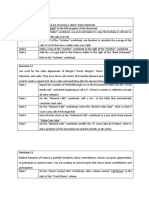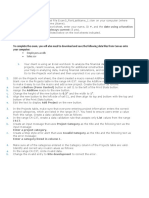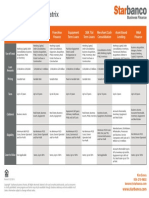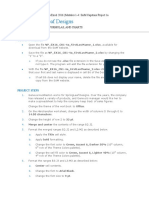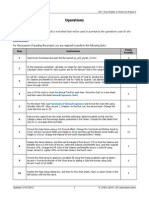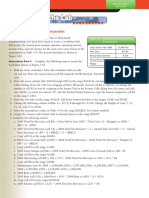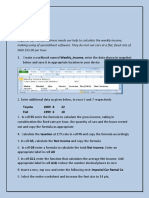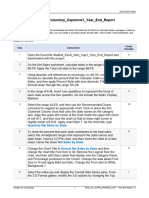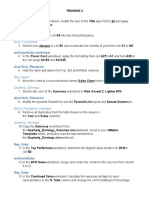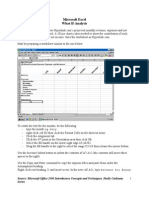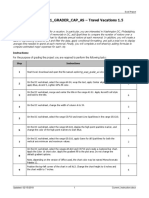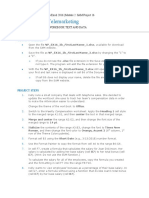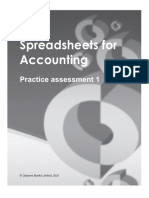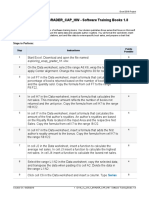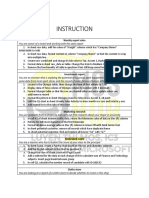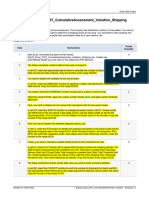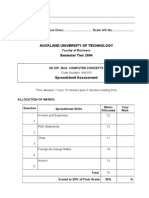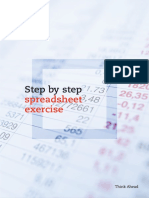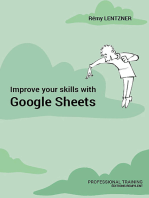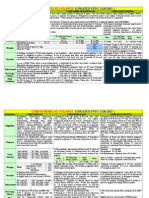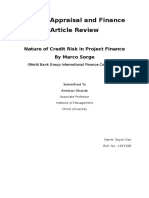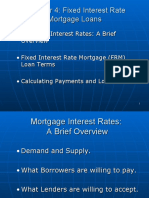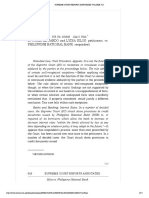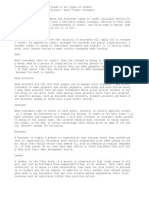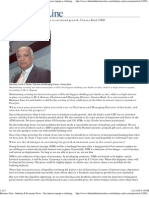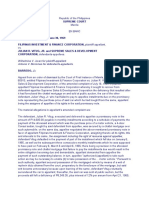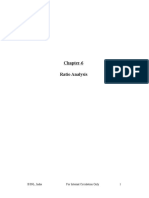Professional Documents
Culture Documents
E2010 EXPV1 CAP Instructions
E2010 EXPV1 CAP Instructions
Uploaded by
Spenser Andrew SnyderOriginal Description:
Copyright
Available Formats
Share this document
Did you find this document useful?
Is this content inappropriate?
Report this DocumentCopyright:
Available Formats
E2010 EXPV1 CAP Instructions
E2010 EXPV1 CAP Instructions
Uploaded by
Spenser Andrew SnyderCopyright:
Available Formats
Office 2010 myitlab:grader Instructions
Exploring Series Vol. 1 (Capstone)
European Excursions Agent Sales
Project Description:
In this project you will create a workbook that tracks sales and commissions for a student travel agency. You will create functions that lookup commission rates and determine bonuses and a pie chart to compare the percentage of each agent's sales to the total sales.
Instructions: For the purpose of grading the project you are required to perform the following tasks:
Step Instructions Points Possible 0
Start Excel. Open the downloaded Excel file named Exploring_eV1_Grader_CAP.
On Sheet1, in cell G5, enter a formula that increases the base cost of the trip (in F5) by 20%. Copy the formula down through G19. In cell H5, use the PMT function to calculate the payments for students who want to pay for their trips in three monthly installments. Use an interest rate of 0.07/12, a loan term of 3 months, and refer to the trip cost in G5. The result will be a negative number. Copy the function down through H19. In cell I5, create a VLOOKUP function that returns the Agent Commission that corresponds with the Base Cost of Trip entered in cell F5. The function will refer to the Lookup Table in the range $D$27:$E$31 and return the commission rate from Column 2. Copy the function down through I19.
Format cells F5:G19 with the Currency format and two decimal places.
Format cells I5:I19 with the Percent Style with one decimal place.
In cell G22, enter a function to sum the range G5:G19. In cell G23, enter a function to average the cells in the same range.
In cell G24, enter a function to display the lowest value in the range G5:G19. In cell G25, enter a function to display the highest value in the same range.
In cell G26, enter a function that will return the value of today's date.
Updated on: 10/8/2010
Document1
Office 2010 myitlab:grader Instructions
Exploring Series Vol. 1 (Capstone)
Step
Instructions Subtotal the data in the range B4:I19 so that at each change in Agent Last Name, a subtotal is added to the Base Cost of Trip column. Accept all other defaults in the Subtotal dialog box. Click the Level 2 outline symbol in the Outline bar to display only the totals for each agent and the Grand Total.
Points Possible
10
11
With the agents' totals displayed, select cells B4:B25 and F4:F25. With the non-adjacent ranges selected, insert a 2-D pie chart. Change the chart type to an Pie in 3-D.
12
Move the chart to a new sheet named Sales by Agent.
13
Add data labels to the chart that display percentages and leader lines in the center of each wedge of the pie chart.
14
Insert a Left Arrow shape (under Block Arrows) by clicking immediately to the right of the percent sign on the wedge labeled 21%. Change the width of the shape to 2 inches and the height to 0.5 inches.
15
Add the text Avery Exceeds 20% to the arrow shape.
16
On the Sheet1 tab, click the Level 3 outline symbol in the Outline bar to display all of the details for all of the agents. Format the cells B4:I26 as a table with headers using the Table Style Medium 9. Filter the Trip Description column so that only the trips Check Out the Czech Republic! and Croatian Wonders are displayed. Type the current value in cell F26 (Grand Total for these two trips only) into cell G35. Format the cell as Currency with two decimal places. Clear the filter from the Trip Description column. In cell G34, enter an IF function that will calculate a bonus for the agents. If the value in cell F26 (Grand Total for all trips) is greater than 25000, then multiply F26 by .02. Otherwise, the function will display a value of 0 (e.g. no bonus).
17
18
19
Freeze the worksheet at row 4 so that the table headers remain visible when scrolling.
20
In cell B3, insert the downloaded image file DBV_Rooftops.jpg.
Updated on: 10/8/2010
Document1
Office 2010 myitlab:grader Instructions
Exploring Series Vol. 1 (Capstone)
Step
Instructions
Points Possible 2
21
Change the width of the picture to 1.05 inches and the height to .7 inches.
22
Set the orientation of the worksheet to Landscape. Set the scaling so that the worksheet will fit to 1 page wide by 1 page tall. Center the data on the page horizontally.
23
On Sheet2, in cell H3, insert a column sparkline for the total sales by agent Avery (B3:G3). Copy the sparklines down through H8.
24
Format the sparklines by applying the style Sparkline Style Colorful #2.
25
Ensure that the worksheets are correctly named and placed in the following order in the workbook: Sales by Agent; Sheet1; Sheet2. Save the workbook. Close the workbook and then exit Excel. Submit the workbook as directed. Total Points
100
Updated on: 10/8/2010
Document1
You might also like
- Real Estate Exam - MOCK 3 - GoBC Real Estate SchoolDocument46 pagesReal Estate Exam - MOCK 3 - GoBC Real Estate SchoolAndreas RungeNo ratings yet
- Excel Black Belt Answers OwnselfDocument76 pagesExcel Black Belt Answers Ownself21Y6C41 SHARMAINE SEET SHIENNo ratings yet
- BIS 221T Apply Week 3 Excel ExamDocument6 pagesBIS 221T Apply Week 3 Excel Exambis221No ratings yet
- Sample Secretary's CertificateDocument1 pageSample Secretary's Certificatechevroliem50% (4)
- Question of Overview 11 - 19Document4 pagesQuestion of Overview 11 - 19isye eka nfNo ratings yet
- Instructions SAM EX19 RSA CS5-8bDocument4 pagesInstructions SAM EX19 RSA CS5-8bThando MsizaNo ratings yet
- Exam 3 InstructionsDocument4 pagesExam 3 InstructionskjmadniNo ratings yet
- Chapter 9 SolutionsDocument11 pagesChapter 9 Solutionssaddam hussain80% (5)
- Starbanco - Small Business Loan - MatrixDocument1 pageStarbanco - Small Business Loan - MatrixDarnellNo ratings yet
- EX2013 Capstone Level3 InstructionsDocument5 pagesEX2013 Capstone Level3 InstructionsThomas Matheny0% (2)
- E Ch02 Expv1 Ircd InstructionsDocument2 pagesE Ch02 Expv1 Ircd InstructionsSpenser Andrew SnyderNo ratings yet
- Instructions NP EX16 4aDocument6 pagesInstructions NP EX16 4asatish kNo ratings yet
- Go Acc Vol2 Capstone InstructionsDocument3 pagesGo Acc Vol2 Capstone InstructionsAnonymous rjlj4a0% (1)
- Springleaf Designs: Formatting, Formulas, and ChartsDocument5 pagesSpringleaf Designs: Formatting, Formulas, and ChartsPhan YvesNo ratings yet
- 2023 GP7 EX AssignmentDocument10 pages2023 GP7 EX AssignmentRaymond AkumNo ratings yet
- E CH03 GOV1 H3 InstructionsDocument2 pagesE CH03 GOV1 H3 InstructionsreadforthedayNo ratings yet
- Excel 3 and 4Document10 pagesExcel 3 and 4Hoy HoyNo ratings yet
- Excel Ques TestDocument15 pagesExcel Ques Testgalalatef2018No ratings yet
- Excel Xapplication Capstone Exercise001Document2 pagesExcel Xapplication Capstone Exercise001Sammy Ben Menahem0% (1)
- Instructions SC EX16 2bDocument4 pagesInstructions SC EX16 2bNur NazirahNo ratings yet
- Questions Trial 1Document2 pagesQuestions Trial 1Zubaidah AlonkNo ratings yet
- Instructions SC EX16 3aDocument4 pagesInstructions SC EX16 3am shoshanNo ratings yet
- Seven-Year Financial Pro Jection: ProblemDocument10 pagesSeven-Year Financial Pro Jection: Problemnyashadzashe munyatiNo ratings yet
- Cello Worldwide: Create and Format A Financial AnalysisDocument5 pagesCello Worldwide: Create and Format A Financial AnalysisVarsheni VageeswaranNo ratings yet
- Excel Exercise#2Document2 pagesExcel Exercise#2Kennedy yaShiimbiNo ratings yet
- Excel Introductory Capstone1 Year End Report InstructionsDocument4 pagesExcel Introductory Capstone1 Year End Report InstructionsQaisar iqbalNo ratings yet
- Activity - 5 UpdatedDocument26 pagesActivity - 5 Updatedapi-330021986No ratings yet
- Avero International: Create A Sales Projection WorksheetDocument3 pagesAvero International: Create A Sales Projection WorksheetryNo ratings yet
- E CH02 GOV1 A3 InstructionsDocument3 pagesE CH02 GOV1 A3 InstructionsreadforthedayNo ratings yet
- Peterbu Farm Share: Working With Trendlines, Pivottables, Pivotcharts, and SlicersDocument8 pagesPeterbu Farm Share: Working With Trendlines, Pivottables, Pivotcharts, and SlicersRicardo Vite RuizNo ratings yet
- Icecreamsales Worksheet: Training 3Document4 pagesIcecreamsales Worksheet: Training 3Uyên NguyễnNo ratings yet
- What If AnalysisDocument10 pagesWhat If AnalysisentistdeNo ratings yet
- EX16XLVOL1GRADERCAPAS Travel Vacations 15 InstructionsDocument3 pagesEX16XLVOL1GRADERCAPAS Travel Vacations 15 InstructionshioNo ratings yet
- Mocktest 5Document3 pagesMocktest 5Hoàng Ngọc MaiNo ratings yet
- CMIS245v10 Assignment2Document9 pagesCMIS245v10 Assignment2bojeyi1846No ratings yet
- Module1 InstructionsDocument3 pagesModule1 Instructionswilliammatata19No ratings yet
- E CH02 EXPV1 A1 InstructionsDocument2 pagesE CH02 EXPV1 A1 Instructionssandy9988No ratings yet
- Kelly's Telemarketing: Formatting Workbook Text and DataDocument3 pagesKelly's Telemarketing: Formatting Workbook Text and Dataabram weNo ratings yet
- Excel Assignment #A: Software IntegrationDocument2 pagesExcel Assignment #A: Software IntegrationDinesh KumarNo ratings yet
- Excel ExerciseDocument2 pagesExcel ExerciseHrithik Sai TummalaNo ratings yet
- Instructions For ExcelDocument4 pagesInstructions For ExcelwpingwillNo ratings yet
- SPSH Pa1Document5 pagesSPSH Pa1harlied5No ratings yet
- EX16 - XL - VOL1 - GRADER - CAP - HW - Software Training Books 1.8 - InstructionsDocument3 pagesEX16 - XL - VOL1 - GRADER - CAP - HW - Software Training Books 1.8 - InstructionsVirtual SpacexNo ratings yet
- Exploring Microsoft Office Excel 2013: Exam #1 Modules 1-3Document3 pagesExploring Microsoft Office Excel 2013: Exam #1 Modules 1-3D McCarthyNo ratings yet
- Albert Ulangan UtsDocument7 pagesAlbert Ulangan UtsParamitha AnggrainiNo ratings yet
- Bo de 1 InstructionDocument2 pagesBo de 1 InstructionHung PhanNo ratings yet
- Do Not Copy: Exercise 07 ADocument2 pagesDo Not Copy: Exercise 07 ANihit BhardwajNo ratings yet
- Exp22 Excel Ch07 CumulativeAssessment Variation Shipping InstructionsDocument3 pagesExp22 Excel Ch07 CumulativeAssessment Variation Shipping Instructionssramnarine1991No ratings yet
- 2004 2 Question PaperDocument9 pages2004 2 Question Papermwaseem2011No ratings yet
- BSCI111 - MS Excel - Activity 3Document1 pageBSCI111 - MS Excel - Activity 3motlatsomodjadji16No ratings yet
- Activity 5 - Updated MisaDocument29 pagesActivity 5 - Updated Misaapi-330009731No ratings yet
- Lesson 10 AssignmentDocument3 pagesLesson 10 Assignmentapi-241266452No ratings yet
- Activity - Updated 6 1Document26 pagesActivity - Updated 6 1api-329825397No ratings yet
- Đề 1Document2 pagesĐề 1AnNo ratings yet
- Unprotect Excel PasswordDocument14 pagesUnprotect Excel PasswordPHANG SEAH FOONNo ratings yet
- Estimating ProcedureDocument7 pagesEstimating ProcedureMinsup KongNo ratings yet
- Step by Step Spreadsheet ExerciseDocument12 pagesStep by Step Spreadsheet ExerciseDungNo ratings yet
- Mock Test 5Document3 pagesMock Test 5Dương PhanNo ratings yet
- Activity 5Document26 pagesActivity 5api-329825397No ratings yet
- Modeling and Simulation of Logistics Flows 2: Dashboards, Traffic Planning and ManagementFrom EverandModeling and Simulation of Logistics Flows 2: Dashboards, Traffic Planning and ManagementNo ratings yet
- Improve your skills with Google Sheets: Professional trainingFrom EverandImprove your skills with Google Sheets: Professional trainingNo ratings yet
- Nego Revalida Case Digest CompilationDocument16 pagesNego Revalida Case Digest CompilationMarc Lester Hernandez-Sta AnaNo ratings yet
- Indemnity Bond From Purchaser: (On Rs-200/-Stamp Paper)Document1 pageIndemnity Bond From Purchaser: (On Rs-200/-Stamp Paper)Shahab ComputersNo ratings yet
- Corp Scaahemes at A GlanceDocument8 pagesCorp Scaahemes at A GlancesubodhNo ratings yet
- The Nature of Credit Risk in Project FinanceDocument4 pagesThe Nature of Credit Risk in Project FinanceSayon DasNo ratings yet
- Oblicon To Print-2Document148 pagesOblicon To Print-2alan22phNo ratings yet
- Memorandum of AgreementDocument3 pagesMemorandum of AgreementBonnie BalaguerNo ratings yet
- Raghunath Prasad Vs Sarju Prasad On 18 December, 1923Document4 pagesRaghunath Prasad Vs Sarju Prasad On 18 December, 1923Kiran AmbekarNo ratings yet
- Pacific Banking Corporation Vs CADocument2 pagesPacific Banking Corporation Vs CAkhayis_bels100% (4)
- 1BR - Florence Promo 3CDocument1 page1BR - Florence Promo 3CJohnrod AbrazaldoNo ratings yet
- Fortune Motors Vs CADocument3 pagesFortune Motors Vs CANikki Rose Laraga AgeroNo ratings yet
- Rule 02-Cause of ActionDocument12 pagesRule 02-Cause of ActionJecca Castillo100% (1)
- BCG Back To MesopotamiaDocument15 pagesBCG Back To MesopotamiaZerohedgeNo ratings yet
- Banker As LenderDocument19 pagesBanker As Lendervanishachhabra5008No ratings yet
- RES 3200 Chapter 4 Fixed Interest Rate Mortgage LoansDocument11 pagesRES 3200 Chapter 4 Fixed Interest Rate Mortgage LoansbaorunchenNo ratings yet
- Amado Vs Salvador DigestDocument4 pagesAmado Vs Salvador DigestEM RGNo ratings yet
- Citibank, N.A. vs. CADocument2 pagesCitibank, N.A. vs. CAJL A H-DimaculanganNo ratings yet
- Summer Internship On MSME Sector at Dena BankDocument62 pagesSummer Internship On MSME Sector at Dena BankSantashil MondalNo ratings yet
- Us 01648BGDocument4 pagesUs 01648BGSnowdenKonanNo ratings yet
- Silos vs. PNB PDFDocument24 pagesSilos vs. PNB PDFdanexrainierNo ratings yet
- Basic Concept of CreditDocument2 pagesBasic Concept of CreditAnonymous uCMsNnYluNo ratings yet
- Business Line - Industry & Economy News - Net Interest Margin A Challenge To Sustained Growth - Canara Bank CMDDocument5 pagesBusiness Line - Industry & Economy News - Net Interest Margin A Challenge To Sustained Growth - Canara Bank CMDSushovan Ranjan RoyNo ratings yet
- CELESTINA T. NAGUIAT, Petitioner, vs. COURT OF APPEALS and AURORA QUEAO, RespondentsDocument2 pagesCELESTINA T. NAGUIAT, Petitioner, vs. COURT OF APPEALS and AURORA QUEAO, RespondentsMalolosFire BulacanNo ratings yet
- Consti Law II - First AssignmentDocument132 pagesConsti Law II - First Assignmentfermo24No ratings yet
- Filipinas Investment Vs Vitug FullDocument4 pagesFilipinas Investment Vs Vitug FullEric TamayoNo ratings yet
- Medicaid Asset Protection LadyBirdDeedsinTexasDocument12 pagesMedicaid Asset Protection LadyBirdDeedsinTexasLISHA STONENo ratings yet
- Chapter-6 - Ratio AnalysisDocument13 pagesChapter-6 - Ratio AnalysisSAINo ratings yet