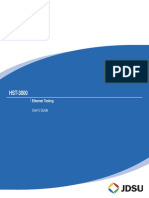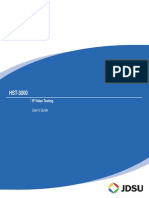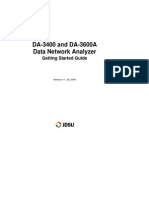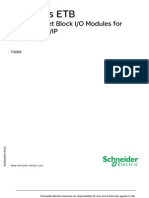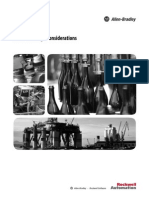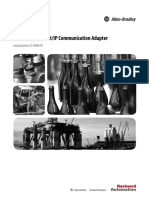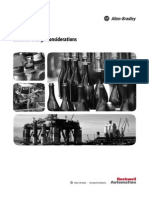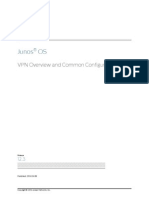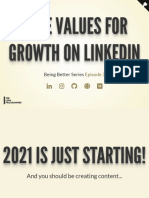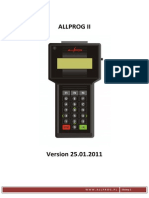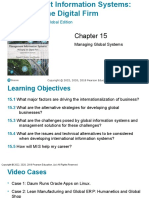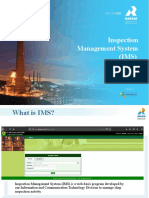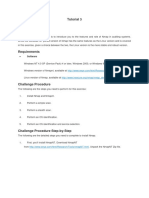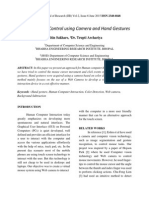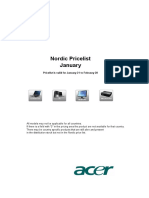Professional Documents
Culture Documents
004 XPRT MSAM Ethernet TestingManual
004 XPRT MSAM Ethernet TestingManual
Uploaded by
pomitresiOriginal Description:
Original Title
Copyright
Available Formats
Share this document
Did you find this document useful?
Is this content inappropriate?
Report this DocumentCopyright:
Available Formats
004 XPRT MSAM Ethernet TestingManual
004 XPRT MSAM Ethernet TestingManual
Uploaded by
pomitresiCopyright:
Available Formats
T-BERD MTS 8000 and T-BERD MTS 6000A
Transport Module and Multiple Services Application Module Ethernet, IP, TCP/UDP, Fibre Channel, VoIP, and IP Video Testing Manual
T-BERD MTS 8000 and T-BERD MTS 6000A
Transport Module and Multiple Services Application Module Ethernet, IP, TCP/UDP, Fibre Channel, VoIP, and IP Video Testing Manual
Communications Test and Measurement Solutions 12410 Milestone Center Drive Germantown, Maryland 20876-7100 USA Toll Free 1-800-638-2049 Tel +1-240-404-2999 Fax +1-240-404-2195 www.jdsu.com
Notice
Every effort was made to ensure that the information in this manual was accurate at the time of printing. However, information is subject to change without notice, and JDS Uniphase reserves the right to provide an addendum to this manual with information not available at the time that this manual was created. Copyright 2011 JDS Uniphase Corporation. All rights reserved. JDSU, Communications Test and Measurement Solutions, and its logo are trademarks of JDS Uniphase Corporation (JDS Uniphase). All other trademarks and registered trademarks are the property of their respective owners. No part of this guide may be reproduced or transmitted electronically or otherwise without written permission of the publisher. Reproduction and distribution of this guide is authorized for Government purposes only. JDS Uniphase, JDSU, MTS 6000A, T-BERD 6000A, MTS 8000, and T-BERD 6000A are trademarks or registered trademarks of JDS Uniphase in the United States and/or other countries. Cisco is a registered trademark of Cisco and/or its affiliates in the U.S. and certain other countries. NetFlow is a trademark of Cisco Systems, Inc. in the United States and certain other countries. Wireshark is a registered trademark of the Wireshark Foundation. All trademarks and registered trademarks are the property of their respective companies.
Copyright
Copyright release
Trademarks
Terms and conditions
Specifications, terms, and conditions are subject to change without notice. The provision of hardware, services, and/or software are subject to JDSUs standard terms and conditions, available at www.jdsu.com/terms. This equipment has been tested and found to comply with the limits for a Class A digital device, pursuant to Part 15 of the FCC Rules. These limits are designed to provide reasonable protection against harmful interference when the equipment is operated in a commercial environment. This equipment generates, uses, and can radiate radio frequency energy and, if not installed and used in accordance with the instruction manual, may cause harmful interference to radio communications. Operation of this equipment in a residential area is likely to cause harmful interference in which case the user will be required to correct the interference at their own expense. The catalog number for a printed getting started manual is ML-21138652. The catalog number for a printed testing manual is ML-21148867. The catalog number for electronic manuals on USB is CEML-21138299. JDSU has established processes in compliance with the Waste Electrical and Electronic Equipment (WEEE) Directive, 2002/96/EC, and the Battery Directive, 2006/66/EC.
FCC Notice
Ordering information
WEEE and Battery Directive Compliance
ii
Ethernet, IP, TCP/UDP, Fibre Channel, VoIP, and IP Video Testing Manual
This product, and the batteries used to power the product, should not be disposed of as unsorted municipal waste and should be collected separately and disposed of according to your national regulations. In the European Union, all equipment and batteries purchased from JDSU after 2005-08-13 can be returned for disposal at the end of its useful life. JDSU will ensure that all waste equipment and batteries returned are reused, recycled, or disposed of in an environmentally friendly manner, and in compliance with all applicable national and international waste legislation. It is the responsibility of the equipment owner to return equipment and batteries to JDSU for appropriate disposal. If the equipment or battery was imported by a reseller whose name or logo is marked on the equipment or battery, then the owner should return the equipment or battery directly to the reseller. Instructions for returning waste equipment and batteries to JDSU can be found in the Environmental section of JDSUs web site at www.jdsu.com. If you have questions concerning disposal of your equipment or batteries, contact JDSUs WEEE Program Management team at WEEE.EMEA@jdsu.com.
Ethernet, IP, TCP/UDP, Fibre Channel, VoIP, and IP Video Testing Manual iii
iv
Ethernet, IP, TCP/UDP, Fibre Channel, VoIP, and IP Video Testing Manual
Contents
About this Manual
xvii Purpose and scope . . . . . . . . . . . . . . . . . . . . . . . . . . . . . . . . . . . . . . . . . xvii Assumptions . . . . . . . . . . . . . . . . . . . . . . . . . . . . . . . . . . . . . . . . . . . . . . xvii Terminology . . . . . . . . . . . . . . . . . . . . . . . . . . . . . . . . . . . . . . . . . . . . . . . xviii Ethernet, IP, TCP/UDP, Fibre Channel, and IP Video Testing Manual . . xix Conventions . . . . . . . . . . . . . . . . . . . . . . . . . . . . . . . . . . . . . . . . . . . . . . . . xx Safety and compliance information . . . . . . . . . . . . . . . . . . . . . . . . . . . . . xxi Technical assistance . . . . . . . . . . . . . . . . . . . . . . . . . . . . . . . . . . . . . . . . . xxi
Chapter 1
Basic Testing
Step 1: Selecting a test application . . . . . . . . . . . . . . . . . . . . . . . . . . . . . . Step 2: Configuring a test . . . . . . . . . . . . . . . . . . . . . . . . . . . . . . . . . . . . . . Step 3: Connecting the instrument to the circuit . . . . . . . . . . . . . . . . . . . Step 4: Starting the test. . . . . . . . . . . . . . . . . . . . . . . . . . . . . . . . . . . . . . . . Step 5: Viewing test results . . . . . . . . . . . . . . . . . . . . . . . . . . . . . . . . . . . . Setting the result group and category . . . . . . . . . . . . . . . . . . . . . . . . . . . Additional test result information . . . . . . . . . . . . . . . . . . . . . . . . . . . . . . . Running multiple tests . . . . . . . . . . . . . . . . . . . . . . . . . . . . . . . . . . . . . . . .
1 2 2 3 3 4 4 4 5
Chapter 2
3.072G Optical Testing 7 About 3.072G Optical testing . . . . . . . . . . . . . . . . . . . . . . . . . . . . . . . . . . . 8 BER Testing 3.072G Optical Layer 1 . . . . . . . . . . . . . . . . . . . . . . . . . . . . . 8 Monitoring 3.072G Optical Layer 1. . . . . . . . . . . . . . . . . . . . . . . . . . . . . . . 9
Chapter 3
Ethernet and IP Testing
About Ethernet and IP testing . . . . . . . . . . . . . . . . . . . . . . . . . . . . . . . . . Features and capabilities . . . . . . . . . . . . . . . . . . . . . . . . . . . . . . . . . . . Understanding the graphical user interface. . . . . . . . . . . . . . . . . . . . . . Frame settings . . . . . . . . . . . . . . . . . . . . . . . . . . . . . . . . . . . . . . . . Packet settings . . . . . . . . . . . . . . . . . . . . . . . . . . . . . . . . . . . . . . . . Ethernet and IP test applications . . . . . . . . . . . . . . . . . . . . . . . . . . . . . NewGen Module applications . . . . . . . . . . . . . . . . . . . . . . . . . . . . . . . . Ethernet, IP, TCP/UDP, Fibre Channel, and IP Video Testing Manual
11 12 12 15 15 15 16 16 v
Contents
MiM test applications . . . . . . . . . . . . . . . . . . . . . . . . . . . . . . . . . . . . . . . MPLS-TP test applications . . . . . . . . . . . . . . . . . . . . . . . . . . . . . . . . . . PTP/1588 test applications . . . . . . . . . . . . . . . . . . . . . . . . . . . . . . . . . . Configuring applications in Dual Terminate or Dual Through mode . . . Configuring 10 Gigabit Ethernet WAN tests. . . . . . . . . . . . . . . . . . . . . . Configuring Ethernet VPLS tests . . . . . . . . . . . . . . . . . . . . . . . . . . . . . . VPLS tunnels . . . . . . . . . . . . . . . . . . . . . . . . . . . . . . . . . . . . . . . . . Virtual channels. . . . . . . . . . . . . . . . . . . . . . . . . . . . . . . . . . . . . . . . VPLS test applications . . . . . . . . . . . . . . . . . . . . . . . . . . . . . . . . . . Configuring MPLS over Ethernet tests . . . . . . . . . . . . . . . . . . . . . . . . . Configuring IPv4 and IPv6 tests . . . . . . . . . . . . . . . . . . . . . . . . . . . . . . Cable Diagnostics . . . . . . . . . . . . . . . . . . . . . . . . . . . . . . . . . . . . . . . . . . . Running cable diagnostics. . . . . . . . . . . . . . . . . . . . . . . . . . . . . . . . . . . Viewing cable measurements . . . . . . . . . . . . . . . . . . . . . . . . . . . . . . . . Adjusting the frequency of transmitted optical signals . . . . . . . . . . . . . Enabling automatic traffic transmission . . . . . . . . . . . . . . . . . . . . . . . . . Prerequisites for traffic transmission . . . . . . . . . . . . . . . . . . . . . . . . . . . Issues to consider . . . . . . . . . . . . . . . . . . . . . . . . . . . . . . . . . . . . . . . . . Enabling the feature. . . . . . . . . . . . . . . . . . . . . . . . . . . . . . . . . . . . . . . . Discovering another JDSU test instrument using J-Connect . . . . . . . . Discoverable instruments . . . . . . . . . . . . . . . . . . . . . . . . . . . . . . . . . . . Prerequisites . . . . . . . . . . . . . . . . . . . . . . . . . . . . . . . . . . . . . . . . . . . . . Discovering an instrument . . . . . . . . . . . . . . . . . . . . . . . . . . . . . . . . . . . About the Refresh key . . . . . . . . . . . . . . . . . . . . . . . . . . . . . . . . . . . . . . Sorting discovered instruments . . . . . . . . . . . . . . . . . . . . . . . . . . . . . . . Observing details for an instrument . . . . . . . . . . . . . . . . . . . . . . . . . . . . Discovering network devices . . . . . . . . . . . . . . . . . . . . . . . . . . . . . . . . . . Layer 1 BER testing . . . . . . . . . . . . . . . . . . . . . . . . . . . . . . . . . . . . . . . . . . BER testing layer 1 . . . . . . . . . . . . . . . . . . . . . . . . . . . . . . . . . . . . . . . . Monitoring layer 1 BER . . . . . . . . . . . . . . . . . . . . . . . . . . . . . . . . . . . . . Link connectivity testing . . . . . . . . . . . . . . . . . . . . . . . . . . . . . . . . . . . . . . Layer 2 testing . . . . . . . . . . . . . . . . . . . . . . . . . . . . . . . . . . . . . . . . . . . . . . Specifying interface settings . . . . . . . . . . . . . . . . . . . . . . . . . . . . . . . . . Specifying Ethernet frame settings . . . . . . . . . . . . . . . . . . . . . . . . . . . . Things to consider . . . . . . . . . . . . . . . . . . . . . . . . . . . . . . . . . . . . . . Specifying the settings . . . . . . . . . . . . . . . . . . . . . . . . . . . . . . . . . . Configuring VLAN tagged traffic . . . . . . . . . . . . . . . . . . . . . . . . . . . Configuring Q-in-Q traffic . . . . . . . . . . . . . . . . . . . . . . . . . . . . . . . . Configuring stacked VLAN traffic . . . . . . . . . . . . . . . . . . . . . . . . . . Configuring VPLS traffic . . . . . . . . . . . . . . . . . . . . . . . . . . . . . . . . . Configuring MPLS traffic . . . . . . . . . . . . . . . . . . . . . . . . . . . . . . . . . Specifying Ethernet filter settings. . . . . . . . . . . . . . . . . . . . . . . . . . . . . . Filtering traffic using Q-in-Q criteria. . . . . . . . . . . . . . . . . . . . . . . . . Filtering traffic using stacked VLAN criteria. . . . . . . . . . . . . . . . . . . Filtering traffic using VPLS criteria . . . . . . . . . . . . . . . . . . . . . . . . . Filtering traffic using MPLS criteria . . . . . . . . . . . . . . . . . . . . . . . . . Filtering traffic using byte pattern criteria . . . . . . . . . . . . . . . . . . . . Filtering traffic using payload criteria. . . . . . . . . . . . . . . . . . . . . . . . Specifying traffic load settings . . . . . . . . . . . . . . . . . . . . . . . . . . . . . . . . Transmitting a constant load . . . . . . . . . . . . . . . . . . . . . . . . . . . . . . Transmitting a bursty load . . . . . . . . . . . . . . . . . . . . . . . . . . . . . . . . Transmitting a ramped load. . . . . . . . . . . . . . . . . . . . . . . . . . . . . . . Transmitting a flooded load . . . . . . . . . . . . . . . . . . . . . . . . . . . . . . . Transmitting and analyzing layer 2 traffic . . . . . . . . . . . . . . . . . . . . . . . Transmitting and analyzing layer 2 patterns . . . . . . . . . . . . . . . . . . . . . Monitoring layer 2 traffic . . . . . . . . . . . . . . . . . . . . . . . . . . . . . . . . . . . .
17 17 17 17 18 19 19 19 20 20 21 22 22 23 23 24 24 24 25 25 25 26 26 27 27 29 29 31 31 32 33 33 34 36 36 37 40 40 41 41 41 42 45 46 47 48 48 49 50 50 51 53 54 54 55 56
vi
Ethernet, IP, TCP/UDP, Fibre Channel, and IP Video Testing Manual
Contents
Transmitting and analyzing layer 2 MPLS-TP traffic . . . . . . . . . . . . . . . About MPLS-TP . . . . . . . . . . . . . . . . . . . . . . . . . . . . . . . . . . . . . . . Analyzing MPLS-TP OAM . . . . . . . . . . . . . . . . . . . . . . . . . . . . . . . Transmitting and analyzing MPLS-TP traffic. . . . . . . . . . . . . . . . . . Using J-Proof to verify layer 2 transparency . . . . . . . . . . . . . . . . . . . . . Understanding transparent loopbacks . . . . . . . . . . . . . . . . . . . . . . Configuring the traffic originating instrument . . . . . . . . . . . . . . . . . Using Quick Config to configure test frames . . . . . . . . . . . . . . . . . Verifying the far end filter settings. . . . . . . . . . . . . . . . . . . . . . . . . . Initiating the transparent loopback . . . . . . . . . . . . . . . . . . . . . . . . . Starting the frame sequence. . . . . . . . . . . . . . . . . . . . . . . . . . . . . . Observing transparency results . . . . . . . . . . . . . . . . . . . . . . . . . . . Layer 3 testing . . . . . . . . . . . . . . . . . . . . . . . . . . . . . . . . . . . . . . . . . . . . . . Specifying the data mode and link initialization settings . . . . . . . . . . . . Specifying PPPoE settings . . . . . . . . . . . . . . . . . . . . . . . . . . . . . . . . . . PPPoE messages. . . . . . . . . . . . . . . . . . . . . . . . . . . . . . . . . . . . . . Terminating a PPPoE session . . . . . . . . . . . . . . . . . . . . . . . . . . . . Specifying transmitted IPv4 packet settings . . . . . . . . . . . . . . . . . . . . . Specifying IPv4 filter settings . . . . . . . . . . . . . . . . . . . . . . . . . . . . . . . . Specifying transmitted IPv6 packet settings . . . . . . . . . . . . . . . . . . . . . Specifying IPv6 filter settings . . . . . . . . . . . . . . . . . . . . . . . . . . . . . . . . Transmitting and analyzing IP traffic . . . . . . . . . . . . . . . . . . . . . . . . . . . Ping testing . . . . . . . . . . . . . . . . . . . . . . . . . . . . . . . . . . . . . . . . . . . . . . Specifying IP settings for Ping and Traceroute testing . . . . . . . . . . Transmitting ping request packets . . . . . . . . . . . . . . . . . . . . . . . . . Running Traceroute. . . . . . . . . . . . . . . . . . . . . . . . . . . . . . . . . . . . . . . . Monitoring IP traffic . . . . . . . . . . . . . . . . . . . . . . . . . . . . . . . . . . . . . . . . Capturing packets for analysis. . . . . . . . . . . . . . . . . . . . . . . . . . . . . . . . . What is captured? . . . . . . . . . . . . . . . . . . . . . . . . . . . . . . . . . . . . . . . . . Test traffic . . . . . . . . . . . . . . . . . . . . . . . . . . . . . . . . . . . . . . . . . . . . Control plane traffic. . . . . . . . . . . . . . . . . . . . . . . . . . . . . . . . . . . . . How much can be stored in the buffer?. . . . . . . . . . . . . . . . . . . . . . . . . Why use packet slicing? . . . . . . . . . . . . . . . . . . . . . . . . . . . . . . . . . . . . Understanding the Capture toolbar . . . . . . . . . . . . . . . . . . . . . . . . . . . . Specifying filter settings . . . . . . . . . . . . . . . . . . . . . . . . . . . . . . . . . . . . Capturing packets . . . . . . . . . . . . . . . . . . . . . . . . . . . . . . . . . . . . . . . . . Manually capturing packets . . . . . . . . . . . . . . . . . . . . . . . . . . . . . . Capturing packets based on a trigger . . . . . . . . . . . . . . . . . . . . . . . Saving or exporting captured packets . . . . . . . . . . . . . . . . . . . . . . . . . . How long will it take to save the PCAP file? . . . . . . . . . . . . . . . . . . . . . Analyzing the packets using Wireshark . . . . . . . . . . . . . . . . . . . . . . . Analyzing the packets using J-Mentor. . . . . . . . . . . . . . . . . . . . . . . . . . Loopback testing . . . . . . . . . . . . . . . . . . . . . . . . . . . . . . . . . . . . . . . . . . . . Inserting errors or pause frames . . . . . . . . . . . . . . . . . . . . . . . . . . . . . . . Measuring round trip delay or packet jitter . . . . . . . . . . . . . . . . . . . . . . . Measuring one way delay . . . . . . . . . . . . . . . . . . . . . . . . . . . . . . . . . . . . . CDMA receivers . . . . . . . . . . . . . . . . . . . . . . . . . . . . . . . . . . . . . . . . . . ATP-GPS test packets. . . . . . . . . . . . . . . . . . . . . . . . . . . . . . . . . . . . . . Network diagram . . . . . . . . . . . . . . . . . . . . . . . . . . . . . . . . . . . . . . . . . . Things to consider . . . . . . . . . . . . . . . . . . . . . . . . . . . . . . . . . . . . . . . . . About the One Way Delay test option and accessory kit . . . . . . . . . . . Step 1: Connecting the CDMA receivers to your instruments . . . . . . . . Step 2: Measuring one way delay . . . . . . . . . . . . . . . . . . . . . . . . . . . . . Measuring service disruption time . . . . . . . . . . . . . . . . . . . . . . . . . . . . . OAM service and link layer testing . . . . . . . . . . . . . . . . . . . . . . . . . . . . . Service layer features . . . . . . . . . . . . . . . . . . . . . . . . . . . . . . . . . . . . . . Link layer features . . . . . . . . . . . . . . . . . . . . . . . . . . . . . . . . . . . . . . . . . Specifying OAM settings . . . . . . . . . . . . . . . . . . . . . . . . . . . . . . . . . . . .
57 57 58 60 61 61 61 63 64 64 64 65 65 65 67 69 69 70 71 72 73 74 75 76 77 77 78 79 80 80 80 80 81 81 81 82 82 84 86 88 88 89 91 91 92 93 93 93 93 94 95 96 97 98 99 99 99 99
Ethernet, IP, TCP/UDP, Fibre Channel, and IP Video Testing Manual
vii
Contents
Turning AIS or RDI analysis ON . . . . . . . . . . . . . . . . . . . . . . . . . . . . . Sending LBM or LTM messages . . . . . . . . . . . . . . . . . . . . . . . . . . . . . MAC-in-MAC testing . . . . . . . . . . . . . . . . . . . . . . . . . . . . . . . . . . . . . . . . Understanding MAC-in-MAC test results . . . . . . . . . . . . . . . . . . . . . . . Understanding the MAC-in-MAC LEDs . . . . . . . . . . . . . . . . . . . . . . . . Configuring layer 2 MAC-in-MAC tests . . . . . . . . . . . . . . . . . . . . . . . . Specifying interface settings . . . . . . . . . . . . . . . . . . . . . . . . . . . . . Specifying Ethernet frame settings . . . . . . . . . . . . . . . . . . . . . . . . Specifying Ethernet filter settings for MiM traffic . . . . . . . . . . . . . . Specifying OAM settings . . . . . . . . . . . . . . . . . . . . . . . . . . . . . . . . Specifying traffic load settings . . . . . . . . . . . . . . . . . . . . . . . . . . . . Transmitting layer 2 MiM traffic . . . . . . . . . . . . . . . . . . . . . . . . . . . . . . Inserting errors or pause frames . . . . . . . . . . . . . . . . . . . . . . . . . . . . . Measuring round trip delay and packet jitter . . . . . . . . . . . . . . . . . . . . Measuring service disruption time . . . . . . . . . . . . . . . . . . . . . . . . . . . . Monitoring layer 2 MiM traffic. . . . . . . . . . . . . . . . . . . . . . . . . . . . . . . . Synchronous Ethernet testing . . . . . . . . . . . . . . . . . . . . . . . . . . . . . . . . Transmitting and analyzing PTP/1588 traffic . . . . . . . . . . . . . . . . . . . . . About PTP . . . . . . . . . . . . . . . . . . . . . . . . . . . . . . . . . . . . . . . . . . . . . . Analyzing PTP traffic . . . . . . . . . . . . . . . . . . . . . . . . . . . . . . . . . . . . . . Discovering traffic using J-Profiler . . . . . . . . . . . . . . . . . . . . . . . . . . . . Ethernet over NewGen services testing . . . . . . . . . . . . . . . . . . . . . . . . Understanding NewGen test results . . . . . . . . . . . . . . . . . . . . . . . . . . Configuring layer 2 NewGen tests . . . . . . . . . . . . . . . . . . . . . . . . . . . . Specifying interface settings . . . . . . . . . . . . . . . . . . . . . . . . . . . . . Specifying Ethernet frame settings . . . . . . . . . . . . . . . . . . . . . . . . Specifying Ethernet filter frame settings . . . . . . . . . . . . . . . . . . . . Specifying traffic load settings . . . . . . . . . . . . . . . . . . . . . . . . . . . . Configuring constant loads . . . . . . . . . . . . . . . . . . . . . . . . . . . . . . Configuring bursty loads . . . . . . . . . . . . . . . . . . . . . . . . . . . . . . . . Configuring flooded loads . . . . . . . . . . . . . . . . . . . . . . . . . . . . . . . Transmitting layer 2 NewGen traffic. . . . . . . . . . . . . . . . . . . . . . . . . . . Looping up the instrument . . . . . . . . . . . . . . . . . . . . . . . . . . . . . . . . . . Inserting errors or pause frames . . . . . . . . . . . . . . . . . . . . . . . . . . . . . Measuring round trip delay and packet jitter . . . . . . . . . . . . . . . . . . . . Measuring service disruption time . . . . . . . . . . . . . . . . . . . . . . . . . . . . Monitoring layer 2 NewGen traffic . . . . . . . . . . . . . . . . . . . . . . . . . . . .
104 104 105 105 105 105 105 106 108 110 110 111 111 112 112 112 112 113 113 113 115 117 118 118 119 119 119 120 120 121 121 122 122 122 123 123 123
Chapter 4
TCP/UDP Testing
About TCP/UDP testing . . . . . . . . . . . . . . . . . . . . . . . . . . . . . . . . . . . . . . Features and capabilities. . . . . . . . . . . . . . . . . . . . . . . . . . . . . . . . . . . Understanding the graphical user interface . . . . . . . . . . . . . . . . . . . . . TCP/UDP test applications . . . . . . . . . . . . . . . . . . . . . . . . . . . . . . . . . Understanding the ATP Listen IP and Port . . . . . . . . . . . . . . . . . . . . . Specifying layer 2 and layer 3 settings . . . . . . . . . . . . . . . . . . . . . . . . . Specifying layer 4 settings . . . . . . . . . . . . . . . . . . . . . . . . . . . . . . . . . . . Well known ports . . . . . . . . . . . . . . . . . . . . . . . . . . . . . . . . . . . . . . . . . Specifying TCP/UDP settings for transmitted traffic . . . . . . . . . . . . . . Configuring the traffic load. . . . . . . . . . . . . . . . . . . . . . . . . . . . . . . . . . Specifying the frame or packet length for transmitted traffic . . . . . . . . Filtering received traffic using layer 2 or layer 3 criteria . . . . . . . . . . . Filtering received traffic using layer 4 criteria . . . . . . . . . . . . . . . . . . . Transmitting layer 4 traffic . . . . . . . . . . . . . . . . . . . . . . . . . . . . . . . . . . . Inserting errors or pause frames . . . . . . . . . . . . . . . . . . . . . . . . . . . . . . Loopback testing . . . . . . . . . . . . . . . . . . . . . . . . . . . . . . . . . . . . . . . . . . . Running TCP Host or Wirespeed applications . . . . . . . . . . . . . . . . . . . Changing settings during the test . . . . . . . . . . . . . . . . . . . . . . . . . . . .
125 126 126 127 128 128 130 130 131 131 132 133 133 133 135 136 136 136 137
viii
Ethernet, IP, TCP/UDP, Fibre Channel, and IP Video Testing Manual
Contents
Streams pipe: multiple TCP streams . . . . . . . . . . . . . . . . . . . . . . . . . . Understanding the LED panel . . . . . . . . . . . . . . . . . . . . . . . . . . . . . . . Understanding TCP Host and Wirespeed test results. . . . . . . . . . . . . Viewing results for a specific stream. . . . . . . . . . . . . . . . . . . . . . . Viewing cumulative link results . . . . . . . . . . . . . . . . . . . . . . . . . . . Viewing TCP Host results . . . . . . . . . . . . . . . . . . . . . . . . . . . . . . . Focusing on key results . . . . . . . . . . . . . . . . . . . . . . . . . . . . . . . . Configuring the streams . . . . . . . . . . . . . . . . . . . . . . . . . . . . . . . . . . . Specifying TCP Host settings . . . . . . . . . . . . . . . . . . . . . . . . . . . . . . . Running the TCP Host application . . . . . . . . . . . . . . . . . . . . . . . . . . . Running the TCP Wirespeed application . . . . . . . . . . . . . . . . . . . . . . TrueSpeed . . . . . . . . . . . . . . . . . . . . . . . . . . . . . . . . . . . . . . . . . . . . . . . .
137 137 137 137 138 138 138 138 138 140 140 142
Chapter 5
Triple Play and Multiple Streams Testing
About Triple Play and Multiple Streams testing . . . . . . . . . . . . . . . . . . Features and capabilities . . . . . . . . . . . . . . . . . . . . . . . . . . . . . . . . . . Whats new . . . . . . . . . . . . . . . . . . . . . . . . . . . . . . . . . . . . . . . . . . . . . Streams Pipe soft key . . . . . . . . . . . . . . . . . . . . . . . . . . . . . . . . . . . . . Using the action buttons . . . . . . . . . . . . . . . . . . . . . . . . . . . . . . . . . . . Multiple Streams testing . . . . . . . . . . . . . . . . . . . . . . . . . . . . . . . . . . . . . Multiple Streams test applications . . . . . . . . . . . . . . . . . . . . . . . . . . . . Understanding the LED panel . . . . . . . . . . . . . . . . . . . . . . . . . . . . . . . Streams pipe: multiple streams . . . . . . . . . . . . . . . . . . . . . . . . . . . . . . Understanding multiple streams test results . . . . . . . . . . . . . . . . . . . . Viewing results for a specific stream. . . . . . . . . . . . . . . . . . . . . . . Viewing cumulative link results . . . . . . . . . . . . . . . . . . . . . . . . . . . Viewing graphical results for all streams. . . . . . . . . . . . . . . . . . . . Changing graph properties . . . . . . . . . . . . . . . . . . . . . . . . . . . . . . Specifying the load unit for multiple streams . . . . . . . . . . . . . . . . . . . . Enabling multiple streams . . . . . . . . . . . . . . . . . . . . . . . . . . . . . . . . . . Specifying the load type for each stream . . . . . . . . . . . . . . . . . . . . . . Specifying common traffic characteristics for multiple streams . . . . . . Specifying layer 2 stream settings. . . . . . . . . . . . . . . . . . . . . . . . . . . . Automatically incrementing configured MAC addresses or VLAN IDs Specifying layer 3 stream settings. . . . . . . . . . . . . . . . . . . . . . . . . . . . Specifying layer 4 stream settings. . . . . . . . . . . . . . . . . . . . . . . . . . . . Transmitting multiple streams . . . . . . . . . . . . . . . . . . . . . . . . . . . . . . . SAM-Complete . . . . . . . . . . . . . . . . . . . . . . . . . . . . . . . . . . . . . . . . . . Triple Play testing . . . . . . . . . . . . . . . . . . . . . . . . . . . . . . . . . . . . . . . . . . Triple Play test applications. . . . . . . . . . . . . . . . . . . . . . . . . . . . . . . . . Understanding the LED panel . . . . . . . . . . . . . . . . . . . . . . . . . . . . . . . Streams pipe: Triple Play streams. . . . . . . . . . . . . . . . . . . . . . . . . . . . Understanding Triple Play test results. . . . . . . . . . . . . . . . . . . . . . . . . Viewing cumulative link results . . . . . . . . . . . . . . . . . . . . . . . . . . . Viewing graphs . . . . . . . . . . . . . . . . . . . . . . . . . . . . . . . . . . . . . . . Changing graph properties . . . . . . . . . . . . . . . . . . . . . . . . . . . . . . Characterizing Triple Play services . . . . . . . . . . . . . . . . . . . . . . . . . . . Specifying layer 2 and layer 3 settings for Triple Play services. . . . . . Transmitting multiple Triple Play streams . . . . . . . . . . . . . . . . . . . . . . Looping back multiple streams . . . . . . . . . . . . . . . . . . . . . . . . . . . . . . . Running the TCP Host script . . . . . . . . . . . . . . . . . . . . . . . . . . . . . . . . . Playing audio clips . . . . . . . . . . . . . . . . . . . . . . . . . . . . . . . . . . . . . . . . .
143 144 144 145 145 145 145 146 146 147 147 148 148 148 148 150 150 151 152 153 154 155 155 156 157 157 157 158 158 158 159 159 159 160 162 162 163 163 163
Ethernet, IP, TCP/UDP, Fibre Channel, and IP Video Testing Manual
ix
Contents
Chapter 6
Loopback Testing
About Loopback testing . . . . . . . . . . . . . . . . . . . . . . . . . . . . . . . . . . . . . Loopback terminology . . . . . . . . . . . . . . . . . . . . . . . . . . . . . . . . . . . . . Local unit . . . . . . . . . . . . . . . . . . . . . . . . . . . . . . . . . . . . . . . . . . . . Loopback unit . . . . . . . . . . . . . . . . . . . . . . . . . . . . . . . . . . . . . . . . Terminate mode . . . . . . . . . . . . . . . . . . . . . . . . . . . . . . . . . . . . . . Loopback mode. . . . . . . . . . . . . . . . . . . . . . . . . . . . . . . . . . . . . . . Key loopback concepts . . . . . . . . . . . . . . . . . . . . . . . . . . . . . . . . . . . . ARP settings . . . . . . . . . . . . . . . . . . . . . . . . . . . . . . . . . . . . . . . . Address swapping . . . . . . . . . . . . . . . . . . . . . . . . . . . . . . . . . . . . . Filter criteria on the loopback unit . . . . . . . . . . . . . . . . . . . . . . . . . Loop types. . . . . . . . . . . . . . . . . . . . . . . . . . . . . . . . . . . . . . . . . . . VLAN and Q-in-Q traffic . . . . . . . . . . . . . . . . . . . . . . . . . . . . . . . . VPLS labels . . . . . . . . . . . . . . . . . . . . . . . . . . . . . . . . . . . . . . . . . VPLS service provider and customer destination addresses . . . . MPLS labels . . . . . . . . . . . . . . . . . . . . . . . . . . . . . . . . . . . . . . . . . MPLS destination addresses . . . . . . . . . . . . . . . . . . . . . . . . . . . . TCP/UDP ATP Listen IP Address and Listen Port. . . . . . . . . . . . . Understanding the graphical user interface . . . . . . . . . . . . . . . . . . . . . Loopback action buttons . . . . . . . . . . . . . . . . . . . . . . . . . . . . . . . . Loopback messages . . . . . . . . . . . . . . . . . . . . . . . . . . . . . . . . . . . Loopback tests. . . . . . . . . . . . . . . . . . . . . . . . . . . . . . . . . . . . . . . . . . . Specifying a unit identifier . . . . . . . . . . . . . . . . . . . . . . . . . . . . . . . . . . . Using LLB to loop received traffic back to the local unit . . . . . . . . . . . Using Loop Up to initiate a loopback from the local unit. . . . . . . . . . .
165 166 166 166 166 166 166 167 167 167 167 167 167 167 167 168 168 169 169 169 169 170 170 171 172
Chapter 7
IP Video Testing
About IP Video testing . . . . . . . . . . . . . . . . . . . . . . . . . . . . . . . . . . . . . . . Understanding MPEG video transport streams . . . . . . . . . . . . . . . . . . Single program transport streams . . . . . . . . . . . . . . . . . . . . . . . . . Multiple program transport streams. . . . . . . . . . . . . . . . . . . . . . . . Understanding the Explorer and Analyzer applications . . . . . . . . . . . . Explorer applications . . . . . . . . . . . . . . . . . . . . . . . . . . . . . . . . . . . Analyzer applications . . . . . . . . . . . . . . . . . . . . . . . . . . . . . . . . . . Understanding MSTV . . . . . . . . . . . . . . . . . . . . . . . . . . . . . . . . . . . . . Instant Channel Change (ICC) . . . . . . . . . . . . . . . . . . . . . . . . . . . Microsoft R-UDP . . . . . . . . . . . . . . . . . . . . . . . . . . . . . . . . . . . . . . Features and capabilities. . . . . . . . . . . . . . . . . . . . . . . . . . . . . . . . . . . Understanding the graphical user interface . . . . . . . . . . . . . . . . . . . . . Action buttons . . . . . . . . . . . . . . . . . . . . . . . . . . . . . . . . . . . . . . . . Restart button . . . . . . . . . . . . . . . . . . . . . . . . . . . . . . . . . . . . . . . . Understanding the LED panel . . . . . . . . . . . . . . . . . . . . . . . . . . . . . . . Understanding IP Video test results. . . . . . . . . . . . . . . . . . . . . . . . . . . Layered view: Quality Layer Buttons. . . . . . . . . . . . . . . . . . . . . . . Layered View: Button Colors. . . . . . . . . . . . . . . . . . . . . . . . . . . . . Streams view . . . . . . . . . . . . . . . . . . . . . . . . . . . . . . . . . . . . . . . . . Stream status icons . . . . . . . . . . . . . . . . . . . . . . . . . . . . . . . . . . . . Observing streams using the Explorer Application . . . . . . . . . . . . Observing streams using the Analyzer Application . . . . . . . . . . . . Static and dynamic test results . . . . . . . . . . . . . . . . . . . . . . . . . . . Navigating the results display . . . . . . . . . . . . . . . . . . . . . . . . . . . . Customizing the results display. . . . . . . . . . . . . . . . . . . . . . . . . . . IP Video test applications . . . . . . . . . . . . . . . . . . . . . . . . . . . . . . . . . . Populating the Address Book . . . . . . . . . . . . . . . . . . . . . . . . . . . . . . . . . Adding streams . . . . . . . . . . . . . . . . . . . . . . . . . . . . . . . . . . . . . . . . . . Updating stream data . . . . . . . . . . . . . . . . . . . . . . . . . . . . . . . . . . . . .
177 178 178 179 179 179 179 179 180 180 180 181 181 182 182 182 182 182 184 186 187 188 188 189 190 190 191 191 191 192
Ethernet, IP, TCP/UDP, Fibre Channel, and IP Video Testing Manual
Contents
Importing or exporting streams . . . . . . . . . . . . . . . . . . . . . . . . . . . . . . Specifying interface settings . . . . . . . . . . . . . . . . . . . . . . . . . . . . . . . . . Specifying Video settings . . . . . . . . . . . . . . . . . . . . . . . . . . . . . . . . . . . . Specifying Ethernet filter settings . . . . . . . . . . . . . . . . . . . . . . . . . . . . . Specifying result threshold settings . . . . . . . . . . . . . . . . . . . . . . . . . . . Specifying latency distribution settings . . . . . . . . . . . . . . . . . . . . . . . . Specifying IGMP settings . . . . . . . . . . . . . . . . . . . . . . . . . . . . . . . . . . . . Joining streams . . . . . . . . . . . . . . . . . . . . . . . . . . . . . . . . . . . . . . . . . . . . Observing physical layer and link statistics . . . . . . . . . . . . . . . . . . . . . Observing stream statistics . . . . . . . . . . . . . . . . . . . . . . . . . . . . . . . . . . Leaving streams . . . . . . . . . . . . . . . . . . . . . . . . . . . . . . . . . . . . . . . . . . . Basic principles of IP Video testing . . . . . . . . . . . . . . . . . . . . . . . . . . . . IP Video network architecture . . . . . . . . . . . . . . . . . . . . . . . . . . . . . . . MPEG-2 transport streams . . . . . . . . . . . . . . . . . . . . . . . . . . . . . . . . . Packetized elementary streams (PES) . . . . . . . . . . . . . . . . . . . . . Signaling tables . . . . . . . . . . . . . . . . . . . . . . . . . . . . . . . . . . . . . . IP Video encapsulation . . . . . . . . . . . . . . . . . . . . . . . . . . . . . . . . . . . . RTP. . . . . . . . . . . . . . . . . . . . . . . . . . . . . . . . . . . . . . . . . . . . . . . . Non-RTP . . . . . . . . . . . . . . . . . . . . . . . . . . . . . . . . . . . . . . . . . . . .
192 193 193 193 195 196 197 198 199 200 200 201 201 202 202 202 203 203 203
Chapter 8
VoIP Testing 205 About VoIP testing. . . . . . . . . . . . . . . . . . . . . . . . . . . . . . . . . . . . . . . . . . 206 Features and capabilities . . . . . . . . . . . . . . . . . . . . . . . . . . . . . . . . . . 206 Understanding VoIP basics . . . . . . . . . . . . . . . . . . . . . . . . . . . . . . . . . 206 Understanding the graphical user interface . . . . . . . . . . . . . . . . . . . . . 207 Action buttons . . . . . . . . . . . . . . . . . . . . . . . . . . . . . . . . . . . . . . . . . . . 207 Understanding the LED panel . . . . . . . . . . . . . . . . . . . . . . . . . . . . . . . 207 Understanding the VoIP call bar . . . . . . . . . . . . . . . . . . . . . . . . . . . . . 208 Understanding VoIP test results . . . . . . . . . . . . . . . . . . . . . . . . . . . . . 208 Layered view: Quality Layer Buttons . . . . . . . . . . . . . . . . . . . . . . 208 Layered View: Button Colors . . . . . . . . . . . . . . . . . . . . . . . . . . . . 209 Navigating the results display . . . . . . . . . . . . . . . . . . . . . . . . . . . . 210 VoIP test applications . . . . . . . . . . . . . . . . . . . . . . . . . . . . . . . . . . . . . .211 Populating the Address Book . . . . . . . . . . . . . . . . . . . . . . . . . . . . . . . . .211 Specifying interface settings . . . . . . . . . . . . . . . . . . . . . . . . . . . . . . . . . 212 Specifying Ethernet frame and IP settings . . . . . . . . . . . . . . . . . . . . . . 212 Specifying VoIP settings . . . . . . . . . . . . . . . . . . . . . . . . . . . . . . . . . . . . . 213 Specifying VoIP Filters . . . . . . . . . . . . . . . . . . . . . . . . . . . . . . . . . . . . . . 217 Placing and receiving calls. . . . . . . . . . . . . . . . . . . . . . . . . . . . . . . . . . . 217 Registering with the server . . . . . . . . . . . . . . . . . . . . . . . . . . . . . . . . . 217 Placing calls . . . . . . . . . . . . . . . . . . . . . . . . . . . . . . . . . . . . . . . . . . . . 218 Receiving calls manually . . . . . . . . . . . . . . . . . . . . . . . . . . . . . . . . . . . 218 Automatically answering calls . . . . . . . . . . . . . . . . . . . . . . . . . . . . . . . 219 Capturing packets for analysis. . . . . . . . . . . . . . . . . . . . . . . . . . . . . . . . 219 Understanding the Capture toolbar . . . . . . . . . . . . . . . . . . . . . . . . . . . 219 Specifying filter settings . . . . . . . . . . . . . . . . . . . . . . . . . . . . . . . . . . . 219 Capturing packets . . . . . . . . . . . . . . . . . . . . . . . . . . . . . . . . . . . . . . . . 219 Analyzing Audio Packets. . . . . . . . . . . . . . . . . . . . . . . . . . . . . . . . . . . 221
Chapter 9
Fibre Channel Testing
About Fibre Channel Testing . . . . . . . . . . . . . . . . . . . . . . . . . . . . . . . . . Features and capabilities . . . . . . . . . . . . . . . . . . . . . . . . . . . . . . . . . . . . Understanding the graphical user interface. . . . . . . . . . . . . . . . . . . . . Fibre Channel test applications . . . . . . . . . . . . . . . . . . . . . . . . . . . . . .
223 224 224 225 226
Ethernet, IP, TCP/UDP, Fibre Channel, and IP Video Testing Manual
xi
Contents
Configuring layer 1 tests . . . . . . . . . . . . . . . . . . . . . . . . . . . . . . . . . . . . . BER testing layer 1 . . . . . . . . . . . . . . . . . . . . . . . . . . . . . . . . . . . . . . . Monitoring layer 1 BER . . . . . . . . . . . . . . . . . . . . . . . . . . . . . . . . . . . . Configuring layer 2 Fibre Channel tests . . . . . . . . . . . . . . . . . . . . . . . . Specifying interface settings . . . . . . . . . . . . . . . . . . . . . . . . . . . . . . . . Specifying Fibre Channel frame settings . . . . . . . . . . . . . . . . . . . . . . . Specifying Fibre Channel filter settings . . . . . . . . . . . . . . . . . . . . . . . . Specifying traffic load settings . . . . . . . . . . . . . . . . . . . . . . . . . . . . . . . Transmitting and analyzing layer 2 traffic . . . . . . . . . . . . . . . . . . . . . . . Loopback testing . . . . . . . . . . . . . . . . . . . . . . . . . . . . . . . . . . . . . . . . . . . Transmitting and analyzing patterns . . . . . . . . . . . . . . . . . . . . . . . . . . . Measuring service disruption time . . . . . . . . . . . . . . . . . . . . . . . . . . . . . Inserting errors. . . . . . . . . . . . . . . . . . . . . . . . . . . . . . . . . . . . . . . . . . . . . Measuring round trip delay . . . . . . . . . . . . . . . . . . . . . . . . . . . . . . . . . . . Monitoring layer 2 traffic . . . . . . . . . . . . . . . . . . . . . . . . . . . . . . . . . . . . .
226 226 227 228 228 230 232 232 233 234 234 235 235 236 237
Chapter 10
Automated Testing 239 Launching automated tests. . . . . . . . . . . . . . . . . . . . . . . . . . . . . . . . . . . 240 Automated RFC 2544 and Fibre Channel tests . . . . . . . . . . . . . . . . . . . 241 Features and capabilities. . . . . . . . . . . . . . . . . . . . . . . . . . . . . . . . . . . 241 About loopbacks . . . . . . . . . . . . . . . . . . . . . . . . . . . . . . . . . . . . . . . . . 242 J-QuickCheck . . . . . . . . . . . . . . . . . . . . . . . . . . . . . . . . . . . . . . . . . . . 242 Understanding the stages . . . . . . . . . . . . . . . . . . . . . . . . . . . . . . . 242 Running J-QuickCheck . . . . . . . . . . . . . . . . . . . . . . . . . . . . . . . . . 244 Asymmetrical tests. . . . . . . . . . . . . . . . . . . . . . . . . . . . . . . . . . . . . . . . 245 Throughput test . . . . . . . . . . . . . . . . . . . . . . . . . . . . . . . . . . . . . . . . . . 245 JDSU zeroing-in method . . . . . . . . . . . . . . . . . . . . . . . . . . . . . . . . 246 Throughput test results . . . . . . . . . . . . . . . . . . . . . . . . . . . . . . . . . 246 Pass/fail threshold . . . . . . . . . . . . . . . . . . . . . . . . . . . . . . . . . . . . . 247 Latency (RTD) test. . . . . . . . . . . . . . . . . . . . . . . . . . . . . . . . . . . . . . . . 247 About the latency test . . . . . . . . . . . . . . . . . . . . . . . . . . . . . . . . . . 247 Pass/fail threshold . . . . . . . . . . . . . . . . . . . . . . . . . . . . . . . . . . . . . 248 Packet Jitter test . . . . . . . . . . . . . . . . . . . . . . . . . . . . . . . . . . . . . . . . . 248 About the Packet Jitter test . . . . . . . . . . . . . . . . . . . . . . . . . . . . . . 248 Packet Jitter test results . . . . . . . . . . . . . . . . . . . . . . . . . . . . . . . . 248 Pass/fail threshold . . . . . . . . . . . . . . . . . . . . . . . . . . . . . . . . . . . . . 248 About the System Recovery test . . . . . . . . . . . . . . . . . . . . . . . . . . . . . 248 About the System Recovery test . . . . . . . . . . . . . . . . . . . . . . . . . . 248 System Recovery test results . . . . . . . . . . . . . . . . . . . . . . . . . . . . 249 Frame Loss test . . . . . . . . . . . . . . . . . . . . . . . . . . . . . . . . . . . . . . . . . . 249 About the frame loss test . . . . . . . . . . . . . . . . . . . . . . . . . . . . . . . 249 Frame Loss test results . . . . . . . . . . . . . . . . . . . . . . . . . . . . . . . . . 249 Back to Back Frames test . . . . . . . . . . . . . . . . . . . . . . . . . . . . . . . . . . 249 About the Back to Back Frames test . . . . . . . . . . . . . . . . . . . . . . . 249 Back to Back test results . . . . . . . . . . . . . . . . . . . . . . . . . . . . . . . . 249 Optimizing the test time . . . . . . . . . . . . . . . . . . . . . . . . . . . . . . . . . . . . 249 Specifying the external test settings . . . . . . . . . . . . . . . . . . . . . . . . . . 250 Importing and exporting RFC config files. . . . . . . . . . . . . . . . . . . . . . . 251 Running the RFC 2544 or Fibre Channel tests . . . . . . . . . . . . . . . . . . 252 Specifying the external test settings . . . . . . . . . . . . . . . . . . . . . . . . . . 252 Running symmetrical Enhanced RFC 2544 or Enhanced FC tests253 Running asymmetrical Enhanced RFC 2544 tests . . . . . . . . . . . . 259 SAM-Complete . . . . . . . . . . . . . . . . . . . . . . . . . . . . . . . . . . . . . . . . . . . . . 262 Configuring test settings . . . . . . . . . . . . . . . . . . . . . . . . . . . . . . . . . . . 263 Choosing tests . . . . . . . . . . . . . . . . . . . . . . . . . . . . . . . . . . . . . . . . . . . 264 Running tests. . . . . . . . . . . . . . . . . . . . . . . . . . . . . . . . . . . . . . . . . . . . 264
xii
Ethernet, IP, TCP/UDP, Fibre Channel, and IP Video Testing Manual
Contents
Managing test results . . . . . . . . . . . . . . . . . . . . . . . . . . . . . . . . . . . . . Creating a report. . . . . . . . . . . . . . . . . . . . . . . . . . . . . . . . . . . . . . Viewing a report . . . . . . . . . . . . . . . . . . . . . . . . . . . . . . . . . . . . . . Automated VLAN tests . . . . . . . . . . . . . . . . . . . . . . . . . . . . . . . . . . . . . . Automated FTP Throughput tests . . . . . . . . . . . . . . . . . . . . . . . . . . . . . Automated HTTP Throughput tests . . . . . . . . . . . . . . . . . . . . . . . . . . . . Automated TCP Throughput tests . . . . . . . . . . . . . . . . . . . . . . . . . . . . . Automated Walk the Window tests . . . . . . . . . . . . . . . . . . . . . . . . . . . . Running the TrueSpeed Test . . . . . . . . . . . . . . . . . . . . . . . . . . . . . . . . . About the test steps. . . . . . . . . . . . . . . . . . . . . . . . . . . . . . . . . . . . . . . Step 1: Determine the path MTU . . . . . . . . . . . . . . . . . . . . . . . . . Step 2: Determine the baseline RTT. . . . . . . . . . . . . . . . . . . . . . . Step 3: Run an enhanced walk the windows scan . . . . . . . . . . . . Step 4: Measure TCP throughput . . . . . . . . . . . . . . . . . . . . . . . . . Step 5: Evaluate traffic shaping . . . . . . . . . . . . . . . . . . . . . . . . . . Running the test . . . . . . . . . . . . . . . . . . . . . . . . . . . . . . . . . . . . . . . . . Testing using TAM automation. . . . . . . . . . . . . . . . . . . . . . . . . . . . . . . . Before testing . . . . . . . . . . . . . . . . . . . . . . . . . . . . . . . . . . . . . . . . . . . Connecting to the management network. . . . . . . . . . . . . . . . . . . . . . . Connecting to the test network . . . . . . . . . . . . . . . . . . . . . . . . . . . . . . Setting up a TAM test . . . . . . . . . . . . . . . . . . . . . . . . . . . . . . . . . . . . . Saving automated test report data. . . . . . . . . . . . . . . . . . . . . . . . . . . . .
265 265 265 266 267 268 269 270 271 271 272 272 272 272 272 273 275 276 276 277 278 279
Chapter 11
Test Results 281 About test results . . . . . . . . . . . . . . . . . . . . . . . . . . . . . . . . . . . . . . . . . . 282 Summary Status results . . . . . . . . . . . . . . . . . . . . . . . . . . . . . . . . . . . . . 282 Ethernet, IP, TCP/UDP, and Fibre Channel results . . . . . . . . . . . . . . . . 283 Ethernet, IP, TCP/UDP, and Fibre Channel LEDs . . . . . . . . . . . . . . . . 284 Cable Diagnostic results . . . . . . . . . . . . . . . . . . . . . . . . . . . . . . . . . . . 288 MDI or MDIX Status result . . . . . . . . . . . . . . . . . . . . . . . . . . . . . . 288 Fault Type result . . . . . . . . . . . . . . . . . . . . . . . . . . . . . . . . . . . . . . 289 Distance (m) result . . . . . . . . . . . . . . . . . . . . . . . . . . . . . . . . . . . . 289 Skew (ns) result . . . . . . . . . . . . . . . . . . . . . . . . . . . . . . . . . . . . . . 289 Polarity result . . . . . . . . . . . . . . . . . . . . . . . . . . . . . . . . . . . . . . . . 290 Pair result . . . . . . . . . . . . . . . . . . . . . . . . . . . . . . . . . . . . . . . . . . . 290 SLA/KPI. . . . . . . . . . . . . . . . . . . . . . . . . . . . . . . . . . . . . . . . . . . . . . . . 290 Interface results. . . . . . . . . . . . . . . . . . . . . . . . . . . . . . . . . . . . . . . . . . 290 L2 Link Stats results . . . . . . . . . . . . . . . . . . . . . . . . . . . . . . . . . . . . . . 291 L2 Link Counts results. . . . . . . . . . . . . . . . . . . . . . . . . . . . . . . . . . . . . 294 L2 Filter Stats results. . . . . . . . . . . . . . . . . . . . . . . . . . . . . . . . . . . . . . 297 L2 Filter Counts results . . . . . . . . . . . . . . . . . . . . . . . . . . . . . . . . . . . . 300 J-Proof (transparency) results . . . . . . . . . . . . . . . . . . . . . . . . . . . . . . . 301 L2 BERT Stats results . . . . . . . . . . . . . . . . . . . . . . . . . . . . . . . . . . . . . 302 CDMA Receiver Status results . . . . . . . . . . . . . . . . . . . . . . . . . . . . . . 303 CDMA Receiver Log . . . . . . . . . . . . . . . . . . . . . . . . . . . . . . . . . . . . . . 303 Service OAM results . . . . . . . . . . . . . . . . . . . . . . . . . . . . . . . . . . . . . . 304 L-OAM Modes results . . . . . . . . . . . . . . . . . . . . . . . . . . . . . . . . . . . . . 305 L-OAM Counts results . . . . . . . . . . . . . . . . . . . . . . . . . . . . . . . . . . . . . 305 L-OAM States results . . . . . . . . . . . . . . . . . . . . . . . . . . . . . . . . . . . . . 306 L-OAM Error History results . . . . . . . . . . . . . . . . . . . . . . . . . . . . . . . . 306 L3 Link Stats results . . . . . . . . . . . . . . . . . . . . . . . . . . . . . . . . . . . . . . 307 L3 Link Counts results. . . . . . . . . . . . . . . . . . . . . . . . . . . . . . . . . . . . . 308 L3 Filter Stats results. . . . . . . . . . . . . . . . . . . . . . . . . . . . . . . . . . . . . . 308 L3 Filter Counts results . . . . . . . . . . . . . . . . . . . . . . . . . . . . . . . . . . . . 309 L3/IP Config Status results . . . . . . . . . . . . . . . . . . . . . . . . . . . . . . . . . 310 Ping results . . . . . . . . . . . . . . . . . . . . . . . . . . . . . . . . . . . . . . . . . . . . . .311 Traceroute results . . . . . . . . . . . . . . . . . . . . . . . . . . . . . . . . . . . . . . . . 312
Ethernet, IP, TCP/UDP, Fibre Channel, and IP Video Testing Manual xiii
Contents
Error Stats results . . . . . . . . . . . . . . . . . . . . . . . . . . . . . . . . . . . . . . . . Error Stats (Layer 1 BERT) . . . . . . . . . . . . . . . . . . . . . . . . . . . . . Error Stats (Layer 2 Traffic) . . . . . . . . . . . . . . . . . . . . . . . . . . . . . . Error Stats (Layer 3 Traffic) . . . . . . . . . . . . . . . . . . . . . . . . . . . . . . Capture results . . . . . . . . . . . . . . . . . . . . . . . . . . . . . . . . . . . . . . . . . . Sync Status Messages . . . . . . . . . . . . . . . . . . . . . . . . . . . . . . . . . . . . AutoNeg Status results . . . . . . . . . . . . . . . . . . . . . . . . . . . . . . . . . . . . Login Status results . . . . . . . . . . . . . . . . . . . . . . . . . . . . . . . . . . . . . . . Implicit or Explicit (E-Port) login . . . . . . . . . . . . . . . . . . . . . . . . . . Explicit (Fabric/N-Port) login . . . . . . . . . . . . . . . . . . . . . . . . . . . . . PTP Link Counts results . . . . . . . . . . . . . . . . . . . . . . . . . . . . . . . . . . . PTP Link Stats results . . . . . . . . . . . . . . . . . . . . . . . . . . . . . . . . . . . . . PTP Graphs . . . . . . . . . . . . . . . . . . . . . . . . . . . . . . . . . . . . . . . . . . . . . L4 Link Stats results. . . . . . . . . . . . . . . . . . . . . . . . . . . . . . . . . . . . . . . Detailed L4 Stats . . . . . . . . . . . . . . . . . . . . . . . . . . . . . . . . . . . . . . . . . Cumulative L4 results . . . . . . . . . . . . . . . . . . . . . . . . . . . . . . . . . . . . . L4 Link Counts results . . . . . . . . . . . . . . . . . . . . . . . . . . . . . . . . . . . . . L4 Filter Stats results . . . . . . . . . . . . . . . . . . . . . . . . . . . . . . . . . . . . . . L4 Filter Counts results . . . . . . . . . . . . . . . . . . . . . . . . . . . . . . . . . . . . J-Profiler results. . . . . . . . . . . . . . . . . . . . . . . . . . . . . . . . . . . . . . . . . . IP Video results . . . . . . . . . . . . . . . . . . . . . . . . . . . . . . . . . . . . . . . . . . . . IP Video LEDs . . . . . . . . . . . . . . . . . . . . . . . . . . . . . . . . . . . . . . . . . . . Physical/Link Stats results . . . . . . . . . . . . . . . . . . . . . . . . . . . . . . . . . . All Streams Transport results. . . . . . . . . . . . . . . . . . . . . . . . . . . . . . . . All Streams Video/All Program Video results . . . . . . . . . . . . . . . . . . . . All Streams Complete results. . . . . . . . . . . . . . . . . . . . . . . . . . . . . . . . Individual stream results . . . . . . . . . . . . . . . . . . . . . . . . . . . . . . . . . . . Stream and Program PID results . . . . . . . . . . . . . . . . . . . . . . . . . . . . . MSTV results . . . . . . . . . . . . . . . . . . . . . . . . . . . . . . . . . . . . . . . . . . . . MSTV Stats . . . . . . . . . . . . . . . . . . . . . . . . . . . . . . . . . . . . . . . . . . MSTV Count . . . . . . . . . . . . . . . . . . . . . . . . . . . . . . . . . . . . . . . . . MSTV Latency Distribution . . . . . . . . . . . . . . . . . . . . . . . . . . . . . . MSTV Message Log . . . . . . . . . . . . . . . . . . . . . . . . . . . . . . . . . . . VoIP results. . . . . . . . . . . . . . . . . . . . . . . . . . . . . . . . . . . . . . . . . . . . . . . . VoIP LEDs . . . . . . . . . . . . . . . . . . . . . . . . . . . . . . . . . . . . . . . . . . . . . . Content results. . . . . . . . . . . . . . . . . . . . . . . . . . . . . . . . . . . . . . . . . . . Transport results . . . . . . . . . . . . . . . . . . . . . . . . . . . . . . . . . . . . . . . . . QoS results . . . . . . . . . . . . . . . . . . . . . . . . . . . . . . . . . . . . . . . . . . Stats/Counts results . . . . . . . . . . . . . . . . . . . . . . . . . . . . . . . . . . . Transaction Log results . . . . . . . . . . . . . . . . . . . . . . . . . . . . . . . . . . . . Miscellaneous measurements . . . . . . . . . . . . . . . . . . . . . . . . . . . . . . . Measurement results. . . . . . . . . . . . . . . . . . . . . . . . . . . . . . . . . . . Call Stats results . . . . . . . . . . . . . . . . . . . . . . . . . . . . . . . . . . . . . . Ethernet results . . . . . . . . . . . . . . . . . . . . . . . . . . . . . . . . . . . . . . . . . . Stats results. . . . . . . . . . . . . . . . . . . . . . . . . . . . . . . . . . . . . . . . . . Capture results . . . . . . . . . . . . . . . . . . . . . . . . . . . . . . . . . . . . . . . Auto Neg Status . . . . . . . . . . . . . . . . . . . . . . . . . . . . . . . . . . . . . . Graph results . . . . . . . . . . . . . . . . . . . . . . . . . . . . . . . . . . . . . . . . . . . . Graphical results . . . . . . . . . . . . . . . . . . . . . . . . . . . . . . . . . . . . . . . . . . . Histogram results. . . . . . . . . . . . . . . . . . . . . . . . . . . . . . . . . . . . . . . . . . . Event Log results . . . . . . . . . . . . . . . . . . . . . . . . . . . . . . . . . . . . . . . . . . . Time test results. . . . . . . . . . . . . . . . . . . . . . . . . . . . . . . . . . . . . . . . . . . .
312 312 313 315 316 316 316 318 318 319 319 320 321 322 322 323 324 324 324 324 325 325 326 327 330 332 332 332 333 333 334 334 334 334 334 336 337 337 338 338 338 338 339 339 339 339 340 340 340 340 341 341
xiv
Ethernet, IP, TCP/UDP, Fibre Channel, and IP Video Testing Manual
Contents
Chapter 12
Troubleshooting 343 About troubleshooting . . . . . . . . . . . . . . . . . . . . . . . . . . . . . . . . . . . . . . 344 Before testing. . . . . . . . . . . . . . . . . . . . . . . . . . . . . . . . . . . . . . . . . . . . . . 344 The test application I need is not available. . . . . . . . . . . . . . . . . . 344 Can I hot-swap PIMs? . . . . . . . . . . . . . . . . . . . . . . . . . . . . . . . . . 344 How can I determine whether I need to swap a PIM or swap SFP transceivers? . . . . . . . . . . . . . . . . . . . . . . . . . . . . . . . . . . . . . . . . 344 I am receiving unexpected errors when running optical applications. . . . . . . . . . . . . . . . . . . . . . . . . . . . . . . . . . . . . . . . . . 344 Performing tests . . . . . . . . . . . . . . . . . . . . . . . . . . . . . . . . . . . . . . . . . . . 344 Optical Overload Protection message . . . . . . . . . . . . . . . . . . . . . 344 User interface is not launching . . . . . . . . . . . . . . . . . . . . . . . . . . . 345 Inconsistent test results . . . . . . . . . . . . . . . . . . . . . . . . . . . . . . . . 345 Result values are blank . . . . . . . . . . . . . . . . . . . . . . . . . . . . . . . . 345 Unit on far end will not loop up . . . . . . . . . . . . . . . . . . . . . . . . . . . 345 A receiving instrument is showing many bit errors . . . . . . . . . . . . 345 RFC 2544 or FC Script button does not appear . . . . . . . . . . . . . . 345 Which MSAM or application module is selected? . . . . . . . . . . . . . 346 I am transmitting layer 2 Ethernet traffic with OAM frames at 10 Mbps, but no frames are transmitted or received . . . . . . . . . . 346 One way delay measurements do not appear . . . . . . . . . . . . . . . 346 My VoIP call didnt go through . . . . . . . . . . . . . . . . . . . . . . . . . . . 347 I am emulating a SIP phone but cannot register with the SIP server. . . . . . . . . . . . . . . . . . . . . . . . . . . . . . . . . . . . . . . . . . . . . . . 347 I am running a VoIP test but the delay measurement does not appear. . . . . . . . . . . . . . . . . . . . . . . . . . . . . . . . . . . . . . . . . . . . . . 347 I have very little loss, but a high level of delay on my VoIP test . . 347 I have a large amount of jitter in my VoIP test, but no loss or delay. . . . . . . . . . . . . . . . . . . . . . . . . . . . . . . . . . . . . . . . . . . . . . . 348 Upgrades and options. . . . . . . . . . . . . . . . . . . . . . . . . . . . . . . . . . . . . . . 348 How do I upgrade my instrument? . . . . . . . . . . . . . . . . . . . . . . . . 348 How do I install test options? . . . . . . . . . . . . . . . . . . . . . . . . . . . . 348 Do software and test options move with the MSAM or Transport Module? . . . . . . . . . . . . . . . . . . . . . . . . . . . . . . . . . . . . . . . . . . . . 348
Glossary
349
Index
357
Ethernet, IP, TCP/UDP, Fibre Channel, and IP Video Testing Manual
xv
Contents
xvi
Ethernet, IP, TCP/UDP, Fibre Channel, and IP Video Testing Manual
About this Manual
This prefix explains how to use this manual. Topics discussed include the following: Purpose and scope on page xvii Assumptions on page xvii Terminology on page xviii Ethernet, IP, TCP/UDP, Fibre Channel, and IP Video Testing Manual on page xix Conventions on page xx Safety and compliance information on page xxi Technical assistance on page xxi
Purpose and scope
The purpose of this manual is to help you successfully use the PDH, SONET, NextGen, and OTN test capabilities of the MSAM and the Transport Module. This manual includes task-based instructions that describe how to configure, use, and troubleshoot the general functions of your instrument.
Assumptions
This manual is intended for novice, intermediate, and experienced users who want to use the Transport Module or Multiple Services Application Module effectively and efficiently. We are assuming that you have basic computer experience and are familiar with basic telecommunication concepts, terminology, and safety.
Ethernet, IP, TCP/UDP, Fibre Chan., VoIP, and Video Testing Manual xvii
About this Manual Terminology
Terminology
The T-BERD 8000 is branded as the MTS-8000 in Europe, and it is interchangeably referred to as the T-BERD 8000, MTS 8000, MTS-8000, MTS8000 and Media Test Set 8000 throughout supporting documentation. The T-BERD 6000A is branded as the MTS-6000A in Europe, and it is interchangeably referred to as the T-BERD 6000A, MTS 6000A, MTS6000A and Media Test Set 6000 throughout supporting documentation. The following terms have a specific meaning when they are used in this manual: AssemblyUsed throughout this manual to refer to a complete set of components assembled as an instrument and used for testing. This manual supports three assemblies: The Transport Module assembly, consisting of an T-BERD MTS 8000 base unit and Transport Module, the MSAM assembly, consisting of a MSAM, Physical Interface Modules (PIMs), and a T-BERD MTS 6000A base unit, and a DMC assembly, consisting of up to two MSAMs, up to four PIMs, a Dual Module Carrier (DMC), and a T-BERD MTS 8000 base unit. Application moduleUsed throughout this manual to refer to the component that provides test functionality to the assembled instrument. This manual supports two application modules: the Transport Module, and the MSAM. ComponentUsed throughout this manual to refer to an individual hardware component which is connected to the other components to build a test instrument (assembly). This manual supports the following components: the Transport Module, the MSAM, and the DMC. The base units are documented in separate manuals. T-BERD MTS 8000The family of products, typically a combination of a base unit, a battery module, and one or more application modules. The Dual Module Carrier (DMC) can be used on the T-BERD / MTS 8000 platform to test using two MSAMs. Base unitThe unit which connects to the application module and power adapter, providing the user interface and a variety of connectivity and work flow tools. If optioned to do so, the base unit also allows you to measure emitted power, received power, and optical link loss on fiber optic networks. DMCDual Module Carrier. The DMC is a two slot chassis which you can connect to the T-BERD / MTS 8000 base unit to test using up to two MSAM application modules and four Physical Interface Modules (PIMs). MSAM Multiple Services Application ModuleReferred to generically as the instrument when inserted in the T-BERD / MTS 6000A base unit or the DMC with a PIM. The MSAM provides testing functionality for the base unit. PIMThe physical interface module inserted into one of up to two ports provided on the MSAM chassis. PIMs supply the physical connectors (interfaces) required to connect the MSAM to the circuit under test. A variety of cables, SFPs, and XFPs are offered as options, and can used to connect the PIMs to the circuit. Transport ModuleReferred to generically as the instrument when connected to the T-BERD / MTS 8000 base unit. The Transport Module provides testing functionality for the base unit.
xviii
Ethernet, IP, TCP/UDP, Fibre Chan., VoIP, and Video Testing Manual
About this Manual Ethernet, IP, TCP/UDP, Fibre Channel, and IP Video Testing Manual
Battery ModuleThe module connected to the back of the T-BERD / MTS 8000 base unit, which supplies power whenever it is not provided using the power adapter. OC-nUsed to refer to each of the optical SONET rates supported by the instrument (OC-3, OC-12, OC-48, and OC-192), where n represents the user-selected line rate. STM-nUsed to refer to each of the optical SDH rates supported by the instrument (STM-1, STM-4, STM-16, and STM-64), where n represents the user-selected line rate. STS-1Used to refer to the electrical equivalent of OC-1 (51.84 Mbps) supported by the instrument. STM-1eUsed to refer to the electrical equivalent of STM-1 (155.52 Mbps) supported by the MSAM. OTNOptical Transport Network. OTU1Optical Transport Unit 1. A 2.7G OTN signal designed to carry a SONET OC-48 or SDH STM-16 client signal. OTU1 is used on the user interface to identify the applications used for 2.7G OTN testing. OTU2Optical Transport Unit 2. A 10.7G, 11.05G, or 11.1G OTN signal designed to carry SONET OC-192, SDH STM-64, or 10GigE Ethernet WAN and LAN client signals. OTU2 is used on the user interface to identify the applications used for 10.7G, 11.05G, or 11.1G OTN testing. 10/100/1000 EthernetUsed to represent 10/100/1000 Mbps Ethernet. 1GigEUsed to represent 1 Gigabit Ethernet. 10GigEUsed to represent 10 Gigabit Ethernet. FCUsed to represent Fibre Channel. JDSU Ethernet test setA test set marketed by JDSU and designed to transmit an Acterna Test Packet (ATP) payload. ATP packets carry a time stamp used to calculate a variety of test results. The FST-2802 TestPad, the SmartClass Ethernet tester, the HST with an Ethernet SIM, the T-BERD/MTS 8000 Transport Module, and the MSAM can all be configured to transmit and analyze ATP payloads, and can be used in end-to-end and loopback configurations during testing. SFPSmall form-factor pluggable module. Used throughout this manual to represent pluggable optical modules. XFP10 Gigabit small form-factor pluggable module. Used throughout this manual to represent pluggable optical modules used to connect to the family of 10 Gbps circuits (ranging from 9.95 Gbps to 11.3 Gbps). XvUsed as a suffix throughout the user interface for virtual channels carried in a SONET or SDH container, where X serves as a placeholder for the number of virtual channels, and v indicates that the concatenation is virtual (rather than true concatenation). For example, if you are testing virtual channels carried in a high order STS-3c, you would select an STS-3c-Xv payload when you launched your application. You can then specify the number of members (channels) when you create the virtual channel group (VCG).
Ethernet, IP, TCP/UDP, Fibre Channel, and IP Video Testing Manual
This is the Ethernet, IP, TCP/UDP, Fibre Channel, and IP Video testing manual for the MSAM and the Transport Module. The manual is application-oriented and contains information about using these instruments to test service carried
Ethernet, IP, TCP/UDP, Fibre Chan., VoIP, and Video Testing Manual
xix
About this Manual Conventions
on each of the listed networks. It includes an overview of testing features, instructions for using the instruments to generate and transmit traffic over a circuit, and detailed test result descriptions. This manual also provides contact information for JDSUs Technical Assistance Center (TAC). Use this manual in conjunction with the following manuals: 8000 Base Unit User Manual. This manual provides an overview, specifications, and instructions for proper operation of the base unit. 6000A Base Unit User Manual. This manual provides an overview, specifications, and instructions for proper operation of the base unit. Dual Module Carrier, Transport Module, and MSAM Getting Started Manual. This manual provides an overview of the connectors provided on the hardware components, instructions for connecting to the circuit you are testing, and specifications for the hardware components. PDH, SONET, SDH, NextGen, and OTN Testing Manual. This manual provides instructions for testing each of the services listed, and detailed test result descriptions. When using your instrument for NextGen and OTN testing, details concerning SONET and SDH settings and test results are provided in this manual. Remote Control Reference Manual. This manual provides the remote control commands used when developing scripts to automate your testing. This manual is provided electronically on jdsu.com. NOTE: Many applications also require you to purchase and install certain testing options; others require specific hardware connectors to connect to circuits for testing. For example, if your instrument does not have a connector or PIM designed to support 1GigE Optical testing, you can not transmit and analyze a signal or traffic over a 1GigE circuit. You can quickly determine whether or not your instrument supports certain applications by exploring the technologies, rates, and test modes presented on the Test menu and by reviewing the settings available when you configure a test.
Conventions
This manual uses conventions and symbols, as described in the following tables.
Table 1
Typographical conventions
Example Press the OK key.
Description User interface actions and buttons or switches you have to press appear in this typeface. Code and output messages appear in this typeface. Text you must type exactly as shown appears in this typeface. Variables appear in this typeface.
All results okay Type: a:\set.exe in the dialog box. Type the new hostname.
xx
Ethernet, IP, TCP/UDP, Fibre Chan., VoIP, and Video Testing Manual
About this Manual Safety and compliance information
Table 1
Typographical conventions (Continued)
Example Refer to Newtons Telecom Dictionary
Description Book references appear in this typeface.
Table 2
Keyboard and menu conventions
Example Press Ctrl+s
Description A plus sign +indicates simultaneous keystrokes. A comma indicates consecutive key strokes. A slanted bracket indicates choosing a submenu from menu.
Press Alt+f,s
On the menu bar, click Start > Program Files.
Safety and compliance information
Safety and compliance information for the instrument are provided in printed form and ship with your instrument.
Technical assistance
Table 3 lists contact information for technical assistance. For the latest TAC information, go to www.jdsu.com or contact your local sales office for assistance. Contact information for regional sales headquarters is listed on the back cover of this manual.
Table 3
Region Americas
Technical assistance centers
Phone Number 1-866-ACTERNA (option #2) 301-353-1550 +49 (0) 7121 86 1345 (JDSU Germany) +852 2892 0990 (Hong Kong) +86 10 6655 5988 (Beijing-China) (1-866-228-3762, option #2) tac@jdsu.com hotline.europe@jdsu.com
Europe, Africa, and Mid-East Asia and the Pacific
During off-hours, you can request assistance by doing one of the following: leave a voice mail message at the Technical Assistance number, e-mail the North American Technical Assistance Center, tac@jdsu.com, or submit your question using our online Technical Assistance Request form at www.jdsu.com.
Ethernet, IP, TCP/UDP, Fibre Chan., VoIP, and Video Testing Manual
xxi
About this Manual Technical assistance
xxii
Ethernet, IP, TCP/UDP, Fibre Chan., VoIP, and Video Testing Manual
Chapter 1
Basic Testing
1
This chapter explains basic testing concepts and procedures common to each Ethernet, IP, TCP/UDP, Fibre Channel, or IP Video test. Detailed information about concepts and procedures shared by all supported test applications are provided in the Getting Started manual that shipped with your instrument or upgrade, Topics discussed in this chapter include the following: Step 1: Selecting a test application on page 2 Step 2: Configuring a test on page 2 Step 3: Connecting the instrument to the circuit on page 3 Step 4: Starting the test on page 3 Step 5: Viewing test results on page 4 Running multiple tests on page 5
Ethernet, IP, TCP/UDP, Fibre Chan., VoIP, and Video Testing Manual
Chapter 1 Basic Testing Step 1: Selecting a test application
Step 1: Selecting a test application
The Test menu on the Main screen lists each of the available test applications. If you are testing using an MSAM, the applications are listed for the PIM or PIMs that are inserted in your Transport Module chassis. If you have a dual port chassis, by default, the first application you select will be for port 1 (P1). To select an application 1 Select Test. The Test menu appears. 2 Select the technology (for example, Ethernet), signal, payload, and test mode for your test application. The instrument displays a message asking you to wait while it loads the application. 3 Wait for the Main screen to appear, and then proceed to Step 2: Configuring a test on page 2. The test application is selected. NOTE: When testing using an MSAM, only the applications for currently inserted PIMs will appear on the Test menu. For example, if an SFP and XFP PIM are inserted in the Transport Module chassis, you will not see DS1 applications. Other applications, such as the Mac-in-Mac or NextGen GFP applications only appear if you purchased the associated testing options.
Step 2: Configuring a test
Before you configure a test, be certain to complete the information that you want to include when you generate reports of your test results. For details, refer to the Getting Started manual that shipped with your instrument. Configuring a test involves displaying the setup screens, specifying test settings, and optionally saving the test setup. Key settings are also available on the Main screen, on the Quick Config tabs. Changing key settings while running a test (for example, changing the pattern transmitted) triggers an automatic restart of the test. To display the setup screens 1 Using the Test menu, select a test application (see Step 1: Selecting a test application on page 2). 2 Select the Setup soft key. A setup screen with a series of tabs appears. The tabs displayed vary based on the test application you selected. 3 To navigate to a different setup screen, select the corresponding tab at the top of the screen. For example, to display the Traffic setup screen, select the Traffic tab.
Ethernet, IP, TCP/UDP, Fibre Chan., VoIP, and Video Testing Manual
Chapter 1 Basic Testing Step 3: Connecting the instrument to the circuit
Step 3: Connecting the instrument to the circuit
For detailed instructions on connecting your instrument to the circuit, refer to the Getting Started Manual. When connecting the unit to optical circuits, bear in mind that applied power must not exceed the power level specified on the panel for each optical connector.
Step 4: Starting the test
After you configure a test, connect the unit to the circuit, and, if appropriate, turn the laser ON. If you are running an Ethernet, OTN, Fibre Channel, or NextGen application (launched from the SONET or SDH test menu options), you must turn the laser ON (if you are testing an optical circuit), and then actively Start Traffic (using the action button). If you are running an Ethernet or Fibre Channel application, and you would like your unit to transmit traffic automatically, you can enable the automatic traffic generation feature. For details, see Enabling automatic traffic transmission on page 24 in Chapter 3 Ethernet and IP Testing.
NOTE: Temperature stabilized lasers When testing 10 Gigabit optical circuits, some lasers (particularly 1550 nm lasers) are temperature stabilized; therefore, they need to reach a certain temperature before you can use them to transmit a signal. This is expected behavior, and does not indicate that there is something wrong with the laser or test instrument. It typically takes up to one minute for the temperature to stabilize. If you have turned the laser on, but no signal is present on the receiving instrument or device, simply wait for one minute.
After you start a test, use the buttons at the bottom of the screen to perform actions such as turning the laser on and off, starting and stopping traffic, starting and stopping a local loopback, and inserting errors, anomalies, alarms, or defects. Table 4 lists some common Action buttons.
Table 4
Button
Action buttons
Action Turns the laser on or off when testing optical rates. Inserts an error or anomaly into the transmitted traffic. Inserts an alarm or defect into the transmitted traffic. Starts or stops transmission of Ethernet, IP, Fibre Channel, OTN, TCP/UDP, or GFP traffic over the circuit.
Laser On/Off1f Insert Error/Anomaly Insert Alarm/Defect Start Traffic/Stop Traffic
1. You can optionally configure optical standard Ethernet and Fibre Channel applications to automatically transmit traffic after you turn the laser ON.
Ethernet, IP, TCP/UDP, Fibre Chan., VoIP, and Video Testing Manual
Chapter 1 Basic Testing Step 5: Viewing test results
Step 5: Viewing test results
Test results appear in the Results Windows of the Main screen.
Setting the result group and category
To set the result group and category 1 Using the Test menu, select a test application see Step 1: Selecting a test application on page 2), and then configure your test (see Step 2: Configuring a test on page 2). 2 Select the Results soft key to return to the Main screen. 3 Connect your module to the circuit (see Step 3: Connecting the instrument to the circuit on page 3). 4 If you are testing an optical interface, select the Laser button. 5 If you selected an Ethernet, Fibre Channel, or SONET/SDH GFP test application, select the Start Traffic button to start generating and analyzing traffic. Results appear in the Results Windows. 6 Optional. Insert errors or anomalies into the traffic stream, or use the Action buttons to perform other actions. These buttons only appear if applicable to your test application. 7 Use the Group and Category buttons to specify the type of results you want to observe. Figure 1 illustrates buttons for a standard Ethernet application.
Figure 1
Result Group and Category buttons
Results for the category you selected appear in the result window. 8 Optional. To observe results for a different group or category in another result window, press the buttons at the top of the window to specify the group and category. For descriptions of each result, refer to Chapter 11 Test Results. TIP: If you want to provide a screen shot of key test results, on the Main screen, select Tools > Capture Screenshot. A screen shot will be captured and stored as a JPG file in the /acterna/user/disk/bert/images folder. You can include the screen shot when you create reports.
Additional test result information
For detailed information on the following topics, refer to the Getting Started manual that shipped with your instrument or upgrade. Expanding and collapsing result measurements Changing the result layout Using the entire screen for results About histogram results Viewing a histogram
Ethernet, IP, TCP/UDP, Fibre Chan., VoIP, and Video Testing Manual
Chapter 1 Basic Testing Running multiple tests
About the Event log About result graphs Clearing History results Creating and maintaining Custom result groups For descriptions of each result, refer to Chapter 11 Test Results.
Running multiple tests
You can significantly reduce your testing time by terminating traffic over multiple circuits simultaneously. For example, if your instrument is configured and optioned to do so, you can transmit traffic from the SFP and XFP PIMs to a network element, and then loop the traffic back to your unit to analyze the signals and verify that the network element is operating properly. In addition, you can display two test result windows side-by-side using the Dual Test View button. For details, refer to the Getting Started manual that shipped with your instrument or upgrade.
Ethernet, IP, TCP/UDP, Fibre Chan., VoIP, and Video Testing Manual
Chapter 1 Basic Testing Running multiple tests
Ethernet, IP, TCP/UDP, Fibre Chan., VoIP, and Video Testing Manual
Chapter 2
3.072G Optical Testing
2
This chapter provides information on testing 3.072G Optical services using the MSAM. Topics discussed in this chapter include the following: About 3.072G Optical testing on page 8 BER Testing 3.072G Optical Layer 1 on page 8 Monitoring 3.072G Optical Layer 1 on page 9
Ethernet, IP, TCP/UDP, Fibre Chan., VoIP, and Video Testing Manual
Chapter 2 3.072G Optical Testing About 3.072G Optical testing
About 3.072G Optical testing
The 3.072G Optical test is used to validate that the underlying dark fiber/ DWDM network is configured correctly to support 3.072G protocol without errors. If your instrument is equipped with the option, it supports both 3.072G Optical Terminate and Monitor modes.
BER Testing 3.072G Optical Layer 1
To BER test 3.072G Optical Layer1 1 Using the Test Menu, select the 3.072G Optical Layer 1 BERT Terminate application. 2 To specify the BER pattern, do the following: a Select the Setup soft key, and then the Pattern tab. b Select a pattern.
Pattern 2^23-1 ANSI Description Selects the 223 -1 pseudorandom pattern, which generates a maximum of 22 sequential 0s and 23 sequential 1s. Usually used to simulate live data for DS3 and SONET circuits. Selects the inverted 223 -1 pseudorandom pattern, which generates a maximum of 22 sequential 1s and 23 sequential 0s. Usually used to simulate live data for DS3 and SONET circuits. 223-1 PRBS with multi-Bit Error Insertion for Latency Measurement. This is an unframed Layer 1 Pattern. This pattern delivers energy across the entire frequency spectrum delivering a good basic Bit Error Test for the optical transmission line. The periodic insertion of multiple bit errors permit a high-accuracy measurement of timing in the 100s of nanoseconds range.
2^23-1 Inv ANSI
Delay
To measure round trip delay, use the Delay pattern. NOTE: There must be a loop at the far end (hard cable/fiber loop or far end test set in Mon application with Rx = Tx selected) to measure round trip delay. c Specify whether to link the Rx pattern to the Tx pattern. d If you did not link the Rx pattern to the Tx pattern, specify the Rx pattern. e Press Results to return to the Main screen. 3 Connect the module to the circuit. 4 Select the Laser button. 5 Verify that the green Signal LED is illuminated.
Ethernet, IP, TCP/UDP, Fibre Chan., VoIP, and Video Testing Manual
Chapter 2 3.072G Optical Testing Monitoring 3.072G Optical Layer 1
6 Observe the test results in the following categories: Interface Signal BERT Error Stats, such as Bit Error Rate and Error Free Seconds if using typical BERT patterns, or if using the Delay pattern, Round Trip Delay. 3.072G Optical Layer 1 BERT is complete
Monitoring 3.072G Optical Layer 1
To monitor 3.072G Optical Layer1 1 Using the Test Menu, select the 3.072G Optical Layer 1 BERT Monitor/ Thru application. 2 To specify the BER pattern, do the following: a Select the Setup soft key, and then the Pattern tab. b Specify the Rx Pattern. To monitor round trip delay, use the Delay pattern. NOTE: The Rx Pattern selection specifies which pattern to analyze, it does not change the transmit data from the terminating unit. c Press Results to return to the Main screen. 3 Connect the module to the circuit. 4 Select the Laser button. 5 Verify that the green Signal LED is illuminated. 6 Press the Restart soft key. 7 Observe the test results in the following categories: Interface Signal BERT Error Stats, such as Bit Error Rate and Error Free Seconds if using typical BERT patterns, or if using the Delay pattern, Round Trip Delay. You are monitoring 3.072G Optical layer 1.
Ethernet, IP, TCP/UDP, Fibre Chan., VoIP, and Video Testing Manual
Chapter 2 3.072G Optical Testing Monitoring 3.072G Optical Layer 1
10
Ethernet, IP, TCP/UDP, Fibre Chan., VoIP, and Video Testing Manual
Chapter 3
Ethernet and IP Testing
3
This chapter provides information on testing Ethernet and IP services using the MSAM. Topics discussed in this chapter include the following: About Ethernet and IP testing on page 12 Cable Diagnostics on page 22 Adjusting the frequency of transmitted optical signals on page 23 Enabling automatic traffic transmission on page 24 Discovering another JDSU test instrument using J-Connect on page 25 Discovering network devices on page 29 Layer 1 BER testing on page 31 Link connectivity testing on page 33 Layer 2 testing on page 33 Layer 3 testing on page 65 Capturing packets for analysis on page 79 Loopback testing on page 91 Inserting errors or pause frames on page 91 Measuring round trip delay or packet jitter on page 92 Measuring one way delay on page 93 Measuring service disruption time on page 98 OAM service and link layer testing on page 99 MAC-in-MAC testing on page 105 Synchronous Ethernet testing on page 112 Transmitting and analyzing PTP/1588 traffic on page 113 Discovering traffic using J-Profiler on page 115 Ethernet over NewGen services testing on page 117
Ethernet, IP, TCP/UDP, Fibre Chan., VoIP, and Video Testing Manual
11
Chapter 3 Ethernet and IP Testing About Ethernet and IP testing
About Ethernet and IP testing
If your instrument is configured and optioned to do so, you can use it to provision Ethernet and IP service, verify end-to-end connectivity, and analyze link performance by simulating different traffic conditions. Figure 2 illustrates the Main screen when running an Ethernet application in Dual Terminate mode.
Result Port Menu Bar Message Bar Result Group Result Category Test
Quick Config
LED Panel
Actions Panel
Soft keys
Figure 2
MSAM Main screen (Ethernet Dual Terminate Application)
Features and capabilities
Features and capabilities include the following when testing Ethernet or IP service: 10/100/1000, 1 Gigabit Ethernet, 10 Gigabit LAN, and 10 Gigabit WAN testingTesting on each of theses circuits is supported. JDSU DiscoveryYou can automatically detect other JDSU test equipment on the network, and determine their services and capabilities. For details, see Discovering another JDSU test instrument using J-Connect on page 25. Cable diagnosticsYou can use the MSAM to examine the state of the cables used to transmit 10/100/1000 electrical signals before you begin testing. For details, see Cable Diagnostics on page 22. Automatic traffic transmissionYou can optionally set up optical Ethernet, IP, TCP/UDP, and Fibre Channel Traffic, Multiple Streams, and Triple Play applications to generate and transmit traffic automatically whenever you turn the laser on. Dual port testingYou can run a dual port test in terminate or through mode from a 10/100/1000 or 1GigE interface, and observe test results for each port simultaneously on the Main screen. Dual port testing requires two SFP PIMs.
12
Ethernet, IP, TCP/UDP, Fibre Chan., VoIP, and Video Testing Manual
Chapter 3 Ethernet and IP Testing About Ethernet and IP testing
BER testingYou can verify circuit performance by sending BERT patterns over switched (layer 2) and unswitched (layer 1) networks. You can also configure ATP payloads carrying a BERT pattern. Multiple source MAC addressesWhen transmitting a single stream of Layer 2 traffic, you can simulate traffic from multiple sources by assigning a range of MAC addresses to be carried in the frames transmitted in the stream. Layer 2 transparency testingYou can transmit and analyze layer 2 traffic with CDP, VTP, STP, and R/STP headers to verify that a circuit can support a variety of control protocols irrespective of the transport method. For details, see Using J-Proof to verify layer 2 transparency on page 61. Automated VLAN testingAn automated VLAN test is available that tests a range of VLANs by transmitting and looping back frames for each VLAN in the range for a user-specified test period, and then comparing the number of frames transmitted to the number received. For details, see Automated VLAN tests on page 266. Layer 3 testingYou can perform end to end tests to verify throughput. You can also: Transmit packets and determine if any are lost when looped back to your module. Filter traffic using layer 3 criteria. Measure round trip delay. Send ping requests and respond to ping requests from another Ethernet device to verify connectivity. Record and observe the route of traffic through the network using the Traceroute application. Insert IP checksum errors into the traffic stream. Insert Acterna payload errors into the traffic stream. J-Profiler traffic explorerYou can use the J-Profiler application to automatically discover and monitor up to 128 streams of traffic that satisfy your profile criteria on 10/100/1000 electrical, 100M optical, and 1GigE optical circuits. For details, see Discovering traffic using J-Profiler on page 115. PPPoE supportYou can configure your unit to emulate a PPPoE client or server, login to a PPP peer to establish a PPPoE session, and then transmit IPv4 packets over an Ethernet circuit for analysis. For details, see Specifying the data mode and link initialization settings on page 65 and Specifying PPPoE settings on page 67. IPv6 supportIf you purchased the IPv6 Traffic option, you can transmit and analyze IPv6 traffic using the terminate and monitor/thru applications. When configuring your test, you can specify the required addresses manually, or you can use stateless or stateful auto-configuration to assign addresses for you. Packet capture and analysisIf your instrument is configured and optioned to do so, you can use it to capture transmitted and received data, save it on the instrument or to a USB key, and then either send the data to another technician for analysis, or analyze it yourself using the Wireshark protocol analyzer (provided on the instrument). For details, see Capturing packets for analysis on page 79. In addition, if capturing VoIP packets, the data can by analyzed with the PVA-1000 utility from JDSU. NOTE: PVA-1000 is used for VoIP analysis only. MPLS and VPLS testingIf you purchase the MPLS/VPLS test option, you can configure your unit to generate, transmit, and analyze MPLS and VPLS encapsulated frames when testing and qualifying core and metro Ethernet, IP, TCP/UDP, Fibre Chan., VoIP, and Video Testing Manual 13
Chapter 3 Ethernet and IP Testing About Ethernet and IP testing
networks. For details, see Configuring MPLS over Ethernet tests on page 20 and Configuring Ethernet VPLS tests on page 19. Q-in-Q testingYou can configure, transmit, and analyze traffic carrying SVLAN and CVLAN tags per IEEE 802.1ad to verify that your network can support and prioritize traffic for multiple customers without conflicts. You can also specify a user-defined TPID for the service provider when transmitting and filtering Q-in-Q encapsulated traffic. For details, see Configuring Q-in-Q traffic on page 40. MiM testingIf you purchase the MiM testing option, you can transmit and analyze MAC-in-MAC Ethernet traffic over a PBB (Provider Backbone Bridged) network to verify end-to-end connectivity, and analyze link performance. For details, see MAC-in-MAC testing on page 105. Stacked VLANYou can configure, transmit, and analyze L2 traffic carrying SVLAN and CVLAN tags per IEEE 802.1ad to verify that your network can support and prioritize traffic for multiple customers without conflicts. You can also specify a user-defined TPID for the service provider when transmitting and filtering stacked VLAN encapsulated traffic. For details, see Configuring stacked VLAN traffic on page 41. Trigger support. The instrument supports packet capture based on a triggering event. For details, see Capturing packets based on a trigger on page 84. Filters enhanced to include byte pattern filter. The instrument supports filtering on a 16-byte pattern. For details, see Filtering traffic using byte pattern criteria on page 48 Link and service layer OAM testingOAM messages are supported, enabling you to identify trunk problems so you can initiate a switch to a protection path. When testing Ethernet First Mile OAM communications, you can loopback an adjacent node or Ethernet demarcation device (EDD), and then exchange messages with the node or device to verify that auto-discovery and error notification are functioning properly. For details, see OAM service and link layer testing on page 99. Packet jitter testingYou can verify the integrity of triple play services such as Video and VoIP by qualifying the packet jitter characteristics of Ethernet circuits. For details, see Measuring round trip delay or packet jitter on page 92. OTN testingIf you purchased a MSAM configured for OTN testing, you can generate and transmit 10 Gigabit LAN Ethernet payloads at OTU-2 line rates (11.05G and 11.1G) over an OTN circuit. For details, see the PDH, SONET, SDH, NextGen, and OTN Testing Manual that shipped with your instrument or upgrade. NextGen GFP testingIf your instrument is configured and optioned to do so, you can use it to transmit and analyze generic framing procedure (GFP) traffic carrying Ethernet frames over a legacy SONET or SDH circuit, and then run layer 2 and layer 3 Ethernet tests to verify that network performance conforms to all applicable ITU-T and IEEE standards. For details, see the PDH, SONET, SDH, NextGen, and OTN Testing Manual that shipped with your instrument or upgrade. Test Access Management (TAM)If your instrument is configured and optioned to do so, you can now use it to remotely log into and provision network elements such as switches and routers from a Mobility Switching Center (MSC). You can also use your instrument to emulate a router on the network end of the Ethernet Transport Service (ETS), run an RFC 2554 script to put a Network Interface Device (NID) in loopback mode, transmit traffic, then analyze looped back traffic to determine link
14
Ethernet, IP, TCP/UDP, Fibre Chan., VoIP, and Video Testing Manual
Chapter 3 Ethernet and IP Testing About Ethernet and IP testing
characteristics such as throughput and latency. For details, see Testing using TAM automation on page 275 of Chapter 10 Automated Testing. One way delay measurementsIf your instrument is configured and optioned to do so, you can measure delay in one direction on a circuit. For details, see Measuring one way delay on page 93.
Understanding the graphical user interface
When you configure your module for testing, graphical displays of Ethernet frames and IP packets are provided on the setup tabs for the application you selected. You can specify frame or packet characteristics for transmitted and filtered traffic by selecting the corresponding field on the graphic, and then entering the value for transmitted or filtered traffic. Colored fields can be edited; fields in grey can not be modified.
Frame settings
Figure 3 illustrates the frame settings for a layer 2 traffic test, with the Data field selected.
Figure 3
Frame Settings
For details on each of the settings, see Specifying Ethernet frame settings on page 36 and Specifying Ethernet filter settings on page 42.
Packet settings
Figure 4 illustrates the IP packet settings for a layer 3 traffic test.
Figure 4
IP Packet Settings
For details on each of the settings, see Specifying transmitted IPv4 packet settings on page 70 and Specifying IPv4 filter settings on page 71.
Ethernet, IP, TCP/UDP, Fibre Chan., VoIP, and Video Testing Manual
15
Chapter 3 Ethernet and IP Testing About Ethernet and IP testing
Ethernet and IP test applications
This release supports the layer 2 and layer 3 applications listed in Table 5. NewGen Module applications are listed in the PDH, SONET, SDH, NextGen, and OTN Testing Manual that shipped with your instrument or upgrade. MiM applications are listed in Table 7 on page 17. Layer 4 TCP/UDP applications are listed in Table 14 on page 128 of Chapter 4 TCP/UDP Testing. Multiple Streams applications are listed in Table 15 on page 146 of Chapter 5 Triple Play and Multiple Streams Testing Triple Play applications are listed in Table 17 on page 157 of Chapter 5 Triple Play and Multiple Streams Testing. Loopback applications are listed in Table 18 on page 170 of Applications used for loopback testing on page 170.
Table 5
Ethernet and IP applications
Test Mode
Terminate Dual Terminate1 Monitor/Through Dual Through1 Terminate Dual Terminate1 Terminate Dual Terminate1 Monitor/Through Dual Through1 Terminate Dual Terminate1 Terminate Dual Terminate1 Terminate Dual Terminate1 Monitor/Through Dual Through1
Application
Layer 1 BERT
10/100/1000
N/A
100M Optical
1 GigE Optical
10 GigE LAN
10 GigE WAN
Layer 2 Patterns Layer 2 Traffic
N/A
Layer 3 Ping2 Layer 3 Traceroute2 Layer 3 Traffic2
1. If you are using an MSAM, the instrument must use two PIMs for the selected interface to test in dual terminate or through mode. Dual terminate and through modes are not available when testing 10 Gigabit Ethernet LAN or WAN interfaces. 2. IPv4 and IPv6 applications are available. IPv4 and IPv6 applications are also available when running layer 3 and layer 4 multiple streams applications.
NewGen Module applications
Table 6 lists the Ethernet NewGen Module test applications.
Table 6
Interface
NewGen Module applications
Application
Layer 2 Traffic
Test Mode
Terminate Dual Through1 Monitor Terminate Dual Through1 Monitor
10/100/1000
1GigE Optical
Layer 2 Traffic
1. Your MSAM must use two PIMs for the selected interface to test in dual through mode.
16
Ethernet, IP, TCP/UDP, Fibre Chan., VoIP, and Video Testing Manual
Chapter 3 Ethernet and IP Testing About Ethernet and IP testing
MiM test applications
If your instrument is optioned to do so, this release supports the MiM (MAC-in-MAC) applications listed in Table 7.
Table 7
Interface
MiM applications
Application
MiM Traffic
Test Mode
Terminate Monitor Dual Through1 Terminate Monitor Dual Through1 Terminate Monitor Dual Through1 Terminate Monitor/Through
10/100/1000
100M Optical
MiM Traffic
1GigE Optical
MiM Traffic
10GigE LAN
MiM Traffic
1. Your MSAM must use two PIMS for the selected interface to test in dual through mode.
MPLS-TP test applications
If your instrument is optioned to do so, this release supports the MPLS-TP applications listed in Table 8.
Table 8
Interface
MPLS-TP applications
Application
Layer 2 MPLS-TP Traffic Layer 2 MPLS-TP Traffic Layer 2 MPLS-TP Traffic Layer 2 MPLS-TP Traffic
Test Mode
Terminate Terminate Terminate Terminate
10/100/1000 100M Optical 1GigE Optical 10GigE LAN
PTP/1588 test applications
If your instrument is optioned to do so, this release supports the PTP/1588 applications listed in Table 9.
Table 9
Interface
PTP/1588 applications
Application
Layer 2 PTP/1588 Layer 4 PTP/1588 Layer 2 PTP/1588 Layer 4 PTP/1588
Test Mode
Terminate Terminate
10/100/1000 1GigE Optical
Configuring applications in Dual Terminate or Dual Through mode
When configuring applications in Dual Terminate or Dual Through modes, you must specify test and traffic settings for each port. If you are currently running tests using both ports, you must remove one test before launching a Dual Terminate or Dual Through mode application. To configure an application using two ports 1 Launch an application in Dual Terminate or Dual Through mode. 2 Use the Port Selection soft key to select a port. Ethernet, IP, TCP/UDP, Fibre Chan., VoIP, and Video Testing Manual 17
Chapter 3 Ethernet and IP Testing About Ethernet and IP testing
3 Configure the test running on the port. The settings you specify will apply only to the currently selected port. 4 Use the Port Selection soft key to select the second port, then configure the second test. When running applications in Dual Terminate or Dual Through mode, the user interface behaves as follows: Port Selection soft keyA soft key is provided that allows you to toggle between the two ports. Actions can only be performed on the currently selected port.
The background for the Quick Config and Action Bar corresponds to the color assigned to the currently selected port. For example, if the background is grey, Port 1 is selected; if the background is blue, Port 2 is selected. DUAL PORT TEST RESULTS: Although you can only perform actions on the currently selected port, you can easily observe test results for both ports without toggling back and forth. To do so, set the result port in one pane to Port 1, and the result port in a second pane to Port 2. Quick Config settingsThe Quick Config tab located under the Message Bar, provides key settings required to configure the currently selected Port. Changing a setting that prompts an automatic restart on one port also restarts the test or script running on the other port. LEDsLEDs are provided for Port 1 and Port 2 (see Figure 2 on page 12). Action PanelThe Action buttons affect the currently selected port. Restart Soft keyThe Restart soft key affects both ports; therefore, script results will be reset (and inaccurate) if you press Restart while running a script on one port. If you are running a script, wait for the script to complete before pressing Restart. If you need to be able to restart each port independently, do not run a single application in Dual Terminate mode; run two separate test applications (see Running multiple tests on page 5)
Configuring 10 Gigabit Ethernet WAN tests
When you use the instrument to test 10 Gigabit WAN interfaces, you can specify settings that characterize the SONET or SDH network in addition to the settings used to characterize the Ethernet data. Essentially, the setup tabs are a combination of those used to specify SONET or SDH settings, and those used for the Ethernet applications discussed in this chapter. When configuring the module to test a WAN interface, refer to the PDH, SONET, SDH, NextGen, and OTN Testing Manual that shipped with
18
Ethernet, IP, TCP/UDP, Fibre Chan., VoIP, and Video Testing Manual
Chapter 3 Ethernet and IP Testing About Ethernet and IP testing
your instrument or upgrade for details on each of the SONET/SDH setup tabs. NOTE: When configuring the module for WAN testing, default SONET/SDH overhead values are per IEEE 802.3ae.
Configuring Ethernet VPLS tests
The instrument allows you to configure and transmit layer 2 VPLS traffic (see Figure 5) by specifying tunnel and virtual circuit label settings.
Figure 5
VPLS network
Figure 6 illustrates generic tunnel and virtual circuit (VC) labels, which together comprise a VPLS header. Shaded fields are user-configurable.
Figure 6
Generic tunnel and VC labels
When configuring traffic for VPLS testing, be certain to specify labels that have already been instantiated by routers on the network. For details on specifying VPLS settings for transmitted traffic, see Specifying Ethernet frame settings on page 36. For details on filtering received VPLS traffic, see Specifying Ethernet filter settings on page 42.
VPLS tunnels
In a VPLS network, customer sites are connected to the service provider network (see Figure 5 on page 19) via PE routers. Each PE router in the network is connected together using tunnels, and can be connected to any other PE router residing on the network.
Virtual channels
Each tunnel is comprised of multiple channels which are used to carry different types of service between the PE routers.
Ethernet, IP, TCP/UDP, Fibre Chan., VoIP, and Video Testing Manual
19
Chapter 3 Ethernet and IP Testing About Ethernet and IP testing
VPLS test applications
Key VPLS applications include: End-to-end testing of VPLS networksFor this application, you configure your unit to transmit layer 2 traffic without a VPLS header to a second unit on the far end of the circuit. The ingress provider edge (PE) router then adds the VPLS header and sends the encapsulated traffic through the network. The egress PE router removes the tunnel label. If the VPLS header also carries a VC label, the router forwards the traffic to the appropriate interface. Finally, the far end unit analyzes the received layer 2 traffic. PE router emulationFor this application, you configure a unit on the nearend to emulate an ingress PE router transmitting VPLS encapsulated traffic to a second unit on the far end. Transmitted traffic is then routed through the VPLS network using the tunnel label you specified. The egress PE router removes the tunnel label. If the VPLS header also carries a VC label, the router forwards the traffic to the appropriate interface. Traffic analysis: monitor mode For this application, you configure a nearend unit to transmit layer 2 Ethernet traffic to an ingress PE router. The PE router then adds the VPLS header, and sends it through the network. Using a second unit, you connect to the circuit from a port provided by a router, and then monitor and analyze the VPLS encapsulated traffic. Traffic analysis: through mode For this application, you configure a nearend unit to transmit layer 2 Ethernet traffic to an ingress PE router. The PE router then adds the VPLS header, and sends it through the network. Using a second unit, you connect to the circuit at a point between the two routers, monitor and analyze the received VPLS encapsulated traffic, and then pass the traffic through the unit to transmit it to the next router on the network.
Configuring MPLS over Ethernet tests
The instrument allows you to transmit layer 3 IP traffic over a MPLS network by specifying MPLS label settings. Figure 7 illustrates a generic MPLS header. Shaded fields are user-configurable.
Figure 7
Generic MPLS header
When configuring traffic for MPLS testing, be certain to specify labels that have already been instantiated by routers on the network. For details on specifying MPLS settings for transmitted traffic, see Specifying Ethernet frame settings on page 36. For details on filtering received MPLS traffic, see Specifying Ethernet filter settings on page 42. Key MPLS test applications include: End-to-end testing of MPLS networksFor this application, you configure your unit to transmit layer 3 traffic without MPLS labels to a second unit on the far end of the circuit. The ingress provider edge (PE) router then adds the MPLS header and sends the encapsulated packet through the network. The egress PE router removes the MPLS header, and then forwards the data to a second unit on the far end. The far end unit then analyzes the layer 3 traffic.
20
Ethernet, IP, TCP/UDP, Fibre Chan., VoIP, and Video Testing Manual
Chapter 3 Ethernet and IP Testing About Ethernet and IP testing
PE router to CE router emulationFor this application, you configure a unit on the near-end to emulate an ingress PE router transmitting MPLS encapsulated traffic to a second unit on the far end. The far end unit is configured to emulate a customer edge (CE) router. If the network uses routers which do not use ARP, you may also need to specify the MAC address of the PE router that your near-end unit is connected to. Transmitted traffic is then routed through the MPLS network using the MPLS header settings you specified. The egress PE router removes the MPLS header, and then forwards the layer 3 IP traffic to the far end unit (which is emulating a CE router) for layer 3 analysis. PE router to PE router emulationFor this application, you configure a unit on the near-end to emulate an ingress PE router transmitting MPLS encapsulated traffic to a second unit on the far end. The far end unit is configured to emulate an egress PE router. If the network uses routers which do not use ARP, you may also need to specify the MAC address of the PE router that your near-end unit is connected to. Transmitted traffic is then routed through the MPLS network using the MPLS header settings you specified. The far end unit emulating the egress PE router removes the MPLS header, and analyzes the layer 3 IP traffic. Core router testingFor this application, you configure a unit on the nearend to emulate an ingress PE router, which then transmits MPLS encapsulated traffic to a core router on the MPLS network. Using the label you specified for the traffic originated by the near-end unit, the core router forwards the traffic to a second far end unit, which is configured to emulate another router in the core of the network. The far end unit then analyzes received traffic (based on the MPLS filter criteria you specified) to determine the characteristics of the intermediary core router. Packet analysis: monitor mode For this application, you configure a nearend unit to transmit layer 3 IP traffic to a ingress PE router. The PE router then adds the MPLS header, and sends it through the network. Using a second unit, you connect to the circuit from a port provided by a core router, and then monitor and analyze the MPLS encapsulated traffic. Packet analysis: through mode For this application, configure a near-end unit to transmit layer 3 traffic to a ingress PE router. The PE router then adds the MPLS header, and sends it through the network. Using a second unit, you connect to the circuit between two routers, monitor and analyze the received MPLS encapsulated traffic, and then pass the traffic through the unit to transmit it to the next router on the network.
Configuring IPv4 and IPv6 tests
Table 10
Feature Source IP Configuration
If you purchased the IPv6 option, applications are provided that allow you to transmit and analyze either IPv4 or IPv6 traffic. Table 10 lists the key differences between the applications:
IPv4 and IPv6 applications
IPv4 In IPoE mode, uses DHCP or manual configuration. In PPPoE mode, uses the client-server PPPoE login process. For details, see Specifying PPPoE settings on page 67. IPv6 Uses one of the following: Stateful Auto-configuration (also known as DHCPV6) Stateless Auto-configuration Manual configuration
Ethernet, IP, TCP/UDP, Fibre Chan., VoIP, and Video Testing Manual
21
Chapter 3 Ethernet and IP Testing Cable Diagnostics
Table 10
Feature
IPv4 and IPv6 applications (Continued)
IPv4 A single IP address is assigned to the interface transmitting IP traffic. IPv6 Two IP addresses are assigned: Link-local address. this source address is assigned locally, and must always go through duplicate address detection (DAD). Global address. This second source address is not used locally; it is used to transmit traffic beyond the router. Uses Neighbor Solicitation Uses the following: VLAN or Q-in-Q encapsulation. Flow labels. The instrument allows you to configure traffic with flow labels simply to determine whether routers on the circuit support the labels. MPLS encapsulation is not supported. Does not use checksums. ICMPv6 messages appear.
Source IP Address
Automatic MAC Address Resolution Traffic prioritization
Uses ARP Uses one of the following: Layer 2 VLAN or Q-in-Q encapsulation. Layer 3 MPLS encapsulation which uses labels and tunnel priorities.
IP Header Checksums Error Messages
Checksum error insertion supported. ICMPv4 messages appear.
Cable Diagnostics
Before testing 10/100/1000 electrical Ethernet, IP (IPoE), or TCP/UDP circuits, you can use the instrument to examine the state of the cables used to transmit electrical signals. Typically this involves out-of-service testing to determine the link status, the pair status of each MDI or MDI-X pair, the pair assignments for 1000M links, the polarity for each MDI pair, and the pair skew. You can also use the instrument to verify whether or not Power over Ethernet (PoE) service is available on the link (per IEEE 802.3af). Finally, if the link is inactive, you can use the instrument to determine the nature of the fault. Cable diagnostics should not be run in PPPoE Data Mode when running layer 3 test applications.
Running cable diagnostics
Running cable diagnostics involves connecting to the link, launching the Cable Diagnostics tool, and then observing the measurements provided on the Cable Diagnostics screen. To run cable diagnostics 1 If you havent already done so, turn ON the Transport Module, and launch a 10/100/1000 electrical Ethernet application, and verify that Auto-negotiation is turned ON. 2 Select the Toolkit soft key, and then select the Cable Diagnostics tool. The Cable Diagnostics screen appears. 3 Connect the Transport Module to the link. 4 Verify that traffic is not being transmitted. The Start Traffic action button should be grey.
22
Ethernet, IP, TCP/UDP, Fibre Chan., VoIP, and Video Testing Manual
Chapter 3 Ethernet and IP Testing Adjusting the frequency of transmitted optical signals
5 To start the diagnostics, select Analyze Cable. 6 Observe the cable results and measurements. Cable diagnostics are complete.
Viewing cable measurements
Cable measurements appear automatically on the Cable Diagnostics screen (see Figure 8).
Figure 8
Cable Diagnostics screen For detailed descriptions of each of the measurements, see Cable Diagnostic results on page 288.
Adjusting the frequency of transmitted optical signals
If your unit is configured and optioned to do so, you can adjust the frequency of transmitted optical signals in 1 PPM increments. Before adjusting the frequency, consider the following: If you are transmitting traffic to another unit placed in LLB mode, if you increase the frequency you may overrun the LLB unit. As a result, the transmitting unit will report lost frames and out of sequence frames in the traffic received from the LLB unit. Increasing the frequency may also overrun certain network devices on the circuit you are testing. To adjust the frequency 1 If you havent already done so, use the Test Menu to select the test application for the interface you are testing. Refer to Table 5 on page 16 through Table 7 on page 17 for a list of layer 2 and layer 3 applications. Table 14 on page 128 lists layer 4 applications. 2 Connect the module to the circuit. 3 Select the Laser button.
Ethernet, IP, TCP/UDP, Fibre Chan., VoIP, and Video Testing Manual
23
Chapter 3 Ethernet and IP Testing Enabling automatic traffic transmission
4 Select the Laser action bar, and then do one of the following: To increase the frequency by 1 PPM, press Freq Offset +1. To decrease the frequency by 1 PPM, press Freq Offset -1. You increase or decrease the frequency up to 100 PPM. 5 On the transmitting unit, observe the values for the following results in the Interface result group, Signal category: Tx Freq Max Deviation (ppm) Tx Frequency Deviation (ppm) 6 On the receiving unit, verify that the values for the following results match the transmitted frequency values. Rx Freq Max Deviation (ppm) Rx Frequency Deviation (ppm) The frequency was adjusted.
Enabling automatic traffic transmission
You can optionally set up Ethernet LAN, IP, TCP/UDP, and Fibre Channel test applications to generate and transmit traffic automatically whenever you turn the laser on (for optical applications).
Prerequisites for traffic transmission
If you enable automatic traffic generated, traffic is transmitted after the following occurs: You turn the laser ON (using the Laser ON action button). A signal is acquired. Synchronization is acquired. A link is established. If you are running a layer 3 (IP) application and ARP is enabled, ARP must be successful. If ARP is not enabled, the destination IP address must be available. If you are running a Fibre Channel application, the login process must be complete. As always, you can turn traffic off at any time using the Stop Traffic action button.
Issues to consider
Consider the following issues and behavior before enabling automatic traffic generation: This is not a global setting. This setting does not affect all Ethernet LAN, IP, TCP/UDP, and Fibre Channel applications; you must enable automatic traffic generation for each individual application. After you enable the setting for a particular application, it will remain enabled until you disable it. Changing setups while tests are running. Your unit is designed to handle traffic transmission appropriately when you change key setups while a test is running. In some instances, if you change key setups while running a test, traffic stops temporarily (as a result of the changed setup),
24
Ethernet, IP, TCP/UDP, Fibre Chan., VoIP, and Video Testing Manual
Chapter 3 Ethernet and IP Testing Discovering another JDSU test instrument using J-Connect
and then starts again. In other instances, changing a setup stops traffic entirely until you actively start it again. This is still the case when automatic traffic generation is enabled. If you change a setup that causes the unit to stop transmitting traffic entirely, you must actively start it again by pressing the Start Traffic action button. Loopback testing. Ensure that your unit is not placed in loopback mode by verifying that the LLB action button is grey. If you intend to issue a command to loop up another unit, make certain automatic traffic generation is not enabled on the far end unit. If it is not disabled, the far end unit will not respond to the loop up command. Issues specific to certain applications are explained in the associated procedures provided in this chapter.
Enabling the feature
To enable automatic traffic generation 1 Using the Test menu, launch the test application for the optical interface you are about to test. 2 Select the Setup soft key, and then do the following: a Select the Interface tab. b Select the Physical Layer sub-tab. c Set Auto-start traffic when laser turned on to Yes. Traffic will be transmitted after you turn the laser on and the criteria listed in Prerequisites for traffic transmission on page 24 is satisfied.
Discovering another JDSU test instrument using J-Connect
When testing using an MSAM, you can automatically detect other JDSU test instruments on the same subnet and determine their capabilities.You can then optionally configure key parameters for your test automatically based on a discovered instruments settings. When your instrument discovers the other instruments on the subnet, it is simply providing a snapshot of the information available for the instruments at that current time. If someone changes an instruments IP address, or disconnects an instrument from the circuit, this will not be reflected in the snapshot. To ensure that you have accurate data, you should refresh the display periodically. The instruments must be on the same VLAN ID and ether types. The J-Connect feature is not available when testing using the Transport Module, or when running MAC-in-MAC, multiple stream, IPv6, IP Video, or Triple Play applications.
Discoverable instruments
Discoverable test instruments include: The T-BERD/MTS 8000 Transport Module The T-BERD/MTS 6000A MSAM HSTs with Ethernet SIMs
Ethernet, IP, TCP/UDP, Fibre Chan., VoIP, and Video Testing Manual
25
Chapter 3 Ethernet and IP Testing Discovering another JDSU test instrument using J-Connect
Prerequisites
To be discoverable, JDSU test instruments must: Run a software version that supports the J-Connect feature. Be configured to be discoverable. Have a unique source IP address. JDSU test instruments of the same type (for example, MSAMs) ship from the factory with the same default source IP address. If you want to discover the instrument on the subnet, be certain to specify a different source IP address. On the transmitter side, destination addresses and port numbers can be discovered. On the receiver side, source addresses and port numbers can be discovered. If you want to use a discovered instruments MAC and IP addresses or port numbers to configure the settings on your instrument, verify the following: In the Ethernet menu, verify that the Destination Type is Unicast. In the Ethernet Filter, verify that the Source Type is Unicast. In the IP Filter, verify that the filter is enabled, and that the Source IP setting is checked. In the TCP/UDP Filter, verify that the filter is enabled, and that the service type for the source port is User Defined. Verify that you are not transmitting traffic. If you want to use the discovered MAC address as the destination address, turn ARP off if you are running a layer 3 or layer 4 application.
Discovering an instrument
To discover another JDSU test instrument 1 Before testing, ensure that instruments on the subnet are discoverable by doing the following for each: a Launch a single-stream IPv4 terminate application (see Step 1: Selecting a test application on page 2). b On the Main screen, above the result panes, select the J-Connect tab, and then verify that the Make this unit discoverable setting is selected. c Verify that a different source IP address is assigned to each instrument. To observe the IP settings used for remote connections and the J-Connect feature, if you are running a layer 2 application, go to the Network Visibility sub-tab (on the Interface set up tab). If you are running a layer 3 or layer 4 application, the source IP address appears on the IP setup tab. This is also the IP address that a remote instrument must use to connect to the instrument when running the Asymmetric RFC 2544 test. 2 Connect your instrument to the circuit, and then do the following: a Launch a single-stream layer 2, layer 3 (IPv4), layer 3 PING, or layer 4 terminate application. b Verify that the Sync Acquired and Link Active LEDs are illuminated, indicating that an active link is established. 3 Verify that you are not running a timed test on any port.
26
Ethernet, IP, TCP/UDP, Fibre Chan., VoIP, and Video Testing Manual
Chapter 3 Ethernet and IP Testing Discovering another JDSU test instrument using J-Connect
4 If you havent already done so, select the J-Connect tab on the Main screen, then select Discover Units. A message appears asking you to wait while the instrument discovers devices. If the instrument discovered other test instruments, their unit identifiers appear on the Discovered Devices screen. If the instrument does not discover any other test instruments, a message appears stating that no devices were discovered, and instructing you to press Refresh to start the process again. NOTE: The J-Connect feature is also available when specifying destination MAC or IP addresses, or port numbers for transmitted traffic, or source MAC or IP addresses, or port numbers for filtered traffic.
About the Refresh key
The Refresh key appears whenever the Discovered Devices screen is displayed. Use the button to rediscover devices on the subnet (for example, if you suspect a discovered device is no longer connected to the circuit).
Sorting discovered instruments
By default, discovered instruments are listed by their unit identifiers. You can optionally sort them by serial number, application name, MAC, or IP address. To sort discovered instruments 1 Discover the instruments. 2 On the Discovered Devices screen, select the Display By ... drop down list. 3 Select the sort key. The instruments are sorted using the new key. The application names that appear on the screen are abbreviated due to space constraints. Refer to Table 11 for the application name as it is typically used.
Table 11 Discovered application names
Discovered Name TermEth100ML2Loopback TermEth100ML2Traffic TermEth100ML3Loopback TermEth100ML3Ping TermEth100ML3Traffic TermEth100ML4Loopback TermEth100ML4Traffic TermEth10GL2Loopback TermEth10GL2Traffic TermEth10GL3Loopback Application Name 100M Optical Eth Layer 2 Loopback Term 100M Optical Eth Layer 2 Traffic Term 100M Optical Eth Layer 3 Loopback 100M Optical Eth Layer 3 Ping Term 100M Optical Eth Layer 3 Traffic Term 100M Optical Eth Layer 4 Loopback 100M Optical Eth Layer 4 Traffic Term 10GigE LAN Layer 2 Loopback 10GigE LAN Layer 2 Traffic Term 10GigE LAN Layer 3 Loopback
Ethernet, IP, TCP/UDP, Fibre Chan., VoIP, and Video Testing Manual
27
Chapter 3 Ethernet and IP Testing Discovering another JDSU test instrument using J-Connect
Table 11 Discovered application names (Continued)
Discovered Name TermEth10GL3Ping TermEth10GL3Traffic TermEth10GL4Loopback TermEth10GL4Traffic TermEth10ML2Loopback TermEth10ML2Traffic TermEth10ML3Loopback TermEth10ML3Ping TermEth10ML3Traffic TermEth10ML4Loopback TermEth10ML4Traffic TermEth1GL2Loopback TermEth1GL2Patterns TermEth1GL2Traffic TermEth1GL3Loopback TermEth1GL3Ping TermEth1GL3Traffic TermEth1GL4Loopback TermEth1GL4Traffic TermOc192Sts192cEthL2Loopback TermOc192Sts192cEthL2Traffic TermOc192Sts192cEthL3Loopback TermOc192Sts192cEthL3Ping TermOc192Sts192cEthL3Traffic TermStm64Au464cVc464cEthL2Loopback TermStm64Au464cVc464cEthL2Traffic TermStm64Au464cVc464cEthL3Loopback TermStm64Au464cVc464cEthL3Ping TermStm64Au464cVc464cEthL3Traffic Application Name 10GigE LAN Layer 3 Ping Term 10GigE LAN Layer 3 Traffic Term 10GigE LAN Layer 4 Loopback 10GigE LAN Layer 4 Traffic Term 10/100/1000 Eth Layer 2 Loopback 10/100/1000 Eth Layer 2 Traffic Term 10/100/1000 Eth Layer 3 Loopback 10/100/1000 Eth Layer 3 Ping Term 10/100/1000 Eth Layer 3 Traffic Term 10/100/1000 Eth Layer 4 Loopback 10/100/1000 Eth Layer 4 Traffic Term 1GigE Layer 2 Loopback 1GigE Layer 2 Patterns Term 1GigE Layer 2 Traffic Term 1GigE Layer 3 Loopback 1GigE Layer 3 Ping Term 1GigE Layer 3 Traffic Term 1GigE Layer 4 Loopback 1GigE Layer 4 Traffic Term 10GigE WAN OC-192c Layer 2 Loopback 10GigE WAN OC-192c Layer 2 Traffic Term 10GigE WAN OC-192c Layer 3 Loopback 10GigE WAN OC-192c Layer 3 Ping Term 10GigE WAN OC-192c Layer 3 Traffic Term 10GigE WAN STM-64 Layer 2 Loopback 10GigE WAN STM-64 Layer 2 Traffic Term 10GigE WAN STM-64 Layer 3 Loopback 10GigE WAN STM-64 Layer 3 Ping Term 10GigE WAN STM-64 Layer 3 Traffic Term
28
Ethernet, IP, TCP/UDP, Fibre Chan., VoIP, and Video Testing Manual
Chapter 3 Ethernet and IP Testing Discovering network devices
Observing details for an instrument
After discovering the instruments, you can observe details for a particular instrument, and indicate whether or not you want to use the discovered instruments MAC and IP address, and port number (if applicable) when you configure your instrument. To observe details for a discovered instrument 1 Select the instrument on the Discovered Devices screen. The Device Details screen appears to the right. 2 If you want to automatically apply the discovered instruments MAC or IP address, or port number to your instruments configuration, do the following: a To use the discovered instruments MAC or IP address, or port number as the destination MAC or IP address, or port number for your transmitted traffic, highlight the check box under Tx, and then select Configure Checked Item(s). b To filter received traffic using the discovered instruments source MAC or IP address, or port number, highlight the check box under Rx, and then select Configure Checked Item(s). 3 Press Close to return to the previous screen. Details were displayed, and your instrument is configured based on the settings you selected. NOTE: If no MAC address was discovered, go to the Ethernet setup tab, change the destination type to Unicast, and then re-discover the instruments.
Discovering network devices
The Network Discovery test is used to identify nodes and devices on the local network It is typically done to gain knowledge of accessible devices prior to analysis and debug. It provides information about what kinds of devices are available for access, and information about how the network is configured. To discover network devices 1 If you havent already done so, use the Test Menu to select the Traffic test application for the interface you are testing. Refer to Table 5 on page 16 through Table 7 on page 17 for a list of layer 2 and layer 3 applications. Table 14 on page 128 lists layer 4 applications. 2 Select the Toolkit soft key, and then select the Network Discovery tool. 3 Select the Settings button, and then specify the following settings.
Setting Mode Description Specify whether the discovery is active or passive.If testing layer 2, this cannot be changed, it is always passive Specify the MAC address to use - the factory default or a user defined address. If the MAC source is user defined address, specify the user defined MAC address
MAC Source Type User Defined MAC
Ethernet, IP, TCP/UDP, Fibre Chan., VoIP, and Video Testing Manual
29
Chapter 3 Ethernet and IP Testing Discovering network devices
Setting Source IP Type Source IP Default Gateway Subnet Mask DNS Type Primary DNS Secondary DNS
Description Specify the source of the IP address (Static or DHCP). If testing layer 2, this item is not available. If the IP Type is Static, specify the local IP address. If the IP Type is Static, specify the local gateway. If the IP Type is Static, specify the local subnet mask. Indicates where to get the DNS address. If IP Type is Static, use Static; if DHCP, use Auto. If the DNS Type is Static, specify the IP address of the primary DNS server If the DNS Type is Static, specify the IP address of the secondary DNS server
4 Start the discovery. The test reports the discovered devices. This could include all or only a few of the following: Infrastructure: IP Networks - Listing of subnets discovered and count of devices discovered per subnet. Domains - Listing of domains discovered (NetBIOS) and count of devices discovered per domain. VLANs - Listing of VLAN IDs discovered, priorities of the discovered VLANs, and count of devices per VLAN. Core Routers - Listing of the IPs discovered and a list of the MACs discovered. Distribution Switches - Listing of switches discovered and the services provided by the switch. Access Hosts - Name of the devices as known to the DNS, the IP address of the device, MAC address of the device, and the name of the device as known to NetBIOS. Servers - Name of the devices as known to the DNS, the IP address of the device, MAC address of the device, the name of the device as known to NetBIOS, and the services offered by the device. 5 Optional. To save the test results, select Report and then specify a file name for the report and the file format. You have discovered network devices.
30
Ethernet, IP, TCP/UDP, Fibre Chan., VoIP, and Video Testing Manual
Chapter 3 Ethernet and IP Testing Layer 1 BER testing
Layer 1 BER testing
When testing 1 Gigabit, 10 Gigabit LAN, or 10 Gigabit WAN Ethernet service, you can generate and receive layer 1 test patterns, and monitor and analyze received signals. NOTE: Changing BERT patterns If you change a BERT pattern during the course of your test, be certain to press the Restart soft key to ensure that you regain pattern sync.
BER testing layer 1
Use the layer 1 BERT terminate application to generate and receive layer 1 test patterns. NOTE: For 10 Gigabit Ethernet patterns, refer to IEEE 802.3ae-2002, Sections 49.2.8, 49.2.12, and 52.9.1 for detailed descriptions of each pattern. For 1 Gigabit Ethernet MF, LF, and HF patterns, refer to the IEEE 802.3, 2000 Edition, Annex 26A. For 1 Gigabit Ethernet RDPAT, JTPAT, and SNPAT patterns, refer to the NCITS TR-25-1999 specifications. To BER test layer 1 1 If you havent already done so, use the Test Menu to select the Layer 1 BERT terminate application for the circuit you are testing. 2 Select the Setup soft key. 3 Select the Pattern tab, and then do the following: a Specify the TX Pattern. b If you wish to do so, check the box for Use same pattern for Tx and Rx and then specify a Tx pattern. If using the Delay pattern, the box should be checked (Tx=Rx). If the check the box for Use same pattern for Tx and Rx is not checked, select an Rx Pattern and a Tx Pattern. 4 Connect the test instruments to the circuit. 5 On both instruments, if you are testing an optical interface, select the Laser button. 6 On both instruments, verify that the green Signal Present and Sync Acquired LEDs are illuminated. If using the Delay pattern, only the Signal Present LED appears (Sync Acquired is not used). 7 On both instruments, do the following: a If you are testing a 1GigE optical circuit, select the Actions tab, and then press the Start BERT Pattern button. This is not necessary if you are using the Delay pattern or testing a 10GigE LAN or WAN circuit. b Verify that the green L1 Pattern Sync LED illuminates. If you are testing a 1GigE optical circuit, and the LED is not illuminated, stop transmitting the pattern from the other instrument, and then transmit it again. The LED will illuminate.
Ethernet, IP, TCP/UDP, Fibre Chan., VoIP, and Video Testing Manual
31
Chapter 3 Ethernet and IP Testing Layer 1 BER testing
8 At a minimum, observe the test results in the following categories: Summary Error Stats Layer 1 BER testing is complete. When running the L1 BERT application, your LEDs may indicate that you have L1 Pattern Sync without word sync. The word sync status is indicated on your unit using a red Sync Acquired LED (if word sync was obtained, then lost), or an extinguished LED (if word sync was never obtained since starting your test). This is usually due to a temporary loss of signal or word sync when receiving an L1 pattern that does not contain Ethernet compliant link characters (for example, IDLE). To resolve this, stop transmitting the L1 pattern momentarily to allow the receiver to regain sync, and then begin transmitting the pattern again. The exception is when using the Delay using any pattern other than Delay If this occurs, be certain to determine why the signal or word sync was lost temporarily.
Monitoring layer 1 BER
Use the layer 1 BERT monitor application to analyze the received signal, and then pass the signal bit-for-bit through the units transmitter (if you select Connect Rx to Tx). NOTE: If you are monitoring traffic on an optical circuit, be certain to turn the laser on using the Laser button on the Main screen. To monitor layer 1 BERT 1 Using the Test Menu, select the Layer 1 BERT monitor/through test application for the interface you are testing. 2 To specify the BER pattern for the traffic you are monitoring, select the Setup soft key, select the Pattern tab, and then select the Rx Pattern. 3 Press Results to return to the Main screen. 4 Connect the module to the circuit. 5 If you are testing an optical interface, select the Laser button. 6 Verify that the green Signal Present LED is illuminated. 7 Select Connect Rx to Tx to pass the received pattern through to the transmitter. 8 At a minimum, observe the test results in the following categories: Summary Error Stats Monitoring layer 1 BERT is complete.
32
Ethernet, IP, TCP/UDP, Fibre Chan., VoIP, and Video Testing Manual
Chapter 3 Ethernet and IP Testing Link connectivity testing
Link connectivity testing
Using the Link Connectivity Test, you can locate which port on the hub, switch, or router is being used. This is useful when one technician is troubleshooting and the test access port is in a different physical location than the switch. CAUTION: LOSS OF DATA This is an intrusive test. It temporarily brings the link down. Do not run this test when generating traffic. To test link connectivity 1 Connect the instrument to the circuit. 2 Verify that you are not generating traffic. 3 Select the Toolkit soft key, and then select the Link Connectivity Test tool. The Link Connectivity Test starts. 4 Go to the location of the hub, switch, or router and observe the link activity LEDs. The port that is connected to the instrument will blink three seconds on and three seconds off. The link connection is located.
Layer 2 testing
Using the instrument, you can transmit, monitor, and analyze layer 2 Ethernet traffic. Step-by-step instructions are provided in this section for the following: Specifying interface settings on page 34 Specifying Ethernet frame settings on page 36 Specifying Ethernet filter settings on page 42 Specifying traffic load settings on page 50 Transmitting and analyzing layer 2 traffic on page 54 Transmitting and analyzing layer 2 patterns on page 55 Monitoring layer 2 traffic on page 56 Transmitting and analyzing layer 2 MPLS-TP traffic on page 57 Using J-Proof to verify layer 2 transparency on page 61 NOTE: If during the course of testing you change the frame length (or settings that impact the calculated frame length) while the unit is already transmitting traffic, the unit resets your test results, but some residual frames of the old length may be counted because they are already in the traffic stream.
Ethernet, IP, TCP/UDP, Fibre Chan., VoIP, and Video Testing Manual
33
Chapter 3 Ethernet and IP Testing Layer 2 testing
Specifying interface settings
Before you transmit traffic, you can specify interface settings which: Indicate which SFP jack you are using (if you are monitoring traffic on a 1 GigE circuit, and your unit is equipped with SFP jacks). Specify the transmitted wavelength (if you are monitoring traffic on an 10 Gigabit Ethernet circuit, and your unit is equipped with 850 nm, 1310 nm, and 1550 nm connectors). Turn flow control off to ignore pause frames sent to the instrument by its Ethernet link partner, or on if you want your unit to respond to received pause frames. Specify the pause quanta for transmitted pause frames. If you are specifying interface settings for an IP Video application, pause frames can not be transmitted; therefore, this setting does not appear on the Physical Layer sub-tab. Specify the speed and duplex settings for 10/100/1000 Ethernet traffic. Turn auto-negotiation for 10/100/1000 or 1 Gigabit Ethernet optical circuits on to tell the instrument to negotiate its capabilities with another Ethernet device before transmitting idle traffic. If you need to validate the autonegotiation capabilities of the device you are negotiating with, you can change each of the modules default capabilities. NOTE: For 10/100/1000 Ethernet, if you turn auto-negotiation ON, and the Duplex setting is FULL, flow control is also ON by default. The module also advertises that it is capable of transmitting and receiving pause frames. If you turn auto-negotiation OFF, flow control is user-configurable. If you turn auto-negotiation OFF, you must use a cross-over cable to connect to the circuit. To specify interface settings 1 If you havent already done so, use the Test Menu to select the test application for the interface you are testing. Refer to Table 5 on page 16 through Table 7 on page 17 for a list of layer 2 and layer 3 applications. Table 14 on page 128 lists layer 4 applications. 2 Select the Setup soft key, and then select the Interface tab. 3 Select the Signal sub-tab, and then do one of the following: If you selected a 1GigE application and your unit is equipped with SFP jacks, select the Connector sub-tab, and then select the connector (jack) that you are using for the SFP. If you have an older chassis, or if you selected a 10Gigabit Ethernet application, select the Signal sub-tab, and then specify the wavelength. If your module only supports one wavelength (850 nm, 1310 nm or 1550 nm), the wavelength settings on the Main screen and Interface tab are disabled.
34
Ethernet, IP, TCP/UDP, Fibre Chan., VoIP, and Video Testing Manual
Chapter 3 Ethernet and IP Testing Layer 2 testing
4 Select the Physical Layer sub-tab, and then specify the following settings:
Interface 10/100/1000 Settings Auto Negotiation. If you want to negotiate capabilities with another switch, select On; otherwise, select Off. Auto Negotiation is always On when your unit is configured to test a 1000 BaseT interface. Pause Length (Quanta). Select the field to enter the quanta to be carried by transmitted pause frames. To determine the pause duration, the receiving device performs the following calculation: 10 Mbps electrical: Quanta x 51.2 ms 100 Mbps electrical: Quanta x 5.12 ms 1000 Mbps electrical: Quanta x 512 ns 10BaseTX FDX/HDX. 100BaseTX FDX/HDX 1000BaseTX FDX/HDX Select Yes if you want to advertise that the module is capable of full-duplex or half-duplex transmission for each rate; otherwise, select No. These settings only appear if auto negotiation is On. Flow Control. If auto negotiation is OFF, select On if you want the module to adjust the transmitted bandwidth when it receives pause frames, or Off to ignore pause frames. Duplex. If auto negotiation is off, specify Half or Full duplex transmission. Speed (Mbps). If auto negotiation is off, specify 10 (10 Mbps) or 100 (100 Mbps) as the rate for the link. This setting only appears if auto negotiation is Off. Auto Negotiation. If you want to negotiate capabilities with another switch, select On; otherwise, select Off. FDX Capable/HDX Capable. By default, the module advertises it is capable of full and halfduplex transmission (Yes). If you need to advertise that it is not capable, select No. This setting only appears if auto negotiation is On. Pause Capable. By default, the module advertises it is capable of transmitting and interpreting received pause frames (Both). If you need to change the default capabilities, select Neither, Tx Only, or Rx Only. This setting only appears if auto negotiation is On. Flow Control. Select On if you want the module to adjust the transmitted bandwidth when it receives pause frames, or Off to ignore pause frames. This setting only appears if auto negotiation is Off. Pause Length (Quanta). Select the field to enter the quanta to be carried by transmitted pause frames. To determine the pause duration, the receiving device performs the following calculation: 1GigE optical: Quanta x 512 ns
1 Gigabit
Ethernet, IP, TCP/UDP, Fibre Chan., VoIP, and Video Testing Manual
35
Chapter 3 Ethernet and IP Testing Layer 2 testing
Interface 10 Gigabit LAN 10 Gigabit WAN
Settings Flow Control. Select On if you want the module to adjust the transmitted bandwidth when it receives pause frames, or Off to ignore pause frames. Pause Length (Quanta). Select the field to enter the quanta to be carried by transmitted pause frames. To determine the pause duration, the receiving device performs the following calculation: 10GigE LAN optical: Quanta x 51.2 ns
5 Optional. If you want to transmit an ID to identify all loop up/loop down frames originating from the module, select the Unit Identifier field, and then type the ID. The default ID is JDSU 6000. 6 If you need to specify other settings for the test, select the appropriate tab; otherwise, press Results to return to the Main screen. The interface settings are specified.
Specifying Ethernet frame settings
Before you transmit traffic, you can specify the frame characteristics of the traffic, such as the frame type (DIX, 802.3), control frame type (CDP, VTP, STP, or RSTP), encapsulation (VLAN, Q-in-Q, VPLS, or MPLS), and payload (Acterna test frames or BER patterns).
Things to consider
Consider the following before specifying the settings: CDP, VTP, STP, or RSTP headers. When configuring traffic with these headers, you can optionally specify EtherType settings; LLC, SNAP settings for 802.3 traffic are assigned automatically. Simulating traffic from a number of sources. If you would like to transmit traffic carrying a variety of source MAC addresses to simulate traffic from a number of sources, you can specify a beginning MAC address (or use the factory-assigned MAC address), and then indicate that the unit should automatically increment the address carried in each frame for a specific number of frames. ARP mode. If you are transmitting layer 3 traffic, you can enable ARP mode to determine the layer 2 destination MAC address of the destination or gateway router automatically, or you can disable ARP mode and then manually specify the destination MAC address. You can also indicate that the instrument should only ARP to devices on the same VLAN specified for transmitted traffic. You can also assign a user-defined source MAC address to your instrument to determine whether network problems originate with a particular address for an Ethernet device. ATP payloads carrying BERT patterns. Even when running software version 8.x, version 1 Transport Modules will not support ATP payloads carrying BERT patterns. Version 2 and Version 3 Transport Modules do support the payloads. Changing BERT patterns or payload type. In order for a BERT analysis to be reliable, the test configuration must not change for the entire duration of the test. Changing any part of the configuration, including the pattern or source of the frames being analyzed (including changes in loopback) may
36
Ethernet, IP, TCP/UDP, Fibre Chan., VoIP, and Video Testing Manual
Chapter 3 Ethernet and IP Testing Layer 2 testing
result in momentary BERT bit errors and a pattern sync loss detected by the receiver after the traffic resumes. If you do experience bit errors and sync losses after changing the test configuration (including initiating loop up) and starting traffic, press the Restart soft key to clear the initial burst of errors. If you no longer make configuration changes, you can stop and start traffic without experiencing extraneous bit errors or sync losses. If you continue to see BERT bit errors after performing a test restart, this indicates a problem with the circuit under test. ATP Fill Pattern can be used if you do not wish to analyze BERT data. Byte sequence. The MSAM and Transport Module transmit the bytes in user defined patterns from left to right; the FST-2802 transmits the bytes in user defined patterns right to left. For example, a user defined hexadecimal pattern of 12345678 populates the frame as: 12345678.Using the same hexadecimal pattern, the FST-2802 would populate the frame as 78563412. Consider this when testing using the FST-2802.
Specifying the settings
To specify Ethernet frame settings 1 If you havent already done so, use the Test Menu to select the test application for the interface you are testing. Refer to Table 5 on page 16 through Table 7 on page 17 for a list of layer 2 and layer 3 applications. Table 14 on page 128 lists layer 4 applications. 2 Select the Setup soft key, and then select the Ethernet tab. 3 In Encapsulation, select one of the following: None. If you do not want to encapsulate transmitted frames, select None. VLAN. If you want to transmit VLAN tagged frames, select VLAN, and then refer to Configuring VLAN tagged traffic on page 40. Q-in-Q. If you want to transmit VLAN stacked (Q-in-Q) frames, select Q-in-Q, and then refer to Configuring Q-in-Q traffic on page 40. Stacked VLAN. If you want to transmit stacked VLAN frames, select Stacked VLAN, and then refer to Configuring stacked VLAN traffic on page 41. VPLS. If you are testing on a VPLS network, and you want to transmit traffic with a VPLS header, select VPLS, and then refer to Configuring VPLS traffic on page 41. When you select VPLS encapsulation, the Frame Type label changes to SP Frame Type, and the L2 Transparency setting disappears. NOTE: If you selected a Terminate application, and you want to filter received traffic using VPLS criteria, you must select VPLS encapsulation for transmitted traffic. 4 In Frame Type, specify the type of frame you are transmitting (DIX, or 802.3). 5 If you are verifying layer 2 transparency, do the following: a Turn L2 Transparency On. b In Control Frame Type, select the frame type. NOTE: These settings are not applicable when testing 10 GigE WAN circuits.
Ethernet, IP, TCP/UDP, Fibre Chan., VoIP, and Video Testing Manual
37
Chapter 3 Ethernet and IP Testing Layer 2 testing
6 If you selected a layer 2 application, in Frame Size (Bytes), select one of the seven IEEE recommended frame lengths, Random, or enter a specific Jumbo, Undersized, or User Defined frame length. (If the payload is something other than Acterna with BERT payload, Undersized is available.) If you selected Random, use the Configure Random button to specify user-defined random frame sizes, including Jumbo, or select Reset to transmit frames of randomly generated sizes based on the seven RFC 2544 frame length recommendations.
Figure 9
Configure Random Frame Size
Jumbo frames are not supported for 802.3 traffic per the 802.3 specification. NOTE: The instrument supports Jumbo frames up to 10000 bytes long; the NewGen Module allows you to configure and transmit Jumbo frames up to 65531 bytes long. Therefore, if you are running a NewGen application and your MSAM or Transport Module receives jumbo frames exceeding 10000 bytes, it may interpret the frames as jabbers or errored frames.
38
Ethernet, IP, TCP/UDP, Fibre Chan., VoIP, and Video Testing Manual
Chapter 3 Ethernet and IP Testing Layer 2 testing
7 If you are configuring layer 2 traffic, use the graphical display of a frame to specify the following:
Frame Label DA Setting Destination Type Value Select the type corresponding to the Destination Address that will be inserted in the transmit frames: Unicast. If you select Unicast, the least significant bit of the leftmost byte in the MAC address is forced to 0. Multicast. If you select Multicast, the least significant bit of the leftmost byte in the MAC address is forced to 1. Broadcast If you select Broadcast, the MAC address is automatically FFFFFFFFFFFF. If you specified Unicast or Multicast as the destination type, enter the destination address using a 6 byte hexadecimal format. Select one of the following: Unicast. The unit will issue a unicast message and loop-up the device with the Destination MAC address that you specified. Broadcast. The unit will issue a broadcast hello message, and will then send a unicast loop-up to the first device on the circuit that responds to the hello. Select Factory Default or User Defined. If you specified User Defined, enter the unicast source MAC address using a 6 byte hexadecimal format. If you would like the unit to automatically increment the MAC address carried in each frame by one, select Yes. If you indicated that you would like the unit to increment the MAC addresses, specify the number of MACs in the sequence. The addresses will be assigned in succession, and will repeat after the number specified for the sequence is complete.
Destination MAC
Loop Type
SA
Source Type User MAC
Auto Increment MAC # MACs in Sequence
Ethernet, IP, TCP/UDP, Fibre Chan., VoIP, and Video Testing Manual
39
Chapter 3 Ethernet and IP Testing Layer 2 testing
8 Select DATA, and then specify the Tx Payload: Acterna. To transmit frames that contain a sequence number and time stamp so that lost frames, round trip delay, and jitter can be calculated, select Acterna. Indicate whether you want the payload to carry a BERT pattern or a Fill-Byte pattern, then specify the pattern. If you are measuring round trip delay on a 10 Gigabit circuit, in RTD Setup, indicate whether you want to measure delay with a high degree of precision, or a low degree of precision. In most instances, you should select High Precision - Low Delay. NOTE: You must select an Acterna payload to measure round trip delay, count lost packets, and measure jitter. BERT. To transmit frames with payloads filled with the BERT pattern you specify, select BERT, and then select a pattern. - Various pseudo-random and Fixed patterns are available. The Pseudo-random patterns continue from one frame into the next. The fixed patterns restart each frame, such that the frame will always start with the beginning of the pattern. - If you set the BERT Pattern to User Defined, in the User Pattern field, specify the 32 bit fixed pattern that will be repeated in the payload. 9 If you need to specify other settings for the test, select the appropriate tab; otherwise, press Results to return to the Main screen. The frame settings for transmitted traffic are specified.
Configuring VLAN tagged traffic
To configure VLAN tagged traffic 1 After selecting VLAN as your encapsulation, under Configure outgoing frames, select VLAN, and then enter the VLAN ID transmitted in the Tag Control Information field in a decimal format ranging from 0 to 4095. 2 In User Priority, select the priority (0 to 7) from the drop-down menu. 3 Do one of the following: If you are configuring traffic for a layer 2 application, return to Specifying Ethernet frame settings. If you are configuring traffic for a layer 3 application, return to Specifying transmitted IPv4 packet settings. VLAN settings are specified.
Configuring Q-in-Q traffic
To configure Q-in-Q traffic 1 After selecting Q-in-Q as your encapsulation, on the graphic of the frame, select SVLAN, and then specify the SVLAN ID, SVLAN User Priority, DEI Bit, and SVLAN TPID for the service provider. You can now specify a User Defined TPID if you choose to. 2 Select CVLAN, and then specify the VLAN ID and User Priority for the customers traffic. 3 Return to Specifying Ethernet frame settings for details on specifying the remaining settings. Q-in-Q settings are specified.
40
Ethernet, IP, TCP/UDP, Fibre Chan., VoIP, and Video Testing Manual
Chapter 3 Ethernet and IP Testing Layer 2 testing
Configuring stacked VLAN traffic
To configure stacked VLAN traffic 1 After selecting Stacked VLAN as your encapsulation, on the graphic of the frame, select VLAN Stack, and then specify the stack depth (number of VLANs). 2 For each VLAN, specify the SVLAN ID, SVLAN User Priority, DEI Bit, and SVLAN TPID for the service provider. You can now specify a User Defined TPID if you choose to. 3 Select CVLAN, and then specify the VLAN ID and User Priority for the customers traffic. 4 Return to Specifying Ethernet frame settings for details on specifying the remaining settings. Stacked VLAN settings are specified.
Configuring VPLS traffic
To configure VPLS traffic 1 After selecting VPLS as your encapsulation, under Configure outgoing frames, select Tunnel Label, and then specify the Tunnel ID (the label the network will use to route the traffic), the Tunnel Priority, and the Tunnel TTL value. NOTE: VPLS settings are only available when configuring layer 2 test applications. 2 To specify a virtual circuit (VC) label for the transmitted traffic, select VC Label, and then specify the VC ID (the label the network will use to route the traffic on the channel to the appropriate interface), the VC Priority, and the VC TTL value. 3 To specify the customer destination address, source address, type, and payload, select Data, and then specify each of the settings. 4 Based on your settings, the unit automatically calculates and displays the service providers overall frame size in the Calc. SP Frame Size field. Return to step 7 on page 39 of Specifying Ethernet frame settings for details on specifying the remaining settings. VPLS settings are specified.
Configuring MPLS traffic
To configure MPLS traffic 1 After selecting MPLS as your encapsulation, do the following: a In EtherType, select MPLS Unicast or MPLS Multicast. b Under Configure outgoing frames, select MPLS1 Label, and then specify the label the network will use to route the traffic, the Priority, and the TTL value. NOTE: MPLS settings are only available when configuring layer 3 test applications. 2 Optional. If you want to configure a second MPLS label for your traffic, in MPLS Label #, select 2, and then repeat step 1 for the second label.
Ethernet, IP, TCP/UDP, Fibre Chan., VoIP, and Video Testing Manual
41
Chapter 3 Ethernet and IP Testing Layer 2 testing
NOTE: When a unit is in LLB mode, it always uses the labels specified for the transmitted traffic; therefore: If your near-end module is in LLB mode and is configured to transmit traffic with a second MPLS label, but the module's link partner is configured to transmit traffic with a single label, the out of sequence and lost frames counts reported by the module's link partner may increment if the incoming frame rate is too high. If your near-end module is in LLB mode, and is configured to transmit traffic with a single MPLS label, but the module's link partner is configured to transmit traffic with more than one label, the near-end modules receive bandwidth utilization will exceed its transmit bandwidth utilization. 3 Based on your settings, the unit automatically calculates and displays the frame size in the Calc. Frame Size field. Return to step 7 on page 39 of Specifying Ethernet frame settings for details on specifying the remaining settings. MPLS settings are specified.
Specifying Ethernet filter settings
Before transmitting traffic, you can specify settings that indicate the expected received payload and determine which frames or packets will pass through the filter and be counted in the test result categories for filtered traffic. For example, you can set up the filter to observe results for all traffic sent to a specific destination address. The filter settings may also impact other results. NOTE: During layer 2 BER testing, incoming frames must pass the filter to be analyzed for a BERT pattern. Local loopback is also only performed on frames that pass the filter. Use the filter to analyze BERT frames when non-test frames are present, such as spanning tree frames. If you are transmitting Q-in-Q, VPLS, or MPLS encapsulated traffic, refer to: Filtering traffic using Q-in-Q criteria on page 45 Filtering traffic using VPLS criteria on page 47 Filtering traffic using MPLS criteria on page 48 To specify Ethernet filter settings 1 If you havent already done so, use the Test Menu to select the test application for the interface you are testing. Refer to Table 5 on page 16 through Table 7 on page 17 for a list of layer 2 and layer 3 applications. Table 14 on page 128 lists layer 4 applications. 2 Select the Setup soft key, and then select the Filters tab. By default, a summary of all applicable filter settings appear (Ethernet, IP, and TCP/ UDP). 3 In the panel on the left side of the tab, select Basic, then set the Filter Mode to Detailed. 4 To specify layer 2 filter settings, in the panel on the left side of the tab, select Ethernet, then specify the following:
42
Ethernet, IP, TCP/UDP, Fibre Chan., VoIP, and Video Testing Manual
Chapter 3 Ethernet and IP Testing Layer 2 testing
a If you want to filter traffic based on the type of encapsulation used, specify the following:
Setting Encapsulation Value Select one of the following: None. The instrument will analyze only unencapsulated traffic. VLAN. The instrument will analyze only VLAN encapsulated traffic for the parameters you specify. Q-in-Q. The instrument will analyze only Q-in-Q encapsulated traffic for the parameters you specify. See Filtering traffic using Q-in-Q criteria on page 45. Stacked VLAN (layer 2 applications only). The instrument will analyze only stacked VLAN encapsulated traffic for the parameters you specify. See Filtering traffic using stacked VLAN criteria on page 46. VPLS (layer 2 applications only). The instrument will analyze only VPLS encapsulated traffic for the parameters you specify. See Filtering traffic using VPLS criteria on page 47. MPLS (layer 3 applications only). The instrument will analyze only VPLS encapsulated traffic for the parameters you specify. See Filtering traffic using MPLS criteria on page 48. Dont Care. The instrument will analyze traffic satisfying all other filter criteria regardless of encapsulation. If you specified VLAN as the encapsulation type, on the graphic display of the frame, select VLAN, and then specify the VLAN ID carried in the filtered traffic. If you specified VLAN as the encapsulation type, and you want to filter for traffic with a specific user priority, specify the priority, or select Dont Care.
VLAN
User Priority
b In Frame Type, specify one of the following:
Frame Type DIX EtherType Description To analyze DIX frames only, select DIX. If you specified DIX as the frame type, specify the Ethertype by selecting the Type field on the graphic of the frame. If you do not specify the EtherType, the module will filter the traffic for DIX frames with the currently specified EtherType value. To analyze 802.3 frames only, select 802.3. If you specified 802.3 as the frame type, specify the data length by selecting the Length field on the graphic of the frame. If you do not specify the length, the module will filter the traffic for 802.3 frames with the currently specified length.
802.3 Data Length (bytes)
Ethernet, IP, TCP/UDP, Fibre Chan., VoIP, and Video Testing Manual
43
Chapter 3 Ethernet and IP Testing Layer 2 testing
Frame Type Dont Care
Description If you want to analyze both DIX and 802.3 VLAN or Q-in-Q encapsulated traffic, select Dont Care. You must specify a frame type if you are filtering unencapsulated traffic.
c If you want the unit to filter for traffic carrying a particular destination address, on the graphic of the frame, select DA, and then specify the following:
Setting Destination Type Value If you want to analyze traffic with a specific type of destination address, select one of the following: Unicast Multicast Broadcast Otherwise, select Dont Care to analyze traffic with any type of destination address. If you are filtering traffic for a specific Unicast or Multicast destination address, specify the address carried in the traffic that you want to analyze.
Destination MAC
d If you want to filter traffic for a particular source address, on the graphic of the frame, select SA, and then specify the following:
Setting Source Type Value If you want to analyze traffic with a Unicast source address, select Unicast; otherwise, select Dont Care to analyze traffic with any type of destination address. If you are filtering traffic for a specific Unicast source address, specify the address carried in the traffic that you want to analyze.
Default MAC
5 To specify additional filter settings, see: Filtering traffic using Q-in-Q criteria on page 45 Filtering traffic using stacked VLAN criteria on page 46 Filtering traffic using VPLS criteria on page 47 Filtering traffic using MPLS criteria on page 48 Filtering traffic using byte pattern criteria on page 48 Filtering traffic using payload criteria on page 49 6 If you need to specify other settings for the test, select the appropriate tab; otherwise, press Results to return to the Main screen. The Ethernet filter settings are specified.
44
Ethernet, IP, TCP/UDP, Fibre Chan., VoIP, and Video Testing Manual
Chapter 3 Ethernet and IP Testing Layer 2 testing
Filtering traffic using Q-in-Q criteria
If your instrument is configured to transmit Q-in-Q encapsulated traffic, you can filter received traffic using Q-in-Q criteria. To filter traffic using Q-in-Q criteria 1 If you havent already done so, use the Test Menu to select the layer 2 or layer 3 test application for the interface you are testing. Refer to Table 5 on page 16 through Table 7 on page 17 for lists of applications. 2 Select the Setup soft key, and then select the Ethernet tab. Verify that Q-in-Q is specified as the encapsulation. 3 Select the Filters tab. In the panel on the left side of the tab, select Ethernet, then specify the following: a On the graphic of the frame, select SVLAN, and then specify the following:
Setting SVLAN ID SVLAN User Priority Value Specify the SVLAN ID carried in the filtered traffic. If you want to filter traffic for a specific user priority, specify the priority; otherwise, select Dont Care. If you want to filter traffic for a specific DEI Bit, specify the bit value; otherwise, select Dont Care. Specify the TPID carried in the filtered traffic. If you are transmitting traffic with a user defined TPID, your instrument will automatically use the TPID that you specified in the User SVLAN TPID (hex) field. NOTE: If you want to filter on a user-defined TPID, you must also enter that TPID on the RX Payload/TPID setup page.
SVLAN DEI Bit
SVLAN TPID (hex)
b On the graphic of the frame, select CVLAN, and then specify the following:
Setting Specify VLAN ID Value If you specified Q-in-Q as the encapsulation type, and you want to filter traffic for a specific CVLAN, select Yes; otherwise, select Dont Care. If you specified Q-in-Q as the encapsulation type, and you specified indicated that you want to filter traffic for a particular CVLAN, specify the VLAN ID carried in the filtered traffic. If you specified Q-in-Q as the encapsulation type, and you specified indicated that you want to filter traffic for a particular CVLAN, specify the User Priority carried in the filtered traffic.
VLAN ID
User Priority
4 If you want to analyze/detect frames carrying User Defined SVLAN TPID as Q-in-Q traffic, you have to specify the expected User Defined TPID value(s) on the Filters->Rx->TPID page. The TPID values on this page are used to recognize Q-in-Q traffic with User Defined TPID. If you want to analyze/detect Q-in-Q traffic carrying the same TPID that you specified for transmitted traffic, check the box for Use Tx User SVLAN TPID. Ethernet, IP, TCP/UDP, Fibre Chan., VoIP, and Video Testing Manual 45
Chapter 3 Ethernet and IP Testing Layer 2 testing
5 If you need to specify other settings for the test, select the appropriate tab; otherwise, press Results to return to the Main screen. The Q-in-Q filter settings are specified.
Filtering traffic using stacked VLAN criteria
If your instrument is configured to transmit stacked VLAN encapsulated traffic, you can filter received traffic using stacked VLAN criteria. To filter traffic using stacked VLAN criteria 1 If you havent already done so, use the Test Menu to select the layer 2 test application for the interface you are testing. Refer to Table 5 on page 16 for lists of applications. 2 Select the Setup soft key, and then select the Ethernet tab. Verify that Stacked VLAN is specified as the encapsulation. 3 Select the Filters tab. In the panel on the left side of the tab, select Ethernet, then specify the following: a On the graphic of the frame, select SVLAN, and then specify the following:
Setting SVLAN ID SVLAN User Priority SVLAN DEI Bit Value Specify the SVLAN ID carried in the filtered traffic. If you want to filter traffic for a specific user priority, specify the priority; otherwise, select Dont Care. If you want to filter traffic for a specific DEI Bit, specify the bit value; otherwise, select Dont Care. Specify the TPID carried in the filtered traffic. If you are transmitting traffic with a user defined TPID, your instrument will automatically use the TPID that you specified in the User SVLAN TPID (hex) field.
SVLAN TPID (hex)
b On the graphic of the frame, select CVLAN, and then specify the following:
Setting Specify VLAN ID Value If you specified stacked VLAN as the encapsulation type, and you want to filter traffic for a specific CVLAN, select Yes; otherwise, select Dont Care. If you specified stacked VLAN as the encapsulation type, and you specified indicated that you want to filter traffic for a particular CVLAN, specify the VLAN ID carried in the filtered traffic. If you specified stacked VLAN as the encapsulation type, and you specified indicated that you want to filter traffic for a particular CVLAN, specify the User Priority carried in the filtered traffic.
VLAN ID
User Priority
4 If you want to analyze/detect frames carrying User Defined SVLAN TPID as Stacked VLAN traffic, you have to specify the expected User Defined TPID value(s) on the Filters->Rx->TPID page. The TPID values on this page are used to recognize Stacked VLAN traffic with User Defined TPID. 46 Ethernet, IP, TCP/UDP, Fibre Chan., VoIP, and Video Testing Manual
Chapter 3 Ethernet and IP Testing Layer 2 testing
If you want to analyze/detect Stacked VLAN traffic carrying the same TPID that you specified for transmitted traffic, check the box for Use Tx User SVLAN TPID. 5 If you need to specify other settings for the test, select the appropriate tab; otherwise, press Results to return to the Main screen. The stacked VLAN filter settings are specified.
Filtering traffic using VPLS criteria
If your unit is configured to transmit VPLS encapsulated traffic, you can filter received traffic using VPLS criteria. To filter traffic using VPLS header criteria 1 If you havent already done so, use the Test Menu to select the layer 2 test application for the interface you are testing. Refer to Table 5 on page 16 through Table 7 on page 17 for lists of layer 2 applications. 2 Select the Setup soft key, and then select the Ethernet tab. Verify that VPLS is specified as the encapsulation. 3 Select the Filters tab. In the panel on the left side of the tab, select Ethernet, then specify the following: a On the graphic of the frame, select Tunnel Label, and then specify the following:
Setting Tunnel Label Value If you want to filter received traffic based on the tunnel label, set the Tunnel Label filter to Yes; otherwise, select Dont Care. If you indicated that you want to filter traffic for a specific tunnel, enter the label. If you want to filter received traffic based on the tunnel priority, set the Tunnel ID Filter to Yes; otherwise, select Dont Care. If you indicated that you want to filter traffic for a specific tunnel, select the priority number.
Tunnel Label Tunnel Priority
Tunnel Priority
b If you want to filter received traffic using virtual circuit criteria, select VC Label, and then specify the following:
Setting VC Label Value If you want to filter received traffic based on the tunnel ID, set the VC Label to Yes; otherwise, select Dont Care. If you indicated that you want to filter traffic for a specific label, enter the label. If you want to filter received traffic based on the virtual channel priority, set the priority filter to Yes; otherwise, select Dont Care. If you indicated that you want to filter traffic for a specific virtual channel priority, select the priority number.
VC Label VC Priority
VC Priority
Ethernet, IP, TCP/UDP, Fibre Chan., VoIP, and Video Testing Manual
47
Chapter 3 Ethernet and IP Testing Layer 2 testing
4 Return to Specifying Ethernet filter settings to verify or specify additional filter settings. VPLS filter criteria is specified.
Filtering traffic using MPLS criteria
To filter traffic using MPLS header criteria 1 If you havent already done so, use the Test Menu to select the test application for the interface you are testing. Refer to Table 5 on page 16 through Table 7 on page 17 for lists of layer 3 applications. 2 Select the Setup soft key, and then select the Ethernet tab. Verify that the encapsulation is set to MPLS. 3 Select the Filters tab. In the panel on the left side of the tab, select Ethernet, then specify the following: a Above the graphic of the frame, set the MPLS Type Filter to Enable. b In EtherType, select MPLS Unicast or MPLS Multicast. c On the graphic of the frame, select MPLS Label 1, and then specify the following:
Setting MPLS1 Label Value If you want to filter received traffic based on the label, set the filter to Yes; otherwise, select Dont Care. If you indicated that you want to filter traffic for a specific label, enter the label. If you want to filter received traffic based on the priority, set the filter to Yes; otherwise, select Dont Care. If you indicated that you want to filter traffic for a specific priority, select the priority number.
MPLS1 Label MPLS1 Priority
MPLS1 Priority
4 If you want to specify additional criteria for MPLS2, on the graphic of the frame, select MPLS Label 2, then repeat step 3. 5 Return to Specifying Ethernet filter settings to verify or specify additional filter settings. MPLS filter criteria is specified.
Filtering traffic using byte pattern criteria
If you want to do so, you can specify criteria to filter based on the byte pattern. To filter traffic using byte pattern criteria 1 If you havent already done so, use the Test Menu to select the layer 2 test application for the interface you are testing. Refer to Table 5 on page 16 through Table 7 on page 17 for lists of layer 2 applications. 2 Select the Capture tab, and then set Capture to Enable and set Use Filters as to Filter. 3 Select the Filters tab, and then specify the following: a In the panel on the left side of the tab, select Summary, and then select Clear All Filters to clear any previous filter settings.
48
Ethernet, IP, TCP/UDP, Fibre Chan., VoIP, and Video Testing Manual
Chapter 3 Ethernet and IP Testing Layer 2 testing
b In the panel on the left side of the tab, select Byte Pattern, and then set Use Byte Pattern as to Filter. Figure 10 explains the different filter and trigger modes.(You can find this table by clicking the ? next to Use Byte Pattern as).
Figure 10 Filter and trigger modes
c Specify the following:
Setting Match Method Value Select how to match the pattern: Fixed offset (match the pattern at the specified Pattern Offset) or Sliding Window (match the pattern anywhere in the header). In the graphic of the Byte Pattern, click on the individual bit and set the hex pattern and the mask. The mask specifies whether to match both bits (FF) one bit (0F or F0), or dont care (00).
Byte Pattern
Filtering traffic using payload criteria
You can filter traffic using payload criteria, or you can turn payload analysis off entirely. To specify payload filter settings 1 In the panel on the left side of the tab, select Rx Payload, then specify the following:
Setting Payload Analysis Value Specify one of the following: Off. If you want the module to monitor and analyze live Ethernet traffic by suppressing lost frames (LF) or BERT errors in their associated result counts and as triggers for LEDs during payload analysis, select Off. On. If you want to analyze traffic carrying a particular BERT pattern, select On. Specify one of the following: If you want the module to monitor and analyze traffic carrying a different BERT pattern than the one specified for transmitted traffic, un-check the box. If you want to analyze traffic carrying the same BERT pattern carried in transmitted traffic, check the box.
Use Tx BERT settings
Ethernet, IP, TCP/UDP, Fibre Chan., VoIP, and Video Testing Manual
49
Chapter 3 Ethernet and IP Testing Layer 2 testing
Setting Rx Payload (Payload Analysis On, and Use Tx BERT settings unchecked) Rx BERT Pattern Payload Analysis On, and Use Tx BERT settings un-checked)
Value Specify Acterna or BERT.
If you unchecked Use Tx BERT settings, specify the BERT pattern carried in the filtered traffic.
Payload filter criteria is specified.
Specifying traffic load settings
Before transmitting traffic, you can specify the type of traffic load the unit will transmit (Constant, Bursty, Ramp, or Flood). The settings vary depending on the type of load. When configuring a load, you can specify the bandwidth of the transmitted traffic in 0.001% increments. NOTE: If you configure the instrument to transmit a constant, bursty, or ramped load of 100%, the module is designed to transmit slightly less than 100% traffic (99.999% for 10 Gigabit Ethernet, 99.996% for 1 Gigabit Ethernet, and 99.99% for 10/100/1000 Ethernet) as a safeguard against overrunning network elements that can not support 100%. If you are certain the elements can support true 100% traffic, configure your unit to transmit a flood load (see Transmitting a flooded load on page 54).
Transmitting a constant load
With a constant load, the module transmits frames continuously with a fixed bandwidth utilization. You can specify the load as a percent or a bit rate. See Figure 11.
Bandwidth (configurable either as% or in Mbps) Time
Figure 11 Constant traffic
When you setup a constant traffic load, if you are running a standard Ethernet application, you can specify the bandwidth as a percentage of the line rate (%BW) or in total Mbps. If you are running an NewGen test application, you must specify the bandwidth in total Mbps.
50
Ethernet, IP, TCP/UDP, Fibre Chan., VoIP, and Video Testing Manual
Chapter 3 Ethernet and IP Testing Layer 2 testing
To configure the module to transmit a constant load of traffic 1 If you havent already done so, use the Test Menu to select the test application for the interface you are testing. Refer to Table 5 on page 16 through Table 7 on page 17 for a list of layer 2 and layer 3 applications. Table 14 on page 128 lists layer 4 applications. 2 Select the Setup soft key, and then select the Traffic tab. 3 In Load Type, select Constant. 4 In Load Unit, select one of the following: Percent. If you select Percent, in Load %, enter the duty cycle as a percentage. Bit Rate. If you select Bit Rate, in Load (Mbps), enter the bit rate in Mbps. 5 If you need to specify other settings for the test, select the appropriate tab; otherwise, press Results to return to the Main screen. The module is configured to transmit a constant rate of traffic.
Transmitting a bursty load
With a bursty load, the module transmits frames at 100% bandwidth for a specific time interval, followed by no frame transmissions during the specified gap interval. See Figure 12.
Gap between bursts
100%
Bandwidth Time
Figure 12 Bursty traffic
When you configure bursty traffic, if you are running a standard Ethernet application, you can specify the burst load as a percentage of the duty cycle, or by specifying the burst gap interval. If you specify the burst load as a percentage of the duty cycle, and then specify the number of frames per burst, the module automatically calculates the burst gap for you. If you are running an NewGen application, you must specify the burst load in Mbps. NOTE: If you configure a bursty load of traffic with a low percentage of the line rate (duty cycle) and a large number of frames per bust, it may appear that traffic transmission has stopped periodically. This is because the calculated interval (gap) between bursts will be longer. A higher percentage of the line rate and a lower number of frames per burst results in a shorter interval (gap).
Ethernet, IP, TCP/UDP, Fibre Chan., VoIP, and Video Testing Manual
51
Chapter 3 Ethernet and IP Testing Layer 2 testing
To configure the module to transmit bursts of traffic 1 If you havent already done so, use the Test Menu to select the test application for the interface you are testing. Refer to Table 5 on page 16 through Table 7 on page 17 for a list of layer 2 and layer 3 applications. Table 14 on page 128 lists layer 4 applications. 2 Select the Setup soft key, and then select the Traffic tab. 3 In Load Type, select Burst. 4 In Load Unit, select one of the following: Percent. Proceed to step 5. Interval. Proceed to step 6. 5 If you selected Percent as the load unit, do the following: a Duty Cycle (%). Enter the percentage of the line rate (the duty cycle) during which traffic will be transmitted in the burst. b Frames/Burst. Select a predefined value, or select User Defined if you want to enter the number of frames. c User Burst Size. If you selected User Defined as the Frames/Burst setting, enter the burst size. 6 If you selected Interval as the load unit, do the following: a Time Unit. Select sec, msec, usec, or nsec. b Burst Time. Enter the amount of time that each burst of traffic should be transmitted. c Gap/Idle Time. Enter the amount of time between each burst. The valid range for this setting adjusts depending on the Burst Time that you enter, to ensure that the duty cycle is at least 1% at 0.001% intervals. 7 Specify the burst type for the traffic: Fixed. Sends a fixed number of bursts and then stops. If you select Fixed, enter the number of bursts. Continuous. Sends bursts continuously. 8 If you need to specify other settings for the test, select the appropriate tab; otherwise, press Results to return to the Main screen. The module is configured to transmit bursts of traffic.
52
Ethernet, IP, TCP/UDP, Fibre Chan., VoIP, and Video Testing Manual
Chapter 3 Ethernet and IP Testing Layer 2 testing
Transmitting a ramped load
With a ramped load, the module automatically increases the load by a percentage of bandwidth (specified as the load step) at a particular time interval (specified as the time step). The process is repeated, allowing you to easily verify the maximum throughput of a link. See Figure 13.
Time step
Load step Bandwidth
Time
Figure 13 Ramped traffic
You can also specify criteria to tell the module to stop ramping if an error (or errors) occurs in a load step. NOTE: When configuring a ramped load of traffic for a particular stream (when running a multiple streams application), the triggers for stopping the ramp are not available. To configure the module to transmit a ramped load of traffic 1 If you havent already done so, use the Test Menu to select the test application for the interface you are testing. Refer to Table 5 on page 16 through Table 7 on page 17 for a list of layer 2 and layer 3 applications. Table 14 on page 128 lists layer 4 applications. 2 Select the Setup soft key, and then select the Traffic tab. 3 In Load Type, select Ramp, and then specify the following settings: a Time Step (sec). Enter the time step in seconds. b Load Step (%). Enter the load step as a percentage of the total bandwidth. 4 Optional. If you want to stop the ramp from incrementing when certain errors occur, under Stop Load Increments, specify the following: Errored Frames. If you want to stop incrementing the load if FCS errored frames are detected, select Yes, and then enter the number of errored frames that must be detected to stop the ramp. Dropped Frames. If you want to stop incrementing the load if dropped frames are detected, select Yes, and then enter the number of dropped frames that must be detected to stop the ramp. NOTE: Acterna frames carry a sequence number which the unit uses to determine whether frames were dropped; therefore, you must configure your unit to transmit an Acterna payload, turn payload analysis on, and loop the far-end device back to the traffic originating unit.
Ethernet, IP, TCP/UDP, Fibre Chan., VoIP, and Video Testing Manual
53
Chapter 3 Ethernet and IP Testing Layer 2 testing
Pause Frames. If you want to stop incrementing the load if pause frames are detected, select Yes, and then enter the number of pause frames that must be detected to stop the ramp. 5 If you need to specify other settings for the test, select the appropriate tab; otherwise, press Results to return to the Main screen. The module is configured to transmit ramped traffic.
Transmitting a flooded load
With a flooded load, the module transmits traffic at 100% of the interface rate. NOTE: True 100% traffic transmission may overrun certain network elements if the elements can not support the load. If you are certain the elements can support a 100% load, configure a flooded load of traffic; otherwise, configure a constant load of traffic at 100% (see Transmitting a constant load on page 50). To configure the module to transmit a flooded load of traffic 1 If you havent already done so, use the Test Menu to select the test application for the interface you are testing. Refer to Table 5 on page 16 through Table 7 on page 17 for a list of layer 2 and layer 3 applications. Table 14 on page 128 lists layer 4 applications. 2 Select the Setup soft key, and then select the Traffic tab. 3 In Load Type, select Flood. 4 If you need to specify other settings for the test, select the appropriate tab; otherwise, press Results to return to the Main screen. The module is configured to transmit a flooded load of traffic.
Transmitting and analyzing layer 2 traffic
Before you transmit layer 2 traffic, you must specify: Interface settings (see Specifying interface settings on page 34). Frame characteristics for the transmitted traffic (see Specifying Ethernet frame settings on page 36). Frame characteristics used to filter received traffic (see Specifying Ethernet filter settings on page 42). Traffic load settings (see Specifying traffic load settings on page 50). After you specify the layer 2 settings, you are ready to transmit and analyze the layer 2 traffic. NOTE: Layer 2 BERT testing Layer 2 BERT patterns carried in a BERT payload are not compatible with BERT patterns carried in an ATP payload. When testing using two instruments, be certain to configure both using the same payload type and BERT pattern. To transmit and analyze layer 2 traffic 1 If you havent already done so, use the Test Menu to select the test application for the interface you are testing. Refer to Table 5 on page 16 through Table 7 on page 17 for a list of layer 2 applications.
54
Ethernet, IP, TCP/UDP, Fibre Chan., VoIP, and Video Testing Manual
Chapter 3 Ethernet and IP Testing Layer 2 testing
2 Select the Setup soft key, and then select the Interface tab to specify settings that control the Ethernet interface (see Specifying interface settings on page 34). 3 Select the Ethernet tab to specify settings that define the frame characteristics of the transmitted traffic (see Specifying Ethernet frame settings on page 36). 4 Select the Ethernet Filter tab to specify settings that filter the received traffic based on specified frame characteristics (see Specifying Ethernet filter settings on page 42). 5 Select the Traffic tab to specify the type of load the unit will transmit (see Specifying traffic load settings on page 50). 6 Press Results to return to the Main screen. 7 Connect the module to the circuit. 8 If you are testing an optical interface, select the Laser button. 9 Select Start Traffic (for constant, bursty, or flood loads) or Start Ramp (for ramped loads) to transmit traffic over the circuit. 10 Verify that the green Signal Present, Sync Acquired, and Link Active LEDs are illuminated. 11 At a minimum, observe the summary, link statistics and counts, filter statistics and counts, error statistics, and layer 2 BERT statistics results. You have analyzed layer 2 traffic.
Transmitting and analyzing layer 2 patterns
Using the instrument, you can stress the jitter and noise characteristics of 1 Gigabit components and systems by transmitting continuous random test patterns (CRPAT), continuous jitter test patterns (CJPAT), and the compliant supply noise pattern (CSPAT). These patterns are always transmitted automatically when you turn the laser on. NOTE: You must run pattern tests using an end-to-end configuration at all times. These patterns are designed to test physical layer networks. By definition, these framed patterns populate the Ethernet header with invalid address information; therefore, these frames will not traverse a layer 2, switched network. For the same reason, if the pattern frames are transmitted to a far-end Transport Module that is looped-up, the far-end Transport Module tries to swap the source address and destination address for the pattern frames. As a result, the patterns received by the near-end Transport Module are modified, and the results are not valid. To transmit a pattern 1 If you havent already done so, use the Test Menu to select the Layer 2 Patterns test application for the 1GigE Optical interface. 2 Select the Setup soft key. The Setup tab appears.
Ethernet, IP, TCP/UDP, Fibre Chan., VoIP, and Video Testing Manual
55
Chapter 3 Ethernet and IP Testing Layer 2 testing
3 Select a pattern:
To Emulate a worst case scenario for deterministic jitter by transmitting frames with a broad spectral content. Stress the timing margins in the received eye by exposing the data sampling circuits to large systematic phase jumps. Emulate a worse case scenario for power supply noise within network transceivers. Select CRPAT CJPAT
CSPAT
4 Press Results to return to the Main screen. 5 Connect the module to the circuit. 6 If you are testing an optical interface, select the Laser button. 7 Verify that the green SIGNAL LED is illuminated. 8 Select Start Pattern to transmit the pattern over the circuit. 9 At a minimum, observe the summary and pattern statistic test results. You have transmitted layer 2 patterns.
Monitoring layer 2 traffic
Use the layer 2 traffic monitor application whenever you want to analyze the received signal. You can also pass the signal bit-for-bit through to the units transmitter if you select Connect Rx to Tx. When you configure your test, you can specify settings that indicate the expected received payload and determine which frames will pass through the receive filter and be counted in the test result categories for filtered layer 2 traffic. The settings may also impact other results. NOTE: You must turn the laser on using the associated button to pass the signal through the units transmitter. To monitor layer 2 traffic 1 Use the Test Menu to do one of the following: Select the layer 2 monitor test application for the interface you are testing (refer to Table 5 on page 16 through Table 7 on page 17 for a list of applications). Select the NewGen monitor test application for the interface you are testing. 2 Select the Setup soft key, and then select the Ethernet Filter tab. Do one of the following: If you are running a standard Ethernet test application, specify the filter settings for the traffic you want to monitor (see Specifying Ethernet filter settings on page 42). If you are running a NewGen test application, specify the filter criteria for the traffic you want to monitor (see Specifying Ethernet filter frame settings on page 119). If you are monitoring VPLS encapsulated traffic, specify the VPLS filter settings (see Filtering traffic using VPLS criteria on page 47).
56
Ethernet, IP, TCP/UDP, Fibre Chan., VoIP, and Video Testing Manual
Chapter 3 Ethernet and IP Testing Layer 2 testing
3 Press Results to return to the Main screen. 4 Connect the module to the circuit. 5 If you are testing an optical interface, select the Laser button. 6 Verify that the green Signal Present, Sync Acquired, and Link Active LEDs are illuminated. 7 Select Connect Rx to Tx (for line loopbacks). 8 At a minimum, observe the summary, link statistics and counts, filter statistics and counts, error statistics, and layer 2 BERT statistics results. Layer 2 traffic is monitored.
Transmitting and analyzing layer 2 MPLS-TP traffic
You can use the instrument to send and receive MPLS-TP OAM messages or generate Ethernet traffic on a specific pseudo-wire inside a specific tunnel and analyze any MPLS-TP traffic present on the Ethernet link.
About MPLS-TP
MPLS-TP is a connection oriented packet-switched transport technology. The main features of MPLS-TP are: Connection oriented Subset of MPLS (without IP functionality) Packet-based service support via point-to-point connection No dynamic control protocol Simplified data plane and forwarding End-to-end OAM Protection switching MPLS-TP provides transport service using pseudo wire emulation edge-toedge (PWE3) technology. The differences between T-MPLS OAM and MPLSTP OAM are that T-MPLS OAM uses the reserved Label 14 as the identifier and MPLS-TP label 13 together with Associated Channel Header (ACH). However, T-MMPLS and MPLS-TP OAMs support multiple layers: section layer, tunnel/trunk layer or label switched path (LSP), and pseudo wire (PW) layer or virtual circuit (VC).
Ethernet, IP, TCP/UDP, Fibre Chan., VoIP, and Video Testing Manual
57
Chapter 3 Ethernet and IP Testing Layer 2 testing
Figure 14 summarizes the evolution of MPLS-TP from MPLS via T-MPLS.
Figure 14 MPLS-TP evolution
You can use the instrument to send and receive MPLS-TP OAM messages or generate Ethernet traffic on a specific pseudo-wire inside a specific tunnel and analyze any MPLS-TP traffic present on the Ethernet link.
Analyzing MPLS-TP OAM
To analyze L2 MPLS-TP OAM 1 If you havent already done so, use the Test Menu to select the L2 MPLSTP application for the interface you are testing. Refer to Table 8 on page 17 for a list of applications. 2 Select the Setup soft key, and then select the Ethernet tab. 3 Select Control Word and specify whether an optional control word (fixed to all zeroes) is inserted before the payload. 4 Select the OAM tab, and then do the following: a In the panel on the left side of the tab, select Common Header and then specify the settings:
Setting Layer Description Specifies the layer that OAM is operating on: PW, LSP, or Section. PW is only available if the Control Word field is set to ON on the Ethernet setup tab. Specifies the OAM encoding type, in label 13 (GAL) or label 14 (OAL). Specifies the channel type field in the associated channel header (ACH). Only appears if the Label Type is label 13. Specifies the traffic class field in the generic associated channel label (GAL). Only appears if the Label Type is label 13 and if using the Section or LSP layer.
Label ACH Channel Type Traffic Class
58
Ethernet, IP, TCP/UDP, Fibre Chan., VoIP, and Video Testing Manual
Chapter 3 Ethernet and IP Testing Layer 2 testing
Setting TTL
Description Specifies the time to live (TTL) field. If the Label Type is label 13, this only appears if using Section or LSP layer. For label 14, it is always available. Per the y.17tom specification, this setting is applicable when LBM/LBR is enabled. If LBM/LBR is not enabled, this field is fixed to 1, even if set to something else.
b In the panel on the left side of the tab, select CCM and then specify the settings:
Setting Continuity Checking LOC threshold CCM Rate Description Specifies whether to transmit/receive CCM messages. Specifies the number of messages required to reach the LOC threshold. Specifies the rate at which CCM frames are transmitted and the rate at which they are expected to be received. Specifies the local and peer MEG End Point ID. Specifies the Maintenance Domain Level. Specifies whether the Domain ID needs to be specified. Specifies the Maintenance Association.
MEG End Point ID Maintenance Domain Level Specify Domain ID Maintenance Association ID
c In the panel on the left side of the tab, select AIS, and then specify the settings:
Setting AIS State Maintenance Domain Level AIS Rate Description Specifies whether to enable AIS. Specifies the Maintenance Domain Level. Specifies the rate at which AIS indications are sent. It is fixed to 1 second if the Label type is Label 14 (OAL).
d In the panel on the left side of the tab, select LBM/LBR and then specify the settings.
Setting LBM/LBR (ping) Maintenance Domain Level MEG End Point ID Maintenance Association ID Description Specifies whether to transmit/receive LBM/LBR messages. Specifies the Maintenance Domain Level. Specifies the local and peer MEG End Point ID. Specifies the Maintenance Association.
e Press Results to return to the Main screen. 5 Connect the module to the circuit.
Ethernet, IP, TCP/UDP, Fibre Chan., VoIP, and Video Testing Manual
59
Chapter 3 Ethernet and IP Testing Layer 2 testing
6 If you are testing an optical interface, select the Laser button. 7 Verify that the green Signal Present and Link Active LEDs are illuminated. 8 Select Start Traffic to transmit traffic over the circuit. 9 Use the OAM action buttons to manually insert an AIS, RDI, or LBM (AIS when AIS is enabled, RDI when CCM is enabled, or LBM when LBM is enabled). 10 Observe the Ethernet Service OAM results. You have analyzed L2 MPLS-TP OAM.
Transmitting and analyzing MPLS-TP traffic
To transmit and analyze L2 MPLS-TP traffic 1 If you havent already done so, use the Test Menu to select the L2 MPLSTP application for the interface you are testing. Refer to Table 8 on page 17 for a list of applications. 2 Select the Setup soft key, and then select the Ethernet tab. 3 Specify the MPLS-TP frame settings: Frame Type, Source Address, Destination Address, Tunnel Label, Tunnel Priority, Tunnel TTL, VC Label, VC Priority, VC TTL, and the customer frame in Data section. For more information on the settings, see Specifying Ethernet frame settings on page 36. 4 Select Control Word and specify whether an optional control word (fixed to all zeroes) is inserted before the payload. 5 Press Results to return to the Main screen. 6 Connect the module to the circuit. 7 If you are testing an optical interface, select the Laser button. 8 Verify that the green Signal Present and Link Active LEDs are illuminated. 9 Select Start Traffic to transmit traffic over the circuit. 10 Use the OAM action buttons to manually insert an AIS, RDI, or LBM (AIS when AIS is enabled, RDI when CCM is enabled, or LBM when LBM is enabled). 11 Observe the Ethernet Service OAM results. You have analyzed MPLS-TP traffic. NOTE: If capturing and analyzing MPLS-TP data using Wireshark, please note the following: If the transmitting units destination MAC address contains a 6 in the first four bits, Wireshark will interpret this as the fixed version field at the start of an IPv6 packet and decode it as such. Wireshark does not support decoding of T-MPLS OAM PDUs and will decode OAM PDUs according to ITU-T Y.1711 when it encounters label 13 (OAL), which will show erroneous fields.
60
Ethernet, IP, TCP/UDP, Fibre Chan., VoIP, and Video Testing Manual
Chapter 3 Ethernet and IP Testing Layer 2 testing
Using J-Proof to verify layer 2 transparency
You can use the instrument to verify that an Ethernet circuit can support a variety of control protocols (such as CDP, VTP, STP, and RSTP), irrespective of the underlying transport method. NOTE: It is not possible to run OWD at the same time as a J-Proof test. If the Test Mode is set to J-Proof for your application, you must actively transmit the test frames by pressing the Start Frame Sequence action button. Your unit will not automatically transmit test frames in this mode, even if automatic traffic generation is enabled. NOTE: Legacy JDSU test instruments identify the J-Proof applications as Layer 2 or L2 Transparency tests throughout their user interfaces. They are compatible with the J-Proof applications.
Understanding transparent loopbacks
When a JDSU Ethernet test instrument sends a standard loopup message, the receiving test instrument only loops back unicast test frames that satisfy its filter criteria. Pause frames, control frames, and broadcast or multicast frames are not looped back. When you verify layer 2 transparency, you need the receiving test instrument to loopback all test frames, including control frames and frames carrying a broadcast or multicast address. To do so, you must place the traffic originating instrument into J-Proof (transparency) mode, and then specify the settings for the outgoing loop-up frame. When the receiving instrument receives the transparent loop-up frame, it is automatically placed into transparent loopback mode, and it returns all received test frames. You do not need to specify filter settings on the receiving instrument. When initiating a transparent loopback from the traffic originating instrument, you can send the loop-up frame to a specific test instrument (by specifying the appropriate unicast destination address), or you can send a broadcast loopup frame to loop-up the first test instrument that replies within the broadcast boundary. When the test is completed, the far end instrument is automatically taken out of loop up mode.
Configuring the traffic originating instrument
Before verifying layer 2 transparency, you must place the traffic originating instrument into J-Proof mode, specify the settings for the outgoing loop-up frame, and configure the outgoing control frames. To configure the traffic originating instrument 1 If you havent already done so, use the Test Menu to select the Layer 2 Traffic test application for the interface you are testing. Refer to Table 5 on page 16 for a list of layer 2 applications. 2 Select the Setup soft key, and then select the Interface tab to specify settings that control the Ethernet interface (see Specifying interface settings on page 34). 3 Select the Ethernet tab, and then do the following:
Ethernet, IP, TCP/UDP, Fibre Chan., VoIP, and Video Testing Manual
61
Chapter 3 Ethernet and IP Testing Layer 2 testing
a In Test Mode, select J-Proof. b Specify the remaining settings that define the characteristics of the transmitted loopback frame (see Specifying Ethernet frame settings on page 36). If you are looping up a specific test instrument, be certain to specify a unicast destination address for the frame. Bear in mind that the encapsulation settings for outgoing control frames (as opposed to the loop-up frame) are specified on the J-Proof tab for each type of control frame. 4 Select the J-Proof tab. By default, a single test frame appears in the frame list. You can specify a name for the frame, the control protocol format, encapsulation settings, the number of frame of this type to transmit (the count), the frame rate, and the timeout period. To modify the settings for the transmitted frame: a If you want to name the frame, select the Test Frame setting to launch a keypad, and then type a name using up to twenty characters. Select OK to close the keypad. b In Protocol, select the control protocol format for the frame. c In Encap., select None, VLAN, or Q-in-Q. If you select VLAN or Q-in-Q, be certain to do the following: VLAN. Select the VLAN field on the image of the outgoing frame at the bottom of the tab, and then specify the VLAN ID and User Priority for the frame. If you want the PBit to increment for each transmitted frame, select PBit Increment. For details on VLAN settings, refer to Configuring VLAN tagged traffic on page 40. Q-in-Q. Select the SVLAN field on the image of the outgoing frame at the bottom of the tab, and then specify the service providers SVLAN ID, SVLAN User Priority, DEI Bit, and SVLAN TPID for the frame. If you want the PBit to increment for each transmitted frame, select PBit Increment. Select the CVLAN field, and then specify the customer VLAN ID and User Priority for the frame. If you want the PBit to increment for each transmitted frame, select PBit Increment. For details on Q-in-Q settings, refer to Configuring Q-in-Q traffic on page 40. d In Count, specify the number of frames you want to transmit. e In Rate (fr/sec), enter the rate at which you want to transmit the frames. f In Timeout (msec), enter the number of milliseconds the instrument will wait to receive the looped back frame before stopping transmission of frames.
5 If you want to transmit control frames for different protocols, do the following for each protocol: a Select the Add Frame soft key. b Specify the settings listed in step 4 for each type of frame, or use the Quick Config soft key populate the frame list with all types of control frames, or frame types for a particular protocol family. You can also assign common encapsulation settings to all of the frame types that appear in the list using the Quick Config soft key (see Using Quick Config to configure test frames on page 63).
62
Ethernet, IP, TCP/UDP, Fibre Chan., VoIP, and Video Testing Manual
Chapter 3 Ethernet and IP Testing Layer 2 testing
6 Press Results to return to the Main screen. The traffic originating instrument is configured for a layer 2 transparency test.
Using Quick Config to configure test frames
You can quickly populate the Frames List with frame types for all available protocols, or a particular family of protocols. When you do so, all current frame settings will be overwritten, and the frame types generated by the instrument will all share the same encapsulation settings. After populating the list using the Quick Config soft key, you can then optionally edit the settings for the generated frame types. For example, you can assign different VLAN priorities to the frame types. To quickly generate and configure test frames 1 If you havent already done so, use the Test Menu to select the Layer 2 Traffic test application for the interface you are testing. Refer to Table 5 on page 16 for a list of layer 2 applications. 2 Select the Setup soft key, and then select the Interface tab to specify settings that control the Ethernet interface (see Specifying interface settings on page 34). 3 Select the Ethernet tab, and then do the following: a In Test Mode, select J-Proof. b Specify the settings for the outgoing loop-up frame (see step 3 on page 61 of Configuring the traffic originating instrument). 4 Select the J-Proof tab, and then select the Quick Config soft key. The Quick Config dialog box appears. 5 Specify the following settings:
Setting Intensity Value Select one of the following: Full. Select full to transmit 100 frames per protocol. Quick. Select Quick to transmit 10 frames per protocol. Select one of the following: All. Select All to transmit frames for every supported protocol. Spanning Tree. Select Spanning to transmit STP, RSTP, and MSTP frames. Cisco. Select Cisco to transmit CDP, VTP, PagP, UDLD, DTP, PVST-PVST+, ISL, and STP-ULFAST frames. IEEE. Select IEEE to transmit GMRP, GVRP, LACP, VLAN-BRDGSTP, and 802.1d frames.
Family
Ethernet, IP, TCP/UDP, Fibre Chan., VoIP, and Video Testing Manual
63
Chapter 3 Ethernet and IP Testing Layer 2 testing
Setting Encapsulation
Value Select one of the following, and then specify the associated VLAN and, if applicable, SVLAN settings: None. Select None if you do not want to transmit encapsulated frames. VLAN. Select VLAN to transmit VLAN-tagged frames, then specify the associated settings. For details, refer to step c on page 62. Q-in-Q. Select Q-in-Q to transmit Q-in-Q encapsulated frames, and then specify the associated customer and service provider settings. For details, refer to step c on page 62.
6 Select OK to store the settings and populate the Frames List. 7 Optional. If you would like to change settings for one or more of the frame types, do so. The frame types are generated.
Verifying the far end filter settings
After you configure the traffic originating instrument, verify that the Encapsulation setting for the Ethernet filter is set to Dont Care. This ensures that traffic will be looped back.
Initiating the transparent loopback
After you configure the traffic originating instrument, and check the far end instruments filter settings, you can initiate the transparent loopback. To initiate the transparent loopback 1 If you are verifying transparency on an optical circuit, turn the Laser ON. 2 On the Main screen, select the Actions action panel, then select Loop Up. The instrument sends the loop-up frame. When the receiving instrument is placed in J-Proof transparent loopback mode, a message appears stating that the remote transparent loop up was successful. You are ready to transmit the test frames.
Starting the frame sequence
After turning the laser ON (if you are testing on an optical circuit), and placing the second test instrument into transparent loopback mode, you can transmit the test frames. The frames are transmitted sequentially in the sequence used on the Frames List. To transmit test frames On the Main screen, if you havent already done so, select the Actions action panel, then select Start Frame Sequence. The instrument transmits the frames sequentially as they appear in the Frames List. The test frames are transmitted.
64
Ethernet, IP, TCP/UDP, Fibre Chan., VoIP, and Video Testing Manual
Chapter 3 Ethernet and IP Testing Layer 3 testing
Observing transparency results
After transmitting and looping back test frames, you can observe results associated with transparency testing in the J-Proof category. To observe transparency results On the Main screen, set the result group to Ethernet, and the result category to J-Proof. Counts of transmitted and received frames, and the pass/ fail status appears for each protocol. Transparency results are displayed. For detailed result descriptions, refer to JProof (transparency) results on page 301. NOTE: When your instrument is in Transparent test mode, Payload Analysis is automatically turned OFF. If you return to Traffic mode, Payload Analysis is turned back ON.
Layer 3 testing
Using the instrument, you can transmit, monitor, and analyze layer 3 IPv4 or IPv6 traffic. Step-by-step instructions are provided in this section for the following: Specifying the data mode and link initialization settings on page 65 Specifying PPPoE settings on page 67 Specifying transmitted IPv4 packet settings on page 70 Specifying IPv4 filter settings on page 71 Specifying transmitted IPv6 packet settings on page 72 Specifying IPv6 filter settings on page 73 Transmitting and analyzing IP traffic on page 74 Ping testing on page 75 Running Traceroute on page 77 Monitoring IP traffic on page 78 NOTE: IPv4 applications You must select an IPv4 application if you intend to do the following: Establish PPPoE sessions Transmit and analyze MPLS encapsulated traffic on electrical or optical circuits.
NOTE: IPv6 applications You can only run a single IPv6 application at a time. You can run other applications from other test ports (for example, a layer 2 Ethernet or layer 3 IPv4 application) while running one IPv6 application.
Specifying the data mode and link initialization settings
Before transmitting layer 3 traffic, you must specify whether you are transmitting IPoE or PPPoE traffic (if you are testing on an electrical, 1 GigE optical, or 100 Mbps optical circuit), and provide the appropriate link initialization settings.
Ethernet, IP, TCP/UDP, Fibre Chan., VoIP, and Video Testing Manual
65
Chapter 3 Ethernet and IP Testing Layer 3 testing
To specify the data mode and initialization settings 1 If you havent already done so, use the Test Menu to select the test application for the interface you are testing. Refer to Table 5 on page 16 through Table 7 on page 17 for a list of layer 3 applications. Table 14 on page 128 lists layer 4 applications. 2 Select the Setup soft key, and then select the Ethernet tab. 3 In Encapsulation, select one of the following: None. If you do not want to encapsulate transmitted traffic, select None. VLAN. If you want to transmit VLAN tagged frames, select VLAN, and then refer to Configuring VLAN tagged traffic on page 40. Q-in-Q. If you want to transmit VLAN stacked (Q-in-Q) frames, select Q-in-Q, and then refer to Configuring Q-in-Q traffic on page 40. MPLS. If you are testing on an MPLS network, and you want to transmit traffic with a MPLS header, select MPLS, and then refer to Configuring MPLS traffic on page 41. NOTE: If you selected a Terminate application, and you want to filter received traffic using MPLS criteria, you must select MPLS encapsulation for transmitted traffic. 4 In Data Mode, specify IPoE or PPoE. 5 If you want the unit to issue an ARP request to determine the destination MAC address of the instruments link partner, in ARP mode, select Enabled; otherwise, select Disabled, and then be certain to manually specify the destination MAC address, (see Specifying Ethernet frame settings on page 36). If you enabled ARP, and you only want to accept responses from devices on the same VLAN specified for transmitted traffic, select Match VLAN ID(s). NOTE: If you need your unit to respond to ARP requests from other devices (for example, a second test instrument on the circuit), be certain to enable ARP. 6 In Frame Type, specify DIX or 802.3. 7 In Length Type, indicate whether you want to specify the length as a frame size or as a packet length. Frame Size. If you select Frame Size, select a pre-defined size, or select User Defined or Jumbo, and then specify the size. The calculated packet length (in bytes) appears to the right of the field. Packet Length. If you select Packet Length, select a pre-defined length, or select User Defined or Jumbo, and then specify the length. The calculated frame size (in bytes) appears to the right of the field. 8 If you want to specify a source address for the traffic, select SA, and then specify the following: Source MAC Address. Select Factory Default or User Defined. User MAC Address. If you specified User Defined, enter the source MAC address using a 6 byte hexadecimal format. 9 Select the Filter tab, and then specify the Ethernet filter settings for the destination type, source type, and encapsulation.
66
Ethernet, IP, TCP/UDP, Fibre Chan., VoIP, and Video Testing Manual
Chapter 3 Ethernet and IP Testing Layer 3 testing
Specifying PPPoE settings
In addition to the settings you specify to establish an Ethernet link, when establishing a PPPoE session (available for IPv4 Terminate applications only), you also specify settings that allow you to log in to the PPPoE peer. The settings indicate whether you want your unit to emulate a PPPoE client or server, and provide the user name, password, and other information required to establish the session. To specify the PPPoE settings and establish a connection 1 If you havent already done so, use the Test Menu to select an IPv4 test application in Terminate mode for the e10/100/1000 electrical interface. 2 Select the Setup soft key, and then select the Ethernet tab. Verify that the Data Mode is set to PPPoE. 3 Go to the PPP setup tab, then specify the following settings. The Provider Name, Password, and Service Name you specify for the instrument must match those of its PPPoE peer:
Settings PPP Mode Parameters Client. In most instances, the instrument should emulate a PPPoE client. If you select Client mode, you do not need to specify the Local IP, Subnet Mask, or Remote IP settings on the IP setup tab because they will be provided by a PPPoE server. Server. Select Server mode if the unit must operate as a PPPoE server. For example, if the unit is positioned before a BBRAR (Broadband Remote Access Router), it must function as a server. If you select Server mode, you must specify the Local IP, Subnet Mask, or Remote IP settings on the IP setup tab.
User Name Password
Enter a valid user name for the ISP (Internet Service Provider). Enter the password for the user name that you specified. Remember passwords are often casesensitive. If the ISP requires the providers domain name be included with the User Name (for example, joesmith@provider.net), select this setting, and then specify the provider name. An at sign (@) and the provider name will automatically be appended to the User Name that you specified, and will be carried in the packet. Select this setting if you want to specify a service name. If you specify a service name, your unit will only attempt to establish a PPPoE session with the service you specify. The default service name is JDSU.
Service Provider
Service Name
Ethernet, IP, TCP/UDP, Fibre Chan., VoIP, and Video Testing Manual
67
Chapter 3 Ethernet and IP Testing Layer 3 testing
4 Do one of the following: If the instrument is emulating a PPPoE client, proceed to step 5. The unit will use a static IP address. If the instrument is emulating a PPPoE server, go to the IP setup tab, and then specify the following settings:
Settings Local IP Parameters Enter the source IP address for traffic generated by your unit. This address is used as the remote IP address for the PPPoE client. Enter the subnet mask. Enter remote IP address for the instrument server. This address is used as the local (source) IP address on the client side of the connection.
Subnet Mask Remote IP
NOTE: The instruments PPPoE server is a demo server and does not support full server functionality. 5 If you need to specify other settings for the test, do so; otherwise, return to the Main screen and do the following: a Press the PPPoE Client Log-On or PPPoE Server Log-On Action key. The unit discovers the MAC address of the PPPoE peer, and then uses the MAC address in combination with a session ID to uniquely identify the session. b Observe the messages and events associated with the PPPoE login process. For a list of potential messages, see PPPoE messages on page 69. The PPPoE session is established. The instrument will continuously send PPP echoes and replies to keep the session established.
68
Ethernet, IP, TCP/UDP, Fibre Chan., VoIP, and Video Testing Manual
Chapter 3 Ethernet and IP Testing Layer 3 testing
PPPoE messages Table 12
Message PPP Authentication Failed
The following messages may appear in the during the PPPoE login process.
PPPoE messages
Typically Indicates: The user name, password, or provider name you specified were not accepted by the PPPoE server. Resolution It is possible that the user name and password you specified were not recognized by the PPPoE server. Verify that you specified the correct name and password. If the PPPoE server requires a provider name, verify that the name you specified when you configured the PPP settings is correct. It is possible that the PPPoE server does not require a provider name; if so, specifying one in the PPP settings results in a failed authentication. Set the Provider Name setting to No, and then try to establish the session again. Try to establish a new session with the server. Verify that the instrument is physically connected to the server. Verify that the service name you specified is correct, or, if a service name is not required by the server, set the Service Name setting to No. Try to establish a new session with the server.
PPPoE Timeout The instrument is not physically connected to a PPPoE server, or it is configured to use a service that is not supported by the server.
Data Layer Stopped The physical Ethernet link to the instrument is lost. There is a problem with the server.
Reconnect the physical Ethernet link. The instrument will attempt to reconnect to the server. Try to establish a new session with the server.
PPP LCP Failed PPP IPCP Failed PPPoE Failed PPP Up Failed Internal Error - Restart PPPoE
The PPPoE server dropped a successful PPPoE session. The instrument experienced an internal error.
Try to establish a new session with the server. Try to establish a new session with the server.
Terminating a PPPoE session
After testing is complete, you must manually terminate the PPPoE session. To terminate a PPPoE session Press the PPPoE Client Log-Off or PPPoE Server Log-Off Action key.
Ethernet, IP, TCP/UDP, Fibre Chan., VoIP, and Video Testing Manual
69
Chapter 3 Ethernet and IP Testing Layer 3 testing
Specifying transmitted IPv4 packet settings
Before you transmit layer 3 IPv4 traffic, you can specify the IP characteristics of the traffic, such as the destination IP address, the type of payload, and the type of service. To specify transmitted IPv4 packet settings 1 If you havent already done so, use the Test Menu to select the layer 3 or layer 4 IPv4 test application for the interface you are testing. Refer to Table 5 on page 16 through Table 7 on page 17 for a list of layer 3 applications. Table 14 on page 128 lists layer 4 applications. 2 Select the Setup soft key, and then select the IP tab. 3 In Length Type, indicate whether you want to specify the length as a frame size or as a packet length. Frame Size. If you select Frame Size, you must specify the size on the Ethernet tab, then return to the IP tab to specify the remaining settings. Packet Length. If you select Packet Length, select a pre-defined length, or select User Defined, Jumbo, or Random and then specify the length. The calculated frame size (in bytes) appears to the right of the field. If you selected Random, use the Configure Random button to specify user-defined random frame sizes, including Jumbo, or select Reset to transmit frames of randomly generated sizes based on the seven RFC 2544 frame length recommendations.
Figure 15 Configure Random Frame Size
4 On the illustration of the IP packet, select the TOS/DSCP field, and then do the following to indicate how the network should prioritize the packet during transmission: In Type, select TOS or DSCP. Specify the TOS or DSCP value. 5 Select the TTL field, and then specify maximum number of hops to travel before the packet is dropped. 6 Select the Source IP Address field, and then specify the Source IP Type, Default Gateway, Source IP, and Subnet Mask. 7 Select the Destination Address field, and then specify the destination address for the traffic. 8 Select the Data field, and then do the following: If you want to transmit packets with a time stamp and sequence number, select Acterna. 70 Ethernet, IP, TCP/UDP, Fibre Chan., VoIP, and Video Testing Manual
Chapter 3 Ethernet and IP Testing Layer 3 testing
Indicate whether you want the payload to carry a BERT pattern, or a FillByte pattern, then specify the pattern. If you are measuring round trip delay on a 10 Gigabit circuit, in RTD Setup, indicate whether you want to measure delay with a high degree of precision, or a low degree of precision. In most instances, you should select High Precision - Low Delay. NOTE: You must select an Acterna payload to measure round trip delay and count lost packets. If you want to populate the payload by repeating a specific pattern of bytes, select Fill Byte, type the byte value using a 1 byte hexadecimal format, and then specify the Protocol. 9 If you need to specify other settings for the test, select the appropriate tab; otherwise, press Results to return to the Main screen. The transmitted IPv4 packet settings are specified.
Specifying IPv4 filter settings
Before transmitting layer 3 IPv4 traffic, you can optionally specify settings that indicate the expected received payload and determine which packets will pass through the receive filter and be counted in the test result categories for filtered IP traffic. The settings may also impact other results. To specify received IPv4 packet settings 1 If you havent already done so, use the Test Menu to select the IPv4 test application for the interface you are testing. Refer to Table 5 on page 16 through Table 7 on page 17 for lists of layer 3 applications. Table 14 on page 128 lists layer 4 applications. 2 Select the Setup soft key, and then select the Filters tab. 3 In the panel on the left side of the tab, select Basic, then set the Filter Mode to Detailed. 4 Specify the Ethernet filter settings (see Specifying Ethernet filter settings on page 42. 5 To specify layer 3 filter settings, in the panel on the left side of the tab, select IP. 6 Set the IP Filter to Enable., then do the following: a If you are running an application in Monitor mode, in IP Version, select IPv4. b In Address Filter, select one of the following: Single Direction. To pass through the filter, traffic must satisfy the source and destination address criteria you specified for the filter to be reflected in the L3 Filter Counts and L3 Filter Stats result categories. Either Direction. The filter will not care which direction the traffic is coming from; therefore, the source address carried in the filtered traffic can be the source address of the near-end unit or port, or the source address of the far end unit or port. Traffic from either source will be reflected in the L3 Filter Counts and L3 Filter Stats result categories. c On the illustration of the IP packet, select the TOS/DSCP, Protocol, Source IP, or Destination IP field, and then enter the filter criteria. This is the criteria that must be carried in the analyzed (filtered) traffic. For descriptions of each of these settings, see Specifying transmitted IPv4 packet settings on page 70. Ethernet, IP, TCP/UDP, Fibre Chan., VoIP, and Video Testing Manual 71
Chapter 3 Ethernet and IP Testing Layer 3 testing
7 If you want the module to monitor and analyze live Ethernet traffic, in the panel on the left side of the tab, select Rx Payload, then turn Payload Analysis Off. The instrument will suppress lost frames (LF) in their associated result counts and as triggers for LEDs. 8 If you need to specify other settings for the test, select the appropriate tab; otherwise, press Results to return to the Main screen. The filter settings for IPv4 packets are specified.
Specifying transmitted IPv6 packet settings
Before you transmit layer 3 IPv6 traffic, you can specify the IP characteristics of the traffic, such as the source type and default gateway. To specify transmitted IPv6 packet settings 1 If you havent already done so, use the Test Menu to select the layer 3 or layer 4 IPv6 test application for the interface you are testing. Refer to Table 5 on page 16 through Table 7 on page 17 for a list of layer 3 applications. Table 14 on page 128 lists layer 4 applications. 2 Select the Setup soft key, and then select the IP tab. 3 In Length Type, indicate whether you want to specify the length as a frame size or as a packet length. Frame Size. If you select Frame Size, you must specify the size on the Ethernet tab, then return to the IP tab to specify the remaining settings. Packet Length. If you select Packet Length, select a pre-defined length, or select User Defined, Jumbo, or Random and then specify the length. The calculated frame size (in bytes) appears to the right of the field. If you selected Random, use the Configure Random button to specify user-defined random frame sizes or select Reset to transmit frames of randomly generated sizes based on the seven RFC 2544 frame length recommendations. 4 On the illustration of the IP packet, select the Traffic Class field, and then specify a number representing the traffic class using a hexadecimal format ranging from 0x0 to 0xFF. 5 Select the Flow Label field. If you are certain the routers on the circuit support flow labels for traffic prioritization, specify the flow label using a hexidecimal format ranging from 0x0 to 0xFFFFF; otherwise, use the default (0x0). 6 Select the Next Header field, then specify the code representing the type of data carried in the next header in the packet using a hexidecimal format ranging from 0x0 to 0xFF. 7 Select the Hop Limit field, then specify the time after which a packet can be deleted by any device on a circuit as a number of hops. The default Hop Limit setting is 64 hops. 8 Select the Source Address field, then select one of the following: Stateful. Select Stateful if you want to obtain the required global, default gateway, and DNS server addresses from a DHCPv6 server. Stateless. Select Stateless if you know that routers on the network allow stateless configuration. When you use Stateless configuration, the instrument generates a tentative link-local address, and then
72
Ethernet, IP, TCP/UDP, Fibre Chan., VoIP, and Video Testing Manual
Chapter 3 Ethernet and IP Testing Layer 3 testing
performs Duplicate Address Detection to verify that the address isnt already used. If DAD is successful, the instrument then obtains a subnet prefix from the router to build the required global address. Manual. Select Manual if you want to specify the source link-local address, global address, subnet prefix length, and default gateway. 9 Select the Destination Address field, and then specify the destination address for the traffic. 10 Select the Data field, and then select do the following: If you want to transmit packets with a time stamp and sequence number, select Acterna. Indicate whether you want the payload to carry a BERT pattern, or a FillByte pattern, then specify the pattern. If you are measuring round trip delay on a 10 Gigabit circuit, in RTD Setup, indicate whether you want to measure delay with a high degree of precision, or a low degree of precision. In most instances, you should select High Precision - Low Delay. NOTE: You must select an Acterna payload to measure round trip delay and count lost packets. If you want to populate the payload by repeating a specific pattern of bytes, select Fill Byte, type the byte value using a 1 byte hexadecimal format, and then specify the Protocol. 11 If you need to specify other settings for the test, select the appropriate tab; otherwise, press Results to return to the Main screen. The transmitted IPv6 packet settings are specified.
Specifying IPv6 filter settings
Before transmitting layer 3 IPv6 traffic, you can optionally specify settings that indicate the expected received payload and determine which packets will pass through the receive filter and be counted in the test result categories for filtered IPv6 traffic. The settings may also impact other results. To specify received IPv6 packet settings 1 If you havent already done so, use the Test Menu to select the IPv6 test application for the interface you are testing. Refer to Table 5 on page 16 through Table 7 on page 17 for lists of layer 3 applications. Table 14 on page 128 lists layer 4 applications. 2 Select the Setup soft key, and then select the Filters tab. 3 In the panel on the left side of the tab, select Basic, then set the Filter Mode to Detailed. 4 Specify the Ethernet filter settings (see Specifying Ethernet filter settings on page 42. 5 To specify layer 3 filter settings, in the panel on the left side of the tab, select IP. 6 Set the IP Filter to Enable, then do the following: a If you are running an application in Monitor mode, in IP Version, select IPv6.
Ethernet, IP, TCP/UDP, Fibre Chan., VoIP, and Video Testing Manual
73
Chapter 3 Ethernet and IP Testing Layer 3 testing
b In Address Filter, select one of the following: Single Direction. To pass through the filter, traffic must satisfy the source and destination address criteria you specified for the filter to be reflected in the L3 Filter Counts and L3 Filter Stats result categories. Either Direction. The filter will not care which direction the traffic is coming from; therefore, the source address carried in the filtered traffic can be the source address of the near-end unit or port, or the source address of the far end unit or port. Traffic from either source will be reflected in the L3 Filter Counts and L3 Filter Stats result categories. c On the illustration of the IP packet, select the Traffic Class, Next Header, Source Address, or Destination Address field, and then enter the filter criteria. This is the criteria that must be carried in the analyzed (filtered) traffic. For descriptions of each of these settings, see Specifying transmitted IPv6 packet settings on page 72 7 If you want the module to monitor and analyze live Ethernet traffic, in the panel on the left side of the tab, select Rx Payload, then turn Payload Analysis Off. The instrument will suppress lost frames (LF) in their associated result counts and as triggers for LEDs. 8 If you need to specify other settings for the test, select the appropriate tab; otherwise, press Results to return to the Main screen. The filter settings for IPv6 packets are specified.
Transmitting and analyzing IP traffic
Before you transmit layer 3 IP traffic, you must specify: Interface settings (see Specifying interface settings on page 34). IP characteristics of the transmitted traffic (see Specifying transmitted IPv4 packet settings on page 70). IP characteristics used to filter received traffic (see Specifying IPv4 filter settings on page 71). Traffic load settings (see Specifying traffic load settings on page 50). After you configure the layer 3 IP settings, and you either manually specify the destination devices MAC address, or the unit determines the address using ARP, you are ready to transmit traffic over the link. To transmit and analyze IP traffic 1 Use the Test Menu to select the layer 3 IP traffic terminate test application for the interface you are testing (refer to Table 5 on page 16 through Table 7 on page 17 for a list of applications). 2 Select the Setup soft key, and then select the Interface tab to specify settings that control the Ethernet interface (see Specifying interface settings on page 34). 3 Specify settings that define the Ethernet frame and the IP packet characteristics of the transmitted traffic (see Specifying transmitted IPv4 packet settings on page 70). 4 Select the Setup soft key, and then select the Ethernet filter tab to specify the Ethernet filter settings (see Specifying Ethernet filter settings on page 42.
74
Ethernet, IP, TCP/UDP, Fibre Chan., VoIP, and Video Testing Manual
Chapter 3 Ethernet and IP Testing Layer 3 testing
5 Select the IP Filter tab to specify settings that filter the received traffic based on specified packet characteristics (see Specifying IPv4 filter settings on page 71). 6 Select the Traffic tab to specify the type of load the unit will transmit (see Specifying traffic load settings on page 50). 7 Press Results to return to the Main screen. 8 Connect the module to the circuit. 9 If you are testing an optical interface, select the Laser button. 10 Select Start Traffic (for constant, bursty, or flood loads) or Start Ramp (for ramped loads) to transmit traffic over the circuit. 11 Verify that the green Signal Present, Sync Acquired, Link Active, and IP Packet Detect LEDs are illuminated. 12 At a minimum, observe the summary, layer 2 and 3 link counts and statistics, layer 2 and 3 filter counts and statistics, layer 3 configuration status, and error statistics. You have analyzed IP traffic.
Ping testing
Using the instrument, you can verify connectivity with another layer 3 or IP device by sending ping request packets to the device. The device then responds to the ping request with a ping reply (if the device is responsive), or with another message indicating the reason no ping reply was sent. Ping testing tells you if the destination device is reachable, how long it took the ping packet to travel to the destination device and back to the Transport Module, and if ping packets were dropped or lost along the way. Before you transmit ping request packets, you must specify: Interface settings (see Specifying interface settings on page 34). Ethernet Frame settings (see Specifying Ethernet frame settings on page 36. Bear in mind that Jumbo packets are only supported for DIX traffic (the 802.3 specification does not support jumbo packets). Jumbo frames are also not supported when the instrument is configure to transmit fast ping packets. IP settings (see Specifying IP settings for Ping and Traceroute testing on page 76). After you specify the ping settings, you are ready to transmit ping request packets. NOTE: If you are transmitting ping packets larger than 2000 bytes to an MTS 8000 Transport Module, the Transport Module will not respond. This is not an issue when testing using two MSAMs, or one MSAM and an FST-2802.
Ethernet, IP, TCP/UDP, Fibre Chan., VoIP, and Video Testing Manual
75
Chapter 3 Ethernet and IP Testing Layer 3 testing
Specifying IP settings for Ping and Traceroute testing
Before you transmit ping request packets or run the Traceroute application, you can specify settings indicating the source of the IP address (static, or assigned by a DHCP server), and the destination type (IP address or host name), and attributes of the ping request packets (type, size, type of service, and time to live). ARP is always enabled when running Ping and Traceroute applications. To specify IP settings 1 If you havent already done so, use the Test Menu to select the Ping application for the interface you are testing (refer to Table 5 on page 16 through Table 7 on page 17 for a list of applications). 2 Select the Setup soft key, select the Ethernet tab, and then specify the Ethernet frame settings (see Specifying Ethernet frame settings on page 36). Be certain to set the data mode (IPoE or PPPoE). 3 Select the IP tab. 4 In Source Type, select one of the following: Static IP. To manually assign an IP address as the source address for the traffic, select Static IP, and then type the address, subnet mask, and default gateway in the corresponding fields. DHCP. To allow a DHCP server to assign an IP address, subnet mask, and default gateway, select DHCP. 5 In Destination Type, select IP Address or Host Name, and then type the destination IP address or the host name for the ping. 6 If you selected the Ping application, under Ping, specify the following settings: a In Ping Type, indicate whether you want to transmit a Single ping packet, Multiple ping packets, a Continuous stream of ping packets, or a Fast stream of ping packets. If you specify Multiple, enter the number of packets to transmit. NOTE: The instrument sends multiple and continuous pings at a rate of 1 ping per second. It sends fast pings at a rate of once every 100 ms; assuming a response is received within 100 ms. If the unit doesnt receive a reply within 100 ms, it will wait up to one additional second for a reply. If a reply is received, it will then send another ping packet. Therefore, this setting may result in very fast ping transmissions, or slower transmissions, depending on the responsiveness of the network. b In Packet Size (Bytes), enter the size of the ping request packet or packets. c In TOS Type, specify Type of Service or DSCP, and then enter the type of service code. d In Time To Live, specify the number of hops the packet can travel before being dropped. NOTE: The default TTL for ping packets is 64. 7 If you selected the Traceroute application, under Traceroute, specify the following settings: a In TOS Type, specify Type of Service or DSCP, and then enter the type of service code.
76
Ethernet, IP, TCP/UDP, Fibre Chan., VoIP, and Video Testing Manual
Chapter 3 Ethernet and IP Testing Layer 3 testing
b In Max Num. Hops (TTL), enter the number of hops or TTL after which the TTL value stops increasing. c In Response Time (s), enter the number of seconds the module will wait for a response from a hop. 8 If you need to specify other settings for the test, select the appropriate tab; otherwise, press Results to return to the Main screen. The IP settings for ping testing are specified.
Transmitting ping request packets
After you specify interface, frame, and IP settings, you can transmit ping request packets to verify connectivity. To transmit ping packets 1 Use the Test Menu to select the layer 3 Ping test application for the interface you are testing (refer to Table 5 on page 16 through Table 7 on page 17 for a list of applications). 2 Select the Setup soft key, and then select the Interface tab to specify settings that control the Ethernet interface (see Specifying interface settings on page 34). 3 Select the Ethernet Frame tab to specify settings that define the frame characteristics of the transmitted traffic, and then select the IP tab to specify settings that characterize the ping packets (see Specifying IP settings for Ping and Traceroute testing on page 76). 4 Press Results to return to the Main screen. 5 Connect the module to the circuit. 6 If you are testing an optical interface, select the Laser button. 7 Verify that the green Signal Present, Sync Acquired, and Link Active LEDs are illuminated. 8 On the Main screen, select the Ping button to transmit the packet or packets. 9 At a minimum, observe the ping and IP configuration status test results. You have transmitted ping request packets.
Running Traceroute
Before you run the traceroute application to determine where problems in the network are occurring, you specify the interface settings, frame characteristics of the traffic, and settings that control the traceroute application, such as the source and destination IP addresses, maximum number of hops, and the response time. To run traceroute 1 Use the Test Menu to select the Traceroute application for the interface you are testing (refer to Table 5 on page 16 through Table 7 on page 17 for a list of applications). 2 Select the Setup soft key, and then select the Interface tab to specify settings that control the Ethernet interface (see Specifying interface settings on page 34).
Ethernet, IP, TCP/UDP, Fibre Chan., VoIP, and Video Testing Manual
77
Chapter 3 Ethernet and IP Testing Layer 3 testing
3 Select the Setup soft key, select the Ethernet tab, and then specify the Ethernet frame settings (see Specifying Ethernet frame settings on page 36). Be certain to set the data mode (IPoE or PPPoE). 4 Select the IP tab, and then specify the IP settings for the traceroute (see Specifying IP settings for Ping and Traceroute testing on page 76). 5 Press Results to return to the Main screen. 6 Connect the module to the circuit. 7 If you are testing an optical interface, select the Laser button. 8 Verify that the green Signal Present, Sync Acquired, and Link Active LEDs are illuminated. 9 Using the View menu, set the result display to a full view (Full Size), and then select the Traceroute result category. 10 Press the Traceroute action button. 11 Observe the traceroute. The traceroute application is finished.
Monitoring IP traffic
You can use the instrument to monitor IP traffic when you test each of the Ethernet interfaces. Before you monitor traffic, you can specify interface settings and settings that characterize and filter the received IP traffic. NOTE: If you are analyzing traffic on an optical circuit, be certain to turn the laser on. To monitor IP traffic 1 Use the Test Menu to select the layer 3 monitor/through application for the interface you are testing (refer to Table 5 on page 16 through Table 7 on page 17 for a list of applications). 2 Select the Setup soft key, and then select the Interface tab to specify settings that control the Ethernet interface (see Specifying interface settings on page 34). 3 Do one of the following: If you want to filter the received packets based on their Ethernet frame settings, select the Ethernet Filter tab, and then proceed to step 4 and step 5; otherwise, proceed to step 8. If you want to filter received MPLS packets based on the MPLS packet settings, select the Ethernet Filter tab, set encapsulation to MPLS, and then specify the filter criteria (see Filtering traffic using MPLS criteria on page 48). 4 Under Configure incoming frames, do the following: In Destination Type, specify the destination address type corresponding to the Destination Address in the received frames. In Source Type, specify the source address type corresponding to the Source Address in the received frames. If you specified a Unicast or Multicast Source or Destination Type, enter the corresponding MAC address in the field provided.
78
Ethernet, IP, TCP/UDP, Fibre Chan., VoIP, and Video Testing Manual
Chapter 3 Ethernet and IP Testing Capturing packets for analysis
5 In Encapsulation, do the following: If you want to monitor VLAN, Q-in-Q, or MPLS encapsulated traffic, select the encapsulation, and then specify the corresponding filter settings. If you want to monitor traffic with no encapsulation, select None. If you dont care whether they are tagged, select Dont Care. 6 If you want to filter the received packets based on their source IP address, destination IP address, type of service, or IP version, select the IP Filter tab, and then proceed to step 7; otherwise, proceed to step 8. 7 In IP Filter, select Enable, and then specify the following filter criteria: To filter traffic for a specific source IP address, select Yes, and then type the source address. To filter traffic for a specific destination IP address, select Yes, and then type the destination address. Specify whether you want to filter traffic in a single direction, or in either direction. To filter traffic for a specific source or destination subnet, select Prefix Length or Subnet Mask, and they type the corresponding value in the field provided. To filter traffic for a specific type of service or DSCP, select TOS or DSCP, and then type the corresponding value. 8 If you need to specify other settings for the test, select the appropriate tab; otherwise, press Results to return to the Main screen. 9 Connect the module to the circuit. 10 If you are testing an optical interface, select the Laser button. 11 Verify that the green Signal Present, Sync Acquired, and Link Active LEDs are illuminated. 12 If you selected an optical application, select Connect Rx to Tx. This setting does not appear for electrical applications. 13 At a minimum, observe the summary, layer 3 link statistics and counts, layer 3 filter statistics and counts, layer 3 configuration status, and error statistics. Layer 3 IP traffic is monitored.
Capturing packets for analysis
If your instrument is configured and optioned to do so, you can use it to capture transmitted and received packets, save it on the instrument or to an external USB key, and then either send the packets to another technician for analysis, or analyze it yourself using the Wireshark protocol analyzer, or the J-Mentor utility (provided on the instrument). NOTE: The term packets is used interchangeably with frames throughout the following section, and represents any of the layer 2, layer 3, or layer 4 datagrams carried in the traffic stream.
Ethernet, IP, TCP/UDP, Fibre Chan., VoIP, and Video Testing Manual
79
Chapter 3 Ethernet and IP Testing Capturing packets for analysis
You can capture packets when running any of the single stream or multiple stream Ethernet, IP, TCP/UDP, or VoIP applications, with the following exceptions: Applications with Mac-in-Mac (MiM) encapsulated traffic IPTV applications
What is captured?
All received traffic (test traffic, control plane traffic, and live traffic) that satisfies the user-specified criteria on the Filter setup tab can be captured for all supported interfaces. All transmitted traffic (test traffic, control plane traffic, and live traffic) that satisfies the user-specified criteria on the Capture setup tab can be captured for all supported interfaces up to 1 Gigabit Ethernet. When capturing transmitted traffic from a 10 Gigabit Ethernet interface, only control plane traffic is captured. Ethernet frames ranging from 64 to10000 bytes long can be captured, but the 4 byte Ethernet FCS is not stored in the capture buffer.
Test traffic
Test traffic is the traffic generated and transmitted by your test instrument carrying an ATP or BERT payload. Test traffic can be captured when it is transmitted, looped back and then captured when it is received, or it can be captured when received from a transmitting instrument on the far end. You can capture received test traffic for all supported interfaces; you can capture transmitted test traffic for all supported interfaces except 10 Gigabit Ethernet.
Control plane traffic
Control plane traffic is traffic used to establish a connection with another network element (or instrument), request information from the element, or to verify connectivity with the element. Examples of control plane traffic include ARP packets, Ping packets, and software application layer datagrams, such as HTTP, TCP/UDP, or FTP control packets. You can capture transmitted and received control traffic from all supported interfaces.
How much can be stored in the buffer?
When you configure your instrument to capture packets, you can control the size of the buffer by specifying a size ranging from 1 MB to 256 MB in 1 MB increments. You can also control how your instrument handles the packets when the buffer becomes full. The instrument can stop capturing packets entirely, or it can wrap (overwrite) the oldest packets in the buffer with new captured packets in 1 MB increments. After capturing packets to the buffer, you can save them to a a PCAP (packet capture) file, which can optionally be compressed using gzip for efficient storage.
80
Ethernet, IP, TCP/UDP, Fibre Chan., VoIP, and Video Testing Manual
Chapter 3 Ethernet and IP Testing Capturing packets for analysis
Why use packet slicing?
When you configure your instrument to capture packets, you can tell the instrument to capture only the first 64 or 128 bytes of each packet. This allows you to analyze the most important data carried in the packet headers (at the beginning of the packets), and to capture and store more packets in the buffer.
Understanding the Capture toolbar
The buttons on the Capture toolbar (illustrated in Figure 16) are used to enable or disable the capture feature, start and stop the capture process, save the packets in the capture buffer to the internal USB drive (or an external drive), or launch Wireshark or J-Mentor to analyze the packets on the instrument.
Figure 16 Capture Toolbar
The % Buffer Full gauge shows the percentage of the available buffer capacity that is used. When you capture traffic at a high bandwidth or specify a small buffer size, if you configure the capture to wrap (overwrite) the oldest packets in the buffer with new captured packets in 1 MB increments, the buffer gauge may appear to jump around. If you do not wrap the packets, the capture process may stop very soon after you start it, because the buffer reaches capacity quickly. This is expected behavior.
Specifying filter settings
If you specify filter settings when you configure the application, the settings determine which received traffic is captured to the buffer. The Capture Toolbar (illustrated in Figure 16) indicates whether filters are active or inactive. Transmitted control plane frames are always captured to the buffer. When capturing frames on circuits at rates up to 1 Gigabit Ethernet, all other transmitted frames are captured. To specify filter settings before capturing frames 1 If you havent already done so, use the Test Menu to select the test application for the interface you are testing. Refer to Table 5 on page 16 through Table 7 on page 17 for a list of layer 2 and layer 3 applications. Table 14 on page 128 lists layer 4 applications. 2 On the Main screen, select the Capture tool bar, then enable the capture feature. 3 Select the Setup soft key, and then select the Filters tab. By default, a summary of all currently configured filter settings appear (Ethernet, IP, and TCP/UDP). 4 If you would like to clear the filters (to specify new settings for the capture process), select Clear All Filters. 5 If you launched a layer 2 application, the panel on the left of the tab displays the Summary and Ethernet selections. If you launched a layer 3 or layer 4 application, the panel displays the Summary, Basic, Ethernet, IP, and if applicable, TCP/UDP selections.
Ethernet, IP, TCP/UDP, Fibre Chan., VoIP, and Video Testing Manual
81
Chapter 3 Ethernet and IP Testing Capturing packets for analysis
Do one of the following: If you launched a layer 2 application, select Ethernet, and then specify the settings that capture the received traffic that you want to analyze (see Specifying Ethernet filter settings on page 42). If you launched a layer 3 or layer 4 application, and you want to specify basic filter information, select Basic, and then specify the Traffic Type and the Address Type carried in the received traffic you want to capture. If you launched a layer 3 or layer 4 application, and you want to specify detailed filter information, select Basic, and then set the filter mode to Detailed. Use the Ethernet, IP, and TCP/UDP selections in the pane on the left to display the filter settings for your particular test, and then specify the settings that capture the received traffic that you want to analyze (see Specifying Ethernet filter settings on page 42, Specifying IPv4 filter settings on page 71, and Filtering received traffic using layer 4 criteria on page 133). The filter settings are specified for the capture.
Capturing packets
There are two ways to capture packets manually starting and stopping the capture capturing packets based on a triggering event
Manually capturing packets
Capturing packets involves launching and configuring an Ethernet, IP, TCP/ UDP, or VoIP application, specifying the capture settings, and, if you are capturing received traffic, specifying the filter settings. If you are capturing received traffic only, you can start the capture process immediately. If you intend to capture transmitted or looped back traffic, you must actively start traffic transmission. The traffic can then be looped back (to be captured by the transmitting instrument), or captured by a second receiving instrument on the circuit. When capturing packets in Monitor or Terminate mode, you must use Port 1 for your test. If you are capturing packets in Dual Through mode, both ports can be used. If you are capturing packets while running the VoIP application, it is recommended that you do not save the captured packets until the call is ended (the phone is on hook). When capturing packets, bear in mind that configuring the capture for a large buffer (for example, 256 MB) with small packets (for example, 46 byte ping packets), it will take a long time to fill the buffer. If you configure the capture for a small buffer with large packets, it will take much less time. To capture packets on the instrument 1 Launch a single or multiple stream layer 2 Ethernet, layer 3 IP, or layer 4 TCP/UDP application. 2 If you havent already done so, on the Main screen, select the Capture tool bar, then enable the capture feature.
82
Ethernet, IP, TCP/UDP, Fibre Chan., VoIP, and Video Testing Manual
Chapter 3 Ethernet and IP Testing Capturing packets for analysis
3 Select the Setup soft key, and then do one of the following: Specify the settings required to filter received traffic for the type you want to capture and analyze. Clear all of the filters to capture all received traffic. For details, refer to Specifying filter settings on page 81. 4 Select the Capture setup tab, and then specify the following settings:
Setting Capture buffer size (MB) Capture frame slicing Parameter Specify a size ranging from 1 to 256 MB in a 1 MB increment. The default buffer size is 16 MB. If you want to capture the first 64 or 128 bytes of each frame (and ignore the rest of the frame), select 64 or 128; otherwise, select None. If you select None (the default), the entire frame is captured. If you want to overwrite the oldest packets with new packets when the buffer becomes full, select Wrap Capture; otherwise, select Stop Capture. If you want to capture transmitted frames (the traffic load which is specified on the Traffic tab), select Yes.
When capture buffer is filled Include frames from Traffic tab
5 Select the Results soft key to return to the Main screen. 6 If you are capturing transmitted or looped back traffic, select Start traffic. 7 Select the Capture toolbar, and then do the following: a Select Start Capture. A message appears in the message bar indicating that the capture has started, and the action key states Capture Started. b If you want to capture packets that shows how the traffic is impacted by various events, use the buttons on the Actions, Errors, and Fault Signaling tool bars to insert the events into the transmitted traffic stream. 8 If you want to manually stop capturing packets (for example, after the instrument has transmitted and received a certain number of frames), select the Capture Started action key. The action key turns grey, and a message appears in the message bar indicating that the capture is complete. Packets were captured and are stored temporarily in the capture buffer. A count of the number of packets processed is provided in the Ethernet result group, in the Capture category. WARNING: Changing applications or turning OFF the instrument You will lose the entire contents of the capture buffer if you launch a new application on the port that you are capturing packets on, or if you turn your instrument OFF. To ensure that the packets are stored, save the capture buffer before changing applications or turning the instrument OFF.
Ethernet, IP, TCP/UDP, Fibre Chan., VoIP, and Video Testing Manual
83
Chapter 3 Ethernet and IP Testing Capturing packets for analysis
Capturing packets based on a trigger
When troubleshooting problems that occur intermittently or inconsistently, the trigger feature allows capture to begin based on a given event. For this scenario, the filters are used as triggers. Triggering using only the byte pattern as a trigger 1 Press the Setup soft key. 2 Select Capture tab, and then set Capture to Enable. 3 Set Use Filters as to Filter. 4 Select the Filters tab, and then, in the panel on the left side, select Summary. 5 Select the Clear All Filters button to clear any current filter settings. 6 In the panel on the left side, select Byte Pattern. 7 Set Use Byte Pattern as to Trigger, and then specify the trigger/filter as described in Filtering traffic using byte pattern criteria on page 48. 8 Select the Capture tab and specify a Post-Trigger Size. This is the amount of data, in MB, to capture after the trigger event occurs. If set to zero, the capture stops immediately after the trigger event. 9 Select the Results soft key to return to the Main screen. NOTE: When capturing packets based on a trigger, the capture buffer saves in wrap-around mode (overwrite the oldest packets with new packets when the buffer becomes full). 10 Select the Capture toolbar, and then select Start Capture. A message appears in the message bar indicating that the capture has started, and the action key states Capture Started. The capture will begin when the trigger event occurs which will be when the data matches the byte pattern criteria. Captured packets are stored temporarily in the capture buffer. A count of the number of packets processed is provided in the Ethernet result group, in the Capture category. WARNING: Changing applications or turning OFF the instrument You will lose the entire contents of the capture buffer if you launch a new application on the port that you are capturing packets on, or if you turn your instrument OFF. To ensure that the packets are stored, save the capture buffer before changing applications or turning the instrument OFF. Triggering using only the filters as a trigger 1 Press the Setup soft key. 2 Select Capture tab, and then set Capture to Enable. 3 Set Use Filters as to Trigger. 4 Select the Filters tab, and then, in the panel on the left side, select Summary. 5 Select the Clear All Filters button to clear any current filter settings. 6 In the panel on the left side, select Byte Pattern. 7 Set the Use Byte Pattern as to Don't Care to turn off the byte pattern as a trigger.
84
Ethernet, IP, TCP/UDP, Fibre Chan., VoIP, and Video Testing Manual
Chapter 3 Ethernet and IP Testing Capturing packets for analysis
8 On the Filters tab, specify the trigger/filter as described in Specifying filter settings on page 81. 9 Select the Capture tab and specify a Post-Trigger Size. This is the amount of data, in MB, to capture after the trigger event occurs. If set to zero, the capture stops immediately after the trigger event. NOTE: When capturing packets based on a trigger, the capture buffer saves in wrap-around mode (overwrite the oldest packets with new packets when the buffer becomes full). 10 Select the Capture toolbar, and then select Start Capture. A message appears in the message bar indicating that the capture has started, and the action key states Capture Started. The capture will begin when the trigger event occurs which will be when the data matches the filter criteria. Captured packets are stored temporarily in the capture buffer. A count of the number of packets processed is provided in the Ethernet result group, in the Capture category. WARNING: Changing applications or turning OFF the instrument You will lose the entire contents of the capture buffer if you launch a new application on the port that you are capturing packets on, or if you turn your instrument OFF. To ensure that the packets are stored, save the capture buffer before changing applications or turning the instrument OFF. Triggering using the filters and byte pattern simultaneously as a trigger 1 Press the Setup soft key. 2 Select Capture tab, and then set Capture to Enable. 3 Set Use Filters as to Trigger. 4 Select the Filters tab, and then, in the panel on the left side, select Summary. 5 Select the Clear All Filters button to clear any current filter settings. 6 In the panel on the left side, select Byte Pattern. 7 Set the Use Byte Pattern as to Trigger, and then specify the trigger/filter as described in Specifying filter settings on page 81. 8 Select the Capture tab and specify a Post-Trigger Size. This is the amount of data, in MB, to capture after the trigger event occurs. If set to zero, the capture stops immediately after the trigger event. NOTE: When capturing packets based on a trigger, the capture buffer saves in wrap-around mode (overwrite the oldest packets with new packets when the buffer becomes full). 9 Select the Capture toolbar, and then select Start Capture. A message appears in the message bar indicating that the capture has started, and the action key states Capture Started.
Ethernet, IP, TCP/UDP, Fibre Chan., VoIP, and Video Testing Manual
85
Chapter 3 Ethernet and IP Testing Capturing packets for analysis
The capture will begin when the trigger event occurs which will be when the data matches the filter criteria and byte pattern criteria. Captured packets are stored temporarily in the capture buffer. A count of the number of packets processed is provided in the Ethernet result group, in the Capture category. WARNING: Changing applications or turning OFF the instrument You will lose the entire contents of the capture buffer if you launch a new application on the port that you are capturing packets on, or if you turn your instrument OFF. To ensure that the packets are stored, save the capture buffer before changing applications or turning the instrument OFF.
Saving or exporting captured packets
After capturing packets, you can save the packets in the buffer to the internal USB drive, or export it to an external USB drive. You can save the entire buffer, or you can indicate that you want to save part of the buffer. You can also optionally turn on gzip compression. You can also optionally import a pcap file from an external USB drive to analyze it on your unit. Many factors contribute to the length of time it takes to save a captured file. For example, if you configure a capture for a large buffer size (for example, 256 MB) with small packets (for example, 46 byte ping packets), it will take a long time to save the file due to the large number of packets stored in the buffer. Essentially, the packet density and the capture size determine the length of time it takes to save the packets. If you are running a TCP Host application, saving captured packets takes a long time; therefore, we recommend stopping the TCP Host application before saving the captured packets. To save the packets in the capture buffer 1 Capture the packets (see Capturing packets on page 82). 2 Select Save Capture Buffer. The Save Capture File dialog box appears (see Figure 17).
Figure 17 Save Capture File dialog box
86 Ethernet, IP, TCP/UDP, Fibre Chan., VoIP, and Video Testing Manual
Chapter 3 Ethernet and IP Testing Capturing packets for analysis
3 At the top of the dialog box, select one of the following:
To ... Save the captured packets to the internal USB drive Save the captured packets to an external USB drive Select this ... /acterna/user/bert/disk/capture /acterna/user/usbflash
4 Specify the following settings:
Setting File Type Parameter If you want to see all files stored in the location you selected in step 3, select All files; otherwise, accept the default (Pcap files). If you want to specify a file name instead of accepting the default, type the name using popup keypad. You do not need to specify the .pcap file extension, the instrument will automatically do so for you. Select one of the following: If you want to save all of the packets in the buffer, select Full Buffer. If you only want to save some of the packets in the buffer, select Partial Buffer. If you indicated that you only want to save part of the buffer (by selecting Partial Buffer), specify one of the following: Start of buffer End of buffer If you indicated that you only want to save part of the buffer (by selecting Partial Buffer), specify one of the following: The number of MB to save (up to 256 MB) The percentage of the buffer to save By default, the instrument does not compress the file. If you want to save the packets in a compressed (gz) format, select this setting. Do not compress the file if you are measuring One Way Delay. If you want to launch Wireshark immediately after saving the packets in the capture buffer, select this setting.
File Name
Save
From
Amount
Compress File
Launch Wireshark after saving
5 Select the Save button at the bottom of the dialog box. A dialog box appears above the Main screen showing the percentage of the buffer that has been saved. When buffer is saved, the box closes. If you indicated that you wanted Wireshark to launch immediately after saving the buffer, the Wireshark application appears.
Ethernet, IP, TCP/UDP, Fibre Chan., VoIP, and Video Testing Manual
87
Chapter 3 Ethernet and IP Testing Capturing packets for analysis
The packets in the capture buffer are saved or exported. CANCELLING THE SAVE PROCESS: You can cancel the save process by pressing the Cancel button provided on the Save Capture Buffer dialog box. The length of time it take to cancel the save process varies depending on the amount of data stored in the capture buffer. More data in the buffer results in a longer cancellation process.
How long will it take to save the PCAP file?
The length of time it takes to save the PCAP file varies based on a number of factors, including the capture buffer size, the length of the packets captured, the system resources used, and whether or not you chose to compress the file. Table 13 provides estimates for a 100% full 256 MB buffer, for two packet lengths. The estimates assume you did not compress the file, and that you are not running another application on the other port.
Table 13 Estimated time to save a 256 MB PCAP file
Packet Length 64 bytes 512 byte frames Estimated time to save 9 minutes 8 minutes
Analyzing the packets using Wireshark
After saving the packets in the capture buffer (to a PCAP file), you can analyze the packets in detail on the instrument using the Wireshark protocol analyzer. Files exceeding 16 MB should not be analyzed on the instrument; large files should be exported for analysis on another device. If you attempt to analyze a file with more than 50,000 packets, the instrument will alert you that the file should be exported for analysis. One way to think of the buffer size in relationship to the length of packets is in terms of density. A small 1 MB buffer populated with 256 byte packets is not as dense as a 1 MB buffer populated with 64 byte packets, because less 256 byte packets are required to fill the 1 MB buffer. Due to the reduced density of the file, opening the file for analysis take less time. A dense file takes longer to open.
IMPORTANT: Wireshark Support
JDSU is distributing Wireshark on the instrument under the GNU General Public License, version 2. It is not a JDSU product. For technical support, go to the product website at www.wireshark.org. To analyze captured packets 1 On the Capture toolbar, select the Wireshark action key. The Open Capture File dialog box appears. 2 Navigate to and select the file you want to analyze. The Wireshark splash screen appears, then a small dialog box appears while the application loads the packets in the file you selected.
88
Ethernet, IP, TCP/UDP, Fibre Chan., VoIP, and Video Testing Manual
Chapter 3 Ethernet and IP Testing Capturing packets for analysis
3 After the packets are loaded, a screen similar to the one in appears.
Figure 18 Sample Wireshark screen
4 Use the controls at the top of the screen to locate and evaluate the packets. For technical support and product documentation, go to www.wireshark.org. You are analyzing captured packets.
Analyzing the packets using J-Mentor
If you want a summarized analysis of the packets, you can use the J-Mentor utility provided on your instrument. The utility is only available for analysis of packets captured on 10/100/1000 Mbps electrical, 100M optical, and 1G optical circuits. J-Mentor can only be used to analyze PCAP files with 50,000 or less captured packets. To analyze captured packets 1 On the Capture toolbar, select the J-Mentor action key. The Open Capture File dialog box appears. 2 Specify the link bandwidth in Mbps. This is the line rate at which you captured the traffic. 3 Navigate to and select the file you want to analyze. 4 If you want to observe key details for the PCAP file, select Get PCAP Info. This is wise if you suspect the file might exceed the 50000 packet limit for analysis on your instrument.
Ethernet, IP, TCP/UDP, Fibre Chan., VoIP, and Video Testing Manual
89
Chapter 3 Ethernet and IP Testing Capturing packets for analysis
If the file has 50,000 packets (or less), a summary of the data in the file appears, including: The number of packets captured The file and data size The capture duration, start, and stop time The data bit and byte rate The average packet size The average packet rate If the file has more than 50,000 packets, a message appears indicating that you can not analyze the packets on the instrument. If this occurs, export the PCAP file and analyze it using Wireshark on your workstation. 5 To analyze the packets in the file, select Analyze. The utility immediately checks for the following: The possible retransmissions of packets High bandwidth utilization Top talkers Detection of half duplex ports ICMP frames After analyzing the packets, the Capture Analysis Summary screen appears, indicating whether issues were found at layers 1 and 2 (the physical and Ethernet layer), layer 3 (the IP layer), or layer 4 (the TCP/UDP layer). Green indicates everything was fine at a particular layer; Red indicates that there were issues identified at that layer. See Figure 19.
Figure 19 Capture Analysis Summary screen
6 Use the Details buttons to observe detailed results for each layer. For example, if you want to observe a graph of the network utilization, or a list of all IP conversations, press the Details button for Layer 1 / 2. 7 If you want to analyze another PCAP file, select Choose PCAP File, and repeat step 3 through step 6; otherwise, select Exit to return to the Main Screen. The packets were analyzed using J-Mentor. 90 Ethernet, IP, TCP/UDP, Fibre Chan., VoIP, and Video Testing Manual
Chapter 3 Ethernet and IP Testing Loopback testing
Loopback testing
Loopback testing allows you to transmit traffic from one JDSU Ethernet test set, and then loop the traffic back through a second unit on the far end of a circuit. For details, refer to Chapter 6 Loopback Testing.
Inserting errors or pause frames
Action buttons on the Main screen allow you to insert errors and pause frames into the traffic stream. If you turn on a particular error insertion rate, the error insertion continues even after you restart a test or change the test configuration. If you selected a 10 Gigabit WAN application, you can also insert SONET/ SDH errors and alarms as appropriate. For details, see the PDH, SONET, SDH, NextGen, and OTN Testing Manual that shipped with your instrument or upgrade. NOTE: Only errors that are applicable to your test appear for selection. For example, IP Checksum errors only appear if you selected a layer 3 or layer 4 test application; TCP/UDP Checksum errors only appear if you selected a layer 4 test application. To insert errors or pause frames 1 If you are inserting pause frames, specify the pause quanta on the Interface tab (see Specifying interface settings on page 34); otherwise, proceed to step 2. 2 If you are inserting errors, select one of the following error types; otherwise, proceed to step 4: Code (optical applications only) FCS BIT (BERT payload only) Pattern (Layer 1 BERT, 1 GigE or 10 GigE applications only) IP Checksum (Layer 3 only) TCP/UDP Checksum (Layer 4 only). TCP/UDP Checksum errors are only available if you are transmitting fixed BERT patterns. They are not available when transmitting PRB patterns. ATP Payload. You must configure the module to transmit an Acterna payload to insert ATP Payload errors. Remote Fault (10 GigE applications only) Local Fault (10 GigE applications only) 3 Do the following: Specify the Insertion Style (Single, Burst, or Rate). If you specified Burst, specify the number of errors in the burst, and then select OK. If you specified Rate, select a rate.
Ethernet, IP, TCP/UDP, Fibre Chan., VoIP, and Video Testing Manual
91
Chapter 3 Ethernet and IP Testing Measuring round trip delay or packet jitter
4 Do one of the following: If you are inserting errors, press the Error Insert button. If you are inserting pause frames, select the Actions tab, and then press the Pause Frame Insert button. NOTE: When inserting code errors at a rate of 1E-3 on 10 GigE circuits, the large volume of errors will bring down the Ethernet link. Per IEEE 802.3ae, a maximum of 16 code violations (invalid synchronization headers) are to be counted per 125 s. Therefore, inserting a burst of code errors with a quantity greater than 16 will typically be counted as 16 code violations on the receiver. Error or pause frame insertion starts. If you are inserting errors at a particular rate, the associated button turns yellow. To stop insertion, press the corresponding button again. Error insertion stops, and the associated button turns grey.
Measuring round trip delay or packet jitter
You can measure round trip delay or packet jitter by transmitting an Acterna payload. The Acterna payload carries frames with time stamps, enabling the instrument to calculate the delay and jitter. To measure round trip delay, you must use a loopback configuration. You can measure packet jitter (the difference in one-way-delay as experienced by a series of packets) using either a loopback or an end-to-end configuration. When measuring packet jitter, your unit must receive three or more Acterna frames or packets before measurement begins. Layer 3 packet jitter measurements are not supported when running the NewGen applications. To measure round trip delay or packet jitter 1 Use the Test Menu to do one of the following: Select the layer 2 or layer 3 traffic terminate test application for the interface you are testing (refer to Table 5 on page 16 through Table 7 on page 17 for a list of applications). Select the NewGen terminate test application for the interface you are testing. 2 Select the Setup soft key, and then do the following: If you selected a layer 2 traffic application, select the Ethernet setup tab, or if you selected a layer 3 traffic application, select the IP setup tab. Select the DATA field to specify that transmitted frames will carry an Acterna payload. If you are measuring delay on a 10 Gigabit Ethernet or 10 Gigabit Fibre Channel circuit, verify that the RTD Setup setting is set to High Precision - Low Delay. 3 If you need to specify other settings for the test, select the appropriate tab; otherwise, press Results to return to the Main screen.
92
Ethernet, IP, TCP/UDP, Fibre Chan., VoIP, and Video Testing Manual
Chapter 3 Ethernet and IP Testing Measuring one way delay
4 Connect the module to the circuit. 5 If you are testing an optical interface, select the Laser button. 6 Verify that the green Signal Present, Sync Acquired, and Link Active LEDs are illuminated. 7 At a minimum, observe the delay and jitter test results in the Ethernet L2 Link Stats or L3 Link Stats category and the L2 Filter Stats or L3 Filter Stats category. If your delay results (measurements) display Out of Range, change the RTD Setup to Low Precision - High Delay, and then restart the test. Round trip delay and packet jitter are measured.
Measuring one way delay
One way delay measurements are measurements of delay in a single direction (from a source node to a destination node). They differ from round trip delay measurements because they do not include the cumulative network delays associated with inbound and outbound traffic.
CDMA receivers
To accurately measure delay in one direction, the time on both nodes must be precisely synchronized. The MSAMs use external CDMA receivers to ensure that both instruments are synchronized, providing measurements that are accurate within +/- 10 s. A CDMA base station is synchronized to GPS time, and broadcasts this time to the receivers which are connected to your instruments. The receivers provide periodic messages with Coordinated Universal Time (UTC time), and an accurate 1PPS signal into the BNC connector on your instrument. Your instrument uses the messages and signal to synchronize its internal clock with UTC time. Outgoing packets are then marked with GPS timestamps (see ATP-GPS test packets on page 93).
ATP-GPS test packets
When your test instrument is synchronized to GPS Time via the CDMA receiver, it tags outgoing Acterna Test Packets (ATP) with GPS timestamps. The timestamps are required for accurate one way delay measurements. The receiving instrument recognizes these packets and uses them when measuring one way delay.
Network diagram
Figure 20 shows a typical placement of the test instruments and their relationship to the CDMA receivers and base stations. In this configuration, synchronized instrument B measures the delay in traffic received from instrument A,
Ethernet, IP, TCP/UDP, Fibre Chan., VoIP, and Video Testing Manual
93
Chapter 3 Ethernet and IP Testing Measuring one way delay
and synchronized instrument A measures the delay in traffic received from instrument B. Each instrument operates in terminate mode, and only measures delay on the inbound link.
Figure 20 Typical one way delay configuration
Both test ports can be used on the instruments, allowing you to measure one way delay for two different circuits simultaneously. Figure 21 illustrates a configuration used to measure one way delay from A to B, and from A to C. You could also transmit traffic from instruments B and C, and measure delay for both circuits on two independent ports on Instrument A.
Figure 21 Dual Port configuration
Things to consider
Before measuring one way delay, consider the following: Two GPS synchronized instruments are required to accurately measure one way delay. No communication is required over the Transport network to synchronize the time. Both instruments must operate within a CDMA network to attain GPS synchronization.
94
Ethernet, IP, TCP/UDP, Fibre Chan., VoIP, and Video Testing Manual
Chapter 3 Ethernet and IP Testing Measuring one way delay
Both ports can be used on the instruments for one way delay testing. In Figure 20 on page 94, one port is used to transmit traffic and measure delay from instrument A to B, and a second port is used to transmit traffic and measure delay from instrument B to A. A GPS synchronized instrument and an unsynchronized instrument can be used for testing; however, they can not be used to measure one way delay. Neither instrument will provide one way delay measurements. Acterna traffic can be looped back from an unsynchronized instrument; however, the receiving synchronized instrument will not be able to measure one way delay on the looped back traffic. Round trip delay will be measured instead. If instrument B is synchronized, and traffic from instrument A is looped back through B to A, instrument B will measure one way delay (from A to B), but instrument A will only measure round trip delay because it can not measure one way delay on traffic that has travelled both directions (in a round trip). Instrument A will measure round trip delay for the returned (looped back) traffic. Although it might seem like you can estimate the one way delay from instrument B to instrument A by subtracting the one way delay measurements reported on B from the round trip delay measurements reported on A, the calculation will not be correct. Round trip delay measurements include internal loopback delays, which vary and depend on the size of looped back frames. Therefore, the estimate will not be accurate, and the delay measured will be slightly exaggerated. The two instruments used to measure one way delay must use the same BERT software version in order to synchronize timing. Version 10 uses UTC timing, so if measuring one way delay using an instrument running BERT software version 10, the other instrument must also run version 10. Version 11 uses GPS timing, so if measuring one way delay using an instrument running BERT software version 11, the other instrument must also run BERT software version 11.
About the One Way Delay test option and accessory kit
One way delay testing is offered as a test option for your instrument. When you purchase this test option, you receive an accessory kit that includes the following items: EndRun Prcis Receiver Package. This package includes a CDMA receiver, AC power adapter, Ethernet cable, DB-9 to RJ-45 adaptor, Mg mount 14 antenna, and documentation for the items in the package. EndRun Helical 4 antenna. L-Com 7.5 SMA (male) to BNC (male) cable. J-Bullet custom attenuator. Serial DB-9 to USB cable.
Ethernet, IP, TCP/UDP, Fibre Chan., VoIP, and Video Testing Manual
95
Chapter 3 Ethernet and IP Testing Measuring one way delay
Step 1: Connecting the CDMA receivers to your instruments
Before measuring one way delay, you must connect the CDMA receivers to each of the test instruments. Figure 22 illustrates each of the required connections.
Figure 22 CDMA connection for one way delay measurements
To connect a CDMA receiver to your instrument 1 Verify that power on your instrument is OFF. 2 Connect one end of the Ethernet cable that was supplied in your accessory kit to the serial RJ-45 port of the CDMA receiver. 3 Connect the other end of the Ethernet cable to the RJ-45 to DB9 adapter. 4 If using a Transport Module in a 8000 base unit, connect the DB9 adapter to the instrument. 5 If using a MSAM in a 6000A base unit, do the following: a Connect the DB9 end of the RJ-45 to DB9 adapter to the DB9 to USB cable. b Connect the USB end of the DB9 to USB cable to a USB port on your instrument. 6 Connect the SMA end of the SMA to BNC cable to the SMA port on the CDMA receiver, then connect the BNC end of the cable to the J-Bullet attenuator. 7 Connect the J-Bullet attenuator to the BNC connector on your instrument. 8 Verify that your instrument is synchronized with UTC time by checking the CDMA Sync and 1 PPS Sync LEDs. When synchronized, the LEDs will be illuminated.
96
Ethernet, IP, TCP/UDP, Fibre Chan., VoIP, and Video Testing Manual
Chapter 3 Ethernet and IP Testing Measuring one way delay
9 Repeat step 1 through step 8 on the second instrument. The receivers are connected to your instruments, and the instruments are synchronized with GPS time.
Step 2: Measuring one way delay
Two synchronized instruments are required to measure one way delay. On both instruments, you select a traffic application for the line rate of the circuit you are testing, and you configure the traffic to carry an Acterna payload. This payload carries frames with time stamps, enabling the receiving instrument to calculate the delay. To measure one way delay 1 On each instrument, use the Test Menu to do one of the following: Select the layer 2 or layer 3 traffic terminate test application for the interface you are testing (refer to Table 5 on page 16 through Table 7 on page 17 for a list of applications). Select the NewGen terminate test application for the interface you are testing. 2 On each instrument, select the Setup soft key, and then do the following: a If you selected a layer 2 traffic application, select the Ethernet setup tab, or if you selected a layer 3 traffic application, select the IP setup tab. b Select the Data field to specify that transmitted frames will carry an Acterna payload. The payload can be populated with a BERT pattern or Fill Byte pattern. c Select the Interface tab, and then on the CDMA Receiver tab, do the following: Enable the CDMA receiver. Choose a Channel Set. The selections the vary based on which CDMA receiver is being used. 3 If you need to specify other settings for the test, select the appropriate tab; otherwise, press Results to return to the Main screen. 4 Connect the instruments to the circuit. For details, refer to the Getting Started manual that shipped with your instrument or upgrade. 5 If you are testing an optical interface, select the Laser button. 6 Select the Restart button. 7 Verify that the green Signal Present, Sync Acquired, and Link Active LEDs are illuminated on each instrument. 8 At a minimum, observe the one way delay test results in the Ethernet L2 Link Stats or L3 Link Stats category and the L2 Filter Stats or L3 Filter Stats category. CDMA Receiver results are also available for review. You have measured one way delay.
Ethernet, IP, TCP/UDP, Fibre Chan., VoIP, and Video Testing Manual
97
Chapter 3 Ethernet and IP Testing Measuring service disruption time
Measuring service disruption time
You can use two instruments, or an instrument and a NewGen Module in an end-to-end configuration to measure the service disruption time resulting from a switch in service to a protect line. The traffic originating unit (instrument or NewGen Module) must transmit a constant rate of traffic to obtain accurate measurements. To measure service disruption time 1 Using the Test Menu, do one of the following: If you are using two Transport Modules, on both units, use the Test Menu to select the layer 2 or layer 3 traffic terminate test application for the interface you are testing (refer to Table 5 on page 16 through Table 7 on page 17 for a list of applications). If you are using a NewGen Module on the far end and a Transport Module on the near-end, on the Transport Module, select the NewGen terminate test application for the interface you are testing. 2 Configure the traffic originating unit to transmit a constant load of traffic. If you are using a Transport Module to generate traffic, the load is configured on the Traffic setup tab: For instructions on configuring a constant load of traffic to transmit to another instrument, see Transmitting a constant load on page 50. For instructions on configuring a constant load of traffic to transmit to a NewGen Module, see Configuring constant loads on page 120. For instructions on configuring a constant load of traffic on a NewGen Module, refer to the NewGen Module User Manual. 3 If you are using a Transport Module or Transport Module to originate traffic, and you need to specify other settings for the test, select the appropriate tab; otherwise, press Results to return to the Main screen. 4 Connect the near and far end units to the circuit under test. When connecting Transport Modules to the circuit, blinking LEDs on the connector panels indicate which connectors to use for your test. 5 If you are testing on an optical circuit, on the traffic originating unit, select the Laser button. 6 On the instruments, verify that the green Signal Present, Sync Acquired, and Link Active LEDs are illuminated. 7 On the traffic originating unit, do the following: a Start traffic. b If you are using a Transport Module or Transport Module to transmit traffic, clear the service disruption time by selecting the Reset Service Disruption Test button on the Main screen. 8 Initiate the switch to the protect line. 9 Observe the service disruption result in the Ethernet L2 Link Stats result category. You have measured service disruption time.
98
Ethernet, IP, TCP/UDP, Fibre Chan., VoIP, and Video Testing Manual
Chapter 3 Ethernet and IP Testing OAM service and link layer testing
OAM service and link layer testing
You can position the instrument at various endpoints in a Maintenance Domain (MD) or Maintenance Association (MA) area to verify that no trunk problems occur per ITU-T Rec. Y.1731 and IEEE 802.1ag. You can also use the instrument to verify point-to-point link layer performance per IEEE 802.3ah. You can observe results associated with your test in the OAM result category. For details, refer to Service OAM results on page 304 of Chapter 11 Test Results.
Service layer features
When using your instrument for service layer OAM testing, you can do the following: Specify the Maintenance Domain (MD) level, Maintenance Entity Group (MEG) End Point IDs, and Maintenance Association (MA) IDs. Specify the Continuity Check Message (CCM) transmission rate. Specify the CCM and LBM Multicast address when running non-MAC-in-MAC applications. Specify thresholds for declaring a loss of continuity (LOC) if the number of consecutive missing CCM exceeds the number of messages expected within the calculated interval. This state may be used by Maintenance End Point devices to initiate a switch to a protect line.
Link layer features
When using your instrument for link layer OAM testing, you can do the following: Discover an OAM peer, and automatically detect its capabilities. Indicate whether you want the instrument to serve in an active or passive role. Specify the Vendor OUI (Organizationally Unique Identifier) for the instrument. Indicate whether the instrument will advertise that it provides unidirectional support for failure detection, remote loopback, link events, and variable retrieval. Indicate whether you want the instrument to generate link faults, dying gasps, and critical events. Indicate whether you want the instrument to issue a remote loopback command to place its peer in loopback mode if the instrument is in active mode and its peer is capable of remote loopbacks.
Specifying OAM settings
OAM settings are specified for the traffic originating instrument on the OAM setup tab when configuring Layer 2 Traffic tests in Terminate mode. To specify OAM settings 1 If you havent already done so, use the Test Menu to select the Layer 2 Traffic test application for the interface you are testing. Refer to Table 5 on page 16 for a list of layer 2 applications.
Ethernet, IP, TCP/UDP, Fibre Chan., VoIP, and Video Testing Manual
99
Chapter 3 Ethernet and IP Testing OAM service and link layer testing
2 Select the Setup soft key, and then select the Interface tab to specify settings that control the Ethernet interface (see Specifying interface settings on page 34). 3 Specify the settings that characterize the transmitted traffic (see Specifying Ethernet frame settings on page 36), and then specify the filter settings (see Specifying Ethernet filter settings on page 42). 4 Select the OAM tab. The pane on the left of the tab groups the link settings (L-OAM) and service settings (S-OAM). 5 To specify link OAM settings, do the following: a In the left pane, under L-OAM, select Local Config, then specify the following settings:
Setting Link OAM State Mode Parameters If you want to enable link OAM, select On; otherwise, select Off. Select one of the following: Active. Select Active if you want the instrument to automatically discover and monitor the peer on the link. Passive. Select Passive if you want the peer to initiate the discovery process. Specify the Vendor OUI (Organizationally Unique Identifier) for the instrument. Select this setting if you want to advertise that the instrument is capable of sending OAM PDUs when the receiving path is non-operational. Select this setting if the instrument supports OAM remote loopback mode. Enter the value used to differentiate the vendors product models or versions. Entry of a value is optional. Select this setting if the instrument supports Link Event interpretation. Select this setting if the instrument can send Variable Response OAM PDU. Specify the largest OAM PDU size.
Vendor OUI Unidirectional
Remote Loopback Vendor Specific Info
Link Events Variable Retrieval Max PDU Size
b In the left pane, under L-OAM, select Events, then specify the following settings:
Setting Link Fault Parameters Select this setting if you want to indicate to the peer a fault has occurred. Select this setting if you want to indicate to the peer that a critical event has occurred.
Critical Event
100
Ethernet, IP, TCP/UDP, Fibre Chan., VoIP, and Video Testing Manual
Chapter 3 Ethernet and IP Testing OAM service and link layer testing
Setting Dying Gasp
Parameters Select this setting if you want to indicate to the peer that an unrecoverable local failure condition has occurred.
Errored Symbol Period Event Event Window (total symbols) Event Threshold (errored symbols) Errored Frame Event Event Window (100ms intervals) Specify the duration of the frame window in terms of the number of 100 ms period intervals. For example, 2 indicates that the window spans a 200 ms period interval. Specify the number of detected errored frames required within the window specified for an error to be declared Specify the number of symbols that can be received in the period on the underlying physical layer. Specify the number of errored symbols in the window specified required for an error to be declared.
Event Threshold (errored frames) Errored Frame Period Event Event Window (total frames) Event Threshold (errored frames)
Specify the duration of the window in terms of frames. Specify the number of frame errors that must occur in the window to declare an error.
Errored Frame Second Summary Event Event Window (100ms intervals) Event Threshold (errored sec) Specify the duration of the period in terms of the 100 ms interval. Specify the number of errored frame seconds that must occur in the window to declare an error.
6 To specify service OAM settings, do the following: a In the left pane, under S-OAM, select CCM, and then specify the following settings:
Setting Continuity Checking Value Select one of the following: On. Select On if you intend to test for loss of continuity (LOC). Off. Select Off if you do not intend to test for loss of continuity. Specify the number of messages that must be received within the calculated interval (see CCM Rate).
LOC Threshold (messages)
Ethernet, IP, TCP/UDP, Fibre Chan., VoIP, and Video Testing Manual 101
Chapter 3 Ethernet and IP Testing OAM service and link layer testing
Setting CCM Rate
Value Specify the rate at which the instrument will transmit CCM messages. The instrument will transmit CCM messages at the rate specified; if it does not receive the number of messages back that you specify as the threshold within the calculated interval (CCM Rate times LOC Threshold (messages)), the instrument declares a loss of continuity (LOC). NOTE: 3.33ms and 10ms rates are not supported. Select one of the following: Unicast. Select Unicast to send CCMs to its destination address. Multicast. Select Multicast to send CCMs to a reserved multicast MAC address. This setting does not appear when running Mac-in-Mac applications. Specify the Maintenance Entity Group End Point ID for the instrument. The instrument encodes the ID that you specify in the CCMs that it sends to its peer. Specify the Maintenance Entity Group End Point ID for the instruments peer. The instrument uses the peer ID that you specify to indicate whether CCMs are detected with unexpected MEG End Point IDs. Specify the level for the Maintenance Domain (MD). The instrument uses the level that you specify to indicate whether CCMs for unexpected lower levels are detected in the traffic stream. Select one of the following: If you are testing per IEEE 802.1ag, select Yes. If you are testing per ITU-T Rec. Y.1731, select No. If you indicated that you want to specify a domain ID, enter the ID using up to 22 characters. The instrument uses the ID that you specify to indicate whether CCMs are detected with different IDs. Specify the Maintenance Association ID, using up to 22 characters. The instrument uses the ID that you specify to indicate whether CCMs are detected with different IDs.
CCM Type (non-MAC-in-MAC applications only)
MEG End Point ID
Peer MEG End Point ID
Maintenance Domain Level
Specify Domain ID
Maintenance Domain ID (Specify Domain ID must be Yes)
Maintenance Association ID
102
Ethernet, IP, TCP/UDP, Fibre Chan., VoIP, and Video Testing Manual
Chapter 3 Ethernet and IP Testing OAM service and link layer testing
b In the left pane, under S-OAM, select AIS, and then specify the following settings:
Setting AIS State Maintenance Domain Level Parameters If you want to test AIS, select On; otherwise, select Off. Specify the level for the Maintenance Domain (MD). The instrument will indicate whether AIS for the specified level are detected in the traffic stream. Specify the rate at which the instrument will transmit AIS. NOTE: 3.33ms and 10ms rates are not supported Select one of the following: Unicast. Select Unicast to send AIS to its destination address. Multicast. Select Multicast to send AIS to a reserved multicast MAC address. This setting does not appear when running Mac-in-Mac applications.
AIS Rate
AIS Type (non MAC-in-MAC applications only)
c In the left pane, under S-OAM, select LBM/LBR, and then specify the following settings:
Setting LBM/LBR (ping) Value Select one of the following: On. Select On if you intend to verify connectivity by transmitting ping messages. Off. Select Off if you do not intend to verify connectivity. Specify the level for the Maintenance Domain (MD). The instrument uses the level that you specify to indicate whether loopback replies (LBRs) for unexpected lower levels are detected in the traffic stream. Select one of the following: Unicast. Select Unicast to send CCMs to its destination address. Unicast is the default setting. Multicast. Select Multicast to send CCMs to a reserved multicast MAC address. This setting does not appear when running MAC-in-MAC applications.
Maintenance Domain Level
LBM Type (non-MAC-in-MAC applications only)
Ethernet, IP, TCP/UDP, Fibre Chan., VoIP, and Video Testing Manual 103
Chapter 3 Ethernet and IP Testing OAM service and link layer testing
d In the left pane, under S-OAM, select LTM/LTR, and then specify the following settings:
Setting LTM/LTR (trace) Value Select one of the following: On. Select On if you intend to verify connectivity by transmitting trace messages. Off. Select Off if you do not intend to verify connectivity. Specify the level for the Maintenance Domain (MD). The instrument uses the level that you specify to indicate whether loopback replies (LBRs) for unexpected lower levels are detected in the traffic stream.
Maintenance Domain Level
7 Press Results to return to the Main screen. The OAM settings are specified. NOTE: Before turning the laser ON (if you are testing on an optical circuit), and starting traffic, be certain to verify that the filter settings on the receiving instrument match the settings for transmitted traffic on the traffic originating unit. For example, be certain to specify the same protocol or data length for transmitted traffic on the traffic originating unit, and filtered traffic on the receiving unit.
Turning AIS or RDI analysis ON
If you want to analyze traffic for AIS or RDI during the course of your test, you must turn AIS or RDI analysis ON. To turn AIS or RDI analysis ON 1 On the Main screen, select the OAM action panel. 2 Select AIS or RDI. AIS or RDI analysis is on, and your instrument will indicate whether AIS or RDIs have been detected. When AIS analysis is On, pressing Restart will not interrupt analysis; you must turn AIS analysis off to clear AIS test results.
Sending LBM or LTM messages
If you turned LBM/LBR or LTM/LTR on when you configured the OAM settings, you can send LBM ping messages or LTM trace messages, and then ensure that you receive LBR or LTR messages to verify OAM connectivity. To send an LBM or LTM message 1 On the Main screen, select the OAM action panel. 2 Select LBM or LTM. The instrument sends an LBM or LTM, and reports the number of transmitted LBM or LTM frames, and received LBR or LTR frames in the OAM result category.
104
Ethernet, IP, TCP/UDP, Fibre Chan., VoIP, and Video Testing Manual
Chapter 3 Ethernet and IP Testing MAC-in-MAC testing
MAC-in-MAC testing
If you purchased the MAC-in-MAC option for your instrument, a series of MAC-in-MAC (MiM) applications are available which allow you to transmit and analyze unicast layer 2 Ethernet traffic carried on a PBB (Provider Backbone Bridged) trunk. When configuring the traffic, you specify a backbone destination address (B-DA), backbone source address (B-SA), and backbone tag (B-TAG) which designate the path for the backbone frame to the destination.You can also characterize the customer frame (carried in the backbone frame) by specifying the frame type, I-TAG settings, encapsulation settings, and frame size. When analyzing MiM traffic, you can set up a filter on the receiving instrument to observe test results for traffic sharing the same B-TAG (tag settings for the backbone frame), I-TAG (tag settings for the customer frames), customer frame settings such as the frame type, encapsulation values, and the pattern carried in the customer frame payload.
Understanding MAC-in-MAC test results
When the instrument is configured for MiM testing, a subset of the standard layer 2 test results is provided for the backbone and customer frames (see Ethernet, IP, TCP/UDP, and Fibre Channel results on page 283 of Chapter 11 Test Results). When observing results for the backbone frames, B-TAG and I-TAG information is also provided.
Understanding the MAC-inMAC LEDs
In addition to the standard LEDs provided for layer 2 Ethernet testing, a PBB Frame Detect LED is available which indicates whether the unit has detected MiM traffic on the circuit.
Configuring layer 2 MAC-inMAC tests
Before transmitting or analyzing traffic on a PBB trunk, you must select the appropriate MAC-in-MAC (MiM) test application, specify interface settings, specify frame and frame filter settings, and then configure the traffic load. Instructions are provided in this section for the following: Specifying interface settings on page 105 Specifying Ethernet frame settings on page 106 Specifying Ethernet filter settings for MiM traffic on page 108 Specifying traffic load settings on page 110
Specifying interface settings
Before you transmit layer 2 MiM traffic, you can specify interface settings that provide the speed and duplex settings for 10/100/1000 Ethernet traffic, indicate how you want the unit to handle flow control, provide the pause quanta for transmitted pause frames, and identify all traffic originating from your particular Transport Module. For detailed instructions on specifying these settings, refer to Specifying interface settings on page 34.
Ethernet, IP, TCP/UDP, Fibre Chan., VoIP, and Video Testing Manual 105
Chapter 3 Ethernet and IP Testing MAC-in-MAC testing
Specifying Ethernet frame settings
Before you transmit layer 2 Ethernet traffic over a PBB trunk, you can specify the frame characteristics of the traffic, such as the backbone source address, destination address, tag settings, and payload (Acterna test frames or BER patterns). To specify Ethernet frame settings 1 If you havent already done so, use the Test Menu to select the test application for the interface you are testing. Refer to Table 7 on page 17 for a list of MiM applications. 2 Select the Setup soft key, and then select the Ethernet tab. A graphical display of a MiM frame appears.
Figure 23 Backbone frame (MiM Traffic application)
3 In Frame Size (Bytes), select one of the seven IEEE recommended frame lengths, Random (to transmit frames of randomly generated sizes based on the seven RFC 2544 frame length recommendations), or enter a specific Jumbo, Undersized, or User Defined frame length. NOTE: Undersized is available in the Frame Size menu if the TX payload is something other than Acterna with BERT payload. 4 Use the graphical display of a backbone frame (illustrated in Figure 23 on page 106) to specify the following:
Frame Label B-DA B-SA Setting Destination MAC Source Type User MAC Value Enter the destination address using a 6 byte hexadecimal format. Select Factory Default or User Defined. If you specified User Defined, enter the source MAC address using a 6 byte hexadecimal format. Enter the ID for the backbone VLAN
B-TAG
B-Tag VLAN ID
used as the path to the destination.
B-Tag Priority Enter the priority code point (PCP) ID representing the type of service the transmitted traffic is emulating. Indicate whether the traffic is drop eligible by setting the DEI bit for the transmitted traffic.
B-Tag DEI BIT
106
Ethernet, IP, TCP/UDP, Fibre Chan., VoIP, and Video Testing Manual
Chapter 3 Ethernet and IP Testing MAC-in-MAC testing
Frame Label I-TAG
Setting I-Tag Priority
Value Enter the priority code point (PCP) ID representing the type of service the transmitted traffic is emulating. Indicate whether the traffic is drop eligible by setting the DEI bit for the transmitted traffic. Indicate whether you want to use the customer address by setting the bit. Specify the backbone service instance ID for the traffic.
I-Tag DEI Bit
I-Tag UCA Bit I-Tag Service ID
5 On the backbone frame graphic, select Data, and then specify the settings that characterize the customer frame (illustrated in Figure 24 on page 107).
Figure 24 Customer Frame (MiM Traffic application)
6 On the customer frame graphic, select Data, and then specify one of the following for the Tx Payload: Acterna. To transmit frames that contain a sequence number and time stamp so that lost frames, round trip delay, and jitter can be calculated, select Acterna. If you are measuring round trip delay on a 10 Gigabit circuit, in RTD Setup, indicate whether you want to measure delay with a high degree of precision, or a low degree of precision. In most instances, you should select High Precision - Low Delay. NOTE: You must select an Acterna payload to measure round trip delay and count lost packets. BERT. To transmit frames with payloads filled with the BERT pattern you specify, select BERT, and then select a pattern. - Various pseudo-random and Fixed patterns are available. The Pseudo-random patterns continue from one frame into the next. The fixed patterns restart each frame, such that the frame will always start with the beginning of the pattern.
Ethernet, IP, TCP/UDP, Fibre Chan., VoIP, and Video Testing Manual 107
Chapter 3 Ethernet and IP Testing MAC-in-MAC testing
- If you set the BERT Pattern to User Defined, in the User Pattern field, specify the 32 bit fixed pattern that will be repeated in the payload. NOTE: The Transport Module or Transport Module transmits the bytes in user defined patterns from left to right; the FST-2802 transmits the bytes in user defined patterns right to left. For example, a user defined hexadecimal pattern of 12345678 populates the frame as: 12345678.Using the same hexadecimal pattern, the FST-2802 would populate the frame as 78563412. 7 If you need to specify other settings for the test, select the appropriate tab; otherwise, press Results to return to the Main screen. The transmitted frame settings are specified.
Specifying Ethernet filter settings for MiM traffic
Before transmitting or monitoring layer 2 traffic on a MiM trunk, you can specify settings that indicate the expected received payload and determine which backbone frames will pass through the receive filter and be counted in the test result categories for filtered layer 2 traffic. The settings may also impact other results. If you want to observe results for the Customer Link (counts or statistics), ensure that the B-TAG and I-TAG filter settings, and the Customer filter settings match those carried in the analyzed traffic. NOTE: During layer 2 BER testing, incoming frames must pass the filter to be analyzed for a BERT pattern. Local loopback is also only performed on frames that pass the filter. Use the filter when analyzing BERT frames and non-test frames are present. To specify Ethernet filter frame settings 1 If you havent already done so, use the Test Menu to select the test application for the interface you are testing. Refer to Table 7 on page 17 for a list of MiM applications. 2 Select the Setup soft key, and then select the Ethernet Filter tab.
108
Ethernet, IP, TCP/UDP, Fibre Chan., VoIP, and Video Testing Manual
Chapter 3 Ethernet and IP Testing MAC-in-MAC testing
3 Specify the settings required to filter received traffic for analysis:
Frame Label B-TAG Setting B-Tag VLAN ID Filter B-Tag VLAN ID Value If you dont want to filter traffic for a specific VLAN, select Dont Care; otherwise, select Specify Value. Enter the ID for the backbone VLAN
used as the path to the destination.
This setting only appears if B-Tag VLAN ID Filter is set to Specify Value. B-Tag Priority Enter the priority code point (PCP) ID representing the type of service the filtered traffic is emulating, or select Dont Care. Indicate whether the filtered traffic is drop eligible by setting the DEI bit for the traffic, or select Dont Care. Enter the priority code point (PCP) ID representing the type of service the filtered traffic is emulating, or select Dont Care. Indicate whether the filtered traffic is drop eligible by setting the DEI bit for the traffic, or select Dont Care. Indicate whether the filtered traffic uses the customer address by setting the bit, or select Dont Care. Specify the backbone service instance ID carried in the filtered traffic by selecting Specify Value, or select Dont Care. If you set the I-Tag Service ID Filter to Specify Value, specify the service instance ID carried in the filtered traffic. This setting only appears if I-Tag Service ID Filter is set to Specify Value.
B-Tag DEI BIT
I-TAG
I-Tag Priority
I-Tag DEI Bit
I-Tag UCA Bit
I-Tag Service ID Filter
I-Tag Service ID
Ethernet, IP, TCP/UDP, Fibre Chan., VoIP, and Video Testing Manual 109
Chapter 3 Ethernet and IP Testing MAC-in-MAC testing
4 Select the Data field on the illustration of the backbone frame, and then specify the following for the customer frame:
Setting Encapsulation Value Select one of the following: None. To analyze unencapsulated traffic, select None. VLAN. To analyze VLAN tagged traffic, select VLAN, and then select the VLAN field on the illustration of the customer frame to specify the ID and priority. Q-in-Q.To analyze Q-in-Q tagged traffic, select Q-in-Q, and then select the SVLAN field on the illustration of the customer frame to specify the SVLAN settings, and the VLAN field to specify the VLAN ID and priority. Dont Care. To analyze all customer frames irrespective of encapsulation, select Dont Care. For details on the VLAN or Q-in-Q filter settings, refer to Specifying Ethernet filter settings on page 42. Select one of the following: DIX 802.3
Frame Type
5 Select the Data field on the illustration of the customer frame, and then do one of the following: If you want the module to monitor and analyze live Ethernet traffic by suppressing lost frames (LF) or BERT errors in their associated result counts and as triggers for LEDs during payload analysis, turn Payload Analysis Off. If you want to filter traffic for a particular pattern, turn Payload Analysis On, and then specify the BERT pattern. 6 If you need to specify other settings for the test, select the appropriate tab; otherwise, press Results to return to the Main screen. The received frame settings are specified.
Specifying OAM settings
You can position the instrument at various endpoints in a Maintenance Domain (MD) or Maintenance Association (MA) area to verify that no OAM trunk problems occur. For details, refer to OAM service and link layer testing on page 99
Specifying traffic load settings
Before transmitting layer 2 traffic over a MiM trunk, you can specify the type of traffic load the unit will transmit (Constant, Burst, Ramp or Flood). The settings vary depending on the type of load. When configuring a load, you can specify the bandwidth of the transmitted traffic in 0.001% increments for 1 Gigabit or 10 Gigabit circuits, or 0.01% increments for 10/100/1000 Mbps electrical or 100 Mbps optical circuits. For an overview of the available traffic loads, see Specifying traffic load settings on page 50.
110
Ethernet, IP, TCP/UDP, Fibre Chan., VoIP, and Video Testing Manual
Chapter 3 Ethernet and IP Testing MAC-in-MAC testing
Transmitting layer 2 MiM traffic
Before you transmit layer 2 traffic over a MiM trunk, you must specify: Interface settings (see Specifying interface settings on page 34). Frame characteristics of the transmitted traffic (see Specifying Ethernet frame settings on page 106). Frame characteristics used to filter received traffic (see Specifying Ethernet filter settings for MiM traffic on page 108). Traffic load settings (see Specifying traffic load settings on page 110). After you specify the layer 2 settings, you are ready to transmit and analyze the traffic. To transmit and analyze layer 2 traffic 1 If you havent already done so, use the Test Menu to select the MiM terminate test application for the interface you are testing. 2 Select the Setup soft key, and then select the Interface tab to specify settings that control the Ethernet interface (see Specifying interface settings on page 34). 3 Select the Ethernet tab to specify settings that define the frame characteristics of the transmitted traffic (see Specifying Ethernet frame settings on page 106). 4 Select the Ethernet Filter tab to specify settings that filter the received traffic based on specified frame characteristics (see Specifying Ethernet filter settings for MiM traffic on page 108). 5 Select the Traffic tab to specify the type of load the unit will transmit (see Specifying traffic load settings on page 110). 6 Press Results to return to the Main screen. 7 Connect the module to the circuit. 8 If you are testing an optical interface, select the Laser button. 9 Select Start Traffic to transmit traffic over the circuit. 10 Verify that the green Signal Present, Sync Acquired, Link Active, and PBB Frame Detect LEDs are illuminated. 11 At a minimum, observe the test results in the Summary Status result category. You have analyzed layer 2 MiM traffic.
Inserting errors or pause frames
Action buttons on the Main screen allow you to insert errors and pause frames into the traffic stream. If you turn on a particular error insertion rate, the error insertion continues even after you restart a test or change the test configuration. For detailed instructions on error and pause frame insertion, see Inserting errors or pause frames on page 91.
Ethernet, IP, TCP/UDP, Fibre Chan., VoIP, and Video Testing Manual 111
Chapter 3 Ethernet and IP Testing Synchronous Ethernet testing
Measuring round trip delay and packet jitter
You can measure round trip delay and packet jitter by transmitting traffic carrying an Acterna payload. Frames with an Acterna payload provide time stamps, enabling the unit to calculate the delay and jitter. For instructions on looping back a unit, see Chapter 6 Loopback Testing. For detailed instructions, see Measuring round trip delay or packet jitter on page 92.
Measuring service disruption time
You can use two units in an end-to-end configuration to measure the service disruption time resulting from a switch in service to a protect line. The traffic originating unit must transmit a constant rate of traffic to obtain accurate measurements. For detailed instructions, see Measuring service disruption time on page 98.
Monitoring layer 2 MiM traffic
Use the MiM Traffic Monitor/Through application whenever you want to analyze received traffic. When you configure your test, you can specify settings that indicate the expected received payload and determine which frames will pass through the receive filter and be counted in the test result categories for filtered layer 2 traffic. The settings may also impact other results. NOTE: If you are testing from an optical interface, you must turn the laser on using the associated button to pass the signal through the units transmitter. For detailed instructions, see Monitoring layer 2 traffic on page 56.
Synchronous Ethernet testing
Synchronous Ethernet (Sync-E) is the ability to provide frequency distribution through an Ethernet port. Physical layer timing transport is required to guarantee frequency distribution to the extent necessary for encapsulated signals to meet network performance requirements. Although other methods may be used for this purpose, physical layer Sync-E provides the best technical option for guaranteed frequency accuracy and stability because it is impervious to the effects of traffic load. On a Sync-E network, each node in the network recovers the clock. To test Sync-E 1 If you havent already done so, use the Test Menu to select the test application for the interface you are testing. Refer to Table 5 on page 16 through Table 7 on page 17 for a list of layer 2 and layer 3 applications. Table 14 on page 128 lists layer 4 applications. 2 Press the Setup soft key, and then select the Interface tab. 3 On the Physical Layer tab, check the box beside Enable Synchronous Ethernet. This specifies whether SSM messages are decoded and SSM statistics are collected. 4 Connect the instrument to the circuit. 5 Select the Laser button to turn on the laser.
112
Ethernet, IP, TCP/UDP, Fibre Chan., VoIP, and Video Testing Manual
Chapter 3 Ethernet and IP Testing Transmitting and analyzing PTP/1588 traffic
6 Select Start Traffic to transmit traffic over the circuit. 7 Use the Actions buttons to add positive or negative frequency offset on the transmit line frequency. It should appear in the Rx Freq Deviation result on the far end, in the Interface category. 8 Observe the test results in the Signal category (in the Interface group) and the Sync Status Messages category (in the Ethernet group). For details, see Interface results on page 290 and Sync Status Messages on page 316 of Chapter 11 Test Results. You have tested Synchronous Ethernet.
Transmitting and analyzing PTP/1588 traffic
You can use the instrument during turn-up or installation of PTP links or troubleshooting an active link. Features include the following: Verify that the link can support PTP Verify that the PTP Master is reachable and can be communicated with Verify that PTP timing messages are received Provide packet delay variation (PDV) measurements Load network background traffic stream simultaneously with PTP session to see effect network traffic has on PTP
About PTP
Due to growing wireless traffic volume, 3G and 4G networks are being deployed. In order to ensure accuracy and that inter-cell handoffs are manageable, every base transmission station in the network needs to be able to trace its frequency synchronization back to a primary reference clock. Without synchronization the mobile devices lose lock which can adversely affect voice and data services or result in dropped calls. Precision time protocol (PTP) is an industry-standard protocol that enables the precise transfer of frequency and time to synchronize clocks over packetbased Ethernet networks.It is based on IEEE 1588. The PTP protocol specifies master and slave clocks. It synchronizes the PTP local slave clock on each PTP network device with a PTP system Grandmaster clock. PTP distributes the timing at layer 2 or 4 using timestamps embedded within an Ethernet frame or IP/UDP packet; thus, PTP can be transported over native Ethernet or any transport that supports IP/UDP.
Analyzing PTP traffic
You can use the instrument to send and receive traffic to troubleshoot a PTP link. To transmit and analyze PTP traffic 1 If you havent already done so, use the Test Menu to select the PTP/1588 application for the interface you are testing. Refer to Table 9 on page 17 for a list of applications. 2 Select the Setup soft key, and then select the PTP tab.
Ethernet, IP, TCP/UDP, Fibre Chan., VoIP, and Video Testing Manual 113
Chapter 3 Ethernet and IP Testing Transmitting and analyzing PTP/1588 traffic
3 Specify the settings:
Setting Mode Address Mode Description Specifies master or slave mode. In Slave mode, specifies the type of message: unicast or multicast. Multicast: PTP message (announce, sync and delay request) rates configured on Master. Unicast: PTP message rates configured on Slave. Specifies the domain number that is using PTP. The domain is a logical grouping of clocks that synchronize to each other using PTP. In Master mode, indicates that the synchronization type is two step. If testing layer 4 streams in slave mode, and the address mode is unicast, enter the IP destination address of the master. If testing layer 2 streams in slave mode, and the address mode is unicast, enter the MAC destination address of the master. Specify the encapsulation: VLAN or None. If Encapsulation is set to VLAN, specify the ID and priority for the VLAN. If testing layer 4 streams, specify the TOS type: TOS or DSCP. If TOS type is TOS, specify the TOS code. If TOS type is DSCP, specify the DSCP code. If in Slave mode, specify the amount of time that has to pass without receipt of an announce message to trigger a Timeout event. Specify the announce message rate - the rate at which announce messages are transmitted. NOTE: When using multicast address mode, the announce rate must match for the Master and Slave. Although the Master controls the rate, the Slave must use the same rate, otherwise timeouts occur. Specify the sync message rate - the rate at which sync messages are transmitted. Specify the delay request message rate - the rate at which delay request messages are transmitted. If testing in the Slave mode and using unicast address mode, specifies the rate at which unicast messages are transmitted. If testing in the Slave mode and using unicast address mode, specifies the unicast lease duration, in seconds.
Domain
Sync Type Master IP Address
Master MAC Address
Encapsulation VLAN ID and Priority TOS Type TOS DSCP Announce Rx Timeout
Announce
Sync Delay Request
Query
Lease Duration
114
Ethernet, IP, TCP/UDP, Fibre Chan., VoIP, and Video Testing Manual
Chapter 3 Ethernet and IP Testing Discovering traffic using J-Profiler
Setting Priority 1
Description In Master mode, specify the priority 1 value - the priority is used in the execution of the best master clock algorithm. In Master mode, specify the priority 2 value - the priority is used in the execution of the best master clock algorithm. Specify the clock class - the traceability of the time and frequency distributed by the grandmaster clock. Specify the source of time used by the grandmaster clock. Specify the estimated accuracy of the grandmaster clock.
Priority 2
Class
Time Source Clock Accuracy
4 Press Results to return to the Main screen. If testing toward a unit that is in loopback, the stream bandwidth should be limited to 95% (on the All Streams tab, using Configure Streams). 5 Connect the instrument to the circuit. 6 If you are testing an optical interface, select the Laser button. If testing layer4 streams, the Stream IP destinations must complete ARP successfully before PTP Session can be started. 7 Select the Start PTP session button. 8 Verify that the green Signal Present and Link Active LEDs are illuminated. NOTE: When running a PTP test, it is recommended you avoid CPU intensive actions such as launching another application, launching Wireshark, or saving a capture. These can cause a spike in PDV stats. 9 Observe the PTP Link Stats and PTP Link Counts. NOTE: The PTP session will be terminated if a loop down request is received. If you wish to save the test results, do so before looping down. You have analyzed PTP traffic.
Discovering traffic using J-Profiler
If your instrument is optioned and configured to do so, you can use the J-Profiler application to automatically discover and monitor up to 128 streams of traffic that satisfy your profile criteria on 10/100/1000 electrical, 100M optical, and 1GigE optical circuits. After discovering the streams, you can sort them based on the bandwidth utilized by each stream to identify the top talkers for the discovered streams. If there are less than 128 streams present on the link, this represents the top talkers for the link. If there are more than 128 streams present on the link, this represents the top talkers for the streams satisfying your profile criteria.
Ethernet, IP, TCP/UDP, Fibre Chan., VoIP, and Video Testing Manual 115
Chapter 3 Ethernet and IP Testing Discovering traffic using J-Profiler
When running the J-Profiler application, standard link and filtered results are provided in addition to the Traffic Profiler Streams results. To discover traffic using J-Profiler 1 Use the Test Menu to select the J-Profiler test application for the interface you are testing. 2 Select the Setup soft key, and then select the Interface tab to specify settings that control the Ethernet interface (see Specifying interface settings on page 34). Disable J-Profiler before changing IPv6 address modes. Failure to do so may cause the instrument to lock up. 3 If you want to discover streams sharing specific criteria (such as a particular VLAN, Source MAC address, or well-known TCP/UDP port), select the Filter tab, then specify the settings. For details, see: Specifying Ethernet filter settings on page 42 Specifying IPv4 filter settings on page 71 Filtering received traffic using layer 4 criteria on page 133 Only streams that satisfy the filter criteria will be discovered and displayed. 4 Select the Profile tab. The illustration in Figure 25 appears to guide you through the profile process:
Figure 25 J-Profiler illustration
5 Specify how the discovered (and optionally filtered) traffic will be displayed: VLAN ID. Both the VLAN ID and SVLAN ID will be considered. Traffic must contain at least one VLAN tag to be included in the profile. VLAN ID and Source MAC Address. Both VLAN IDs and the source MAC address will be considered. The traffic does not need to carry a VLAN tag to be included in the profile. VLAN ID, Source MAC and Destination MAC. Similar to VLAN ID and Source MAC Address, but also considers the destination MAC address. Use this setting if you want to observe MAC-to-MAC conversations. VLAN ID and Source IP Address. Both VLAN IDs and the source IP address will be considered. The traffic does not need to carry a VLAN tag, but it must have a source IP address to be included in the profile. VLAN ID and well-known (0-1023) TCP/UDP port. Both VLAN IDs and the TCP/UDP port number will be considered. The traffic does not need to carry a VLAN tag, but it must be TCP or UPD traffic to or from a well
116
Ethernet, IP, TCP/UDP, Fibre Chan., VoIP, and Video Testing Manual
Chapter 3 Ethernet and IP Testing Ethernet over NewGen services testing
known port to be included in the profile. Use this setting if you want to see which services are running (well-known ports typically identify services). Source IP, Destination IP, Source Port and Destination Port. All four parameters will be considered. These parameters form the two ends of a TCP or UDP conversation, so use this setting if you want to observe these conversations. 6 Press Results to return to the Main screen. 7 Connect the module to the circuit. 8 If you are testing an optical interface, select the Laser button. 9 Select Start Traffic to transmit traffic over the circuit. 10 At a minimum, verify that the green Signal Present, Sync Acquired, Link Active, and Frame Detect LEDs are illuminated. 11 At a minimum, observe the test results in the Traffic Profile group, in the Streams category. For details, see J-Profiler results on page 324 of Chapter 11 Test Results. You have discovered traffic using J-Profiler.
Ethernet over NewGen services testing
A series of NewGen services applications are available which allow you to test Ethernet over SONET/SDH service by configuring your instrument to transmit and analyze traffic that is formatted consistently with traffic generated by the NewGen Module. These applications are designed specifically to ensure interoperability of all traffic generated and transmitted from both modules; therefore, when you select a NewGen application, a number of settings and test results on the Transport Module are modified to ensure compatibility with the NewGen Module on the far end of the circuit. NOTE: If you are testing end-to-end using a pair of MSAMs, a pair of Transport Modules, or an MSAM or Transport Module and another JDSU-compliant Ethernet tester such as the HST-3000 (with an Ethernet SIM), the FST-2802 TestPad, or the SmartClass Ethernet tester, you must continue to configure your tests using the standard layer 1, layer 2, and layer 3 test applications. If you select a NewGen application on one instrument, and a standard Ethernet application on a second instrument, test results will not reflect the true state of the circuit under test. The following settings and test results are impacted when you select a NewGen test application: Acterna test packets. When your unit is configured to transmit NewGen compatible traffic carrying an Acterna payload, it transmits an older version of the Acterna test packets inside the Ethernet payload of each frame; therefore, the traffic is not compatible with other JDSU compliant Ethernet test sets using newer versions. BERT patterns. When your unit is configured to transmit NewGen compatible traffic carrying a BERT payload, it transmits the selected pattern continuously across frames. In other words, the unit does not restart the pattern for each frame transmitted. When transmitting fixed patterns, the Ethernet, IP, TCP/UDP, Fibre Chan., VoIP, and Video Testing Manual 117
Chapter 3 Ethernet and IP Testing Ethernet over NewGen services testing
unit generates the pattern LSB first. When transmitting PRBS patterns, the unit sends the most significant bit (bit 7) first for every byte transmitted. Bandwidth utilization. The NewGen Module allows users to specify bandwidth in Mbps and does not include the minimum inter-frame gap (IFG) in the transmitted bandwidth (in contrast with the Transport Module, which automatically calculates IFG). When your Transport Module is configured to transmit NewGen compatible traffic, it will display test results associated with bandwidth using the NewGen calculations, and it will exclude the inter-frame gap. Errored and lost frame counts. The Transport Module counts and analyzes errored frames; the NewGen Module discards errored frames and counts them as lost frames. When your Transport Module is configured for NewGen compatible traffic, it will drop errored Acterna test packets, and associated test results (such as lost frame counts, filtered frame counts, and errored frame counts) will be derived using the NewGen Module algorithm. For example, if you are running a NewGen application, lost frames are not counted until LPAC is declared. ATP FRAME SYNC LED. When the Transport Module is configured for NewGen testing, an ATP (Acterna Test Packet) Frame Sync LED appears (instead of the ATP Frame Detect LED). LPAC LED. When the Transport Module is configured for NewGen testing, a new LPAC LED appears. The LPAC (Loss of Performance Assessment Capability) LED illuminates red if no analyzable frames are received within 10 seconds, or if a High Priority alarm is active due to a LOS (loss of signal), or loss of an active link.
Understanding NewGen test results
When the Transport Module is configured for NewGen testing, only those test results that are typically available on the NewGen Module appear on the Transport Module. Test results are also impacted as follows: New test results similar to those provided on the NewGen Module are provided when the Transport Module is configured for NewGen testing. Test results associated with jitter measurements only appear in the L2 Filter Stats result category because good frames must be received within the LPAC window for jitter measurements to take place. Test results associated with ATP frames only appear in the L2 Filter Stats and L2 Filter Counts result categories because ATP frames must be received within the LPAC window for measurements to take place. Test results associated with delay measurements are identified as delay variance results to be consistent with the NewGen Module.
Configuring layer 2 NewGen tests
Before transmitting traffic to a NewGen Module, you must select the appropriate NewGen test application, specify interface settings, specify frame and frame filter settings, and then configure the traffic load. Instructions are provided in this section for the following: Specifying interface settings on page 119 Specifying Ethernet frame settings on page 119 Specifying Ethernet filter frame settings on page 119 Specifying traffic load settings on page 120
118
Ethernet, IP, TCP/UDP, Fibre Chan., VoIP, and Video Testing Manual
Chapter 3 Ethernet and IP Testing Ethernet over NewGen services testing
Specifying interface settings
Before you transmit layer 2 NewGen traffic, you can specify interface settings that provide the speed and duplex settings for 10/100/1000 Ethernet traffic, indicate how you want the unit to handle flow control, provide the pause quanta for transmitted pause frames, and identify all traffic originating from your particular Transport Module. For detailed instructions, refer to Specifying interface settings on page 34.
Specifying Ethernet frame settings
Before you transmit layer 2 NewGen traffic, you can specify the frame characteristics of the traffic, such as the frame type, encapsulation (VLAN or Q-in-Q), and payload (Acterna test frames or BER patterns). The Ethernet frame settings for NewGen applications are similar to the settings available for standard Ethernet applications, with the following exceptions: Only VLAN and Q-in-Q encapsulation are supported. The frame size is specified on the Traffic tab (instead of the Ethernet tab). For detailed instructions refer to Specifying Ethernet frame settings on page 36.
Specifying Ethernet filter frame settings
Before transmitting or monitoring layer 2 NewGen traffic, you can specify settings that indicate the expected received payload and determine which frames will pass through the receive filter and be counted in the test result categories for filtered layer 2 traffic. The settings may also impact other results. NOTE: During layer 2 BER testing, incoming frames must pass the filter to be analyzed for a BERT pattern. Local loopback is also only performed on frames that pass the filter. Use the filter when analyzing BERT frames and non-test frames are present, such as spanning tree frames. The Ethernet filter settings for the NewGen applications are similar to the settings available for standard Ethernet applications, with the following exceptions: Only VLAN and Q-in-Q filters are supported. You can set up the filter to analyze live traffic, traffic carrying an Acterna payload, or traffic carrying a BERT payload, but you can not analyze traffic with different payloads simultaneously. An LPAC (Loss of Performance Assessment Capability) setting is available, which you can enable or disable (see Figure 26). When enabled, if no frames satisfying the filter criteria are received within the LPAC timers 10 second window, then the red LPAC LED illuminates indicating a loss of frame sync. If the filter is configured to analyze a BERT payload, the red
Ethernet, IP, TCP/UDP, Fibre Chan., VoIP, and Video Testing Manual 119
Chapter 3 Ethernet and IP Testing Ethernet over NewGen services testing
LPAC LED will also illuminate whenever pattern loss occurs, or if a link alarm is enabled.
Figure 26 LPAC Timer setting
For detailed instructions refer to Specifying Ethernet filter settings on page 42.
Specifying traffic load settings
Before transmitting layer 2 NewGen traffic, you can specify the type of traffic load the unit will transmit (Constant, Bursty, or Flood). The settings vary depending on the type of load. When configuring a load, you can specify the bandwidth of the transmitted traffic in 0.001% increments. The traffic load settings for the NewGen applications are similar to the settings available for standard Ethernet applications, with the following exceptions: Ramped traffic loads are not supported. Bandwidth must be specified in Mbps, not as a percentage of the line rate. The Traffic tab provides an Oversubscribed indicator (On or Off), which lets you know if the traffic load is more than the physical pipe can handle. This can occur if the traffic load (in Mbps), combined with the bandwidth used by the minimum inter-frame gap required between frames exceeds the line rate. An oversubscribed state is more likely to occur when transmitting shorter frames at a high rate. For an overview of the available traffic loads, see Specifying traffic load settings on page 50.
Configuring constant loads
Transmitting a constant load of traffic for NewGen test applications 1 If you havent already done so, use the Test Menu to select the NewGen terminate test application for the interface you are testing. 2 Select the Setup soft key, and then select the Traffic tab. 3 In Load Type, select Constant. 4 In Load (Mbps), enter the load in Mbps. 5 In Frame Size (Bytes), select a predefined value, or select User Defined, and then specify the frame size. 6 If you need to specify other settings for the test, select the appropriate tab; otherwise, press Results to return to the Main screen. The module is configured to transmit a constant load of traffic.
120
Ethernet, IP, TCP/UDP, Fibre Chan., VoIP, and Video Testing Manual
Chapter 3 Ethernet and IP Testing Ethernet over NewGen services testing
Configuring bursty loads
Transmitting bursty traffic for NewGen test applications 1 If you havent already done so, use the Test Menu to select the NewGen terminate test application for the interface you are testing. 2 Select the Setup soft key, and then select the Traffic tab. 3 In Load Type, select Burst. 4 Specify the following settings: Load (Mbps). Specify the traffic load. Frames/Burst. Select a predefined value, or select User Defined if you want to enter the number of frames. Each burst will contain this many frames. User Burst Size. If you selected User Defined as the Frames/Burst setting, in User Burst Size, enter the burst size. 5 Specify the burst type for the traffic: Fixed. Sends a fixed number of bursts and then stops. If you select Fixed, enter the number of bursts. Continuous. Sends bursts continuously. 6 In Frame Size (Bytes), select a predefined value, or select User Defined, and then specify the frame size. 7 If you need to specify other settings for the test, select the appropriate tab; otherwise, press Results to return to the Main screen. The module is configured to transmit bursty traffic.
Configuring flooded loads
With a flooded load, the module transmits traffic at 100% of the interface rate. NOTE: True 100% traffic transmission may overrun certain network elements if the elements can not support it. If you are certain the elements can support 100% transmission, configure a flooded load of traffic; otherwise, configure a constant load of traffic at 100% (see Configuring constant loads on page 120). Transmitting a flooded load of traffic 1 If you havent already done so, use the Test Menu to select the NewGen terminate test application for the interface you are testing. 2 Select the Setup soft key, and then select the Traffic tab. 3 In Load Type, select Flood. 4 In Frame Size (Bytes), select a predefined value, or select User Defined, and then specify the frame size. 5 If you need to specify other settings for the test, select the appropriate tab; otherwise, press Results to return to the Main screen. The module is configured to transmit flooded traffic.
Ethernet, IP, TCP/UDP, Fibre Chan., VoIP, and Video Testing Manual 121
Chapter 3 Ethernet and IP Testing Ethernet over NewGen services testing
Transmitting layer 2 NewGen traffic
Before you transmit layer 2 NewGen traffic, you must specify: Interface settings (see Specifying interface settings on page 34). Frame characteristics of the transmitted traffic (see Specifying Ethernet frame settings on page 119). Frame characteristics used to filter received traffic (see Specifying Ethernet filter frame settings on page 119). Traffic load settings (see Specifying traffic load settings on page 120). After you specify the layer 2 settings, you are ready to transmit and analyze the layer 2 NewGen traffic. To transmit and analyze layer 2 NewGen traffic 1 If you havent already done so, use the Test Menu to select the NewGen terminate test application for the interface you are testing. 2 Select the Setup soft key, and then select the Interface tab to specify settings that control the Ethernet interface (see Specifying interface settings on page 34). 3 Select the Ethernet tab to specify settings that define the frame characteristics of the transmitted traffic (see Specifying Ethernet frame settings on page 119). 4 Select the Ethernet Filter tab to specify settings that filter the received traffic based on specified frame characteristics (see Specifying Ethernet filter frame settings on page 119). 5 Select the Traffic tab to specify the type of load the unit will transmit (see Specifying traffic load settings on page 120). 6 Press Results to return to the Main screen. 7 Connect the module to the circuit. 8 If you are testing an optical interface, select the Laser button. 9 Select Start Traffic to transmit traffic over the circuit. 10 Verify that the green Signal Present, Sync Acquired, Link Active, and Frame Detect LEDs are illuminated. 11 At a minimum, observe the test results in the Summary Status result category. You have analyzed layer 2 NewGen traffic.
Looping up the instrument
You can use your instrument to loop received traffic back to the NewGen Module. For details, refer to Chapter 6 Loopback Testing.
Inserting errors or pause frames
Action buttons on the Main screen allow you to insert errors and pause frames into the traffic stream. If you turn on a particular error insertion rate, the error insertion continues even after you restart a test or change the test configuration. For detailed instructions refer to Inserting errors or pause frames on page 91.
122
Ethernet, IP, TCP/UDP, Fibre Chan., VoIP, and Video Testing Manual
Chapter 3 Ethernet and IP Testing Ethernet over NewGen services testing
Measuring round trip delay and packet jitter
You can measure round trip delay or packet jitter by transmitting traffic carrying an Acterna payload from a NewGen module (typically connected to a SONET/ SDH network card on the circuit) to an MSAM (connected at the Ethernet interface to the circuit). Frames with an Acterna payload provide time stamps, enabling the MSAM to calculate the delay and jitter. To measure round trip delay, the NewGen Module must originate the traffic, and you must place the receiving Transport Module in loopback mode. For instructions on looping back a MSAM, see Looping up the instrument on page 122. For detailed instructions refer to Measuring round trip delay or packet jitter on page 92. Layer 3 packet jitter measurements are not supported when running the NewGen applications.
Measuring service disruption time
You can use a Transport Module or Transport Module and a NewGen Module in an end-to-end configuration to measure the service disruption time resulting from a switch in service to a protect line. The traffic originating unit (Transport Module, Transport Module, or NewGen Module) must transmit a constant rate of traffic to obtain accurate measurements, and the Transport Module or Transport Module must be running a layer 2 NewGen test application. For detailed instructions refer to Measuring service disruption time on page 98.
Monitoring layer 2 NewGen traffic
Use the layer 2 NewGen traffic monitor application whenever you want to analyze a received signal from a NewGen Module. When you configure your test, you can specify settings that indicate the expected received payload and determine which frames will pass through the receive filter and be counted in the test result categories for filtered layer 2 traffic. The settings may also impact other results. NOTE: You must turn the laser on using the associated button to pass the signal through the units transmitter. For detailed instructions refer to Monitoring layer 2 traffic on page 56.
Ethernet, IP, TCP/UDP, Fibre Chan., VoIP, and Video Testing Manual 123
Chapter 3 Ethernet and IP Testing Ethernet over NewGen services testing
124
Ethernet, IP, TCP/UDP, Fibre Chan., VoIP, and Video Testing Manual
Chapter 4
TCP/UDP Testing
4
This chapter provides step-by-step instructions for testing TCP/UDP service. Topics discussed in this chapter include the following: About TCP/UDP testing on page 126 Specifying layer 2 and layer 3 settings on page 130 Specifying layer 4 settings on page 130 Transmitting layer 4 traffic on page 135 Inserting errors or pause frames on page 136 Loopback testing on page 136 Running TCP Host or Wirespeed applications on page 136
Ethernet, IP, TCP/UDP, Fibre Chan., VoIP, and Video Testing Manual 125
Chapter 4 TCP/UDP Testing About TCP/UDP testing
About TCP/UDP testing
If your instrument is configured and optioned to do so, you can use it to verify layer 4 performance by transmitting and analyze TCP or UDP traffic, verifying that routers are prioritizing traffic for various ports properly, and verifying that the bandwidth allocated to a customer per their Service Level Agreement is available. Figure 27 illustrates the Main screen when running a Layer 4 TCP/ UDP application.
Group Battery Indicator Menu Bar Message Bar Quick Config Test Category
LED Panel
Actions Panel
Result Window
soft keys
Figure 27 Main screen, Layer 4 Traffic application
Features and capabilities
Features and capabilities of the instrument include the following when testing TCP/UDP: Performance measurementsLayer 4 bandwidth, data loss, out of sequence, jitter, and latency measurements are available when evaluating layer 4 performance. Stateless firewall verificationYou can configure and transmit TCP and UDP traffic destined for a particular port, and then verify that the traffic successfully passes through a stateless firewall. TCP connection supportThe instrument can establish a TCP connection, enabling you to verify that traffic destined for a particular port can pass through stateful devices on the network. Multiple stream testingYou can transmit and analyze up to ten streams of layer 4 traffic, with each stream depicting a particular type of traffic. After transmitting the streams, you can analyze each stream to verify that network routing and switching devices are handling the traffic properly (based on each streams priority). For details, see Specifying layer 4 stream settings on page 155.
126
Ethernet, IP, TCP/UDP, Fibre Chan., VoIP, and Video Testing Manual
Chapter 4 TCP/UDP Testing About TCP/UDP testing
Layer 4 ToolkitWhen running multiple streams applications, a variety of scripts have been provided in the Layer 4 Toolkit which allow you to determine the ideal window size, and measure throughput and latency for a particular connection. Packet capture and analysisIf your instrument is configured and optioned to do so, you can use it to capture transmitted and received data, save it on the instrument or to an external USB key, and then either send the data to another technician for analysis, or analyze it yourself using the Wireshark protocol analyzer (provided on the instrument). For details, see Capturing packets for analysis on page 79. IPv6 supportIf you purchased the IPv6 Traffic option, you can transmit and analyze IPv6 traffic using the terminate and monitor/thru applications. For details, see Configuring IPv4 and IPv6 tests on page 21. TCP Wirespeed throughput analysisIf your instrument is configured and optioned to do so, you can use it to verify that your network meets or exceeds the throughput specified in service level agreements at the TCP layer, and optimize layer 4 throughput by testing using a variety of window sizes. For details, see Running the TCP Wirespeed application on page 140.
Understanding the graphical user interface
When you configure your module for testing, graphical displays of TCP packets or UDP datagrams are provided on the setup tabs for the application you selected. You can specify characteristics for transmitted and filtered traffic by selecting the corresponding field on the graphic, and then entering or selecting a value. Colored fields can be edited; fields in grey can not be modified. Figure 28 illustrates the TCP packet details for a layer 4 traffic test.
Figure 28 TCP Packet Details
For details on specifying layer 4 traffic characteristics, see Specifying TCP/ UDP settings for transmitted traffic on page 131.
Ethernet, IP, TCP/UDP, Fibre Chan., VoIP, and Video Testing Manual 127
Chapter 4 TCP/UDP Testing About TCP/UDP testing
TCP/UDP test applications
If your instrument is configured and optioned to do so, the applications listed in Table 14 are supported.
Table 14 TCP and UDP applications
Circuit Application Layer 4 Traffic Layer 4 Multiple Streams Layer 4 TCP Wirespeed2 Test Mode1 Terminate Loopback Terminate Loopback Terminate Terminate Loopback Terminate Loopback Terminate Loopback Terminate Loopback Terminate Terminate Terminate Terminate
10/100/1000
100M Optical
Layer 4 Traffic Layer 4 Multiple Streams
1GigE Optical
Layer 4 Traffic Layer 4 Multiple Streams Layer 4 TCP Wirespeed2
10GigE LAN
Layer 4 Traffic Layer 4 Multiple Streams Layer 4 TCP Wirespeed2
1. When running loopback tests, if both units are capable of transmitting traffic, select a Terminate mode application for each unit. If the loopback unit cannot transmit traffic, place it in Loopback mode. Loopback mode does not appear if your unit is capable of transmitting traffic. 2. IPv4 traffic only.
In addition to the single stream applications, you can also transmit and analyze up to ten streams of layer 4 traffic using the Layer 4 Multiple Streams application, or four streams using the Layer 4 TCP Wirespeed application. When running the Multiple Streams or Wirespeed applications, you can configure your instrument to emulate a TCP client or server, and then use the TCP Host to initiate a stateful TCP session with another device. For details, see Specifying layer 4 stream settings on page 155 and Running the TCP Host script on page 163 of Chapter 5 Triple Play and Multiple Streams Testing.
Understanding the ATP Listen IP and Port
Many applications (such as delay measurements, out of sequence counts, lost frames counts, and packet jitter measurements) and multiple-stream tests must be performed using traffic that carries an Acterna Test Packet (ATP) payload. Each of these packets has a time stamp and a unique sequence number which are used to calculate a variety of test results. The instrument uses the ATP Listen IP Address and ATP Listen Port to determine whether received layer 4 traffic carries an ATP payload; therefore, it is essential that you specify the correct ATP Listen IP Address and ATP Listen Port on the receiving unit when you configure tests that require an ATP payload.
128
Ethernet, IP, TCP/UDP, Fibre Chan., VoIP, and Video Testing Manual
Chapter 4 TCP/UDP Testing About TCP/UDP testing
Figure 29 illustrates the settings required to analyze layer 4 traffic carrying an Acterna payload when testing end-to-end.
Transport Network
UNIT A: TCP/UDP tab Specify settings to listen for ATP traffic received from Unit B ATP Listen IP = Destination IP Address carried in Unit B traffic ATP Listen Port = Destination Port carried in Unit B traffic
UNIT B: TCP/UDP tab Specify settings to listen for ATP traffic received from Unit A ATP Listen IP = Destination IP Address carried in Unit A traffic ATP Listen Port = Destination Port carried in Unit A traffic
Figure 29 ATP Listen Scenario: End-to-End testing
When initiating a loopback from the local unit (using the Loop Up command), no ATP listen settings need to be specified for either unit (see Figure 30).
Transport Network
UNIT A: Issues Loop Up command TCP/UDP tab: ATP Listen IP and ATP Listen Port are automatically set to Unit As Source IP and Source Port. You do not need to specify Listen settings.
UNIT B: Loops received traffic back to Unit A Swaps Destination IP Address and Destination Port carried in received traffic with Unit As Source IP Address and Source Port. Sends ATP traffic back to Unit A.
Figure 30 ATP Listen Scenario: Loop Up initiated from Unit A
Ethernet, IP, TCP/UDP, Fibre Chan., VoIP, and Video Testing Manual 129
Chapter 4 TCP/UDP Testing Specifying layer 2 and layer 3 settings
Figure 31 illustrates the settings required for Unit A when traffic is looped back from the Unit B using the LLB action.
Transport Network
UNIT A: Sends traffic to UNIT B TCP/UDP tab: ATP Listen IP = UNIT As Source IP Address ATP Listen Port = UNIT As Source Port
UNIT B: Placed into Loopback Mode using LLB Swaps Destination IP Address and Destination Port carried in received traffic with Unit As Source IP Address and Source Port. Sends ATP traffic back to Unit A.
Figure 31 ATP Listen Scenario: LLB initiated from Unit B
For details, see Specifying TCP/UDP settings for transmitted traffic on page 131.
Specifying layer 2 and layer 3 settings
Before you transmit layer 4 traffic, you must first initialize the link, and specify the appropriate layer 2 and layer 3 settings for the traffic, such as the frame type, frame encapsulation, time to live, and type of service. After you initialize the link and specify the layer 2 and layer 3 settings, you then specify the required layer 4 settings before transmitting the traffic over the circuit. For details on link initialization, see Specifying interface settings on page 34. For details on specifying layer 2 and layer 3 settings, see Layer 2 testing on page 33 and Layer 3 testing on page 65.
Specifying layer 4 settings
After initializing the link and specifying layer 2 and layer 3 settings, you specify the layer 4 settings before transmitting traffic over the circuit. Step-by-step instructions are provided in this section for the following: Specifying TCP/UDP settings for transmitted traffic on page 131 Configuring the traffic load on page 132 Specifying the frame or packet length for transmitted traffic on page 133 Filtering received traffic using layer 2 or layer 3 criteria on page 133 Filtering received traffic using layer 4 criteria on page 133
130
Ethernet, IP, TCP/UDP, Fibre Chan., VoIP, and Video Testing Manual
Chapter 4 TCP/UDP Testing Specifying layer 4 settings
NOTE: If during the course of testing you change the frame or packet length (or settings that impact the calculated length) while the unit is already transmitting traffic, the unit resets your test results, but some residual frames or packets of the old length may be counted because they are already in the traffic stream.
Well known ports
A port is an endpoint to a logical connection and the way a client program specifies a specific server program on a computer in a network. Some ports, known as well known ports, have numbers that are pre-assigned to them by the IANA (as specified in RFC 1700). Port numbers can range from 0 to 65535, but only ports numbers 0 through 1024 are reserved for privileged services and designated as well-known ports. This list of well-known port numbers specifies the port used by the server process as its contact port. When configuring layer 4 traffic, you can select from a list of well known ports, or you can specify your own user-defined port.
Specifying TCP/UDP settings for transmitted traffic
Before transmitting layer 4 traffic you must specify the traffic mode, source and destination port numbers, and the type of payload carried. Port 0 (zero) is reserved by TCP/UDP for networking; therefore, it is not available when you configure your traffic. The following port numbers are also reserved, and should not be used during loopback testing. They can be specified when testing end-to-end.
53 68 111 1022 1023 3000 3001 5353 8192
If DHCP is enabled in the near-end unit, a far-end unit should not send UDP traffic to port 68 for IPv4 and 546 for IPv6. Such UDP traffic may cause the near-end unit to lock up. To specify the TCP/UDP settings for transmitted traffic 1 Using the Test Menu, select the Layer 4 Traffic application for the circuit you are testing (refer to Table 14 on page 128 for a list of applications). 2 Select the Setup soft key, and then select the TCP/UDP tab. 3 Specify the following settings:
Setting Traffic Mode Parameter Indicate whether you want to transmit TCP or UDP traffic.
Ethernet, IP, TCP/UDP, Fibre Chan., VoIP, and Video Testing Manual 131
Chapter 4 TCP/UDP Testing Specifying layer 4 settings
Setting ATP Listen IP Type
Parameter To analyze ATP traffic carrying the source IP address of your unit as the destination address, select Auto Obtained. To analyze ATP traffic carrying a different destination address (for example, a multicast address), select User Defined. Refer to Understanding the ATP Listen IP and Port on page 128 for illustrations explaining the ATP Listen settings for end-to-end and loopback tests. Specify the destination IP address carried in the ATP traffic that you want to analyze. NOTE: If your unit has been looped up by another unit, the ATP Listen IP Address will automatically be populated for you. To analyze ATP traffic with a specific service type, select the type. The ATP Listen Port will automatically be assigned for you. To analyze ATP traffic with a service type that is not pre-defined, select User Defined.
ATP Listen IP Address (if ATP Listen IP Type is User Defined)
Listen Port Service Type
ATP Listen Port (if Listen Port Service Type is User Defined) Source Port Destination Port Data
Specify the port number carried in the ATP traffic that you want to analyze. Select a a pre-defined port number, or select User Defined to enter a different number. Select a a pre-defined port number, or select User Defined to enter a different number. Select one of the following: Acterna. To transmit packets that contain a sequence number and time stamp so that lost packets, round trip delay, and jitter can be calculated, select Acterna, and then specify the byte value that will be used to fill the rest of the payload using a 1 byte hexadecimal format. Fill Byte. To transmit packets with payloads populated with a specific pattern of bytes, select Fill Byte, and then specify the byte value using a 1 byte hexadecimal format.
4 If you need to specify other settings for the test, select the appropriate tab; otherwise, press Results to return to the Main screen. The layer 4 settings are specified for transmitted traffic.
Configuring the traffic load
Before transmitting TCP or UDP traffic, you can specify the type of traffic load the unit will transmit (Constant, Bursty, Ramp, or Flood) in 0.001% increments, beginning at 0.001%. For details on configuring a traffic load, see Specifying traffic load settings on page 50 of Chapter 3 Ethernet and IP Testing.
132
Ethernet, IP, TCP/UDP, Fibre Chan., VoIP, and Video Testing Manual
Chapter 4 TCP/UDP Testing Specifying layer 4 settings
Specifying the frame or packet length for transmitted traffic
Before transmitting TCP or UDP traffic, you must indicate the frame or packet length for each transmitted packet or datagram. To specify the frame or packet length 1 If you havent already done so, use the Test Menu to select the Layer 4 Traffic application for the circuit you are testing (refer to Table 14 on page 128 for a list of applications). 2 Select the Setup soft key, and then do the following: a Go to the Ethernet tab. b If you are specifying the length as a frame size, set the Length Type to Frame Size, and then select or specify the size. The automatically calculated packet length appears to the right of the Length Type setting. c If you are specifying the length as a packet length, set the Length Type to Packet Length, and then select or specify the size. The automatically calculated frame size appears to the right of the Length Type setting. The frame or packet length is specified.
Filtering received traffic using layer 2 or layer 3 criteria
If you want to filter received traffic using layer 2 or layer 3 criteria, set the Filter Mode to detailed on the Filters tab, select Ethernet or IP on the left pane, and then specify the criteria. For details, see Specifying Ethernet filter settings on page 42, Specifying IPv4 filter settings on page 71, or Specifying IPv6 filter settings on page 73 of Chapter 3 Ethernet and IP Testing. IPv6 traffic is not supported when running the TCP Wirespeed application.
Filtering received traffic using layer 4 criteria
You can specify settings that determine which packets will pass through the layer 4 (TCP/UDP) receive filter and be analyzed and reported in the test result categories, or looped back to another unit. Traffic that does not pass filter criteria is not reported or looped back. FILTER TIPS: If you want to analyze all received traffic, Filter Mode is set to Basic. If you want to analyze only layer 4 traffic, be certain to set the Filter Mode to Detailed, and then Enable the TCP/UDP filter. To specify TCP/UDP filter criteria 1 If you havent already done so, use the Test Menu to select the Layer 4 application for the circuit you are testing (refer to Table 14 on page 128 for a list of applications). 2 Select the Setup soft key, then select the Filters tab. 3 In the panel on the left side of the tab, select Basic, then set the Filter Mode to Detailed. 4 Specify the Ethernet and the IP filter settings (see Specifying Ethernet filter settings on page 42, Specifying IPv4 filter settings on page 71, or Specifying IPv6 filter settings on page 73 of Chapter 3 Ethernet and IP Testing). Ethernet, IP, TCP/UDP, Fibre Chan., VoIP, and Video Testing Manual 133
Chapter 4 TCP/UDP Testing Specifying layer 4 settings
5 To specify layer 4 filter settings, in the panel on the left side of the tab, select TCP/UDP, and then specify values for the following settings:
Setting Filter Enable Parameter If you want to filter received traffic using layer 4 criteria, select Enable. If you want to analyze only layer 4 traffic, you must enable the filter. If you do not want to filter received traffic using layer 4 criteria, select Disable. To analyze TCP traffic, select TCP. To analyze UDP traffic, select UDP. To analyze all layer 4 traffic, select Dont Care. Single Direction. To pass through the filter, traffic must satisfy the source and destination port criteria you specified for the filter to be reflected in the L4 Filter Counts and L4 Filter Stats result categories. Either Direction. The filter will not care which direction the traffic is coming from; therefore, the source port carried in the filtered traffic can be the source port of the near-end instrument or port, or the source port of the far end instrument or port. Traffic from either source will be reflected in the L4 Filter Counts and L4 Filter Stats result categories.
Protocol (if filter is Enabled)
Port Filter
6 On the graphic of the TCP/UDP packet, specify the following:
Setting Source Port (if filter is Enabled) Parameter Two filters are available. If you define a single filter, traffic must match the criteria in the filter. If you define both filters, traffic must match the criteria for either filter. Under Filter 1, if you want to filter traffic for a particular service type or source port, select the box to the left of Source Service Type. To analyze traffic originating from one of the pre-defined specific service types, select the type. The port number is assigned automatically for you. To analyze traffic originating from a different port, select User Defined, then specify the port number. If you would like to define a second filter, specify the settings for Filter 2.
134
Ethernet, IP, TCP/UDP, Fibre Chan., VoIP, and Video Testing Manual
Chapter 4 TCP/UDP Testing Transmitting layer 4 traffic
Setting Destination Port (if filter is Enabled)
Parameter Two filters are available. If you define a single filter, traffic must match the criteria in the filter. If you define both filters, traffic must match the criteria for either filter. Under Filter 1, if you want to filter traffic for a particular service type or destination port, select the box to the left of Destination Service Type. To analyze traffic destined for one of the predefined specific service types, select the type. The port number is assigned automatically for you. To analyze traffic destined for a different port, select User Defined, then specify the port number. If you would like to define a second filter, specify the settings for Filter 2.
7 If you want to specify received payload settings, see Filtering traffic using payload criteria on page 49. 8 If you need to specify other settings for the test, select the appropriate tab; otherwise, press Results to return to the Main screen. The unit is configured to analyze received traffic satisfying the layer 4 filter criteria.
Transmitting layer 4 traffic
After you configure the layer 4 settings, you are ready to transmit traffic over the circuit. To transmit layer 4 traffic 1 If you havent already done so, use the Test Menu to select the Layer 4 Traffic application for the circuit you are testing (refer to Table 14 on page 128 for a list of applications). 2 Specify the settings required to initialize the link (see Specifying interface settings on page 34). 3 Configure the instrument as appropriate for your test (see the appropriate procedures below): Specifying Ethernet frame settings on page 36 Specifying Ethernet filter settings on page 42 Specifying traffic load settings on page 50 Specifying transmitted IPv4 packet settings on page 70 Specifying IPv4 filter settings on page 71 Specifying TCP/UDP settings for transmitted traffic on page 131 Specifying the frame or packet length for transmitted traffic on page 133 Filtering received traffic using layer 4 criteria on page 133 4 Press Results to return to the Main screen.
Ethernet, IP, TCP/UDP, Fibre Chan., VoIP, and Video Testing Manual 135
Chapter 4 TCP/UDP Testing Inserting errors or pause frames
5 Select the Action tab, and then select Start Traffic (if you configured a constant, bursty, or flooded load), or Start Ramp (if you configured a ramped traffic load). The instrument transmits traffic over the circuit.
Inserting errors or pause frames
You can use the instrument to insert errors (such as TCP/UDP checksum errors) or pause frames into layer 4 traffic when you perform end-to-end and loopback tests. For details on error and pause frame insertion, see Inserting errors or pause frames on page 122.
Loopback testing
Loopback testing allows you to transmit traffic from one JDSU Ethernet test set, and then loop the traffic back through a second unit on the far end of a circuit. For details, refer to Chapter 6 Loopback Testing.
Running TCP Host or Wirespeed applications
If your instrument is configured and optioned to do so, the TCP Host application allows you to establish a TCP connection to a peer, and then measure layer 4 (TCP) throughput to demonstrate that poor application performance is not due to IP network issues. You can also determine the window size and latency associated with the connection. The TCP Host application is available when testing using a Transport Module or MSAM. When testing using an MSAM, you can also use the TCP Wirespeed application to verify that your network meets or exceeds the layer 4 TCP throughput specified in customers service level agreements for 10 Mbps through 10 Gbps circuits. Using TCP Wirespeed, you can demonstrate that problems are occurring due to customer applications such as file downloads, email, or internet access, rather than poor throughput on your network. Unlike PC-based test solutions such as Iperf, the TCP Wirespeed application resides on your MSAM, eliminating many of the limitations and inaccuracies associated with poor PC performance. The application is not available on the Transport Module When configuring these applications, you can indicate whether you want the instrument to report throughput in kilobits, megabits, kilobytes, or megabytes per second. When configuring the TCP Host application, you can also specify the interval at which the instrument is to refresh reported test results. IMPORTANT: The TCP Host and TCP Wirespeed applications are resource intensive applications. To ensure optimal performance, be certain to configure one instrument as the client, and the other as a server (if you are using a second instrument rather than an Iperf server). Dual port testing is not recommended.
136
Ethernet, IP, TCP/UDP, Fibre Chan., VoIP, and Video Testing Manual
Chapter 4 TCP/UDP Testing Running TCP Host or Wirespeed applications
NOTE: Interrupted Connections If a TCP connection is lost unexpectedly (or intentionally, for example, because someone brings the link down), the connection may not be restored automatically. This is expected behavior because there is no way to ensure that the server will become active before the client.
Changing settings during the test
When running the TCP Host and TCP Wirespeed applications, the instrument locks the Setup soft key and does not allow you to change application settings. This is to prevent you from mistakenly bringing the connection or connections down. If TCP connections come down when testing, there is no way to ensure that the server will become active before the client, and as a result, the instrument might not be able to restore the connection automatically.
Streams pipe: multiple TCP streams
When running the TCP Host or TCP Wirespeed application, you can use the Streams Pipe soft key to specify the load unit, and to access the Load Distribution dialog box. The Load Distribution dialog box is used to enable the background streams that you want to transmit, and to specify the traffic load carried in each stream. Figure 34 on page 147 of Chapter 5 Triple Play and Multiple Streams Testing illustrates the Streams Pipe display for regular layer 4 traffic streams. When running the TCP Wirespeed application, the display is limited to the four analyzed streams. You can start and stop traffic from the pipe display. You can also specify the load unit, and use the Configure Streams button to enable specific streams and specify the traffic load carried in each stream.
Understanding the LED panel
When you select a TCP Host or TCP Wirespeed application, the module provides LEDs in the panel for each analyzed traffic stream. Figure 32 illustrates the LEDs provided when running the Wirespeed application.
Figure 32 TCP Wirespeed LEDs
Understanding TCP Host and Wirespeed test results
When running the TCP Host and Wirespeed applications, you can observe cumulative test results for the entire link and detailed test results for each analyzed background stream.
Viewing results for a specific stream
You can view detailed test results for a particular stream on the result display by specifying the stream number as the result group, and then selecting the category with the results you want to observe.
Ethernet, IP, TCP/UDP, Fibre Chan., VoIP, and Video Testing Manual 137
Chapter 4 TCP/UDP Testing Running TCP Host or Wirespeed applications
Viewing cumulative link results
You can observe cumulative link results for all transmitted streams by selecting the Link group, and then the corresponding Stats, Counts, Error Stats, or AutoNeg Status category.
Viewing TCP Host results
You can observe summarized and detailed results associated with each TCP connection in the TCP Host result group. IPerf output and layer 3 configuration status results are also available for each connection.
Focusing on key results
Some categories provide so much information you may need to scroll to the right significantly to observe a particular result. To focus on a particular subset of results (and minimize scrolling), you can use the Columns key under the result panes to specify which result columns appear, and hide those you are not interested in. For example, if you want to focus on the delay measurements for each connection, you may choose to hide the Tx Mbps columns or Send Window columns. You can always display them later if you need to.
Configuring the streams
Before running the TCP Host or Wirespeed applications, you must first configure the traffic streams. To configure the traffic streams 1 If you havent already done so, use the Test Menu to select the Layer 4 Multiple Streams application for the circuit you are testing. 2 Configure the streams by doing the following: a Specify the load unit (see Specifying the load unit for multiple streams on page 150) for traffic carried on the streams. b Enable the streams you intend to transmit (see Enabling multiple streams on page 150), and then specify the traffic load for each stream (see Specifying the load type for each stream on page 151). c Specify the settings that are common to all enabled streams (see Specifying common traffic characteristics for multiple streams on page 152). d Specify the layer 2 (see Specifying layer 2 stream settings on page 153), layer 3 (see Specifying layer 3 stream settings on page 155), and if applicable, layer 4 settings (see Specifying layer 4 stream settings on page 155) for each enabled stream. You can optionally copy the settings for one stream to all other streams by selecting the Copy Setups to other Streams button. Frame or packet characteristics will be copied. Traffic load settings can not be copied; you must specify the type of load (Constant or Ramp) for each individual stream on the Traffic tab. The actual load for each enable stream is specified on the Load Distribution screen (see Specifying the load type for each stream on page 151). The streams are configured.
Specifying TCP Host settings
Before running the TCP Host or Wirespeed applications, you must specify TCP Host settings. The TCP Host setup tab allows you to configure your instrument as a TCP client or server, and specify key settings such as the TCP port that you are establishing a stateful connection to, the client or server window size, Ethernet, IP, TCP/UDP, Fibre Chan., VoIP, and Video Testing Manual
138
Chapter 4 TCP/UDP Testing Running TCP Host or Wirespeed applications
the maximum segment size, and the type of service that the unit is emulating (if your instrument is operating as a client). When configuring the TCP Wirespeed application in Client mode, you can indicate that you want to establish up to 64 connections. To specify TCP Host settings 1 If you havent already done so, use the Test Menu to select the Layer 4 Multiple Streams or Layer 4 TCP Wirespeed application for the circuit you are testing. 2 Select the TCP Host tab, then select the TCP Host Settings sub-tab. Specify the following settings:
Setting TCP Host Mode Connect to Server Connect to Port Listen Port Window Size TCP Host Client TCP Host Server TCP Wirespeed Client1 TCP Wirespeed Server Value Indicate whether the unit is operating as a Client, or as a Server. If the instrument is connecting to a server as a client, specify the IP address for the server. The port that the TCP client is connecting to.
The port that the TCP server is listening on. The TCP window size for the connection. Be certain to indicate the unit of measure for the size (KB, MB, or bytes). The maximum segment size (in bytes) supported by the connection. This is typically 40 bytes less than the maximum transmission unit (to accommodate the TCP/IP header data). The default is 1460 bytes. The type of service supported by the connection (Low Cost, Low Delay, Reliability, or Throughput). If you want to transmit traffic without a particular TOS, select None. 0x00 will be carried in the TOS field.
Max Seg Size Bytes
Type of Service
Transmit Mode
Indicate whether you intend to transmit a specific number of Bytes, or traffic for a specific length of Time. If you set the transmit mode to Bytes, specify the number of bytes you intend to transmit. If you set the transmit mode to Time, specify the number of seconds that traffic will be transmitted. Specify the number of connections to the server you want to establish. Indicate whether you want the instrument to report throughput in kilobits (Kb), megabits (Mb), kilobytes (KB), or megabytes (MB). Specify the interval at which the instrument is to refresh reported test results.
Number of Bytes Time (sec)
Number of Connections Report Rate Format Report Interval
Ethernet, IP, TCP/UDP, Fibre Chan., VoIP, and Video Testing Manual 139
Chapter 4 TCP/UDP Testing Running TCP Host or Wirespeed applications
1. Available on the MSAM only. MSAM must be optioned and configured for the Wirespeed application.
The TCP Host settings are specified.
Running the TCP Host application
To run the TCP host 1 If you havent already done so, use the Test Menu to select the Layer 4 Multiple Streams application for the circuit you are testing. 2 Specify the settings required to initialize the link (see Specifying interface settings on page 34). Be certain to configure a full duplex connection. 3 Configure the traffic streams (see Configuring the streams on page 138). 4 Specify the TCP Host settings (see Specifying TCP Host settings on page 138). 5 Press Results to return to the main screen, and then do the following: a If you are measuring throughput on an optical circuit, turn the laser on. b Select the Actions tab. c If your unit is operating as a client, select Start Traffic. d Select Start TCP Server or Start TCP Client (depending on the mode you specified). 6 At a minimum, observe the following test results: To verify layer 2 or layer 3 performance, set a result group to Link, and then display and observe results in the corresponding Link Stats category. To verify layer 4 TCP performance, set a result group to TCP Host, and then display and observe results in the L4 Link Stats and Output categories. Throughput, Latency (RTD), Packet Jitter, and Frame Loss graphs are also available in the All Streams result group. TCP throughput is measured. For descriptions of the available result categories, test results, and graphs refer to Ethernet, IP, TCP/UDP, and Fibre Channel results on page 283. You can also optionally create a report detailing the TCP Host settings that you used when measuring TCP throughput. NOTE: The tool used to run the TCP Host application may take up to two seconds to launch. This impacts test results derived using the timestamp provided in traffic carrying an ATP payload, such as latency/delay measurements, packet jitter or packet jitter. If you would like to estimate the ideal TCP window size for optimal performance on a link, use the TCP Host Walk the Window script. For details, see Automated Walk the Window tests on page 270.
Running the TCP Wirespeed application
When configuring the TCP Wirespeed applications, many of the settings are the same as those used to run the TCP Host application. When running TCP Wirespeed, consider the following:
140
Ethernet, IP, TCP/UDP, Fibre Chan., VoIP, and Video Testing Manual
Chapter 4 TCP/UDP Testing Running TCP Host or Wirespeed applications
Optimal window size. When turning up TCP service, you can test using a variety of window sizes to determine the size that provides the best layer 4 throughput. Customer traffic emulation. When running the application, your instrument emulates a true TCP client/server, allowing you to establish up to 64 stateful TCP connections, and collect pertinent throughput, latency, and loss results for many sessions. This provides a more accurate assessment of the network's ability to carry application traffic than layer 3 throughput tests, and provides the data you need to assure customers that issues are not due to poor layer 4 throughput. Filters. When running the Wirespeed application, filter settings apply to the background streams; they do not impact the TCP connections. Traffic off load. You can determine whether the proper CoS/QoS settings are specified in the network and verify proper prioritization of background streams by offloading up to four concurrent streams of traffic for analysis. Iperf compatibility. You can use the TCP Wirespeed application with Iperf to sectionalize TCP performance issues, and demonstrate to the customer that CPE equipment may be the root cause of performance problems. J-Mentor data analysis. When running the TCP Wirespeed application from 1 Gigabit Optical Ethernet interfaces, you can capture the data, and then analyze it using the J-Mentor application provided on your instrument. The TCP Wirespeed application is not available for 100 Mbps optical circuits, DIX frames, or Q-in-Q encapsulated traffic. IPv6 traffic is also not supported in this release. NOTE: TCP connections If you issue a loopup command to an instrument that is actively running the TCP Wirespeed application, the command tears down any TCP connections that were established. Pressing Restart while running the application will not tear down the TCP Connections; it will simply refresh your test results. To run the TCP Wirespeed application 1 Verify that you are not running any other tests. 2 If you havent already done so, use the Test Menu to select the TCP Wirespeed application for the interface you are testing (refer to Table 14 on page 128 for a list of applications). 3 Select the Setup soft key, and then select the Interface tab to specify the settings required to initialize the link (see Specifying interface settings on page 34). 4 Configure the traffic streams (see Configuring the streams on page 138). 5 Specify the TCP Host settings (see Specifying TCP Host settings on page 138). 6 Press Results to return to the main screen, and then do the following: a If you are measuring throughput on an optical circuit, turn the laser on. b Select the Actions tab. c If your instrument is operating as a client, select Start Traffic to transmit the background streams.
Ethernet, IP, TCP/UDP, Fibre Chan., VoIP, and Video Testing Manual 141
Chapter 4 TCP/UDP Testing TrueSpeed
d Select Start TCP Server or Start TCP Client (depending on the mode you specified). 7 At a minimum, observe the following test results: To verify layer 2 or layer 3 performance, set a result group to Link, and then display and observe results in the corresponding Link Stats category. To verify layer 4 TCP performance, set a result group to TCP Host, and then display and observe results in the L4 Link Stats and Output categories. Throughput, Latency (RTD), Packet Jitter, and Frame Loss graphs are also available in the All Streams result group. The application is running. When running the TCP Wirespeed application, detailed statistics are provided for each established connection, including bandwidth measurements, delay measurements, window statistics, and frame counts.
TrueSpeed
If your instrument is configured and optioned to do so, you can use it to run the TrueSpeed Test. This test uses the Wirespeed application and automates TCP throughput testing per the IETF draft standard ippm-tcp-throughput-framework and to allow TCP throughput testing for up to 64 connections. For more information, see Running the TrueSpeed Test on page 271.
142
Ethernet, IP, TCP/UDP, Fibre Chan., VoIP, and Video Testing Manual
Chapter 5
Triple Play and Multiple Streams Testing
5
This chapter provides information on testing triple play services and multiple Ethernet (layer 2), IP (layer 3), or TCP/UDP (layer 4) streams of traffic. Topics discussed in this chapter include the following: About Triple Play and Multiple Streams testing on page 144 Multiple Streams testing on page 145 Triple Play testing on page 157 Looping back multiple streams on page 163 Running the TCP Host script on page 163
Ethernet, IP, TCP/UDP, Fibre Chan., VoIP, and Video Testing Manual 143
Chapter 5 Triple Play and Multiple Streams Testing About Triple Play and Multiple Streams testing
About Triple Play and Multiple Streams testing
Before running Triple Play or Multiple Streams applications, be certain you are comfortable configuring and running basic layer 2, layer 3, and layer 4 tests. For details, refer to: Chapter 3 Ethernet and IP Testing on page 11. Chapter 4 TCP/UDP Testing on page 125.
Features and capabilities
Features and capabilities include the following when running Triple Play or Multiple Streams applications: 10/100/1000 electrical, 1 GigE optical, and 10 GigE LAN testingYou can configure up to ten streams of layer 2, or layer 3, or layer 4 traffic per port, for a total of 20 streams (if your instrument is configured for dual port testing). 10 GigE WAN testingYou can configure and transmit up to eight streams of layer 2, layer 3, or layer 4 traffic. Uniquely characterize each stream of trafficFor example, you can verify that a network handles VLAN tagged traffic properly by assigning a high priority to one stream, and a lower priority to a second stream. IPv6 supportIf you purchased the IPv6 Traffic option, you can transmit and analyze multiple streams of IPv6 traffic using the terminate and loopback applications. When configuring your test, you can specify the required addresses manually, or you can use stateless or stateful autoconfiguration to assign addresses for you. Triple Play testingYou can transmit and analyze up to five streams of traffic carrying voice, video, or data payloads to verify triple play service on 10/100/1000, 1 GigE Optical, and 10 GigE LAN circuits. When testing triple play, can transmit an actual audio stream (pre-recorded tone or actual voice) to test the audio quality of a triple play network with specific traffic levels before deployment. Layer 4 TCP/UDP streamsIf you purchased the TCP/UDP option, you can transmit and analyze multiple streams of traffic with TCP or UDP headers in terminate mode. For details, see Specifying layer 4 stream settings on page 155. TCP throughput measurementsIf you purchased the TCP/UDP option, you can establish a TCP connection to a peer, and then measure layer 3 (IP) and layer 4 (TCP) throughput to demonstrate that poor application performance is not due to IP network issues. Unique MAC and IP addresses per streamWhen running Layer 2 or Layer 3 Triple Play or Multiple Streams applications, you can assign a unique destination MAC and IP address to each individual stream, or you can continue to use the same addresses for all streams. For details, see Specifying layer 2 stream settings on page 153 and Specifying layer 3 stream settings on page 155. Packet capture and analysisIf your instrument is configured and optioned to do so, you can use it to capture transmitted and received data, save it on the instrument or to a USB key, and then either send the data to another technician for analysis, or analyze it yourself using the Wireshark protocol analyzer (provided on the instrument). For details, see Capturing
144
Ethernet, IP, TCP/UDP, Fibre Chan., VoIP, and Video Testing Manual
Chapter 5 Triple Play and Multiple Streams Testing Multiple Streams testing
packets for analysis on page 79. In addition, if capturing VoIP packets, the data can by analyzed with the PVA-1000 utility from JDSU. NOTE: PVA-1000 is used for VoIP analysis only. Streamlined filter configurationEthernet, IP, and TCP/UDP filter settings are available on the same setup tab, reducing the need to move from tab to tab when you configure your test. For details, see Filtering received traffic using layer 4 criteria on page 133.
Whats new
This release provides the following features when running Triple Play or Multiple Stream applications: Play audio clips. When running layer 3 triple play applications, you can transmit an actual audio stream (pre-recorded tone or voice). This allows testing of the audio quality of a triple play network with specific traffic levels before deployment.
Streams Pipe soft key
You can press the Streams Pipe soft key to observe summarized test results and information for each individual stream. For details, see Streams pipe: multiple streams on page 147 and Streams pipe: Triple Play streams on page 158. Depending on the application you are running, a variety of views are provided for the pipe. Overview. This view provides key source and destination addresses and the bandwidth received and transmitted for each stream. Addressing. This view shows the source and destination IP addresses carried in each transmitted stream. The default gateway and subnet mask for each stream are also provided. Traffic Loads. This view provides more detailed information for the traffic carried in each stream, such as the currently received frame size, the received bandwidth, the transmitted traffic load type (constant or ramped), the transmitted bandwidth, and a count of transmitted Acterna frames. VLAN/VPLS. These views show key encapsulation data for each stream. For example, if you are analyzing layer 2 Q-in-Q streams, the SVLAN ID and priority for received and transmitted streams appears.
Using the action buttons
The buttons on the Main screen are used to perform actions for all enabled streams. For example, if stream 1, stream 2, and stream 3 are enabled, or if you have selected a voice, HDTV, and data stream, pressing the Start Traffic button transmits traffic for all three streams simultaneously.
Multiple Streams testing
If your instrument is configured and optioned to do so, you can use it to transmit multiple streams of layer 2, layer 3, or layer 4 traffic. You can configure each individual stream to depict a particular type of traffic, transmit the streams, and then analyze each stream to verify that network routing and switching devices
Ethernet, IP, TCP/UDP, Fibre Chan., VoIP, and Video Testing Manual 145
Chapter 5 Triple Play and Multiple Streams Testing Multiple Streams testing
are handling each stream properly (based on the streams priority). You can also observe the bandwidth utilized, and a count of transmitted, received, and lost frames for each individual stream.
Multiple Streams test applications
This release supports the Multiple Streams applications listed in Table 15. Loopback applications are listed in Table 15 on page 146 of Chapter 6 Loopback Testing.
Table 15 Multiple Streams applications
Circuit Application Layer 2 Multiple Streams Layer 3 Multiple Streams Layer 4 Multiple Streams Test Mode Terminate Dual Terminate1 Terminate Dual Terminate1 Terminate Terminate Dual Terminate1 Terminate Dual Terminate1 Terminate Terminate Terminate Terminate Terminate Terminate Terminate
10/100/1000
1GigE Optical
Layer 2 Multiple Streams Layer 3 Multiple Streams Layer 4 Multiple Streams
10GigE LAN
Layer 2 Multiple Streams Layer 3 Multiple Streams Layer 4 Multiple Streams
10GigE WAN
Layer 2 Multiple Streams Layer 3 Multiple Streams Layer 4 Multiple Streams
1. Transport Modules must use two PIMs for the selected interface to test in dual terminate mode. Dual terminate mode is not available when testing 10 Gigabit Ethernet LAN or WAN interfaces using an MSAM.
In addition to the standard Multiple Streams applications, if your instrument is configured and optioned to do so, you can run TCP Wirespeed test applications with up to four streams of layer 4 traffic. For details, see Running the TCP Wirespeed application on page 140.
Understanding the LED panel
When you select a Multiple Streams application, the module provides LEDs in the panel for each enabled traffic stream (see Figure 33).s
Figure 33 Multiple Stream LEDs (Layer 4)
If you run a Multiple Streams application in Dual Terminate mode, LEDs are provided for both ports. 146 Ethernet, IP, TCP/UDP, Fibre Chan., VoIP, and Video Testing Manual
Chapter 5 Triple Play and Multiple Streams Testing Multiple Streams testing
Streams pipe: multiple streams
When running multiple streams applications, you can use the Streams Pipe soft key to specify the load unit (see Specifying the load unit for multiple streams on page 150), and to access the Load Distribution dialog box. The Load Distribution dialog box is used to enable the streams that you want to transmit (see Enabling multiple streams on page 150), and to specify the traffic load carried in each stream (see Specifying the load type for each stream on page 151). Figure 34 illustrates the Streams Pipe display for layer 4 traffic streams.
Figure 34 Streams Pipe Display: layer 4 streams
You can start and stop traffic from the pipe display. You can also specify the load unit, and press the Configure Streams button to enable specific streams, and specify the traffic load carried in each stream. NOTE: When observing the pipe for layer 2 or layer 3 traffic, the Frame Length or Packet Size displayed represents the maximum length or size received for each individual stream. When transmitting multiple VPLS encapsulated streams, the frame length on the Streams Pipe Display represents the customer frame length; the load percentage displayed represents the load as configured for the service provider.
Understanding multiple streams test results
When running Multiple Streams applications, you can observe cumulative test results for the entire link, detailed test results for a particular stream, and graphical results for all analyzed streams.
Ethernet, IP, TCP/UDP, Fibre Chan., VoIP, and Video Testing Manual 147
Chapter 5 Triple Play and Multiple Streams Testing Multiple Streams testing
Viewing results for a specific stream
You can view detailed test results for a particular stream on the result display by specifying the stream number as the result group, and then selecting the category with the results you want to observe. Figure 35 illustrates the L2 Link Results for Stream 1, and the Summary/Status results for all enabled streams.
Figure 35 Multiple Streams result display
Viewing cumulative link results You can observe cumulative link results for all transmitted streams by selecting the Link group, and then the corresponding Stats, Counts, Error Stats, or AutoNeg Status category.
Viewing graphical results for all streams
Throughput, latency (RTD), packet jitter, and frame loss results can be observed graphically by selecting the All Streams group, and then the category with the results you want to observe. When observing graphical results, its helpful to view the entire result window by selecting View > Result Windows > Full Size. Figure 36 illustrates the Throughput Graph for multiple traffic streams.
Figure 36 Throughput Graph: Multiple Streams application
A color coded legend appears under the graph indicating which color is used to present results for each of the analyzed streams. In Figure 36, the green lines provide results for Stream 3, the blue lines provide results for Stream 1, and the bright pink line provides results for Stream 8.
Changing graph properties
To simplify the graph, you can select the legend, and then choose the data that you want to observe for each analyzed stream, and hide the rest. You can also focus on a subset of streams by hiding those that you do not want to observe anymore.
148
Ethernet, IP, TCP/UDP, Fibre Chan., VoIP, and Video Testing Manual
Chapter 5 Triple Play and Multiple Streams Testing Multiple Streams testing
To change graph properties 1 Select the legend at the bottom of the graph (see Figure 37).
Figure 37 Graph Legend: Multiple Streams application
The Graph properties dialog box appears (see Figure 38 on page 149). 2 Under Graph properties, select one of the following: Stream Frame Size CVLAN ID SVLAN ID MPLS1 ID MPLS2 ID
Figure 38 Graph properties dialog box
3 Clear the boxes next to the types of streams, the frame sizes, or the SVLAN/CVLAN/MPLS IDs for streams that you do not want to observe. 4 Select Close to return to the Main screen. The graph displays data for streams with the selected properties.
Ethernet, IP, TCP/UDP, Fibre Chan., VoIP, and Video Testing Manual 149
Chapter 5 Triple Play and Multiple Streams Testing Multiple Streams testing
Specifying the load unit for multiple streams
If you selected a Multiple Streams application, the traffic load for each stream transmitted can be specified in Mbps, or as a percentage of the line rate. To specify the load unit 1 If you havent already done so, use the Test Menu to select the Multiple Streams test application for the interface you are testing (refer to Table 15 on page 146 for a list of applications). 2 Select the Streams Pipe soft key. 3 Under Load Unit, select one of the following: Bit Rate Percent The load unit is specified. You can specify the traffic load for each stream (see Specifying the load type for each stream on page 151).
Enabling multiple streams
If you selected a Multiple Streams application, you enable streams on the Load Distribution dialog box using the following procedure. To enable multiple streams 1 If you havent already done so, use the Test Menu to select the Multiple Streams test application for the interface you are testing (refer to Table 17 on page 157 for a list of applications). 2 Select the Streams Pipe soft key. 3 Select Configure Streams. The Load Distribution screen appears.
4 Select the streams you want to transmit.
150
Ethernet, IP, TCP/UDP, Fibre Chan., VoIP, and Video Testing Manual
Chapter 5 Triple Play and Multiple Streams Testing Multiple Streams testing
Streams are enabled. If you have already specified the load type for each stream (see Specifying the load type for each stream on page 151), you can specify the load. NOTE: The Auto Distribute button is disabled if one or more traffic streams is configured to transmit a ramped load of traffic.
Specifying the load type for each stream
If you selected a Multiple Streams application, you can transmit a constant load or a ramped load of traffic in a stream. To specify the load type for each stream 1 If you havent already done so, use the Test Menu to select the Multiple Streams test application for the interface you are testing (refer to Table 15 on page 146 for a list of applications). 2 Select the Setup soft key. 3 By default, the module transmits a constant load of traffic for each enabled stream. If this is acceptable, proceed to step 4. If you want to transmit a ramped load of traffic for a particular stream or streams, do the following: a Select the tab corresponding to the stream. b Select the Traffic sub-tab. c In Load Type, select Ramp, and then specify the time step (in seconds) and the load step (in Mbps or as a percentage of the line rate). For details, see Transmitting a ramped load on page 53. NOTE: When configuring a ramped load of traffic for a stream, the triggers used to stop the ramp are not available. d Repeat step a through step c for each ramped stream of traffic, and then proceed to step 4. 4 Select the Streams Pipe soft key, and then select Configure Streams. The Load Distribution screen appears. 5 Do one of the following: If you are transmitting a constant load of traffic for every enabled stream, and you want to distribute the load evenly across the streams, select Auto Distribute. The module automatically calculates the load for each stream. If you are transmitting one or more ramped streams of traffic, or a combination of constant and ramped loads, enter the load for each enabled stream. 6 Select OK to store the loads and return to the Streams Pipe dialog box. 7 If you do not need to specify other settings, select the Results soft key to return to the Main screen. The traffic load is specified.
Ethernet, IP, TCP/UDP, Fibre Chan., VoIP, and Video Testing Manual 151
Chapter 5 Triple Play and Multiple Streams Testing Multiple Streams testing
Specifying common traffic characteristics for multiple streams
If you selected a Multiple Streams application, common characteristics shared by all streams are specified on the All Streams tab. To specify traffic characteristics shared by every enabled stream 1 If you havent already done so, use the Test Menu to select the Multiple Streams test application for the interface you are testing (refer to Table 15 on page 146 for a list of applications). 2 Select the Setup soft key, and then select the All Streams tab. 3 Do one of the following: Layer 2 VPLS streams. If you want to transmit VPLS encapsulated traffic, set VPLS mode to Enabled, and then specify the SP source and destination MAC addresses, and the customers source MAC address. NOTE: Although the SP source and destination MAC addresses, and the customers source MAC address are assigned to every enabled stream, you can specify a unique customer destination MAC address for each individual stream. See Specifying layer 2 stream settings on page 153. Layer 2 Non-VPLS streams. If you do not want to transmit VPLS encapsulated traffic, set VPLS mode to Disabled. You can optionally specify source MAC address to be carried in every enabled stream of traffic, or you can specify a unique MAC address for each stream. To specify a single address, in Source MAC Mode, select Single, and then indicate whether you want to use the factory default address, or specify your own. To specify an address for each stream, in Source MAC Mode, select Per Stream, and then specify the addresses on the tabs corresponding to each enabled stream (see Specifying layer 2 stream settings on page 153). Layer 3 MPLS streams. If you want to transmit MPLS encapsulated traffic, set MPLS mode to Enabled, and then specify the source MAC address. Enable or disable ARP mode. If you enable ARP mode, specify the source IP for this hop, the destination IP address and subnet mask for the next hop, and then specify source IP address, default gateway, and subnet mask for the customer. These addresses will be used for all enabled streams. Layer 3 Non-MPLS streams. If you do not want to transmit MPLS encapsulated traffic, set MPLS Mode to Disabled, then enable or disable ARP mode. Under Customer Information, in Source Type, indicate whether you want to use DHCP to assign a single source IP address to all enabled streams, manually assign a static address to be carried in all enabled streams, or assign a unique source IP address to each enabled stream. To specify a single static address, in Source Type, select Static, and then specify the source IP address, default gateway, and subnet mask for the customer.
152
Ethernet, IP, TCP/UDP, Fibre Chan., VoIP, and Video Testing Manual
Chapter 5 Triple Play and Multiple Streams Testing Multiple Streams testing
To specify an address for each stream, in Source Type, select Static Per Stream, and then specify the addresses on the tabs corresponding to each enabled stream (see Specifying layer 3 stream settings on page 155). Layer 4 streams. Specify the source MAC address, enable or disable ARP mode, and then specify the source IP address, default gateway, and subnet mask for the customer. The source MAC and IP addresses will be carried in each enabled stream of traffic. Under Layer 4, indicate whether you want to use the units source IP address as the ATP Listen IP Address (by setting the ATP Listen IP Type to Auto Obtained), or select User Defined and then assign your own address. If you do not want to use the default fill pattern (AA) to populate the payloads, specify a different pattern. 4 10 GigE applications only. In RTD Setup, indicate whether you want to make measurements using a high degree of precision, or a low degree of precision. In most instances, you should select the high precision setting. 5 To specify additional settings for each individual stream, see Specifying layer 2 stream settings on page 153, Specifying layer 3 stream settings on page 155, or Specifying layer 4 stream settings on page 155. 6 If you do not need to specify other settings, select the Results soft key to return to the Main screen. Common traffic characteristics are specified.
Specifying layer 2 stream settings
You can specify the frame type, frame size, and encapsulation settings for each individual stream when configuring standard Multiple Streams applications, or for each type of stream (VoIP, SDTV, HDTV, Data 1, and Data 2) when configuring Triple Play applications. After specifying settings for a stream (or type of stream), you can optionally copy the settings to every stream. To specify layer 2 stream settings 1 If you havent already done so, use the Test Menu to select the Multiple Streams, Triple Play, or TCP Wirespeed test application for the interface you are testing (refer to Table 15 on page 146 and Table 17 on page 157 for a list of applications). 2 Select the Setup soft key, and then select the tab corresponding the stream or type of stream you are configuring. 3 Select the Ethernet sub-tab, and then specify the frame type, length type, and optional encapsulation settings. For details, refer to: Specifying Ethernet frame settings on page 36. Configuring VLAN tagged traffic on page 40. Configuring Q-in-Q traffic on page 40. Configuring VPLS traffic on page 41. 4 Do one of the following: Select the tab corresponding to the next stream or the next type of stream you want to characterize, then repeat step 3. Optional. If you want to use the same settings for all enabled streams, select Copy Setups to other Streams. Traffic load settings are not copied. Load settings must be configured for each individual stream.
Ethernet, IP, TCP/UDP, Fibre Chan., VoIP, and Video Testing Manual 153
Chapter 5 Triple Play and Multiple Streams Testing Multiple Streams testing
5 If you do not need to specify other settings, select the Results soft key to return to the Main screen. Layer 2 traffic characteristics are specified.
Automatically incrementing configured MAC addresses or VLAN IDs
When configuring layer 2 multiple streams tests, you can indicate that you want the instrument to automatically increment the MAC address and VLAN ID for each stream when you configure the first stream. After you specify the MAC address or VLAN ID for the first stream, you use the Copy Setups to other Streams button to copy the values and populate the MAC addresses or VLAN IDs with incremented values. Table 16 shows the values assigned for each streams MAC address and VLAN ID if the increment options are selected for stream one.
Table 16 Example: Incremented MAC addresses and VLAN IDs
Stream 1 2 3 4 5 MAC Address 00-06-5B-15-04-03 00-06-5B-15-04-04 00-06-5B-15-04-05 00-06-5B-15-04-06 00-06-5B-15-04-07 VLAN ID 2 3 4 5 6
To increment configured MAC addresses or VLAN IDs 1 If you havent already done so, use the Test Menu to select the layer 2 Multiple Streams test application for the interface you are testing (refer to Table 15 on page 146 and Table 17 on page 157 for a list of applications). 2 Select the Setup soft key, and then enable the streams you intend to transmit (see Enabling multiple streams on page 150). Be certain to enable stream 1. 3 Select the tab for stream 1, then select the Ethernet sub-tab. 4 Specify the frame settings (see Specifying layer 2 stream settings on page 153), then do the following: If you want to increment the configured MAC addresses for the remaining streams, on the graphic of the frame, select DA, then specify the destination MAC address for the first stream. Select Enable Increment During Copy. If you want to increment the configured VLAN ID for the remaining streams, specify VLAN or Q-in-Q as the frame encapsulation, then select VLAN on the graphic of the frame. Specify the VLAN ID for the first frame, then select Enable Increment During Copy. 5 Select Copy Setups to other Streams. The instrument copies the values for stream 1 to each stream, and increments the values for the MAC address or VLAN ID as you specified.
154
Ethernet, IP, TCP/UDP, Fibre Chan., VoIP, and Video Testing Manual
Chapter 5 Triple Play and Multiple Streams Testing Multiple Streams testing
Specifying layer 3 stream settings
When running layer 3 and layer 4 Multiple Streams or layer 3 Triple Play applications, you can specify layer 3 settings for each individual stream or type of stream. After specifying settings for a stream (or type of stream), you can optionally copy the settings to every stream. To specify layer 3 stream settings 1 If you havent already done so, use the Test Menu to select the Multiple Streams, Triple Play, or TCP Wirespeed test application for the interface you are testing (refer to Table 15 on page 146 and Table 17 on page 157 for a list of applications). 2 Select the Setup soft key, and then select the tab corresponding the stream or type of stream you are configuring. 3 Select the IP sub-tab, and then specify the length type, the packet length, the TOS/DSCP, TTL, and source and destination IP addresses. For details, refer to: Layer 3 testing on page 65. Configuring MPLS over Ethernet tests on page 20 (if you are transmitting multiple streams of MPLS encapsulated traffic). MPLS encapsulation is not available when running Triple Play applications. 4 Do one of the following: Select the tab corresponding to the next stream or the next type of service you want to characterize, then repeat step 3. Optional. If you want to use the same settings for all streams, select Copy Setups to other Streams. Traffic load settings are not copied. Load settings must be configured for each individual stream. The source IP address is not copied. If you want to use the same source IP address for each stream, select Static as the Source Type on the All Streams or All Services tab, and then specify the shared Source IP address. 5 If you do not need to specify other settings, select the Results soft key to return to the Main screen. The layer 3 traffic characteristics are specified.
Specifying layer 4 stream settings
When running layer 4 Multiple Streams applications, you can specify layer 4 settings for each individual stream. After specifying settings for a stream, you can optionally copy the settings to every enabled stream. To specify layer 4 stream settings 1 If you havent already done so, use the Test Menu to select the Multiple Streams or TCP Wirespeed test application for the interface you are testing (refer to Table 15 on page 146 for a list of applications). 2 Select the Setup soft key, and then select the tab corresponding the stream you are configuring. 3 Select the TCP/UDP tab, and then specify the traffic mode (TCP or UDP), the listen port service type (and if applicable, listen port number), the source port number, the destination port number, and the payload (Acterna or Fill Byte). For details, refer to Specifying layer 4 settings on page 130.
Ethernet, IP, TCP/UDP, Fibre Chan., VoIP, and Video Testing Manual 155
Chapter 5 Triple Play and Multiple Streams Testing Multiple Streams testing
4 Specify the traffic load for the stream (see Specifying the load type for each stream on page 151). 5 Optional. If you want to use the same settings for all enabled streams, select Copy Setups to other Streams. Traffic load settings are not copied. Load settings must be configured for each individual stream. 6 If you do not need to specify other settings, select the Results soft key to return to the Main screen. The layer 4 traffic characteristics are specified.
Transmitting multiple streams
Before transmitting multiple traffic streams, you must: Specify the interface settings required to initialize the link (see Specifying interface settings on page 34). Specify the load unit for the transmitted traffic (Bit Rate or Percent). This setting indicates whether you want to specify the load for each stream as a bit rate, or as a percent of the line rate. For details, see Specifying the load unit for multiple streams on page 150. Enable the streams you want to transmit (see Enabling multiple streams on page 150, or Specifying layer 2 and layer 3 settings for Triple Play services on page 162). Specify the load for each enabled stream, or let the module automatically distribute the load evenly between enabled streams. For example, if you specify the load unit as a percent and enable 4 traffic streams, selecting Auto Distribute distributes a 25% traffic load to each stream. For details, see Specifying the load type for each stream on page 151. Specify common traffic characteristics for all enabled streams. For example, if you intend to use the factory default source MAC address, and a static IP address as the source addresses for every enabled stream, these are specified on the All Streams tab. For details, see Specifying common traffic characteristics for multiple streams on page 152. Specify unique traffic characteristics for each enabled stream or type of stream. For example, you can verify that a network handles VLAN tagged traffic properly by assigning a high priority to one stream, and a lower priority to a second stream. Or you can configure and transmit unencapsulated layer 3 VoIP streams and VLAN tagged SDTV streams. For details, see Specifying layer 2 stream settings on page 153, Specifying layer 3 stream settings on page 155, Specifying layer 4 stream settings on page 155, and Specifying layer 2 and layer 3 settings for Triple Play services on page 162. If you intend to run the TCP Host application, additional settings are required (see Running the TCP Host script on page 163). If you are running a Triple Play application, see Transmitting multiple Triple Play streams on page 162. To transmit multiple streams 1 If you havent already done so, use the Test Menu to select the Multiple Streams test application for the interface you are testing (refer to Table 15 on page 146 for a list of applications).
156
Ethernet, IP, TCP/UDP, Fibre Chan., VoIP, and Video Testing Manual
Chapter 5 Triple Play and Multiple Streams Testing Triple Play testing
2 Select the Setup soft key, and then select the Interface tab to specify the settings required to initialize the link (see Specifying interface settings on page 34). 3 Configure the test. For details, refer to: Specifying the load unit for multiple streams on page 150. Enabling multiple streams on page 150. Specifying the load type for each stream on page 151. Specifying common traffic characteristics for multiple streams on page 152. Specifying layer 2 stream settings on page 153. Specifying layer 3 stream settings on page 155. Specifying layer 4 stream settings on page 155. 4 Select Results to return to the Main screen. 5 Select Start Traffic to transmit the streams over the circuit. Multiple streams are transmitted. For an overview of the test results presented when transmitting multiple streams, see Understanding multiple streams test results on page 147.
SAM-Complete
If your instrument is configured and optioned to do so, you can use it to run the SAM-Complete test. This test is a multi-stream test based on ITU-T Y.156sam that performs a two-phase test. First, the test verifies whether each Ethernet service is properly configured. Second, multiple Ethernet service instances are verified simultaneously, each meeting its assigned Committed Information Rate (CIR). See SAM-Complete on page 262.
Triple Play testing
If your instrument is configured and optioned to do so, you can use it to transmit and analyze traffic emulating Triple Play services. When running Triple Play applications, you can configure each type of stream (voice, video, or data) with unique layer 2 or layer 3 characteristics. For example, if you are running a Layer 3 Triple Play application, you can setup all voice streams to use Q-in-Q encapsulation, all SDTV (or HDTV) video streams to use VLAN tags, and all data streams to use no encapsulation. You can also transmit an actual audio stream (pre-recorded voice, tone, or voice conversation) to test the audio quality of a triple play network with specific traffic levels before deployment.
Triple Play test applications
This release supports the Triple Play applications listed in Table 17.
Table 17 Triple Play applications
Circuit Application Layer 2 Triple Play Layer 3 Triple Play Test Mode Terminate Terminate Terminate Terminate
10/100/1000
1GigE Optical
Layer 2 Triple Play Layer 3 Triple Play
Ethernet, IP, TCP/UDP, Fibre Chan., VoIP, and Video Testing Manual 157
Chapter 5 Triple Play and Multiple Streams Testing Triple Play testing
Table 17 Triple Play applications (Continued)
Circuit 10GigE LAN Application Layer 2 Triple Play Layer 3 Triple Play Test Mode Terminate Terminate
Understanding the LED panel
When you select a Triple Play application, the module provides LEDs in the panel for each type of traffic transmitted in each enabled stream (see Figure 39).
Figure 39 Triple Play LEDs (Layer 3)
Streams pipe: Triple Play streams
Figure 40 illustrates the Streams Pipe Display for Layer 3 Triple Play streams.
Figure 40 Streams Pipe Display: Layer 3 Triple Play streams
You can start and stop traffic directly from the pipe display. You can also press the Configure Triple Play Services button to select the type of services you want to emulate, and specify parameters for each type. For example, if you are emulating voice service, you can specify the Codec, sampling rate, and the number of calls.
Understanding Triple Play test results
When running Triple Play applications, you can observe cumulative test results for the entire interface and link. You can also observe throughput, latency (RTD), packet jitter, and frame loss graphs for all analyzed streams.
158
Ethernet, IP, TCP/UDP, Fibre Chan., VoIP, and Video Testing Manual
Chapter 5 Triple Play and Multiple Streams Testing Triple Play testing
Viewing cumulative link results
You can observe cumulative link results for all transmitted streams by selecting the Link group, and then the corresponding Stats or Counts category.
Viewing graphs
Throughput, latency (RTD), packet jitter, and frame loss results can be observed graphically by selecting the Graphs group, and then the category or the results that you want to observe. When observing the graphs, its helpful to view the entire result window by selecting View > Result Windows > Full Size. Figure 41 illustrates the Throughput Graph for Triple Play streams.
Figure 41 Throughput Graph
A color coded legend appears under the graph indicating which color is used to present results for each type of analyzed streams. In Figure 41, the green line provides results for HDTV traffic, the red line provides results for SDTV traffic, and the purple and light blue lines provide results for the data traffic. The bright blue line provides results for simulated voice traffic. NOTE: The bright blue reflects simulated voice, not the audio frames.
Changing graph properties
If you would like to focus on results for a specific type of stream, frame size, CVLAN, SVLAN, or VLAN ID, you can change the graph properties. To change graph properties 1 Select the legend at the bottom of the graph (see Figure 42).
Figure 42 Graph Legend: Triple Play application
The Graph properties dialog box appears (see Figure 43 on page 160). 2 Under Graph properties, select one of the following: Stream Frame Size CVLAN ID SVLAN ID VLAN ID
Ethernet, IP, TCP/UDP, Fibre Chan., VoIP, and Video Testing Manual 159
Chapter 5 Triple Play and Multiple Streams Testing Triple Play testing
Figure 43 Graph properties dialog box
3 Clear the boxes next to the types of streams, the frame sizes, or the SVLAN/CVLAN/VLAN ID for streams that you do not want to observe. 4 Select Close to return to the Main screen. The graph displays data for streams with the selected properties.
Characterizing Triple Play services
Before transmitting multiple streams of Triple Play traffic, you must characterize each type of service, and indicate the number of calls (VoIP), channels (SDTV and/or HDTV), and data streams that you intend to transmit and analyze. The maximum utilization threshold is equal to the line rate for the application; therefore, if you utilize all of the bandwidth for one type of stream, you can not transmit the other types concurrently. To characterize each type of service 1 If you havent already done so, use the Test Menu to select the Triple Play test application for the interface you are testing (refer to Table 17 on page 157 for a list of applications). 2 Select the Setup soft key, and then select the All Services tab. 3 Do one of the following: Layer 2 Triple Play. To specify a single source MAC address shared by all streams, in Source MAC Mode, select Single, and then indicate whether you want to use the factory default address, or specify your own. To specify a source MAC address for each stream, in Source MAC Mode, select Per Stream, and then specify the addresses on the tabs corresponding to each type of service (see Specifying layer 2 and layer 3 settings for Triple Play services on page 162). Layer 3 Triple Play. Under MAC Address setup, indicate whether you want to use the factory default address, or specify your own. Under Customer Information, in Source Type, indicate whether you want to use DHCP to assign a single source IP address to all streams (for all services), manually assign a static address to be carried in streams for all services, or assign a unique source IP address to each stream. To specify a single static address, in Source Type, select Static, and then specify the source IP address, default gateway, and subnet mask for the customer.
160
Ethernet, IP, TCP/UDP, Fibre Chan., VoIP, and Video Testing Manual
Chapter 5 Triple Play and Multiple Streams Testing Triple Play testing
To specify an address for each stream, in Source Type, select Static Per Stream, and then specify the addresses on the tabs corresponding to each type of service (see Specifying layer 2 and layer 3 settings for Triple Play services on page 162). 4 Press Configure Triple Play Services. The Define Triple Play Services dialog box appears. Specify the following: Voice service. If you intend to simulate and analyze voice traffic, select the checkbox next to Simulated. If your instrument includes the VoIP option, a second voice selection is available. Choose Voice Conversation, IP Voice Announce, or Transmit Tone. Specify the Codec, sampling rate (in ms), and the number of calls to emulate. Your instrument automatically calculates the bandwidth utilized by each call (in kbps), the total rate (in Mbps) for all calls, and the frame size (in Bytes). NOTE: Increasing the sampling rate reduces required bandwidth; increasing the number of calls utilizes additional bandwidth. If you utilize all of the bandwidth for voice data, you can not transmit SDTV, HDTV, or data traffic at the same time. IMPORTANT: The Codec type on the receiving and transmitting unit must match for the audio to work properly. Video service. If you intend to emulate and analyze SDTV and/or HDTV traffic, select the corresponding checkbox, and then specify the number of channels, and the compression rate (MPEG-2, at 4.00 Mbps or 19.00 Mbps, or MPEG-4, at 2.00 Mbps or 7.00 Mbps). NOTE: Each additional SDTV channel increases the rate by 4.0 or 2.0 Mbps. Each additional HDTV channel increases the rate by 19.0 or 7.0 Mbps. If you utilize all of the bandwidth for video data, you can not transmit voice and data traffic with the video traffic. Data streams. If you intend to emulate and analyze data traffic, select one or both of the checkboxes, and then configure the rate (up to the maximum utilization threshold), and a constant or ramped load of traffic for the selected data streams. If you select Ramp, specify the Time Step (in seconds) and Load Step (in Mbps). Finally, specify the frame size to transmit (in Bytes), or select the Random check box to transmit frames of randomly generated sizes. After specifying the settings, select the OK button to return to the setup menu. 5 Select the Voice tab, and then in the left pane, select Audio Codec. 6 Specify the following settings:
Setting Primary Codec Description Select the codec type to be advertised/supported for receiving audio packets. IMPORTANT: The Codec type on the receiving and transmitting unit must match for the audio to work properly. Specify the number of milliseconds of speech per transmission frame the unit will transmit. Set the jitter buffer length.This is the number of milliseconds of speech that will be collected before an attempt will be made to play the speech back. This allows lost, late, or out-of-sequence packets time to arrive and be reassembled before playback.
Speech Per Frame Jitter buffer
Ethernet, IP, TCP/UDP, Fibre Chan., VoIP, and Video Testing Manual 161
Chapter 5 Triple Play and Multiple Streams Testing Triple Play testing
Setting Transmit Source
Description Select the transmit source: Voice conversation (transmits and receives live voice), IP voice announce (the unit repeats a sequence of words including the calling partys IP address), Tone (transmits the specified frequency). If the Transmit Source is set to IP Voice Announce, the Language selection becomes available. This specifies the language for the transmitted voice announcement. Specify whether silence suppression is enabled.
Language
Silence Suppression
7 In the left panel on the side of the tab, select QoS and then specify the following:
Setting MOS Scaling Jitter Threshold Delay Threshold Loss Threshold Content Threshold Description Specify the scale used for MOS results. Specify the pass and fail thresholds for the jitter result. Specify the pass and fail thresholds for the delay result. Specify the pass and fail thresholds for the loss result. Specify the pass and fail thresholds for the MOS results.
8 If you do not need to specify other settings, select the Results soft key to return to the Main screen. Triple Play service is characterized.
Specifying layer 2 and layer 3 settings for Triple Play services
You can specify layer 2 and layer 3 settings for each type of service on the Voice, SDTV, HDTV, Data 1, and Data 2 setup tabs. For details, see: Specifying layer 2 stream settings on page 153 Specifying layer 3 stream settings on page 155
Transmitting multiple Triple Play streams
Before transmitting multiple Triple Play streams, you must: Specify the interface settings required to initialize the link (see Specifying interface settings on page 34). Specify setting that characterize each type of service, and indicate the bandwidth utilized by each type (see Characterizing Triple Play services on page 160). Specify layer 2 and layer 3 settings for the streams (see Specifying layer 2 stream settings on page 153 and Specifying layer 3 stream settings on page 155).
162
Ethernet, IP, TCP/UDP, Fibre Chan., VoIP, and Video Testing Manual
Chapter 5 Triple Play and Multiple Streams Testing Looping back multiple streams
To transmit multiple Triple Play streams 1 If you havent already done so, use the Test Menu to select the Triple Play test application for the interface you are testing (refer to Table on page 157 for a list of applications). 2 Select the Setup soft key, and then select the Interface tab to specify the settings required to initialize the link (see Specifying interface settings on page 34). 3 Configure the test. For details, refer to: Characterizing Triple Play services on page 160. Specifying layer 2 and layer 3 settings for Triple Play services on page 162. 4 Select Results to return to the Main screen. 5 Select Start Traffic to transmit the streams over the circuit. Multiple Triple Play streams are transmitted. For an overview of the test results presented when transmitting Triple Play traffic, see Understanding Triple Play test results on page 158.
Looping back multiple streams
Loopback testing allows you to transmit traffic from one JDSU Ethernet test set, and then loop the traffic back through a second unit on the far end of a circuit. For details, refer to Chapter 6 Loopback Testing.
Running the TCP Host script
When running layer 3 and layer 4 multiple streams applications, you can configure and run the TCP Host script to establish a stateful TCP connection with another device, and then determine the TCP throughput, window size and latency associated with the connection. For details, refer to Running TCP Host or Wirespeed applications on page 136.
Playing audio clips
When running layer 3 triple play applications, you can transmit an actual audio stream (pre-recorded voice, tone, or voice conversation). This allows testing of the audio quality of a triple play network with specific traffic levels before deployment. To play audio clips 1 If you havent already done so, use the Test Menu to select the layer 3 Triple Play test application for the interface you are testing (refer to Table on page 157 for a list of applications). 2 Select the Setup soft key, and then select the All Services tab.
Ethernet, IP, TCP/UDP, Fibre Chan., VoIP, and Video Testing Manual 163
Chapter 5 Triple Play and Multiple Streams Testing Playing audio clips
3 Tap the Configure Triple Play Services button. The Define Triple Play Services dialog box appears (see Figure 44).
Figure 44 Define Triple Play Services dialog box
4 In the Voice section, do the following: a Select one or both Voice types: Simulateda stream of Acterna test packets. Choose one of the following: - Voice Conversationtypical voice call - Transmit Tonea single frequency tone transmitted via RTP packets - IP Voice Announcepre-recorded audio clip transmitted via RTP packets b Specify the Codec, sampling rate (in ms), and the number of calls to emulate, as described in step 4 on page 161. IMPORTANT: The audio will work properly only when the Codec type matches on the receiving and transmitting unit. 5 Verify the settings on the Voice tab, as described in step 5 on page 161. 6 Select the Results soft key to return to the test result menu. 7 Select the Play Audio action button to transmit the audio stream. 8 Verify the audio by doing the following: Observe the Audio Detect LED. It illuminates when audio packets are received. Observe the Sim. Voice LED. Use a headset to listen to the audio. NOTE: If playing audio on a MTS8000 with DMC, no audio path is available. You can use the simulated voice and observe results but will not hear audio.
164
Ethernet, IP, TCP/UDP, Fibre Chan., VoIP, and Video Testing Manual
Chapter 6
Loopback Testing
6
This chapter provides information on looping back Ethernet, IP, TCP/UDP, Fibre Channel, and multiple streams of traffic. Topics discussed in this chapter include the following: About Loopback testing on page 166 Specifying a unit identifier on page 170 Using LLB to loop received traffic back to the local unit on page 171 Using Loop Up to initiate a loopback from the local unit on page 172
Ethernet, IP, TCP/UDP, Fibre Chan., VoIP, and Video Testing Manual 165
Chapter 6 Loopback Testing About Loopback testing
About Loopback testing
If your instruments are configured and optioned to do so, you can use two Transport Modules (or other JDSU compliant Ethernet test instruments) to transmit Ethernet, IP, TCP/UDP, or Fibre Channel traffic from one instrument, and then loop the traffic through a second instrument back to the sending instrument. By transmitting and then looping traffic back, you are essentially emulating a longer circuit on the network. Before looping back traffic, it is important to understand the terminology and concepts in the following sections.
Loopback terminology
Local unit
The following terms are used to explain loopback testing in this chapter.
Used in this chapter to refer to the traffic-originating unit (which is always placed in Terminate mode).
Loopback unit
Used in this chapter to refer to the unit that loops received traffic back to the traffic-originating (local) unit. If the loopback unit is capable of generating traffic, place it in terminate mode when you want to loop traffic through to the transmitter. If the loopback unit is not capable of generating traffic (it is a loopback-only unit), place it into loopback mode.
Terminate mode
Mode used for loopback applications when both the local unit and the loopback unit are capable of generating traffic. Also used by local unit to generate traffic that will be looped back by a unit that is only capable of looping received traffic back. In this scenario, the loopback unit is placed in loopback mode. All MSAMs and Transport Modules with Ethernet testing capability are shipped with the ability to generate and transmit traffic; therefore, when running loopback applications using two MSAMs, two Transport Modules, or an MSAM and a Transport Module, both instruments should be placed in terminate mode.
Loopback mode
Previously, loopback tests were always performed with both the local traffic transmitting unit and the loopback unit in Terminate mode. Assuming both units can transmit traffic, this is still the case. When you purchase an Multiple Services Application Module, you can order a unit that is capable of generating, transmitting, and analyzing Ethernet traffic, or you can order a unit that simply loops back traffic received from another transmitting unit. The loopback unit is not capable of generating its own traffic; it functions simply as a loopback device. If you are using a loopback-only unit at the far end, you must place the local unit in Terminate mode; the loopback unit must be placed in Loopback mode. Configure and transmit traffic from the local unit just as you would for an end-to-end test; and verify that the filter settings on the loopback unit will allow traffic to pass from its receiver through to its transmitter. You can still initiate the loopback from your local unit using the Loop Up action button, or you can actively loop traffic back from the loopback unit using the LLB action button.
166
Ethernet, IP, TCP/UDP, Fibre Chan., VoIP, and Video Testing Manual
Chapter 6 Loopback Testing About Loopback testing
Key loopback concepts
ARP settings
The following concepts apply when configuring loopback applications.
If you are looping back layer 3 or layer 4 traffic, and you want to use ARP to obtain the units MAC addresses, be certain to enable ARP on both units. If ARP is disabled on all units on the circuit, you can issue a broadcast request to loop up the first device that responds (rather than a specific unit).
Address swapping
On the loopback unit, received frames and packets are looped through to the transmitter after the destination and source MAC addresses (layer 2, 3, and 4 loopbacks), IP addresses (layer 3 and 4 loopbacks), and if applicable, port numbers (layer 4 loopbacks) are swapped.
Filter criteria on the loopback unit
Only Unicast frames that pass the filter criteria specified on the loopback unit are looped back to the local unit. If the Ethernet filter settings are all Dont Care, and/or the IP and TCP/UDP filters are both disabled, traffic carrying any payload will pass through the filter for analysis.
Loop types
When configuring the local traffic-generating unit, you can specify that you want to issue a Unicast loop-up command, or a Broadcast loop-up command. If you are running an Ethernet application, Unicast commands are used to loop up a specific test instrument on the far end; Broadcast commands are used to loop up the first instrument on the circuit that responds. If you are running a Fibre Channel application, and you suspect that a switch on the circuit you are testing discards Broadcast frames, be certain to specify a Unicast loop type. Otherwise, the switch will discard the Broadcast loop up frame, and the unit on the far end will not be looped up.
VLAN and Q-in-Q traffic
The loopback unit uses the same IDs and priorities assigned to the received traffic, and loops the traffic back on the same virtual LAN using the same priority.
VPLS labels
The labels for traffic received by the loopback unit are replaced with the labels specified for transmitted traffic on the Ethernet tab before the traffic is passed through to the loopback units transmitter. If you are looping back multiple streams of VPLS traffic, you can specify a unique tunnel label and VC label for each individual stream, or you can specify the labels for one stream, and then copy them to the other streams.
VPLS service provider and customer destination addresses
When looping back VPLS traffic, the loopback unit swaps the service provider destination address (SP DA) and service provider source address (SP SA) carried in received traffic before looping the traffic through to the transmitter. When configuring traffic on the local unit, you must specify the service provider source address of the loopback unit as the service provider destination address for all traffic transmitted from the local unit. This is because when looping back VPLS traffic, the local unit will not issue a broadcast request to Ethernet, IP, TCP/UDP, Fibre Chan., VoIP, and Video Testing Manual 167
Chapter 6 Loopback Testing About Loopback testing
loopup the next JDSU Ethernet test instrument on the circuit. Essentially, you must tell it to loop up a specific test instrument by specifying the correct service provider DA. Where are the VPLS addresses specified? The SP destination address is specified on the Ethernet tab by selecting the DA field for the service provider frame; the customer destination address is specified by selecting the Data field for the SP frame, and then selecting the DA field for the customer frame (displayed graphically underneath the SP frame). Looping back multiple streams of VPLS traffic. If you are looping back multiple streams of VPLS traffic, you must specify a destination SP address for all enabled streams (on the All Streams tab), but you can specify a unique customer destination address for each individual stream on its corresponding setup tab. You can also copy the customer destination address for one stream to all enabled streams.
MPLS labels
Before received traffic is passed through to the loopback units transmitter, the labels for the traffic are automatically replaced with the labels specified for traffic transmitted from the loopback unit; therefore: If your local unit is configured to transmit traffic with a second MPLS label, but the loopback unit is configured to transmit traffic with a single label, the out of sequence and lost frames counts reported by the local unit may increment if the incoming frame rate is too high. If your local unit is configured to transmit traffic with a single MPLS label, but the loopback unit is configured to transmit traffic with a second label, the local units receive bandwidth utilization will exceed its transmitted bandwidth utilization. If you are looping back multiple streams of MPLS traffic, you can specify unique labels for each individual stream, or you can specify the labels for one stream, and then copy them to the other streams.
MPLS destination addresses
If you initiate a loopback from a local unit using the Loop Up button, and ARP is enabled on both units, you must specify the destination IP address and subnet mask for the next hop on the circuit. If you use the LLB button on the loopback unit to loop traffic back to the local unit, and ARP is enabled on both units, you must manually specify the destination IP addresses for the traffic transmitted from the local unit and for the traffic looped back by the loopback unit. If ARP is disabled, you must also specify the destination MAC address for traffic transmitted by the local unit. If you are looping back multiple streams of MPLS traffic, and ARP is disabled, you can specify a unique destination MAC address (on the Ethernet tab), and a unique destination IP address (on the IP tab) for each individual stream, or you can specify the addresses for one stream, and then copy them to the other streams.
168
Ethernet, IP, TCP/UDP, Fibre Chan., VoIP, and Video Testing Manual
Chapter 6 Loopback Testing About Loopback testing
TCP/UDP ATP Listen IP Address and Listen Port
The Transport Module and Multiple Services Application Module use an ATP Listen IP Address and ATP Listen Port to determine whether received layer 4 traffic carries an ATP payload. If you issue a Loop Up command from a local unit, after the local unit receives a response from the loopback unit indicating that the loopup was successful, the local units ATP Listen IP Address and ATP Listen Port are automatically set to the destination IP address and destination port number carried in the looped back traffic. The loopback units ATP Listen IP Address and ATP Listen Port will also automatically be set to the destination IP address and destination port carried in the traffic it receives from the local unit. If you use the LLB action button on the loopback unit, it is essential that you specify the destination IP address and port carried in received traffic as the ATP Listen IP Address and ATP Listen Port when you configure tests that require an ATP payload (such as delay measurements, out of sequence counts, lost frames counts, and packet jitter measurements).
Understanding the graphical user interface
Loopback action buttons
When running loopback tests, the user interface looks much like it does for standard end-to-end or multiple streams tests.
Three action buttons are used for the purpose of initiating or ending loopback tests, and placing a unit into loopback mode. Loop Up Press Loop Up when you want to initiate the loopup of another unit on the circuit from your unit. In this scenario, you are initiating the loopup from the local unit. Loop Down Press Loop Down when you want to end the loopup of another unit on the circuit. In this scenario, you are ending the loopup from the local unit. LLB Press LLB to loop received traffic back through to a units transmitter, or to stop looping traffic back through to the transmitter. In this scenario, you are initiating or ending the loopup from the loopback unit itself.
Loopback messages
During loopback testing, if you initiate or end the loopback from the local unit using the Loop Up and Loop Down actions, messages are sent to each loopback partner indicating the status of the loopback. These messages appear in the Message Bar provided on the Main screen of the user interface. When you configure your unit for a loopback test, you can specify a Unit Identifier which will be provided in each loop up or loop down frame sent from the unit.
Ethernet, IP, TCP/UDP, Fibre Chan., VoIP, and Video Testing Manual 169
Chapter 6 Loopback Testing Specifying a unit identifier
Loopback tests
If your instrument is configured and optioned to do so, you can run a loopback test using each of the applications listed in Table 18.
Table 18 Applications used for loopback testing
100 FX Optical Ethernet 1 GigE Optical Ethernet or Fibre Channel 2 Gig Fibre Channel
N/A N/A N/A N/A N/A N/A
Application1
10/100/1000
4 Gig Fibre Channel
N/A N/A N/A N/A N/A N/A
10 GigE LAN Ethernet
N/A
10 GigE WAN Ethernet
N/A N/A N/A
Layer 2 Traffic Layer 2 Multiple Streams Layer 3 Traffic Layer 3 Multiple Streams Layer 4 Traffic Layer 4 Multiple Streams NewGen Module Layer 2 Traffic
1. If both units are capable of generating traffic, select a Terminate mode application for each unit. If the loopback unit cannot generate traffic, place it in Loopback mode.
You can also loop back layer 2 and layer 3 traffic when running NextGen applications carrying a GFP payload.
Specifying a unit identifier
You can specify an identifier to be carried in all loop up and loop down frames originating from your unit. This allows a technician on the far end to determine where the loop commands came from. The default identifier for the MSAM is JDSU 6000. The default identifier for the Transport Module is JDSU 8000. To specify a unit identifier 1 If you havent already done so, use the Test Menu to select the application for the interface you are testing. 2 Select the Setup soft key, and then select the Interface tab. 3 Select the Unit Identifier setting, and then type the identifier using up to 25 characters. The identifier is specified. NOTE: If you are observing loop up or loop down messages on another Transport Module or MSAM, the full unit identifier appears in the messages. If you are observing the messages on other JDSU Ethernet testers, such as the FST-2802 or the HST (with an Ethernet SIM), the identifier will be truncated, and will display only the first ten characters.
170
Ethernet, IP, TCP/UDP, Fibre Chan., VoIP, and Video Testing Manual
Chapter 6 Loopback Testing Using LLB to loop received traffic back to the local unit
Using LLB to loop received traffic back to the local unit
You can loop received traffic through to a units transmitter and back to the local (traffic-originating) unit by selecting the LLB action button provided on the loopback unit. To loop received traffic back using LLB 1 If you havent already done so, on both units, launch the layer 2, layer 3, layer 4, triple play, or multiple streams application for the circuit you are testing (see Step 1: Selecting a test application on page 2). If you are looping back traffic on an Ethernet circuit, and both units are capable of transmitting traffic, place each in Terminate mode; otherwise, if the loopback unit is not capable of generating traffic, place it in Loopback mode. If you are looping back traffic on a Fibre Channel circuit, place both units into Terminate mode. Loopback mode is not available for Fibre Channel applications. Refer to the sections below for a list of available applications: Ethernet and IP applications on page 16 NewGen Module applications on page 16 MiM applications on page 17 TCP and UDP applications on page 128 Multiple Streams testing on page 145 Fibre Channel test applications on page 226 2 On the local unit, specify the link initialization settings. If you are looping back traffic on an Ethernet circuit, see Specifying interface settings on page 34. If you are looping back traffic on a Fibre Channel circuit, see Specifying interface settings on page 228. 3 On the local unit, specify the settings for transmitted traffic. If you are looping back a single stream of layer 2 traffic, refer to one of the following: Layer 2 testing on page 33 Configuring layer 2 MAC-in-MAC tests on page 105 Configuring layer 2 NewGen tests on page 118 Configuring layer 2 Fibre Channel tests on page 228 If you are looping back a single stream of layer 3 traffic, refer to the following: Layer 2 testing on page 33 Layer 3 testing on page 65 If you are looping back a single stream of layer 4 traffic, refer to the following: Layer 2 testing on page 33 Layer 3 testing on page 65 Specifying layer 4 settings on page 130
Ethernet, IP, TCP/UDP, Fibre Chan., VoIP, and Video Testing Manual 171
Chapter 6 Loopback Testing Using Loop Up to initiate a loopback from the local unit
If you are looping back multiple streams of traffic, refer to the following as appropriate for your application: Enabling multiple streams on page 150 Specifying layer 2 stream settings on page 153 Specifying layer 3 stream settings on page 155 Specifying layer 4 stream settings on page 155 Specifying layer 2 and layer 3 settings for Triple Play services on page 162 4 On the loopback unit, do the following: a If you are running a single-stream application, verify that the applicable filter settings are either disabled, set to Dont Care, or that they match the settings for the traffic transmitted from the local unit. b On the Main screen, select the Actions tab, and then select LLB. 5 On the local unit, select the Actions tab, and then select one of the following: Start Traffic (if you configured a constant, burst, or flooded load). Start Ramp (if you configured a ramped traffic load). When the loopback unit receives the traffic, it does the following: Determines which frames or packets satisfy its filter criteria. Only traffic that satisfies the criteria will be looped back to the near end unit. Swaps the destination and source addresses or port IDs, and if applicable, port number for every frame or packet it receives. Transmits the traffic back to the local unit. Traffic is looped back to the local unit.
Using Loop Up to initiate a loopback from the local unit
You can select the Loop Up button on the local (traffic generating) unit to loop up another unit on the circuit. After sending the Loop Up frame, a confirmation message from the loopback unit appears in the message bar of the Main screen of your local unit informing you that the loopback is successful. Before sending the Loop Up frame, your unit must be configured as follows: If you are looping back layer 2 non-VPLS Ethernet traffic, the near end unit automatically detects the MAC address for the next unit on the circuit; therefore, you do not need to configure the destination MAC address. It will be populated automatically for you. If you want to loop up a specific device, you can specify that you are using a Unicast loop type, and then specify the destination MAC address for the device you are looping up. If you are looping back layer 2 Fibre Channel traffic, the near end unit automatically detects the source port ID for the next Fibre Channel port on the circuit; therefore, you do not need to configure the destination port ID (D_ID). It will be populated automatically for you. If you are looping back layer 3 traffic, you must specify the source IP address for the unit on the far end of the circuit as the destination IP address for traffic transmitted by the local unit.
172
Ethernet, IP, TCP/UDP, Fibre Chan., VoIP, and Video Testing Manual
Chapter 6 Loopback Testing Using Loop Up to initiate a loopback from the local unit
Be certain to specify the same destination address for the filter on the receiving loopback unit. If you are looping back layer 3 or layer 4 traffic, and you want to use ARP to populate the units MAC addresses; be certain to enable ARP on both units. If you are looping back layer 4 traffic, after you issue the Loop Up command (from the local unit), and the unit receives a response from the far end unit indicating that the loopup was successful, the local units ATP Listen IP Address and ATP Listen Port are automatically set to the destination IP address and destination port number carried in the looped back traffic. The far end units ATP Listen IP Address and ATP Listen Port will also automatically be set to the destination IP address and destination port carried in the traffic it receives from the local unit. You can optionally specify unit identifiers for each unit (for example, SamsUnit and JoesUnit). When the units send confirmation messages to each other indicating the status of the loopback, the messages will identify each unit using the identifier. For details, see Specifying a unit identifier on page 170. To initiate a loopback from the local unit 1 If you havent already done so, launch the layer 2, layer 3, layer 4, triple play, or multiple streams application for the circuit you are testing (see Step 1: Selecting a test application on page 2). Refer to the sections below for a list of available applications: Ethernet and IP applications on page 16 NewGen Module applications on page 16 MiM applications on page 17 TCP and UDP applications on page 128 Multiple Streams testing on page 145 2 On the local unit, specify the link initialization settings (see Specifying interface settings on page 34). 3 On the local unit, specify the settings for transmitted traffic. Depending on the application you selected, see: Layer 2 testing on page 33 Layer 3 testing on page 65 Configuring layer 2 MAC-in-MAC tests on page 105 Configuring layer 2 NewGen tests on page 118 Specifying layer 4 settings on page 130 Enabling multiple streams on page 150 Specifying layer 2 stream settings on page 153 Specifying layer 3 stream settings on page 155 Specifying layer 4 stream settings on page 155 Specifying layer 2 and layer 3 settings for Triple Play services on page 162 4 If you are looping back a single stream of non-VPLS layer 2 traffic, proceed to step 8.
Ethernet, IP, TCP/UDP, Fibre Chan., VoIP, and Video Testing Manual 173
Chapter 6 Loopback Testing Using Loop Up to initiate a loopback from the local unit
5 If you are looping back a single stream of traffic, on the local unit, do the following (as appropriate for your particular test); otherwise, if you are looping back multiple streams of traffic, proceed to step 6: If you are looping back layer 2 VPLS traffic, specify the far end units source MAC address as the destination MAC address for transmitted traffic. If you are looping back layer 3 or layer 4 traffic, specify the far end units source IP address as the destination IP address for transmitted traffic. If you are looping back layer 4 traffic, specify the far end units source port number as the destination port for transmitted traffic. 6 If you are looping back multiple streams of traffic, source MAC addresses and IP addresses can be specified for all enabled streams (on the All Streams tab) or on a stream-by-stream basis (on the Ethernet or IP subtab for each individual stream). When looping back multiple streams of layer 4 TCP/UDP traffic, you can specify a unique source service type and port number for each stream, or you can specify the information for one stream, and then copy it to all other streams. To specify source addresses and ports, on the local unit, do the following: If you want to assign a unique source MAC address to each layer 2 stream, be certain to specify Per Stream as the Source MAC Mode on the All Streams setup tab, then specify the source MAC addresses on the tabs corresponding to each enabled stream. If you want to assign a unique source IP address to each layer 3 stream, be certain to specify Static-Per Stream as the Source Type on the All Streams setup tab, then specify the source IP addresses on the tabs corresponding to each enabled stream. If you want to assign a unique source port number to each layer 4 stream, specify the port number on the tabs corresponding to each enabled stream. 7 On the far end unit, do the following: a Ensure that automatic traffic generation is not enabled. If it is not disabled, the unit will not respond to the loop up command. b If you are looping back multiple streams of TCP/UDP traffic, specify a listen port for each enabled stream that matches the destination port in the corresponding stream received from the near end unit. 8 On the near end unit, select the Action tab, and then select Loop Up to put the far end unit in loopback mode. The following occurs: A confirmation message appears in the message bar of the near end unit indicating that the loopback was successful. For layer 4 loopbacks, if a confirmation message appeared, the ATP listen port (or ports for multiple streams) on the near end are automatically populated. If a layer 4 loopback at the far end was successful, and you are looping back traffic using a single stream application, the ATP listen port on the far end is automatically populated. 9 On the near end unit, select one of the following: Start Traffic (if you configured a constant, burst, or flooded load). Start Ramp (if you configured a ramped traffic load).
174
Ethernet, IP, TCP/UDP, Fibre Chan., VoIP, and Video Testing Manual
Chapter 6 Loopback Testing Using Loop Up to initiate a loopback from the local unit
When the far end unit receives the traffic, it does the following: Determines which frames or packets satisfy its filter criteria. Only traffic that satisfies the criteria will be looped back to the near end unit. Swaps the destination and source MAC or IP address, and if applicable, port number for every frame or packet it receives. Transmits the traffic back to the unit on the near end. Traffic is transmitted and looped through the unit on the far end (if it passes the far end units filter criteria). To loop down the far end unit 1 On the near end unit, select the Action tab, and then select Stop Traffic or Stop Ramp. 2 On the near end unit, select Loop Down. The far end unit is looped down, and a confirmation message appears in the message bar of the near end unit indicating that the loop down was successful.
Ethernet, IP, TCP/UDP, Fibre Chan., VoIP, and Video Testing Manual 175
Chapter 6 Loopback Testing Using Loop Up to initiate a loopback from the local unit
176
Ethernet, IP, TCP/UDP, Fibre Chan., VoIP, and Video Testing Manual
Chapter 7
IP Video Testing
7
This chapter provides information on testing video over IP services. Topics discussed in this chapter include the following: About IP Video testing on page 178 Populating the Address Book on page 191 Specifying interface settings on page 193 Specifying Ethernet filter settings on page 193 Specifying result threshold settings on page 195 Specifying latency distribution settings on page 196 Specifying IGMP settings on page 197 Joining streams on page 198 Observing physical layer and link statistics on page 199 Observing stream statistics on page 200 Leaving streams on page 200 Basic principles of IP Video testing on page 201
Ethernet, IP, TCP/UDP, Fibre Chan., VoIP, and Video Testing Manual 177
Chapter 7 IP Video Testing About IP Video testing
About IP Video testing
If your instrument is configured and optioned to do so, you can use it to verify the proper installation and configuration of IPTV and IP Video transport service, and then verify that key quality of service (QoS) requirements have been satisfied per a customers service level agreement (SLA). The instrument allows you to: Automatically discover up to 32 MPTS or 512 SPTS video streams on a circuit. Quickly determine whether problems occur at the physical or link layer, on the transport network, or in the video streams themselves by observing the color-coded Summary Status results. Determine whether problems are occurring at the video head end, in the transport network, or in the access network by conducting tests at various locations on the network (see Figure 45). Validate video flows by configuring the module to emulate a service end point. Verify transport network performance of video streams by measuring critical parameters such as bandwidth, packet loss, jitter, and loss distance. Analyze multiple streams sent to different end customers and locations to determine whether problems occur in the metro or access segment of the network.
Figure 45 IP Video network architecture
For a brief overview of the key concepts involved in IP Video testing, see Basic principles of IP Video testing on page 201.
Understanding MPEG video transport streams
At a minimum, each MPEG video transport stream is comprised of a source and destination IP address, and a UDP port number. They are typically encapsulated within RTP/UDP/IP or UDP/IP streams. If a stream is encapsulated in an RTP stream, the RTP header is also present. If applicable, the required VLAN, VPLS, or Q-in-Q tags or labels are also carried in the stream.
178
Ethernet, IP, TCP/UDP, Fibre Chan., VoIP, and Video Testing Manual
Chapter 7 IP Video Testing About IP Video testing
Figure 46 illustrates a typical IPTV encapsulation scheme.
Figure 46 IPTV Encapsulation
Single program transport streams Single program transport streams (SPTS) carry a single program; therefore, when you run SPTS applications, each of the analyzed streams is carrying one program, and when you observe results in streams view, program results appear for each stream on a one-to-one basis.
Multiple program transport streams
Multiple program transport streams (MPTS) carry multiple programs; therefore, when you run MPTS applications, each of the analyzed streams is carrying more than one program, and when you observe results in streams view, multiple programs appear and can be analyzed for any particular stream.
Understanding the Explorer and Analyzer applications
The MSAM allows you to quickly determine what is happening on a link by discovering, then observing many MPTS or SPTS transport streams using the Explorer application. If necessary, you can then analyze a single MPTS stream or a subset of SPTS streams in greater detail to troubleshoot issues on the link.
Explorer applications
The Explorer applications allow you to discover and then monitor up to 32 MPTS or 512 SPTS streams, and observe key results such as the MPEG status, the number of programs carried in the stream, the layer 1 bandwidth utilized by the stream (in Mbps), packet loss, and packet jitter measurements. When running an Explorer application, you can establish thresholds for declaring key errors, such as IP jitter and packet loss.
Analyzer applications
The Analyzer applications allow you to monitor a single MPTS stream or 16 SPTS streams, observe comprehensive transport layer and MPEG-2 layer results, and observe aggregate physical layer and link statistics for the stream or streams. When running an Analyzer application, you can establish detailed thresholds for declaring a variety of errors, including: Continuity errors PCR Jitter Synchronization errors Transport (TEI) errors PAT, PMT and PID errors MDI delay factor and media loss rate (if optioned)
Ethernet, IP, TCP/UDP, Fibre Chan., VoIP, and Video Testing Manual 179
Chapter 7 IP Video Testing About IP Video testing
Packet jitter, loss distance, and loss periods Packet Loss
Understanding MSTV
Microsoft media room television (MSTV) is Microsofts proprietary IPTV. It is a distributed operating system that runs both on the servers and on the STBs. It performs end-to-end configuration, provisions the video servers, links the electronic program guide (EPG) with the content, acts as a boot server for the STB and ensures that all STBs run compatible software. MSTV Architecture contains a number of servers, running on Microsoft platforms used to provide content storage and delivery in a service provider's network. MSTV streams are almost always VBR streams. Acquisition server (A-Server) performs live content acquisition from various local and terrestrial sources for linear broadcast TV. A -Server packetize it over RTP and send it to all D-server and STBs listening to the same sources. Distribution servers (D-servers) are used to distribute frequently used content from various points of presence in the provider's network for faster access and to minimize channel switching time. D-Server serves the STB clients with both R-UDP and ICC, which are transmitted as unicast packets of TS/RTP/UDP. Lost packets are also restored between A and D server with R-UDP unicast or multicast packets. STBs are customer premises equipment interfaced with the TV which also run Microsoft proprietary software. For a channel change, the STB sends ICCIGMP join request to the D-server and D-server sends a response back, followed by a short unicast burst of traffic to enable the channel change.
Instant Channel Change (ICC)
Unlike channel switching on cable TV, where changes are instant, inherent switching and routing delays in an IP network cause channel switches to be visibly slower (one to two seconds). To eliminate the channel change delay inherent in digital cable, satellite, and IPTV networks set-top-boxes support Microsoft Instant Channel Change (ICC) capability used to implement very fast channel change. Microsoft uses a combination of short unicast burst of data (starting with an MPEG I frame) at a 20-30% higher bitrate than normal at the beginning of channel tuning from the STB to the D-Servers, Begins with I frame so that playback can begin immediately. Fills the STB buffer. After the buffer is full it joins the multicast stream. The first request implements ICC by accelerating video for the first seconds, followed by 'normal' video flow. Channel change time, also known as Zap time, is an important metric for IPTV QOS. Zap time refers to the channel change delay, or how quickly and reliably the user can change the channel. It is the time between sending of channel leave request and receiving of first video stream data for the new, just joined video stream.
Microsoft R-UDP
MSTV uses R-UDP protocol for IPTV service delivery over multicast networks. This is Microsoft proprietary protocol. It focuses on replacing lost packets as reported by a STB. Retries between Dserver and STB is unicast. The source listens on a IP or UPD port for the retries.The STB makes requests for the lost packets. The Dserver responds with lost packets as unicast packets of TS/RTP/UDP. The Dserver uses the overhead bandwidth allocated over the
180
Ethernet, IP, TCP/UDP, Fibre Chan., VoIP, and Video Testing Manual
Chapter 7 IP Video Testing About IP Video testing
max bit rate to server the additional packets.The lost packets are reported to the DServer in the format of the starting sequence number of the hole, followed by the number of packets in this hole.
Features and capabilities
Features and capabilities of the MSAM include the following when testing IP Video service: Address bookIf you need to monitor specific streams on a regular basis, you can add them to the address book to expedite the setup process for future tests. You can also import addresses from and export addresses to a USB key. After adding them to the address book, you can quickly select them when joining streams using IGMP requests. For details, see Populating the Address Book on page 191. Timed tests and event logYou can schedule tests to run for a specific period of time, and archive all events to a log for review at a later time. This is useful when evaluating sporadic packet loss on a circuit, or correlating PCR jitter to instances of overall packet jitter. For details on timed tests, see the Getting Started manual that shipped with your instrument or upgrade. For details on the Event log, see Event Log results on page 341 of Chapter 11 Test Results. IGMP Version 2 or Version 3You can optionally use Version 2 or Version 3 of IGMP to request specific video streams when testing. Traffic filtersYou can optionally filter monitored streams for non-tagged, VLAN, Q-in-Q, or VPLS traffic. Result thresholdsWhen running Explorer applications, you can monitor transport streams for packet loss and packet jitter, and either use the default thresholds for declaring QoS alarms for either condition, or establish your own thresholds. Additional thresholds are available when running Analyzer applications. Bandwidth utilizationYou can determine the bandwidth utilized for each transport stream, and then verify that error free traffic is received for each stream. TR 101 290 First Priority resultsYou can observe the first priority results recommended in ETSI TR 101, such as transport stream synchronization loss, and continuity, PAT, PMT, and PID error counts. Detailed result analysisYou can observe detailed information for a subset of transport streams using the Analyzer application, and then compare results for the streams to determine if errors are due to the same root cause. Identification of stream type. The instrument analyzes the stream to identify whether it is a CBR or VBR stream. The available results vary depending on the stream type. MSTV. Support for Microsoft IP TV in SPTS Analyzer mode. MSTV can monitor up to 16 multicast streams.
Understanding the graphical user interface
When you configure your module for testing, the main screen provides three result buttons that allow you to display physical/link quality results, transport streams quality results, and video streams quality results. Setup tabs are provided that allow you to specify filter criteria for monitored streams and establish thresholds for declaring certain errors such as packet loss or packet jitter. If you intend to actively request specific streams using IGMP, you can also specify settings that control the requests.
Ethernet, IP, TCP/UDP, Fibre Chan., VoIP, and Video Testing Manual 181
Chapter 7 IP Video Testing About IP Video testing
Action buttons
When running IP Video applications, buttons appear at the bottom of the Main screen that allow you to select an SFP or specify the wavelength for an optical connector (if applicable), turn the laser on or off, and, if you are using IGMP, actively join or leave specific transport streams.
Restart button
When running IP Video applications, if streams are dropped during the course of your test, they will continue to appear on your display, but the current bandwidth measurement (Total Util %, Cur) will be zero. If this occurs, you can press the Restart button to refresh the display and show all currently analyzed streams. The dropped streams will be cleared from the display.
Understanding the LED panel
When you select an IP Video application, LEDs appear under the result window on the Main screen (see Figure 47).
Figure 47 IP Video LEDs
The LEDs allow you to quickly determine whether a signal is present, synchronization has been acquired, and whether or not the link is active. LEDs also indicate whether or not frames or packets are detected on the link.
Understanding IP Video test results
IP video results are available that allow you to verify the quality of the physical layer, the link, the transport quality of video streams, and the quality of the video streams and programs themselves. Figure 48 illustrates the buttons used to verify the quality of service in each area.
Figure 48 IP Video Quality Buttons
Layered view: Quality Layer Buttons The layered view appears on the Main screen the first time you launch an IP Video application. Color coded quality buttons appear which immediately indicate the current and historical status of the physical layer and link, the transport
182
Ethernet, IP, TCP/UDP, Fibre Chan., VoIP, and Video Testing Manual
Chapter 7 IP Video Testing About IP Video testing
of the video streams (using IP, UDP, and RTP), and the video streams and programs themselves. Figure 49 illustrates the view when all results are OK and there is no history of errors at any layer.
Figure 49 Layered View - All Results OK
Physical/Link Quality (Interface, Ethernet)This button displays aggregate results (such as the bandwidth utilization, interface (layer 1) and Ethernet (layer 2) errors for the link. Transport Quality (IP, UDP, RTP)This button displays test results for each monitored IP, UDP, or RTP traffic stream. Video Streams Quality (MPEG-2 TS)This button displays test results for each monitored MPEG-2 video transport stream. After streams are discovered on the link, a count of the number of streams passing the filter criteria, and the total layer 1 bandwidth utilized and appears under the buttons. Navigation Tip: You can always return to the layered view by setting the results group to Summary, and the category to Status.
Ethernet, IP, TCP/UDP, Fibre Chan., VoIP, and Video Testing Manual 183
Chapter 7 IP Video Testing About IP Video testing
Layered View: Button Colors
Figure 50 illustrates the view when there are errors at the transport stream layer and there is a history of errors at both the transport stream and video stream layer. The Video Streams Quality button indicates that it can not provide results for video streams because there are errors with the underlying transport streams (Lower Layers Errored). No errors have occurred at the physical/link layer.
Figure 50 Layered View - Errored Transport Streams
Table 19 explains each of the colors used for the current and history buttons.
Table 19 Current and History Button Colors
Color Green Current Historya N/A
Indicates that all results are OK for that particular quality group. For an example, see Figure 49 on page 183.
Indicates that at least one result at that particular layer triggered a minor alarm or error based on the established thresholds.
Yellow
Indicates that at least one result occurred within the last test interval that triggered a minor alarm or error based on the established thresholds. For an example, see Figure 52 on page 186. Indicates that at least one result triggered a major alarm or error based on the established thresholds within the last test interval. For an example, see Figure 53 on page 187.
Red
Indicates that at least one result at that particular layer triggered a major alarm or error based on the established thresholds.
184
Ethernet, IP, TCP/UDP, Fibre Chan., VoIP, and Video Testing Manual
Chapter 7 IP Video Testing About IP Video testing
Table 19 Current and History Button Colors (Continued)
Color Light Grey Current Indicates that results are not available because there is an issue at a lower level that prevents your unit from determining the status for that particular quality group. For an example, see Figure 53 on page 187. If a button is grey, evaluate the test results for the lower layer to determine the nature of the problem. Indicates that your unit can not detect the signal, packets, or streams required to provide the status for the quality layer. A message appears on the button stating what could not be detected (No Signal, No IP Streams, or No MPEG-2 Streams). For an example, see Figure 51 on page 185. Historya N/A
Dark Grey
Indicates that nothing has occurred within the last test interval to trigger a yellow or red state.
a. If errors are intermittent, the large quality button (indicating the current state of the results) will be green, but the associated history button will be red or yellow. This is due to the five second refresh rate of your unit. Therefore, it is important to check the state of the history button periodically during the course of your test to verify that intermittent errors are not occurring.
Figure 51 illustrates the layered view when no IP or MPEG-2 streams are detected, and there is a history of errors at the transport and video stream layers.
Figure 51 Layered View: No IP or MPEG-2 streams detected
Ethernet, IP, TCP/UDP, Fibre Chan., VoIP, and Video Testing Manual 185
Chapter 7 IP Video Testing About IP Video testing
Figure 52 illustrates the layered view when errors occurred at the transport layer, and there is a history of warnings at the video stream layer.
Figure 52 Layered View: History of Warnings at Video Stream Layer
Streams view The streams view appears by default after you select the Transport Streams Quality or Video Streams Quality button. When you press the Transport Streams Quality button, all monitored streams are listed. If you press the Video Streams Quality button while running an MPTS application, all programs for each monitored MPTS appear. If you press the Video Streams Quality button while running an SPTS application, monitored SPTS streams appear (see Figure 53).
186
Ethernet, IP, TCP/UDP, Fibre Chan., VoIP, and Video Testing Manual
Chapter 7 IP Video Testing About IP Video testing
To optimize the number of results that appear on your display, the result windows appear in the Full Size view by default when you run IP Video applications.
Figure 53 Video Results: Streams View (MPTS Transport Stream, Explorer application)
Stream status icons Table 20 explains each of the icons that may appear to the left of the monitored streams.
Table 20 Stream Status Icons
Icon Indicates No errors have been detected on the monitored stream.
One or more errors satisfying the alarm threshold have been detected on the monitored stream. Errored results also appear with a red background. If you see a stream with a red exclamation mark, but no results appear in red, one of the hidden results is errored. If this occurs, select the Columns button, and then press Select all to show all of the results available for the stream. Scroll to the right of the results display until you locate the errored result (or results). One or more errors satisfying the warning threshold have been detected on the monitored stream. Errored results also appear with a yellow background.
Ethernet, IP, TCP/UDP, Fibre Chan., VoIP, and Video Testing Manual 187
Chapter 7 IP Video Testing About IP Video testing
Observing streams using the Explorer Application
You can do the following when running an Explorer application: Observe a list of transport traffic streams or video streams by pressing the Transport Streams Quality or Video Streams Quality button provided in the layered view to observe a list of transport traffic streams or video streams. Observe transport and video streams simultaneously by selecting the current result group button (All Streams Video or All Streams Transport), and then selecting All Streams Complete. Evaluate certain streams more thoroughly (using the Analyzer application) by selecting the streams, and then pressing Launch Analyzer directly from the streams display. It is not necessary to launch the application from the Test menu. If you are analyzing streams on an optical circuit, youll need to turn the laser on again after the Analyzer application launches. If you originally joined the streams via an IGMP request, you must re-join them. See Joining streams on page 198. If you have streams displayed in multiple result windows, you can only launch one instance of the Analyzer application. You can not launch multiple instances of the Analyzer from different windows.
Observing streams using the Analyzer Application
You can launch the Analyzer application using either method below: Via the Test Menu, which provides Analyzer applications for SPTS and MPTS streams. From an Explorer application, if you want to analyze a subset of streams in greater detail. A Launch Analyzer action button appears at the bottom of the streams result display, allowing you to launch the application for selected streams immediately (without returning to the Main screen). You can do the following when running an Analyzer application: Press the Transport Streams Quality or Video Streams Quality button provided in the layered view to observe a list of transport traffic streams or video streams. If you would like to observe transport traffic streams and video streams simultaneously, select the current result group button (All Streams Video or All Streams Transport), and then select All Streams Complete. If you would like to observe results for a particular stream, select the current result group button, and then select the group corresponding to the stream number (for example, Stream 3). If the stream is named, its name (for example, ESPN or CNN) appears in the group list instead of a stream number. If you launched the Analyzer application from the Explorer application, after you analyze the streams that were discovered by the Explorer application (which were transferred to the Analyzer application), you can press the Rescan Streams soft key to rescan the link and discover the current streams meeting your filter criteria. Discovered streams will not be restricted to those that were previously discovered using the Explorer application. Navigation Tip: You can always return to the streams view by setting the results group to All Streams (Complete), All Streams Video, or All Streams Transport.
188
Ethernet, IP, TCP/UDP, Fibre Chan., VoIP, and Video Testing Manual
Chapter 7 IP Video Testing About IP Video testing
Restart Warning: If you launch an Explorer or Analyzer application from the Test Menu, pressing Restart clears all discovered streams from your display, and your unit rescans the circuit and discovers streams that are currently on the circuit. Therefore, if you are in the process of analyzing results for a particular stream, do not press Restart. If you launch the Analyzer application from an Explorer application (using the Launch Analyzer button), pressing Restart will only clear your test results; it will not rescan the circuit for new streams. The Rescan Streams soft key is used to discover new streams.
Static and dynamic test results
When streams (and programs) are first discovered, values for certain results are determined, displayed, and then remain static. These values remain the same until you discover streams or programs again. All other dynamic results are refreshed every five seconds. Table 21 lists static results for each stream when running the Explorer or Analyzer applications.
Table 21 Static IP Video Stream Test Results
Result IPv4 Source Address IPv4 Destination Address UDP Dest Port UDP Source Port RTP Present VLAN ID VLAN Priority SVLAN ID SVLAN Priority VC Label (VPLS) Tunnel Label (VPLS) Number of Programs Transport Stream ID Explorer? Yes Yes Yes Yes Yes Yes Yes Yes Yes Yes Yes Yes No Analyzer? Yes Yes Yes Yes Yes Yes Yes Yes Yes Yes Yes Yes Yes
Table 22 lists static results for each program when running an Analyzer application.
Table 22 Static IP Video Test Results - Analyzed Programs
Result PMT PID Program Number # of PIDs PID ID PID Types (such as Audio, Video, Other)
Ethernet, IP, TCP/UDP, Fibre Chan., VoIP, and Video Testing Manual 189
Chapter 7 IP Video Testing About IP Video testing
Navigating the results display
When navigating through the IP Video results, consider the following: When you launch an application for the first time, the Summary group and Status category appear. This is also referred to as the layered view (see Layered view: Quality Layer Buttons on page 182). When you launch applications subsequent times, the result view that was displayed the last time you ended a test appears. For example, if the All Streams Video results were displayed the last time you ran the MPTS Explorer application, the next time you launch the application, the All Streams Video results will appear (see Figure 53 on page 187). Use the Result Group button to switch between the Summary, Physical/Link, All Streams (Complete), All Streams Video, and All Streams Transport groups. When observing results in the Physical/Link group, Stats and AutoNeg Status categories are available. Use the category button to switch categories. When observing results in one of the All Streams groups, the only category that is available is the All category. If youd like to observe more detailed information for a particular stream, you can select the stream, and then press Stream Details. Some results are only available when viewing detailed results for a particular stream. For example, if you are analyzing video streams carried on a VPLS network, you must press Stream Details to see the VLAN, SVLAN, Tunnel, and Virtual Channel (VC) for the stream. If youd like to observe detailed results for a particular stream or program, tap twice quickly (double-click) on the stream or program. For example, if you are analyzing SPTS, double clicking on the first stream displays the bandwidth utilized for the stream or program, PCR jitter measurements, and counts for a variety of errors. If an up or down arrow appears in a column label, you can tap on the label to sort the streams in ascending or descending order.
Customizing the results display
Some categories provide so much information you may need to scroll to the right significantly to observe a particular result. In other instances, you may be monitoring a large number of transport or MPEG-2 streams, which forces you to scroll up and down to observe results for each analyzed stream. To focus on a particular subset of results (and minimize scrolling), you can specify which result columns appear on your display, and hide those that do not apply to your test. For example, if each of the streams you are analyzing is named, and the circuit is not configured for VPLS traffic, you may choose to hide the IP Address, Tunnel, and VC (virtual channel) columns since they are not necessary when evaluating your results. To reduce the number of streams displayed, you can optionally show only errored streams (rather than all monitored streams).
190
Ethernet, IP, TCP/UDP, Fibre Chan., VoIP, and Video Testing Manual
Chapter 7 IP Video Testing Populating the Address Book
IP Video test applications
This release of the instrument supports the IP Video test applications for the interfaces listed in Table 23.
Table 23 IP Video test applications
Application MPTS Explorer SPTS Explorer MPTS Analyzer SPTS Analyzer 10/100/1000 100M Optical 1 GigE Optical 10 GigE LAN 10 GigE WAN N/A N/A N/A N/A
Populating the Address Book
The MSAM provides an Address Book which you can populate with the streams that you know you intend to request and monitor on a regular basis. When running MPTS applications, you can also add and name specific programs carried in each stream. After you store streams and programs in the address book, you can join them using the Join Streams button provided on the Main screen.
Adding streams
To add streams to the address book 1 If you havent already done so, launch an IP Video application. For a list of applications, see Table 23 on page 191. 2 Press the Address Book soft key. 3 Under New Entry, specify the following: a If the stream is identified using a combination of source IP address and destination address, in Source IP, enter the source address for the stream; otherwise, accept the default value of 0.0.0.0 (which indicates that streams with any source address carrying the specified destination address will be added). A source IP address is only required if you are issuing requests using IGMPv3. b In Dest. IP, specify the destination address carried in the stream. The destination IP address is required. c Optional. If you are running an MPTS Analyzer application, and you want to specify the program ID carried in the program mapping table (PMT) for the stream, in PMT PID, enter the PID. If you intend to name the stream, you must specify the PID (to distinguish the program from other programs carried in the stream). d In Name, type the name you want to use to identify the stream or program. 4 Select Add Entry. The stream is added to the address book, and it appears in the streams list. Delete and Delete All buttons are provided if you need to remove streams from the book.
Ethernet, IP, TCP/UDP, Fibre Chan., VoIP, and Video Testing Manual 191
Chapter 7 IP Video Testing Populating the Address Book
Updating stream data
After you add a stream, you can update the name, source IP address, destination IP address, and if applicable, PID by selecting the corresponding data on your touch screen. To update stream data 1 Select the data you want to update (Name, Source IP, Destination IP, or PMT PID). A keypad appears. 2 Type the new name, address, or PID, and then select OK. The data is updated.
Importing or exporting streams
You can store a list of streams as a CSV file on a USB key, and then import them into the address book. You can also export address book data to a USB key, and then load it onto another unit. To import streams 1 If you havent already done so, launch an IP Video application. For a list of applications, see Table 23 on page 191. 2 Press the Address Book soft key. 3 Insert the key with the CSV file into a USB slot on your unit. The unit beeps to indicate that it recognized the key. 4 To import stream entries, do the following: a Select Import. The Import Entries From USB dialog box appears. b Select the .csv file with the entries that you want to import, and then select Import Entries. Streams are imported, and appear on the dialog box. 5 To export stream entries, do the following: a Select Export. The Export Entries To USB dialog box appears. b Type a file name for the CSV file that will contain the exported stream entries, or accept the default file name (IPTV_Address_Book_YYYYMM-DD, where YYYY represents the current year, MM represents the month, and DD represents the day). If you enter your own filename, you do not need to type the .csv extension. c Select Export Entries. Streams are exported to the USB key. Stream entries are imported or exported. TIP: SORTING PHONE BOOK ENTRIES You can easily sort the entries in ascending or descending order using the data provided. For example, to sort the entries by name, select the heading for the Name column. To sort the entries in descending order by destination IP address, select the Destination IP heading. Selecting a heading a second time reverses the order.
192
Ethernet, IP, TCP/UDP, Fibre Chan., VoIP, and Video Testing Manual
Chapter 7 IP Video Testing Specifying interface settings
Specifying interface settings
Before monitoring IP Video traffic on an optical circuit, you can specify interface settings which: Indicate which SFP jack you are using (if your unit is equipped with SFP jacks). Specify the transmitted wavelength (if your unit is equipped with 850 nm, 1310 nm, and 1550 nm connectors). Allow your unit to communicate with another Ethernet device (when requesting video traffic using IGMP). For details on the various connectors used to connect to the circuit, refer to the printed Getting Started Users Manual that shipped with your unit. For details on specifying the information required to establish a link to another device, see Specifying interface settings on page 34 of Chapter 3 Ethernet and IP Testing.
Specifying Video settings
After specifying interface settings, specify the Video settings. These settings are only available in SPTS Analyzer applications. To specify video settings 1 If you havent already done so, use the Test Menu to select the test application for the interface you are testing. Refer to Table 23 on page 191 for a list of applications. 2 Select the Setup soft key, and then select the Video tab. 3 Specify the Protocol Mode: IPTV (typical IPTV) or MSTV (Microsoft proprietary IPTV). The video settings are specified.
Specifying Ethernet filter settings
Before monitoring video traffic, you can specify settings that determine which traffic passes through the filter for analysis. For example, you can set up the filter to observe multicast traffic carried on a specific VLAN, or unicast and multicast traffic carried on a particular VPLS tunnel, or traffic for a specific STB. NOTE: If you are joining specific streams using IGMP requests, be certain to configure the filter using the same encapsulation criteria to ensure that the streams pass through the filter for analysis. For details, see Joining streams on page 198. To filter received traffic 1 If you havent already done so, use the Test Menu to select the test application for the interface you are testing. Refer to Table 23 on page 191 for a list of applications.
Ethernet, IP, TCP/UDP, Fibre Chan., VoIP, and Video Testing Manual 193
Chapter 7 IP Video Testing Specifying Ethernet filter settings
2 Select the Setup soft key, and then select the Ethernet Filter tab. 3 If you do not want to analyze video streams on a VPLS circuit, skip this step and proceed to step 4. If you want to analyze video streams on a VPLS circuit, specify the following filter settings:
Setting VPLS Enabled Tunnel ID Filter Specify Yes If you want to analyze video streams carried on a specific tunnel, select Yes; otherwise, to analyze streams carried on any tunnel, select Dont Care. Enter the ID for the tunnel carrying the video streams that you want to analyze. If you want to analyze video streams carried on a specific virtual circuit, select Yes; otherwise, to analyze streams carried on any circuit, select Dont Care. Enter the ID for the virtual circuit carrying the video streams that you want to analyze.
Tunnel ID (Tunnel ID Filter is Yes) VC ID Filter
VC ID
4 In Encapsulation, specify the type of traffic you want to analyze:
Encapsulation None, VLAN, or Q-in-Q None Settings No additional settings required. Only unencapsulated, VLAN-tagged, or Q-in-Q tagged traffic will pass through the filter for analysis. VPLS traffic will not be analyzed. No additional settings required. Only unencapsulated traffic will pass through the filter for analysis. VPLS traffic will not be analyzed. Specify VLAN ID If you want to analyze traffic carried on a specific VLAN, select Yes; otherwise, to analyze traffic on multiple VLANs, select Dont Care. VLAN ID (Specify VLAN ID must be Yes) Specify the ID of the VLAN carrying the traffic you want to analyze. Q-in-Q Specify CVLAN ID If you want to analyze traffic on a specific customer or service provider VLAN, select Yes; otherwise, to analyze traffic on multiple VLANs, select Dont Care. CVLAN ID (Specify CVLAN ID must be Yes) Specify the ID of the customer VLAN carrying the traffic you want to analyze. SVLAN ID (Specify CVLAN ID must be Yes) Specify the ID of the service provider VLAN carrying the traffic you want to analyze.
VLAN
5 In Traffic Type, specify whether you want to analyze Multicast traffic (traffic sent to a variety of destinations), or Multicast & Unicast traffic (traffic sent to a variety of destinations, or to a single destination). The settings are specified to filter traffic for analysis. 194 Ethernet, IP, TCP/UDP, Fibre Chan., VoIP, and Video Testing Manual
Chapter 7 IP Video Testing Specifying result threshold settings
Specifying result threshold settings
Before analyzing traffic, you can specify settings that control how your unit interprets a variety of test results. Thresholds for declaring that certain results are in an alarm state (and reported in red on your results display), and whether they are approaching an alarm state (and reported in yellow) are available. Red results (results in an alarm state) are also reported in the Event Log. For example, when configuring an Explorer application, you can indicate that if more than two packets are lost during a test interval (5 seconds), the packet loss result (and any associated result buttons) should appear in red. You can also indicate that if more than one packet is lost, the result and buttons should appear in yellow (to serve as a warning that something may be wrong). When configuring Analyzer applications, you can also indicate when certain errors, such as period errors or distance errors should be declared. The test interval used to calculate alarm results varies depending on the type of result (see Table 19). Each test interval is treated as a separate time slot.
Table 24 Alarm Test Intervals
Result Packet Loss Continuity Counter Errors MDI Media Loss Rate Sync Errors PAT/PMT Errors Transport Errors (TEI) PID Errors Packet Jitter (ms) MDI Delay Factor MDI Media Loss Rate Test Interval 5 seconds 5 seconds 5 seconds 5 seconds 5 seconds 5 seconds 5 seconds 1 second 1 second 1 second Explorer Application Yes No No No No No No Yes No No Analyzer Application Yes Yes Yes Yes Yes Yes Yes Yes Yes Yes
To specify result threshold settings 1 If you havent already done so, use the Test Menu to select the IP Video application for the interface you are testing. Refer to Table 23 on page 191 for a list of applications. 2 Select the Setup soft key, and then select the Result Thresholds tab. 3 Under QoS Alarm Thresholds, for each result listed, specify the following: In Raise alarm if above, specify the threshold for displaying the result (and any associated buttons) in red. In Warn if at least, specify the threshold for displaying the result (and any associated buttons) in yellow. If you are configuring an Explorer application, or if the streams you are analyzing are not encapsulated using RTP, the thresholds are specified. You do not need to proceed to step 4.
Ethernet, IP, TCP/UDP, Fibre Chan., VoIP, and Video Testing Manual 195
Chapter 7 IP Video Testing Specifying latency distribution settings
4 If you are configuring an Analyzer application, and the analyzed streams are carried in RTP, specify the following under QoS Error Thresholds: Period Error - Loss Period must exceed. Enter the threshold for declaring a Period Error. The threshold represents the number of packets lost sequentially before a Period Error is declared. The number of sequentially lost packets constitutes the Loss Period. Distance Error - Distance between periods must fall below. Enter the threshold for declaring a Distance Error. The threshold represents the minimum number of packets that must be received in between declared Loss Periods to constitute an acceptable distance between errors. If the number of received packets between Loss Periods falls below the threshold, a Distance Error is declared. Essentially, the specified number of packets constitutes the distance. The result thresholds are specified. Alarms, warnings, errors, and the Event Log will be handled according to your settings.
Specifying latency distribution settings
If you are testing Mirosoft IPTV streams (selected MSTV on the Video setup screen), the latency distribution settings are available. To specify latency distribution settings 1 If you havent already done so, use the Test Menu to select the test application for the interface you are testing. Refer to Table 23 on page 191 for a list of applications. 2 Select the Setup soft key, and then select the Latency Dist. tab.
196
Ethernet, IP, TCP/UDP, Fibre Chan., VoIP, and Video Testing Manual
Chapter 7 IP Video Testing Specifying IGMP settings
3 Specify the following:
Setting ICC Latency Distribution (with Burst) ICC Latency Distribution (without Burst) RUDP Latency Distribution Description Specify the minimum and maximum amount of time, in milliseconds, of an MSTV ICC request message to the first unicast media packet. Specify the minimum and maximum amount of time, in milliseconds, of an MSTV ICC request message to the first multicast media packet. Specify the minimum and maximum amount of time, in milliseconds, of an MSTV RUDP request message to the first unicast retry media packet.
The latency distribution settings are specified.
Specifying IGMP settings
Before testing, you can set up your unit to emulate a downstream IGMP client, and then actively request video streams from an IGMP router. To do so, you specify the version of IGMP to use (Version 2 or 3), and the source IP address, subnet mask, and default gateway for the unit. You can also optionally use DHCP to assign the IP address data for you. After specifying the IP address data, you can specify a user-defined source MAC address for your unit, or you can use the factory assigned MAC address Finally, you should specify the frame format used on the network to ensure that streams are not dropped during the course of your test. You can optionally encapsulate the requests in VLAN or Q-in-Q tagged Ethernet frames. If you do so, you must specify the associated VLAN IDs and priorities. If you are issuing the requests using IGMP Version 2, you can specify durations to wait before retrying requests for a single stream or multiple streams. IGMP WARNING: Be certain to configure IGMP on your unit before using it to join streams. If you change any setting on the IGMP setup screen after joining streams, the unit will automatically leave all currently joined streams. To specify your units IGMP settings 1 If you havent already done so, use the Test Menu to select the IP Video application for the interface you are testing. Refer to Table 23 on page 191 for a list of applications. 2 Select the Setup soft key, and then select the IGMP tab. 3 Under Customize IGMP Requests, in Format, select IGMP v2 or IGMP v3. 4 If no reply is received to in response to a request, your unit will wait 120 seconds before issuing another join request for a single stream and 50 milliseconds between consecutive stream requests. If you are using IGMP v3, your unit will wait for a response for the default intervals before issuing another request; proceed to step 5.
Ethernet, IP, TCP/UDP, Fibre Chan., VoIP, and Video Testing Manual 197
Chapter 7 IP Video Testing Joining streams
If you selected IGMP v2, and you would like to change the default intervals, select the appropriate field, and then specify the interval. 5 In Source IP Type, indicate whether you are using a static IP address, or whether you want to use DHCP to assign the address for you. If you use a static address, specify the Source IP address, Subnet Mask, and Default Gateway carried by the requests. 6 Specify the Source MAC address type (Factory Default or User Defined). If you select User Defined, specify the address. 7 In Ethernet Frame Type, indicate whether the requests are made using DIX or 802.3 frames. Be certain to enter the same format used by switches on the circuit you are monitoring. 8 In Encapsulation, select None, VLAN, or Q-in-Q. If you select VLAN or Q-in-Q, specify the required encapsulation settings. For details on the settings, refer to Configuring VLAN tagged traffic on page 40 and Configuring Q-in-Q traffic on page 40 of Chapter 3 Ethernet and IP Testing. 9 If you specified VLAN or Q-in-Q as your encapsulation setting, to ensure that traffic passes through the filter for analysis, select the Ethernet Filter tab, and then specify the same encapsulation settings. The settings are specified. You are ready to join streams (see Joining streams on page 198).
Joining streams
To join a particular stream (or streams), you press the Join Streams button on the Main screen, and then either select the stream from the address book, or specify the address (or addresses) for the stream that you want to join manually. Table 25 lists the number of streams you can join when running each of the IP Video applications.
Table 25 Maximum number of streams analyzed
Application Explorer Analyzer SPTS 512 16 MPTS 32 1
After your instrument discovers streams for analysis, you can only actively join streams up to the maximum number supported. For example, if you are running an MPTS Explorer application, and your instrument discovers 30 video streams, you can only actively join and then analyze two additional streams. Although you can add streams as you need them on the Join Streams screen, if youd like to name the stream or name a PMT PID for a specific program for a stream, you must use the Address Book soft key provided on the Main screen. For details, see Populating the Address Book on page 191. To join streams 1 If you havent already done so, use the Test Menu to select the IP Video application for the interface you are testing. Refer to Table 23 on page 191 for a list of applications.
198
Ethernet, IP, TCP/UDP, Fibre Chan., VoIP, and Video Testing Manual
Chapter 7 IP Video Testing Observing physical layer and link statistics
2 On the Main screen, select the Join Streams button. The Join Streams screen appears. 3 For each of the streams you want to join, do one of the following:
If.... The stream appears in the Address Book You are using IGMP v2, and the stream does not appear in the Address Book You are using IGMP v3, and the stream does not appear in the Address Book Do this ... Tap on the stream, and then press Select. The stream appears under Selected Streams. Tap the Dest. IP field, and then use the keypad to enter the destination IP address for the stream. If you want to request the stream using just the destination IP address, accept the default source IP address (0.0.0.0), and then enter the destination IP address. If you want to request the stream using a source IP address and destination IP address, tap each field to enter the addresses.
The streams are selected, and appear under Selected Streams. 4 After selecting the streams, press Join Streams. You are returned to the Main screen. Your unit issues IGMP requests to join the streams, and messages concerning the status of the request appear in the Message bar at the top of the screen. 5 Select the All Streams Complete, All Streams Transport or All Streams Video result group. Results for the requested streams appear. If, after waiting for 5 seconds, streams do not appear, press Setup, and then verify that you have specified the correct Ethernet Filter and IGMP settings (see Specifying Ethernet filter settings on page 193 and Specifying IGMP settings on page 197).
Observing physical layer and link statistics
When monitoring video streams, you can quickly verify the state of the physical layer and the link by observing the Physical/Link Quality button. If green, all results are OK at these two layers. If the button is yellow or red, you must investigate and resolve the problem before evaluating transport and video stream results. To observe physical layer and link statistics 1 If you havent already done so, use the Test Menu to select the test application for the interface you are testing. Refer to Table 23 on page 191 for a list of applications. 2 On the Main screen, press the Physical/Link Quality button. The Physical/Link result group appears, showing aggregate statistics for the physical layer and the link. For example, the total number of Sync Loss Seconds or Rx IGMP frames are provided in the Stats category.
Ethernet, IP, TCP/UDP, Fibre Chan., VoIP, and Video Testing Manual 199
Chapter 7 IP Video Testing Observing stream statistics
3 If you want to observe results associated with the auto-negotiation of the link, set the result category to AutoNeg Status. The physical layer and link statistics were displayed. For descriptions of each of the results, refer to Ethernet, IP, TCP/UDP, and Fibre Channel results on page 283 of Chapter 11 Test Results.
Observing stream statistics
You can quickly verify the state of monitored transport and video streams by observing the colors of the Transport Streams Quality and Video Streams Quality buttons. Pressing the buttons allows you to observe results at each layer in more detail. To observe stream statistics 1 If you havent already done so, use the Test Menu to select the test application for the interface you are testing. Refer to Table 23 on page 191 for a list of applications. 2 On the Main screen, press one of the buttons: Transport Streams Quality. The All Streams Transport result group appears. Video Streams Quality. The All Streams Video result group appears. 3 Use the scroll bars to browse through the monitored streams. To customize your results, you can optionally do the following: If you are monitoring a large number of streams, and you want to focus only on errored streams, select Show only errored streams. If too many results appear for the streams, or if the results you expected to see do not appear, select Columns..., and then clear the check box next to the results you want to remove, or select the check box next to the results you want to add to the display. Press Ok to return to the result display. If you are running an Explorer application, and there are streams that you want to analyze in more detail, select the Analyze check box (to the left of the stream results), and then press Launch Analyzer. The SPTS or MPTS analyzer application is launched. If you are monitoring streams on an optical circuit, turn the laser back on. If you originally joined the streams using an IGMP request, re-join the streams (see Joining streams on page 198). A more detailed set of results appears for the analyzed streams. You are observing stream statistics.
Leaving streams
If you actively joined streams using IGMP requests, when you are done testing, you should leave them. To leave a stream 1 On the Main screen, press Leave Streams ....
200
Ethernet, IP, TCP/UDP, Fibre Chan., VoIP, and Video Testing Manual
Chapter 7 IP Video Testing Basic principles of IP Video testing
The Leave Streams dialog box appears, listing each of the streams you actively joined. 2 Select each of the streams you want to leave, and then press Leave Streams. You are returned to the Main screen. Your unit issues IGMP requests to leave the streams, and messages concerning the status of the request appear in the Message bar at the top of the screen.
Basic principles of IP Video testing
This section presents some of the basic principles behind IP Video testing. For a comprehensive discussion of IP Video troubleshooting, please contact Customer Care for a copy of the JDSU Triple Play Service Deployment Guide.
IP Video network architecture
Figure 45 on page 178 illustrates a typical IP Video network. When troubleshooting IP video service, the first step is to determine whether problems are originating from the source of the video (indicating that there are content issues in the actual video payload), or due to issues on the transport network. Using the MSAM, you can identify both source and transport network issues. Symptoms of source content errors include: Errors that occur on a single stream, rather than on all monitored streams. You can quickly identify errored streams, and filter your results to only show errored streams in the All Streams Video or All Streams (Complete) result groups. Transport Error Indicators. The transport error indicator is a bit that is set in the packet header by encoders if they detect corrupted content from the source. It always indicates that there is an issue with the video content. Continuity Counter Errors. These errors are usually detected by a monitoring system placed close to the video headend; therefore, they are typically corrected before reaching a downstream test instrument. When running analyzer applications, you can verify that there are no continuity counter errors by observing results in the All Streams Video or All Programs result groups. Continuous PCR (Program Clock Reference) jitter in the absence of excessive packet jitter. This is typically due to transcoding problems in the encoder. When running analyzer applications, you can observe PCR jitter measurements in the All Streams Video result group; packet jitter measurements are available in the All Streams Transport result group. If you are specifically comparing PCR jitter to overall packet jitter, select the All Streams (Complete) result group. PAT and PMT errors. Program specific information is comprised of tables of data associated with the programs carried in each stream; in particular, the PAT and PMT tables. This data must be present at regular intervals. PMT and PAT error counts are counts of sections that dont occur within the minimum required interval. You can observe these counts in the All Streams Video result group. Symptoms of transport network problems include:
Ethernet, IP, TCP/UDP, Fibre Chan., VoIP, and Video Testing Manual 201
Chapter 7 IP Video Testing Basic principles of IP Video testing
Simultaneous packet loss and packet jitter. This is typically evaluated using the optional Media Delivery Index (MDI) analysis, which calculates the delay factor (DF) and media loss rate (MLR). The delay factor indicates how long a data stream must be buffered at its nominal rate to prevent packet loss. The media loss rate is a count of lost or out-of-sequence packets over time. Packet loss and jitter measurements are available in the All Streams Transport result group. Persistent packet loss and packet jitter. Packet loss and jitter measurements are available in the All Streams Transport result group.
MPEG-2 transport streams
When monitoring transport streams using the MSAM, you can observe test results associated with transport stream header data and errors. Figure 54 illustrates a packetized transport stream. The module provides test results for each of the shaded header fields when running analyzer applications.
Figure 54 Packetized transport stream
Navigation Tip: To observe results associated with MPEG-2 transport streams, run an analyzer application, and then select the top Video Streams Quality button on the Summary/Status display, or the All Streams Video result group. The Transport Quality (IP, UDP, RTP) button and All Streams Transport result group provide test results associated with the transport of packets over the IP video network. They do not provide results associated with the actual MPEG-2 transport streams.
Packetized elementary streams (PES)
ES (elementary streams) carry video and audio payloads, which are then packetized, resulting in PES (packetized elementary streams). Each PES packet is then broken into fixed length transport packets, which are carried inside MPEG-2 transport streams.
Signaling tables
Three signaling tables are carried in a dedicated set of elementary streams for each transport stream. The tables, referred to as PSI (Program Specific Information), consist of a description of the elementary streams that are required to build particular programs, and descriptions of the programs. Program Association Table (PAT)Lists the program IDs of tables describing each individual program.
202
Ethernet, IP, TCP/UDP, Fibre Chan., VoIP, and Video Testing Manual
Chapter 7 IP Video Testing Basic principles of IP Video testing
Program Map Table (PMT)Lists the set of PIDs associated with a particular program. When running an analyzer application, you can determine the PMT ID for a particular stream, and observe results associated with PAT and PMT errors.
IP Video encapsulation
MPEG-2 transport streams are typically encapsulated within RTP/UDP/IP or UDP/IP streams.
RTP
When MPEG-2 transport streams are encapsulated in RTP/UDP/IP/Ethernet streams, results are derived as follows: When running Explorer applications, packet jitter is measured using the average IP inter-arrival time; packet loss is measured using the RTP sequence number. When running Analyzer applications, packet jitter and packet loss are measured on the circuit using the RTP timestamps and sequence numbers, respectively. When running Analyzer applications, MDI DF results are measured using the average IP inter-arrival time; MDI MLR results are measured using the RTP sequence number. (MDI results are only available if you purchased the MDI option.) When configuring a test, you can establish thresholds for declaring RTP loss distance and loss period errors. While running the test, you can easily determine whether transport streams are encapsulated in an RTP payload by observing the RTP Present result in the All Streams Transport result group.
Non-RTP
When MPEG-2 transport streams are encapsulated in UDP/IP/Ethernet streams, results are derived as follows: When running Explorer and Analyzer applications, packet jitter is measured using the average IP inter-arrival time; packet loss is measured using the MPEG continuity counter. When running Analyzer applications, MDI DF results are measured using the average IP inter-arrival time; MDI MLR results are measured using the the MPEG continuity counter.(MDI results are only available if you purchased the MDI option.) Packet loss measurements are provided in the All Streams Transport result group; continuity counter errors are provided in the All Streams Video result group. For descriptions of the IP Video test results, refer to Chapter 11 Test Results.
Ethernet, IP, TCP/UDP, Fibre Chan., VoIP, and Video Testing Manual 203
Chapter 7 IP Video Testing Basic principles of IP Video testing
204
Ethernet, IP, TCP/UDP, Fibre Chan., VoIP, and Video Testing Manual
Chapter 8
VoIP Testing
8
This chapter provides information on testing voice over IP services. Topics discussed in this chapter include the following: About VoIP testing on page 206 Populating the Address Book on page 211 Specifying interface settings on page 212 Specifying Ethernet frame and IP settings on page 212 Specifying VoIP settings on page 213 Placing and receiving calls on page 217 Analyzing Audio Packets on page 221
Ethernet, IP, TCP/UDP, Fibre Chan., VoIP, and Video Testing Manual 205
Chapter 8 VoIP Testing About VoIP testing
About VoIP testing
If your instrument is configured and optioned to do so, you can use it to verify the proper installation and configuration of Voice over IP (VoIP) service.
Features and capabilities
The VoIP option allows you to: Place and receive calls (call setup and teardown) Voice conversation/generate tone/IP voice announce Auto answer Real-time packet metrics (delay, jitter, packet loss) E-model QoS and RTCP statistics User selectable CODEC MOS and R Factor results
Understanding VoIP basics
VoIP refers to a collection of standards and technologies for transporting Voice over Internet Protocol. There are three basic functions that need to be performed in order for a voice conversation to take place: 1 The first requirement to maintaining a voice conversation is call management (signaling). This includes call setup, teardown and maintenance. These protocols/standards help enable the actual voice conversation. There are several standards for maintaining a phone call: H.323This is an umbrella recommendation from ITU which contains a large set of standards for multimedia communication over packet switched networks. Session Initialization Protocol (SIP)SIP is a contender to H.323 being developed by IETF multiparty, multimedia session control working group. This alternative is lighter and easier to setup than the H.323 standard. 2 VoIP is transmitted using several layers of encapsulation. A common example of how VoIP is transmitted is RTP > UDP > IP > L2 data-link protocol (IPoE/PPPoE). Figure 55 is an example of the levels of encapsulation and where the voice sample is stored.
Figure 55 VoIP Encapsulation
206 Ethernet, IP, TCP/UDP, Fibre Chan., VoIP, and Video Testing Manual
Chapter 8 VoIP Testing Understanding the graphical user interface
3 Analog to digital data conversion/compression and vice versa. This involves sampling the audio and providing some digital outputs. This is done using codecs. Some examples of codecs used in VoIP are G.711 U law, G.711 A law, G.723 5.3K, G 723 6.3K, G.729A, G.726.32K, and G.722 64K.
Understanding the graphical user interface
When you configure your module for testing, the main screen provides four summary result buttons that allow you to display physical/link quality results, transaction log, transport streams quality results, and content streams quality results. Setup tabs are provided that allow you to specify items such as the destination phone number and codec. Other setups may appear, depending on the call control.
Action buttons
When running VoIP applications, buttons appear at the bottom of the Main screen that allow you to select an SFP or specify the wavelength for an optical connector (if applicable), turn the laser on or off, and, register with the management entity (also called gateway, proxy, or call manager, depending on which signaling protocol you are using), or place and receive a call.
Understanding the LED panel
When you select a VoIP application, LEDs appear next to the result window on the Main screen (see Figure 56).
Figure 56 VoIP LEDs
The LEDs allow you to quickly determine whether a signal is present, synchronization has been acquired, and whether or not the link is active. LEDs also indicate the content rating.
Ethernet, IP, TCP/UDP, Fibre Chan., VoIP, and Video Testing Manual 207
Chapter 8 VoIP Testing Understanding the graphical user interface
Understanding the VoIP call bar
The VoIP call bar is located in the area just above the results. It allows entry of the destination phone number and quick selection of setup items. The setup items available vary depending on the call control.
Figure 57 VoIP call bar, SIP call control
Understanding VoIP test results
VoIP results are available that allow you to verify the quality of the physical layer, the link, the transport quality of audio streams, and the quality of the audio itself.
Layered view: Quality Layer Buttons
The layered view appears on the Main screen the first time you launch a VoIP application. Color coded quality buttons appear which immediately indicate the current and historical status of the physical layer and link, the transport of the audio streams (using IP, UDP, and RTP), and the audio streams themselves. Figure 58 illustrates the view when all results are OK and there is no history of errors at any layer.
Figure 58 Layered View - All Results OK
Ethernet Quality (Physical Link Quality) Selecting this button will display aggregate results (such as the bandwidth utilization, interface (layer 1) and Ethernet (layer 2) errors for the link. Transaction LogSelecting this button will display a running list of all transactions with the far-end including communication with Call Manager/Gatekeeper/Proxy, and call status. Transport QualitySelecting this button will display test results for each monitored IP, UDP, or RTP voice stream. Content QualitySelecting this button will display test results for each monitored voice stream. Navigation Tip: You can always return to the layered view by setting the results group to Summary, and the category to Status.
208
Ethernet, IP, TCP/UDP, Fibre Chan., VoIP, and Video Testing Manual
Chapter 8 VoIP Testing Understanding the graphical user interface
Layered View: Button Colors
Figure 59 illustrates the view when the instrument has lost the physical connection so there is a history of errors at the physical layer.
Figure 59 Layered View - Errored physical link
Table 26 explains each of the colors used for the current and history buttons.
Table 26 Current and History Button Colors
Color Green Current Indicates that all results are OK for that particular quality group. For an example, see Figure 58 on page 208. Indicates that at least one result at that particular layer triggered a minor alarm or error based on the established thresholds. Indicates that at least one result at that particular layer triggered a major alarm or error based on the established thresholds. History N/A
Yellow
Indicates that at least one result occurred during the test that triggered a minor alarm or error based on the established thresholds. Indicates that at least one result triggered a major alarm or error based on the established thresholds during the test. For an example, see Figure 59 on page 209.
Red
Ethernet, IP, TCP/UDP, Fibre Chan., VoIP, and Video Testing Manual 209
Chapter 8 VoIP Testing Understanding the graphical user interface
To optimize the number of results that appear on your display, the result windows appear in the Full Size view by default when you run VoIP applications.
Figure 60 VoIP results: Transport quality
Navigating the results display When navigating through the VoIP results, consider the following: When you launch an application for the first time, the Summary group and Status category appear. This is also referred to as the layered view (see Layered view: Quality Layer Buttons on page 208). When you launch applications subsequent times, the result view that was displayed the last time you ended a test appears. For example, if the Transport quality results were displayed the last time you ran the application, the next time you launch the application, the Transport quality results will appear (see Figure 60 on page 210). Use the result group button to switch between the Summary, Content, Transport, Transaction Log, Miscellaneous, Ethernet, and Graphs groups. Use the result category button to switch between the categories for each group. For example, when observing results in the Content group, Current Call Scores and Historical Call Score Stats categories are available.
210
Ethernet, IP, TCP/UDP, Fibre Chan., VoIP, and Video Testing Manual
Chapter 8 VoIP Testing Populating the Address Book
VoIP test applications
If your instrument is optioned to do so, this release supports the VoIP applications listed in Table 27.
Table 27 VoIP applications
Interface
10/100/1000 100M Optical 1GigE Optical 10G LAN
Application
VoIP VoIP VoIP VoIP
Test Mode
Terminate Terminate Terminate Terminate
Populating the Address Book
The MSAM provides an Address Book which gives you quick access to phone numbers when you want to place a call. Entries can include name, phone number, and IP address information. The address book can be saved by saving the test configuration. To update entries in the address book 1 If you havent already done so, launch a VoIP application. For a list of applications, see Table 27 on page 211. 2 Press the Address Book soft key. The address book appears.
3 In the Entry Name column, tap the field to launch a keypad, and then specify a name for the entry. 4 In the Dest. Number column, tap the field to launch a keypad, and then enter a phone number alias for the entry. 5 In the Dest. Name/URI/Email column, tap the field to launch a keypad, and then enter the destination name/URI/Email. 6 Select either Select and Dial or Save and Close. The entry is updated.
Ethernet, IP, TCP/UDP, Fibre Chan., VoIP, and Video Testing Manual 211
Chapter 8 VoIP Testing Specifying interface settings
Specifying interface settings
Before testing on an optical circuit, you can specify interface settings which: Indicate which SFP jack you are using (if your unit is equipped with SFP jacks). Specify the transmitted wavelength (if your unit is equipped with 850 nm, 1310 nm, and 1550 nm connectors). Allow your unit to communicate with another Ethernet device (when requesting video traffic using IGMP). For details on the various connectors used to connect to the circuit, refer to the printed Getting Started Users Manual that shipped with your unit. For details on specifying the information required to establish a link to another device, see Specifying interface settings on page 34 of Chapter 3 Ethernet and IP Testing.
Specifying Ethernet frame and IP settings
Before you transmit traffic, you can specify the frame characteristics of the traffic, such as the frame type (DIX, 802.3), encapsulation (VLAN, Q-in-Q,), and IP settings such as IP type, gateway, and subnet mask. To specify Ethernet frame settings 1 If you havent already done so, use the Test Menu to select the test application for the interface you are testing. Refer to Table 27 on page 211 for a list of applications. 2 Select the Setup soft key, and then select the Ethernet/IP tab. 3 In Encapsulation, select one of the following: None. If you do not want to encapsulate transmitted frames, select None. VLAN. If you want to transmit VLAN tagged frames, select VLAN, and then refer to Configuring VLAN tagged traffic on page 40. Q-in-Q. If you want to transmit VLAN stacked (Q-in-Q) frames, select Q-in-Q, and then refer to Configuring Q-in-Q traffic on page 40. 4 In Frame Type, specify the type of frame you are transmitting (DIX, or 802.3). 5 In Source Type, specify whether the source MAC address uses a factory default MAC or User Defined. If User Defined, enter the MAC address 6 If you selected VLAN Encapsulation, enter the VLAN ID and Priority. 7 If you selected Q-in-Q Encapsulation, do the following: a Enter the SVLAN ID, DEI, Priority, and TPID. b Enter the CVLAN ID and Priority. 8 Specify whether the Source IP Type is a Static address or DHCP. 9 If you selected Static IP, specify the Source IP, Gateway, and Subnet Mask. The Ethernet frame and IP settings are specified.
212
Ethernet, IP, TCP/UDP, Fibre Chan., VoIP, and Video Testing Manual
Chapter 8 VoIP Testing Specifying VoIP settings
Specifying VoIP settings
Before placing or receiving VoIP calls, you must specify the VoIP settings. To specify VoIP settings 1 If you havent already done so, use the Test Menu to select the test application for the interface you are testing. Refer to Table 27 on page 211 for a list of applications. 2 Select the Setup soft key, and then select the VoIP tab. 3 In the panel on the left side of the tab, select General, and then specify the following: a Select Auto Answer, and then specify whether to automatically answer calls. b Select Call Control Standard, and then specify a call control standard SIP is Session Initiation Protocol. It is an application layer protocol used to establish, modify, and terminate conference and telephony sessions over IP-based networks. SCCP is the call control used on Cisco VoIP systems. H.323 (Fast connect) minimizes the number of messages exchanged. c If you selected SIP call control, specify the following settings.
Setting Source Alias Outbound Alias Description Enter the source phone number alias. Select how to dial the destination: Dial by Phone Number or Dial by Name/URI/Email. If you selected Dial by Phone Number for Outbound Alias, enter the destination phone number. If you selected Dial by Name/URI/Emai for Outbound Alias, enter the destination name/UTI/Email. Specify the vendor. Specify whether 100rel is required, supported, or disabled. 100 Rel provides reliable provisional response messages by appending the 100rel tag to the value of the required header of initial signalling messages.
Dest. Phone Number Dest. Name/URI/Email SIP Vendor 100 Rel Usage
d If you selected SCCP call control, specify the following:
Setting Dest. Phone Number Device Type Device Name Description Enter the destination phone number. Specify the Device Type. If checked, click on the field and use the keypad to enter the device name.
Ethernet, IP, TCP/UDP, Fibre Chan., VoIP, and Video Testing Manual 213
Chapter 8 VoIP Testing Specifying VoIP settings
e If you selected H.323 call control, specify the following settings..
Setting Source Alias Dest. Phone Number H.323ID Description Enter the source phone number alias. Enter the destination phone number. Enter the ID, using up to 40 characters. This is an ID element field that is sent to the Gatekeeper during all registration and request messages. Specify the bearer capability: Voice, 3.1K audio, Unrestricted Digital This sets the Bearer Cap information element in the H.323 setup message for outgoing calls. Specify the numbering plan, if required: Unknown, ISDN/Telephony, Data, Telex, National, Private This sets the Calling Party Numbering Plan information element in the H.323 setup message for outgoing calls. Specify the type of number, if required: Unknown, International, National, Network Specific, Subscriber, Abbreviated. This sets the Calling Party Type information element in the H.323 setup message for outgoing calls Specify the numbering plan, if required: Unknown, ISDN/Telephony, Data, Telex, National, Private. This sets the Called Party Numbering Plan information element in the H.323 setup message for outgoing calls. Specify the type of number, if required: Unknown, International, National, Network Specific, Subscriber, Abbreviated. This sets the Called Party Type information element in the H.323 setup message for outgoing calls.
Bear Cap
Calling Party Number Plan
Calling Party Number Type
Called Party Number Plan
Called Party Type
4 If you selected SIP call control, in the panel on the left side of the tab, select Proxy, and then specify the following:
Setting Proxy Mode Address Type Proxy IP Description Specify whether your circuit has a Static Proxy or No Proxy. If your circuit uses a static Proxy, specify whether the address is an IP Address or DNS Name. Enter the IP address of the proxy. This is the outbound proxy, or the device from which the instrument will send and receive all SIP messages. If you have a network that uses one server for registration and another for placing and receiving calls, the Proxy IP specifies the address for placing and receiving calls. Enter a user name used to access the Proxy. Enter the password associated with the user name.
Proxy User name Proxy Password
214
Ethernet, IP, TCP/UDP, Fibre Chan., VoIP, and Video Testing Manual
Chapter 8 VoIP Testing Specifying VoIP settings
Setting DNS Name Proxy Port Call Control Port
Description If the address type is DNS Name, enter the DNS name for the proxy. Enter the proxy port number. Enter the call control port number.
5 If you selected SCCP call control, in the panel on the left side of the tab, select Call Manager, and then specify the following:
Setting Call Manager IP Call Manager Port Description Enter the IP address of the call manager.
Enter a number for the call manager port.
6 If you selected H.323 call control, in the panel on the left side of the tab, select Gatekeeper, and then specify the following:
Setting Gatekeeper Mode Description Specify the gatekeeper mode: NO GATEKEEPER means no RAS (registration, admission, and status) messages will be used. AUTO DISCOVER automatically discovers the gatekeeper. STATIC allows you to enter the gatekeeper address. Specify whether authentications is supported or required. Enter the gatekeeper IP address Enter the username to register with the gateway. Enter the password associated with the username. Enter the UDP port that is used locally for registration (RAS messages) Enter the UDP port that is used for call control messages (for placing and receiving calls). Enter the UDP port that the gatekeeper uses for registration (RAS messages). Select the time zone where you are located.
Authentication Gatekeeper IP Username Password Local RAS Port Call Control Port Gatekeeper RAS Port Time Zone
7 In the left panel on the side of the tab, select Audio Codec and then specify the following:
Setting Primary Codec Description Select the codec type to be advertised/supported for receiving audio packets. The codec on the receiving and transmitting end should match. The call may not be successful if the codecs dont match Specify the number of milliseconds of speech per transmission frame the unit can receive.
Speech Per Frame
Ethernet, IP, TCP/UDP, Fibre Chan., VoIP, and Video Testing Manual 215
Chapter 8 VoIP Testing Specifying VoIP settings
Setting Jitter buffer
Description Set the jitter buffer length.This is the number of milliseconds of speech that will be collected before an attempt will be made to play the speech back. This allows lost, late, or out-of-sequence packets time to arrive and be reassembled before playback. Select the transmit source: Voice conversation (transmits and receives live voice), IP voice announce (the unit repeats a sequence of words including the calling partys IP address), Tone (transmits the specified frequency). If the Transmit Source is set to IP Voice Announce, the Language selection becomes available. This specifies the language for the transmitted voice announcement. Enter a value to indicate the Voice IP Quality of Service. The value you enter will be both the Differentiated Services (DiffServ) code point and the type of service (ToS) indicator. The value will occupy a 6-bit field in the packet headers of RTP stream voice packets and will indicate how packets are treated at each hop. You can specify a number from 0 to 63 to indicate the per-hop behavior. Specify the RTP port minimum and maximum numbers. The real-time transport protocol (RTP) port number allows you to identify voice traffic versus other traffic. Some systems only accept RTP traffic on certain port numbers. Specify whether silence suppression is supported.
Transmit Source
Language
Voice IP QOS
RTP Port Min/Max
Silence Suppression
8 In the left panel on the side of the tab, select QoS and then specify the following:
Setting MOS Scaling Jitter Threshold Delay Threshold Loss Threshold Content Threshold Description Specify the scale used for MOS results. Specify the pass and fail thresholds for the jitter result. Specify the pass and fail thresholds for the delay result. Specify the pass and fail thresholds for the loss result. Specify the pass and fail thresholds for the MOS results.
The VoIP settings are specified.
216
Ethernet, IP, TCP/UDP, Fibre Chan., VoIP, and Video Testing Manual
Chapter 8 VoIP Testing Specifying VoIP Filters
Specifying VoIP Filters
If you wish to capture VoIP packets, you can specify filters to capture specific types of packets. To specify VoIP filter settings 1 If you havent already done so, use the Test Menu to select the test application for the interface you are testing. Refer to Table 27 on page 211 for a list of applications. 2 Select the Setup soft key, and then select the VoIP Filters tab. 3 Specify the type of filter:
Setting Signaling Description Only incoming and outgoing signaling/control packets shall be captured. Incoming signaling/control packets destined for the unit (based on destination IP address of incoming packets) shall only be sent to the capture buffer. Signaling packets shall include RTCP packets, H.323/SIP/SCCP call control packets. Only audio packets for the call in progress shall be sent to the capture buffer. Incoming packets shall be captured based on destination IP address and UDP port number fields of the packets. Both signaling and audio packets shall be sent to the capture buffer. All incoming traffic will be captured.
Audio
Signaling and Audio All Traffic
The VoIP filters are specified.
Placing and receiving calls
To verify call setup and tear down, the instrument allows placing and receiving calls. NOTE: If testing VoIP on a MTS8000 with DMC, no audio path is available. You can place and receive calls to view results such as MOS scores but will not hear audio.
Registering with the server
Before placing or receiving calls, you must register with the server (the Proxy/ Gateway/Call Manager, depending on call control). If H.323 call control is used, you must manually register with the server after changing any call settings. If SIP or SCCP call controls are used, the unit automatically deregisters and registers with the server after a change in call settings.
Ethernet, IP, TCP/UDP, Fibre Chan., VoIP, and Video Testing Manual 217
Chapter 8 VoIP Testing Placing and receiving calls
To register with the server Tap the registration action button to begin registering.
Figure 61 VoIP registration action button
NOTE: The registration action button is not available if using H.323 call control with NO Gatekeeper. After successful registration, the button will turn yellow and change to Registered and the Stack status indicator in the LED panel updates.
Figure 62 Successful registration
Placing calls
After specifying configuration settings and registering with the server, you can place a VoIP call. To place a VoIP call 1 Select the Place Call action button. The button label changes to Hang Up. After the call is connected, the Call status in the LED panel will update and the timer begins counting. 2 While the call is up, observe the Transport and Content result categories. 3 Select the Hang up action button to end the call.
Receiving calls manually
After specifying configuration settings and registering with the server, you can receive a VoIP call. To receive a VoIP call 1 When the instrument indicates an incoming call, select the Answer Call action button. The button label changes to Hang Up. After the call is connected, the Call status in the LED panel will update and the timer begins counting. 2 While the call is up, observe the Transport and Content result categories. 3 Select the Hang up action button to end the call.
218
Ethernet, IP, TCP/UDP, Fibre Chan., VoIP, and Video Testing Manual
Chapter 8 VoIP Testing Capturing packets for analysis
Automatically answering calls
The Auto Answer feature allows you to verify incoming service. To answer calls automatically 1 In the VoIP call bar, check the box for Auto Answer. 2 Place a call to the instrument from a VoIP phone (or a second instrument). The call is automatically answered, and the following information is logged: Time the call was answered Callers IP address Time the call ended 3 Tap the Hang up action button to end the call.
Capturing packets for analysis
If your instrument is configured and optioned to do so, you can use it to capture transmitted and received packets, save it on the instrument or to an external USB key, and then either send the packets to another technician for analysis, or analyze it yourself using the PVA-1000 VoIP Analyzer software.
Understanding the Capture toolbar
The buttons on the Capture toolbar (illustrated in Figure 63) are used to enable or disable the capture feature, start and stop the capture process, save the packets in the capture buffer to the internal USB drive (or an external drive), or launch Wireshark or J-Mentor to analyze the packets on the instrument.
Figure 63 Capture Toolbar
The % Buffer Full gauge shows the percentage of the available buffer capacity that is used. When you capture traffic at a high bandwidth or specify a small buffer size, if you configure the capture to wrap (overwrite) the oldest packets in the buffer with new captured packets in 1 MB increments, the buffer gauge may appear to jump around. If you do not wrap the packets, the capture process may stop very soon after you start it, because the buffer reaches capacity quickly. This is expected behavior.
Specifying filter settings
If you specify VoIP filter settings (see Specifying VoIP Filters on page 217), the settings determine which received traffic is captured to the buffer. The Capture Toolbar (illustrated in Figure 63) indicates whether filters are active or inactive. Transmitted frames are always captured to the buffer.
Capturing packets
Capturing packets involves launching and configuring a VoIP application, specifying the capture settings, and, if you are capturing received traffic, specifying the filter settings. Ethernet, IP, TCP/UDP, Fibre Chan., VoIP, and Video Testing Manual 219
Chapter 8 VoIP Testing Capturing packets for analysis
While capturing packets in the VoIP application, it is recommended that you do not save the captured packets until the call is ended (the phone is on hook). When capturing packets, bear in mind that configuring the capture for a large buffer (for example, 256 MB) with small packets (for example, 46 byte ping packets), it will take a long time to fill the buffer. If you configure the capture for a small buffer with large packets, it will take much less time. To capture packets on the instrument 1 Select the Setup soft key, and then do one of the following: Specify the settings required to filter received traffic for the type you want to capture and analyze. Clear all of the filters to capture all received traffic. For details, refer to Specifying filter settings on page 219. 2 Select the Capture setup tab, and then specify the following settings:
Setting Capture buffer size (MB) Capture frame slicing Parameter Specify a size ranging from 1 to 256 MB in a 1 MB increment. The default buffer size is 16 MB. If you want to capture the first 64 or 128 bytes of each frame (and ignore the rest of the frame), select 64 or 128; otherwise, select None. If you select None (the default), the entire frame is captured. If you want to overwrite the oldest packets with new packets when the buffer becomes full, select Wrap Capture; otherwise, select Stop Capture.
When capture buffer is filled
3 Select the Results soft key to return to the Main screen. 4 Select the Capture toolbar, and then select Start Capture. A message appears in the message bar indicating that the capture has started, and the action key states Capture Started. 5 If you want to manually stop capturing packets (for example, after the instrument has transmitted and received a certain number of frames), select the Capture Started action key. The action key turns grey, and a message appears in the message bar indicating that the capture is complete. Packets were captured and are stored temporarily in the capture buffer. A count of the number of packets processed is provided in the Ethernet result group, in the Capture category. WARNING: Changing applications or turning OFF the instrument You will lose the entire contents of the capture buffer if you launch a new application on the port that you are capturing packets on, or if you turn your instrument OFF. To ensure that the packets are stored, save the capture buffer before changing applications or turning the instrument OFF. 6 Select Save Capture Buffer and then specify the file name and other parameters as needed.(For more information, see Saving or exporting captured packets on page 86.)
220
Ethernet, IP, TCP/UDP, Fibre Chan., VoIP, and Video Testing Manual
Chapter 8 VoIP Testing Capturing packets for analysis
Analyzing Audio Packets
Audio packets captured with the VoIP application can be analyzed using the PVA-1000 VoIP Analyzer software from JDSU. PVA-1000 software provides automated capture and detailed analysis of VoIP calls. It provides details of signaling and quality performance issues. When capturing packets in the VoIP application, it is recommended that you do not save the captured packets until the call is ended (the phone is on hook).
Ethernet, IP, TCP/UDP, Fibre Chan., VoIP, and Video Testing Manual 221
Chapter 8 VoIP Testing Capturing packets for analysis
222
Ethernet, IP, TCP/UDP, Fibre Chan., VoIP, and Video Testing Manual
Chapter 9
Fibre Channel Testing
9
This chapter provides information on testing Fibre Channel services. Topics discussed in this chapter include the following: About Fibre Channel Testing on page 224 Features and capabilities on page 224 Configuring layer 1 tests on page 226 Configuring layer 2 Fibre Channel tests on page 228 Transmitting and analyzing layer 2 traffic on page 233 Measuring service disruption time on page 235 Transmitting and analyzing patterns on page 234 Loopback testing on page 234 Inserting errors on page 235 Measuring round trip delay on page 236 Monitoring layer 2 traffic on page 237
Ethernet, IP, TCP/UDP, Fibre Chan., VoIP, and Video Testing Manual 223
Chapter 9 Fibre Channel Testing About Fibre Channel Testing
About Fibre Channel Testing
If your instrument is configured and optioned to do so, you can use it to provision Fibre Channel service, verify end-to-end connectivity, and analyze link performance by simulating different traffic conditions. Figure 64 illustrates the Main screen when running a 10 Gigabit Fibre Channel application.
Group Battery Indicator Menu Bar Message Bar Quick Config Test Category
LED Panel
Actions Panel
Result Window
soft keys
Figure 64 Main screen, 10 Gigabit Fibre Channel application
This release of the instrument supports 1 Gigabit, 2 Gigabit, 4 Gigabit, and 10 Gigabit Fibre Channel testing.
Features and capabilities
Features and capabilities of the MSAM include the following when testing Fibre Channel service: 1 Gigabit, 2 Gigabit, and 4 Gigabit testingYou can run Layer 1 BER, Layer 2 Traffic, and Layer 2 Pattern tests over 1, 2, and 4 Gigabit Fibre Channel circuits. Dual port testing is possible in Terminate, Monitor/Thru, and Dual Thru modes. 10 Gigabit testingYou can run Layer 1 BER and Layer 2 Traffic tests over 10 Gigabit Fibre Channel circuits in Terminate and Monitor/Thru modes using a single port. Fibre Channel login and flow controlThe instrument supports ELP exchange through distance extension equipment when turning up a circuit, allowing you to login to another module at the far end. Before logging into another module, you can specify the number of buffer credits to verify that flow control is functioning properly.
224
Ethernet, IP, TCP/UDP, Fibre Chan., VoIP, and Video Testing Manual
Chapter 9 Fibre Channel Testing Features and capabilities
Frame verificationYou can verify that the size and format of Fibre Channel frames conform to ANSI X3T11 requirements, ensuring that network elements can support reliable communications. BER testingYou can verify circuit performance by sending BERT patterns over switched (layer 2) and unswitched (layer 1) networks. Explicit Fabric/N-Port login; fabric topologyYou can use your instrument to login to an N_Port, and then verify that it can establish an operating environment with a fabric and communicate with other destination N Ports by indicating that the service you are testing uses a fabric topology. When testing on a fabric topology, you specify source and destination N Port and Node names for the login process. Explicit Fabric/N-Port login; point-to-point topologyYou can use your instrument to login to an N_Port, and then verify that it can communicate with other destination N Ports by indicating that the network you are testing uses a point-to-point topology. When testing on a point-to-point topology, you specify a source N Port and Node name, and a destination and source ID for the login process.
Understanding the graphical user interface
When you configure your instrument for testing, graphical displays of Fibre Channel frames are provided on the setup tabs for the application you selected. You can specify frame characteristics for transmitted and filtered traffic by selecting the corresponding field on the graphic, and then entering the value for transmitted or filtered traffic. Colored and white fields can be edited; fields in grey can not be modified. Figure 65 illustrates the Frame Details for a layer 2 traffic test.
Figure 65 Frame Details
For details on specifying frame characteristics, see Specifying Fibre Channel frame settings on page 230 and Specifying Fibre Channel filter settings on page 232.
Ethernet, IP, TCP/UDP, Fibre Chan., VoIP, and Video Testing Manual 225
Chapter 9 Fibre Channel Testing Configuring layer 1 tests
Fibre Channel test applications
This release supports the applications listed in Table 28 when testing 1 Gigabit, 2 Gigabit, 4 Gigabit, and 10 Gigabit Fibre Channel circuits.
Table 28 Fibre Channel applications
Signal/Rate 1Gig, 2Gig, and 4Gig Application Layer 1 BERT Test Modea Terminate Monitor/Through Dual Through Terminate Terminate Monitor/Through Dual Through Terminate Monitor/Through Terminate Monitor/Through
Layer 2 Patterns Layer 2 Traffic
10Gig
Layer 1 BERT Layer 2 Traffic
a. You must use two Fibre Channel SFPs to test in monitor/through and dual through modes.
Configuring layer 1 tests
When testing Fibre Channel service, you can generate and receive layer 1 test patterns, and monitor and analyze received signals. When running a Layer 1 BERT test on a Fibre Channel circuit, you must actively start transmission of the test pattern by pressing the Start BERT Pattern action button. NOTE: Refer to IEEE 802.3ae-2002, Sections 49.2.8, 49.2.12, and 52.9.1 for detailed descriptions of each pattern available when testing 10 Gigabit Fibre Channel circuits. For 1 Gigabit, 2 Gigabit, and 4 Gigabit MF, LF, and HF Fibre Channel patterns, refer to the IEEE 802.3, 2000 Edition, Annex 26A. For 1 Gigabit RDPAT, JTPAT, and SNPAT patterns, refer to the NCITS TR-25-1999 specifications.
BER testing layer 1
Use the layer 1 BERT terminate application to generate and receive layer 1 test patterns. To BER test layer 1 1 Using the Test Menu, select the layer 1 BERT terminate test application for the interface you are testing (refer to Table 28 on page 226 for a list of applications). 2 To specify the BER pattern, select the Setup soft key, select the Interface tab, and do the following: a If you want the unit to use the Tx BERT pattern as the Rx BERT pattern, in BERT Rx<=Tx, select On; otherwise, select Off. b Select a Tx Pattern.
226
Ethernet, IP, TCP/UDP, Fibre Chan., VoIP, and Video Testing Manual
Chapter 9 Fibre Channel Testing Configuring layer 1 tests
c If the Rx=Tx setting is Off, select an Rx Pattern. d If you are using SFPs and are testing in Monitor/Through or Dual Through mode, select the tab corresponding to the second SFP jack, and then repeat step a through step c. 3 Connect the module to the circuit. 4 On the Main screen, select the Laser button. 5 Verify that the green Signal Present and Pattern Sync LEDs are illuminated. 6 At a minimum, observe the test results in the following categories: Summary Error Stats Layer 1 BER testing is complete. When running the L1 BERT application, your LEDs may indicate that you have L1 Pattern Sync without word sync. The word sync status is indicated on your unit using a red Sync Acquired LED (if word sync was obtained, then lost), or an extinguished LED (if word sync was never obtained since starting your test). This is usually due to a temporary loss of signal or word sync when receiving an L1 pattern that does not contain Fibre Channel compliant link characters (for example, IDLE). To resolve this, stop transmitting the L1 pattern momentarily to allow the receiver to regain sync, and then begin transmitting the pattern again. If this occurs, be certain to determine why the signal or word sync was lost temporarily.
Monitoring layer 1 BER
Use the layer 1 BERT monitor application to analyze the received signal. NOTE: To pass the signal through to the units transmitter, you must turn the laser on using the button on the Main screen. To monitor layer 1 BERT 1 Using the Test Menu, select the layer 1 BERT monitor/through test application for the interface you are testing (refer to Table 28 on page 226 for a list of applications). 2 To specify the BER pattern for the traffic you are monitoring, select the Setup soft key, select the Pattern tab, and then select the Rx Pattern. 3 Connect the module to the circuit. 4 On the Main screen, select the Laser button. 5 Verify that the green Signal LED is illuminated. 6 At a minimum, observe the test results in the following categories: Summary Error Stats You are monitoring layer 1 traffic carrying the BERT pattern that you specified.
Ethernet, IP, TCP/UDP, Fibre Chan., VoIP, and Video Testing Manual 227
Chapter 9 Fibre Channel Testing Configuring layer 2 Fibre Channel tests
Configuring layer 2 Fibre Channel tests
Using the instrument, you can transmit, monitor, and analyze layer 2 Fibre Channel traffic. Step-by-step instructions are provided in this section for the following: Specifying interface settings on page 228 Specifying Fibre Channel frame settings on page 230 Specifying Fibre Channel filter settings on page 232 Specifying traffic load settings on page 232
Specifying interface settings
Before you transmit layer 2 traffic, you can specify interface settings which: Turn flow control on, and specify the login method (Implicit, Explicit E-Port, or Explicit Fabric/N-Port) and the number of transmit or receive buffer to buffer credits to communicate to the modules link partner during the login process. When you turn flow control on, the module: Generates an R_RDY message for each frame received. Provides a count of received R_RDY messages. Specify the connector to use for the test (if more than one transceiver is inserted in the PIMs). Specify a unit identifier to identify all traffic originating from the module. The module uses its default source ID as its port name when logging into another device. To specify interface settings 1 If you havent already done so, use the Test Menu to select the layer 2 terminate test application for the interface you are testing (refer to Table 28 on page 226 for a list of applications). 2 Select the Setup soft key, then select the Connector sub-tab to specify which optical connector you are using for the transceiver. 3 Select the Physical Layer sub-tab, and then specify the settings required for the type of login and, if applicable, topology that you specify:
Table 29 Fibre Channel Physical Layer settings
Explicit (Fabric/N-Port) Setting Values Implicit Explicit (E-Port) Point-to-Point Topology Fabric Topology
FlowControl
Select On if you want the instrument to operate as a creditbased transmitter. Select Off to generate frames without crediting. NOTE: You must turn flow control ON to specify Login settings.
228
Ethernet, IP, TCP/UDP, Fibre Chan., VoIP, and Video Testing Manual
Chapter 9 Fibre Channel Testing Configuring layer 2 Fibre Channel tests
Table 29 Fibre Channel Physical Layer settings (Continued)
Explicit (Fabric/N-Port) Setting Values Implicit Explicit (E-Port) Point-to-Point Topology Fabric Topology
Login (FlowControl is On)
To verify that both devices use flow control and no login is required, select Implicit, and then specify the Tx Buffer to Buffer credits. To discover another instrument or devices settings, select Explicit (E-Port), and then specify the Rx Buffer to Buffer credits. To login to an N-Port on a circuit using a Point-to-Point or Fabric topology, select Explicit (Fabric/N-Port), and then specify the Rx Buffer to Buffer Credits.
Tx Buffer to Buffer Credits (Near-end B-B)
If you specified an Implicit login, select this field, and then type the number of buffer credits the far end device can support. This number should match the receive buffer size for the far end device. If you specified an Explicit (E-Port) or Explicit (Fabric/N-Port) login, select this field, and then type the number of buffer credits the instrument will advertise that it can support during the ELP login exchange with the far end device. To login to an N Port, and then verify that it can communicate with other destination N Ports, select Point-to-Point. To login to an N_Port, and then verify that it can establish an operating environment with a fabric and communicate with other destination N Ports, select Fabric.
N/A
N/A
N/A
Rx Buffer to Buffer Credits (Far-end B-B)
N/A
Topology
N/A
N/A
Source N Port Name Source Node Name Destination N Port Name Destination Node Name Destination ID
Specify the source port name carried in the login request. Specify the source node name carried in the login request. Specify the destination port name carried in the login request. Specify the destination node name carried in the login request. Specify the destination ID carried in the login request.
N/A N/A N/A N/A N/A
N/A N/A N/A N/A N/A
N/A N/A
N/A
Ethernet, IP, TCP/UDP, Fibre Chan., VoIP, and Video Testing Manual 229
Chapter 9 Fibre Channel Testing Configuring layer 2 Fibre Channel tests
Table 29 Fibre Channel Physical Layer settings (Continued)
Explicit (Fabric/N-Port) Setting Values Implicit Explicit (E-Port) N/A Point-to-Point Topology Fabric Topology N/A
Source ID
Specify the source ID carried in the login request.
N/A
NOTE: When you test flow control on a Fibre Channel circuit, specify the same number of buffer credits for both the near -end and far-end instruments. If you specify a different number of credits, or if you specify a very low number, you may not achieve desired bandwidth utilization. 4 Optional. If you want to transmit an ID for all loop up and loop down frames originating from the module, select the Unit Identifier field, and then type the ID. The default ID is JDSU 6000. 5 If you need to specify other settings for the test, select the appropriate tab; otherwise, press Results to return to the Main screen. The interface settings are specified. You can verify the login status and observe test results associated with the login process by displaying the Fibre Channel Login Status result category (see Login Status results on page 318).
Specifying Fibre Channel frame settings
Before you transmit layer 2 traffic, you can specify the frame characteristics of the traffic, such as the frame length, and the type of payload carried in the frames. You can also optionally specify the destination, source, sequence, originator exchange, and responder IDs for transmitted frames. NOTE: If you change the frame length when the unit is already transmitting traffic, the unit resets your test results, but some residual frames of the old length may be counted if they are already in the traffic stream. To specify Fibre Channel settings 1 If you havent already done so, use the Test Menu to select the layer 2 terminate test application for the interface you are testing (refer to Table 28 on page 226 for a list of applications). 2 Select the Setup soft key, and then select the Fibre Channel tab. 3 In Tx Payload, select one of the following: Acterna. To transmit frames that contain a sequence number and time stamp so that lost frames and round trip delay can be calculated, select Acterna. If you are measuring round trip delay on a 10 Gigabit circuit, in RTD Setup, indicate whether you want to measure delay with a high degree of precision, or a low degree of precision. In most instances, you should select High Precision - Low Delay.
230
Ethernet, IP, TCP/UDP, Fibre Chan., VoIP, and Video Testing Manual
Chapter 9 Fibre Channel Testing Configuring layer 2 Fibre Channel tests
NOTE: You must select an Acterna payload to measure round trip delay and count lost packets. For details, see Measuring round trip delay on page 236. BERT. To transmit frames with payloads filled with the BERT pattern you specify, select BERT, and then select a pattern. Various pseudo-random and Fixed patterns are available. The Pseudorandom patterns continue from one frame into the next. The fixed patterns restart each frame, such that the frame will always start with the beginning of the pattern. If you set the BERT Pattern to User Defined, in the User Pattern field, specify the 32 bit fixed pattern that will be repeated in the payload. NOTE: The Transport Module and Transport Module transmit the bytes in user defined patterns from left to right; the FST-2802 transmits the bytes in user defined patterns right to left. For example, a user defined hexadecimal pattern of 12345678 populates the frame as: 12345678.Using the same hexadecimal pattern, the FST-2802 would populate the frame as 78563412. 4 In Frame Length, select one of the listed frame lengths, or select User Defined, and then enter a specific frame length in the USER Frame Length field. 5 Under Frame Channel Details, specify the following settings for the transmitted frames:
Settings D_ID S_ID SEQ_ID OX_ID RX_ID Values Type the destination ID of the port the frames will be transmitted to using a 3 byte format. Type the source ID for the port transmitting the frames using a 3 byte format. Type the sequence ID for the frames using a 1 byte hexadecimal format. Type the originator exchange ID for the frames using a 2 byte hexadecimal format. Type the responder ID for the frames using a 2 byte hexadecimal format.
6 If you need to specify other settings for the test, select the appropriate tab; otherwise, press Results to return to the Main screen. The frame settings are specified.
Ethernet, IP, TCP/UDP, Fibre Chan., VoIP, and Video Testing Manual 231
Chapter 9 Fibre Channel Testing Configuring layer 2 Fibre Channel tests
Specifying Fibre Channel filter settings
Before transmitting layer 2 traffic, you can specify settings that indicate the expected received payload and determine which frames will pass through the receive filter and be counted in the test result categories for filtered layer 2 traffic. The settings may also impact other results. For example, the incoming frames must pass the filter to be analyzed for a BERT pattern. Local loopback is also only performed on frames that pass the filter. To specify Fibre Channel filter settings 1 If you havent already done so, use the Test Menu to select the layer 2 terminate test application for the interface you are testing (refer to Table 28 on page 226 for a list of applications). 2 Select the Setup soft key, and then select the Fibre Channel Filter tab. 3 If you want to filter received traffic for a specific destination or source ID, or using routing control, data type, or sequence control criteria, under Frame Channel Details, select the corresponding field, enable the filter, by selecting Yes, and then specify the filter value:
Settings R_CTL D_ID S_ID Data Type SEQ_CNT Values Enter the routing control for filtered frames. Enter the destination ID for filtered frames. Enter the source ID for filtered frames. Enter the data type for filtered frames. Enter the sequence ID for filtered frames.
4 If you want to filter traffic using payload criteria, select Data on the Fibre Channel graphic, and then do the following: In Payload Analysis, select On. To use the Tx BERT pattern as the Rx BERT pattern, in Rx<=Tx, select On; otherwise, select Off. If you are analyzing BERT data, and you turned Rx=Tx Off, specify a BERT pattern. 5 If you need to specify other settings for the test, select the appropriate tab; otherwise, press Results to return to the Main screen. The filter settings are specified.
Specifying traffic load settings
Before transmitting layer 2 traffic, you can specify the type of traffic load the unit will transmit (Constant, Bursty, Ramp, or Flood). The settings vary depending on the type of load. When configuring a load, you can specify the bandwidth of the transmitted traffic in 1% increments.
232
Ethernet, IP, TCP/UDP, Fibre Chan., VoIP, and Video Testing Manual
Chapter 9 Fibre Channel Testing Transmitting and analyzing layer 2 traffic
For details on the various loads, refer to Specifying traffic load settings on page 50 of Chapter 3 Ethernet and IP Testing. Before configuring a traffic load for a Fibre Channel test, simply select a layer 2 Fibre Channel application (instead of an Ethernet application). NOTE: When testing from 1Gig, 2Gig, or 4 Gig Fibre Channel interfaces, if you configure the instrument to transmit a constant, bursty, or ramped load of 100%, it is designed to transmit slightly less than 100% traffic (99.996%) as a safeguard against overrunning network elements that can not support 100%. When testing from a 10Gig Fibre Channel interface, the module transmits traffic at 99.999% of the line rate. If you are certain the elements can support true 100% traffic, configure your unit to transmit a flood load (see Transmitting a flooded load on page 54).
Transmitting and analyzing layer 2 traffic
Before you transmit layer 2 traffic, you must specify: Interface settings (see Specifying interface settings on page 228). Frame characteristics of the transmitted traffic (see Specifying Fibre Channel frame settings on page 230). Frame characteristics used to filter received traffic (see Specifying Fibre Channel filter settings on page 232). Traffic load settings (see Specifying traffic load settings on page 232). After you specify the layer 2 settings, you are ready to transmit and analyze the layer 2 traffic. To transmit and analyze layer 2 traffic 1 If you havent already done so, use the Test Menu to select the layer 2 terminate test application for the interface you are testing (refer to Table 28 on page 226 for a list of applications). 2 Select the Setup soft key, and then select the Interface tab to specify settings that control the Fibre Channel interface (see Specifying interface settings on page 228). 3 Select the Fibre Channel tab to specify settings that define the frame characteristics of the transmitted traffic (see Specifying Fibre Channel frame settings on page 230). 4 Select the Fibre Channel Filter tab to specify settings that filter the received traffic based on specified frame characteristics (see Specifying Fibre Channel filter settings on page 232). 5 Select the Traffic tab to specify the type of load the unit will transmit (see Specifying traffic load settings on page 232). 6 Press Results to return to the Main screen. 7 Connect the module to the circuit. 8 On the Main screen, select the Laser button. 9 Select Start Traffic (for constant, bursty, or flood loads) or Start Ramp (for ramped loads) to transmit traffic over the circuit.
Ethernet, IP, TCP/UDP, Fibre Chan., VoIP, and Video Testing Manual 233
Chapter 9 Fibre Channel Testing Loopback testing
10 Verify that the green Signal Present, Sync Acquired, Link Active, and Frame Detect LEDs are illuminated. 11 At a minimum, observe the summary, layer 2 link statistics and counts, layer 2 filter statistics and counts, error statistics, and layer 2 BERT statistics. You have analyzed layer 2 traffic.
Loopback testing
Loopback testing allows you to transmit traffic from one JDSU test set, and then loop the traffic back through a second unit on the far end of a circuit. For details, refer to Chapter 6 Loopback Testing.
Transmitting and analyzing patterns
Using the instrument, you can stress the jitter and noise characteristics of 1 Gigabit, 2 Gigabit, and 4 Gigabit Fibre Channel components and systems by transmitting continuous random test patterns (CRPAT), continuous jitter test patterns (CJPAT), and the compliant supply noise pattern (CSPAT). These patterns are always transmitted automatically when you turn the laser on. To transmit a pattern 1 If you havent already done so, use the Test Menu to select the layer 2 pattern test application for the interface you are testing (refer to Table 28 on page 226 for a list of applications). 2 Select the Setup soft key. The Setup tab appears. 3 Select a pattern:
To Emulate a worst case scenario for deterministic jitter by transmitting frames with a broad spectral content. Stress the timing margins in the received eye by exposing the data sampling circuits to large systematic phase jumps. Emulate a worse case scenario for power supply noise within network transceivers. Select CRPAT
CJPAT
CSPAT
4 Press Results to return to the Main screen. 5 Connect the module to the circuit. 6 On the Main screen, select the Laser button. 7 Verify that the green SIGNAL LED is illuminated. 8 Select Start Pattern to transmit the pattern over the circuit.
234
Ethernet, IP, TCP/UDP, Fibre Chan., VoIP, and Video Testing Manual
Chapter 9 Fibre Channel Testing Measuring service disruption time
9 At a minimum, observe the test results in the following categories: Summary Pattern Stats You have transmitted layer 2 patterns.
Measuring service disruption time
You can use two instruments in an end-to-end configuration to measure the service disruption time resulting from a switch in service to a protect line. To measure service disruption time 1 On the near-end and far end units, if you havent already done so, use the Test Menu to select the layer 2 terminate test application for the interface you are testing (refer to Table 28 on page 226 for a list of applications). 2 On the near-end unit, select the Setup soft key, and then select the Traffic tab to configure a constant load of traffic (see Transmitting a constant load on page 50). 3 If you need to specify other settings for the test on the near-end unit, select the appropriate tab; otherwise, press Results to return to the Main screen. 4 Connect the units to the circuit. 5 On the Main screen, select the Laser button. 6 Verify that the green Signal Present, Sync Acquired, and Link Active LEDs are illuminated. 7 On the near-end unit, do the following: a Start traffic. b Clear the service disruption time by selecting the Reset Service Disruption Test button. 8 Initiate the switch to the protect line. 9 Observe the service disruption result in the Fibre Channel L2 Link Stats category. Service disruption time is measured.
Inserting errors
Buttons on the Main screen allow you to insert errors into the traffic stream. If you turn on a particular error insertion rate, the error insertion continues even after you restart a test or change the test configuration. To insert errors 1 Select one of the following error types. Code CRC Bit (BERT payload only)
Ethernet, IP, TCP/UDP, Fibre Chan., VoIP, and Video Testing Manual 235
Chapter 9 Fibre Channel Testing Measuring round trip delay
2 Do the following: Specify the insert type (Single, Burst, or Rate). If you specified Burst, enter the quantity of errors in the burst, and then select OK. If you specified Rate, select the rate. 3 Press the Error Insert button. Error insertion starts, and the associated button turns yellow. To stop error insertion, press the button again. Error insertion stops, and the associated button turns grey.
Measuring round trip delay
When you perform loopback tests, you can measure round trip delay by transmitting an Acterna payload. Frames with an Acterna payload carry time stamps, enabling the instrument to calculate the delay. NOTE: If you perform an end-to-end Fibre Channel test, invalid delay results appear. You must use a loopback configuration when measuring round trip delay. For details, refer to Chapter 6 Loopback Testing. To measure round trip delay 1 If you havent already done so, use the Test Menu to select the layer 2 terminate test application for the interface you are testing (refer to Table 28 on page 226 for a list of applications). 2 Select the Setup soft key, and then select the Fibre Channel tab. 3 Under Tx Payload, select an Acterna payload. The Acterna payload transmits frames with a time stamp and sequence number. You must select an Acterna payload to measure round trip delay. 4 In Frame Length, select one of the listed frame lengths, or select User Defined, and then enter a specific frame length in the USER Frame Length field. 5 If you need to specify other settings for the test, select the appropriate tab; otherwise, press Results to return to the Main screen. 6 Connect the module to the circuit. 7 On the Main screen, select the Laser button. 8 Select Start Traffic (for constant, bursty, or flood loads) or Start Ramp (for ramped loads) to transmit traffic over the circuit. 9 Verify that the green Signal Present, Sync Acquired, and Link Active LEDs are illuminated. 10 At a minimum, observe the delay test results in the Fibre Channel L2 Link Stats category. Round trip delay is measured.
236
Ethernet, IP, TCP/UDP, Fibre Chan., VoIP, and Video Testing Manual
Chapter 9 Fibre Channel Testing Monitoring layer 2 traffic
Monitoring layer 2 traffic
Use the layer 2 traffic monitor application whenever you want to analyze the received signal. When you configure your test, you can specify settings that indicate the expected received payload and determine which frames will pass through the receive filter and be counted in the test result categories for filtered layer 2 traffic. The settings may also impact other results. NOTE: You must turn the laser on using the associated button to pass the signal through the units transmitter. To monitor layer 2 traffic 1 If you havent already done so, use the Test Menu to select the layer 2 monitor/through test application for the interface you are testing (refer to Table 28 on page 226 for a list of applications). 2 Select the Setup soft key, and then select the Fibre Channel Filter tab, and then specify the filter settings for the traffic you want to monitor (see Specifying Fibre Channel filter settings on page 232). 3 Press Results to return to the Main screen. 4 Connect the module to the circuit. 5 On the Main screen, select the Laser button. 6 Verify that the green Signal Present, Sync Acquired, and Link Active LEDs are illuminated. 7 At a minimum, observe the summary, layer 2 link statistics and counts, layer 2 filter statistics and counts, error statistics, and layer 2 BERT statistics test results. Layer 2 traffic is monitored.
Ethernet, IP, TCP/UDP, Fibre Chan., VoIP, and Video Testing Manual 237
Chapter 9 Fibre Channel Testing Monitoring layer 2 traffic
238
Ethernet, IP, TCP/UDP, Fibre Chan., VoIP, and Video Testing Manual
Chapter 10
Automated Testing
10
This chapter provides information on using the Toolkit provided to run automated RFC 2544, Fiber Channel, FTP Throughput, HTTP Throughput, TCP Throughput, and Walk the Window tests. The following topics are discussed in this chapter: Launching automated tests on page 240 Automated RFC 2544 and Fibre Channel tests on page 241 SAM-Complete on page 262 Automated VLAN tests on page 266 Automated FTP Throughput tests on page 267 Automated HTTP Throughput tests on page 268 Automated TCP Throughput tests on page 269 Automated Walk the Window tests on page 270 Running the TrueSpeed Test on page 271 Testing using TAM automation on page 275 Saving automated test report data on page 279
Ethernet, IP, TCP/UDP, Fibre Chan., VoIP, and Video Testing Manual 239
Chapter 10 Automated Testing Launching automated tests
Launching automated tests
Before launching automated tests, you must use the Test menu on the Main screen to select the appropriate Traffic or Multiple Streams application (in Terminate or Dual Terminate mode). When running a script in Dual Terminate mode, you can only launch a script for one port. You can not run scripts from both ports. NOTE: Restart Warning To ensure accurate script results, wait for the script to complete before pressing Restart. Table 30 lists the available automated tests for each application.
Table 30 Automated Tests
Automated Test Enhanced RFC 2544 Test Applicationa Ethernet Layer 2 Traffic Layer 3 Traffic Layer 4 Traffic Ethernet Layer 2 Traffic Fibre Channel Layer 2 Traffic Ethernet Layer 3 Traffic Layer 4 Traffic Ethernet Layer 3 Traffic Layer 4 Traffic Ethernet Layer 2 Traffic Layer 3 Traffic Layer 4 Traffic Ethernet (10/100/1000 or 1GigE Optical) Layer 4 TCP Wirespeed Ethernet Layer 3 Multiple Streams Layer 4 Multiple Streams
SAM-Complete
FC Test
FTP Throughput
HTTP Throughput
TCP Throughput
TrueSpeed Test
Walk the Window
a. The RFC tests are not available when running NextGen GFP applications.
To launch an automated test 1 If you havent already done so, use the Test menu to select the appropriate application. Be certain to select Terminate or Dual Terminate mode. 2 Connect the modules on the near-end and the far end to the circuit. 3 If you are testing an optical interface, on both units, select the Laser button to turn the laser on.
240
Ethernet, IP, TCP/UDP, Fibre Chan., VoIP, and Video Testing Manual
Chapter 10 Automated Testing Automated RFC 2544 and Fibre Channel tests
4 On both modules, verify that the green Signal Present, Sync Acquired, and Link Active LEDs are illuminated. 5 If you are running the test with layer 3 traffic, and you enabled ARP, observe the Message Log to verify that ARP successfully determined the destination MAC address. 6 On the Main screen, do one of the following: If you are running the RFC 2544 test, press the Enhanced RFC 2544 Test soft key, and proceed to Running the RFC 2544 or Fibre Channel tests on page 252. If you are running the automated Fibre Channel test, press the FC Test or Enhanced FC Test soft key, and proceed to Running the RFC 2544 or Fibre Channel tests on page 252. If you are running the FTP Throughput or HTTP Throughput automated test, press the press the Toolkit soft key, and then select the test you want to run from the Select Tool menu. Proceed to For details, contact Customer Care for a copy of the FTP Throughput Testing white paper. on page 267 or Automated HTTP Throughput tests on page 268. If you are running the TCP Throughput automated test, press the Toolkit soft key, and then select TCP Throughput. Proceed to Running TCP Host or Wirespeed applications on page 136 of Chapter 4 TCP/UDP Testing. If you are running the Walk the Window Script, proceed to Automated Walk the Window tests on page 270. The automated test is launched.
Automated RFC 2544 and Fibre Channel tests
If your instrument is configured and optioned to do so, you can use it to run tests that automate the procedures recommended in RFC 2544 for layer 2 Ethernet, layer 3 IP, or layer 4 TCP/UDP. You can also run a test that uses similar parameters for layer 2 Fibre Channel. The tests prompt you to select key parameters for throughput, round trip delay, frame loss rate, and back to back frame tests, run the tests, and then automatically generates a text file of results for the tests. A PDF file is also generated which includes the test results in tabular and graphical formats.
Features and capabilities
The instrument supports the following features when running the RFC 2544 tests: J-QuickCheckBefore running the Enhanced RFC 2544 test, you can run the J-QuickCheck application to verify that the local and remote instruments are configured properly to bring up the link, verify auto negotiation of the link, establish the link, establish a loopback, and then verify that the link can support 100% traffic utilization. For details, see Running J-QuickCheck on page 244. Graphical output of key results. When running the tests, frame loss, throughput, and latency (round trip delay) results are now displayed graphically in their own result categories. Status bar. A status bar is also provided that lets you know how far the test has progressed, and provides an estimate of the time remaining to run the test. Ethernet, IP, TCP/UDP, Fibre Chan., VoIP, and Video Testing Manual 241
Chapter 10 Automated Testing Automated RFC 2544 and Fibre Channel tests
Report output. You can save the test results to a PDF, XML, or TXT format. Enhanced test. You can run the Enhanced RFC 2544 test, and indicate whether you want to run a symmetrical test, or an upstream, downstream, or combined asymmetrical test. Asymmetric RFC 2544. You can run the Enhanced RFC 2544 test in asymmetric mode in an end-to-end configuration. This is useful for testing circuits carrying traffic at different upstream and downstream line rates. The test is initiated by a master tester (on the near end). The master tester then automatically configures the slave tester on the far end. TAM (Test Access Management) automationIf your instrument is configured and optioned to do so, you can now use it to remotely log into and provision network elements (for example, switches and routers) from a Mobility Switching Center (MSC) by issuing TL1 commands. For details, see Testing using TAM automation on page 275. System recovery testing per RFC 2544. You can use the instrument to determine the amount of time it takes for a network element to recover from a state where it is dropping frames. Exporting and importing of configurations for the Enhanced RFC test. The Enhanced RFC tests supports both round-trip delay (RTD) and oneway delay (OWD). If your instrument is optioned and configured for oneway delay, you can choose whether to run a Latency (RTD) or Latency (OWD) test. TCP Wirespeed test. This is a 5-step test to test TCP throughput for 64 connections.
About loopbacks
During the automated tests, the instrument checks for a loopback. It could be one of the following types: Active loop the destination has responded to a loop command. Hard loop the source and destination addresses are the same for both the returned frames and the outgoing frames. Permanent loop the source and destination addresses are switched in the returned frames. Permanent loop is not available L2 or in L3 when ARP is disabled.
J-QuickCheck
Running the J-QuickCheck application involves configuring the instrument for the RFC 2544 test using the standard setup tabs, launching the Enhanced RFC 2544 test, and then selecting the J-QuickCheck tab.
Understanding the stages
At each of the three stages of the J-QuickCheck application, the instrument automatically performs certain actions. Some actions must occur before others can take place. For example, the local port must be up before a loopback can take place.
242
Ethernet, IP, TCP/UDP, Fibre Chan., VoIP, and Video Testing Manual
Chapter 10 Automated Testing Automated RFC 2544 and Fibre Channel tests
Local Port If the application indicates that the local port is down, (indicated by a red Not Connected button), if you are running the application for an optical circuit, verify that the laser is ON on both near and far end instruments. If you are running the application for an electrical circuit, verify that frame sync and link LEDs are illuminated on both instruments. Auto-negotiation Auto-negotiation can not take place until the physical link is established (indicated by a green UP button for the local port). If the local port is UP, during the auto-negotiation stage, the instrument does the following: If the near end instrument determines that the far end instrument advertises that it supports auto-negotiation, the near end instrument automatically turns auto-negotiation ON, and indicates the negotiated speed and duplex capabilities. If you are running the application on an electrical circuit, and the near end instrument determines that the far end instrument does not support autonegotiation, the near end instrument automatically turns auto-negotiation OFF, sets the duplex setting to FULL, and the line rate to the detected speed. A warning also appears informing you that its possible the far end port is in half duplex mode. If you are running the application on an optical circuit, and the near end instrument determines that the far end instrument does not support autonegotiation, the near end instrument automatically turns the laser OFF, turns auto-negotiation OFF, then turns the laser back ON. It then indicates the speed and duplex settings. If at any time during this phase the link or frame synchronization is lost, the instrument will alert you, and will then restart the application automatically. Remote Loop A remote loop up can not take place until the physical link is established and auto-negotiation succeeds (is either ON or OFF). The instrument sends a loop down, followed by a loop up. If the second attempt fails: If running a Layer 2 test: The instrument checks for a hardware loop. If a hardware loop is not found, we check for a permanent loop. If a permanent loop is not found, the instrument declares No Loop Found. If running a Layer 3 or 4 test: The instrument checks for a permanent loop. If a permanent loop is not found and if ARP is Disabled, the instrument checks for a hardware loop. If a hardware loop is not found, the instrument declares No Loop Found. If ARP is Enabled, the instrument declares No Loop Found. If all three attempts fail, verify that the correct destination address or port is specified in your application settings, then run the J-QuickCheck application again. Basic Load Test The load test can not take place until a remote loop is established or detected. If a loop is in place, the near end instrument automatically transmits a full load of traffic (100% at the selected line rate) using the frame or packet size that you specified for the application. The instrument then calculates the average layer 2 bandwidth utilization, and displays it as a percentage.
Ethernet, IP, TCP/UDP, Fibre Chan., VoIP, and Video Testing Manual 243
Chapter 10 Automated Testing Automated RFC 2544 and Fibre Channel tests
Running J-QuickCheck
Running the J-QuickCheck application involves configuring the instrument for the RFC 2544 test using the standard setup tabs, launching the Enhanced RFC 2544 test, selecting the J-QuickCheck tab, and then pressing the Run J-QuickCheck button. 1 On each instrument, specify the settings required to auto-negotiate link capabilities, establish the link, and establish a soft loopback. For details, see: Specifying interface settings on page 34. These settings control the auto-negotiation process between the instruments. Specifying Ethernet frame settings on page 36. When running the application for layer 2 traffic, the instrument will transmit traffic with the frame size you specify. It will also use the addresses you specify when attempting to loop-up the instrument on the far end. Specifying transmitted IPv4 packet settings on page 70. When running the application for layer 3 traffic, the instrument will transmit traffic with the frame size you specify. It will also use the addresses you specify when attempting to loop-up the instrument on the far end. Specifying TCP/UDP settings for transmitted traffic on page 131. When running the application for layer 4 traffic, the instrument will transmit traffic with the packet size you specify. It will also use the port numbers you specify when attempting to loop-up the instrument on the far end. 2 On the Main screen, select the Enhanced RFC 2544 Test button, and then wait for the RFC 2544 Setup screen to appear. Depending on the number of processes you have running, this may take several seconds. 3 Select the J-QuickCheck tab, then select the Run J-QuickCheck button at the lower right corner of the tab. The screen in Figure 66 appears.
Figure 66 J-QuickCheck Screen
4 Observe the network diagram. The following occurs:
244
Ethernet, IP, TCP/UDP, Fibre Chan., VoIP, and Video Testing Manual
Chapter 10 Automated Testing Automated RFC 2544 and Fibre Channel tests
a The instrument indicates that it is waiting for a link, then connecting the link, and provides the status of the auto-negotiation capabilities. If negotiation succeeds, the negotiated link speed and duplex capabilities appear. b The instrument sends a loop down, followed by a loop up. If the second attempt fails: If running a Layer 2 test: The instrument checks for a hardware loop. If a hardware loop is not found, we check for a permanent loop. If a permanent loop is not found, the instrument declares No Loop Found. If running a Layer 3 or 4 test: The instrument checks for a permanent loop. If a permanent loop is not found and if ARP is Disabled, the instrument checks for a hardware loop. If a hardware loop is not found, the instrument declares No Loop Found. If Are is Enabled, the instrument declares No Loop Found. c The instrument checks for an active loop. If there is none, it issues a loopup command to establish the loop. If the command fails, it sends it a second time. If the second attempt fails, the instrument checks for a hard loop on the far end. If a hard loop is not found, the instrument checks for a permanent loop. Finally, the status of the remote loop up appears. d If the loopup is successful (indicated with a green button in the Remote Loop box), the instrument moves on to transmit traffic over the link at 100% of the line rate to verify the links ability to support a full load of traffic. If the test is successful, the button under Basic Load Test is green, and the instrument calculates and displays the expected throughput. Green graphics on the screen indicate that an action was successful, yellow indicates an action is currently taking place (for example, connecting the local port to the link), and red indicates that an action failed (for example, the remote loop failed). In Figure 66 on page 244, autonegotiation was successful, but the remote loop failed. As a result, the basic load test failed (because traffic could not be transmitted and looped back). The bottom section of the screen also provides status messages that let you know what the instrument is currently doing, and whether or not each action succeeded. You can scroll through the messages using the up and down arrows to the right of the text display. 5 Select Exit J-QuickCheck. You ran the J-QuickCheck application.
Asymmetrical tests
When testing upstream and downstream circuits at different line rates, you must run an asymmetric RFC test. Two JDSU Ethernet test instruments must be used at each end of the circuit. One test instrument operates as the master instrument, and executes the RFC test. The other instrument operates as a slave instrument, and is controlled remotely by the master instrument.
Throughput test
The throughput test is used to determine the highest possible bandwidth at which no frames are lost.
Ethernet, IP, TCP/UDP, Fibre Chan., VoIP, and Video Testing Manual 245
Chapter 10 Automated Testing Automated RFC 2544 and Fibre Channel tests
JDSU zeroing-in method
The JDSU zeroing-in method functions as follows: Attempting Phase The test starts transmitting traffic at the Maximum Bandwidth, then waits 3 seconds. The test does a restart, then waits 5 seconds. The test calculates the average layer 2 bandwidth utilized (L2 Avg. % Util). If the Bandwidth Accuracy is 1% and the L2 Avg. % Util is less than 99.98%, the throughput is the integer value of the measurement. Otherwise, throughput is 100%. If the Bandwidth Accuracy is .1% or .01%: For 1Gig the test increases the load 3% over the L2 Avg. % Util measured above. For 10 Mb we increase the load 30% over the L2 Avg. % Util measured above. For 100 Mb we increase the load 3% over the L2 Avg. % Util measured above, or to 100%, if the above increase would exceed 100%. If the Bandwidth Accuracy is .1% or .01%: Start traffic at the rate calculated above Wait 3 seconds Do a test restart Wait 5 seconds Get the L2 Avg. % Util For .1% accuracy, Throughput is calculated as: The (integer value of L2 Avg.) % Util * 10 divided by 10 For .01% accuracy, Throughput is calculated as: The (integer value of L2 Avg.) % Util * 100 divided by 100 NOTE: The minimal throughput values for mismatched (asynchronous) rates are 100k to 10G. Anything below 100k (such as 10k) that comes into a 10G unit will not be detected because it is below the threshold granularity supported. (0.001% of 10G = 100k) Verifying Phase The load is set to the calculated throughput value, and transmitted for the Throughput Duration time. If the frame loss tolerance is exceeded, instructions are provided for testing the link manually for intermittent problems, and the test is aborted.
Throughput test results
The following results are reported for every frame length you selected. Cfg Length (Mbps) The bit rate for transmitted traffic (expressed in Mbps) at which no frames were lost for a particular frame length.
246
Ethernet, IP, TCP/UDP, Fibre Chan., VoIP, and Video Testing Manual
Chapter 10 Automated Testing Automated RFC 2544 and Fibre Channel tests
Measured Rate (Mbps) The measured bit rate (expressed in Mbps) at which no frames were lost for a particular frame length. Measured Rate (%) The bit rate (expressed as a percentage of the line rate) at which no frames were lost for a particular frame length. Measured Rate (frms/sec) The peak frame rate (expressed in frames per second) at which no frames were lost for a particular frame length. Pause Detected Indicates whether or not pause frames were detected at the point where no frames were lost for a particular frame length. These results are also reported when you run the Latency and Packet Jitter tests.
Pass/fail threshold
You can configure the test to optionally indicate whether the Throughput test passed or failed. To do so, you specify the bandwidth for the Throughput Pass Threshold. If the highest rate at which frames are not lost is equal to or exceeds the threshold, the test indicates that the test passed for each transmitted frame length. If it falls below the threshold, the test indicates that the test failed.
Latency (RTD) test
If you intend to run the Latency test as part of the test, you must also run the Throughput test.
About the latency test
The Latency test transmits traffic at the maximum bandwidth at which no frames were lost (determined using the Throughput test) for each frame length you selected. The average delay is then measured after transmitting traffic for each frame length for the period of time that you specified as the Latency (RTD) Trial Duration.The test measures delay for each trial (specified as the Number of Latency (RTD) Trials), and each measurement is then added to a running total. After all of the trials are complete, the running total is divided by the number of trials to come up with a total trial average. If the Throughput test reached the lowest bandwidth limit without ever successfully receiving all transmitted frames (in other words, it lost frames), the average delay will also be unavailable. Delay measured under 4 microseconds is averaged as 4 microseconds. Unavailable measurements are not included in the total trial average. NOTE: When running the Latency test in asymmetric mode, after looping up the instrument on the far end, the instrument performs a symmetric throughput test. Because the instrument loops up the far end instrument, the upstream and downstream latency measurements in asymmetric mode are actually the same measurement. All other tests are performed end-to-end (no loopback is performed).
Ethernet, IP, TCP/UDP, Fibre Chan., VoIP, and Video Testing Manual 247
Chapter 10 Automated Testing Automated RFC 2544 and Fibre Channel tests
Pass/fail threshold
You can configure the test to optionally indicate whether the Latency test passed or failed. To do so, you specify the Latency (RTD) Pass Threshold. If the total trial average for measured average delay is equal to or less than the threshold, the test indicates that the test passed for each transmitted frame length. If it exceeds the threshold, the test indicates that the test failed.
Packet Jitter test
If you intend to run the Packet Jitter test as part of the test, you must also run the Throughput test.
About the Packet Jitter test
The Packet Jitter test transmits traffic at the maximum bandwidth at which no frames were lost (determined using the Throughput test) for each frame length you selected. The packet jitter is then measured after transmitting traffic for each frame length for the period of time that you specified as the Packet Jitter Trial Duration. The test measures the average packet jitter and maximum packet jitter for each trial (specified as the Number of Packet Jitter Trials), and then each measurement is added to a running total. After all of the trials are complete, the running total is divided by the number of trials to come up with a total trial average measurement. If the Throughput test reached the lowest bandwidth limit without ever successfully receiving all transmitted frames (in otherworlds, it lost frames), the packet jitter measurements will also be unavailable. Unavailable average or maximum average measurements are not included in the total trial average.
Packet Jitter test results
Packet Jitter results are presented statistically.
Pass/fail threshold
You can configure the test to optionally indicate whether the Packet Jitter test passed or failed. To do so, you specify the Packet Jitter Pass Threshold. For each frame length you selected, the test compares the average packet jitter for the trial to the value that you specified as the threshold. If the average packet jitter is less than or equal to that specified for the threshold, the test indicates that the test passed. If it exceeds the threshold, the test indicates that the test failed.
About the System Recovery test
About the System Recovery test
If you intend to run the System Recovery test, the Enhanced RFC 2544 mode must be Symmetric, and you must also select and run the Throughput test.
The instrument uses the Throughput test to determine the maximum bandwidth at which no frames were lost, then the System Recovery test transmits traffic at 110% of the bandwidth (referred to as the overload rate) to force the receiving network element to drop frames for each frame length you selected. The instrument transmits the overload rate for at least 60 seconds, then reduces the transmission rate to 50 percent of the overload rate (referred to as the recovery rate). The instrument then measures the time it takes for the network element to reach a state where it is no longer dropping frames. If the Throughput test reaches the lowest bandwidth limit without ever successfully receiving all transmitted frames (in otherworlds, it lost frames), the System Recovery test will not run.
248
Ethernet, IP, TCP/UDP, Fibre Chan., VoIP, and Video Testing Manual
Chapter 10 Automated Testing Automated RFC 2544 and Fibre Channel tests
System Recovery test results
System Recovery results are presented statistically and graphically.
Frame Loss test
About the frame loss test
The Frame Lost test measures bandwidth until no frames are lost.
For each frame length you select, beginning at the maximum test bandwidth you specified, the instrument transmits traffic for the amount of time you specified as the Frame Loss Trial Duration. If frames are lost during that time frame, the instrument reduces the transmitted bandwidth by the amount you specified as the Frame Loss Bandwidth Granularity, and then transmits the traffic at the reduced bandwidth. The test decreases the transmitted bandwidth accordingly until either no frames are lost during the duration specified, or the transmitted bandwidth reaches the lowest bandwidth limit (specified as the Frame Loss Bandwidth Granularity). If the instrument succeeds in transmitting frames without losing any at a particular bandwidth, it then reduces the bandwidth one more time (by the granularity amount). If no frames are lost, the test stops. If frames are lost, the instrument starts the entire process over again until two successive trials occur without losing frames.
Frame Loss test results
Frame Loss results are presented in a tabular format, illustrating the frame loss rate versus the percent of the bandwidth.
Back to Back Frames test
About the Back to Back Frames test
This test calculates the burst size required to transmit back to back frames.
Using the frame length and other settings such as the frame type and encapsulation, the instrument calculates the burst size required to transmit back to back frames for the duration that you specify as the Back to Back Max Trial Time. It then transmits the burst of frames over the circuit. If the number of frames transmitted carrying an Acterna payload does not equal the number of received frames carrying an Acterna payload (indicating that frames were lost during the transmission), the instrument goes through the stages described for the Throughput test (see Throughput test on page 245) until no frames are lost, or until the number of frames per burst from the last successful burst exceeds the Back to Back Frames Granularity by a 1 frame burst. The test counts the number of frames received for each trial (specified as the Number of Back to Back Frame Trials), and each count is added to a running total. After all of the trials are complete, the running total is divided by the number of trials to come up with a total trial average count. The test then uses this count to calculate the average amount of time a burst can be transmitted before a frame is dropped.
Back to Back test results
Back to Back test results are presented in a table.
Optimizing the test time
When you configure an Enhanced RFC test in symmetric mode, you can optimize the time it takes to run the test time by doing the following:
Ethernet, IP, TCP/UDP, Fibre Chan., VoIP, and Video Testing Manual 249
Chapter 10 Automated Testing Automated RFC 2544 and Fibre Channel tests
Ensure that the duration time for the Throughput, Packet Jitter, and Latency (RTD) tests is the same. Ensure that the number of trials for the Latency (RTD) and Packet Jitter tests is 1 (one trial only). If you configure the test in this manner, all three tests (Throughput, Latency, and Packet Jitter) will be run simultaneously. If the duration times vary, or if you indicate that you want to run more than one trial, each test will be executed in succession. As a result, the test will take longer to complete. When running the Enhanced RFC 2544 test in asymmetric mode, the Latency test is run after the Throughput test, because it needs the symmetric Throughput measurement before it can measure latency. In addition to the duration time and number of trial settings, you can control the bandwidth transmitted during the course of the test. If you select Top Down, the test transmits traffic at the maximum bandwidth specified, and then decreases the bandwidth for each trial by the granularity you specify until you reach the minimum bandwidth specified. If you select Bottom Up, the test transmits traffic at the minimum bandwidth specified, and then increases the bandwidth for each trial by the granularity you specify until you reach the maximum bandwidth specified.
Specifying the external test settings
The automated RFC and FC tests allow you to specify most required settings; however, certain settings need to be specified outside of the automated test screens (using the procedures listed in Table 32).
Table 31 RFC 2544 and Fibre Channel Setup Tab Settings
Layer/Setting Ethernet Layer 2 Frame Type Destination Type Ether Type Encapsulation To specify, see.... Specifying Ethernet frame settings on page 36
Configuring VLAN tagged traffic on page 40 Configuring Q-in-Q traffic on page 40 Configuring stacked VLAN traffic on page 41 Configuring VPLS traffic on page 41 Filtering traffic using MPLS criteria on page 48 Specifying interface settings on page 34 Specifying interface settings on page 228
Unit Identifier
Fibre Channel Layer 2 Flow Control: ON Layer 3 ARP TTL TOS/DSCP
Specifying Ethernet frame settings on page 36 Specifying transmitted IPv4 packet settings on page 70 Specifying TCP/UDP settings for transmitted traffic on page 131
Layer 4 ATP Listen Port
250
Ethernet, IP, TCP/UDP, Fibre Chan., VoIP, and Video Testing Manual
Chapter 10 Automated Testing Automated RFC 2544 and Fibre Channel tests
To specify the external test settings 1 Select the Setup soft key, and then do one of the following: Ensure that each instrument has a source IP address residing on the same subnet (see Discovering another JDSU test instrument using J-Connect on page 25 If you are running the test with layer 2 Ethernet traffic, select the Ethernet tab to specify settings that define the frame characteristics of the transmitted traffic, such as an 802.3 frame type, or a VLAN ID and priority (see Specifying Ethernet frame settings on page 36). If you are running the test with layer 3 Ethernet (IP) traffic, select the Ethernet tab to enable or disable ARP, and then select the IP tab to specify settings that define the packet characteristics of the transmitted traffic, such as the destination IP address (see Specifying transmitted IPv4 packet settings on page 70). If you are running the test with layer 2 Fibre Channel traffic, select the Fibre Channel tab to specify settings that define the frame characteristics of the traffic (see Specifying Fibre Channel frame settings on page 230). If you are running the test with layer 4 traffic, select the TCP/UDP tab to specify the listen port settings and indicate whether you want to transmit TCP or UDP traffic (see Specifying TCP/UDP settings for transmitted traffic on page 131). 2 Verify the following settings: Payload analysis is ON for your current test application. You can not run the RFC 2544 or Fibre Channel test when the module is configured to analyze live traffic. Traffic is not VPLS or MPLS encapsulated. You can not run the RFC 2544 test with VPLS or MPLS encapsulated traffic. The module is not configured to run a timed test. You can not run the RFC 2544 or Fibre Channel test during a timed test. 3 Select the Results soft key to return to the Main screen. The external settings are specified.
Importing and exporting RFC config files
The instrument allows importing and exporting of configuration files. This allows consistent testing configurations which yield more reliable test results. You will need a USB stick for transferring the files. To export a RFC configuration 1 Verify that you have a USB stick inserted into the instrument. 2 After specifying the settings for your Enhanced RFC test, save the configuration. 3 Exit the test. 4 From the Tools menu, select Export to USB, and then Saved Test Config. 5 Locate the *.expert_rfc file or files you wish to export. Click on the file to select it (click again to un-select it).
Ethernet, IP, TCP/UDP, Fibre Chan., VoIP, and Video Testing Manual 251
Chapter 10 Automated Testing Automated RFC 2544 and Fibre Channel tests
6 Do one of the following: If exporting multiple files and you wish to zip them before exporting, click the Zip selected files as box and specify a file name for the resulting .tar file, and then click Zip &Export. If exporting files without zipping or are exporting a single file, Click Export. The files are copied to the USB stick. To import a RFC configuration 1 Verify that you have a USB stick inserted into the instrument. 2 From the Tools menu, select Import from USB, and then Saved Test Config. 3 Locate the file or files you wish to import. Click on the file to select it (click again to un-select it). 4 Do one of the following: If importing a zipped file, click Unzip& Import. If importing one or more files that are not compressed, click Import Test. The files are copied to the instruments file directory. The next time you launch the test, the imported configuration(s) appear in the configuration list.
Running the RFC 2544 or Fibre Channel tests
Before running these tests, its important to understand which settings need to be specified externally (outside of the automated test screens), and how to navigate through the screens and menus presented when you run the tests.
Specifying the external test settings
The automated tests allow you to specify most required settings; however, certain settings need to be specified outside of the automated test screens (using the procedures listed in Table 32.
Table 32 RFC 2544 and Fibre Channel Setup Tab Settings
Layer/Setting Ethernet Layer 2 Frame Type Destination Type Ether Type Unit Identifier Fibre Channel Layer 2 Flow Control: ON Layer 3 ARP TTL TOS/DSCP Layer 4 ATP Listen Port To specify, see.... Specifying Ethernet frame settings on page 36
Specifying interface settings on page 34 Specifying interface settings on page 228
Specifying Ethernet frame settings on page 36 Specifying transmitted IPv4 packet settings on page 70 Specifying TCP/UDP settings for transmitted traffic on page 131
252
Ethernet, IP, TCP/UDP, Fibre Chan., VoIP, and Video Testing Manual
Chapter 10 Automated Testing Automated RFC 2544 and Fibre Channel tests
To specify the external test settings 1 Select the Setup soft key, and then do one of the following: If you are running the test with layer 2 Ethernet traffic, select the Ethernet tab to specify settings that define the frame characteristics of the transmitted traffic, such as an 802.3 frame type, or a VLAN ID and priority (see Specifying Ethernet frame settings on page 36). If you are running the test with layer 3 Ethernet (IP) traffic, select the Ethernet tab to enable or disable ARP, and then select the IP tab to specify settings that define the packet characteristics of the transmitted traffic, such as the destination IP address (see Specifying transmitted IPv4 packet settings on page 70). NOTE: If running two 6000/8000 instruments end-to-end, keep in mind that the instruments PPPoE server is a demo server and does not support full server functionality. Thus, round trip delay cannot be measured. To measure round trip delay, use a network server. If you are running the test with layer 2 Fibre Channel traffic, select the Fibre Channel tab to specify settings that define the frame characteristics of the traffic (see Specifying Fibre Channel frame settings on page 230). If you are running the test with layer 4 traffic, select the TCP/UDP tab to specify the listen port settings and indicate whether you want to transmit TCP or UDP traffic (see Specifying TCP/UDP settings for transmitted traffic on page 131). 2 Verify the following settings: Payload analysis is ON for your current test application. You can not run the RFC 2544 or Fibre Channel test when the module is configured to analyze live traffic. Traffic is not VPLS or MPLS encapsulated. You can not run the RFC 2544 test with VPLS or MPLS encapsulated traffic. The module is not configured to run a timed test. You can not run the RFC 2544 or Fibre Channel test during a timed test. 3 Select the Results soft key to return to the Main screen. The external settings are specified.
Running symmetrical Enhanced RFC 2544 or Enhanced FC tests
To run a symmetrical Enhanced RFC 2544 or FC tests 1 On both instruments, use the Test menu on the Main screen to select the appropriate application (see Launching automated tests on page 240), then specify the external settings required to establish a link between the instruments (see Specifying the external test settings on page 250). 2 Connect each instrument to the circuit, and verify that the Link Active LEDs are green. For details, refer to the Getting Started Manual that shipped with your instrument or upgrade.
Ethernet, IP, TCP/UDP, Fibre Chan., VoIP, and Video Testing Manual 253
Chapter 10 Automated Testing Automated RFC 2544 and Fibre Channel tests
3 On each instrument, on the Main screen, select the Enhanced RFC 2544 Test or Enhanced FC Test button, and then wait for the RFC 2544 Setup or FC Setup screen to appear. Depending on the number of processes you have running, this may take several seconds.
Figure 67 RFC 2544 Setup screen
The screen provides buttons that allow you to: Copy existing configurations. Add new configurations Delete configurations that you no longer need. Exit the screen, and return to the Main screen. Move backwards and forwards through the setup tabs. Run the test. 4 Do one of the following: To create a completely new script configuration which is not based on an existing configuration, select New, type the name for the configuration, and then select Ok. To create a new script configuration based on an existing configuration, select the configuration, select Copy Selected, type the name for the new configuration, and then select Ok. To modify settings for an existing configuration, select the configuration, and then proceed to step 5. 5 If you want to run the script configuration using the current settings, select Run Test; otherwise, do the following: a Select the Symmetry tab (see Figure 70 on page 260), and then select Symmetric as the RFC 2544 mode.
254
Ethernet, IP, TCP/UDP, Fibre Chan., VoIP, and Video Testing Manual
Chapter 10 Automated Testing Automated RFC 2544 and Fibre Channel tests
b Select the Setup tab, then select the All Tests sub-tab. Select the automated tests that you would like to run using the application.
Figure 68 All Tests tab
NOTE: If your instrument is optioned and configured to test one-way delay, you will have two selections for latency: Latency (RTD) to test round-trip delay, and Latency (OWD) to test one-way delay. Only one can run at a time. Since OWD is an asymmetric test, it cannot be combined with Throughput or Packet Jitter if running a symmetrical test. c If you selected a layer 3 or layer 4 traffic application, indicate whether or not you are specifying a frame size or packet length for transmitted traffic. d Specify the frame sizes or packet lengths to test. e Specify the maximum bandwidth to transmit when running the script as a percentage of the line rate and the format to use for load-related setups: percentage or in Mbps. Percent, Mbps, and kbps are available when running symmetrical tests on electrical interfaces. Percent and Mbps are available when running Fibre Channel tests or symmetrical tests on optical interfaces. Mbps and kbps are available when running asymmetrical tests on electrical interfaces. Mbps only is available when running asymmetrical tests on optical interfaces. f Proceed to step 6.
Ethernet, IP, TCP/UDP, Fibre Chan., VoIP, and Video Testing Manual 255
Chapter 10 Automated Testing Automated RFC 2544 and Fibre Channel tests
6 For each test that you indicated you wanted to run in step 5, do the following:
Table 33 RFC 2544 and FC Script Settings
Setup Tab/Test Throughput Settings Measurement Accuracy Specify the accuracy for bandwidth measurements, from 1% down to 0.001%. 1% accuracy is recommended for shorter test times. Trial Duration Specify the duration for each trial in seconds. Pass / Fail Indicate whether you want the Pass / Fail status to be shown for the test. Frame Loss Tolerance Specify the maximum frame loss tolerance allowed to for passed tests. Tests with values exceeding the tolerance will be considered failures. If you specify a value exceeding 0.00, the test will not comply with the standards stated in RFC 2544. Throughput Threshold Specify the minimum bandwidth required (as a percentage of the line rate) for passed tests. Latency (RTD) or Latency (OWD), based on the selection on the All Tests tab. (One Way Delay not available in Fibre Channel test) Number of Trials Specify the number of trials for each frame size or packet length selected. Time (microseconds) Specify the maximum average latency allowed for passed tests. Trial Duration (seconds) Specify the duration for each trial in seconds. Pass/Fail Indicate whether you want the Pass / Fail status to be shown for the test. OWD Policy Specify the action to take in the event the OWD cannot be performed due to no GPS or 1PPS sync: Abort Test or Continue with RTD. If Continue with RTD is selected, any Pass/Fail criteria specified for OWD is ignored. Remote IP Address When in a L2 application and the RFC is configured to run a Symmetric test, the Remote IP Address is used to establish the asymmetric communication channel required to perform OWD.
256
Ethernet, IP, TCP/UDP, Fibre Chan., VoIP, and Video Testing Manual
Chapter 10 Automated Testing Automated RFC 2544 and Fibre Channel tests
Table 33 RFC 2544 and FC Script Settings (Continued)
Setup Tab/Test Packet Jitter RFC 2544 only Settings Number of Trials Specify the number of trials for each frame size or packet length selected. Packet Jitter Threshold Specify the maximum average packet jitter measurement allowed for passed tests. Trial Duration (seconds) Specify the duration for each trial in seconds. Pass / Fail Indicate whether you want the Pass / Fail status to be shown for the test. System Recovery (not available in Fibre Channel test) Number of Trials Specify the number of trials to execute. Trial Duration (seconds) Specify the duration for each trial in seconds. Frame Loss Test Procedure Indicate whether you want to run the test as follows: RFC 2544. Transmits traffic at the maximum bandwidth, and then decreases the bandwidth for each trial by the granularity you specify. The test ends after two successive trials with no frames lost. Top Down. Transmits traffic at the maximum bandwidth specified in the Test Range setting, and then decreases the bandwidth for each trial by the granularity you specify until you reach the minimum bandwidth specified for the Test Range. Bottom Up. Transmits traffic at the minimum bandwidth specified in the Test Range setting, and then increases the bandwidth for each trial by the granularity you specify until you reach the maximum bandwidth specified for the Test Range. Test Range If you selected Top Down or Bottom Up as the test procedure, indicate the following: Min. Enter the minimum bandwidth for the range. Max. Enter the maximum bandwidth for the range. Trial Duration (seconds) Specify the duration for each trial in seconds. Bandwidth Granularity (%) Specify the percentage of the bandwidth to increase or decrease for each trial (depending on the test procedure that you selected). Back to Back Number of Trials Specify the number of trials for each frame size or packet length selected. Burst Granularity (frames) Specify the number of frames to transmit in each burst. Maximum Trial Time (seconds) Specify the maximum time for each trial.
Ethernet, IP, TCP/UDP, Fibre Chan., VoIP, and Video Testing Manual 257
Chapter 10 Automated Testing Automated RFC 2544 and Fibre Channel tests
Table 33 RFC 2544 and FC Script Settings (Continued)
Setup Tab/Test Buffer Credit (Fibre Channel only) Settings Flow Control Login Type Indicate whether you want to use an Implicit (Transparent Link) or Explicit (E-Port) login. Max Buffer Size Specify the maximum buffer credit size. Verify that the instrument looping back the traffic is set up as follows: Flow control must be ON Flow control login type must match the type specified on the traffic originating instrument. Transmitted buffer credits match the number specified on the traffic originating instrument. Duration Specify the duration for each trial in seconds.
7 After specifying the required settings, select Run Test. The RFC 2544 or FC Results Progress screen appears, providing messages that note the link and loopup status, and then run through the tests that you selected. You can also observe detailed results for each test by selecting the RFC 2544 or FC Results Summary tab at the top of the screen. After the report is complete, a screen appears asking if you would like to save a report.
Figure 69 Save Report screen
8 If you want to save the report, select Yes, and then type the report header information that you would like to appear at the beginning of the report in the appropriate fields. If you would like the progress log to appear at the end of the report, be certain to select the corresponding field on the screen. The test is complete. To view the report, select Reports > View Report on the Main screen. 258 Ethernet, IP, TCP/UDP, Fibre Chan., VoIP, and Video Testing Manual
Chapter 10 Automated Testing Automated RFC 2544 and Fibre Channel tests
Running asymmetrical Enhanced RFC 2544 tests
To run an asymmetrical Enhanced RFC 2544 test 1 On the local test instruments, use the Test menu on the Main screen to select a Layer 2 Traffic application in Terminate mode (see Launching automated tests on page 240), then specify the external settings required to establish a link between the instruments (see Specifying the external test settings on page 250). 2 Connect each instrument to the circuit, and then on the local instrument, select Connect to Remote. Verify that the Link Active LEDs are green. For details, refer to the Getting Started Manual that shipped with your instrument or upgrade. 3 Select the Remote Setup tab, and then specify the settings. NOTE A connection must be established between the local and remote instrument before specifying the Remote Setup. 4 On the Main screen of the master instrument, select the Enhanced RFC 2544 Test, and then wait for the RFC 2544 Setup screen to appear. Depending on the number of processes you have running, this may take several seconds. Do not select the Enhanced RFC 2544 Test button on the slave instrument. 5 On the master instrument, do one of the following: To create a completely new script configuration which is not based on an existing configuration, select New, type the name for the configuration, and then select Ok. To create a new script configuration based on an existing configuration, select the configuration, select Copy Selected, type the name for the new configuration, and then select Ok. To modify settings for an existing configuration, select the configuration, and then proceed to step 5. 6 Select the Symmetry tab (see Figure 70 on page 260), then do the following: a In RFC 2544 mode, select Asymmetric. b In Tx Direction, select one of the following: Upstream, to test the upstream link. Downstream, to test the downstream link. Combined, to test the upstream and downstream links.
Ethernet, IP, TCP/UDP, Fibre Chan., VoIP, and Video Testing Manual 259
Chapter 10 Automated Testing Automated RFC 2544 and Fibre Channel tests
c In Remote IP Address, specify the IP address of the slave instrument. This is the address the master instrument will use to control the slave instrument remotely.
Figure 70 Symmetry tab
7 Upstream or Combined Tx Direction. To configure the test for the upstream (from the master instrument towards the slave instrument), on the master instrument, select Local Setup, then select the All Tests tab. Do the following: a Select the automated tests that you would like to run using the application. b Specify the frame sizes or packet lengths to test. c Specify the maximum bandwidth to transmit when running the application as a percentage of the line rate, or in Mbps. Be certain this value represents the correct bandwidth for upstream traffic. d Specify the settings on the remaining tabs as described in step 6 on page 256 of Running symmetrical Enhanced RFC 2544 or Enhanced FC tests. e Select the Selected Tx Direction Upstream button (located at the bottom of screen). The button changes to Selected Tx Direction Downstream, and the tab name changes to Remote Setup. f Proceed to step 8.
8 Downstream or Combined Tx Direction. To configure the test for the downstream (from the slave instrument towards the master instrument), on the Remote Setup tab (shown in Figure 71 on page 261), do the following: a Select the automated tests that you would like to run downstream. b Specify the frame sizes or packet lengths to test. c Specify the maximum bandwidth to transmit when running the application as a percentage of the line rate, or in Mbps. Be certain this value represents the correct bandwidth for downstream traffic.
260
Ethernet, IP, TCP/UDP, Fibre Chan., VoIP, and Video Testing Manual
Chapter 10 Automated Testing Automated RFC 2544 and Fibre Channel tests
d Specify the settings on the remaining tabs as described in step 6 on page 256 of Running symmetrical Enhanced RFC 2544 or Enhanced FC tests.
Figure 71 Remote Setup tab
NOTE: If your instrument is optioned and configured to test one-way delay, you will have two selections for latency: Latency (RTD) to test round-trip delay, and Latency (OWD) to test one-way delay. Only one can run at a time. Since OWD is an asymmetric test, it cannot be combined with Throughput or Packet Jitter if running a symmetrical test. 9 After specifying the required settings, select Run Test. The RFC 2544 Progress screen appears, providing messages that note the link status and loopup status (if you are running the Latency test, and then run through the tests that you selected. You can also observe detailed results for each test by selecting the RFC 2544 or FC Results Summary tab at the top of the screen. After the report is complete, a screen appears asking if you would like to save a report. 10 If you want to save the report, select Yes, and then type the report header information that you would like to appear at the beginning of the report in the appropriate fields. If you would like the progress log to appear at the end of the report, be certain to select the corresponding field on the screen. The test is complete. To view the report, select Reports > View Report on the Main screen.
Ethernet, IP, TCP/UDP, Fibre Chan., VoIP, and Video Testing Manual 261
Chapter 10 Automated Testing SAM-Complete
SAM-Complete
If your instrument is configured and optioned to do so, you can use it to run the SAM-Complete test. This test is a multi-stream test based on ITU-T Y.156sam that performs a two-phase test. First, the test verifies whether each Ethernet service is properly configured. Second, multiple Ethernet service instances are verified simultaneously, each meeting its assigned Committed Information Rate (CIR). All services are transmitted at CIR and must pass all SLA parameters (FDV, FTD, RTD) To launch the SAM-Complete test 1 If you havent already done so, use the Test Menu to select the Layer 2 Traffic Terminate application for the circuit you are testing (see Launching automated tests on page 240), and connect the instrument to the circuit. For details, refer to the Getting Started Manual that shipped with your instrument or upgrade. 2 Select SAM-Complete button. If the button is greyed out, the test cannot be launched. This is typically due to an invalid setup setting. For example, you are configured for VPLS/ MPLS, Stacked VLAN, or PPPoE. The test launches and the SAMComplete Ethernet Service Activation Test menu appears.
Figure 72 SAMComplete main menu
This main menu allows you to perform three steps: configure the tests (see Configuring test settings on page 263) run the test (see Choosing tests on page 264 and Running tests on page 264) manage test results (see Managing test results on page 265) If desired, use the Show Steps check box to view the sub-steps within each of the main steps. In addition, this menu allows you to restore setups when you exit the test (select the check box to enable or disable).
262
Ethernet, IP, TCP/UDP, Fibre Chan., VoIP, and Video Testing Manual
Chapter 10 Automated Testing SAM-Complete
Configuring test settings
You can configure the settings manually, or if a profile has been previously configured, you can load the test settings. To configure test settings 1 From the main SAMComplete menu, select Configure. 2 Choose whether to load a profile or configure settings manually. 3 If you chose to load a profile, the Load Profiles screen appears. If any profiles have been previously saved on this instrument, they appear in the list. Do the following: a Select a test profile. The Select Profiles box becomes active. b Select which piece(s) of the configuration you wish to load. For example, you can load only the SLA Thresholds from a specific profile. c Select Load Profiles. The profile is loaded. d Select the Next button. The Select Y.156 Tests menu appears. Go to Choosing tests on page 264. 4 If you chose to configure settings manually, the Network Settings screen appears. Do the following: a Select the Service Name. This specifies which service you are configuring. b Configure the Encapsulation and Frame Type. You can specify each setting individually by selecting the field, or you can use the Configure Properties button to specify Service Name, Encapsulation, and Frame Type on one menu. c If required, configure other settings, such as Frame Size, DA, SA, and so on. For more detail on these settings, see Specifying Ethernet frame settings on page 36. d Select the Next button. The SLA Threshold menu appears. e Specify the SLA values and thresholds. Each service will have its own values and thresholds. CIR Committed Information Rate. The threshold used to indicate the maximum sustained throughput guaranteed by the SLA. If the CIR is 0, the CIR test is skipped. EIR Excess Information Rate. The threshold used to indicate the maximum sustained throughput allowed by the SLA by which a service can exceed the CIR. The throughput between CIR and EIR is not guarenteed. If the EIR is 0, the EIR test is skipped. M M is the max threshold that the network equipment under test is supporting. All frames transmitted above CIR + EIR + M should be dropped. So the test verifies whether the received load is below CIR + EIR + M. If M is 0, the M test is skipped.
Ethernet, IP, TCP/UDP, Fibre Chan., VoIP, and Video Testing Manual 263
Chapter 10 Automated Testing SAM-Complete
Frame Delay The average delay/latency for all throughput values. Frame Loss The maximum allowed frame loss for all throughput values. Delay Variation The maximum allowed frame delay variation for all throughput values. f Select the Next button. The Test Controls menu appears. g Specify the Service Configuration and Service Performance settings. Number of steps below CIR The number of steps, in information rate, needed to reach the CIR. The corresponding number of Step Values % CIR appear. The default values will be equal parts, based on the number of steps (for example, if 3 steps are used, each will be 25%). The values can be changed, if required. Step Duration The time duration, in seconds, that traffic is generated for each step. Test Duration The time duration, in minutes, that traffic is generated before the service performance test completes. h Select the Next button. The Save Profiles menu appears. i Do one of the following:
To save the profile, select the File Name field, enter the file name, and then select Save Profiles. To continue without saving, select the right arrow to skip save profiles. j Select the Next button. The Select Y.156 Tests menu appears. Go to Choosing tests on page 264.
Choosing tests
After specifying test settings, you must choose whether to run one or both of the tests: Service Configuration or Service Performance. To choose the tests 1 On the Select Y.156 Tests menu, select Enable if you wish to run the Service Configuration or Service Performance test. 2 If you wish to include the throughput measurement in the test, check the box to enable the test, and then specify the Max throughput allowed. 3 Select the Next button. The J-QuickCheck menu appears. Go to Running tests on page 264. TIP: If at any time, you wish to return to the test configuration, skip to running tests, or review test results, select the Go To... button, and then select the menu you wish to return to. You can use the camera icon to capture a screenshot.
Running tests
264
After choosing the tests, you are ready to run the test.
Ethernet, IP, TCP/UDP, Fibre Chan., VoIP, and Video Testing Manual
Chapter 10 Automated Testing SAM-Complete
To run tests 1 From the J-QuickCheck menu, do the following: a Optional. To test link connectivity, select the Test Link Connectivity... button. This tests toggles the link activity on and off, allowing visual indication of which port is connected to the instrument. CAUTION: Link disruption This test disrupts the signal and the link. Before running the test, save results for any currently running tests. b To run J-QuickCheck, select the Start button. c After the test completes, select the Next button. The Create Report menu appears. Go to Managing test results on page 265 2 From the Run Y.156 Tests menu, do the following: a If you would like the test to continue when a failure occurs, un-check the Stop on failure box.Otherwise, go to step b. b Select the Start button. The test begins. After the test finishes, the pass/fail results appear (green check mark or red X). c Select the Next button. The Create Report menu appears. Go to Managing test results on page 265
Managing test results
After running tests, you can create a report for the test. Or, at any time, you can review a report.
Creating a report
You can save the results of a test in a report. To create a report 1 After running a test, select the Go arrow next to Create Report. 2 Specify the file format for the report: PDF, CSV, HTML, Text, or XML. 3 Specify the file name. 4 Select whether to View report after creation, and then select Create Report. The report is created.
Viewing a report
If you wish to review a report, you can view it on the instrument. You can view detailed results, or you can view all results in one report file. To view a report 1 To view details, do the following: a From the main menu, select Review.
Ethernet, IP, TCP/UDP, Fibre Chan., VoIP, and Video Testing Manual 265
Chapter 10 Automated Testing Automated VLAN tests
b Select the Go arrow next to Review Detailed Results. The results appear. 2 To view a report file, do the following: a From the report menu (where reports are created) select the View Report button. b Select the report file, and then select View. The report appears.
Automated VLAN tests
If your instrument is configured and optioned to do so, you can use it to run the automated VLAN test. This test is used to test a range of VLANs by transmitting and looping back frames for each VLAN in the range for a user-specified test period, and then comparing the number of frames transmitted to the number received. If all transmitted frames are received within the test period, the test is considered a success for the VLAN. If one or more frames are lost, the test is considered a failure. To test a range of VLANs 1 Establish a LAN connection to the network using one of the Ethernet test interfaces on the Transport Module or MSAM. Do not use the RJ-45 connector provided on the base unit. 2 If you havent already done so, use the Test Menu to select the Layer 2, Layer 3 or Layer 4 Traffic Terminate application for the circuit you are testing (see Launching automated tests on page 240), and connect the instrument to the circuit. For details, refer to the Getting Started Manual that shipped with your instrument or upgrade. 3 Specify the settings required to initialize the link (see Specifying interface settings on page 34), and to establish a connection to the network (see Layer 2 testing on page 33 and Layer 3 testing on page 65). 4 Launch the VLAN test (see Launching automated tests on page 240), and then wait for the VLAN ID Ranges screen to appear. Depending on the number of processes you have running, this may take several seconds. 5 Select the Add Range button at the bottom of the screen. The Specify a Range of VLAN IDs screen appears. 6 In Beginning of range, enter the ID for the first VLAN in the range to be tested. 7 In End of range, enter the ID for the last VLAN in the range to be tested, and then select OK to return to the Range of VLAN IDs screen. 8 In Time per VLAN (s), enter the number of seconds to transmit, loopback, and receive frames for each VLAN in the range. The test period can range from 5 seconds to 604,800 seconds (1 full week). 9 To run the test, select Start. 10 The VLAN Test dialog box appears, providing the status for each test (Success, or FAILED).
266
Ethernet, IP, TCP/UDP, Fibre Chan., VoIP, and Video Testing Manual
Chapter 10 Automated Testing Automated FTP Throughput tests
11 When the test is complete, a dialog box appears asking if you would like to save a test report. For details, see Saving automated test report data on page 279. The VLAN test is complete. The report will provide the total number of VLANs tested, the total number of successes, and the total number of failures. It can also optionally include the test progress log that appeared as you were running the test.
Automated FTP Throughput tests
If your instrument is configured and optioned to do so, you can use it to run the FTP Throughput test. This test is used to transfer files of a known size using FTP, and then measure the actual FTP throughput. When calculating the throughput, the test considers key factors such as the link speed, frame size, latency on the link (delay), and the TCP window size. For details, contact Customer Care for a copy of the FTP Throughput Testing white paper. To run the FTP Throughput test 1 Establish a LAN connection to the network using one of the Ethernet test interfaces on the Transport Module or MSAM. Do not use the RJ-45 connector provided on the base unit. 2 If you havent already done so, use the Test Menu to select the Layer 3 or Layer 4 Traffic application for the circuit you are testing (see Launching automated tests on page 240). 3 Specify the settings required to initialize the link (see Specifying interface settings on page 34), and to establish a connection to the network (see Layer 3 testing on page 65). 4 Launch the FTP Throughput test (see Launching automated tests on page 240), and then wait for the Current Script dialog box to appear. Depending on the number of processes you have running, this may take several seconds. 5 Select or create a new configuration for your test. Refer to Running the RFC 2544 or Fibre Channel tests for detailed instructions. After you select an existing configuration or create a new one, the Configuration Summary dialog box appears listing the current settings for your test. 6 To modify the settings, press Next. The Destination Configuration dialog box appears. Specify the Server ID, Login Name, and Password required to establish a connection for the file transfer, and then press Next. The File Configuration dialog box appears. 7 Select the sizes of the files that you want to transfer, and then specify number of trials for the transfers. Press Next to proceed to the Theoretical Calculation dialog box. 8 To estimate the throughput, you must specify a theoretical bandwidth utilized by the link, delay, and if applicable, encapsulation for the simulated traffic. Specify each of these values, and then press Next.
Ethernet, IP, TCP/UDP, Fibre Chan., VoIP, and Video Testing Manual 267
Chapter 10 Automated Testing Automated HTTP Throughput tests
The Configuration Summary dialog box appears, listing the settings that you specified. 9 Review the settings. If they reflect the scenario that you want to emulate, press Start to run the script. 10 The FTP Throughput dialog box appears, providing the status of the connection, each of the file transfers, and throughput measurements. See Figure 73.
Figure 73 FTP Throughput dialog box
When the test is complete, a dialog box appears asking if you would like to save a test report. For details, see Saving automated test report data on page 279. The FTP Throughput test is complete. The report will provide a summary of the parameters that you specified when you configured the test, and then it will provide a summary with the minimum and maximum time in Mbps that it took to send and receive files for each size selected. A table listing theoretical and measured values follows the summaries.
Automated HTTP Throughput tests
If your instrument is configured and optioned to do so, you can use it to run the HTTP Throughput test. This test is used to determine the amount of time it takes to open an HTTP connection, reach a specific web server, and then open the web page. To run the HTTP Throughput test 1 Establish a LAN connection to the network using one of the Ethernet test interfaces on the Transport Module or MSAM. Do not use the RJ-45 connector provided on the base unit. 2 If you havent already done so, use the Test Menu to select the Layer 3 or Layer 4 Traffic application for the circuit you are testing (see Launching automated tests on page 240).
268
Ethernet, IP, TCP/UDP, Fibre Chan., VoIP, and Video Testing Manual
Chapter 10 Automated Testing Automated TCP Throughput tests
3 Specify the settings required to initialize the link (see Specifying interface settings on page 34), and to establish a connection to the network (see Layer 3 testing on page 65). 4 Launch the HTTP Throughput test (see Launching automated tests on page 240), and then wait for the Select URL dialog box to appear. Depending on the number of processes you have running, this may take several seconds. 5 If the URL you want to connect to appears in the selection box, select it, otherwise, type the URL into the field provided. 6 Press Start. The HTTP Throughput Test dialog box appears, providing the status of the connection, a list of the files downloaded to build the web page (such as the style sheet and graphics, and the number of bytes retrieved from the site. The average retrieval rate for the site is also listed (see Figure 74).
Figure 74 HTTP Throughput Test dialog box
You can select Refresh to issue a new request for the same web site, or you can select New URL to connect to a different site. When you are done testing, select Close. A dialog box appears asking if you would like to save a test report. For details, see Saving automated test report data on page 279. The HTTP Throughput test is complete. The report will list each URL, the number of times you visited it during the test, the size of the site in bytes, and the minimum, maximum, and average rate in Mbps that it took to connect to the site.
Automated TCP Throughput tests
If your instrument is configured and optioned to do so, you can use it to run the TCP Throughput test. This test is used to establish a TCP connection to a peer, and then estimate the maximum TCP throughput on a link for a variety of window sizes (ranging from 8 Kbps to 64 Kbps), when running up to 10000 parallel sessions and factoring in the average delay. The window size repre-
Ethernet, IP, TCP/UDP, Fibre Chan., VoIP, and Video Testing Manual 269
Chapter 10 Automated Testing Automated Walk the Window tests
sents the maximum number of bytes that can be transmitted before waiting to receive an acknowledgement that the receiving port is receiving frames/ packets. For example, the test may show that, with a current average delay of 10.25 ms, the maximum possible throughput for one TCP session with a window size of 8 Kbps would be 0.098 Mbps. The average delay value is obtained from the measurement provided in the L2 Link Stats result category. To run the TCP Throughput test 1 If you havent already done so, use the Test Menu to select the Layer 3 or Layer 4 Traffic application for the circuit you are testing (see Launching automated tests on page 240), and connect the instrument to the circuit. For details, refer to the Getting Started Manual that shipped with your instrument or upgrade. 2 Specify the settings required to initialize the link (see Specifying interface settings on page 34). 3 Press Setup, and then do the following to configure your test: a Specify the layer 2 Ethernet settings (see Layer 2 testing on page 33). b Specify the layer 3 IP settings (see Layer 3 testing on page 65). c If you are running a Layer 4 Traffic application, specify the layer 4 TCP settings (see Specifying layer 4 settings on page 130). 4 Launch the TCP Throughput test (see Launching automated tests on page 240), and then wait for the Estimated TCP Throughput dialog box to appear. Depending on the number of processes you have running, this may take several seconds. 5 Estimated throughput for each of the window sizes appear in a tabular format. The number of parallel sessions needed to obtain maximum throughput for each window size is provided at the bottom of the dialog box. The TCP Throughput test is complete.
Automated Walk the Window tests
If your instrument is configured and optioned to do so, you can use it to run the Walk the Window test. This test is used to estimate the maximum throughput supported on the circuit you are testing for a variety of window sizes.You can configure your unit to operate as a client or as a server while running the test. To run the Walk the Window test 1 If you havent already done so, use the Test Menu to select the Layer 3 or Layer 4 Multiple Streams application for the circuit you are testing (see Launching automated tests on page 240). 2 Specify the settings required to initialize the link (see Specifying interface settings on page 34).
270
Ethernet, IP, TCP/UDP, Fibre Chan., VoIP, and Video Testing Manual
Chapter 10 Automated Testing Running the TrueSpeed Test
3 On the main screen, select Toolkit to display the Select Tool menu, and then select TCP Host Walk the Window. A screen appears prompting you to indicate whether you want to run the test as a client, run it as a server, or cancel the test entirely. Select Run as Client or Run as Server. A screen appears with the default client or server settings. 4 Specify the following:
Mode Client Setting Choose Four Window Sizes (KB) For each of the four fields, select the field to display a keypad, and then specify a window size. Duration (secs) Enter the duration for each trial in seconds. Traffic will be transmitted for each particular size for the interval specified. Server IP Address Enter the IP address of the TCP server. Client or Server Server Listen Port Enter the number of the port that the server is listening on.
5 Select Start. A graph appears illustrating the throughput for each specified window size. Messages associated with the test appear under the graph. The test is complete. After observing the graph, press Close to return to the Main screen.
Running the TrueSpeed Test
If your instrument is configured and optioned to do so, you can use it to run the TrueSpeed Test. This test uses the Wirespeed application and automates TCP throughput testing per the IETF draft standard ippm-tcp-throughput-framework and to allow TCP throughput testing for up to 64 connections. Unlike the RFC2544 test which uses layer 2/3, this test uses layer 4. It validates that the network is tuned as expected, verifies prioritization of services, and can eliminate finger-pointing between the end user and the network provider.
About the test steps
Per the IETF draft standard, this test includes five steps, described in the following section. It is recommended that the user run all five steps for the first test and then run specific tests to further diagnose issues. This is because the automated test uses results from prior steps (i.e. RTT) as input for subsequent
Ethernet, IP, TCP/UDP, Fibre Chan., VoIP, and Video Testing Manual 271
Chapter 10 Automated Testing Running the TrueSpeed Test
steps and eliminates much of the manual configuration. The test includes five steps, described in the following section. It is recommended that the user run all five steps. IMPORTANT NOTE: During this automated test, a 6000 Server or Iperf server must be active and the 6000 Client (the 6000 running the automated test), must be configured to communicate with the IP of the Server. This is specified in the All Test configuration tab (step 5 of Running the test on page 273).
Step 1: Determine the path MTU
Packetization Layer Path MTU Discovery (PLPMTUD) is a method for TCP to dynamically discover the MTU of a path by probing with progressively larger packets. It resolves many of the robustness problems of the classical techniques (PMTUD) since it does not depend on the delivery of ICMP messages. The general strategy is for the Packetization Layer to find an appropriate Path MTU by probing the path with progressively larger packets. If a probe packet is successfully delivered, then the effective Path MTU is raised to the probe size. The packet probe size is raised until the packets fail to be delivered; this implies that the IP Do Not Frag (DF) bit is set on all packets.
Step 2: Determine the baseline RTT
Before stateful TCP testing can begin, it is important to baseline the round trip delay and bandwidth of the network to be tested. These measurements provide estimates of the ideal TCP window size, which will be used in subsequent test steps. This test is equivalent to a TCP Ping and transfers a light load TCP traffic stream from the client to the server and provides RTT values.
Step 3: Run an enhanced walk the windows scan
This step runs the traditional Walk the Window test with four different window sizes, but the Results screens are enhanced to show measured versus expected throughput results.
Step 4: Measure TCP throughput
This step estimates and measures the maximum TCP throughput on a link for a specific window size and allows the user to specify a file size to transfer between the client and the server. This test produces a throughput dashboard result screen which clearly shows the expected versus measured TCP throughput along with key loss and delay related metrics. For the more advanced user, throughput versus loss and delay graphs are also available.
Step 5: Evaluate traffic shaping
In most cases, the network connection between two geographic locations (such as branch offices) is lower than the network connection of the host computers. An example would be LAN connectivity of GigE and WAN connectivity of 100 Mbps. The WAN connectivity may be physically 100 Mbps or logically 100 Mbps (over a GigE WAN connection). In the later case, rate limiting is used to provide the WAN bandwidth per the SLA.
272
Ethernet, IP, TCP/UDP, Fibre Chan., VoIP, and Video Testing Manual
Chapter 10 Automated Testing Running the TrueSpeed Test
This step evaluates traffic shaping. Simply stated, traffic policing marks and/or drops packets which exceed the SLA bandwidth (in most cases, excess traffic is dropped). Traffic shaping employs the use of queues to smooth the bursty traffic and then send out within the SLA bandwidth limit (without dropping packets unless the traffic shaping queue is exceeded). Traffic shaping can provide improved TCP performance since the retransmissions are reduced, which in turn optimizes TCP throughput for the given available bandwidth. The ability to detect proper traffic shaping is more easily diagnosed when conducting a multiple TCP connection test. Proper shaping will provide a fair distribution of the available bottleneck bandwidth, while traffic policing will not. The traffic shaping evaluation builds upon the concepts of testing multiple connections. This test provides graphical test results which visually indicate whether the bottleneck link is traffic shaped or policed.
Running the test
To run the TrueSpeed test 1 If you havent already done so, use the Test Menu to select the L4 TCP Wirespeed application for the interface you are testing. Refer to Table 30 on page 240 for a list of applications. 2 Verify that a TCP Server (such as another 6000A running TCP Wirespeed) is activated or an Iperf server is available, and that the IP address is specified. 3 On the main screen, select TrueSpeed Test. The Select Test Configuration screen appears. 4 Select the Setup tab.
Ethernet, IP, TCP/UDP, Fibre Chan., VoIP, and Video Testing Manual 273
Chapter 10 Automated Testing Running the TrueSpeed Test
5 Select the All Steps tab and then specify the following:
Setting Steps Bottleneck Bandwidth TCP Client Settings Layer 3 Layer 2 Description Specify which steps of the test to run. You must select at least one test. Specify the available rate-limited bandwidth, in Mbps. Specify the 6000 or Iperf Servers IP address and port, as well as the type of service. Specify the source IP type. Specify the encapsulation.
6 Press the right arrow button to move to the Path MTU setup tab and then specify the MTU Upper Limit (this value represents the starting point - the upper value - with which the test set will begin the Path MTU search). 7 Press the right arrow button to move to the RTT setup tab and then specify the test Duration. 8 Press the right arrow button to move to the Walk the Window setup tab, and then specify the test window sizes and test duration (and maximum segment size if the Path MTU step is not done). 9 Press the right arrow button to move to the TCP Throughput setup tab and then specify the window size, file size per connection, and number of connections (and the RTT and Max Seg Size if the RTT and Path MTU steps are not done). 10 Press the right arrow button to move to the Traffic Shaping setup tab and then specify the test duration (and window size and number of connections if the RTT step is not done. 11 Press the Run TrueSpeed Test button.
Summary and Progress tabs appear.
12 Use the Summary tab to view Summary results for each step. Use the Progress tab to view the progress of the test. 13 After the test is complete, you can generate a report. This report contains the result summary screens and diagnostic information from each test step that was conducted.
274
Ethernet, IP, TCP/UDP, Fibre Chan., VoIP, and Video Testing Manual
Chapter 10 Automated Testing Testing using TAM automation
Testing using TAM automation
If your instrument is configured and optioned to do so, you can use it to remotely log into and provision network elements (for example, switches and routers) from a Mobility Switching Center (MSC) by issuing TL1 commands (See Figure 75).
Figure 75 Provisioning NE using TAM
You can also use it to emulate a router on the network end of the Ethernet Transport Service (ETS), then run an RFC 2554 script (see Automated RFC 2544 and Fibre Channel tests on page 241). The script puts a Network Inter-
Ethernet, IP, TCP/UDP, Fibre Chan., VoIP, and Video Testing Manual 275
Chapter 10 Automated Testing Testing using TAM automation
face Device (NID) in loopback mode, then transmits traffic from the instrument. The NID loops the traffic back to the instrument, where you can analyze results for the traffic to determine link characteristics such as throughput and latency.
Figure 76 Router emulation configuration
Before testing
Before connecting to an NE using the TAM tool, establish a Username and Password for the test instrument. Be certain to grant privileges that allow the instrument to: View the NEs cross-connect definitions. Delete cross-connect definitions. Activate specific ingress and egress flows in the command line interfaces (CLIs) for the switch ports.
Connecting to the management network
Before running a TAM test, you must connect the instrument to the management network that the NE resides on using the Ethernet management port on your instrument and a straight through Ethernet cable.
276
Ethernet, IP, TCP/UDP, Fibre Chan., VoIP, and Video Testing Manual
Chapter 10 Automated Testing Testing using TAM automation
To connect the instrument to the network 1 Insert one end of a straight through Ethernet cable into the Ethernet management port on your instrument. On the MTS/T-BERD 6000A base unit, the port is located on the top panel of the base unit, in the left corner, adjacent to the two USB ports (see Figure 77).
RJ 45 Ethernet Management Port
Figure 77 MTS/T-BERD 6000A Ethernet Management Port
On the MTS/T-BERD 8000, the port is located on the top panel of the base unit, in the middle, adjacent to the DB-9 serial port (see Figure 78).
RJ 45 Ethernet Management Port
Figure 78 MTS/T-BERD 8000 Ethernet Management Port
2 Connect the other end of the cable to the access port on the management network that the NE resides on. The instrument is physically connected to the network. To establish a complete connection proceed to Setting up a TAM test on page 278.
Connecting to the test network
In addition to the management connection, you must establish a connection for the traffic transmitted by the instrument and received from the network element. The ports and cables used to connect the instrument to the circuit for testing vary depending on the line rate of the test interface. For details on connecting the instrument to the circuit for testing, refer to the Getting Started manual that shipped with your instrument or upgrade.
Ethernet, IP, TCP/UDP, Fibre Chan., VoIP, and Video Testing Manual 277
Chapter 10 Automated Testing Testing using TAM automation
Setting up a TAM test
Before monitoring or configuring a network element using the Test Access Management tool, (TAM), you must specify the settings required to establish a connection to the NE, indicate the test mode (Monitor or Emulate), and provide the ingress and egress flow. To specify the TAM settings 1 If you havent already done so, use the Test Menu to select the Layer 2 or Layer 3 Traffic application for the circuit you are testing (see Launching automated tests on page 240), and connect the instrument to the circuit. For details, refer to the Getting Started Manual that shipped with your instrument or upgrade. 2 On the Main screen, select the Toolkit softkey, then select TAM Setup. The TAM Setup screen appears, with tabs that allow you to specify connection settings and test port settings. Tabs are also provided that allow you to observe the status of the connection, and the version of the TAM application currently running on your instrument. 3 On the Connection tab, specify the following settings:
Setting Network Element Type Network Element IP Address Network Element IP Port Username Value Select the type of NE that you are monitoring or configuring. Enter the IP address for the NE. Enter the port identifier for the NEs management port. Enter the username you created for the test instrument. This name is used to log on to the NE and to ensure that the instrument is authenticated for TAM testing. Enter the password required to log on to the NE. Enter the password required to access privileged functions after logging on to the NE.
Password Enable Password
4 Select the Test Port tab, then specify the following settings:
Setting Method NE Type Any Value Indicate whether you intend to monitor the NE, or emulate a router on the network end of an ETS. Enter the port identifier for the port that your instrument is connected to for testing (this is not the same port specified as the NEs management port). If the NE Type is 167x, the port ID must be in a #/p#/p# format, where the last / p# is optional. If the NE Type is 7x50, the port ID must be in a #/#/# format. Enter the VLAN ID carried in the traffic transmitted or monitored on the instruments test port when the instrument is emulating a router.
Test Port
Any
Test VLAN
Any
278
Ethernet, IP, TCP/UDP, Fibre Chan., VoIP, and Video Testing Manual
Chapter 10 Automated Testing Saving automated test report data
Setting Ingress Flow Egress Flow Service ID Customer Port Customer VLAN
NE Type Alcatel 1675 Alcatel 1678 Alcatel 1675 Alcatel 1678 Alcatel 7750 Alcatel 7450 Alcatel 7750 Alcatel 7450 Alcatel 7750 Alcatel 7450
Value Enter the name of the inbound flow. Enter the name of the outbound flow. Enter the ID for the epipe. Enter the port identifier for the customer port. Enter the VLAN ID for the customer port.
5 Use the buttons at the bottom of the screen to do the following:
Button Configure Appears ... At all times Used to ... Configure the NE port with the values you specified, and take you to the Status tab. The NE IP address must be specified before the port can be configured. Restore the NEs original configuration values and takes you to the Status tab. Exit the TAM script. Install a detected upgrade from a USB key and take you to the Status tab.
Restore
At all times
Exit Upgrade
At all times If the TAM script is launched and the instrument detects an upgrade on an attached USB key.
The TAM settings are specified. After a connection is established, you can use the TAM script to configure and monitor the network element. You can observe the status of each command executed on the Status tab. The current version of the TAM server software appears on the Version tab. For details on using TAM automation, refer to the QT-600 Ethernet and TriplePlay Probe User Interface Guide.
Saving automated test report data
When each automated test is complete, a dialog box appears asking if you would like to save a test report. You can optionally append the progress log (the text that appeared while you were running the test) to the end of the report.
Ethernet, IP, TCP/UDP, Fibre Chan., VoIP, and Video Testing Manual 279
Chapter 10 Automated Testing Saving automated test report data
To save automated test report data 1 When the report dialog box appears, if you would like to append a progress log to the end of the report, select the option on the dialog box, then reply with Yes or No. If you select Yes, specify the following: The customers name. Your name. The test location. Any additional comments you might have concerning the test. A message appears asking you to wait as a PDF of the report is generated. After the report is complete, the path and file name of the PDF appear, with a message instructing you to press Close to return to the Main screen. 2 Select Close to close the dialog box and return to the Main screen. The report is saved. NOTE: You can not view Chines or Japanese PDFs on your test instrument. if you save the report in a PDF format, you must export the PDF, then load it onto a PC or workstation with a PDF Viewer. If you need to view Chinese or Japanese reports on the test instrument, save the report data as an HTML file.
280
Ethernet, IP, TCP/UDP, Fibre Chan., VoIP, and Video Testing Manual
Chapter 11
Test Results
11
This chapter describes the categories and test results that are available when performing Ethernet, Fibre Channel, TCP/UDP, and IP Video tests. Topics discussed in this chapter include the following: About test results on page 282 Summary Status results on page 282 Ethernet, IP, TCP/UDP, and Fibre Channel results on page 283 IP Video results on page 325 VoIP results on page 334 Histogram results on page 340 Event Log results on page 341 Time test results on page 341
Ethernet, IP, TCP/UDP, Fibre Chan., VoIP, and Video Testing Manual 281
Chapter 11 Test Results About test results
About test results
After you connect the instrument to the circuit and press the START/STOP button, results for the configured test accumulate and appear in the Result Windows in the center of the screen. The result groups and categories available depend on their applicability to the test you configured. For example, if you select, configure, and start a SONET test application, 10 Gigabit Ethernet LAN categories are not available because they are not applicable when running a SONET application. A number of enhancements have been made to the test result layout; for details, see Step 5: Viewing test results on page 4. The following sections describe the test results for each of the categories.
Summary Status results
When running most applications, the Summary Status category displays a large ALL SUMMARY RESULTS OK message on a green background if no errors, anomalies, alarms, or defects have been detected (see Figure 79).
Figure 79 ALL SUMMARY RESULTS OK message
If errors, anomalies, alarms, or defects have been detected, the background is red, and the errored results are displayed (see Figure 80).
Figure 80 Errored Summary Status results (NextGen application)
282
Ethernet, IP, TCP/UDP, Fibre Chan., VoIP, and Video Testing Manual
Chapter 11 Test Results Ethernet, IP, TCP/UDP, and Fibre Channel results
This allows you to immediately view errored results without searching through each category. The errored results are listed by group and category. To see all results for the group/category, select the arrow key to the right of the group/ category name. You can also collapse or expand the results by selecting the box to the left of the name. If OoS (out of sequence) Layer 3 Packets, B8ZS Detect, Path Pointer Adjustment, or correctable FEC conditions occur, and no other errors occurred, the background is yellow, indicating you should research each condition displayed. In some instances, the conditions constitute errors; in other instances, the conditions are expected and should not be interpreted as errors. IP VIDEO RESULTS: When running IP Video applications, the Summary Status results provide a layered view of the state of the physical/link, transport stream, and video stream quality layers. For details, see IP Video results on page 325.
Ethernet, IP, TCP/UDP, and Fibre Channel results
Test results such as link counts, statistics, error statistics, and BER results are available when performing Ethernet, IP, TCP/UDP or Fibre Channel testing. If you are testing a 10 Gigabit WAN interface, SONET/SDH test results are also available (see the PDH, SONET, SDH, NextGen, and OTN Testing Manual that shipped with your instrument or upgrade. If you are testing using VPLS encapsulated traffic, link statistics, link counts, filter statistics, filter counts, and BERT statistics for the customer appear in the associated Customer result categories. Link statistics and link counts for the service provider are also provided in SP categories. If you are testing using MAC-in-MAC (PBB) traffic, link statistics, link counts, filter statistics, filter counts, and BERT statistics for the customer frames appear in the associated Customer result categories. Link statistics and counts are also provided for the backbone frames. If you are testing using MPLS encapsulated traffic, the standard layer 2 and layer 3 result categories are provided, and test results associated with MPLS testing appear. If you are running an NewGen test application, test results that are applicable on the NewGen Module are provided on the Transport Module, and the results are derived using the same criteria used by the NewGen Module. In all cases, only the results applicable to your test appear in each category. For example, if you are performing a layer 2 Ethernet test with VLAN tagged traffic, VPLS results and Fibre Channel results do not appear because they are not applicable to your test. Categories discussed in this section include the following: Ethernet, IP, TCP/UDP, and Fibre Channel LEDs on page 284 Cable Diagnostic results on page 288 Interface results on page 290 L2 Link Stats results on page 291 L2 Link Counts results on page 294 L2 Filter Stats results on page 297 Ethernet, IP, TCP/UDP, Fibre Chan., VoIP, and Video Testing Manual 283
Chapter 11 Test Results Ethernet, IP, TCP/UDP, and Fibre Channel results
L2 Filter Counts results on page 300 J-Proof (transparency) results on page 301 L2 BERT Stats results on page 302 Service OAM results on page 304 L-OAM Modes results on page 305 L-OAM Counts results on page 305 L-OAM States results on page 306 L-OAM Error History results on page 306 L3 Link Stats results on page 307 L3 Link Counts results on page 308 L3 Filter Stats results on page 308 L3 Filter Counts results on page 309 L3/IP Config Status results on page 310 Ping results on page 311 Traceroute results on page 312 Error Stats results on page 312 Capture results on page 316 Sync Status Messages on page 316 AutoNeg Status results on page 316 Login Status results on page 318 L3 Link Stats results on page 307 L4 Link Stats results on page 322 Detailed L4 Stats on page 322 L4 Link Counts results on page 324 L4 Filter Stats results on page 324 L4 Filter Counts results on page 324 J-Profiler results on page 324
Ethernet, IP, TCP/UDP, and Fibre Channel LEDs
Table 34 describes the LEDs provided during Ethernet, IP, TCP/UDP, and Fibre Channel testing. Only the LEDs that are applicable for your test appear in the LED panel. For example, layer 2 Ethernet, layer 3 IP, and layer 4 TCP/UDP LEDs do not appear if you configure your unit for a layer 1 test. If the instrument loses any of the LED events, the green Status LED extinguishes, and the red Alarm LED in the history column illuminates indicating an error condition has occurred.
284
Ethernet, IP, TCP/UDP, Fibre Chan., VoIP, and Video Testing Manual
Chapter 11 Test Results Ethernet, IP, TCP/UDP, and Fibre Channel results
Table 34 describes the LEDs, and indicates whether each LED is applicable when testing Ethernet, IP, and Fibre Channel.
Table 34 Ethernet, IP, TCP/UDP, and Fibre Channel LEDs
Fibre Channel
LED
Indicates
Acterna Detect
Green A frame with an Acterna payload has been detected. Red An Acterna payload was detected, and then not present for > 1 second. Green Synchronization with a received ATP frame has been achieved. Red Synchronization has been lost since the last test restart. Green Valid frames have been detected. Red Frames were detected, and then not present for > 1 second. Green An IP Packet has been detected. Red An IP Packet was detected, and then not present for > 1 second. Red A valid frame was not received within 10 seconds of the last test start or restart. Green Synchronization with the received layer 1 patterns has been achieved. Red Synchronization has been lost since the last test restart. Green Synchronization with the received layer 2 patterns has been achieved. Red Synchronization has been lost since the last test restart.
TCP/UDP
Ethernet
NewGen
MiM
IP
ATP Frame Sync
Frame Detect
IP Packet Detect
LPAC
L1 Pattern Sync
L2 Pattern Sync
Ethernet, IP, TCP/UDP, Fibre Chan., VoIP, and Video Testing Manual 285
Chapter 11 Test Results Ethernet, IP, TCP/UDP, and Fibre Channel results
Table 34 Ethernet, IP, TCP/UDP, and Fibre Channel LEDs (Continued)
Fibre Channel
LED
Indicates
Link Active
Green Auto-negotiation was successful, and link is established with the instruments link partner. Red A link to the instruments link partner has been lost since the last test restart. Green No local faults have occurred since the last test restart. Red A local fault occurred since the last test restart. Only applicable when testing 10 Gigabit Ethernet interfaces. Green Pause frames have been detected. Red Pause frames were detected, and then were not present for > 1 second. Green PBB (MAC-in-MAC) frames have been detected. Red PBB frames were detected, and then were not present for > 1 second. Green No remote faults have been detected. Red The Transport Module is transmitting a remote fault indication in response to the receipt of a remote fault indication from its link partner. Only applicable when testing 10 Gigabit Ethernet interfaces. Green A signal is present. Red Received signal has been lost since the last test start or restart. Green N/A Red An error has been recorded by the instrument, as shown in a red Summary Status window.
TCP/UDP
Ethernet
NewGen
MiM
IP
Local Fault Detect
Pause Frame Detect
PBB Frame Detect
Remote Fault Detect
Signal Present1
Status
286
Ethernet, IP, TCP/UDP, Fibre Chan., VoIP, and Video Testing Manual
Chapter 11 Test Results Ethernet, IP, TCP/UDP, and Fibre Channel results
Table 34 Ethernet, IP, TCP/UDP, and Fibre Channel LEDs (Continued)
Fibre Channel
LED
Indicates
SVLAN Frame Detect
Green SVLAN tagged Ethernet frames have been detected. Red SVLAN tagged Ethernet frames were detected, and then not present for > 1 second. Green Synchronization is established. Red Synchronization has been lost since the last test restart. Green TCP packets have been detected. Red TCP packets were detected, and then not present for > 1 second. Green UDP packets have been detected. Red UDP packets were detected, and then not present for > 1 second. Green VLAN tagged Ethernet frames have been detected. Red VLAN tagged Ethernet frames were detected, and then not present for > 1 second. Green VLAN stack tagged Ethernet frames have been detected. Red VLAN stack tagged Ethernet frames were detected, and then not present for > 1 second. Green The instrument is within a CDMA network and has obtain synchronization with the CDMA base station. Red The instrument obtained synchronization with the CDMA base station, and then not present for > 1 second.
Sync Acquired
TCP/UDP
Ethernet
NewGen
MiM
IP
TCP Packet Detect
UDP Packet Detect
VLAN Frame Detect
VLAN Stack Frame Detect
CDMA Sync2 (OWD Time Source)
Ethernet, IP, TCP/UDP, Fibre Chan., VoIP, and Video Testing Manual 287
Chapter 11 Test Results Ethernet, IP, TCP/UDP, and Fibre Channel results
Table 34 Ethernet, IP, TCP/UDP, and Fibre Channel LEDs (Continued)
Fibre Channel
LED
Indicates
1PPS Sync2 (OWD Time Source)
Green The instrument is receiving the data that is required to synchronize its internal clock with the UTC time received from the 1 PPS signal. After the CDMA Sync LED illuminates, this LED may take up to fifteen additional seconds to illuminate. Red The instrument synchronized the clock with the 1PPS signal, and then not present for > 1 second.
1. The Signal Present LED is not applicable when testing 10/100/1000 Ethernet. 2. If your instrument is equipped with the One Way Delay option, these LEDs appear in the LED panel.
Cable Diagnostic results
The Cable Diagnostics screen shows measurements associated with running cable diagnostics on an electrical link. After running the Cable Diagnostics tool, the screen lists results for one of the following states: Active 10M or 100M link. If a 10M or 100M link is established, the MDI/ MDIX status (see MDI or MDIX Status result on page 288) is reported. Active 1G electrical link. If a 1G electrical link is established, the pair status, polarity, and pair skew for each MDI pair is reported. See Skew (ns) result on page 289, Polarity result on page 290 and Skew (ns) result on page 289. Inactive link. If the link is inactive, the unit indicates the type of fault and the faults relative distance from the tester (see Distance (m) result on page 289). Results associated with cable diagnostics are also provided in the L2 Link Stats result category (see L2 Link Stats results on page 291).
MDI or MDIX Status result
The MDI/MDIX Status result indicates the resolved wiring (MDI, or MDIX) of the near end units RJ-45 jack. For example, if the far end can not auto-configure its interface, (in other words, the wiring is fixed), this result can help you determine whether a straight through or crossover cable is being used or the MDI/ MDIX wiring of the far end port. You must know the fixed MDI/MDIX status of the far end port to determine the type of cable using the near end MDI/MDIX Status result. For example, if you know that the far end port is fixed at MDI, and the near end port detects MDIX, then you can conclude that a straight through cable is used. You must know the cable type used to determine the MDI/MDIX status of the far end port using the near end MDI/MDIX Status result. For example, if you know you are using a straight through cable, and the near end port detects MDIX, you can conclude that the wiring at the far end port is MDI.
288
Ethernet, IP, TCP/UDP, Fibre Chan., VoIP, and Video Testing Manual
TCP/UDP
Ethernet
NewGen
MiM
IP
Chapter 11 Test Results Ethernet, IP, TCP/UDP, and Fibre Channel results
Table 35 illustrates each of the possible resolutions. Table 35 Transport Module Ethernet MDI/MDIX Resolution
Cable straight through cross over straight through cross over Near end port MDI MDI MDIX MDIX
Far end port MDIX MDI MDI MDIX
NOTE: If the speed detected on the line is 1G electrical, the MDI/MDIX Status results are not applicable and therefore do not appear on the Cable Diagnostics screen.
Fault Type result
If a link is inactive, and a fault is detected, the instrument indicates the type of fault detected (Open, Short, or Unknown) and the faults relative distance from the tester within +/- 1 meter. If you do not connect the cable to a far end device (completing the circuit), you can also use the Open detection feature to measure the length of a cable. Fault types are defined as follows: OpenIndicates there is a cut on the pair (or that the cable is not connected to a device at the far end of the circuit), and that the tester has detected an impedance exceeding 333 ohms. The distance from the near end tester to the end of the cable (or the cut) is also provided. ShortIndicates a positive and negative line on the same pair are touching, and that the tester has detected an impedance less than 33 ohms. UnknownIndicates the tester has detected impedance outside of the ranges stated for Open and Short faults, or that the cable is properly terminated into another Ethernet port. Unknown does not necessarily indicate that a fault was detected. NOTE: If the far end of the cable is connected to a powered down IP phone, and the phone is an older model, there is a filter that connects between pairs 1-2 and 3-6 in the phone. Depending on the characteristics of the filter, your tester may report a fault for pairs 1-2 and 3-6.
Distance (m) result
For each fault detected, the distance from the MSAM to the fault is listed. If no fault is detected, N/A appears.
Skew (ns) result
The Skew result is a measurement of timing differences between the MDI pairs on active 1G electrical links. Timing differences may occur for a variety of reasons. For example, if different insulating materials are used on the pairs, a
Ethernet, IP, TCP/UDP, Fibre Chan., VoIP, and Video Testing Manual 289
Chapter 11 Test Results Ethernet, IP, TCP/UDP, and Fibre Channel results
variance in the signal velocity (skew) may occur. If the skew is significant, transmission of the signal may be impaired to such a degree that the received signal can not be synchronized. Pair skew is reported in +/- 8 ns increments.
Polarity result
The Polarity result indicates the polarity of each MDI pair on active 1G electrical links, indicating how each pair is physically wired to the units port. Normal (+) indicates a normal polarity for the pair. Inverted (-) indicates an inverted polarity for the pair.
Pair result
The Pair results for 1G electrical links provide the current pair assignments for the link. MDI pairs for 1G electrical links are assigned during the process of auto-negotiation; therefore, if for any reason the link becomes inactive, and then the link is re-established, the pair assignments could potentially change. For example, the first time you establish a link after auto-negotiation, the following pairs could be assigned:
Table 36 MDI pair assignments
MDI0 1-2 MDI1 3-6 MDI2 4-5 MDI3 7-8
If the link goes down (becomes inactive), and then is re-established, the following pairs could be assigned:
Table 37 MDIX pair assignments
MDI0 3-6 MDI1 1-2 MDI2 7-8 MDI3 4-5
SLA/KPI
The Summary SLA/KPI results provide the results relevant to the Service Level Agreement (SLA) and Key Performance Indicators (KPI).
Interface results
Table 38 Interface results
Test Result Link Loss Seconds Local Fault Seconds
Table 38 describes the Interface results.
Description Number of seconds during which the link was down (lost). Displays the number of test seconds during which a local fault occurred, indicating that the Transport Module could not detect a received signal, could not obtain PCS block synchronization, or detects 16 or more errored PCS block sync headers in a 125 s period. Only applicable when testing 10 Gigabit Ethernet interfaces. Displays the receive level in dBm when testing optical interfaces. Displays ON if the received optical power level is greater than the receiver shutdown specification as stated in the specifications appendix of the Getting Started guide that shipped with your instrument, or as stated in the vendor specifications for the SFP or XFP you have inserted.
Optical Rx Level (dBm) Optical Rx Overload
290
Ethernet, IP, TCP/UDP, Fibre Chan., VoIP, and Video Testing Manual
Chapter 11 Test Results Ethernet, IP, TCP/UDP, and Fibre Channel results
Table 38 Interface results (Continued)
Test Result Remote Fault Seconds Description Displays the number of test seconds during which the instrument transmits a remote fault indication in response to the receipt of a remote fault indication from its link partner. Only applicable when testing 10 Gigabit Ethernet interfaces. Frequency of the clock recovered from the received signal, expressed in Hz. Current received frequency deviation. Displayed in PPM. Maximum received frequency deviation. Number of seconds during which a signal was not present. Number of seconds during which a synchronization was not present. Current transmitter clock frequency, expressed in Hz. Current transmitted frequency deviation. Displayed in PPM. Maximum transmitted frequency deviation. Displays the current wavelength of the SFP in use.
Rx Frequency (Hz) Rx Freq Deviation (ppm) Rx Freq Max Deviation (ppm) Signal Loss Seconds Sync Loss Seconds Tx Frequency (Hz) Tx Freq Deviation (ppm) Tx Freq Max Deviation (ppm) Wavelength
L2 Link Stats results
Table 39 describes the L2 Link Stats and L2 Customer Link Stats results such as the average frame rate, peak frame rate, and the maximum, minimum, and average round trip delay measurements. Only results that are applicable to your test appear in the category. For example, the MPLS results only appear when your unit is configured to test using layer 3, MPLS encapsulated traffic. If your unit is configured for a layer 2 test, MPLS results will not appear. When testing VPLS or MPLS-TP encapsulated traffic, link statistic results appear in the L2 Customer Link Stats and the L2 SP Link Stats categories. When testing MiM encapsulated traffic, link statistic results appear in the L2 Customer Link Stats and the L2 Backbone Link Stats categories.
Table 39 L2 Link Stats results
Test Result B-Tag Description Displays the following for the last received backbone frame: Value Displays the value carried in the B-Tag field (VLAN ID + Priority + Drop Eligible) in a hexadecimal format. VLAN ID Displays the ID for the backbone VLAN used as the path to the destination carried in the frame. Priority Displays the VLAN priority carried in the frame. DEI Displays the drop eligible bit carried in the frame. The current bandwidth utilized by received Broadcast, Unicast, or Multicast traffic expressed as a percentage of the line rate of available bandwidth. This measurement is an average taken over the prior second of test time.
Current Util
Ethernet, IP, TCP/UDP, Fibre Chan., VoIP, and Video Testing Manual 291
Chapter 11 Test Results Ethernet, IP, TCP/UDP, and Fibre Channel results
Table 39 L2 Link Stats results (Continued)
Test Result Delay (s) Description You must originate an Acterna payload to measure round trip delay. If a unit is in loopback mode, or if the far end unit is not looped back, invalid results appear because the unit is not originating the traffic. Before measuring delay on 10 Gigabit Ethernet or 10 Gigabit Fibre Channel circuits, you can indicate whether or not you want to make the measurement using a high or low degree of precision. If your delay results say Out of Range, change your setting to low precision, and then restart the measurement. Average The average round trip delay calculated in microseconds, with a resolution as follows: 10/100/1000 and 1 GigE Ethernet: 2.048 ms 10 Gigabit Ethernet: 2.048 ms 1G/2G/4Gigabit Fibre Channel: 2.409 ms 10 Gigabit Fibre Channel: 2.008 ms Current The current round trip delay calculated in microseconds. Maximum The maximum round trip delay calculated in microseconds. Minimum The minimum round trip delay calculated in microseconds. Current The current rate of received frames taken over the prior second of test time. Average The average rate is calculated over the time period elapsed since the last test restart. Minimum The minimum rate is taken over a one second period. Peak The maximum rate is taken over a one second period since frame detection. All rates are expressed in frames per second. The average, maximum, and minimum size of frames received since frame detection. Displays the following for the last received backbone frame: Value Displays the value carried in the I-Tag field (Service ID + Priority + DEI + Use Customer Address) in a hexadecimal format. Service ID Displays the service ID carried in the last frame. Priority Displays the priority carried in the last frame. DEI Displays the drop eligible bit carried in the last frame. Use Customer Address Displays the use customer address bit carried in the last frame. Displays the maximum number of MPLS labels for all frames received since starting the test. Displays the minimum number of MPLS labels for all frames received since starting the test. Displays label 1 of the last received MPLS encapsulated frame. Displays the label 1 priority of the last received MPLS encapsulated frame. Displays the label 1 TTL value for the last received MPLS encapsulated frame. Displays label 2 of the last received MPLS encapsulated frame. Displays the label 2 priority of the last received MPLS encapsulated frame.
Frame Rate
Frame Size I-Tag
MPLS Label Depth Max MPLS Label Depth Min MPLS1 ID MPLS1 Priority MPLS1 TTL MPLS2 ID MPLS2 Priority
292
Ethernet, IP, TCP/UDP, Fibre Chan., VoIP, and Video Testing Manual
Chapter 11 Test Results Ethernet, IP, TCP/UDP, and Fibre Channel results
Table 39 L2 Link Stats results (Continued)
Test Result MPLS2 TTL MPLS-TP Label Depth Max MPLS-TP Label Depth Mim One Way Delay (s) Description Displays the label 2 TTL value for the last received MPLS encapsulated frame. Displays the maximum number of MPLS-TP labels for all frames received since starting the test. Result appears in the L2 SP Link Stats category. Displays the minimum number of MPLS-TP labels for all frames received since starting the test. Result appears in the L2 SP Link Stats category. Average The average one way delay calculated in microseconds, with a resolution as follows: 10/100/1000 and 1 GigE Ethernet: 2.048 ms 10 Gigabit Ethernet: 2.048 ms 1G/2G/4Gigabit Fibre Channel: 2.409 ms 10 Gigabit Fibre Channel: 2.008 ms Current The current one way delay calculated in microseconds. Maximum The maximum one way delay calculated in microseconds. Minimum The minimum one way delay calculated in microseconds. The ratio of packets containing a UTC timestamp to the total number of Acterna Test Packets received. The number of ATP-GPS frames received since test restart. Instantaneous The current Packet Jitter measured over the prior second of test time. Average The smoothed average value of the packet delay variation since the last test restart (per RFC 1889), calculated in microseconds. Max Average The maximum Packet Jitter, Avg (us) measured since the last test restart, calculated in microseconds. Peak The highest packet delay variation measured since the last test restart, calculated in microseconds. Displays the SVLAN ID, priority, and DEI of stacked VLANs. The current bandwidth utilized by the received traffic expressed in megabits per second. This measurement is an average taken over the prior second of test time. The current data rate of received frames calculated over the prior second of test time. Data rate is the frame bandwidth, excluding the preamble, start of frame delimiter, and minimum inter-frame gap. The duration, in milliseconds of currently received pause frames taken over the prior second of test time, and the minimum and maximum length since starting or restarting the test. The service disruption time (maximum inter-frame gap) when service switches to a protect line calculated in microseconds. Displays the DEI of the last received tagged frame. Displays the SVLAN ID of the last received tagged frame. Displays the SVLAN priority of the last received tagged frame.
One Way Delay % Valid OWD ATP Frame Count Packet Jitter (s)
Proceeding SVLANs Rx Mbps, Cur L1 Rx Mbps, Cur L2
Rx Pause Length (ms) Svc Disruption (s) SVLAN Frame DEI SVLAN ID SVLAN User Priority
Ethernet, IP, TCP/UDP, Fibre Chan., VoIP, and Video Testing Manual 293
Chapter 11 Test Results Ethernet, IP, TCP/UDP, and Fibre Channel results
Table 39 L2 Link Stats results (Continued)
Test Result Total Util % Description Average The average bandwidth utilized by the received traffic, expressed as a percentage of the line rate of available bandwidth calculated over the time period since the last test restart. Current The current bandwidth utilized by the received traffic expressed as a percentage of the line rate of available bandwidth. This measurement is an average taken over the prior second of test time. Minimum The minimum bandwidth utilized by the received traffic since the last test restart expressed as a percentage of the line rate of available bandwidth. Peak The peak bandwidth utilized by the received traffic since the last test restart expressed as a percentage of the line rate of available bandwidth. The current bandwidth utilized by the transmitted traffic expressed in megabits per second. This measurement is an average taken over the prior second of test time. The current data rate of transmitted frames calculated over the prior second of test time. Data rate is the frame bandwidth, excluding the preamble, start of frame delimiter, and minimum inter-frame gap. Displays the VLAN ID of the last received tagged frame. Displays the VLAN priority of the last received tagged frame. Displays the maximum number of VPLS labels for all frames received since starting the test. Result appears in the L2 SP Link Stats category. Displays the minimum number of VPLS labels for all frames received since starting the test. Result appears in the L2 SP Link Stats category. Displays the tunnel label of the last received VPLS encapsulated frame. Displays the tunnel priority of the last received VPLS encapsulated frame. Displays the tunnel TTL value of the last received VPLS encapsulated frame. Displays the VC label of the last received VPLS encapsulated frame. Displays the VC priority of the last received VPLS encapsulated frame. Displays the VC TTL value of the last received VPLS encapsulated frame.
Tx Mbps, Cur L1 Tx Mbps, Cur L2
VLAN ID VLAN User Priority VPLS Label Depth Max VPLS Label Depth Min VPLS Tunnel Label VPLS Tunnel Priority VPLS Tunnel TTL VPLS VC Label VPLS VC Priority VPLS VC TTL
L2 Link Counts results
Table 40 describes the L2 Link Counts results, such as the number of received frames, number of transmitted frames, and number of unicast, multicast, or broadcast frames. The Received Frames result includes errored frames; all other results count valid frames only. When testing VPLS or MPLS-TP encapsulated traffic, the link count results appear in the L2 Customer Link Counts and the L2 SP Link Counts categories.
294
Ethernet, IP, TCP/UDP, Fibre Chan., VoIP, and Video Testing Manual
Chapter 11 Test Results Ethernet, IP, TCP/UDP, and Fibre Channel results
When testing MiM encapsulated traffic, the link count results appear in the L2 Customer Link Counts and the L2 Backbone Link Counts categories.
Table 40 L2 Link Counts results
Test Result Jumbo Frames Description Jumbo/Oversized frames are counted in this category. This includes count of received Ethernet frames with a length greater than: 1518 bytes (non-tagged frames) 1522 bytes (VLAN tagged frames) 1526 bytes (Q-in-Q encapsulated frames) A count of received Customer Ethernet frames between: 1024 bytes and 1518 bytes 1024 to 1522 bytes for VLAN-tagged frames 1024 to 1526 bytes for Q-in-Q encapsulated frames A count of received Ethernet frames between 1024 bytes and less than Jumbo frames A count of received Fibre Channel frames with lengths between 1024 and 2140 bytes, inclusive. A count of received Fibre Channel frames with lengths between 128 and 252 bytes, inclusive. A count of received Ethernet frames with lengths between 128 and 255 bytes, inclusive. A count of received Fibre Channel frames with lengths between 256 and 5088 bytes, inclusive. A count of received Ethernet frames with lengths between 256 and 511 bytes, inclusive. A count of received Fibre Channel frames with lengths between 28 and 64 bytes, inclusive. A count of received Fibre Channel frames with lengths between 512 and 1020 bytes, inclusive. A count of received Ethernet frames with lengths between 512 and 1023 bytes, inclusive. A count of received Ethernet frames with a length of 64 bytes. A count of received Ethernet frames with lengths between 65 and 127 bytes, inclusive. A count of received Fibre Channel frames with lengths between 68 and 124 bytes, inclusive. The number of Ethernet broadcast frames received since the last test restart. A count of received Fibre Channel Class 1 frames since the last test start or restart. A count of received Fibre Channel Class 2 frames since the last test start or restart. A count of received Fibre Channel Class 3 frames since the last test start or restart. A count of received Fibre Channel Class F frames since the last test start or restart. A count of the total number of VPLS customer frame bytes transmitted since the test was started. The count starts at the Destination Address and continues to the Frame Check Sequence. The count does not include the preamble. Count of the number of credits communicated by the far end during ELP login.
1024 - 1518/1522/1526
1024 - < Jumbo Frames 1024-2140 Byte Frames 128-252 Byte Frames 128-255 Byte Frames 256-508 Byte Frames 256-511 Byte Frames 28-64 Byte Frames 512-1020 Byte Frames 512-1023 Byte Frames 64 Byte Frames 65-127 Byte Frames 68-124 Byte Frames Broadcast Frames Class 1 Frames Class 2 Frames Class 3 Frames Class F Frames Customer Tx Frame Bytes
Far End B-B Credits
Ethernet, IP, TCP/UDP, Fibre Chan., VoIP, and Video Testing Manual 295
Chapter 11 Test Results Ethernet, IP, TCP/UDP, and Fibre Channel results
Table 40 L2 Link Counts results (Continued)
Test Result MPLS-TP Frames MPLS-TP Tunnel Label MPLS-TP Tunnel Priority MPLS-TP Tunnel TTL MPLS-TP VC Label MPLS-TP VC Priority MPLS-TP VC TTL Multicast Frames Near-end B-B Credits Pause Frames Description A count of received MPLS-TP frames since the test was started, including errored frames. Appears in the L2 SP Link Counts category. Displays the tunnel label of the last MPLS-TP encapsulated frame. Appears in the L2 Customer Link Counts category. Displays the tunnel priority of the last MPLS-TP encapsulated frame. Appears in the L2 Customer Link Counts category. Displays the tunnel TTL value of the last MPLS-TP encapsulated frame. Appears in the L2 Customer Link Counts category. Displays the VC label of the last MPLS-TP encapsulated frame. Appears in the L2 Customer Link Counts category. Displays the VC priority of the last MPLS-TP encapsulated frame. Appears in the L2 Customer Link Counts category. Displays the VC TTL value of the last MPLS-TP encapsulated frame. Appears in the L2 Customer Link Counts category. The number of Ethernet multicast frames received since the last test restart. Count of the number of credits communicated by the near-end during Implicit login. A count of pause frames received from a remote Ethernet device. Pause frames are utilized for flow control and alert the transmitting device that it must reduce the outgoing frame rate or risk a receiver overflow on the far end, resulting in dropped traffic. A count of frames received since the last test restart, including errored frames. A count of received Acterna frames, including errored frames. The number of ATP-GPS frames received since test restart. A count of the number of times the unit has received a jam signal while it was not transmitting frames. Result only appears for half-duplex 10/100 Ethernet tests. A count of the total number of frame bytes received since the test was started. The count starts at the Destination Address and continues to the Frame Check Sequence. The count does not include the preamble or start of frame delimiter. The count does include errored frames. A count of received MPLS frames since the test was started, including errored frames. A count of received QinQ frames since the test was started, including errored frames. A count of received Fibre Channel Rx_RDY primitives since the last test start or restart. A count of received stacked VLAN frames as defined in IEEE 802.p/q since the test was started, including errored frames. A count of received VLAN frames as defined in IEEE 802.p/q since the test was started, including errored frames. A count of received VPLS frames since the test was started, including errored frames. Appears in the L2 SP Link Counts category. A count of received 802.1d spanning tree frames since frame detection after the last test start or restart. A count of transmitted frames since the last test restart. A count of transmitted Acterna frames since the last test restart.
Received Frames Rx Acterna Frames Rx Acterna OWD Frames Rx Collisions Rx Frame Bytes
Rx MPLS Frames Rx Q-in-Q Frames Rx R_RDYs Rx Stacked VLAN Frames Rx VLAN Frames Rx VPLS Frames Span Tree Frames Transmitted Frames Tx Acterna Frames
296
Ethernet, IP, TCP/UDP, Fibre Chan., VoIP, and Video Testing Manual
Chapter 11 Test Results Ethernet, IP, TCP/UDP, and Fibre Channel results
Table 40 L2 Link Counts results (Continued)
Test Result Tx Avail B-B Credit, Current Description A count of the current number of credits the transmitter can use to send frames. Each time a frame is transmitted, the count decreases by one; each time a frame is acknowledged from the far end through an R_RDY, the count increases by one, up to the maximum value established during login. A count of the number of times the unit has transmitted a frame, and then received a jam signal in the time slot for the frame. Result only appears for half duplex 10/100 Ethernet tests. A count of the total number of frame bytes transmitted since the test was started. The count starts at the Destination Address and continues to the Frame Check Sequence. The count does not include the preamble. A count of the number of times the unit has transmitted a frame, and then experiences a collision more than 64 byte times after the transmission begins. Result only appears for half-duplex 10/100 Ethernet tests. A count of transmitted Fibre Channel Rx_RDY primitives since the last test start or restart. The number of Ethernet unicast frames received since the last test restart.
Tx Collisions
Tx Frame Bytes
Tx Late Collisions
Tx R_RDYs Unicast Frames
L2 Filter Stats results
Table 41 describes the L2 Filter Stats and L2 Customer Filter Stats results for filtered traffic such as the average frame rate, peak frame rate, and the maximum, minimum, and average round trip delay measurements. When testing VPLS or MPLS-TP encapsulated traffic, the layer 2 filter statistic results appear in the L2 Customer Filter Stats category. When testing MiM encapsulated traffic, the layer 2 filter statistic results appear in the L2 Customer Filter Stats and L2 Backbone Filter Stats categories
Table 41 L2 Filter Stats results
Test Result B-Tag Description Displays the following for the last filtered backbone frame: Value Displays the value carried in the B-Tag field (VLAN ID + Priority + Drop Eligible) in a hexadecimal format. VLAN ID Displays the ID for the backbone VLAN used as the path to the destination carried in the frame. Priority Displays the VLAN priority carried in the frame. DEI Displays the drop eligible bit carried in the frame.
Ethernet, IP, TCP/UDP, Fibre Chan., VoIP, and Video Testing Manual 297
Chapter 11 Test Results Ethernet, IP, TCP/UDP, and Fibre Channel results
Table 41 L2 Filter Stats results (Continued)
Test Result Delay (s) Description Average The average round trip delay calculated in microseconds, with a resolution as follows: 10/100/1000 and 1 GigE Ethernet: 2.048 ms 10 Gigabit Ethernet: 2.048 ms 1G/2G/4Gigabit Fibre Channel: 2.409 ms 10 Gigabit Fibre Channel: 2.008 ms Current The current round trip delay calculated in microseconds. Maximum The maximum round trip delay calculated in microseconds. Minimum The minimum round trip delay calculated in microseconds. NOTE: You must originate an Acterna payload to measure round trip delay. If a unit is in loopback mode, or if the far end unit is not looped back, invalid results appear because the unit is not originating the traffic. Before measuring delay on 10 Gigabit Ethernet or 10 Gigabit Fibre Channel circuits, you can indicate whether or not you want to make the measurement using a high or low degree of precision. If your delay results say Out of Range, change your setting to low precision, and then restart the measurement. Current The current rate of filtered frames taken over the prior second of test time. Average The average rate is calculated over the time period that elapsed since the last test restart. Minimum The minimum rate is taken over a one second period. Peak The maximum rate is taken over a one second period since frame detection. All rates are expressed in frames per second. The average, maximum, and minimum size of filtered frames since frame detection. Displays the following for the last filtered backbone frame: Value Displays the value carried in the I-Tag field (Service ID + Priority + DEI + Use Customer Address) in a hexadecimal format. Service ID Displays the service ID carried in the last frame. Priority Displays the priority carried in the last frame. DEI Displays the drop eligible bit carried in the last frame. Use Customer Address Displays the use customer address bit carried in the last frame. Displays label 1 of the last filtered MPLS encapsulated frame. Displays the label 1 priority of the last filtered MPLS encapsulated frame. Displays the label 1 TTL value for the last filtered MPLS encapsulated frame. Displays label 2 of the last filtered MPLS encapsulated frame. Displays the label 2 priority of the last filtered MPLS encapsulated frame.
Frame Rate
Frame Size I-Tag
MPLS1 ID MPLS1 Priority MPLS1 TTL MPLS2 ID MPLS2 Priority
298
Ethernet, IP, TCP/UDP, Fibre Chan., VoIP, and Video Testing Manual
Chapter 11 Test Results Ethernet, IP, TCP/UDP, and Fibre Channel results
Table 41 L2 Filter Stats results (Continued)
Test Result MPLS2 TTL MPLS-TP Tunnel Label MPLS-TP Tunnel Priority MPLS-TP Tunnel TTL MPLS-TP VC Label MPLS-TP VC Priority MPLS-TP VC TTL One Way Delay (s) Description Displays the label 2 TTL value for the last filtered MPLS encapsulated frame. Displays the tunnel label of the last filtered MPLS-TP encapsulated frame. Displays the tunnel priority of the last filtered MPLS-TP encapsulated frame. Displays the tunnel TTL value of the last filtered MPLS-TP encapsulated frame. Displays the VC label of the last filtered MPLS-TP encapsulated frame. Displays the VC priority of the last filtered MPLS-TP encapsulated frame. Displays the VC TTL value of the last filtered MPLS-TP encapsulated frame. Average The average one way delay calculated in microseconds, with a resolution as follows: 10/100/1000 and 1 GigE Ethernet: 2.048 ms 10 Gigabit Ethernet: 2.048 ms 1G/2G/4Gigabit Fibre Channel: 2.409 ms 10 Gigabit Fibre Channel: 2.008 ms Current The current one way delay calculated in microseconds. Maximum The maximum one way delay calculated in microseconds. Minimum The minimum one way delay calculated in microseconds. The ratio of packets containing a UTC timestamp to the total number of Acterna Test Packets received. The number of ATP-GPS frames received since test restart. Instantaneous The current Packet Jitter measured over the prior second of test time. Average The smoothed average value of the packet delay variation since the last test restart (per RFC 1889), calculated in microseconds. Max Average The maximum Packet Jitter, Avg (us) measured since the last test restart, calculated in microseconds. Peak The highest packet delay variation measured since the last test restart, calculated in microseconds. The number of filtered ATP-GPS frames received since test restart. The current bandwidth utilized by the filtered traffic expressed in megabits per second. This measurement is an average taken over the prior second of test time. The current data rate of filtered frames calculated over the prior second of test time. Data rate is the frame bandwidth, excluding the preamble, start of frame delimiter, and minimum inter-frame gap. A count of received stacked VLAN frames as defined in IEEE 802.p/q since the test was started, including errored frames. Displays the SVLAN ID, priority, and DEI of each VLAN in the stack. The service disruption time (maximum inter-frame gap) when service switches to a protect line calculated in microseconds.
One Way Delay % Valid OWD ATP Frame Count Packet Jitter (s)
Rx Acterna OWD Frames Rx Mbps, Cur L1 Rx Mbps, Cur L2
Rx Stacked VLAN Frames SVLANx ID, PRI, DEI Svc Disruption (s)
Ethernet, IP, TCP/UDP, Fibre Chan., VoIP, and Video Testing Manual 299
Chapter 11 Test Results Ethernet, IP, TCP/UDP, and Fibre Channel results
Table 41 L2 Filter Stats results (Continued)
Test Result Total Util % Description Average The average bandwidth utilized by the filtered traffic, expressed as a percentage of the line rate of available bandwidth calculated over the time period since the last test restart. Current The current bandwidth utilized by the filtered traffic expressed as a percentage of the line rate of available bandwidth. This measurement is an average taken over the prior second of test time. Minimum The minimum bandwidth utilized by the filtered traffic since the last test restart expressed as a percentage of the line rate of available bandwidth. Peak The peak bandwidth utilized by the filtered traffic since the last test restart expressed as a percentage of the line rate of available bandwidth. Displays the VLAN ID of the last filtered tagged frame. Displays the VLAN priority of the last filtered tagged frame. Displays the tunnel label of the last filtered VPLS encapsulated frame. Displays the tunnel priority of the last filtered VPLS encapsulated frame. Displays the tunnel TTL value of the last filtered VPLS encapsulated frame. Displays the VC label of the last filtered VPLS encapsulated frame. Displays the VC priority of the last filtered VPLS encapsulated frame. Displays the VC TTL value of the last filtered VPLS encapsulated frame.
VLAN ID VLAN User Priority VPLS Tunnel Label VPLS Tunnel Priority VPLS Tunnel TTL VPLS VC Label VPLS VC Priority VPLS VC TTL
L2 Filter Counts results
Table 42 describes the L2 Filter Counts L2 Customer Filter Counts results for filtered traffic such as the number of received frames and the number of received frames with an Acterna payload. Only valid frames are counted in this category; errored frames are not counted. When testing VPLS encapsulated traffic, layer 2 filter count results appear in the L2 Customer Filter Counts category..
Table 42 L2 Filter Counts results
Test Result >1518/1522 >1518/1526 Description A count of filtered Ethernet frames with a length greater than: 1518 bytes (non-tagged frames) 1522 bytes (VLAN tagged frames) 1526 bytes (Q-in-Q encapsulated frames) NOTE: Jumbo frames are counted in this category. A count of filtered Ethernet frames between: 1024 bytes and 1518 bytes 1024 to 1522 bytes for VLAN-tagged frames 1024 to 1526 bytes for Q-in-Q encapsulated frames A count of filtered Fibre Channel frames with lengths between 1024 and 2140 bytes, inclusive. A count of filtered Fibre Channel frames with lengths between 128 and 252 bytes, inclusive.
1024 - 1518/1522 1024 - 1518/1526
1024-2140 Byte Frames 128-252 Byte Frames
300
Ethernet, IP, TCP/UDP, Fibre Chan., VoIP, and Video Testing Manual
Chapter 11 Test Results Ethernet, IP, TCP/UDP, and Fibre Channel results
Table 42 L2 Filter Counts results (Continued)
Test Result 128-255 Byte Frames 256-508 Byte Frames 256-511 Byte Frames 28-64 Byte Frames 512-1020 Byte Frames 512-1023 Byte Frames 64 Byte Frames 65-127 Byte Frames 68-124 Byte Frames Broadcast Frames Multicast Frames Rx Acterna Frames Rx Acterna OWD Frames Rx Frame Bytes Description A count of filtered Ethernet frames with lengths between 128 and 255 bytes, inclusive. A count of filtered Fibre Channel frames with lengths between 256 and 5088 bytes, inclusive. A count of filtered Ethernet frames with lengths between 256 and 511 bytes, inclusive. A count of filtered Fibre Channel frames with lengths between 28 and 64 bytes, inclusive. A count of filtered Fibre Channel frames with lengths between 512 and 1020 bytes, inclusive. A count of filtered Ethernet frames with lengths between 512 and 1023 bytes, inclusive. A count of filtered Ethernet frames with a length of 64 bytes. A count of filtered Ethernet frames with lengths between 65 and 127 bytes, inclusive. A count of filtered Fibre Channel frames with lengths between 68 and 124 bytes, inclusive. The number of filtered Ethernet broadcast frames since the last test restart. The number of filtered Ethernet multicast frames received since the last test restart. A count of received Acterna frames, including errored frames. The number of filtered ATP-GPS frames received since test restart. A count of the total number of frame bytes received since the test was started. The count starts at the Destination Address and continues to the Frame Check Sequence. The count does not include the preamble or start of frame delimiter. The count does include errored frames. A count of filtered MPLS frames since the test was started, including errored frames. A count of filtered Q-in-Q frames since the test was started, including errored frames. A count of received stacked VLAN frames as defined in IEEE 802.p/q since the test was started, including errored frames. A count of filtered VLAN frames as defined in IEEE 802.p/q since the test was started, including errored frames. A count of filtered VPLS frames since the test was started, including errored frames. Appears in the L2 SP Link Counts category. A count of filtered 802.1d spanning tree frames since frame detection after the last test start or restart. The number of filtered Ethernet unicast frames since the last test restart. Count of the number of filtered error-free frames since the test was started.
Rx MPLS Frames Rx Q-in-Q Frames Rx Stacked VLAN Frames Rx VLAN Frames Rx VPLS Frames Span Tree Frames Unicast Frames Valid Rx Frames
J-Proof (transparency) results
Table 43 describes the Transparency results associated with the loopback of control frames for various protocols. To view the Transparency results, launch the Layer 2 Traffic application, and then run the transparency test (see Using J-Proof to verify layer 2 transparency on page 61)..
Table 43 Transparency results
Test Result Name Description Displays the name specified when you configured the test frame.
Ethernet, IP, TCP/UDP, Fibre Chan., VoIP, and Video Testing Manual 301
Chapter 11 Test Results Ethernet, IP, TCP/UDP, and Fibre Channel results
Table 43 Transparency results (Continued)
Test Result Tx Rx Status Description A count of the number of test frames for a particular test frame type transmitted by the instrument since the last test start or restart. A count of the number of test frames for a particular test frame type received by the instrument since the last test start or restart. Displays one of the following: N/A. Indicates that a particular test frame is not configured to be transmitted. IDLE. Indicates that a particular test frame is in the queue to be transmitted. In Progress. Indicates that a particular test frame is currently being transmitted, and has not yet encountered an error. Timeout. Indicates that for a particular test frame a timeout was reached while waiting for a transmitted frame to return; however, all frames were successfully looped back before the end of the test frames transmission. Payload Errors. Indicates that for a particular test frame all transmitted frames were successfully looped back, but a received frame contained a payload that was not the same as its transmitted payload. Header Errors. Indicates that for a particular test frame, all transmitted frames were successfully looped back, but a received frame contained a header that was different from its transmitted header. Count Mismatch. Indicates that the number of received frames for a particular test frame did not match the number of frames transmitted.
L2 BERT Stats results
Table 44 describes the L2 BERT Stats results typically associated with the transmission of BERT patterns on a layer 2 (switched) network. In some instances, the instrument may detect BERT patterns while transmitting an Acterna payload (for example, if a device on the far end of the link is transmitting an all ones BERT pattern). To view the L2 BERT Stats results while BER testing, transmit traffic with a BERT pattern in the payload over a layer 2 network, and then set a result category to L2 BERT Stats. When testing VPLS encapsulated traffic, layer 2 BERT statistic results appear in the L2 Customer BERT Stats category. NOTE: To display Layer 2 BERT Stat results, the MSAM must receive frames with a BERT pattern matching the pattern specified in the receive settings (see Specifying Ethernet filter settings on page 42).
Table 44 L2 BERT Stats results
Test Result Bit Error Rate Description The ratio of pattern bit errors to received pattern bits since initially acquiring frame synchronization. NOTE: This ratio is determined using only the bits in the payload of the frame. The number of seconds during which one or more pattern bit errors occurred since initial frame synchronization. A count of the number of received bits in a recognized pattern that do not match the expected value since initially acquiring frame synchronization.
Bit Errored Seconds Bit Errors
302
Ethernet, IP, TCP/UDP, Fibre Chan., VoIP, and Video Testing Manual
Chapter 11 Test Results Ethernet, IP, TCP/UDP, and Fibre Channel results
Table 44 L2 BERT Stats results (Continued)
Test Result Bit Error-Free Seconds Bit Error-Free Seconds, % Description Number of error-free seconds during which error analysis has been performed since initial pattern synchronization. Number of error-free seconds divided by the number of seconds during which error analysis has been performed since initial pattern synchronization, expressed as a percentage. Count of the number of times pattern synchronization was lost since initially acquiring pattern synchronization. Count of the number of seconds during which pattern synchronization was lost since initially acquiring pattern synchronization.
Pattern Losses Pattern Loss Seconds
CDMA Receiver Status results
Table 45 describes the CDMA Receiver Status results used when testing one way delay.
Table 45 CDMA Receiver results
Test Result Signal Processor State Base Station Pseudo Noise Offset Automatic Gain Control Carrier Signal to nose Ratio Sync Channel Frame Error Rate TCXO Control No Signal Time-Out Hardware Failure Detected Time Figure of Merit Firmware Version Description Displays the state of the signal processor in the Prcis Cf device. Displays the PNO code of the base station that the Prcis Cf device is listening to, between 0 and 511. Displays automatic gain control DAC byte, between 0 and 255, but typically between 150 and 220. Displays the signal to noise ratio (SNR) for received CDMA broadcast channel, between 0.0 and 99.9, but typically between 2.5 and 11.0. Displays the Sync Channel Frame Error Rate. Displays the status of TCXO voltage control. If the TCXO voltage control starts falling outside of the typical range, the Prcis Cf device should be returned to the factory. Indicates that the Prcis Cf unit was not able to acquire CDMA for one hour while the Time Figure of merit has been 9. Indicates the Prcis Cf device cannot be expected to work properly due to an internal
error.
Indicates the GPS accuracy of the current signal. Displays the firmware of the connected CDMA receiver.
CDMA Receiver Log
The CDMA Receiver Log provides a listing of significant events and messages, such as sync acquired or CDMA loss.
Ethernet, IP, TCP/UDP, Fibre Chan., VoIP, and Video Testing Manual 303
Chapter 11 Test Results Ethernet, IP, TCP/UDP, and Fibre Channel results
Service OAM results
Table 46 describes the Service OAM results, such as the number of RDI seconds, loss of continuity indicator, and the number of transmitted and received CCM frames.
Table 46 Service OAM results
Test Result CCM Loss of Continuity Maint. ID MD Level Mismerge Description ON indicates that a loss of continuity has occurred. Displays the maintenance association ID configured for the CCM frame received. Displays the maintenance domain level configured for the CCM frame received. ON indicates that CCM frames have been received with the same maintenance domain level specified for transmitted frames, but the received CCM frames carry a different maintenance association ID (MAID). Displays the maintenance entity group end point ID for the instruments peer as configured. Indicates whether or not remote defect indication is ON or OFF. Count of the number of seconds during which an RDI was declared since starting or restarting the test. Count of the number of CCM frames received since the last OAM setting was specified or changed. Count of the number of CCM frames transmitted since the last OAM setting was specified or changed. ON indicates that CCM frames have been received with a maintenance entity group level lower than that specified as the maintenance domain level when you configured the OAM settings for the transmitting instrument. ON indicates that a CCM was received from a different maintenance end point than that specified as the instruments peer MEG End Point. ON indicates that a CCM was received with the correct maintenance domain level, maintenance association ID, and maintenance end point ID, but with a period value that was not the same as the instruments CCM rate. Indicates whether or not AIS is ON or OFF. Count of the number of seconds during which an AIS was declared since starting or restarting the test. Count of the number of frames received since AIS was declared. Count of the number of frames transmitted since AIS was declared. ON indicates that an AIS was received with the correct maintenance domain level, maintenance association ID, and maintenance end point ID, but with a period value that was not the same as the instruments AIS rate. Count of the total number of LBM frame received since the last OAM setting was specified or changed. Count of the total number of LBM frames transmitted since the last OAM setting was specified or changed. Count of the total number of LBR frames received since the last OAM setting was specified or changed. Count of the total number of LBR frames transmitted since the last OAM setting was specified or changed.
Peer MEG End Point ID RDI RDI Seconds Total Rx Frames Total Tx Frames Unexpected MEG Level
Unexpected MEP Unexpected Period
AIS
AIS AIS Seconds Total Rx Frames Total Tx Frames Unexpected Period
LBM
Total Rx LBM Frames Total Tx LBM Frames Total Rx LBR Frames Total Tx LBR Frames
304
Ethernet, IP, TCP/UDP, Fibre Chan., VoIP, and Video Testing Manual
Chapter 11 Test Results Ethernet, IP, TCP/UDP, and Fibre Channel results
Table 46 Service OAM results (Continued)
Test Result LTM Total Rx LTM Frames Total Tx LTM Frames Total Rx LTR Frames Total Tx LTR Frames Description Count of the total number of LTM frame received since the last OAM setting was specified or changed. Count of the total number of LTM frames transmitted since the last OAM setting was specified or changed. Count of the total number of LTR frames received since the last OAM setting was specified or changed. Count of the total number of LTR frames transmitted since the last OAM setting was specified or changed.
L-OAM Modes results
Table 47 describes the L-OAM Modes results, such as the remote and local mode, parser action, and muxer action. The Link OAM State must be On to observe these results.
Table 47 L-OAM Modes results (Remote and Local Operation)
Test Result Mode Parser Action Muxer Action Vendor OUI Vendor Specific Info Max PDU Size Unidirectional Link Events Loopback Variable Retrieval Revision MAC Address Description Displays the current mode (Active or Passive) for the local or remote instrument. Indicates the local or remote receiver is currently forwarding, looping back, or discarding nonOAM PDUs. Indicates the local or remote transmitter is currently forwarding or discarding non-OAM PDUs. Displays the Vendor OUI (Organizationally Unique Identifier) for the local or remote instrument. Displays vendor specific information for the local or remote instrument. Displays the maximum PDU (Protocol Data Units) size supported by the local or remote instrument. Indicates whether the local or remote instrument advertises that it is capable of sending OAM PDUs when the receive path is non-operational. Indicates whether the local or remote instrument is configured to monitor link events. Indicates whether the local or remote instrument advertises that it provides loopback support. Indicates whether the local or remote instrument supports sending Variable Response OAM PDUs. Displays the current TLV (Type Length Value) revision for the local or remote instrument. Displays the MAC address for the remote instrument.
L-OAM Counts results
Table 48 describes the L-OAM Counts results, such as the number of transmitted and received variable requests, variable responses, and loopback control frames. The Link OAM State must be On to observe these results.
Table 48 L-OAM Counts results
Test Result Information Event Notification Variable Request Description A count of Information frames transmitted or received since starting the test. A count of Event notification frames transmitted or received since starting the test. A count of variable request frames transmitted or received since starting the test.
Ethernet, IP, TCP/UDP, Fibre Chan., VoIP, and Video Testing Manual 305
Chapter 11 Test Results Ethernet, IP, TCP/UDP, and Fibre Channel results
Table 48 L-OAM Counts results (Continued)
Test Result Variable Response Loopback Control Duplicate Event Unsupported Organization Specific Description A count of Variable Response frames transmitted or received since starting the test. A count of Loopback Control frames transmitted or received since starting the test. A count of duplicate Event notification frames transmitted or received since starting the test. A count of unsupported frames transmitted or received since starting the test. A count of Organization Specific frames transmitted or received since starting the test.
L-OAM States results
Table 49 L-OAM States results
Test Result Discovery State
Table 49 describes the L-OAM States results, such as the Discovery state, and Dying Gasp events. The Link OAM State must be On to observe these results.
Description
Displays one of the following: Fault Active Send Local Passive Wait Send Local Remote Send Any Displays one of the following: 0 = Cant complete 1 = Not completed 2 = Completed 3 = Reserved Displays one of the following: 0 = Cant complete 1 = Not completed 2 = Completed 3 = Reserved
Local
Remote
Remote Events Link Fault Dying Gasp Critical Indicates whether a link fault occurred. Indicates whether an unrecoverable failure has occurred. Indicates whether a critical event has occurred.
L-OAM Error History results
Table 50 describes the L-OAM Error History results for Symbol Period Events, Frame Events, Frame Period Events, Frame Sec Summary Events. The Link OAM State must be On to observe these results.
Table 50 L-OAM Error History results
Test Result Remote Timestamp Remote Window Description Displays the time that the last event occurred. Indicates the duration of the period.
306
Ethernet, IP, TCP/UDP, Fibre Chan., VoIP, and Video Testing Manual
Chapter 11 Test Results Ethernet, IP, TCP/UDP, and Fibre Channel results
Table 50 L-OAM Error History results (Continued)
Test Result Remote Threshold Remote Errored Frame Sec Remote Errored Frames Remote Error Running Total Remote Running Total Description Indicates the number of errors that must occur in the window to cause an event. A count of the number of errored seconds in the period. A count of errored frames since in the period. A count of the number of errors since starting the test. A count of the number of events since starting the test.
L3 Link Stats results
Table 51 describes the L3 Link Stats results, such as the average packet rate, peak packet rate, and the maximum, minimum, and average round trip delay measurements.
Table 51 L3 Link Stats results
Test Result Packet Rate Description Average The average rate of received packets, calculated over the time period elapsed since the last test restart. Current The current rate of received packets. This measurement is an average taken over the prior second of test time. Minimum The minimum rate of received packets over a one second period. Peak The maximum rate of received packets over a one second period. The packet rate is expressed in packets per second. Average The average size of packets received since IP packet detection. Minimum The minimum size of packets received since IP packet detection. Maximum The maximum size of packets received since IP packet detection. The current bandwidth utilized by the received IP traffic expressed in megabits per second. This measurement is an average taken over the prior second of test time. Average The average bandwidth utilized by the received IP traffic. This measurement is an average taken over the prior second of test time. Current The current bandwidth utilized by the received IP traffic. Minimum The minimum bandwidth utilized by the received IP traffic since the last test restart. Peak The peak bandwidth utilized by the received IP traffic since the last test restart. Bandwidth utilization is expressed as a percentage of the line rate of available bandwidth. The current bandwidth utilized by the transmitted IP traffic expressed in megabits per second. This measurement is an average taken over the prior second of test time.
Packet Size
Rx Mbps, Cur L3 Total Util %
Tx Mbps, Cur L3
Ethernet, IP, TCP/UDP, Fibre Chan., VoIP, and Video Testing Manual 307
Chapter 11 Test Results Ethernet, IP, TCP/UDP, and Fibre Channel results
L3 Link Counts results
Table 52 describes each of the L3 Link Counts results such as the number of received packets, number of transmitted packets, and number of unicast, multicast, or broadcast packets. The Received Packets result includes errored packets; all other results count valid packets only., Checkmarks indicate whether the result is provided for IPv4 or IPv6 traffic
Table 52 L3 Link Counts results
Test Result >1500 Byte Packets 1024-1500 Byte Packets 128-255 Byte Packets 20-45 Byte Packets 256-511 Byte Packets 46-63 Byte Packets 512-1023 Byte Packets 64-127 Byte Packets Broadcast Packets Multicast Packets Received Packets Rx Router Advertisements IPv4 IPv6 Description A count of Ethernet IP packets with a length greater than 1500 bytes. A count of Ethernet IP packets with lengths between 1024 and 1500 bytes, inclusive. A count of Ethernet IP packets with lengths between 128 and 255 bytes, inclusive. A count of Ethernet IP packets with lengths between 20 and 45 bytes, inclusive. A count of Ethernet IP packets with lengths between 256 and 511 bytes, inclusive. A count of Ethernet IP packets with lengths between 46 and 63 bytes, inclusive. A count of Ethernet IP packets with lengths between 512 and 1023 bytes, inclusive. A count of Ethernet IP packets with lengths between 64 and 127 bytes, inclusive. The number of Ethernet broadcast IP packets received since the last test restart. The number of Ethernet multicast IP packets received since the last test restart. A count of IP packets received since the last test restart, including errored packets. A count of received router advertisement messages when running an IPv6 application. This count is not reset when you restart a test; to reset the count you must bring down the link, reestablish the link, and then start the test again. A count of IP packets transmitted since the last test restart. This result does not appear when testing in Monitor mode. A count of transmitted router solicitation messages when running an IPv6 application. This count is not reset when you restart a test; to reset the count you must bring down the link, reestablish the link, and then start the test again. The number of Ethernet unicast IP packets received since the last test restart.
Transmitted Packets
Tx Router Solicitations
Unicast Packets
L3 Filter Stats results
Table 53 lists the L3 Filter Stats results for filtered traffic such as the average packet rate, peak packet rate, and the maximum, minimum, and average packet sizes.
308
Ethernet, IP, TCP/UDP, Fibre Chan., VoIP, and Video Testing Manual
Chapter 11 Test Results Ethernet, IP, TCP/UDP, and Fibre Channel results
L3 Filter Stats and Filter Counts exclude errored frames.
Table 53 L3 Filter Stats results
Test Result Packet Rate Description Average The average rate of filtered packets, calculated over the time period elapsed since the last test restart. Current The current rate of filtered packets. This measurement is an average taken over the prior second of test time. Minimum The minimum rate of filtered packets over a one second period. Peak The maximum rate of filtered packets over a one second period. The packet rate is expressed in packets per second. Average The average size of filtered packets since IP packet detection. Minimum The minimum size of filtered packets since IP packet detection. Maximum The maximum size of filtered packets since IP packet detection. The current bandwidth utilized by filtered IP traffic expressed in megabits per second. This measurement is an average taken over the prior second of test time. Average The average bandwidth utilized by filtered IP traffic. This measurement is an average taken over the prior second of test time. Current The current bandwidth utilized by filtered IP traffic. Minimum The minimum bandwidth utilized by filtered IP traffic since the last test restart. Peak The peak bandwidth utilized by filtered IP traffic since the last test restart. Bandwidth utilization is expressed as a percentage of the line rate of available bandwidth.
Packet Size
Rx Mbps, Cur L3 Total Util %
L3 Filter Counts results
Table 54 describes each of the L3 Filter Counts results for filtered traffic such as the number of received IP packets, and the number of received packets with an Acterna payload.
Table 54 L3 Filter Counts results
Test Result >1500 Byte Packets 1024-1500 Byte Packets 128-255 Byte Packets 20-45 Byte Packets IPv4 IPv6 Description A count of filtered Ethernet IP packets with a length greater than 1500 bytes. A count of filtered Ethernet IP packets with lengths between 1024 and 1500 bytes, inclusive. A count of filtered Ethernet IP packets with lengths between 128 and 255 bytes, inclusive. A count of filtered Ethernet IP packets with lengths between 20 and 45 bytes, inclusive.
Ethernet, IP, TCP/UDP, Fibre Chan., VoIP, and Video Testing Manual 309
Chapter 11 Test Results Ethernet, IP, TCP/UDP, and Fibre Channel results
Table 54 L3 Filter Counts results (Continued)
Test Result 256-511 Byte Packets 46-63 Byte Packets 512-1023 Byte Packets 64-127 Byte Packets Broadcast Packets Multicast Packets Received Packets Unicast Packets IPv4 IPv6 Description A count of filtered Ethernet IP packets with lengths between 256 and 511 bytes, inclusive. A count of filtered Ethernet IP packets with lengths between 46 and 63 bytes, inclusive. A count of filtered Ethernet IP packets with lengths between 512 and 1023 bytes, inclusive. A count of filtered Ethernet IP packets with lengths between 64 and 127 bytes, inclusive. The number of filtered Ethernet broadcast IP packets received since the last test restart. The number of filtered Ethernet multicast IP packets received since the last test restart. A count of filtered IP packets received since the last test restart, including errored packets. The number of filtered Ethernet unicast IP packets received since the last test restart.
L3/IP Config Status results
Table 55 describes the L3 Config Status or IP Config Status results associated with the assignment of static IP addresses, or the assignment if IP addresses by a DHCP server.
Table 55 L3/IP Config Status results
Test Result Data Mode Destination IP Address Destination MAC Address IPv4 IPv6 Description Indicates whether you are testing in IPoE or PPPoE mode.
Displays the destination IP address as defined for the currently selected port. Displays the hardware (MAC) address of either the gateway or the destination host as resolved by ARP for the currently selected port. Displays the Gateway address assigned by the DHCP server for the currently selected port. Displays the Subnet mask assigned by the DHCP server for the currently selected port.
IP Gateway IP Subnet Mask
310
Ethernet, IP, TCP/UDP, Fibre Chan., VoIP, and Video Testing Manual
Chapter 11 Test Results Ethernet, IP, TCP/UDP, and Fibre Channel results
Table 55 L3/IP Config Status results (Continued)
Test Result PPPoE Status IPv4 IPv6 Description Displays one of the following messages that indicate the current status of the PPPoE session: INACTIVE PPPOE ACTIVE PPP ACTIVE PPPOE UP USER REQUESTED INACTIVE PPPOE TIMEOUT PPPOE FAILED PPP LCP FAILED PPP AUTHENTICATION FAILED PPP IPCP FAILED PPP UP FAILED INVALID CONFIG Displays the IP address assigned by the DHCP server to the currently selected port.
Source IP Address Src Global IP Address
Displays the global address assigned to the instrument manually, or during the auto-configuration process for IPv6 connections. Displays the link local address of the instrument if you are running an IPv6 application. DAD (duplicate address detection) must determine that there are no other devices with the link local address before the address appears. Displays the subnet prefix length used to generate the required IPv6 global address for the instrument.
Src Link-Local IP Address
Subnet Prefix Length
Ping results
Table 56 Ping results
Test Result Delay, Avg (ms) Delay, Max (ms) Delay, Min (ms) DNS Errors Lost Pings Lost Pings % Ping Replies Rx Ping Replies Tx
Table 56 describes the Ping results associated with the transmission of Ethernet Ping packets.
Description The round trip delay for all pings sent and successfully received by the Transport Module since the last test restart. Calculated in milliseconds. The maximum round trip delay for the pings sent and successfully received by the Transport Module. Calculated in milliseconds. The minimum round trip delay for the pings sent and successfully received by the Transport Module. Calculated in milliseconds. Count of the DNS errors received during the course of trying to ping the host. Count of Ping requests sent by the Transport Module for which replies were not received within 3 seconds. The percentage of the total test seconds during which replies were not received within 3 seconds. Count of the ping replies received in response to the ping requests sent by the Transport Module. Count of the ping replies sent from the MSAM.
Ethernet, IP, TCP/UDP, Fibre Chan., VoIP, and Video Testing Manual 311
Chapter 11 Test Results Ethernet, IP, TCP/UDP, and Fibre Channel results
Table 56 Ping results (Continued)
Test Result Ping Requests Rx Ping Requests Tx Description Count of the ping requests received by the Transport Module (in other words, requests sent to the Transport Modules IP address) from another Layer 3 device on the network. Count of the ping requests sent from the Transport Module.
Traceroute results
Table 57 describes the results associated with the Traceroute application.
Table 57 Traceroute results
Test Result Delay (ms) Hop IP Address Description The round trip delay for the packet. Calculated in milliseconds. Displays the hop number for each hop the packet takes while crossing the circuit. Displays the destination IP address for the packet.
Error Stats results
The Error Stats category lists error statistics such as the number of bit errors, FCS or CRC errored frames, jabbers, runts, and code violations for the layer 1 BERT, and layer 2 traffic test applications.
Error Stats (Layer 1 BERT)
Table 58 describes the test results for the Layer 1 BERT patterns.
Table 58 Error Stats results (B Seed, A Seed, and PRBS31 patterns)
Test Result Bit Error Rate Description The ratio of pattern bit errors to received pattern bits since initially acquiring pattern synchronization. A count of the number of received bits in a recognized pattern that do not match the expected value. The ratio of code violations to bits received since the last test restart. A count of the number of seconds during which code violations occurred. A count of each invalid 66-bit code word in the bit stream due to synchronization header errors. For 10GigE and 10G Fibre Channel streams, code words with PCS block errors are also counted as code violations. The percentage of seconds that the received pattern is error free. A count of the number of seconds that the received pattern contained at least one error. Pattern 1B Seed Pattern 2A Seed Pattern 3 PRBS31 Delay
Bit Errors
Code Violation Rate Code Violation Seconds Code Violations
Error- Free Seconds, % Errored Seconds
312
Ethernet, IP, TCP/UDP, Fibre Chan., VoIP, and Video Testing Manual
Chapter 11 Test Results Ethernet, IP, TCP/UDP, and Fibre Channel results
Table 58 Error Stats results (B Seed, A Seed, and PRBS31 patterns) (Continued)
Test Result Error-Free Seconds Pattern Errors Description A count of the number of seconds the pattern is received without any errors. A count of the number of received patterns that do not match the expected pattern. The ratio of pattern errors to received patterns since initially acquiring pattern synchronization. The percentage of seconds that the received pattern is error free. A count of the number of seconds that the received pattern contained at least one error. A count of the number of seconds the pattern is received without any errors. A count of the number of seconds during which pattern synchronization is lost. A count of the total number of bits received since the last test restart. Count of the number of times pattern synchronization was lost since initially acquiring pattern synchronization. Count of the number of seconds during which pattern synchronization was lost since initially acquiring pattern synchronization. The current round trip delay calculated in microseconds. This measurement is an average taken over the prior second of time. The average round trip delay measured since starting the test, calculated in microseconds. The minimum round trip delay measured since starting the test, calculated in microseconds. The maximum round trip delay measured since starting the test, calculated in microseconds. Pattern 1B Seed Pattern 2A Seed Pattern 3 PRBS31 Delay
Pattern Error Rate
Pattern Error- Free Seconds, % Pattern Errored Seconds
Pattern Error-Free Seconds Pattern Loss Seconds Total Bits Received Pattern Sync Losses
Pattern Sync Loss Seconds
Round Trip Delay, Current
Round Trip Delay, Average Round Trip Delay, Minimum Round Trip Delay, Maximum
Error Stats (Layer 2 Traffic)
For layer 2 Ethernet and Fibre Channel test applications, to view the layer 2 Error Stats results described in Table 59, set the result category to Error Stats.
Table 59 Error Stats results (layer 2 traffic)
Test Result Alignment Errors Description A count of the number of frames received containing both a framing error and an FCS error. Only applicable when testing on 10/100 Mbps circuits.
Ethernet, IP, TCP/UDP, Fibre Chan., VoIP, and Video Testing Manual 313
Chapter 11 Test Results Ethernet, IP, TCP/UDP, and Fibre Channel results
Table 59 Error Stats results (layer 2 traffic) (Continued)
Test Result Code Violation Rate Code Violation Seconds Code Violations Description The ratio of code violations to bits received since the last test restart. A count of the number of seconds during which code violations occurred. A count of each invalid 66-bit code word in the bit stream due to synchronization header errors. For 10GigE and 10G Fibre Channel streams, code words with PCS block errors are also counted as code violations. A summed count of Fibre Channel frames containing Cyclic Redundancy Check (CRC) errors. When receiving Fibre Channel jumbo frames containing CRC errors, the CRC error count does not increment. Instead, these frames are counted as Fibre Jabbers. FCS Errored Frames For Ethernet, a summed count of FCS Errored Frames, Jabbers, and Undersized Frames. For Fibre Channel, a summed count of CRC Errored Frames, Fibre Jabbers, and Undersized Frames.
CRC Errored Frames
Errored Frames
A count of Ethernet frames containing Frame Check Sequence (FCS) errors. When receiving Ethernet jumbo frames containing FCS errors, the FCS error count does not increment. Instead, these frames are counted as Jabbers. A count of Fibre Channel frames that have a byte value greater than the maximum 2140 frame length and an errored CRC. A count of Fibre Channel frames under the minimum 28 byte frame length containing CRC errors. The ratio of frames lost to the number of frames expected. A count of received Ethernet frames that have a byte value greater than the maximum 1518 frame length (or 1522 bytes for VLAN tagged frames or 1526 bytes for Q-in-Q encapsulated frames) and an errored FCS. A count of lost Acterna test frames in the traffic. For example, if the MSAM detects sequence numbers: 1, 2, 3, 6, 7, 8, (frames 4 and 5 were not detected), the lost frame count is incremented by two (frames 4 and 5 are lost). If the MSAM then detects sequence numbers 9, 10, 14, 15, 16 (frames 11, 12, and 13 are missing), the lost frame count is incremented by three, resulting in a total count of five lost frames. NOTE: If the MSAM receives frames containing errors in the sequence number field, the Lost Frames count may be incorrect. A count of seconds during which LPAC (loss of performance assessment capability) is declared since the last test restart. LPAC is declared if: No analyzable frames are received within 10 seconds (if the LPAC timer is enabled). A High Priority alarm is active indicating the link is down or the signal has been lost. NOTE: This result only appears when running the NewGen application. You an disable the LPAC timer on the Ethernet Filter tab. A count of each instance where the MSAM detects out of sequence Acterna test frames in the filtered traffic. For example, if the MSAM detects sequence numbers: 1, 2, 3, 6, 7, 8, (frame 6 is detected immediately following frame 3), the out of sequence count is incremented by one, resulting in a count of one instance of out of sequence frames. If the MSAM then detects sequence numbers 9, 10, 14, 15, 16 (frame 14 is detected immediately following frame 10), the out of sequence number is incremented again by one, resulting in a total count of two instances of out of sequence frames. A count of Ethernet frames under the minimum 64 byte frame length containing Frame Check Sequence (FCS) errors. A count of each incorrect 64B/66B block found, as defined by IEEE 802.3ae. A count of frames under the minimum 64 byte with a good FCS.
Fibre Jabbers Fibre Runts Frame Loss Ratio Jabbers
Lost Frames
LPAC Seconds
OoS frames
Runts Symbol Errors Undersized Frames
314
Ethernet, IP, TCP/UDP, Fibre Chan., VoIP, and Video Testing Manual
Chapter 11 Test Results Ethernet, IP, TCP/UDP, and Fibre Channel results
Error Stats (Layer 3 Traffic)
For layer 3 test applications, to view the layer 3 Error Stats results described in Table 60, set the result category to Error Stats.
Table 60 Error Stats results (layer 3 traffic)
Test Result Acterna Payload Errors Description A count of received IP packets containing Acterna Payload checksum errors. NOTE: This result only appears if you receive an Acterna payload. The ratio of code violations to bits received since the last test restart. A count of the number of seconds during which code violations occurred. A count of each invalid 66-bit code word in the bit stream due to synchronization header errors. For 10GigE and 10G Fibre Channel streams, code words with PCS block errors are also counted as code violations. A summed count of FCS Errored Frames, Jabbers, and Undersized Frames. The number of available seconds during which one or more relevant errors were present. The ratio of errored seconds to the number of available seconds. A count of Ethernet frames containing Frame Check Sequence (FCS) errors. When receiving Ethernet jumbo frames containing FCS errors, the FCS error count does not increment. Instead, these frames are counted as Jabbers. The ratio of frames lost to the number of frames expected. A count of received IP packets with a checksum error in the header. A count of received IP packets that exceed the available Ethernet payload field. A count of received Ethernet frames that have a byte value greater than the maximum 1518 frame length (or 1522 bytes for VLAN tagged frames) and an errored FCS. A count of lost Acterna test frames in the traffic. For example, if the MSAM detects sequence numbers: 1, 2, 3, 6, 7, 8, (frames 4 and 5 were not detected), the lost frame count is incremented by two (frames 4 and 5 are lost). If the MSAM then detects sequence numbers 9, 10, 14, 15, 16 (frames 11, 12, and 13 are missing), the lost frame count is incremented by three, resulting in a total count of five lost frames. NOTE: If the MSAM receives frames containing errors in the sequence number field, the Lost Frames count will be incorrect. A count of each instance where the MSAM detects out of sequence Acterna test frames in the filtered traffic. For example, if the MSAM detects sequence numbers: 1, 2, 3, 6, 7, 8, (frame 6 is detected immediately following frame 3), the out of sequence count is incremented by one, resulting in a count of one instance of out of sequence frames. If the MSAM then detects sequence numbers 9, 10, 14, 15, 16 (frame 14 is detected immediately following frame 10), the out of sequence number is incremented again by one, resulting in a total count of two instances of out of sequence frames. The ratio of packet length errors to the number of packets received. A count of Ethernet frames under the minimum 64 byte frame length containing Frame Check Sequence (FCS) errors. Seconds during which 30% or more of the frames were lost, contained FCS errors, or Loss of Link was detected. The following calculation is used to declare an SES: (FCS Error count + Lost Frame count) / (Frames Received count + Lost Frames) > 0.3. The ratio of severely errored seconds to the number of available seconds.
Code Violation Rate Code Violation Seconds Code Violations
Errored Frames Errored Second Errored Second Ratio FCS Errored Frames
Frame Loss Ratio IP Checksum Errors IP Packet Length Errors Jabbers Lost Frames
OoS Frames
Packet Error Rate Runts Severely Errored Second
Severely Errored Second Ratio
Ethernet, IP, TCP/UDP, Fibre Chan., VoIP, and Video Testing Manual 315
Chapter 11 Test Results Ethernet, IP, TCP/UDP, and Fibre Channel results
Table 60 Error Stats results (layer 3 traffic) (Continued)
Test Result Symbol Errors Description A count of each incorrect 64B/66B block found, as defined by IEEE 802.3ae, or 1 Gigabit Ethernet, 1 Gigabit/2 Gigabit Fibre Channel frames with at least one code violation. Unavailable time is defined as ten (10) consecutive severely errored seconds. These ten seconds are included in the UAS count. For example, if 12 consecutive SES occur, the UAS count will be 12. If only 3 consecutive SES occur, the UAS count will be zero. A count of frames under the minimum 64 byte with a good FCS.
Unavailable Second
Undersized Frames
Capture results
If you capture packets to analyze using Wireshark, the Capture category provides a count of the number of packets processed, and displays a gauge indicating the percent of the buffer that is filled with captured packets.
Sync Status Messages
If you are testing on a GigE circuit, the Sync Status Messages category provides results related to SyncE testing. Table 61 describes the test results for the Layer 1 BERT patterns.
Table 61 Sync Status Messages results
Test Result Decoded QL Message SSM Message Count Total SSM Message Count Event SSM Message Count Information SSM Message Count Malformed SSM PDU Rate (pps) Description Decode of the last quality level (QL) message Count of all SSM messages received. Count of the SSM Event messages received. Count of the SSM Information messages received. Count of the SSM Malformed messages received. Rate of the PDU (Protocol Data Unit).
On the Summary results page, the Wrong SSM PDU Rate result may appear. This alarm indicates that the PDU rate is slower than 1pps or faster than 10pps.
AutoNeg Status results
The AutoNeg Status category displays results associated with the auto-negotiation of capabilities between two Ethernet devices. Table 62 on page 317 describes each of the results for 10/100/1000 links. NOTE: AutoNeg Status results only appear when auto-negotiation is turned ON on the MSAM.
316
Ethernet, IP, TCP/UDP, Fibre Chan., VoIP, and Video Testing Manual
Chapter 11 Test Results Ethernet, IP, TCP/UDP, and Fibre Channel results
Table 62 10/100/1000 AutoNeg Status results
Test Result 1000Base - TX FDX 1000Base - TX HDX 100Base-TX FDX 100Base-TX HDX 10Base-TX FDX 10Base-TX HDX Duplex Link Advt. Status Link Config ACK Mstr/Slv Resolution Description Indicates that the Ethernet link partner is full duplex capable at 1000Base-TX (YES or NO). Indicates that the Ethernet link partner is half duplex capable 1000Base-TX (YES or NO). Indicates whether the Ethernet link partner is full duplex capable at 100Base-TX (YES or NO). Indicates whether the Ethernet link partner is half duplex capable at 100Base-TX (YES or NO). Indicates whether the Ethernet link partner is full duplex capable at 10Base-TX (YES or NO). Indicates whether the Ethernet link partner is half duplex capable at 10Base-TX (YES or NO). Indicates the negotiated duplex setting for the link (half or full). Indicates that the MSAM has received a valid auto-negotiation capability advertisement from the Ethernet link partner and sent an acknowledgement. Indicates that the Ethernet link partner has acknowledged the receipt of a valid autonegotiation capability advertisement from the MSAM. Indicates whether the Ethernet link partner is operating as the master (providing the clock for timing), or slave (deriving the clock from the MSAM). Applicable when testing 1000 Base-Tx only. If supported by the Ethernet link partner, indicates a reason for auto-negotiation failure. If auto-negotiation succeeded, the result will read NO. Indicates the negotiated speed setting for the link (10 or 100 Mbps).
Remote Fault Speed (Mbps)
Table 63 describes each of the results for 1 Gigabit Ethernet optical links.
Table 63 1 Gigabit Ethernet Optical AutoNeg Status results
Test Result FDX Capable Flow Control HDX Capable Link Advt. Status Link Config ACK Description Indicates whether the Ethernet link partner is full duplex capable (YES or NO). Indicates whether Flow Control is turned On or Off on your unit. Indicates whether the Ethernet link partner is half duplex capable (YES or NO). Indicates that the MSAM has received a valid auto-negotiation capability advertisement from the Ethernet link partner and sent an acknowledgement. Indicates that the Ethernet link partner has acknowledged the receipt of a valid autonegotiation capability advertisement from the MSAM.
Ethernet, IP, TCP/UDP, Fibre Chan., VoIP, and Video Testing Manual 317
Chapter 11 Test Results Ethernet, IP, TCP/UDP, and Fibre Channel results
Table 63 1 Gigabit Ethernet Optical AutoNeg Status results (Continued)
Test Result Pause Capable Description Indicates the flow control capabilities of the Ethernet link partner. Those capabilities are: Tx Only: The Ethernet link partner will transmit PAUSE frames to alert the Transport Module to reduce the transmitted bandwidth momentarily, however it will not reduce its transmitted bandwidth if it receives PAUSE frames. Rx Only: The Ethernet link partner will reduce its transmitted bandwidth momentarily if it receives PAUSE frames but it will not transmit PAUSE frames to alert the Transport Module to reduce the transmitted bandwidth. Both Rx and Tx: The Ethernet link partner will transmit PAUSE frames to alert the Transport Module to reduce the transmitted bandwidth momentarily and it will reduce its transmitted bandwidth momentarily if it receives PAUSE frames Neither Rx or Tx: The Ethernet link partner will not transmit PAUSE frames to alert the Transport Module to reduce the transmitted bandwidth and it will not reduce its transmitted bandwidth if it receives PAUSE frames. If supported by the Ethernet link partner, indicates a reason for auto-negotiation failure. If auto-negotiation succeeded, the result will read NO.
Remote Fault
Login Status results
The Login Status category displays results associated with the login status between two Fibre Channel devices.
Implicit or Explicit (E-Port) login
Table 64 describes each of the results when using an Implicit or Explicit (E-Port) login.
Table 64 Login Status results - Implicit or Explicit (E-Port) login
Test Result Login Status Description Indicates the status of the Fibre Channel login process by displaying one of the following: IN PROGRESS COMPLETE FAILED/LOOP Count of accept messages received in response to login requests. Count of acknowledgements received in response to login requests or accept/reject messages. Count of rejections received in response to login requests. Count of login requests received from another JDSU compliant Ethernet tester or a distance extension device. Count of accept messages transmitted in response to login requests from another JDSU compliant Ethernet tester or a distance extension device. Count of acknowledgements transmitted in response to login requests or accept/reject messages from another JDSU compliant Ethernet tester or a distance extension device. Count of rejections transmitted in response to login requests from JDSU compliant Ethernet tester or a distance extension device.
RX ELP Accept RX ELP Ack1 RX ELP Reject RX ELP Request TX ELP Accept TX ELP Ack1
TX ELP Reject
318
Ethernet, IP, TCP/UDP, Fibre Chan., VoIP, and Video Testing Manual
Chapter 11 Test Results Ethernet, IP, TCP/UDP, and Fibre Channel results
Table 64 Login Status results - Implicit or Explicit (E-Port) login (Continued)
Test Result TX ELP Request Description Count of login requests transmitted to another JDSU compliant Ethernet tester or a distance extension device.
Explicit (Fabric/N-Port) login
Table 65 describes each of the results when using an Implicit or Explicit (E-Port) login.
Table 65 Login Status results - Explicit (Fabric/N-Port) login
Test Result Fabric Present Fabric Login Status Description Indicates whether a fabric is present (Yes or No). Indicates the status of the fabric login process by displaying one of the following: In Progress Complete Failed/Loop Unavailable Displays the name of the F Port that the instrument logged into. Displays the name of the fabric that the instrument logged into. Indicates the status of the N Port login process by displaying one of the following: In Progress Complete Failed/Loop Unavailable Displays the port ID for the destination N port. Displays the name of the destination N port. Displays the name of the destination node. Displays the port ID for the source N port. Displays the name of the source N port. Displays the name of the source node.
F Port Name Fabric Name N Port Login Status
Dest. N Port ID Dest. N Port Name Dest. Node Name Source N Port ID Source N Port Name Source Node Name
PTP Link Counts results
Table 66 describes the PTP Link Counts results. The results that appear vary depending on whether you are using Master or Slave mode.
Table 66 PTP Link Counts results
Test Result Domain Mismatches Rx Frame Counts, Announce Rx Frame Counts, Sync Rx Frame Counts, Follow Up Rx Frame Counts, Delay Response Rx Frame Counts, Signaling Description The count of domain mismatched messages. The count of received announce messages. The count of received sync frames. The count of received follow up frames. The count of received delay response frames. The count of received signaling frames.
Ethernet, IP, TCP/UDP, Fibre Chan., VoIP, and Video Testing Manual 319
Chapter 11 Test Results Ethernet, IP, TCP/UDP, and Fibre Channel results
Table 66 PTP Link Counts results (Continued)
Test Result Rx Frame Counts, Management Tx Frame Counts, Delay Request Tx Frame Counts, Signaling Tx Frame Counts, Management Rx Frame Rates, Announce Rx Frame Rates, Sync Rx Frame Rates, Follow Up Rx Frame Rates, Delay Response Rx Frame Rates, Signaling Rx Frame Rates, Management Tx Frame Rates, Delay Request Tx Frame Rates, Signaling Tx Frame Rates, Management Description The count of received management frames. The count of transmitted delay request messages. The count of transmitted signaling frames. The count of received management frames. The rate of received announce messages. The rate of received sync frames. The rate of received follow up frames. The rate of received delay response frames. The rate of received signaling frames. The rate of received management frames. The rate of transmitted delay request messages. The rate of transmitted signaling frames. The rate of transmitted management frames.
PTP Link Stats results
Table 67 PTP Link Stats results
Test Result Port State
Table 67 describes the PTP Link Stats results. The results that appear vary depending on whether you are using Master or Slave mode.
Description Reports the state of the PTP port: INITIALIZING: the port initializes its data sets, hardware, and communication facilities. If one port of a boundary clock is in the INITIALIZING state, then all ports shall be in the INITIALIZING state. FAULTY: The fault state of the protocol. A port in this state shall not place any PTP messages except for management messages that are a required response to another management message on its communication path. DISABLED: The port shall not place any messages on its communication path. A port in this state shall discard all PTP received messages except for management messages. LISTENING: The port is waiting for the announce Receipt Timeout to expire or to receive an Announce message from a master. PRE_MASTER: The port behaves in all respects as though it were in the MASTER state except that it shall not place any messages on its communication path except for Pdelay_Req, Pdelay_Resp, Pdelay_Resp_Follow_Up, signaling, or management messages. MASTER: The port is behaving as a master port. PASSIVE: The port shall not place any messages on its communication path except for Pdelay_Req, Pdelay_Resp, Pdelay_Resp_Follow_Up, or signaling messages, or management messages that are a required response to another management message. UNCALIBRATED: One or more master ports have been detected in the domain. This is a transient state to allow initialization of synchronization servos, updating of data sets when a new master port has been selected, and other implementation-specific activity. SLAVE:The port is synchronizing to the selected master port. In Slave mode, reports the destination IP of the master.
Source IP Address
320
Ethernet, IP, TCP/UDP, Fibre Chan., VoIP, and Video Testing Manual
Chapter 11 Test Results Ethernet, IP, TCP/UDP, and Fibre Channel results
Table 67 PTP Link Stats results (Continued)
Test Result Unicast Lease Duration Grandmaster ID Description The granted lease duration in seconds. The unique identifier for the grandmaster clock. This is a 64-bit unique identifier derived from the master's 48 bit MAC address, but it is not the MAC address itself. The formula for computing the expanded ID is: <First three bytes of MAC>:FF:FE:<last three bytes of MAC>. Displays the traceability of the time or frequency distributed by the grandmaster clock. Displays the characterization of the grandmaster clock for the purpose of the best grandmaster clock algorithm. Indicates the source of the time used by the grandmaster clock. Displays the priority 1 value, used in the execution of the best master clock algorithm. Lower values take precedence. Displays the priority 2 value, used in the execution of the best master clock algorithm. Lower values take precedence. Mean Path Delay - mean propagation time between a master and slave as computed by the slave, and is calculated by (Tms-Tsm)/2. It is calculated based on the current Delay Request propagation time (Tsm) and Sync propagation time (Tms) pair. MPD, Average - average value of all MPDs since beginning of test (since last test restart). [MPD(1) + MPD(2) + MPD(3) + . MPD(N)]/N. MPD, Current - current 1 second value of MPD in this test. MPD[i] where is [i] is the current second. MPD, Minimum - smallest value of MPD in this test. MPD, Maximum - largest value of MPD in this test. The average offset from master from test restart. The current offset from master from test restart. The minimum offset from master from test restart. The maximum offset from master from test restart. The average variation in Sync packet delay (master to slave) from the minimum Sync packet delay. The current variation in Sync packet delay (master to slave) from the minimum Sync packet delay. The minimum variation in Sync packet delay (master to slave) from the minimum Sync packet delay. The maximum variation in Sync packet delay (master to slave) from the minimum Sync packet delay. The average variation in Delay Request packet delay (slave to master) from the minimum Delay Request packet delay. The current variation in Delay Request packet delay (slave to master) from the minimum Delay Request packet delay. The minimum variation in Delay Request packet delay (slave to master) from the minimum Delay Request packet delay. The maximum variation in Delay Request packet delay (slave to master) from the minimum Delay Request packet delay.
Grandmaster Clock Class Grandmaster Clock Accuracy Grandmaster Time Source Grandmaster Priority 1 Grandmaster Priority 2 Mean Path Delay Average
Mean Path Delay Current Mean Path Delay Minimum Mean Path Delay Maximum Offset from Master Average Offset from Master Current Offset from Master Minimum Offset from Master Maximum Sync PDV Average Sync PDV Current Sync PDV Minimum Sync PDV Maximum Delay Request IPDV Average Delay Request IPDV Current Delay Request IPDV Minimum Delay Request IPDV Maximum
PTP Graphs
The following PTP results are available in graphical form: Ethernet, IP, TCP/UDP, Fibre Chan., VoIP, and Video Testing Manual 321
Chapter 11 Test Results Ethernet, IP, TCP/UDP, and Fibre Channel results
Mean Path Delay The current and average mean path delay from test restart. Offset from Master The current and average offset from master from test restart. Delay Request PDV The current and average delay request PDV from test restart. Sync PDV The current and average sync PDV from test restart. Delay Request IPDV The current and average delay request PDV from test restart.
L4 Link Stats results
Table 68 describes the L4 Link Stats results, such as the source and destination port carried in the last layer 4 packet received, and the current bandwidth utilized by TCP or UDP traffic.
Table 68 L4 Link Stats results
Test Result Rx Destination Port Rx Mbps, Cur L4 Description Displays the Destination Port number for the last layer 4 packet received. The current bandwidth utilized by the received layer 4 (TCP/UDP) traffic expressed in megabits per second. This measurement is an average taken over the prior second of test time. The current bandwidth utilized by the received TCP traffic expressed in megabits per second. This measurement is an average taken over the prior second of test time. The current bandwidth utilized by the received UDP traffic expressed in megabits per second. This measurement is an average taken over the prior second of test time. Displays the Source Port number for the last layer 4 packet received. The current bandwidth utilized by the transmitted TCP/UDP traffic expressed in megabits per second. This measurement is an average taken over the prior second of test time.
Rx Mbps, Cur TCP Rx Mbps, Cur UDP Rx Source Port Tx Mbps, Cur L4
Detailed L4 Stats
When running the TCP Wirespeed application, detailed statistics are provided for each established connection, including bandwidth measurements, delay measurements, window statistics, and frame counts. Table 71 describes the Detailed L4 Stats results.
Table 69 Detailed L4 Stats results
Test Result Estab. Local Port Negotiated MSS Remote Port Rx Mbps, Cur Rx Mbps, Avg Rx Mbps, Min Description Indicates whether or not a connection was established. Displays the local port number for the connection. The value of the negotiated Max Segment Size. Displays the remote port number for the connection. The current bandwidth utilized by the received traffic expressed in megabits per second. This measurement is an average taken over the prior second of test time. The average bandwidth utilized by the received traffic since starting the test expressed in megabits per second. The minimum bandwidth utilized by the received traffic since starting the test expressed in megabits per second.
322
Ethernet, IP, TCP/UDP, Fibre Chan., VoIP, and Video Testing Manual
Chapter 11 Test Results Ethernet, IP, TCP/UDP, and Fibre Channel results
Table 69 Detailed L4 Stats results (Continued)
Test Result Rx Mbps, Max Tx Mbps, Cur Tx Mbps, Avg Tx Mbps, Min Tx Mbps, Max Rx Send Wind Clsd Cnt Tx Total Retrans Frames Send Window, Cur Send Window, Min Send Window, Max RTD, Cur (ms) RTD, Avg (ms) RTD, Min (ms) RTD, Max (ms) Description The maximum bandwidth utilized by the received traffic since starting the test expressed in megabits per second. The current bandwidth utilized by the transmitted traffic expressed in megabits per second. This measurement is an average taken over the prior second of test time. The average bandwidth utilized by the transmitted traffic since starting the test expressed in megabits per second. The minimum bandwidth utilized by the transmitted traffic since starting the test expressed in megabits per second. The maximum bandwidth utilized by the transmitted traffic since starting the test expressed in megabits per second. Count of times the far end window closed as a result of reaching its limit. Count of the total number of frames retransmitted. The current window size. This measurement is an average taken over the prior second of test time. The minimum window size utilized since starting the test. The maximum window size utilized since starting the test. The current round trip delay calculated in microseconds. This measurement is an average taken over the prior second of time. The average round trip delay measured since starting the test, calculated in microseconds. The minimum round trip delay measured since starting the test, calculated in microseconds. The maximum round trip delay measured since starting the test, calculated in microseconds.
Cumulative L4 results
When running the TCP Wirespeed application, cumulative statistics are provided for all connections. Table 71 describes the Cumulative L4 results.
Table 70 Detailed L4 Stats results
Test Result Description
Total Tx Mbps, Cur. Total Rx Mbps, Cur. Total Tx Retrans Frm Established Connections
Sum total of transmit throughput of all the valid connections (up to 64 TCP connections). Sum total of receive throughput of all the valid connections (up to 64 TCP connections). Sum total of Tx re-transmit frame count of all the valid connections (up to 64 TCP connections). Number of active connections.
Ethernet, IP, TCP/UDP, Fibre Chan., VoIP, and Video Testing Manual 323
Chapter 11 Test Results Ethernet, IP, TCP/UDP, and Fibre Channel results
L4 Link Counts results
Table 71 L4 Link Counts results
Test Result TCP Packets UDP Packets
Table 71 describes the L4 Link Counts results.
Description A count of TCP packets received since the last test start or restart. A count of TCP packets received since the last test start or restart.
L4 Filter Stats results
Table 72 L4 Filter Stats results
Test Result Rx Mbps, Cur L4
Table 72 describes the L4 Filter Stats result.
Description The current bandwidth utilized by filtered layer 4 (TCP/UDP) traffic expressed in megabits per second. This measurement is an average taken over the prior second of test time.
L4 Filter Counts results
Table 73 describes the L4 Filter Counts results.
Table 73 L4 Filter Counts results
Test Result TCP Packets UDP Packets Description A count of filtered TCP packets received since the last test start or restart. A count of filtered TCP packets received since the last test start or restart.
J-Profiler results
Table 74 describes the results provided when you run the J-Profiler application.
Table 74 Traffic Profiler Streams results
Test Result Source IP Destination IP Source Port Source Port Name Dest Port Dest Port Name L1 Mbps Util % Description Displays the source IP address for the discovered stream. Displays the destination IP address for the discovered stream. Displays the source port number for the discovered stream. Displays the source port name for the discovered stream. Displays the destination port number for the discovered stream. Displays the destination port name for the discovered stream. Displays the layer 1 bandwidth utilized for the discovered stream (in Mbps). Displays the current bandwidth utilized by the stream expressed as a percentage of the line rate of available bandwidth. This measurement is an average taken over the prior second of test time. Displays the DSCP value for the discovered stream. A count of received Ethernet frames for the discovered stream. The maximum size of frames received for the discovered stream since frame detection. The minimum size of frames received for the discovered stream since frame detection.
IP DSCP Frames Frame Size, Max Frame Size, Min
324
Ethernet, IP, TCP/UDP, Fibre Chan., VoIP, and Video Testing Manual
Chapter 11 Test Results IP Video results
Table 74 Traffic Profiler Streams results (Continued)
Test Result Bytes Description A count of received bytes for the discovered stream.
IP Video results
Test results that help you evaluate the quality of the physical, link, transport stream, and video stream layers are available when testing IP Video service. A detailed discussion of the layout and principals behind these results is provided in the Understanding IP Video test results on page 182 section of Chapter 7 IP Video Testing. Categories discussed in this section include the following: IP Video LEDs on page 325 Physical/Link Stats results on page 326 All Streams Transport results on page 327 All Streams Video/All Program Video results on page 330 All Streams Complete results on page 332 Individual stream results on page 332 Stream and Program PID results on page 332 MSTV results on page 333
IP Video LEDs
Table 75 describes the LEDs provided during IP Video testing. Only the LEDs that are applicable for your test appear in the LED panel. If the instrument loses any of the LED events, the green Status LED extinguishes, and the red Alarm LED in the history column illuminates indicating an error condition has occurred. For details, refer to Understanding the LED panel on page 182 of Chapter 7 IP Video Testing. Table 34 describes the LEDs, and indicates whether each LED is applicable when testing IP Video.
Table 75 IP Video LEDs
LED Frame Detect Indicates Green Valid frames have been detected. Red Frames were detected, and then not present for > 1 second. Green An IP Packet has been detected. Red An IP Packet was detected, and then not present for > 1 second.
Packet Detect
Ethernet, IP, TCP/UDP, Fibre Chan., VoIP, and Video Testing Manual 325
Chapter 11 Test Results IP Video results
Table 75 IP Video LEDs (Continued)
LED Link Active Indicates Green Auto-negotiation was successful, and link is established with the instruments link partner. Red A link to the instruments link partner has been lost since the last test restart. Green A signal is present. Red Received signal has been lost since the last test start or restart. Green Synchronization is established. Red Synchronization has been lost since the last test restart.
Signal Present1
Sync Acquired
1. The Signal Present LED is not applicable when testing 10/100/1000 Ethernet.
Physical/Link Stats results
Table 76 lists the results provided in the Physical/Link result group, Stats category.
Table 76 Physical/Link Stats results
Test Result Link Active Signal Present Sync Acquired Local Fault Detect Local Fault Seconds Optical Rx Level (dBm) Optical Rx Overload Signal Losses Signal Loss Seconds Link Loss Seconds Sync Loss Seconds Code Violations Errored Frames FCS Errored Frames Jabbers Runts Symbol Errors Undersized Frames Remote Fault Detect Remote Fault Seconds Rx IGMP Frames Errored Blocks (PCS) For Descriptions, Refer to.... Table on page 284 (Ethernet, IP, TCP/UDP, and Fibre Channel LEDs)
Table on page 290 (Interface results)
Table on page 313 (Error Stats (Layer 2 Traffic)) Table on page 315 (Error Stats (Layer 3 Traffic))
Table 62 on page 317 (10/100/1000 AutoNeg Status results) Table 63 on page 317 (1 Gigabit Ethernet Optical AutoNeg Status results) Count of the number of IGMP frames received since the last test start or restart. Count of the errored blocks received since the last test start or restart. Only applicable when running 10 GigE applications.
326
Ethernet, IP, TCP/UDP, Fibre Chan., VoIP, and Video Testing Manual
Chapter 11 Test Results IP Video results
Table 76 Physical/Link Stats results (Continued)
Test Result Block Sync Losses (PCS) Rx Q-in-Q Frames Rx VLAN Frames Total Received Frames Transmitted Frames SVLAN ID Total Rx Frame Bytes Total Rx Mbps, Cur L1 Total Util, % Avg Total Util %, Cur Total Util %, Min Total Util %, Peak VLAN ID For Descriptions, Refer to.... Count of the number of instances when block synchronization was lost since the last test start or restart. Only applicable when running 10 GigE applications. Table 40 on page 295 (L2 Link Counts results)
Table 39 on page 291 (L2 Link Stats results)
All Streams Transport results
Table 77 lists the results provided in the All Streams Transport result group, All category. In addition to the test results provided for each discovered stream, you can observe details for a particular stream, such as the source IP address, source port, and encapsulation settings by selecting the stream, and then pressing the Stream Details button.
Table 77 All Streams Transport results
Test Result # Streams Analyzed Explorer Analyzer Description Displays the number of discovered streams that are currently being analyzed using either the Explorer or the Analyzer application. For MPTS streams, displays the number of programs carried in each discovered stream. Displays the destination IP address carried in each discovered stream. Displays a total count of instances where the distance errors fell below the Distance Error threshold during the last test interval. This result is only available when analyzing RTP encapsulated video streams. Displays the maximum number of distance errors measured in a test interval since starting or restarting the test. This result is only available when analyzing RTP encapsulated video streams. Displays a total count of instances where the distance errors fell below the Distance Error threshold since starting or restarting the test. This result is only available when analyzing RTP encapsulated video streams. Displays a count of instances when the expected IP checksum is not equal to the checksum carried in a received packet for all analyzed streams since starting the test. Displays the layer 1 bandwidth utilized by each discovered stream (in Mbps).
#Prgs Destination IP Address Dist. Err Cur
Dist. Err Max
Dist. Err Tot
IP Chksum Errors
L1 Mbps
Ethernet, IP, TCP/UDP, Fibre Chan., VoIP, and Video Testing Manual 327
Chapter 11 Test Results IP Video results
Table 77 All Streams Transport results (Continued)
Test Result Max Loss Period Explorer Analyzer Description Displays the value for the longest loss period detected since starting or restarting the test. This result is only available when analyzing RTP encapsulated video streams. Displays the current media delivery index delay factor (MDIDF). The current count is an average of the measurements taken during each test interval since starting or restarting the test. This result is only applicable if your instrument includes the MDI option and if analyzing CBR video streams (not available for VBR or MSTV streams). Displays the maximum media delivery index delay factor (MDI-DF) detected since starting or restarting the test. This result is only applicable if your instrument includes the MDI option and if analyzing CBR video streams (not availabe for VBR or MSTV streams). Displays the current media delivery index loss rate (MDI MLR). For RTP encapsulated video streams, the current MLR is calculated by counting the number of lost IP packets during the last test interval, and multiplying this number by seven. If a stream is not RTP encapsulated, this result is the same as the CC Lost Count. This result is only applicable if your instrument includes the MDI option and if analyzing CBR video streams (not availabe for VBR or MSTV streams). Displays the current media delivery index loss rate (MDI MLR) declared since starting or restarting the test. This result is only applicable if your instrument includes the MDI option and if analyzing CBR video streams (not availabe for VBR or MSTV streams). Displays the value for the shortest loss period detected since starting or restarting the test. This result is only available when analyzing RTP encapsulated video streams. Displays the name of each discovered stream. Displays a count of out of sequence frames detected during the current test interval. This result is only available when analyzing RTP encapsulated video streams. Displays the maximum value for the OoS Pkts Cur result since starting or restarting the test.This result is only available when analyzing RTP encapsulated video streams. Displays a count of out of sequence frames detected since starting or restarting the test. This result is only available when analyzing RTP encapsulated video streams. Displays the number of loss period errors detected during the last test interval. A loss period error is declared whenever the loss period exceeds the Loss Period threshold. This result is only available when analyzing RTP encapsulated video streams. Displays the maximum value for the Period Err Cur result since starting or restarting the test. This result is only available when analyzing RTP encapsulated video streams. Displays the total number of loss period errors detected since starting or restarting the test. This result is only available when analyzing RTP encapsulated video streams.
MDI DF Cur
MDI DF Max
MDI MLR Cur
MDI MLR Max
Min Loss Distance
Name OoS Pkts Cur
OoS Pkts Max
OoS Pkts Tot
Period Err Cur
Period Err Max
Period Err Tot.
328
Ethernet, IP, TCP/UDP, Fibre Chan., VoIP, and Video Testing Manual
Chapter 11 Test Results IP Video results
Table 77 All Streams Transport results (Continued)
Test Result Pkt Jitter Cur (ms) Explorer Analyzer Description Displays the current packet jitter measured for received packets during the last test interval, calculated in milliseconds. When running Analyzer applications, if the stream is RTP encapsulated, this is derived using the RTP header. This result is only applicable to CBR streams (not availabe for VBR or MSTV streams). Displays the maximum packet jitter measured for received packets since the last test restart, calculated in milliseconds. When running Analyzer applications, if the stream is RTP encapsulated, this is derived using the RTP header. This result is only applicable to CBR streams (not availabe for VBR or MSTV streams). Displays the current number packets lost within the last test interval. Displays the maximum packet lost measured during a single test interval since starting or restarting the test. Displays the maximum value recorded for the Pkt Loss Cur result since starting the test. Displays the total number of packets lost since starting the test. Displays the destination UDP port number carried in each discovered stream. For each discovered stream, Yes indicates that an RTP header is present; No indicates that no RTP header is present. Displays the number of received RUDP unicast retry media packets. It appears only when using MSTV protocol in SPTS Analyzer. Displays the type of stream (CBR or VBR) for each discovered stream. Displays a count of the number of instance when synchronization was lost with the MPEG since starting or restarting the test. Displays the total number of sync byte errors detected since starting or restarting the test. Displays the current number of sync byte errors detected during the last test interval. Displays the maximum number of sync byte errors detected during a single test interval since starting or restarting the test. Displays the cumulative layer 1 bandwidth utilized by all discovered streams (in Mbps). Displays a count of instances when the expected UDP checksum is not equal to the checksum carried in a received packet for all analyzed streams since starting the test.
Pkt Jitter Max (ms)
Pkt Loss Cur Pkt Loss Max Pkt Loss Peak Pkt Loss Tot Port RTP Present
RUDP Packet Count
Stream Type Sync Losses Tot.
Sync Byte Err Tot. Sync Byte Err Cur Sync Byte Err Max
Total L1 Mbps UDP Chksum Errors
Ethernet, IP, TCP/UDP, Fibre Chan., VoIP, and Video Testing Manual 329
Chapter 11 Test Results IP Video results
All Streams Video/ All Program Video results
Table 78 lists the results provided in the All Streams Video result group (All category), and in the Stream result group (All Programs Video result category). The All Programs Video result category only appears when running MPTS (Multiple Program Transport Stream) applications.
Table 78 All Streams Video and All Programs Video results
Test Result Name Destination IP Address Port L1 Mbps #Prgs IP Chksum Errors UDP Chksum Errors Total L1 Mbps # Streams Analyzed Transport ID MPTS Explorer MPTS Analyzer SPTS Explorer SPTS Analyzer Description For descriptions, see Table 77 on page 327 (All Streams Transport results)
Displays the transport stream ID carried in the PAT for each discovered stream. (not availabe for MSTV streams) Displays the program number carried in the PAT for the stream. (not availabe for MSTV streams) Displays the program ID for the PMT (Program Map Table) (not availabe for MSTV streams) Displays the total number of PIDs for a particular program. Displays the current bandwidth utilized by the program expressed in megabits per second. This measurement is an average taken during the current test interval. Displays the minimum bandwidth utilized by the program expressed in megabits per second since starting or restarting the test. Displays the maximum bandwidth utilized by the program expressed in megabits per second since starting or restarting the test. Displays a count of the number of instances when synchronization was lost with the MPEG since starting or restarting the test. Displays the total number of sync byte errors since starting or restarting the test.
Prog No.
PMT PID
#PIDs Prog Mbps Cur
Prog Mbps Min
Prog Mbps Max
Sync Losses Tot.
Sync Byte Err Tot.
330
Ethernet, IP, TCP/UDP, Fibre Chan., VoIP, and Video Testing Manual
Chapter 11 Test Results IP Video results
Table 78 All Streams Video and All Programs Video results (Continued)
Test Result Sync Byte Err Cur MPTS Explorer MPTS Analyzer SPTS Explorer SPTS Analyzer Description Displays the current number of sync byte errors detected during the last test interval. Displays the maximum number of sync byte errors detected during a single test interval since starting or restarting the test.
Sync Byte Err Max
PCR Jitter Max
Displays the maximum PCR jitter during a single test interval since starting or restarting the test. (not availabe for MSTV streams) Displays the current PCR jitter measured as an average taken during the last test interval, in milliseconds. (not availabe for MSTV streams) Displays the total number of continuity counter errors since starting or restarting the test. Displays the number of continuity counter errors detected during the last test interval. Displays the maximum number of continuity counter errors detected during a single test interval since starting or restarting the test. Displays the maximum number of transport errors detected during a single test interval since starting or restarting the test. Displays the number of transport errors detected during the last test interval. Displays the maximum number of transport errors detected during a single test interval since starting or restarting the test. Displays the maximum number of PAT errors detected during a single test interval since starting or restarting the test. (not availabe for MSTV streams) Displays the current number of PAT errors detected during the last test interval. (not availabe for MSTV streams) Displays the maximum number of PAT errors detected during a single test interval since starting or restarting the test. (not availabe for MSTV streams) Displays the maximum number of PMT errors detected during a single test interval since starting or restarting the test. (not availabe for MSTV streams)
PCR Jitter Cur
CC Err Tot.
CC Err Cur
CC Err Max
Transp. Err Tot.
Transp. Err Cur Transp. Err Max
PAT Err Tot.
PAT Err Cur
PAT Err Max
PMT Err Tot.
Ethernet, IP, TCP/UDP, Fibre Chan., VoIP, and Video Testing Manual 331
Chapter 11 Test Results IP Video results
Table 78 All Streams Video and All Programs Video results (Continued)
Test Result PMT Err Cur MPTS Explorer MPTS Analyzer SPTS Explorer SPTS Analyzer Description Displays the current number of PMT errors detected during the last test interval. (not availabe for MSTV streams) Displays the maximum number of PMT errors detected during a single test interval since starting or restarting the test. (not availabe for MSTV streams) Displays the total number of PID errors detected since starting or restarting the test. Displays the current number of PID errors detected during the last test interval. Displays the maximum number of PID errors detected during a single test interval since starting or restarting the test.
PMT Err Max
PID Err Tot.
PID Err Cur
PID Err Max
All Streams Complete results
You can observe results associated with transport and video streams by selecting the All Streams Complete result group, All category. Each of the results displayed in this view is documented in Table 77 on page 327 (All Streams Transport results) and Table 78 on page 330 (All Streams Video/ All Program Video results).
Individual stream results
In addition to the All Streams result views, you can observe results for a particular stream by setting the result group to the stream number. The streams are numbered in the order that they appear in the All Streams view. Each of the results displayed in this view is documented in Table 77 on page 327 (All Streams Transport results) and Table 78 on page 330 (All Streams Video/All Program Video results; however, the result names may be slightly different because in many instances they did not need to be abbreviated. For example, the Packet Loss, Peak result that appears for a particular stream provides the same data that is provided by the Pkt Loss Peak result in the All Streams view.
Stream and Program PID results
When running MPTS Analyzer applications, you can observe test results associated with the PIDs for each analyzed program. When running SPTS Analyzer applications, you can observe results associated with the PIDs in each analyzed stream. The PID, PID Type (Audio, Video, PMT, or PAT), bandwidth utilized, and error counts are provided for each PID. Table 79 lists each of the PID results.
Table 79 PID results
Test Result PID Type Description Displays the PID number. Displays the PID type (Audio, Video, PMT, or PAT).
332
Ethernet, IP, TCP/UDP, Fibre Chan., VoIP, and Video Testing Manual
Chapter 11 Test Results IP Video results
Table 79 PID results (Continued)
Test Result Mbps CC Err CC Err Max Description Displays the bandwidth utilized by the PID in Mbps. Displays the number of continuity counter errors detected during the last test interval. Displays the maximum number of continuity counter errors detected during a single test interval since starting or restarting the test. Displays the total number of continuity counter errors since starting or restarting the test. Displays the current number of PMT errors detected during the last test interval. Displays the maximum number of PID errors detected during a single test interval since starting or restarting the test. Displays the total number of PID errors detected since starting or restarting the test.
CC Err Tot. PID Err PID Err Max PID Err Tot.
MSTV results
When running SPTS Analyzer using MSTV protocol, you can observe the MSTV results. There are four groups of results within the MSTV category: Stats, Count, Latency Distribution, and Message Log.
MSTV Stats
Table 80 lists each of the MSTV Stats results.
Table 80 MSTV Stats results
Test Result ICC Latency with Burst Description Average, Current, and Maximum amount of time, in milliseconds, of a MSTV ICC request to the first unicast media packet of the burst video stream. Average, Current, and Maximum amount of time, in milliseconds, of a MSTV ICC request to the first multicast media packet of the video stream. Average, Current, and Maximum amount of time, in milliseconds, of a MSTV RUDP request message to the first unicast retry media packet. Average, Current, and Maximum amount of time, in milliseconds, of a MSTV command message to its appropriate response, including ICC request and status. Average, Current, and Maximum amount of time, in milliseconds, of a MSTV burst complete message to its AckBurstComplete response. Average, Current, and Maximum bitrate of all ICC media packets, plus uncategorized or late RUDP media packets.
ICC Latency without Burst RUDP Latency
DServer Command Latency Client Command Latency ICC and RUDP rate
Ethernet, IP, TCP/UDP, Fibre Chan., VoIP, and Video Testing Manual 333
Chapter 11 Test Results VoIP results
MSTV Count
Table 81 lists each of the MSTV Count results.
Table 81 MSTV Counts results
Test Result ICC (with Burst) Latency Count ICC (without Burst) Latency Count Total ICC Request Sent RUDP Latency Count Description Number of ICC Latency (with burst) measurements done. Number of ICC Latency (without burst) measurements done. Total number of ICC requests sent. Number of RUDP Latency measurements done.
MSTV Latency Distribution
The MSTV Latency Distribution results shows the ICC with burst, ICC without burst, and RUDP latency in graphical form.
MSTV Message Log
The MSTV Message Log provides a listing of significant messages such as join requests, retry requests, leave requests, and errors.
VoIP results
Test results that help you evaluate the quality of the physical, link, transport stream, and voice content layers are available when testing VoIP service. A detailed discussion of the layout and principals behind these results is provided in the Understanding VoIP test results on page 208 section of Chapter 8 VoIP Testing. Categories discussed in this section include the following: VoIP LEDs on page 334 Content results on page 336 Transport results on page 337 Transaction Log results on page 338 Miscellaneous measurements on page 338 Ethernet results on page 339 Graph results on page 340
VoIP LEDs
Table 82 describes the LEDs provided during VoIP testing. Only the LEDs that are applicable for your test appear in the LED panel. If the instrument loses any of the LED events, the green Status LED extinguishes, and the red Alarm LED in the history column illuminates indicating an error condition has occurred. For details, refer to Understanding the LED panel on page 207 of Chapter 8 VoIP Testing.
334
Ethernet, IP, TCP/UDP, Fibre Chan., VoIP, and Video Testing Manual
Chapter 11 Test Results VoIP results
Table 34 describes the LEDs, and indicates whether each LED is applicable when testing VoIP.
Table 82 VoIP LEDs
LED Call Status Indicates Grey indicates Idle or Unavailable Green indicates Conversation in Progress Green Valid frames have been detected. Red Frames were detected, and then not present for > 1 second. Green An IP Packet has been detected. Red An IP Packet was detected, and then not present for > 1 second. Green Auto-negotiation was successful, and link is established with the instruments link partner. Red A link to the instruments link partner has been lost since the last test restart. This result provides current and history rating indication of the call in progress. Green indicates MOS Score above configured Pass/Good Content Threshold Red indicates MOS Score below configured Fail/Poor Content Threshold Yellow indicates MOS Score between Pass and Fail Content Threshold Green indicates Network is up (Physical Link is up, IP address obtained (if DHCP enabled), PPPoE UP (if Data Mode is PPPoE) Red indicates Network is down Green indicates Registered (Registered with SIP Proxy/ H.323 Gatekeeper/SCCP Call Manager or No Proxy/ Gatekeeper) or Registration In Progress Grey indicates Not Registered
Frame Detect
IP Packet Detect
Link Active
Local Content Rating
Network Up/Down
Phone Status
Ethernet, IP, TCP/UDP, Fibre Chan., VoIP, and Video Testing Manual 335
Chapter 11 Test Results VoIP results
Table 82 VoIP LEDs (Continued)
LED Signal Present Indicates Green A signal is present. Red Received signal has been lost since the last test start or restart. Green Synchronization is established. Red Synchronization has been lost since the last test restart.
Sync Acquired
Content results
Content provides current and historic call scores. Table 83 describes the current call score measurements. Table 83
Result MOS Conversational Quality MOS Listener Quality R Factor Conversational Quality R Factor Listener Quality R Factor G.107 R Factor Burst R Factor Gap Local Content Rating Local Content Rating
Current Call Scores
Definition Mean Opinion Score represented as a number and a graphic representation of quality. Current, Average, Minimum, and Maximum Listener and conversation quality scores. Current, Average, Minimum, and Maximum conversation quality R factor Current, Average, Minimum, and Maximum listener quality R factor Current, Average, Minimum, and Maximum G.107 R factor Current, Average, Minimum, and Maximum burst R factor Current, Average, Minimum, and Maximum gap R factor Current, Average, Minimum, and Maximum conversation quality mean opinion score Overall Local content rating: whether the MOS score is currently within the Threshold.
Table 84 describes the historic call score measurements. Table 84
Result MOS Conversational Quality MOS Listener Quality R Factor Conversational Quality R Factor Listener Quality
Historic Call Scores
Definition Average, Minimum, and Maximum MOS for conversation quality for the entire call. Average, Minimum, and Maximum Listener quality actor scores for the entire call. Average, Minimum, and Maximum conversation quality R factor for the entire call. Average, Minimum, and Maximum listener quality R factor for the entire call.
336
Ethernet, IP, TCP/UDP, Fibre Chan., VoIP, and Video Testing Manual
Chapter 11 Test Results VoIP results
Table 84
Result
Historic Call Scores (Continued)
Definition Average, Minimum, and Maximum G.107 R factor for the entire call. Average, Minimum, and Maximum burst R f actor for the entire call. Average, Minimum, and Maximum gap R factor for the entire call. Overall Local content rating: whether the MOS score was within the threshold at any point during the call.
R Factor G.107 R Factor Burst R Factor Gap Local Content Rating
Transport results
QoS results
This category provides quality of service and Stats/Counts.
These results report local and remote quality of service results. Table 85 describes the QoS results. Table 85
Result Audio Delay
Transport QoS results
Definition The end to end delay in milliseconds. Current: measured in the last second. Minimum/Maximum: since the beginning of the call QoS: whether the delay has crossed the threshold in the last second. History: the delay has crossed the threshold during any given second so far. The deviation in packet arrival times, in milliseconds. Current: measured in the last second. Minimum/Maximum: since the beginning of the call QoS: whether the jitter has crossed the threshold in the last second. History: the jitter has crossed the threshold during any given second so far. Count: number of packets lost Percent: Percentage of packets lost so far from the beginning of the call. QoS: whether the percent has crossed the threshold in the last second. History: whether the percentage crossed the threshold during any given second so far.
Jitter
Lost packets
NOTE: The Delay results, Remote Jitter results, and Remote Lost Packets are only provided if the RTCP signaling is active.
Ethernet, IP, TCP/UDP, Fibre Chan., VoIP, and Video Testing Manual 337
Chapter 11 Test Results VoIP results
Stats/Counts results
These results provide audio throughput stats.Table 86 describes the throughput results. Table 86
Result Local Rate Tx Local Rate Rx Bytes Tx Bytes Rx Packets Tx Packets Rx Out of Sequence Lost Audio Packets Remote Bytes Tx Remote Packets Tx
Transport Stats/Counts results
Definition The local transmit rate The local receive rate Total number of bytes transmitted Total number of bytes received Total number of RTP packets transmitted Total number of RTP packets received Total number of packets that arrive out of sequence The total number of lost audio packets Total number of bytes transmitted from the remote end Total number of RTP packets transmitted from the remote end
Transaction Log results
A running list of all signalling and call status transactions with the far-end.
Miscellaneous measurements
Measurement results
This category provides measurements and call stats.
Table 87 describes the miscellaneous results for the audio path. Table 87
Result Audio Jitter Buffer Replayed Audio Jitter Buffer Dropped
Miscellaneous results
Definition Any time the jitter buffer is queried for a packet to play out and it returns null, this counter is incremented. If two packets with different timestamps end up with the same calculated play out (due to a shift in the jitter buffer window), the packet will be discarded and this counter will be incremented. Time, in milliseconds, needed to travel the network Time, in milliseconds, needed to convert samples in selected codec form Number of milliseconds needed to fill the frame(s) comprising one RTP data packet Time, in milliseconds, that the data was held in a jitter buffer Total of all delays The percent of the total delay that is related to network delay
Delay, Network Delay, Encoding Delay, Packetization Delay, Buffering Delay Total % of Total Delay, Network
338
Ethernet, IP, TCP/UDP, Fibre Chan., VoIP, and Video Testing Manual
Chapter 11 Test Results VoIP results
Table 87
Result
Miscellaneous results (Continued)
Definition The percent of the total delay that is related to encoding delay The percent of the total delay that is related to packetization delay The percent of the total delay that is related to buffering delay The microphone power level, in dBm, coming into the codec. NOTE: The microphone power level applies to the level coming into the codec. It is not tied to actual availability of a microphone. The speaker power level, in dBm, coming out of the codec. NOTE: The speaker power level applies to the level coming out of the codec. It is not tied to actual availability of a speaker.
% of Total Delay, Encoding % of Total Delay, Packetization % of Total Delay, Buffering Mic Power Level
Speaker Power Level
Call Stats results
This category provides results for the current call. Table 88 describes the call info results. Table 88
Result Call Duration Remote IP Remote alias Audio Codec Rx Speech per Frame Rx Audio Codec Tx Speech per Frame Tx RTCP Used Silence Suppression
Call Stats results
Definition Length of time for the current call. The IP address of the incoming call The alias of the incoming call The Audio decoder type used for decoding. The speech per frame received The Audio codec being use for transmit The speech per frame being transmitted Indicates whether RTCP was used for the Audio path Indicates whether silence suppression is enabled on the far-end.
Ethernet results
This category provides Ethernet Stats, Capture info, and Auto Negotiation status.
Stats results
The Ethernet Stats category provides stats for the physical interface, such as whether signal is present, any code violations, number of transmitted and received frames, and so on.
Capture results
The Capture category provides a count of the number of packets processed, and displays a gauge indicating the percent of the buffer that is filled with captured packets.
Ethernet, IP, TCP/UDP, Fibre Chan., VoIP, and Video Testing Manual 339
Chapter 11 Test Results Graphical results
Auto Neg Status
This category provides Auto Negotiation Status. It includes stats such as whether the link is pause, FDX, or HDX capable and whether a remote fault was received.
Graph results
The graphical results provide Audio Throughput, Local Audio Delay, Current Audio Jitter, and Current Lost Audio Packets.
Graphical results
The Graphs result group provides test results such as Latency (RTD), Throughput, Instantaneous Packet Jitter, and Errors graphically. When viewing results graphically, a legend is provided under the graph with colors indicating what each color represents on the graph. For graphs that display time, absolute time is used. You can customize the graphs to suit your needs by doing the following: To simplify the graph, you can select the legend, and then choose the data that you want to observe, and hide the rest. If you are running a multiple streams application, you can select the legend, and then choose the data that you want to observe for each analyzed stream and hide the rest. Graphs require significant system resources; therefore, you can optionally disable automatic graph generation if you intend to run other resource intense applications. To disable graph generation 1 On the Main screen, select Tools > Customize .... The Customize User Interface Look and Feel screen appears. 2 Clear the Generate Graphs setting, and then select Close to return to the Main screen. The MSAM will not automatically generate graphs. You can select the Generate Graphs setting at any time to resume automatic graph generation.
Histogram results
The Histogram result category provides a display of test results in a bar graph format. Histograms enable you to quickly identify spikes and patterns of errors over a specific interval of time (seconds, minutes, or hours).
340
Ethernet, IP, TCP/UDP, Fibre Chan., VoIP, and Video Testing Manual
Chapter 11 Test Results Event Log results
A sample histogram is provided in Figure 81.
Figure 81 Sample histogram Results are updated once per second. NOTE: Histograms are best viewed using full-sized result window. See Changing the result layout on page 4.
Event Log results
The event log result category provides a display listing any significant events, errors or alarms that occur during the course of your test. The log displays the value for each error or alarm, and provides the date and time that the error or alarm occurred. Events are updated once per second. For instructions on customizing your event log display, see About the Event log on page 5. NOTE: Event logs are best viewed using full-sized result window. See Changing the result layout on page 4.
Time test results
The Time category provides the current date, time, and the time elapsed since the last test start or restart. Table 89 describes each of the Time results. Table 89
Result Current Date Current Time
Time results
Description Current day and month. Current time of day in hours, minutes, and seconds (hh:mm:ss).
Ethernet, IP, TCP/UDP, Fibre Chan., VoIP, and Video Testing Manual 341
Chapter 11 Test Results Time test results
Table 89
Result
Time results (Continued)
Description Amount of time in hours, minutes, and seconds (hh:mm:ss) since the last test restart.
Test Elapsed Time
342
Ethernet, IP, TCP/UDP, Fibre Chan., VoIP, and Video Testing Manual
Chapter 12
Troubleshooting
12
This chapter describes how to identify and correct issues encountered when testing using the instrument. Topics discussed in this chapter include the following: About troubleshooting on page 344 Before testing on page 344 Performing tests on page 344 Upgrades and options on page 348
Ethernet, IP, TCP/UDP, Fibre Chan., VoIP, and Video Testing Manual 343
Chapter 12 Troubleshooting About troubleshooting
About troubleshooting
If you experience problems when testing using your instrument, you may be able to solve these problems on your own after referring to this section. If you experience significant problems with the module, call the Technical Assistance Center (see Technical assistance on page xxi).
Before testing
The following section addresses questions that may be asked about assembling the various components before testing.
The test application I need is not available
When testing using an MSAM, only the applications for currently inserted PIMs will appear on the Test menu. For example, if an SFP and XFP PIM are inserted in the MSAM chassis, you will not see DS1 applications. Other applications, such as the Mac-in-Mac applications only appear if you purchased the associated testing option.
Resolution
Insert the appropriate PIM for the application.
Can I hot-swap PIMs?
No, PIMs are not hot-swappable.
Resolution
You must turn the BERT module OFF before inserting or swapping PIMs.
How can I determine whether I need to swap a PIM or swap SFP transceivers?
Tables listing the line rates supported by each PIM are provided in the Getting Started Manual that shipped with your instrument or upgrade. Details concerning each of the JDSU recommended optics (transceivers) are available on the instrument itself (by selecting the corresponding option from the Help menu). You can also observe details for the currently inserted SFP or XFP on the Interface setup tab of the MSAM user interface.
I am receiving unexpected errors when running optical applications
SFP transceivers are designed for specific interfaces and line rates.
Resolution
Verify that the SFP you inserted into the PIM is designed to support the interface you are connected to for testing. This information is provided on the Interface setup tab of the MSAM user interface.
Performing tests
The following section addresses questions that may be asked about performing tests using the MSAM.
Optical Overload Protection message
When in optical mode, the instrument displays a warning that the Optical Overload Protection is activated, or the instrument does not detect a signal.
344
Ethernet, IP, TCP/UDP, Fibre Chan., VoIP, and Video Testing Manual
Chapter 12 Troubleshooting Performing tests
Resolution
Applied power must not exceed the power level specified in the vendor specifications provided for your SFP or XFP.
User interface is not launching
The BERT icon is highlighted in yellow, but the user interface is not launching.
Resolution
Press the Results or the Start/Stop key to display the user interface.
Inconsistent test results
I am getting inconsistent test results.
Resolution
Verify the following: Verify that your test leads are good and are connected properly for the test you are performing. Verify that the correct timing source is selected on the Interface setup screen. Verify that the correct line interface is selected. Verify that the correct mapping, tributaries, and analysis rates are selected.
Result values are blank
Why are the result values blank?
Resolution
Results are blank if gating criteria have not been met. Criteria examples include Signal Present, Frame Sync Present, Pointer Present, and BERT Pattern Sync Present.
Unit on far end will not loop up
The unit on the far end will not respond to a Loop Up command.
Resolution
Verify that the application running on the far end is not configured to automatically transmit traffic when the laser is turned on. If so, it can not respond to a Loop Up command. Turn the setting off.
A receiving instrument is showing many bit errors
I am transmitting an ATP payload carrying a BERT pattern, and the receiving instrument is showing a large number of bit errors.
Resolution
Verify that the receiving instrument is not using a Version 1 Transport Module. You can determine this by checking the serial number for the module. If there is no V2 or V3 prefix for the serial number, you are using a version 1 module. Even when running software version 8.x, version 1 Transport Modules will not support ATP payloads carrying BERT patterns. Version 2 and Version 3 Transport Modules do support the payloads.
RFC 2544 or FC Script button does not appear
The the RFC 2544 or FC Script button does not appear on the Main screen.
Ethernet, IP, TCP/UDP, Fibre Chan., VoIP, and Video Testing Manual 345
Chapter 12 Troubleshooting Performing tests
Resolution
Verify the following: Payload analysis is ON for your current test application. You can not run the RFC 2544 or Fibre Channel script when the module is configured to analyze live traffic. Traffic is not VPLS or MPLS encapsulated. You can not run the RFC 2544 with VPLS or MPLS encapsulated traffic. The module is not configured to run a timed test. You can not run the RFC 2544 or Fibre Channel script during a timed test.
Which MSAM or application module is selected?
When testing using an 8000 and two MSAMs (via a DMC), or an 8000 using multiple application modules, which test is in the foreground, and which is running in the background?
Resolution
On the Main screen, a button appears in the menu bar indicating which DMC slot and port, or which 8000 application module and port is currently selected.
I am transmitting layer 2 Ethernet traffic with OAM frames at 10 Mbps, but no frames are transmitted or received
When your instrument is configured to transmit Ethernet traffic with OAM frames at a low speed (10 Mbps) and low bandwidth (for example, .001% of the line rate), the instrument gives the OAM frame the priority, and sends it every second. As a result, regular traffic is stalled, because the instrument is only sending the OAM frames at regular intervals. This is expected behavior.
Resolution
Try the following: Increase the bandwidth. Turn Link OAM and Service OAM OFF. Run the test without the OAM frames. Frames will be counted as transmitted and received.
One way delay measurements do not appear
One way delay measurements do not appear on the results pages.
Resolution
Verify the following: Are you testing using two UTC time synchronized instruments? Two synchronized instruments are required to ensure accurate measurements. If both units are not synchronized, the instruments will transmit standard ATP test packets (instead of ATP-UTC test packets), and standard round trip delay measurements will be reported instead of one way delay measurements. If your instruments are not synchronized, verify that: Both instruments are located within a CDMA network. All connections from the USB port and the BNC connector on the instrument to the CDMA receiver are secure (see Step 1: Connecting the CDMA receivers to your instruments on page 96). If your instruments are synchronized, verify that transmitting instruments are configured to transmit an Acterna payload. If a BERT payload is transmitted, delay can not be measured because the test packets do not carry
346
Ethernet, IP, TCP/UDP, Fibre Chan., VoIP, and Video Testing Manual
Chapter 12 Troubleshooting Performing tests
the required UTC timestamp. Although you must transmit an Acterna payload, you can populate the payload with either a BERT pattern or a fillbyte pattern.
My VoIP call didnt go through
The VoIP call did not successfully go through.
Resolution
Check your connections to verify that they are hooked up properly. Check the Ethernet link light on the instruments Ethernet jack. It should be green. Verify the LAN settings (IP address, netmask, DNS name). Verify the call control. Most equipment uses Fast Connect. If you do not have a gatekeeper, verify the outgoing alias and IP address. If you are using a gatekeeper, verify you are registered with the gatekeeper. Check with your system administrator to verify that the firewall allows VoIP traffic.
I am emulating a SIP phone but cannot register with the SIP server.
I am emulating a SIP phone but cannot register with the SIP server.
Resolution
In typical networks, the same server handles both registration and placing and receiving calls. However, in some networks, there is a Proxy server that handles SIP messaging for placing and receiving calls, and a registrar that handles registration, which may be in a different domain. If this is the case, do the following. Verify that you specified the Proxy on the Proxy Settings menu as the outbound proxy, or the device from which the HST will send and receive all SIP messages (for placing and receiving calls). Verify that you specified the Alias on the General Settings menu as the SIP server or registrar (the device that keeps track of all the registered devices), using the following format phoneNumber@domain where domain is either an IP address of the registrar or a literal domain such as jdsu.com.
I am running a VoIP test but the delay measurement does not appear.
The delay measurement does not appear.
Resolution
The delay measurement is only displayed if RTCP is supported.
I have very little loss, but a high level of delay on my VoIP test
I have very little loss, but a high level of delay.
Ethernet, IP, TCP/UDP, Fibre Chan., VoIP, and Video Testing Manual 347
Chapter 12 Troubleshooting Upgrades and options
Resolution
Check your network. It may be experiencing high traffic.
I have a large amount of jitter in my VoIP test, but no loss or delay.
I have a large amount of jitter, but no loss or delay.
Resolution
Check the setup of your router.
Upgrades and options
The following section addresses questions that may be asked about upgrading or installing test options for the instrument.
How do I upgrade my instrument?
Upgrades are installed from a USB key. Instructions are provided with each software upgrade.
How do I install test options?
Test options are enabled by entering a JDSU provided challenge code. Instructions are provided when you order test options.
Do software and test options move with the MSAM or Transport Module?
Test options are available when you connect the MSAM or Transport Module to a different base unit; however, the base unit software and BERT (MSAM/ Transport Module) software reside on the base unit.
348
Ethernet, IP, TCP/UDP, Fibre Chan., VoIP, and Video Testing Manual
Glossary
Symbols/Numerics
10G Used to represent 10 Gigabit Ethernet. 10GigE Used throughout this manual to represent 10 Gigabit Ethernet. 2M See E1. The E1 PIMs are used when testing 2M interfaces. 802.11b IEEE standard for wireless LANs. You can establish wireless LAN connections to the T-BERD MTS 8000 using an 802.11 PCMCIA card. 802.3 The IEEE specification for Ethernet. 802.3 also specifies a frame type that places the frame length in the Length/Type field of the Ethernet header, as opposed to the DIX Type II frame type which utilizes the Length/Type field to identify the payload Ethertype.
ATP Acterna test packet. A test packet that contains a time stamp and sequence number for measuring round trip delay and counting out-of-sequence frames.
B
BER Bit Error Rate. BERT Bit error rate test. A known pattern of bits is transmitted, and errors received are counted to figure the BER. The Bit Error Rate test is used to measure transmission quality.
C
CCM Continuity Check Message. CDP Cisco Discovery Protocol. CE Customer Edge. CFM Connectivity Fault Management. Concat Concatenated. Curr Current.
A
AC Alternating Current. An AC power adapter is supplied with the instrument. ARP Address Resolution Protocol. Method for determining a hosts hardware address if only the IP address is known. The instrument automatically sends ARP requests during layer 3 IP testing.
Ethernet, IP, TCP/UDP, Fibre Chan., VoIP, and Video Testing Manual 349
Glossary
D
DA Destination address.
ETSI European Telecommunications Standards Institute.
F
DAD IPv6 duplicate address detection. When going through the Multicast Listener Discovery process to obtain or verify a link local address, a device issues a neighbor solicitation using the tentative address to determine if the address is already used. This process is referred to as DAD. DB-9 Standard 9-pin RS-232 serial port or connector. DB-25 25-pin RS-232 serial port or connector. Dec Decrement. DHCP Dynamic Host Configuration Protocol. A communications protocol that assigns IP addresses dynamically as needed. Also supports static IP address assignment. DIX Digital, Intel, and Xerox. Ethernet Type II frame format. DSCP Differentiated Services Code Point. A method for specifying IP packets will be queued while waiting to be forwarded within a router. FCS Frame check sequence. A value calculated by an originating device and inserted into an Ethernet frame. The receiving device performs the same calculation, and compares its FCS value with the FCS value in the frame. If the values dont match (suggesting the frame is errored), an FCS error is declared. Switching devices will discard the frame. FDX Full Duplex. FE Far End. Used by the ITU performance measures to indicate which end of the network is being tested. FTP File transfer protocol. Protocol used on LANs and the Internet to transfer files. Frame Loss Loss of frame synchronization.
G
GARP Generic Attribute Registration Protocol. Gate time Time duration for error measurement. During this period the error source is accumulated if it is an error or recorded if it is an alarm. GigE Used throughout this manual to represent Gigabit Ethernet. Global Addresses Second IPv6 source address assigned to an interface. The global address is not used locally, and is broader in scope, typically to get past a router. If you use auto-configuration to establish a link, the global address is provided automatically. GMRP GARP Multicast Registration Protocol. GUI Graphical User Interface. Layout of commands in a user-friendly environment. See also UI (user interface). GVRP GARP VLAN Registration Protocol.
E
EDD Ethernet demarcation device. EFM Ethernet First Mile. Err Error. Erred Errored. Ethernet A LAN protocol. Using the instrument, you can test and verify Ethernet network elements and services. Ethernet link partner The nearest Ethernet device on a link. The instrument auto-negotiates its capabilities with this device when you initialize a link. ETS Ethernet Transport Service. A point-to-point path through a specific component of a switch.
350
Ethernet, IP, TCP/UDP, Fibre Chan., VoIP, and Video Testing Manual
Glossary
H
HBER High bit error ratio. HDX Half duplex. Histogram Print output of specific results in a bar graph format. Hz Hertz (cycles per second).
J
Jabber An Ethernet frame that exceeds the IEEE 802.3 maximum length of 1518 bytes (or 1522 bytes with a VLAN tag) and contains an errored FCS. J-Connect Utility that allows you to detect other JDSU test instruments on a particular subnet, and use a detected instruments addresses to automatically populate key traffic settings. Also known as JDSU-Discovery. JDSU Discovery See J-Connect. J-Mentor Utility provided on the instrument that allows you to capture data for analysis when testing from an Ethernet interface. J-Proof Application used to verify Layer 2 Transparency. J-Scan Utility used to scan and detect the signal structure and mappings from a SONET or SDH interface. Also referred to in other documents as the Auto-Discovery feature. Jumbo frame An Ethernet frame that exceeds the IEEE 802.3 maximum length of 1518 bytes (or 1522 bytes with a VLAN tag). You can transmit jumbo frames using the T-BERD MTS 8000. Just Justification.
I
IGMP Internet Group Management Protocol. Inc Increment. Internet Protocol Commonly referred to as IP. Protocol specifying the format and address scheme of packets transmitted over the Internet. Typically used with TCP. IOS Internetwork Operating System. Software used on most Cisco Systems routers and current Cisco network switches. The instrument allows you to use the automated TAM test to remotely provision and monitor network elements running this IOS. IP See Internet Protocol. IPoE Internet Protocol over Ethernet. Used on the GUI and through this guide to see the applications used to establish a standard layer 3 (IP) connection. IPv4 Internet Protocol Version 4.
L
LAN Local Access Network.
IPv6 Internet Protocol Version 6. ISM In-Service Monitoring. ISO International Organization for Standardization. ISP Internet service provider. A vendor who provides access to the Internet and the World Wide Web. ITU International Telecommunications Union based in Geneva, Switzerland. LACP Link Aggregation Control Protocol. LBM Loopback Message. LBR Loopback Reply. LCD Liquid Crystal Display. LCK LoCKed defect. LED Light emitting diode. LLB Line Loopback. LLC Logical link control. Three bytes carried in 802.3 frames which specify the memory buffer the data frame is placed in.
Ethernet, IP, TCP/UDP, Fibre Chan., VoIP, and Video Testing Manual 351
Glossary
LLDP Link Layer Discovery Protocol. LiION Lithium Ion. The instrument can be equipped with a rechargeable Lithium Ion battery. Link-Local Address IPv6 address assigned to a device locally in an IP network when there is no other assignment method available, such as a DHCP server. These addresses must always go through duplicate address detection (DAD), even if you manually specify the address. See also DAD and Global Addresses. LOC Loss of Continuity. LOF Loss of Frame. A condition indicating that the receiving equipment has lost frame synchronization.
MPTS Multiple program transport stream. MSAM Multiple Services Application Module. Application module used in combination with the T-BERD / MTS 6000A base unit or a DMC and a T-BERD / MTS 8000 base unit for testing from a variety of interfaces. MSC Mobility Switching Center. MSPP MSPP. Multi-service provisioning platform. Typically next generation SONET multiplexors capable of aggregating multiple access technologies such as Ethernet, TDM, and ATM onto a SONET ring. MSTP Multiple Spanning Tree Protocol. Multipat Multiple patterns. An automated sequence of 5 BERT patterns for three minutes each. The Multipat sequence consists of ALL ONES, 1:7, 2 in 8, 3 in 24, and QRSS.
M
MDI Media Delivery Index (video applications). MDI-X port Medium Dependent Interface Crossover port. RJ-45 interface used by Ethernet NICs and routers that requires use of a cross-over cable (MDI-X ports cross transmit and receive lines. An MDI-X port on one device connects to an MDI port on another device. MDI-X interfaces transmit using pins 3 and 6, and receive using pins 1 and 2. The Transport Module supports cable diagnostics of MDI-X interfaces. MEG Maintenance Entity Group. MFAS Multi Frame Alignment Signal. MPEG Set of standards for compression of audio and video and multimedia delivery developed by the Moving Pictures Expert Group. MPLS Multiple Path Label Switching. A mechanism using labels rather than routing tables to transmit layer 3 IP traffic over a layer 2 Ethernet network. Msg Message.
N
NDF New data flag. NE Near-end. Used by ITU performance measurements to indicate which end of the network is being tested. NetFlow NetFlow is a network protocol developed by Cisco Systems to run on Cisco IOS-enabled equipment for collecting IP traffic information. NID Network Interface Device. Device located on the customer premises used by carriers to properly demark and manage their network. NIU Network Interface Unit. Electronic device at the point of interconnection between the service provider communications facilities and terminal equipment at a subscribers premises. NOC Network Operations Center. NSA Non-service affecting.
MPLS Multiprotocol Label Switching. A form of frame encapsulation that uses labels rather than routing tables to transmit layer 3 traffic over a layer 2 Ethernet network.
352
Ethernet, IP, TCP/UDP, Fibre Chan., VoIP, and Video Testing Manual
Glossary
O
OAM Operations, Administration, and Maintenance. The instrument allows you to run link and service layer OAM applications. ODU Optical channel data unit. OOF Out of framing. OOM Out of multi framing. OOS Out of sequence. OPU Optical channel payload unit. OTN Optical Transport Network. Network protocol that facilitates the transmission of different types of client signals, such as SONET, SDH, and Ethernet over a single optical network through the use of an OTN wrapper, which provides the overhead required for proper network management. OTU1 Used on the user interface to identify the test applications used for 2.7G OTN testing. OTU2 Used on the user interface to identify the test applications used for 10.7G, 11.05G, and 11.1G OTN testing.
PID Program ID. PLM-P Payload mismatch Path. PM Path monitoring. PMT Program Map Table. PPPoE Point to Point Protocol over Ethernet. PPPoE is used on the GUI and throughout this guide to see the applications used to establish a connection to a PPPoE peer via a login process. The HST can emulate a PPPoE client or server. Pseudo wires Point-to-point connections used to carry each type of service between to PE routers in a VPLS network.
Q
Q-in-Q Also known as VLAN stacking, enables service providers to use a single VLAN to support customers who have multiple VLANs. Q-in-Q VLANs can also be used to provide virtual access and connections to multiple services available over the ISPs, ASPs, and storage services. QoS Quality of Service. QRSS Quasi-Random Signal Sequence. A modified 2^20-1 pseudo random test signal, modified for use in AMI circuits.
P
Packet Bundle of data, configured for transmission. Consists of data to be transmitted and control information. Packet Delay Variation The difference in one-way-delay as experienced by a series of packets. PAT Program Association Table. Pattern sync The condition occurring when the data received matches the data that is expected for a period of time defined by the pattern selected. PCAP File format used for packet captures on the instrument. PCR Program Clock Reference. PE Provider edge. PES Packetized elementary streams. Streams carrying packetized video and audio payloads.
R
RDI Remote Defect Indication. A terminal will transmit an RDI when it loses its incoming signal. REI Remote Error Indicator. RFI Remote Failure Indicator. RJ 48-11 Modular telephone jack, typically used for telephones, modems, and fax machines. RSTP Rapid Spanning Tree Protocol. RS-232 Set of standards specifying electrical, functional and mechanical interfaces used for communicating between computers, terminals and modems.
Ethernet, IP, TCP/UDP, Fibre Chan., VoIP, and Video Testing Manual 353
Glossary
RTP Real-time Transport Protocol. Standardized packet format for delivering audio and video over the Internet. MPEG video streams are often encapsulated in RTP packets. Runt An Ethernet frame that is shorter than the IEEE 802.3 minimum frame length of 64 bytes and contains an errored FCS, or a Fibre Channel frame that is shorter than the minimum 28 byte frame length containing an errored CRC. Rx Receive or receiver or input.
VLANs available. Often considered the VLAN assigned to the service provider (as opposed to the customer). Sync Synchronization.
T
TAM Test Access Management. Application used to provision network elements using your instrument at a remote location. TCP Transmission Control Protocol. Layer 4 protocol that allows two devices to establish a connection and exchange streams of data. TCP Window Size The maximum number of bytes that a port can transmit over a TCP connection before being acknowledged by the receiving port. Term See Terminate.
S
SA 1. Source address. 2. Service affecting. SD Signal degradation. Secs Seconds. Service disruption time The time between Ethernet (maximum inter-frame gap) when service switches to a protect line. The Svc Disruption (us) result in the Link Stats category displays the service disruption time. SF Signal fail. SFD Start of frame delimiter. Part of an Ethernet frame preamble that indicates that the destination address frame is about to begin. SFP Small form-factor pluggable module. Used throughout this manual to represent pluggable optical transceivers (modules). SLA Service Level Agreement. SNAP SubNetwork Access Protocol. Protocol used in 802.3 frames which specifies a vendor code and an Ethertype. When you transmit pings using the Transport Module, you can transmit 802.3 frames with logical link control (LLC) and SNAP. SPTS Single Program Transport Stream. STP Spanning Tree Protocol. SVLAN Stacked VLAN. Used in Q-in-Q traffic to provide a second encapsulation tag, expanding the number of
Terminate An application where the instrument is terminating the circuit. In these applications, the instrument sends and receives traffic. Through An application where the instrument is used in series with a network circuit to monitor the traffic on that circuit. TL1 Language used to manage optical and broadband access infrastructure in North America. TL1 is used in input and output messages that pass between Operations Systems (OSs) and Network Elements (NEs). Using the test access management tool on your instrument, you can establish a connection to an NE, then issue TL1 commands to configure the NE remotely or monitor activity. TOH Transport Overhead. TU Tributary unit. Tx Transmit or transmitter or output.
U
UAS Unavailable seconds. UDP User Datagram Protocol. Layer 4 protocol that offers a limited amount of service when messages are exchanged between devices on an IP network. UDP uses IP to transmit data from one device
354
Ethernet, IP, TCP/UDP, Fibre Chan., VoIP, and Video Testing Manual
Glossary
to another device; however, unlike TCP, UDP does not divide a message into packets, and then reassemble the packets at the far end. UI Unit Interval. One bit period at the data rate being measured. us Microseconds (also expressed as s). USB Universal Serial Bus. A bus designed to handle a broad range of devices, such as keyboards, mouses, printers, modems, and hubs.
VNC Virtual Network Computing. A thin client system that enables you to run applications on a VNC server from any other computer connected to the Internet. Using VNC, you can run the instrument from a remote workstation. VPLS Virtual Private LAN Service. An MPLS application which provides multipoint to multi-point layer 2 VPN services, allowing geographically dispersed sites to share an ethernet broadcast domain by connecting each site to an MPLS-based network.
V
VDC Volts Direct Current. VLAN Virtual LAN.
W
WAN Wide area network.
X
XFP 10 Gigabit Small Form Factor Pluggable Module.
Ethernet, IP, TCP/UDP, Fibre Chan., VoIP, and Video Testing Manual 355
Glossary
356
Ethernet, IP, TCP/UDP, Fibre Chan., VoIP, and Video Testing Manual
Index
Numerics
10 Gigabit Ethernet WAN testing about results 283 default overhead values 19 1G Pair Status result 290 3.027G optical monitoring 9 3.072G optical BERT 8 802.3ae, overhead values 19
specifying external settings 250, 252 TCP Throughput 269 VLAN 266 Walk the Window test 270 AutoNeg Status results 316
B
BER testing 3.072G optical 8 Ethernet results 302 Ethernet, layer 1 32 Ethernet, layer 2 54 Fibre Channel, layer 1 226 BERT results Ethernet 302 Fibre Channel 302 Buffer capacity, captured packets 80 Bursty loads, transmitting 51 Byte pattern filter 48
A
Address book, populating 191, 211 Alarm LEDs Ethernet 290 Fibre Channel 290 IP 290 IP Video 325, 335 TCP/UDP 290 Alarm test intervals, IP Video 195 Analyzer applications, IP Video 179 Analyzing MPLS-TP traffic 5860 Applications IP Video testing 191 loopback 165 MiM 17 Multiple Streams 146 NewGen Module 16 selecting 2 TCP/UDP 128 Triple Play 157 ATP listen port, explained 128 Automated tests applications 240 Fibre Channel 241 FTP Throughput test 267 HTTP Throughput test 268 launching 240 RFC 2544 241 running expert 253, 259 saving test report data 279
C
Cable diagnostics about 22 running 22 test results explained 288 viewing measurements 23 Call control standard 213 Calls placing 218 receiving 218219 Capturing packets about 79, 219 based on a trigger 8486 buffer capacity 80 Capture toolbar 81, 219 capturing packets 82, 219 estimated time to save buffer data 88 exporting buffer data 86 packet slicing 81 saving buffer data 86
Ethernet, IP, TCP/UDP, Fibre Channel, and IP Video Testing Manual
357
Index
specifying filter settings 81, 219 test results 316 test traffic and control plane traffic, defined 80 VoIP 217 CDMA receiver 93, 96 results 303 CJPAT pattern 56, 234 Collapsing measurements 4 Compliance information xxi Configuring tests 2 Connecting instrument to circuit 3 Constant loads, transmitting 50 Conventions xx CRPAT pattern 56, 234 CSPAT pattern 56, 234 Custom test results creating 5 maintaining 5 Customer services technical assistance xxi
BER testing, layer 1 31, 32 BER testing, layer 2 54 capturing packets 79, 219 classic RFC 2544 test 252 features and capabilities 12 filter settings 42 frame settings 36, 212 interface settings 34 Layer 2 transparency 61 monitoring traffic 56, 57, 113 MPLS 20 OAM service layer 99 test results 283316 traffic loads 50 transmitting traffic 54 verifying layer 2 transparency 61 VPLS 19 Event logs, about 5 Expanding measurements 4 Expert RFC 2544 test, running 253, 259 Explicit Fabric/N-port logins 225 Explorer applications, IP Video 179
F
Fault results 289 Features and capabilities Ethernet 12 Fibre Channel 224 IP Video testing 181 Multiple Streams testing 144 TCP/UDP testing 126 Triple Play testing 144 Fibre Channel test results Login Status 318 See also Ethernet results Fibre Channel testing about N_Port login 225 applications 226 automated 241 features and capabilities 224 filter settings 232 frame settings 230 implicit and explicit logins 229 inserting errors 235 interface settings 228 layer 1 BER 226 measuring delay 236 measuring service disruption 235 monitoring traffic 237 running automated 241 topologies 229 traffic loads 232 transmitting patterns 234 transmitting traffic 233 Filter settings Ethernet 42 Fibre Channel 232 for packet capture 81, 219 IP 71, 73 IP Video 193, 212 MiM traffic 108 TCP/UDP 133 VoIP 217 Flooded loads, transmitting 54 Frame settings Ethernet 36, 212 Fibre Channel 230 MiM traffic 106 FTP Throughput test, automated 267
D
Delay, measuring Fibre Channel 236 MiM 112 Diagnostics, running cable 22 Discovering other JDSU instruments 25 traffic using J-Profiler 115 Discovering network devices 29 Displaying test results 4
E
Encapsulation MiM 106, 109 MPLS 20, 41, 66 Q-in-Q 37, 40, 41, 66, 212 VLAN 37, 40, 66, 212 VPLS 19, 37, 41 Error Stats results Ethernet, layer 1 312 Ethernet, layer 2 313 Ethernet, layer 3 315 Errors, inserting Fibre Channel 235 Ethernet test results AutoNeg Status 316 Error Stats, layer 1 312 Error Stats, layer 2 313 Error Stats, layer 3 315 L2 BERT Stats 302 L2 Filtered Counts 300 L2 Filtered Stats 297 L2 Link Counts 294 L2 Link Stats 291 LEDs 284 OAM 304, 305, 306 Ping 311 Signal 290, 326 Transparency 301 Ethernet testing about 125 automated 241
358
Ethernet, IP, TCP/UDP, Fibre Channel, and IP Video Testing Manual
Index
G
G.826 results 315 Graphs, about 5
H
H.323 213, 214, 215 Help, technical assistance xxi Histograms about 4 viewing 4 HTTP Throughput test, automated 268
I
IGMP settings, IP Video 197 Incrementing MAC addresses 154 VLAN IDs 154 Interface settings Ethernet 34 Fibre Channel 228 IP Video 193, 212 IP Config Status results 310 IP test results IP Config Status 310 L3 Config Status 310 L3 Filter Counts 309 L3 Filter Stats 308 L3 Link Counts 308 L3 Link Stats 307 IP testing automated 241 capturing packets 79, 219 classic RFC 2544 test 252 filter settings 71, 73 monitoring traffic 78 packet settings 70, 72 Ping 75 running Traceroute 77 traffic loads 50 transmitting 74 IP Video test results customizing the display 190 LEDs 325, 334 MSTV 333 navigating the display 190 observing physical and link statistics 199 observing stream statistics 200 static and dynamic, explained 189 understanding 182 IP Video testing about Analyzer applications 179 about Explorer applications 179 about MPTS 179 about PES 202 about RTP encapsulation 203 about signaling tables 202 about SPTS 179 about UDP encapsulation 203 action buttons 182, 207 alarm test intervals 195 Analyzer applications, features 188 applications 191 button colors, explained 184 button colors, illustrated 184 Explorer applications, features 188
features and capabilities 181 filter settings 193, 212 graphical user interface, about 181, 207 IGMP settings 197 interface settings 193, 212 joining streams 198 layered results view 182, 208 leaving streams 163, 200 LEDs 182, 207 network architecture, explained 201 network architecture, illustrated 178 observing physical and link statistics 199 observing stream statistics 200 populating address book 191, 211 quality buttons, explained 182 restart button 182 result threshold settings 195 stream icons, explained 187 streams results view 186 symptoms, source content issues 201 symptoms, transport network problems 201 typical encapsulation, illustrated 179, 206 understanding MPEG streams 178, 206 understanding test results 182 IPTV encapsulation, illustrated 179, 206
J
J-Connect about 25 discovering instruments 26 discovering JDSU instruments 25 observing instrument details 29 prerequisites 26 JDSU Discovery 25 discoverable instruments 25 discovering instruments 26 observing details for an instrument 29 prerequisites 26 refresh soft key 27 sorting instruments 27 Jitter testing, packet 92 Joining video streams 198 J-Profiler about 115 test results 324 J-Proof testing See Transparency testing 61 J-QuickCheck, running before RFC 2544 244
L
L2 BERT Stats results 302 L2 Filtered Counts results 300 L2 Filtered Stats results 297 L2 Link Counts results 294 L2 Link Stats results 291 L3 Config Status results 310 L3 Filter Counts results 309 L3 Filter Stats results 308 L3 Link Counts results 308 L3 Link Stats results 307
Ethernet, IP, TCP/UDP, Fibre Channel, and IP Video Testing Manual
359
Index
L4 Filter Counts results 324 L4 Filter Stats results 324 L4 Link Counts results 324 L4 Link Stats results 322 Labels specifying MPLS 36, 212 specifying VPLS 36, 212 Laser, turning ON or OFF 3 Layer 1 BER testing See Ethernet testing or Fibre Channel testing Layer 2 testing See Ethernet testing or Fibre Channel testing Layer 2 transparency about loopbacks 61 configuring near end 61 initiating the loopback 64 observing results 65 starting the frame sequence 64 using Quick Config 63 verifying 61 Layer 3 testing See IP testing Layer 4 testing See TCP/UDP testing Layout, changing result 4 LBM messages, sending 104 Leaving video streams 163, 200 LEDs alarm 290, 325, 335 Ethernet 284 IP Video 325, 334 MiM 105 Multiple Streams 137, 146 Triple Play 158 Link connectivity test 33 Loads about Ethernet traffic 50 transmitting bursty 51 transmitting constant 50 transmitting flooded 54 transmitting ramped 53 Login Status results 318 Logs about event 5 Loopback testing about transparent L2 61 action buttons 169 address swapping 167 applications 165, 170 ARP settings 167 filter criteria 167 key concepts 167 messages 169 MPLS traffic 168 specifying unit ID 170 TCP/UDP traffic 169 terminology 166 using LLB 171 using Loop Up 172 VLAN and Q-in-Q traffic 167 VPLS traffic 167
M
MAC addresses incrementing for multiple streams 154 MAC-in-MAC testing See MiM testing MDI/MDIX Pair Status result 288 Measurements cable diagnostic 23 expanding and collapsing 4 Measuring IP packet jitter 92 packet jitter 92 round trip delay See Delay service disruption time See Service disruption time Messages interpreting 344 PPPoE 69 MGCP, defined 214 MiM testing about results 283 applications 17 configuring tests 105 filter settings 108 frame settings 106 inserting errors 111 inserting pause frames 111 LEDs 105 measuring delay 112 OAM settings 110 test results 105 traffic loads 110 transmitting traffic 111 Monitoring 3.027G optical 9 Fibre Channel traffic 237 layer 2 traffic, Ethernet 56, 57, 113 layer 2 traffic, Fibre Channel 237 layer 3 traffic, IP 78 MPEG video transport streams understanding 178, 206 MPLS testing about results 283 encapsulation settings 41, 66 loopback settings 168 overview 20 specifying labels 36, 212 MPLS-TP testing results 294, 297 running 5760 MPTS, about 179 MSTV results 333 Multiple Streams testing about test results 137, 147 applications 146 capturing packets 79, 219 enabling streams 150 features and capabilities 144 graphical results, changing properties 148 graphical results, viewing 138, 148 incrementing MAC addresses 154 incrementing VLAN IDs 154 LEDs 137, 146 looping back streams 163 Pipe display 147 running TCP Host script 163 specifying common traffic characteristics 152
360
Ethernet, IP, TCP/UDP, Fibre Channel, and IP Video Testing Manual
Index
specifying layer 2 settings 153 specifying layer 3 settings 155 specifying layer 4 settings 155 specifying load types 151 specifying load unit 150 transmitting streams 156 Multiple tests, running 5
N
Network discovery 29 NewGen about testing 117 applications 16 configuring layer 2 tests 105, 118 inserting errors 111, 122 inserting pause frames 111, 122 looping up the MSAM 122 measuring packet jitter 112, 123 measuring round trip delay 112, 123 measuring service disruption time 112, 123 monitoring traffic 112, 123 settings impacted for interoperability 117 test results, about 105, 118 transmitting layer 2 traffic 111, 122 NewGen testing, about results 283
Ports ATP listen 128 well known TCP/UDP 131 PPPoE testing messages 69 See also IP testing PTP analyzing traffic 113115 results, link counts 319 results, link stats 320
Q
Q-in-Q testing encapsulation settings 37, 40, 41, 66, 212 specifying SVLAN and CVLAN 36, 212 Quick Config settings 18
R
Ramped loads, transmitting 53 RDI analysis, turning ON 104 Receiving calls 218219 Results See Test results RFC 2544 test optimizing test time 249 running classic 252 running expert 253, 259 running J-QuickCheck 244 RTP encapsulation, IP Video 203 Running cable diagnostics 22 classic RFC 2544 tests 252 FC test, automated 241 multiple tests 5
O
OAM testing about service layer 99 results 304, 305, 306 sending LBM messages 104 specifying settings 99 turning RDI analysis ON 104 One way delay measuring 9397 results 296, 299 Optimizing RFC test time 249
S
Safety information xxi SCCP 213 Service disruption time measuring Ethernet 98 measuring Fibre Channel 235 Service layer testing, OAM 99 Setting result group and category 4 Settings, Quick Config 18 Signal results, Ethernet 290, 326 Signaling tables, video 202 SIP defined 213 test settings 213 Specifying test parameters 2 SPTS, about 179 SSM SeeSync Status Messages Stacked VLAN configuring 41 filtering traffic 46 results 296, 299 Starting and stopping tests 3 Streams Pipe Multiple Streams 147 Triple Play streams 158
P
Packet jitter, measuring IP 92 Packet settings, IP 70, 72 Packet slicing, about 81 Pair Skew result 289 Parameters, specifying test 2 Patterns CJPAT 56, 234 CRPAT 56, 234 CSPAT 56, 234 transmitting layer 2 Ethernet 55 transmitting layer 2 Fibre Channel 234 PBB testing See MiM testing Performance G.826 results 315 PES, explained 202 Ping results 311 testing 75, 311 Placing calls 218 Populating custom results 5
Ethernet, IP, TCP/UDP, Fibre Channel, and IP Video Testing Manual
361
Index
Summary results 282 Support xxi Sync Status Messages 316 SyncE See Synchronous Ethernet Sync Status Messages 316 Synchronous Ethernet testing 112113 System Recovery testing, about 248
T
TCP/UDP test results 324 L4 Filter Counts 324 L4 Filter Stats 324 L4 Link Stats 322 TCP/UDP testing about 126 applications 128 ATP listen port 128 automated 241 capturing packets 79, 219 classic RFC2544 test 252 configuring layer 4 traffic 130 configuring the traffic load 132 features and capabilities 126 filter settings 133 filtering traffic 133 inserting errors 136 looping back traffic 136 Running automated Throughput test 269 running TCP Host Script 163 specifying frame length 133 specifying layer 2 and 3 settings 130 specifying packet length 133 traffic loads 50 transmitting traffic 135 well known ports 131 Wirespeed 136 Technical assistance xxi Test applications Ethernet 16 Fibre Channel 226 IP 16 IP Video 191 Loopback 170 MiM 17 Multiple Streams 146 NewGen 16 selecting 2 specifying parameters 2 TCP/UDP 128 Triple Play 157 Test results 1G Pair Status 290 about 10 Gigabit WAN 283 about Ethernet 283 about Fibre Channel 283 about graphs 5 about IP 283 about IP Video 182, 325 about MiM 105, 283 about MPLS 283 about NewGen 283 about VoIP 208 about VPLS 283 Cable Diagnostic 288 changing layout 4 collapsing 4 custom 5 event logs 5 expanding 4
Fault 289 histograms 4 J-Profiler 324 MDI/MDIX Pair Status 288 Pair Skew 289 populating custom 5 setting category 4 setting group 4 setting the group and category 4 Summary 282 Time 341 using entire screen 4 viewing 4 viewing cable diagnostic 23 Test settings H.323 214, 215 SCCP 213 SIP 213 VoIP 213216 Testing configuring parameters 2 connecting instrument to circuit 3 selecting an application 2 starting a test 3 turning laser ON or OFF 3 viewing results 4 Threshold settings, IP Video 195 Time results 341 Traceroute, running 77 Traffic loads about Ethernet 50 about Fibre Channel 232 about MiM traffic 110 transmitting bursty 51 transmitting constant 50 transmitting flooded 54 transmitting ramped 53 Transparency testing about loopbacks 61 configuring near end 61 initiating the loopback 64 observing results 65 results 301 starting the frame sequence 64 using Quick Config 63 verifying layer 2 61 Triggers 84 Triple Play testing about test results 158 applications 157 characterizing services 160 features and capabilities 144 graphical results, changing properties 159 graphical results, viewing 159 LEDs 158 looping back streams 163 specifying layer 2 and layer 3 settings 162 Streams Pipe 158 transmitting streams 162 Troubleshooting general 345 tests 344 Turning ON or OFF, laser 3
U
UDP encapsulation, IP Video 203 traffic, transmitting 135
362
Ethernet, IP, TCP/UDP, Fibre Channel, and IP Video Testing Manual
Index
V
Video content issues, symptoms 201 transport network problems, symptoms 201 Viewing cable measurements 23 histograms 4 test results 4 VLAN testing automated 266 encapsulation settings 37, 40, 66, 212 incrementing IDs for multiple streams 154 VoIP about 206 button colors, explained 209 button colors, illustrated 209
calls, placing 218 calls, receiving 218219 filters 217 navigating the display 210 settings, specifying 213216 understanding test results 208 VPLS testing about results 283 encapsulation settings 37, 41 loopback settings 167 overview 19 specifying labels 36, 212
W
Walk the Window test, automated 270 Well known ports 131 Wirespeed testing 136
Ethernet, IP, TCP/UDP, Fibre Channel, and IP Video Testing Manual
363
Index
364
Ethernet, IP, TCP/UDP, Fibre Channel, and IP Video Testing Manual
Communications Test and Measurement Regional Sales North America Toll Free: 1 800 638 2049 Tel: +1 240 404 2999 Fax:+1 240 404 2195 Latin America Tel: +55 11 5503 3800 Fax:+55 11 5505 1598 Asia Pacific Tel: +852 2892 0990 Fax:+852 2892 0770 EMEA Tel: +49 7121 86 2222 Fax:+49 7121 86 1222 www.jdsu.com
21148870 Rev. 004, 07/2011 English
You might also like
- MTS-5800 User Manual Ethernet Testing enDocument378 pagesMTS-5800 User Manual Ethernet Testing enbartee000100% (3)
- InfineraDocument1,444 pagesInfinerararaNo ratings yet
- SmartScope CNC-Flash 250 Service and Maintenance ManualDocument214 pagesSmartScope CNC-Flash 250 Service and Maintenance ManualTommyCasillas-Gerena100% (2)
- Manual de Servicio Shuttle.Document88 pagesManual de Servicio Shuttle.Juan Carlos Muiños GarciaNo ratings yet
- IBM - VisualAge Cobol For Windows Programming GuideDocument634 pagesIBM - VisualAge Cobol For Windows Programming Guidecampeon125No ratings yet
- JDSU's HST-3000 Ethernet UserGuideDocument336 pagesJDSU's HST-3000 Ethernet UserGuidegogglespiezono0% (1)
- 22046564r003 - 5800 - MSAM - 40-100G Ethernet TestingDocument460 pages22046564r003 - 5800 - MSAM - 40-100G Ethernet TestingCleber Rodrigues100% (1)
- XPRT Msam PDH Sonet TestingmanualDocument292 pagesXPRT Msam PDH Sonet TestingmanualShivbraham Singh RajawatNo ratings yet
- 21109345-006 r000 HST IPvideo UserGuideDocument98 pages21109345-006 r000 HST IPvideo UserGuideNgoc Linh NguyenNo ratings yet
- 21109343-005 r000 HST VoIP UserGuideDocument86 pages21109343-005 r000 HST VoIP UserGuideNgoc Linh NguyenNo ratings yet
- r000 HST Broadcom XDSL UserGuideDocument108 pagesr000 HST Broadcom XDSL UserGuideChristian BurgosNo ratings yet
- CS-5200 5400 Installation Manual072705 PDFDocument1,140 pagesCS-5200 5400 Installation Manual072705 PDFRichNo ratings yet
- DA3400 3600A GuideDocument84 pagesDA3400 3600A GuideFabio SoutoNo ratings yet
- AdvantisDocument126 pagesAdvantisSuperpagliaNo ratings yet
- Ecofast System ManualDocument164 pagesEcofast System Manualvarin_kumarNo ratings yet
- 5800 Msam PDH SonetDocument300 pages5800 Msam PDH SonetCleber RodriguesNo ratings yet
- PM 120 - 320 User Manual 3.1Document92 pagesPM 120 - 320 User Manual 3.1lionkinglkNo ratings yet
- Primer: IEEE STD 1149.1 (JTAG) TestabilityDocument130 pagesPrimer: IEEE STD 1149.1 (JTAG) TestabilityteomondoNo ratings yet
- DG1 Communication Manual MN040010EN PDFDocument195 pagesDG1 Communication Manual MN040010EN PDFAmey DhaygudeNo ratings yet
- Symnet VSC-5RC VSC-5R User ManualDocument32 pagesSymnet VSC-5RC VSC-5R User ManualJuliano Alves FernandesNo ratings yet
- Agilent: Wireless Technical Training Course CatalogDocument32 pagesAgilent: Wireless Technical Training Course CatalogBogdan TudoracheNo ratings yet
- Abt-Ccp164-Tim 2008-07Document390 pagesAbt-Ccp164-Tim 2008-07German ParraNo ratings yet
- W465-E1-05 CS-CJ Ethernet IP Operation ManualDocument464 pagesW465-E1-05 CS-CJ Ethernet IP Operation ManualsisifoefiraNo ratings yet
- Ethernet IP 3HAC028509-001 RevA enDocument46 pagesEthernet IP 3HAC028509-001 RevA enelmolleteNo ratings yet
- Instalação CLP BoschDocument91 pagesInstalação CLP BoschSideparNo ratings yet
- 21129364-001 r000 HST FrameRelay UsersGuideDocument82 pages21129364-001 r000 HST FrameRelay UsersGuideokisoundNo ratings yet
- 22046564r015 EthernetTestingGuide PDFDocument632 pages22046564r015 EthernetTestingGuide PDFFaisal KarimNo ratings yet
- CMMT ST C8 1C - S0 - ManualDocument58 pagesCMMT ST C8 1C - S0 - ManualShrey GotriNo ratings yet
- Enet rm002 - en PDocument106 pagesEnet rm002 - en PbrenbraNo ratings yet
- Modicon Quantum With Unity Pro Hardwar Reference Manual 386Document470 pagesModicon Quantum With Unity Pro Hardwar Reference Manual 386Mario Landeta PerezNo ratings yet
- 193 Um012 - en PDocument98 pages193 Um012 - en PRobert GalarzaNo ratings yet
- TEMS Investigation 14 1 Getting Started Manual PDFDocument130 pagesTEMS Investigation 14 1 Getting Started Manual PDFHailu TsegaNo ratings yet
- Ethernet Units. Construction of NetworksDocument289 pagesEthernet Units. Construction of NetworksPetrovich10No ratings yet
- Aten Es0152 Es0152p-User ManualDocument480 pagesAten Es0152 Es0152p-User ManualWindi RahmadiniNo ratings yet
- Flowmeter D184b059u02-04-05 - 2006Document52 pagesFlowmeter D184b059u02-04-05 - 2006jebisiNo ratings yet
- Panelview Plus Compact Terminals: 2711Pc-K4M20D, 2711Pc-B4C20D, 2711Pc-T6M20D, 2711Pc-T6C20D, 2711Pc-T10C4D1Document132 pagesPanelview Plus Compact Terminals: 2711Pc-K4M20D, 2711Pc-B4C20D, 2711Pc-T6M20D, 2711Pc-T6C20D, 2711Pc-T10C4D1JoseNo ratings yet
- EtherNetIP ManualDocument472 pagesEtherNetIP ManualManuj SainiNo ratings yet
- 20comm Um015 - en PDocument238 pages20comm Um015 - en PJosephNo ratings yet
- GEHC Service Manual Solar 8000M I Patient Monitor v5 2008Document192 pagesGEHC Service Manual Solar 8000M I Patient Monitor v5 2008Francisco GomezNo ratings yet
- W465-E1-05 CS-CJ Ethernet IP Operation ManualDocument464 pagesW465-E1-05 CS-CJ Ethernet IP Operation Manualdyutzy1No ratings yet
- Aruba 2400-E: Access MultiplexerDocument56 pagesAruba 2400-E: Access MultiplexerAnkit AgarwalNo ratings yet
- Ethernet Design ConsiderationsDocument100 pagesEthernet Design ConsiderationsRobert RudmanNo ratings yet
- 990-9814C EN Rev 2.1.2.3Document32 pages990-9814C EN Rev 2.1.2.3ralphNo ratings yet
- UserGuide WaveToolAdvance Revision4Document74 pagesUserGuide WaveToolAdvance Revision4Singh BaldevNo ratings yet
- IPS Tempo: User ManualDocument262 pagesIPS Tempo: User ManualdevaseelanNo ratings yet
- Modbus To Ethernet Bridge User's Guide 174CEV30020Document80 pagesModbus To Ethernet Bridge User's Guide 174CEV30020John VerbosNo ratings yet
- M11W120E171100Document130 pagesM11W120E171100Christie Harris JohnstonNo ratings yet
- Oms 1000 K Operator GuideDocument284 pagesOms 1000 K Operator GuideRobertPivacNo ratings yet
- Swconfig Link PDFDocument770 pagesSwconfig Link PDFSenthil SubramanianNo ratings yet
- Raven XT UserGuide PDFDocument157 pagesRaven XT UserGuide PDFroybutcherNo ratings yet
- Config Guide Vpns OverviewDocument146 pagesConfig Guide Vpns Overviewartist_mailboxNo ratings yet
- TL260 TL265 29007618R001 Install Man FR SP PR en PDFDocument68 pagesTL260 TL265 29007618R001 Install Man FR SP PR en PDFMiguel BustamanteNo ratings yet
- Tl260-Tl265 Installation Manual Eng Fre Spa Braz-Port 29007618r002Document68 pagesTl260-Tl265 Installation Manual Eng Fre Spa Braz-Port 29007618r002predragstojicicNo ratings yet
- Tsunami 10000series LNK+CPA+CPE HWInstGuide 765 00286 v1.1Document39 pagesTsunami 10000series LNK+CPA+CPE HWInstGuide 765 00286 v1.1itaarkNo ratings yet
- Automation Network Selection Third Edition Chapter 3Document37 pagesAutomation Network Selection Third Edition Chapter 3Abdallah TebaraniNo ratings yet
- Nog Baseline PDFDocument330 pagesNog Baseline PDFMaharjan SakarNo ratings yet
- GE Solar 8000 Patient Monitor - Service ManualDocument198 pagesGE Solar 8000 Patient Monitor - Service ManualAtiqurrehman Umair100% (1)
- Remote Electrical Tilt (RET)Document112 pagesRemote Electrical Tilt (RET)huameiyuNo ratings yet
- Mobile Messaging Technologies and Services: SMS, EMS and MMSFrom EverandMobile Messaging Technologies and Services: SMS, EMS and MMSRating: 5 out of 5 stars5/5 (2)
- Triple Play: Building the converged network for IP, VoIP and IPTVFrom EverandTriple Play: Building the converged network for IP, VoIP and IPTVNo ratings yet
- TCS IT WIZ Sample Paper by DakshakDocument1 pageTCS IT WIZ Sample Paper by DakshakDakshak NagraleNo ratings yet
- CN Unit-IIIDocument14 pagesCN Unit-IIIAb VNo ratings yet
- Patel Institute of Technology, BhopalDocument6 pagesPatel Institute of Technology, BhopalAarchi MaheshwariNo ratings yet
- Core Values For Growth On LinkedInDocument32 pagesCore Values For Growth On LinkedInManjushree PatilNo ratings yet
- Allprog II EnglishDocument12 pagesAllprog II Englishmohcin_111_124No ratings yet
- Javafx: by Chandani ThackerDocument20 pagesJavafx: by Chandani ThackerAnnas BlackHatNo ratings yet
- Imanager U2000 Administration TrainingDocument170 pagesImanager U2000 Administration TrainingGbedemah123100% (5)
- Lect15 TruncatedDocument20 pagesLect15 TruncatedAkriti NigamNo ratings yet
- Fraud in Internet BankingDocument31 pagesFraud in Internet BankingnewasyrafNo ratings yet
- Design Review AI: ScopeDocument17 pagesDesign Review AI: ScopeAurunisbi Aldino AuliaNo ratings yet
- Feature Test Scenario Steps Login To Flipkart Validate Login PageDocument16 pagesFeature Test Scenario Steps Login To Flipkart Validate Login Pagerajeshec83No ratings yet
- Gps Compass ConfigurationDocument1 pageGps Compass Configurationvodoley634No ratings yet
- AutoCAD ShortcutsDocument17 pagesAutoCAD ShortcutsOds GuysNo ratings yet
- Big Data 3Document16 pagesBig Data 3Royal HunterNo ratings yet
- Mastering Ruby - A Beginners GuideDocument335 pagesMastering Ruby - A Beginners GuidebboymorozNo ratings yet
- Unit 5 Managing Global SystemsDocument31 pagesUnit 5 Managing Global SystemsYusuf ManuelNo ratings yet
- Inspection Management System (IMS) : RDMP Jo BalikpapanDocument39 pagesInspection Management System (IMS) : RDMP Jo BalikpapanIRC RDMPNo ratings yet
- CEHv6 1DayPrepPracticeQuestionsDocument127 pagesCEHv6 1DayPrepPracticeQuestionsElvis Garcia Reyes100% (1)
- Ac Datatypes RefDocument58 pagesAc Datatypes RefCristian MonarNo ratings yet
- PartsDocument4 pagesPartsJason CrestwoodNo ratings yet
- Tutorial 3 - NmapDocument8 pagesTutorial 3 - Nmaplaytonchetty27No ratings yet
- System Mouse Control Using Camera and Hand GesturesDocument5 pagesSystem Mouse Control Using Camera and Hand GesturesShrutiNo ratings yet
- RAIDIX ERA 3.4.0 Administrator's GuideDocument46 pagesRAIDIX ERA 3.4.0 Administrator's GuideRufat IbragimovNo ratings yet
- Nordic Pricelist Jan 20 2010 - ENDUSER SEDocument23 pagesNordic Pricelist Jan 20 2010 - ENDUSER SEMega LurkNo ratings yet
- A Segmentation Model of ECU Excitation Signal BaseDocument22 pagesA Segmentation Model of ECU Excitation Signal BaseChung Nguyễn TựNo ratings yet
- Week 7 OjtDocument5 pagesWeek 7 OjtAndre Joshua Oribe RoqueteNo ratings yet
- No CD Crack Zoo Tycoon 2 Ultimate Collection PDFDocument4 pagesNo CD Crack Zoo Tycoon 2 Ultimate Collection PDFOdayNo ratings yet
- APDU InstructionsDocument6 pagesAPDU InstructionsLuiz Fernando Galdino DubielaNo ratings yet
- Object-Oriented Programming in Java - InTLDocument524 pagesObject-Oriented Programming in Java - InTLGiang PhanNo ratings yet