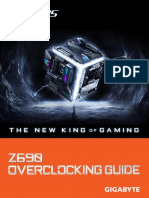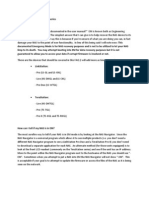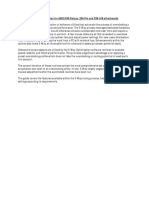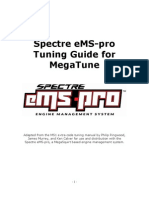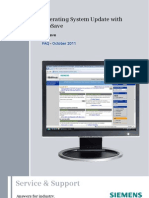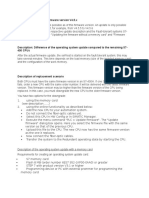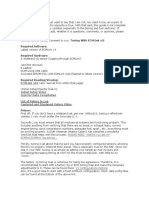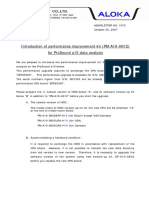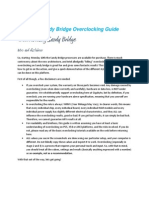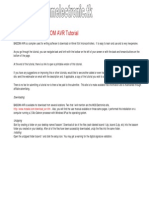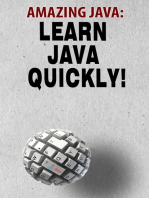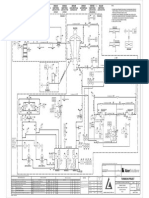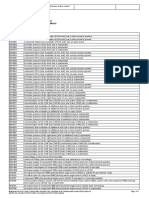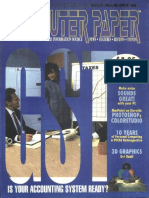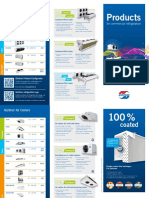Professional Documents
Culture Documents
Brazos Tweaker
Brazos Tweaker
Uploaded by
najib0Copyright:
Available Formats
You might also like
- Calypto's Latency GuideDocument2 pagesCalypto's Latency GuideanoxmuosNo ratings yet
- Megasquirt Instruction 1.6 MiataDocument16 pagesMegasquirt Instruction 1.6 MiataRyan KorbianNo ratings yet
- PLC Programming Using SIMATIC MANAGER for Beginners: With Basic Concepts of Ladder Logic ProgrammingFrom EverandPLC Programming Using SIMATIC MANAGER for Beginners: With Basic Concepts of Ladder Logic ProgrammingRating: 4 out of 5 stars4/5 (1)
- PerfMatrix Test Report TemplateDocument23 pagesPerfMatrix Test Report TemplatemohanmotupalliNo ratings yet
- Configure K10STAT: 0 Performance Handicap With Less Heat Issues and Longer Battery Life!!Document8 pagesConfigure K10STAT: 0 Performance Handicap With Less Heat Issues and Longer Battery Life!!kutulucuNo ratings yet
- Z690 Oc GuideDocument15 pagesZ690 Oc GuidejuanmcasillasNo ratings yet
- 100 Ev Eb01Document21 pages100 Ev Eb01BharathiNo ratings yet
- User Manual Altos BrainSphere P550 F4 enDocument24 pagesUser Manual Altos BrainSphere P550 F4 enMonreal JoshuaNo ratings yet
- Intel Q9550 Core 2 Quad Basic Overclocking GuideDocument10 pagesIntel Q9550 Core 2 Quad Basic Overclocking GuidereeawsNo ratings yet
- Tekin Brushless ESC SettingsDocument15 pagesTekin Brushless ESC SettingsBalazsPeterNo ratings yet
- EM FW and TFTP FAQDocument10 pagesEM FW and TFTP FAQDustin DavenportNo ratings yet
- 5-Way Optimization For ASUS X99-Deluxe, X99-Pro and X99-A MotherboardsDocument11 pages5-Way Optimization For ASUS X99-Deluxe, X99-Pro and X99-A MotherboardsJose Luis MartinNo ratings yet
- 32 Servo Controller ManualDocument12 pages32 Servo Controller ManualceltilanderNo ratings yet
- Ems-Pro Tuning GuideDocument52 pagesEms-Pro Tuning GuideHenry CastellanosNo ratings yet
- Service & Support: Operating System Update With ProsaveDocument19 pagesService & Support: Operating System Update With ProsaveDavid MartinNo ratings yet
- Sigma New Features Quick ManualDocument24 pagesSigma New Features Quick ManualAlexandre HesslerNo ratings yet
- How To Check CPU VoltageDocument4 pagesHow To Check CPU VoltageHamdan AhmadNo ratings yet
- Joy SenseDocument7 pagesJoy SenseKdfkdsjkj FjkdskjlsdjfNo ratings yet
- CPU Bottlenecks in LinuxDocument4 pagesCPU Bottlenecks in LinuxAlonsoNo ratings yet
- Manual OvertoneDocument24 pagesManual OvertoneJuanfacebreakcore InveinNo ratings yet
- Overclock EeeDocument5 pagesOverclock EeemattO7No ratings yet
- F.A.Q For Smcfancontrol 2.3Document3 pagesF.A.Q For Smcfancontrol 2.3John SepulvedaNo ratings yet
- NAND EngDocument16 pagesNAND EngPaulo TeixeiraNo ratings yet
- Siemens PLC Firmware UpdationDocument3 pagesSiemens PLC Firmware UpdationAnuj GautamNo ratings yet
- (GUIDE) How To Undervolt A Laptop (Intel - Nvidia)Document66 pages(GUIDE) How To Undervolt A Laptop (Intel - Nvidia)Gangga Putra MahardikaNo ratings yet
- Lab 5: DebuggingDocument12 pagesLab 5: DebuggingSsgn SrinivasaraoNo ratings yet
- Power World TutorialDocument9 pagesPower World TutorialLAGB2007No ratings yet
- Guía ECMLIN OriginalDocument5 pagesGuía ECMLIN OriginalSergio LealNo ratings yet
- NL1070 Introduction of Performance Improvement Kit For ProSound A10Document2 pagesNL1070 Introduction of Performance Improvement Kit For ProSound A10Rama Tenis CopecNo ratings yet
- Battery Life Guide For The IBM PS/2 Model L40 SXDocument4 pagesBattery Life Guide For The IBM PS/2 Model L40 SXdsfisflskfhlhNo ratings yet
- LGA1155 Over Clocking GlossaryDocument2 pagesLGA1155 Over Clocking GlossaryKunal KumarNo ratings yet
- How To Megasquirt Your 2nd Gen RXDocument21 pagesHow To Megasquirt Your 2nd Gen RXChevy GorbachevNo ratings yet
- Getting Started With PowerSuiteDocument42 pagesGetting Started With PowerSuitekooleffie82No ratings yet
- Calypto's Latency Guide: Bcdedit /set Disabledynamictick Yes (Windows 8+)Document2 pagesCalypto's Latency Guide: Bcdedit /set Disabledynamictick Yes (Windows 8+)Google BackupsNo ratings yet
- ISW2001NBF - AEB (VERSIONE 6.1.3) - Installatore - ENG PDFDocument33 pagesISW2001NBF - AEB (VERSIONE 6.1.3) - Installatore - ENG PDFEden AleixoNo ratings yet
- Pogo Mo ThoinDocument20 pagesPogo Mo ThoinadamucbulldogsNo ratings yet
- EBC-A40L Battery Tester: User ManualDocument5 pagesEBC-A40L Battery Tester: User ManualSai LaoNo ratings yet
- Pulse Labshop Primer Rev 2Document57 pagesPulse Labshop Primer Rev 2jjgilsotoNo ratings yet
- 1.calyptos Latency GuideDocument2 pages1.calyptos Latency GuidetheresnothingNo ratings yet
- Tuning Your MegaSquirt PDFDocument25 pagesTuning Your MegaSquirt PDFRenan AlvimNo ratings yet
- Gigabyte Sandy Bridge Overclocking GuideDocument27 pagesGigabyte Sandy Bridge Overclocking GuideGIGABYTE UK100% (2)
- Readme Dongle ImportantDocument5 pagesReadme Dongle ImportantMarcos ContrerasNo ratings yet
- Manual CPU AdjusterDocument11 pagesManual CPU AdjusterAnonymous hQ6z6OBwNo ratings yet
- Fixing Vendor SettingsDocument13 pagesFixing Vendor Settings911 AlfaHostNo ratings yet
- AKCP Manual E-Opto16 Securityprobe Expansion UnitDocument20 pagesAKCP Manual E-Opto16 Securityprobe Expansion UnitmoestbgNo ratings yet
- Isw2001nbf - Aeb (Versione 6.1.3) - Cad - EngDocument35 pagesIsw2001nbf - Aeb (Versione 6.1.3) - Cad - EngDerioNo ratings yet
- The Redgame Minecraft Computer: User Manual, Version 1.2Document7 pagesThe Redgame Minecraft Computer: User Manual, Version 1.2Fred StuffandsuchNo ratings yet
- T5-2 SP Card ReplaceDocument4 pagesT5-2 SP Card Replaceankur23sainiNo ratings yet
- Printrboard Install GuideDocument12 pagesPrintrboard Install GuideCopyingCatNo ratings yet
- Bascom Avr TutorialDocument22 pagesBascom Avr TutorialrezakaihaniNo ratings yet
- The SSD Optimization Guide for Windows 7 & Windows 8.1 Edition 2018From EverandThe SSD Optimization Guide for Windows 7 & Windows 8.1 Edition 2018No ratings yet
- Smooth Kote ManualDocument2 pagesSmooth Kote Manualvictor_aqueNo ratings yet
- Debate Thorium #1Document430 pagesDebate Thorium #1Asher Lasday100% (2)
- 560 200 Pi T 006 - 2Document1 page560 200 Pi T 006 - 2discotopNo ratings yet
- Spherical Pressure VesselDocument4 pagesSpherical Pressure VesselYetkin Erdoğan0% (1)
- SonophoresisDocument32 pagesSonophoresisHiren J PatelNo ratings yet
- 1HSM 9543 12-00en Section EXLIM Q-EDocument7 pages1HSM 9543 12-00en Section EXLIM Q-EEmir AyubNo ratings yet
- 07-08 Panasonic Wall Split BrochureDocument16 pages07-08 Panasonic Wall Split BrochureAravindan MuthuNo ratings yet
- MODEL 963, 964 With CODE Z1G (EBS, Knorr) Without CODE Z1H (EBS, Wabco)Document7 pagesMODEL 963, 964 With CODE Z1G (EBS, Knorr) Without CODE Z1H (EBS, Wabco)Mahmoud FaragNo ratings yet
- MalconSunscreen BrochureDocument2 pagesMalconSunscreen Brochuremosaic09No ratings yet
- 1990-10 The Computer Paper - BC EditionDocument72 pages1990-10 The Computer Paper - BC EditionthecomputerpaperNo ratings yet
- MCMSB ComProfile Ver2Document39 pagesMCMSB ComProfile Ver2Mohd Fauzi Mohamad YusofNo ratings yet
- Coatings For Solder Able Wires For The Modern Electric IndustryDocument14 pagesCoatings For Solder Able Wires For The Modern Electric IndustryanilkolekarNo ratings yet
- Guentner Flyer Commercial Refrigeration enDocument2 pagesGuentner Flyer Commercial Refrigeration enAnonymous 5moojwNo ratings yet
- Natural Gas Engineering Hand Book (2005) Appendix ADocument8 pagesNatural Gas Engineering Hand Book (2005) Appendix AAbdelrahman SaeedNo ratings yet
- HDMIDocument20 pagesHDMIPoornima DasNo ratings yet
- Coming Down To EarthDocument1 pageComing Down To EarthalbertoygemmaNo ratings yet
- Proctoring Chart 31-01-2022Document5 pagesProctoring Chart 31-01-2022Priyanka MankeNo ratings yet
- RFID Tag Anti-Collision Protocol Query Tree With Reversed IDsDocument6 pagesRFID Tag Anti-Collision Protocol Query Tree With Reversed IDsvietbkfetNo ratings yet
- Penguard FC Technical Data SheetDocument5 pagesPenguard FC Technical Data SheetGurdeep Sungh AroraNo ratings yet
- 9048 Pressure SwitchDocument4 pages9048 Pressure SwitchargaNo ratings yet
- T7 B6 TSA Materials Re Joint Inquiry FDR - 6-27-02 Memo - Mohamed Atta Incident at Miami International Airport 375Document4 pagesT7 B6 TSA Materials Re Joint Inquiry FDR - 6-27-02 Memo - Mohamed Atta Incident at Miami International Airport 3759/11 Document ArchiveNo ratings yet
- Terminating SSL On SAP Web DispatcherDocument15 pagesTerminating SSL On SAP Web DispatcherMaria Joseph VimalNo ratings yet
- Linear Vibration Analysis of Cantilever Plates Partially Submerged in Uid PDFDocument13 pagesLinear Vibration Analysis of Cantilever Plates Partially Submerged in Uid PDFKing1971No ratings yet
- Development and Test Methodology Boeing Jeppesen JDMDocument7 pagesDevelopment and Test Methodology Boeing Jeppesen JDMtechgeekvnNo ratings yet
- MONTHLY PROGRESS REPORT of IRFAN.Document1 pageMONTHLY PROGRESS REPORT of IRFAN.AWG AMGCNo ratings yet
- Desain Pondasi PileDocument9 pagesDesain Pondasi PilegembulflowNo ratings yet
- DMM-III Assignment TestDocument2 pagesDMM-III Assignment TestSaibabu SoloNo ratings yet
- Configuration Guide For BIG-IP Application Security ManagerDocument461 pagesConfiguration Guide For BIG-IP Application Security ManagerMANNo ratings yet
- Perspective: Office of The Building Official (O.B.O)Document1 pagePerspective: Office of The Building Official (O.B.O)Temoteo L Pupa IIINo ratings yet
Brazos Tweaker
Brazos Tweaker
Uploaded by
najib0Original Description:
Copyright
Available Formats
Share this document
Did you find this document useful?
Is this content inappropriate?
Report this DocumentCopyright:
Available Formats
Brazos Tweaker
Brazos Tweaker
Uploaded by
najib0Copyright:
Available Formats
Userguide BrazosTweaker
Installation
To use the tool and it's built-in service, you need to obviously install the given files from the Download section. It could be, that you need to download and install Microsofts .NET Framework 4 upfront, but only in case, it can't be found. If you already have a previous version of theBrazosTweaker (OntarioTweaker or PhenomMsrTweaker) installed, I strongly suggest to uninstall it first.
Tabs
Once it has started up, you will see a window six different tabs. The three tabs on the left belong to states, which the CPU can be in, while the next two tabs show the setup for the two available NB (Northbridge) PStates. The last, but not least, is the status tab, which can be used for debug and more detailed info on the internal registers.
CPU PStates
Let's start with the first three tabs. If you use the E-350 APU, your system uses all three PStates, whereas on the C-50 only two of them are used. You can see the current active PState by watching the "*". The available PStates are called P0 / P1 / P2. PState P0 is always the fastest mode, while P2 (E-350) is the slowest one. Depending on the current workload of your system, it will switch dydmaically between them. As you can imagine, the P0 is drawing more current than P1 and P2, which is directly related to battery life you can get.
Voltage
With the tool, you can now customize the voltage, which goes into your CPU (CPU VID) for each of the available PStates. Furthermore you can change the divider to get to a different CPU clock than stock. You can start with the following changes (these are working for most of the users)
P0 - 1.225V P1 - 1.05V P2 - 0.85V
If you click "Apply" on the below right, these settings will be temporary set, until you restart or put your system into sleep. You can check the settings by using a well known tool called CPU-Z. If everything looks alright, you can download Orthos, which is program to do some stress testing. Doing that, tells you, if the system is really stable in most cases. It avoids getting blue screens or freezes later, which can be really annoying. One should stress each of the PStates separately. This can be achieved by modifying the selecting specific power schemes. On the Lenovo S205, you can use the Energy Management (names might differ):
P0 testing -> Power Scheme High Performance P1 testing -> Power Scheme Balanced P2 testing -> Power Scheme Best Battery life
On all other systems, you can do the following: 1. 2. Press Windows Key and enter "Power Options" Power Options should open up
3. 4. 5. 6. 7.
On "Balanced" -> click "Change plan settings" click below Link "Change advanced power settings" on the newly opened page Scroll down to "Processor power management" and click on the "+" Now you can play around with Minimum and Maximum processor state (put them to the same value, if you want to have a constant PState) Note that these values are percentages, i.e. a value of 100% for Min and Max keeps your processor always in P0
Just check, while running the stress test, where the asterisk is! If you want to test P1, the asterisk, should never go to P0, but while stopping the test, it can go to P2. In case, the systems hangs during testing, you know the selected voltage was too low for that PState. Just simply hold the power button for a few second and your system restarts without the modified voltages. After restart increase voltage a bit and start stressing the system again. I strongly suggest, not to use a voltage for later use, which is just one step away from, where it hung up. Please add about 25mV at least to have some margin. Once all that is done and everything runs smoothly, and only in that case, you can click on the "Service..." button. Before you read on, please consider looking at this: DeactiveService. By setting that up, there will be a service in the background, which applies the adjusted voltages after coming out of sleep or while booting Win. You just need to click "Update" to get the current settings, check the selection box "Make custom P-state settings permanent" and hit "Apply". Now you are done.
Clock/Divider
If you want, you can play around with the dividers to adjust used clocks for each PState. For example, I let my system run for a while on 400MHz, while lowering the voltage to about 0.7V. Unfortunately you can't overclock by using lower dividers, since the CPU seems to internally lock them to a specific value.
Example: E-350 - 1.6GHz FSB 100MHz Multiplier 32x Divider 2 Maximum clock 32/2*100MHz = 1600MHz
Even though you can select a divider smaller than 2 on an E-350, the CPU blocks that and just runs stil at 1.6GHz!
NB PStates
Voltage
Because the NB (Northbridge) and the GPU (graphic unit) are sharing a separate powersupply, it is worth looking into lowering this voltage in addition to gain some more battery life. Basically the adjustments you can do, need to be done the same way as for the CPU, except that only two PStates are available. On my system, the following settings work stable:
NB P0 - 0.85V NB P1 - 0.8V
Just a little lower and it hangs. Just press the Power button for a while and it will get back to life.
Clock/Divider
There is no opportunity to mess with the dividers on the NB so far.
You might also like
- Calypto's Latency GuideDocument2 pagesCalypto's Latency GuideanoxmuosNo ratings yet
- Megasquirt Instruction 1.6 MiataDocument16 pagesMegasquirt Instruction 1.6 MiataRyan KorbianNo ratings yet
- PLC Programming Using SIMATIC MANAGER for Beginners: With Basic Concepts of Ladder Logic ProgrammingFrom EverandPLC Programming Using SIMATIC MANAGER for Beginners: With Basic Concepts of Ladder Logic ProgrammingRating: 4 out of 5 stars4/5 (1)
- PerfMatrix Test Report TemplateDocument23 pagesPerfMatrix Test Report TemplatemohanmotupalliNo ratings yet
- Configure K10STAT: 0 Performance Handicap With Less Heat Issues and Longer Battery Life!!Document8 pagesConfigure K10STAT: 0 Performance Handicap With Less Heat Issues and Longer Battery Life!!kutulucuNo ratings yet
- Z690 Oc GuideDocument15 pagesZ690 Oc GuidejuanmcasillasNo ratings yet
- 100 Ev Eb01Document21 pages100 Ev Eb01BharathiNo ratings yet
- User Manual Altos BrainSphere P550 F4 enDocument24 pagesUser Manual Altos BrainSphere P550 F4 enMonreal JoshuaNo ratings yet
- Intel Q9550 Core 2 Quad Basic Overclocking GuideDocument10 pagesIntel Q9550 Core 2 Quad Basic Overclocking GuidereeawsNo ratings yet
- Tekin Brushless ESC SettingsDocument15 pagesTekin Brushless ESC SettingsBalazsPeterNo ratings yet
- EM FW and TFTP FAQDocument10 pagesEM FW and TFTP FAQDustin DavenportNo ratings yet
- 5-Way Optimization For ASUS X99-Deluxe, X99-Pro and X99-A MotherboardsDocument11 pages5-Way Optimization For ASUS X99-Deluxe, X99-Pro and X99-A MotherboardsJose Luis MartinNo ratings yet
- 32 Servo Controller ManualDocument12 pages32 Servo Controller ManualceltilanderNo ratings yet
- Ems-Pro Tuning GuideDocument52 pagesEms-Pro Tuning GuideHenry CastellanosNo ratings yet
- Service & Support: Operating System Update With ProsaveDocument19 pagesService & Support: Operating System Update With ProsaveDavid MartinNo ratings yet
- Sigma New Features Quick ManualDocument24 pagesSigma New Features Quick ManualAlexandre HesslerNo ratings yet
- How To Check CPU VoltageDocument4 pagesHow To Check CPU VoltageHamdan AhmadNo ratings yet
- Joy SenseDocument7 pagesJoy SenseKdfkdsjkj FjkdskjlsdjfNo ratings yet
- CPU Bottlenecks in LinuxDocument4 pagesCPU Bottlenecks in LinuxAlonsoNo ratings yet
- Manual OvertoneDocument24 pagesManual OvertoneJuanfacebreakcore InveinNo ratings yet
- Overclock EeeDocument5 pagesOverclock EeemattO7No ratings yet
- F.A.Q For Smcfancontrol 2.3Document3 pagesF.A.Q For Smcfancontrol 2.3John SepulvedaNo ratings yet
- NAND EngDocument16 pagesNAND EngPaulo TeixeiraNo ratings yet
- Siemens PLC Firmware UpdationDocument3 pagesSiemens PLC Firmware UpdationAnuj GautamNo ratings yet
- (GUIDE) How To Undervolt A Laptop (Intel - Nvidia)Document66 pages(GUIDE) How To Undervolt A Laptop (Intel - Nvidia)Gangga Putra MahardikaNo ratings yet
- Lab 5: DebuggingDocument12 pagesLab 5: DebuggingSsgn SrinivasaraoNo ratings yet
- Power World TutorialDocument9 pagesPower World TutorialLAGB2007No ratings yet
- Guía ECMLIN OriginalDocument5 pagesGuía ECMLIN OriginalSergio LealNo ratings yet
- NL1070 Introduction of Performance Improvement Kit For ProSound A10Document2 pagesNL1070 Introduction of Performance Improvement Kit For ProSound A10Rama Tenis CopecNo ratings yet
- Battery Life Guide For The IBM PS/2 Model L40 SXDocument4 pagesBattery Life Guide For The IBM PS/2 Model L40 SXdsfisflskfhlhNo ratings yet
- LGA1155 Over Clocking GlossaryDocument2 pagesLGA1155 Over Clocking GlossaryKunal KumarNo ratings yet
- How To Megasquirt Your 2nd Gen RXDocument21 pagesHow To Megasquirt Your 2nd Gen RXChevy GorbachevNo ratings yet
- Getting Started With PowerSuiteDocument42 pagesGetting Started With PowerSuitekooleffie82No ratings yet
- Calypto's Latency Guide: Bcdedit /set Disabledynamictick Yes (Windows 8+)Document2 pagesCalypto's Latency Guide: Bcdedit /set Disabledynamictick Yes (Windows 8+)Google BackupsNo ratings yet
- ISW2001NBF - AEB (VERSIONE 6.1.3) - Installatore - ENG PDFDocument33 pagesISW2001NBF - AEB (VERSIONE 6.1.3) - Installatore - ENG PDFEden AleixoNo ratings yet
- Pogo Mo ThoinDocument20 pagesPogo Mo ThoinadamucbulldogsNo ratings yet
- EBC-A40L Battery Tester: User ManualDocument5 pagesEBC-A40L Battery Tester: User ManualSai LaoNo ratings yet
- Pulse Labshop Primer Rev 2Document57 pagesPulse Labshop Primer Rev 2jjgilsotoNo ratings yet
- 1.calyptos Latency GuideDocument2 pages1.calyptos Latency GuidetheresnothingNo ratings yet
- Tuning Your MegaSquirt PDFDocument25 pagesTuning Your MegaSquirt PDFRenan AlvimNo ratings yet
- Gigabyte Sandy Bridge Overclocking GuideDocument27 pagesGigabyte Sandy Bridge Overclocking GuideGIGABYTE UK100% (2)
- Readme Dongle ImportantDocument5 pagesReadme Dongle ImportantMarcos ContrerasNo ratings yet
- Manual CPU AdjusterDocument11 pagesManual CPU AdjusterAnonymous hQ6z6OBwNo ratings yet
- Fixing Vendor SettingsDocument13 pagesFixing Vendor Settings911 AlfaHostNo ratings yet
- AKCP Manual E-Opto16 Securityprobe Expansion UnitDocument20 pagesAKCP Manual E-Opto16 Securityprobe Expansion UnitmoestbgNo ratings yet
- Isw2001nbf - Aeb (Versione 6.1.3) - Cad - EngDocument35 pagesIsw2001nbf - Aeb (Versione 6.1.3) - Cad - EngDerioNo ratings yet
- The Redgame Minecraft Computer: User Manual, Version 1.2Document7 pagesThe Redgame Minecraft Computer: User Manual, Version 1.2Fred StuffandsuchNo ratings yet
- T5-2 SP Card ReplaceDocument4 pagesT5-2 SP Card Replaceankur23sainiNo ratings yet
- Printrboard Install GuideDocument12 pagesPrintrboard Install GuideCopyingCatNo ratings yet
- Bascom Avr TutorialDocument22 pagesBascom Avr TutorialrezakaihaniNo ratings yet
- The SSD Optimization Guide for Windows 7 & Windows 8.1 Edition 2018From EverandThe SSD Optimization Guide for Windows 7 & Windows 8.1 Edition 2018No ratings yet
- Smooth Kote ManualDocument2 pagesSmooth Kote Manualvictor_aqueNo ratings yet
- Debate Thorium #1Document430 pagesDebate Thorium #1Asher Lasday100% (2)
- 560 200 Pi T 006 - 2Document1 page560 200 Pi T 006 - 2discotopNo ratings yet
- Spherical Pressure VesselDocument4 pagesSpherical Pressure VesselYetkin Erdoğan0% (1)
- SonophoresisDocument32 pagesSonophoresisHiren J PatelNo ratings yet
- 1HSM 9543 12-00en Section EXLIM Q-EDocument7 pages1HSM 9543 12-00en Section EXLIM Q-EEmir AyubNo ratings yet
- 07-08 Panasonic Wall Split BrochureDocument16 pages07-08 Panasonic Wall Split BrochureAravindan MuthuNo ratings yet
- MODEL 963, 964 With CODE Z1G (EBS, Knorr) Without CODE Z1H (EBS, Wabco)Document7 pagesMODEL 963, 964 With CODE Z1G (EBS, Knorr) Without CODE Z1H (EBS, Wabco)Mahmoud FaragNo ratings yet
- MalconSunscreen BrochureDocument2 pagesMalconSunscreen Brochuremosaic09No ratings yet
- 1990-10 The Computer Paper - BC EditionDocument72 pages1990-10 The Computer Paper - BC EditionthecomputerpaperNo ratings yet
- MCMSB ComProfile Ver2Document39 pagesMCMSB ComProfile Ver2Mohd Fauzi Mohamad YusofNo ratings yet
- Coatings For Solder Able Wires For The Modern Electric IndustryDocument14 pagesCoatings For Solder Able Wires For The Modern Electric IndustryanilkolekarNo ratings yet
- Guentner Flyer Commercial Refrigeration enDocument2 pagesGuentner Flyer Commercial Refrigeration enAnonymous 5moojwNo ratings yet
- Natural Gas Engineering Hand Book (2005) Appendix ADocument8 pagesNatural Gas Engineering Hand Book (2005) Appendix AAbdelrahman SaeedNo ratings yet
- HDMIDocument20 pagesHDMIPoornima DasNo ratings yet
- Coming Down To EarthDocument1 pageComing Down To EarthalbertoygemmaNo ratings yet
- Proctoring Chart 31-01-2022Document5 pagesProctoring Chart 31-01-2022Priyanka MankeNo ratings yet
- RFID Tag Anti-Collision Protocol Query Tree With Reversed IDsDocument6 pagesRFID Tag Anti-Collision Protocol Query Tree With Reversed IDsvietbkfetNo ratings yet
- Penguard FC Technical Data SheetDocument5 pagesPenguard FC Technical Data SheetGurdeep Sungh AroraNo ratings yet
- 9048 Pressure SwitchDocument4 pages9048 Pressure SwitchargaNo ratings yet
- T7 B6 TSA Materials Re Joint Inquiry FDR - 6-27-02 Memo - Mohamed Atta Incident at Miami International Airport 375Document4 pagesT7 B6 TSA Materials Re Joint Inquiry FDR - 6-27-02 Memo - Mohamed Atta Incident at Miami International Airport 3759/11 Document ArchiveNo ratings yet
- Terminating SSL On SAP Web DispatcherDocument15 pagesTerminating SSL On SAP Web DispatcherMaria Joseph VimalNo ratings yet
- Linear Vibration Analysis of Cantilever Plates Partially Submerged in Uid PDFDocument13 pagesLinear Vibration Analysis of Cantilever Plates Partially Submerged in Uid PDFKing1971No ratings yet
- Development and Test Methodology Boeing Jeppesen JDMDocument7 pagesDevelopment and Test Methodology Boeing Jeppesen JDMtechgeekvnNo ratings yet
- MONTHLY PROGRESS REPORT of IRFAN.Document1 pageMONTHLY PROGRESS REPORT of IRFAN.AWG AMGCNo ratings yet
- Desain Pondasi PileDocument9 pagesDesain Pondasi PilegembulflowNo ratings yet
- DMM-III Assignment TestDocument2 pagesDMM-III Assignment TestSaibabu SoloNo ratings yet
- Configuration Guide For BIG-IP Application Security ManagerDocument461 pagesConfiguration Guide For BIG-IP Application Security ManagerMANNo ratings yet
- Perspective: Office of The Building Official (O.B.O)Document1 pagePerspective: Office of The Building Official (O.B.O)Temoteo L Pupa IIINo ratings yet