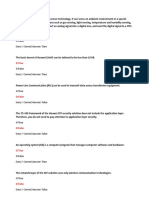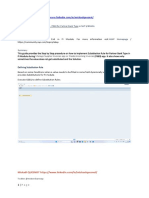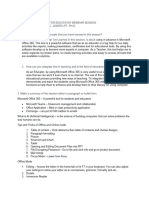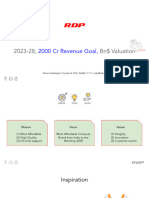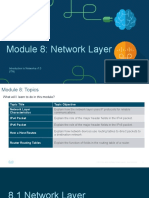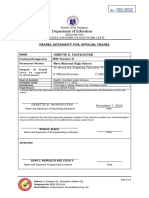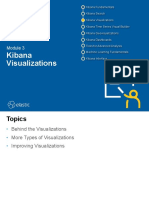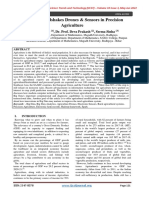Professional Documents
Culture Documents
Salesforce Ideas Cheatsheet
Salesforce Ideas Cheatsheet
Uploaded by
venkataOriginal Description:
Copyright
Available Formats
Share this document
Did you find this document useful?
Is this content inappropriate?
Report this DocumentCopyright:
Available Formats
Salesforce Ideas Cheatsheet
Salesforce Ideas Cheatsheet
Uploaded by
venkataCopyright:
Available Formats
IDEAS OVERVIEW
Ideas Overview
Available in: Professional, Enterprise, Unlimited, and Developer Editions
User Permissions Needed To view the Ideas tab: To view and vote for ideas: To create ideas and add comments to ideas: To edit ideas and edit comments on ideas: Read on ideas Read on ideas Create on ideas Edit on ideas
Salesforce CRM Ideas is a community of users who post, vote for, and comment on ideas. Consider it an online suggestion box that includes discussions and popularity rankings for any subject. Tip: Salesforce.com offers its own Salesforce CRM Ideas community for Salesforce users to submit product feedback and suggest new features. To visit, go to http://ideas.salesforce.com.
Ideas Terminology
The following terminology is used for Salesforce CRM Ideas: Category, Ideas Categories are administrator-defined values that help organize ideas into logical sub-groups within a community. The View Category drop-down list on the Ideas tab allows users to filter ideas by category, and the Categories picklist on the Post Ideas page lets users add categories to their ideas. For example, if your ideas community has the focus Improvements to our clothing line, then you might set up categories such as Shirts, Jackets, and Slacks. Each organization has one common set of categories that can be added or removed from each community. An administrator defines separate categories for their ideas and answers communities. Comment Comments are plain text responses to posted ideas that enable discussions about the ideas. On the Ideas tab, the Comments subtab lists the comments that have most recently been submitted. On the detail page of an idea, comments are sorted in chronological order from oldest to newest.
Last updated: March 17, 2012
Ideas Overview
Community Communities help organize ideas and questions into logical groups with each community having its own focus and unique ideas and questions. Professional Edition organizations can have only one internal ideas community. All other editions can have up to 50 communities shared between ideas, answers, and Chatter Answers. Community Application The Community application includes the ideas and answers features. The Community app is available in the Force.com app menu. Community Expert A community expert is a member of the community who speaks credibly and authoritatively on behalf of your organization. When a community expert posts a comment or idea, a unique icon ( ) displays next to his or her name so other community members can easily identify credible information within the community. The Salesforce administrator can designate as many community experts as necessary. Demote If you dislike an idea, you can click demote to subtract 10 points from its overall score and decrease the idea's overall popularity ranking. You cannot demote the same idea more than once, and after you demote an idea you cannot promote it. An idea can have negative overall points if more users demote the idea than promote it. Half-life The half-life setting determines how quickly old ideas drop in ranking on the Popular Ideas subtab, to make room for ideas with more recent votes. A shorter half-life moves older ideas down the page faster than a longer half-life. This setting affects all communities in your organization. Idea Ideas are suggestions posted by the members of an ideas community. For example, if the focus of a particular community is Ideas for car features, an appropriate idea for that community might have the title Insulated cup holders that keep your beverage hot or cold. Or, if the focus of a particular community is Ideas for our company's employee benefits, an appropriate idea for that community might have the title On-site day care. Point A point is a unit of measurement that represents the popularity of an idea. Each vote for an idea is worth ten points (promote adds 10 points and demote removes 10 points). An idea's total number of points displays to the left of the idea. Popular Ideas On the Popular Ideas subtab, ideas are sorted by an internal calculation that reflects the age of an idea's positive votes. Regardless of an idea's static total number of points, ideas with newer positive votes display higher on the page than ideas with older positive votes. This allows you to browse ideas that have most recently gained popularity, with less precedence given to long-established ideas that were positively voted on in the past. For more information, see the terms Point and Half-life. Portal If your organization has a Customer Portal or partner portal, you can add the Ideas tab to either or both portals so that portal users can participate in their own Salesforce CRM Ideas
Ideas Overview
communities. The Community list at the top of the Ideas tab lists all the available communities, and each community contains its own unique group of ideas. For more information about the Customer Portal, see Setting Up Your Customer Portal in the online help. For more information about the partner portal, see Partner Portal Overview in the online help. Promote If you agree with or like an idea, click promote to add 10 points to the idea. You cannot promote the same idea more than once and you cannot promote an idea that you have already demoted. Salesforce automatically adds your promote vote to any idea you post. Recent Activity Your Recent Activity page contains a summary of all the recent activity that relates to your participation within a community. For example, this page lists all the ideas and comments you have posted to a community as well as the ideas you have voted on. You can view your Recent Activity page by clicking your community nickname located on the right side of the Ideas tab. Status An idea's status helps community members track the progress of the idea. For example, Under Review, Reviewed, Coming Soon, and Now Available are common status values an administrator can define and assign to ideas. An idea's status appears next to the idea's title for all community members to see. Top All Time Ideas On the Top All-Time subtab, ideas are sorted from most number of points to fewest. This allows you to see the most popular ideas in the history of your Salesforce CRM Ideas community. Vote, Idea In an ideas community, a vote means you have either promoted or demoted an idea. After you vote on an idea, your community nickname displays at the bottom of the idea's detail page to track that your vote was made. You can use your Recent Activity page to see a list of all the ideas you have voted on.
Ideas Overview
Posting and Editing Ideas
Available in: Professional, Enterprise, Unlimited, and Developer Editions
User Permissions Needed To view the Ideas tab: To view and vote for ideas: To create ideas and add comments to ideas: To edit ideas and edit comments on ideas: Read on ideas Read on ideas Create on ideas Edit on ideas
Posting Ideas
Posting a new idea is quick and easy: 1. Use the search box in the sidebar to search for existing ideas that match your idea. This helps reduce the number of duplicate ideas in the community. If no existing ideas match your idea, proceed to the next step. 2. On the Ideas tab, select the appropriate community from the Community list at the top of the page. 3. Click Post Idea. Alternatively, select Idea from the Create New drop-down list in the sidebar. 4. Enter a title for your idea no longer than 255 characters. After you enter the title, Salesforce searches the community for ideas with the same words in their title or description and then displays the top five matching ideas. If one of these ideas looks similar to your own, click that idea's title to open its detail page in a new window. From the detail page, you can read a description of the idea and vote for it instead of posting your duplicate idea to the community. If none of the ideas in the list are similar to your idea, proceed with the following steps to post your unique idea. 5. In the description area, enter the details of your idea. If your organization has enabled the HTML editor for Salesforce CRM Ideas, the description can include HTML and reference online images. If the HTML editor is not enabled, use plain text only. For more information, see Tips for Using the HTML Editor in the online help. 6. Choose one or more categories for your idea. 7. If you are an administrator, optionally choose a status for your idea. The Status drop-down list is only visible to administrators. 8. Click Post. Your new idea displays at the top of the Recent Ideas subtab, and your vote (promote) is automatically applied to the idea. Each vote is always worth 10 points. Tip: Use the following writing tips to make your idea easier for others to read and understand: Use complete sentences. Be as concise and direct as possible.
Ideas Overview
Check your spelling and punctuation.
Editing Ideas
If you have the edit permission on ideas, you can edit the details of an existing idea: 1. 2. 3. 4. On the Ideas tab, click the title of an idea. Click Edit. Modify the title, description, category, and status (administrators only) of the idea as appropriate. Click Apply to save your work.
Editing an idea's details does not allow you to edit the comments on an idea.
Viewing Ideas
Available in: Professional, Enterprise, Unlimited, and Developer Editions
User Permissions Needed To view the Ideas tab: To view and vote for ideas: To create ideas and add comments to ideas: To edit ideas and edit comments on ideas: Read on ideas Read on ideas Create on ideas Edit on ideas
The following sections describe how to view ideas: Accessing the Ideas Tab in Salesforce Accessing the Ideas Tab in a Portal Browsing Popular Ideas Browsing Recent Ideas Browsing Top Ideas of All Time Viewing Ideas by Category Viewing Ideas by Status Browsing Ideas in Other Communities Viewing the Details of an Idea
Accessing the Ideas Tab in Salesforce
In Salesforce, the Ideas tab is available by default in the Community app. You can select this app from the Force.com app menu in the top right corner of any Salesforce page. Note that your administrator may have customized your profile to also display the Ideas tab in other apps. Also, your administrator may have renamed the Ideas tab to an alternate tab name. For information on how to personalize your available tabs to meet your needs, see Customizing Your Display in the online help.
Ideas Overview
Tip: The Community list at the top of the Ideas tab lists all the available communities, and each community contains its own unique group of ideas.
Accessing the Ideas Tab in a Portal
If your organization has portal users who have access to a Customer Portal or partner portal, your portal's administrator can display the Ideas tab on either type of portal. The ideas that display in a portal are either created through a portal or are created internally in Salesforce and published for display in a portal.
Browsing Popular Ideas
On the Popular Ideas subtab, ideas are sorted by an internal calculation that reflects the age of an idea's positive votes. Regardless of an idea's static total number of points, ideas with newer positive votes display higher on the page than ideas with older positive votes. This allows you to browse ideas that have most recently gained popularity, with less precedence given to long-established ideas that were positively voted on in the past.
Browsing Recent Ideas
The Recent Ideas subtab lists the ideas that have most recently been submitted. Newer ideas display above older ideas.
Browsing Top Ideas of All Time
The Top All-Time subtab lists the ideas with the most points. The difference between the Top All-Time subtab and the Popular Ideas subtab is that the Top All-Time subtab displays the top ideas of all time by number of points, whereas the Popular Ideas subtab uses an algorithm to display the ideas that have received the most recent positive votes.
Viewing Ideas by Category
Categories are administrator-defined values that help organize ideas into logical sub-groups within a community. The View Category drop-down list on the Ideas tab allows users to filter ideas by category, and the Categories picklist on the Post Ideas page lets users add categories to their ideas. To browse ideas by category, select a category from the View Category drop-down list. Alternatively, click the category link at the bottom of the idea description, next to the user who posted the idea.
Viewing Ideas by Status
An idea's status helps community members track the progress of the idea. For example, Under Review, Reviewed, Coming Soon, and Now Available are common status values an administrator can define and assign to ideas. An idea's status appears next to the idea's title for all community members to see. To view all ideas of a particular status, go to the Ideas tab and select a value from the View Status drop-down list. Alternatively, click the status link next to an idea to view all ideas in the community with that status.
Ideas Overview
Browsing Ideas in Other Communities
Administrators can create multiple communities with each community having its own unique list of ideas. For this reason, it is important to verify you are viewing the correct community when browsing ideas. To browse ideas in a specific community, select a community from the Community list at the top of the page.
Viewing the Details of an Idea
Click the title of an idea to open the detail page of that idea. The detail page of an idea includes the following sections: The details of the idea, including its full text and number of points All comments that have been submitted for the idea An area for adding a new comment A list of the last 100 users who have voted (promoted or demoted) for the idea, sorted left to right from most recent vote to oldest vote If you are an administrator, the detail page lets you edit, delete, and merge ideas. For more information, see Deleting Ideas in the online help, Merging Ideas in the online help, and Posting and Editing Ideas on page 4.
Voting on Ideas
Available in: Professional, Enterprise, Unlimited, and Developer Editions
User Permissions Needed To view the Ideas tab: To view and vote for ideas: To create ideas and add comments to ideas: To edit ideas and edit comments on ideas: Read on ideas Read on ideas Create on ideas Edit on ideas
In an ideas community, a vote means you have either promoted or demoted an idea.If you agree with or like an idea, click promote to add 10 points to the idea. You cannot promote the same idea more than once and you cannot promote an idea that you have already demoted. Salesforce automatically adds your promote vote to any idea you post. If you dislike an idea, you can click demote to subtract 10 points from its overall score and decrease the idea's overall popularity ranking. You cannot demote the same idea more than once, and after you demote an idea you cannot promote it. An idea can have negative overall points if more users demote the idea than promote it. To vote on an idea: 1. On the Ideas tab, locate an idea you want to promote or demote.
Ideas Overview
2. To add ten points to the idea, click promote next to the idea. To subtract 10 points from the idea, click demote. After you have voted, your Community Nickname displays at the bottom of the idea's detail page to track that your vote was made. Note: When you post a new idea, you automatically cast a vote for that idea and ten points are added to the idea's score.
Commenting on Ideas
Available in: Professional, Enterprise, Unlimited, and Developer Editions
User Permissions Needed To view the Ideas tab: To view and vote for ideas: To create ideas and add comments to ideas: To edit ideas and edit comments on ideas: Read on ideas Read on ideas Create on ideas Edit on ideas
Comments are plain text responses to posted ideas that enable discussions about the ideas. On the Ideas tab, the Comments subtab lists the comments that have most recently been submitted. On the detail page of an idea, comments are sorted in chronological order from oldest to newest.
Adding Comments to Ideas
Add comments to ideas to share your thoughts and opinions with other community members: 1. On the Ideas tab, locate an idea on which you want to add a comment. 2. Click either the title of the idea or the Comments link below the idea description. 3. On the detail page for the idea, type your comments into the text entry area in the Add Your Comment section. You can enter up to 4,000 characters. If your organization has enabled the HTML editor for Salesforce CRM Ideas, the description can include HTML and reference online images. If the HTML editor is not enabled, use plain text only. For more information, see Tips for Using the HTML Editor in the online help. 4. Click Post to submit your comment. Your newly added comment displays in the Comments related list on the idea detail page.
Editing Comments on Ideas
To edit a comment that you have submitted on an idea: 1. On the detail page of the idea, click Edit next to your comment. 2. Modify your comment as desired. 3. Click Apply to save your work.
Ideas Overview
Deleting Comments on Ideas
Deleting comments on ideas requires the Delete permission on ideas. 1. On the detail page of the idea, click Del next to your comment. 2. Click OK.
Viewing Recently Posted Comments
To view the comments that have most recently been posted in your Salesforce CRM Ideas community, click the Comments subtab. Click the text of a comment to view the detail page of the appropriate idea. On the Comments subtab: Comments are listed in chronological order from newest to oldest. The title of the idea on which the comment was posted displays above the comment. The alias of the user who posted the comment displays next to the comment text. The total number of comments on the idea displays in brackets below the comment text. For example, Comments [20] indicates that the idea has twenty comments.
Viewing Your Recent Activity Page
Available in: Professional, Enterprise, Unlimited, and Developer Editions
User Permissions Needed To view the Ideas tab: To view and vote for ideas: To create ideas and add comments to ideas: To edit ideas and edit comments on ideas: Read on ideas Read on ideas Create on ideas Edit on ideas
Your Recent Activity page contains a summary of all the recent activity that relates to your participation within a community. To view your Recent Activity page, go to the Ideas tab and click your Community Nickname link on the right side of the page. To view the Recent Activity page of another community member, click the community member's name that appears below any idea or comment they have posted. The Recent Activity page uses the following icons to identify the various types of activity within the community: identifies the ideas you have submitted. identifies the ideas you have voted on. identifies the comments you have posted to ideas as well as the comments other users have posted to your ideas.
For additional detail, click the following links located on the left side of the Recent Activity page:
Ideas Overview
Ideas Submitted lists the ideas you have posted to this community. The most recent idea appears first. Ideas Voted On lists the ideas in this community that you have either promoted or demoted. Recent Replies displays the most recent comment posted to each of your ideas, as well as the most recent comment posted to each idea you have previously commented on. This section is not displayed when viewing another community member's recent activity. To quickly determine the number of recent replies you have received, look next to the recent replies icon ( ) in the upper right corner of the Ideas tab. This icon only appears when you have received a new reply. Note: You cannot upload your own picture to replace the default image.
Searching for Ideas
Available in: Professional, Enterprise, Unlimited, and Developer Editions
User Permissions Needed To view the Ideas tab: To view and vote for ideas: To create ideas and add comments to ideas: To edit ideas and edit comments on ideas: Read on ideas Read on ideas Create on ideas Edit on ideas
1. Enter your search terms in the sidebar or header search box. If you're using the sidebar, click Advanced Search... to find matches in additional fields. 2. Click Search. 3. From the search results, click an item to open it or click Edit, if available.
10
You might also like
- The Subtle Art of Not Giving a F*ck: A Counterintuitive Approach to Living a Good LifeFrom EverandThe Subtle Art of Not Giving a F*ck: A Counterintuitive Approach to Living a Good LifeRating: 4 out of 5 stars4/5 (5834)
- The Gifts of Imperfection: Let Go of Who You Think You're Supposed to Be and Embrace Who You AreFrom EverandThe Gifts of Imperfection: Let Go of Who You Think You're Supposed to Be and Embrace Who You AreRating: 4 out of 5 stars4/5 (1093)
- Never Split the Difference: Negotiating As If Your Life Depended On ItFrom EverandNever Split the Difference: Negotiating As If Your Life Depended On ItRating: 4.5 out of 5 stars4.5/5 (852)
- Grit: The Power of Passion and PerseveranceFrom EverandGrit: The Power of Passion and PerseveranceRating: 4 out of 5 stars4/5 (590)
- Hidden Figures: The American Dream and the Untold Story of the Black Women Mathematicians Who Helped Win the Space RaceFrom EverandHidden Figures: The American Dream and the Untold Story of the Black Women Mathematicians Who Helped Win the Space RaceRating: 4 out of 5 stars4/5 (903)
- Shoe Dog: A Memoir by the Creator of NikeFrom EverandShoe Dog: A Memoir by the Creator of NikeRating: 4.5 out of 5 stars4.5/5 (541)
- The Hard Thing About Hard Things: Building a Business When There Are No Easy AnswersFrom EverandThe Hard Thing About Hard Things: Building a Business When There Are No Easy AnswersRating: 4.5 out of 5 stars4.5/5 (350)
- Elon Musk: Tesla, SpaceX, and the Quest for a Fantastic FutureFrom EverandElon Musk: Tesla, SpaceX, and the Quest for a Fantastic FutureRating: 4.5 out of 5 stars4.5/5 (474)
- Her Body and Other Parties: StoriesFrom EverandHer Body and Other Parties: StoriesRating: 4 out of 5 stars4/5 (824)
- The Sympathizer: A Novel (Pulitzer Prize for Fiction)From EverandThe Sympathizer: A Novel (Pulitzer Prize for Fiction)Rating: 4.5 out of 5 stars4.5/5 (122)
- The Emperor of All Maladies: A Biography of CancerFrom EverandThe Emperor of All Maladies: A Biography of CancerRating: 4.5 out of 5 stars4.5/5 (271)
- The Little Book of Hygge: Danish Secrets to Happy LivingFrom EverandThe Little Book of Hygge: Danish Secrets to Happy LivingRating: 3.5 out of 5 stars3.5/5 (405)
- The World Is Flat 3.0: A Brief History of the Twenty-first CenturyFrom EverandThe World Is Flat 3.0: A Brief History of the Twenty-first CenturyRating: 3.5 out of 5 stars3.5/5 (2259)
- The Yellow House: A Memoir (2019 National Book Award Winner)From EverandThe Yellow House: A Memoir (2019 National Book Award Winner)Rating: 4 out of 5 stars4/5 (98)
- Devil in the Grove: Thurgood Marshall, the Groveland Boys, and the Dawn of a New AmericaFrom EverandDevil in the Grove: Thurgood Marshall, the Groveland Boys, and the Dawn of a New AmericaRating: 4.5 out of 5 stars4.5/5 (266)
- A Heartbreaking Work Of Staggering Genius: A Memoir Based on a True StoryFrom EverandA Heartbreaking Work Of Staggering Genius: A Memoir Based on a True StoryRating: 3.5 out of 5 stars3.5/5 (231)
- Team of Rivals: The Political Genius of Abraham LincolnFrom EverandTeam of Rivals: The Political Genius of Abraham LincolnRating: 4.5 out of 5 stars4.5/5 (234)
- On Fire: The (Burning) Case for a Green New DealFrom EverandOn Fire: The (Burning) Case for a Green New DealRating: 4 out of 5 stars4/5 (74)
- IGNOU Mini Project Report MCADocument68 pagesIGNOU Mini Project Report MCAAshim Ranjan Bora80% (5)
- The Unwinding: An Inner History of the New AmericaFrom EverandThe Unwinding: An Inner History of the New AmericaRating: 4 out of 5 stars4/5 (45)
- Onenote: Quick Reference GuideDocument3 pagesOnenote: Quick Reference GuideCarlos F. MendozaNo ratings yet
- SS ZG661-Quality ManagementDocument13 pagesSS ZG661-Quality ManagementNaga NeeharikaNo ratings yet
- Hcia IotDocument96 pagesHcia Iothamza sassi100% (2)
- WLAN Security: Examining EAP and 802.1xDocument89 pagesWLAN Security: Examining EAP and 802.1xMatt Hudson100% (1)
- Userexit FB60Document47 pagesUserexit FB60Vijay AnandNo ratings yet
- 10 GPU-IntroCUDA3Document141 pages10 GPU-IntroCUDA3RNo ratings yet
- 06-Introduction To SS7Document21 pages06-Introduction To SS7Tarek Tarek El-safraniNo ratings yet
- Service Level Agreement in Cloud Computing: Pankesh Patel, Ajith Ranabahu and Amit ShethDocument21 pagesService Level Agreement in Cloud Computing: Pankesh Patel, Ajith Ranabahu and Amit ShethMukesh MoreNo ratings yet
- Database, Fusion Middleware, and Enterprise Manager Critical Patch Update October 2021 Patch Availability DocumentDocument58 pagesDatabase, Fusion Middleware, and Enterprise Manager Critical Patch Update October 2021 Patch Availability DocumentTwins LeongNo ratings yet
- Shaik Khaja Muneer Resume LatestDocument6 pagesShaik Khaja Muneer Resume LatestShaik MunnaNo ratings yet
- Installing MiVoice MX ONE HardwareDocument17 pagesInstalling MiVoice MX ONE HardwareВиктор БисяринNo ratings yet
- CYS-R19 (1,2,3,4,5,6,7&8) TH Sem Course StructureDocument6 pagesCYS-R19 (1,2,3,4,5,6,7&8) TH Sem Course StructureSrinivas KanakalaNo ratings yet
- Microsoft Office 365Document2 pagesMicrosoft Office 365Kia Jane BuenbrazoNo ratings yet
- 05 Support Staff 2013-14Document12 pages05 Support Staff 2013-14CIS AdminNo ratings yet
- Process Confirmation - Manage Accounting and Control Data: Project XYZ Initiative April 18, 2008Document32 pagesProcess Confirmation - Manage Accounting and Control Data: Project XYZ Initiative April 18, 2008barbarabolognesiNo ratings yet
- RDP BUs - Vision (2023-28)Document14 pagesRDP BUs - Vision (2023-28)aiwiki001No ratings yet
- Photoshop CS3 VBScript Ref PDFDocument187 pagesPhotoshop CS3 VBScript Ref PDFNavjeet Singh SainiNo ratings yet
- Local Multipoint Distribution Service (LMDS)Document21 pagesLocal Multipoint Distribution Service (LMDS)Bibin PuthiyathNo ratings yet
- Micro XPDocument7 pagesMicro XPglauberoliverNo ratings yet
- Cisco 1 ITN Module 8Document38 pagesCisco 1 ITN Module 8MheaNo ratings yet
- Cse Term PaperDocument21 pagesCse Term PaperRahul Abhishek MehraNo ratings yet
- Cwna (Wi Fi Administration) : CWNA - Certified Wireless Network AdministratorDocument1 pageCwna (Wi Fi Administration) : CWNA - Certified Wireless Network AdministratorBayu Andrianto0% (1)
- Chap 1 Introduction To ERPDocument18 pagesChap 1 Introduction To ERPZarna BaraiNo ratings yet
- RedHat Linux 9Document22 pagesRedHat Linux 9umankumar845No ratings yet
- Travel Order - Jenette B. PagpaguitanDocument4 pagesTravel Order - Jenette B. PagpaguitanRyan PlacaNo ratings yet
- Data Analysis With Kibana 7.6.0-104-156Document53 pagesData Analysis With Kibana 7.6.0-104-156juan jose montoyaNo ratings yet
- Mahesh Python125Document6 pagesMahesh Python125197 labNo ratings yet
- Software Engineering: A Perspective For 2003: Linda Shafer DirectorDocument53 pagesSoftware Engineering: A Perspective For 2003: Linda Shafer Directorrajkumar184No ratings yet
- (IJCST-V10I3P23) :manish Kumar, Dr. Prof. Deva Prakash, Seema SinhaDocument16 pages(IJCST-V10I3P23) :manish Kumar, Dr. Prof. Deva Prakash, Seema SinhaEighthSenseGroupNo ratings yet