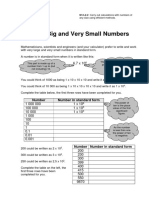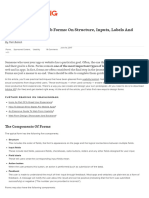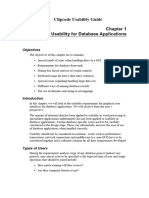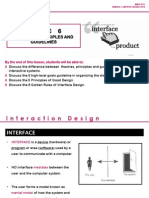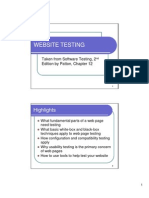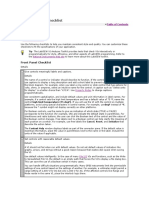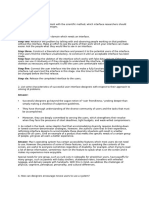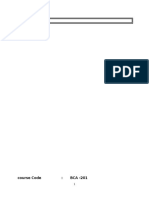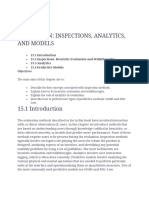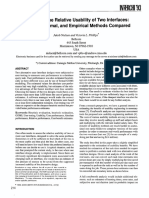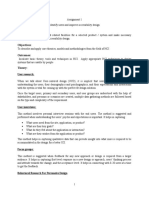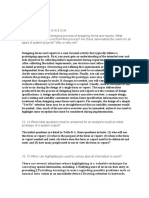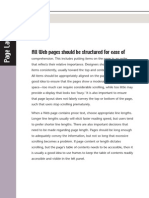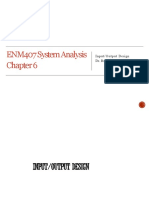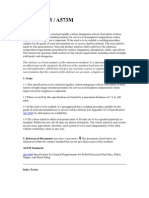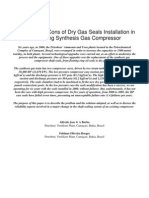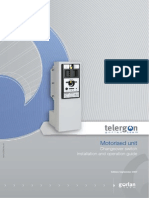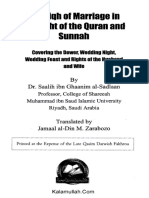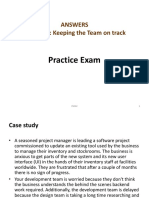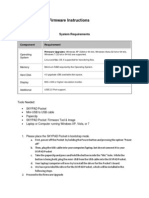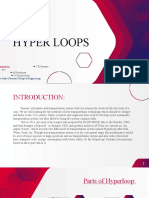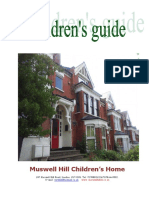Professional Documents
Culture Documents
Screen-Based Controls (Widgets) : in Order To Interact With A Web Site, Users
Screen-Based Controls (Widgets) : in Order To Interact With A Web Site, Users
Uploaded by
Cecilia Amaro RoblesOriginal Description:
Original Title
Copyright
Available Formats
Share this document
Did you find this document useful?
Is this content inappropriate?
Report this DocumentCopyright:
Available Formats
Screen-Based Controls (Widgets) : in Order To Interact With A Web Site, Users
Screen-Based Controls (Widgets) : in Order To Interact With A Web Site, Users
Uploaded by
Cecilia Amaro RoblesCopyright:
Available Formats
Screen-Based Controls (Widgets)
13
Screen-Based Controls (Widgets) In order to interact with a Web site, users
usually require the use of screen-based controls (sometimes known as widgets). Besides the pervasive link, commonly used screen-based controls include pushbuttons, radio buttons, check boxes, drop-down lists and entry fields. Designers should ensure that they use familiar widgets in a conventional or commonly-used manner. When pushbuttons are used, ensure that they look like pushbuttons and that they are clearly labeled. In some cases, the pushbuttons will need to be prioritized to facilitate their proper use. Radio buttons are used to select from among two or more mutuallyexclusive selections. Check boxes should be used to make binary choices, e.g., yes or no. Drop-down lists are generally used to select one item from among many. To speed user performance, show default values when appropriate, and do not limit the number of viewable list box options. Entry fields are used when completing forms and entering text into search boxes. Designers should try to minimize the amount of information entered by users. Each entry field should be clearly and consistently labeled, with the labels placed close to the entry fields. Designers should also clearly distinguish between required and optional data entry fields, and attempt to minimize the use of the Shift key. To facilitate fast entry of information, designers should automatically place the cursor in the first data entry field, provide labels for each field (e.g., pounds, miles, etc.), and provide auto-tabbing functionality. In order to increase accuracy of data entry, partition long data items into smaller units, enable the software to automatically detect errors, and do not require case-sensitive data entries. Showing users their data entries can increase accuracy. For experienced users, the fastest possible entry of information will come from allowing users to use entry fields instead of selecting from list boxes.
Research-Ba s e d We b D e s i g n & U s a b i l i t y G u i d e l i n e s
13:1 Distinguish Required and Optional Data Entry Fields
Guideline: Distinguish clearly and consistently Comments: Users should be able to easily
between required and optional data entry fields. Relative Importance:
121
Headings, Titles, and Labels Links Headings, Titles, and Labels Screen-Based Controls (Widgets)
Strength of Evidence: determine which data entry fields are required and which are optional. Many Web sites are currently using an asterisk in front of the label for required fields. Other sites are adding the word required near the label. One study found that bolded text is preferred when compared to the use of chevrons (>>>), checkmarks, or color to indicate required fields.
Sources: Bailey, 1996; Fowler, 1998; Morrell, et al., 2002; Tullis and Pons,
1997.
Example:
Asterisks (*) and labeling data entry field names with 'required' are two popular and effective methods of distinguishing between optional and required data entry fields.
R e s e a r c h - B a s e d We b D e s i g n & U s a b i l i t y G u i d e l i n e s
122
13:2 Label Pushbuttons Clearly
Guideline: Ensure that a pushbuttons label clearly
indicates its action.
Relative Importance: Strength of Evidence:
Screen-Based Controlsand Labels Headings, Titles, (Widgets)
Comments: The label of a pushbutton should clearly
indicate the action that will be applied when the pushbutton is clicked. Common pushbutton labels include Update, Go, Submit, Cancel, Enter, Home, Next, and Previous.
Sources: Bailey, 1996; Fowler, 1998; Marcus, Smilonich and Thompson, 1995. Example:
Effective use of short phrases leaves no doubt in the users mind as to what will happen when the pushbutton is clicked.
Research-Ba s e d We b D e s i g n & U s a b i l i t y G u i d e l i n e s
See page xxii for detailed descriptions of the rating scales
13:3 Label Data Entry Fields Consistently
Guideline: Ensure that data entry labels are worded Relative Importance:
consistently, so that the same data item is given the same label if it appears on different pages. Strength of Evidence:
123
Screen-Based Controls (Widgets) Headings, Titles, and Labels
Comments: If possible, employ consistent labeling
conventions. For example, do not use single words or phrases for some labels and short sentences for others, or use verbs for some and nouns for others.
Sources: Evans, 1998; Mahajan and Shneiderman, 1997; Smith and Mosier, 1986.
13:4 Do Not Make User-Entered Codes Case Sensitive
Guideline: Treat upper- and lowercase letters as
equivalent when users are entering codes. Relative Importance:
Comments: Do not make user-entered codes case
Strength of Evidence: sensitive unless there is a valid reason for doing so (such as increased security of passwords). If required, clearly inform users if they must enter codes in a case specific manner. When retaining data entered by users, show the data as it was entered by the user.
Sources: Ahlstrom and Longo, 2001; Smith and Mosier, 1986. Example:
A capital H is all that keeps a user from finding this Help page.
R e s e a r c h - B a s e d We b D e s i g n & U s a b i l i t y G u i d e l i n e s
124
13:5 Label Data Entry Fields Clearly
Guideline: Display an associated label for each data
entry field to help users understand what entries are desired.
Relative Importance: Strength of Evidence:
Screen-Based Controlsand Labels Headings, Titles, (Widgets)
Comments: Employ descriptive labels that clearly, concisely, and unambiguously
define the required entry. Make labels distinct enough so that readers do not confuse them with the data entries themselves. This can be done by bolding the labels or providing other visual cues, such as an asterisk.
Do not create new jargon when labeling data entry fields. Use common terms (e.g., male, female) rather than arbitrary labels (e.g., Group 1, Group 2). If the meaning of a proposed label is in doubt, conduct usability testing with an appropriate sample of qualified users.
Sources: Pew and Rollins, 1975; Smith and Mosier, 1986. Example:
A good design: Each data entry field has an associated descriptive label.
Research-Ba s e d We b D e s i g n & U s a b i l i t y G u i d e l i n e s
See page xxii for detailed descriptions of the rating scales
13:6 Minimize User Data Entry
Guideline: Do not require users to enter the same
information more than once.
Relative Importance: Strength of Evidence:
125
Screen-Based Controls (Widgets) Headings, Titles, and Labels
Comments: Requiring re-entry of data imposes
an additional task on users, and increases the possibility of entry errors. When entries made by users on one page are required on another page, the computer should retrieve the original entries, rather than requiring re-entry of the same information. In general, require users to make as few entries as possible.
Sources: Czaja and Sharit, 1997; Smith and Mosier, 1986; Zimmerman, et al.,
2002.
Example:
Clicking this button will prompt the server to copy information from the Billing Address column to the Shipping Address column, thus eliminating the need for users to re-input the data (if it is the same).
This Web site minimizes user data entry by remembering IDs.
R e s e a r c h - B a s e d We b D e s i g n & U s a b i l i t y G u i d e l i n e s
126
13:7 Put Labels Close to Data Entry Fields
Guideline: Ensure that labels are close enough to
their associated data entry fields so that users will recognize the label as describing the data entry field. Relative Importance: Strength of Evidence:
Screen-Based Controlsand Labels Headings, Titles, (Widgets)
Comments: All labels and related information should
be close to the data entry field to enable users to easily relate the label and entries required.
Sources: Engel and Granda, 1975; Evans, 1998; Galitz, 2002; Smith and Mosier,
1986.
Example:
Placing labels very close to the data entry fields allows users to rapidly relate the label and the required entries.
Placing labels away from the data entry field slows users entry rates.
Research-Ba s e d We b D e s i g n & U s a b i l i t y G u i d e l i n e s
13:8 Allow Users to See Their Entered Data
Guideline: Create data entry fields that are large
enough to show all of the entered data without scrolling. Relative Importance: Strength of Evidence:
127
Headings, Titles, and Labels Screen-Based Controls (Widgets)
Comments: Users should be able to see their
entire entry at one time. There always will be some users who will enter more data than can be seen without scrolling; however, try to minimize the need to scroll or move the cursor to see all the data for that field. If there is a character limit for a particular field, state that near the entry field. Designers should be particularly aware of the length of data entry fields used for entering search terms. One study found that this entry field should be at least 35-40 characters long to accommodate ninety-five percent of search terms being used.
Sources: Bailey, 1996; Bailey and Wolfson, 2005; Czaja and Sharit, 1997;
Fowler, 1998.
Example:
The text expands vertically so that a user can see even very long entries without having to scroll horizontally.
Data entry fields should be wide enough so that the user can see their entire entry without scrolling.
See page xxii for detailed descriptions of the rating scales
R e s e a r c h - B a s e d We b D e s i g n & U s a b i l i t y G u i d e l i n e s
128
13:9 Use Radio Buttons for Mutually Exclusive Selections
Guideline: Provide radio buttons when users need to Relative Importance:
choose one response from a list of mutually exclusive options. Strength of Evidence:
Screen-Based Controlsand Labels Headings, Titles, (Widgets)
Comments: Radio buttons should be used when there
is a need to select from among mutually exclusive items. Users should be able to click on the button or its text label to make their selection. Assign one of the radio button choices as the default when appropriate. One study reported that for making mutually exclusive selections, radio buttons elicit reliably better performance than dropdown lists. Radio buttons are also preferred over both open lists and dropdown lists.
Sources: Bailey, 1983; Bailey, 1996; Fowler, 1998; Galitz, 2002; Johnsgard, et al.,
1995; Marcus, Smilonich and Thompson, 1995; Tullis and Kodimer, 1992.
Example:
If a user must be constrained to selecting one item in a list, employ radio buttons rather than check boxes.
Only one option is clickable for each individual task below.
Research-Ba s e d We b D e s i g n & U s a b i l i t y G u i d e l i n e s
See page xxii for detailed descriptions of the rating scales
13:10 Use Familiar Widgets
Guideline: Use widgets that are familiar to your
users, and employ them in their commonly used manner.
Relative Importance: Strength of Evidence:
129
Screen-Based Controls (Widgets) Headings, Titles, and Labels
Comments: Do not assume that all users are familiar with all available
widgets. Unfamiliar widgets will slow some users, and cause others not to use the widget because they do not know how to make it work properly. For instance, one study showed that some users, particularly older users, do not know how to use a drop-down list. In choosing widgets, designers typically consider such issues as the amount of available screen real estate, reducing the number of user clicks, and whether the user will be choosing one from among many items, or several items at once. Usability test the performance and acceptability of widgets to ensure they do not confuse or slow users.
Sources: Bailey, Koyani and Nall, 2000; Nall, Koyani and Lafond, 2001. Example:
The circled widget is used in an unconventional manner. Users might expect this widget to be a text entry box. However, when a user places their cursor in the entry area, it invokes the linked text in the box at left from which the user must select the car type. A dropdown box would be a more suitable widget.
Users do not expect radio buttons to be used in this manner.
R e s e a r c h - B a s e d We b D e s i g n & U s a b i l i t y G u i d e l i n e s
130
13:11 Anticipate Typical User Errors
Guideline: Use the computer to detect errors made
by users.
Relative Importance: Strength of Evidence:
Screen-Based Controlsand Labels Headings, Titles, (Widgets)
Comments: Do not expect that users always will make
correct entries. Anticipate possible user errors, and when possible, allocate responsibility to the computer to identify these mistakes and suggest corrections. For example, if a date is entered as February 31, the computer should generate an error message asking for a revised entry. Design the sites search engine (and other places where users enter data) to accommodate common misspellings and certain other errors.
Sources: Bailey and Koyani, 2004; Bailey, 1983; Pew and Rollins, 1975; Smith
and Mosier, 1986.
Example:
Research-Ba s e d We b D e s i g n & U s a b i l i t y G u i d e l i n e s
See page xxii for detailed descriptions of the rating scales
13:12 Partition Long Data Items
Guideline: Partition long data items into shorter
sections for both data entry and data display.
Relative Importance: Strength of Evidence:
131
Screen-Based Controls (Widgets) Headings, Titles, and Labels
Comments: Partitioning long data items can
aid users in detecting entry errors, and can reduce erroneous entries. For example, it is easier to enter and verify a ten digit telephone number when entered as three groups, NNN-NNN-NNNN. Similarly, ZIP+4 codes and Social Security numbers are best partitioned.
Sources: Mayhew, 1992; Smith and Mosier, 1986. Example:
The Phone Number entry field is partitioned correctly. However, the ZIP+4 field should be broken out into two fields (one five digits long, and one four digits long, separated by a hyphen).
In this example, the first and last names, along with the social security number, should be partitioned.
R e s e a r c h - B a s e d We b D e s i g n & U s a b i l i t y G u i d e l i n e s
132
13:13 Use a Single Data Entry Method
Guideline: Design data entry transactions so that
users can stay with one entry method as long as possible.
Relative Importance: Strength of Evidence:
Screen-Based Controlsand Labels Headings, Titles, (Widgets)
Comments: Do not have users shift back and forth between data entry
methods. Requiring users to make numerous shifts from keyboard to mouse to keyboard can substantially slow their entry speed.
Sources: Czaja and Sharit, 1997; Engel and Granda, 1975; Foley and Wallace,
1974; Smith and Mosier, 1986.
Example: In this example, data entry methods are used consistently so that users do
not have to shift back and forth between mouse entry and keyboard entry.
This design forces users to switch between keyboard entry and mouse entry methods, and will slow the users data entry task.
Research-Ba s e d We b D e s i g n & U s a b i l i t y G u i d e l i n e s
See page xxii for detailed descriptions of the rating scales
13:14 Prioritize Pushbuttons
Guideline: Use location and highlighting to
prioritize pushbuttons.
Relative Importance: Strength of Evidence:
133
Screen-Based Controls (Widgets) Headings, Titles, and Labels
Comments: If one pushbutton in a group of
pushbuttons is used more frequently than the others, put that button in the first position. Also make the most frequently used button the default action, i.e., that which is activated when users press the Enter key. One study reported that designers should place the button most likely to be clicked on the left side of a two-button set of buttons. This button arrangement allows the user to read the first button label, and since it is the most likely selection, click on that button immediately. Some users look at the left and then right button before making a selection, preferring to be fully informed before submitting a response.
Sources: Bailey, 1996; Fowler, 1998; Marcus, Smilonich and Thompson, 1995;
Walker and Stanley, 2004.
Example: The Search button is placed in the first position.
R e s e a r c h - B a s e d We b D e s i g n & U s a b i l i t y G u i d e l i n e s
134
13:15 Use Check Boxes to Enable Multiple Selections
Guideline: Use a check box control to allow users
to select one or more items from a list of possible choices. Relative Importance: Strength of Evidence:
Screen-Based Controlsand Labels Headings, Titles, (Widgets)
Comments: Each check box should be able to be
selected independently of all other check boxes. One study showed that for making multiple selections from a list of non-mutually exclusive items, check boxes elicit the fastest performance and are preferred over all other widgets. Users should be able to click on either the box or the text label.
Sources: Bailey, 1996; Fowler, 1998; Galitz, 2002; Johnsgard, et al., 1995;
Marcus, Smilonich and Thompson, 1995.
Example: Check boxes are most
appropriately used in these examples because users may wish to order more than one product or select more than one file format. Convention dictates that check boxes be used when more than one item in a list may be selected.
Research-Ba s e d We b D e s i g n & U s a b i l i t y G u i d e l i n e s
13:16 Label Units of Measurement
Guideline: When using data entry fields, specify
the desired measurement units with the field labels rather than requiring users to enter them.
Relative Importance: Strength of Evidence:
135
Headings, Titles, and Labels Screen-Based Controls (Widgets)
Comments: Designers should include units such as minutes, ounces, or
centimeters, etc. as part of the data entry field label. This will reduce the number of keystrokes required of users (speeding the data entry process), and reduce the chance of errors.
Sources: Pew and Rollins, 1975; Smith and Mosier, 1986. Example:
See page xxii for detailed descriptions of the rating scales
R e s e a r c h - B a s e d We b D e s i g n & U s a b i l i t y G u i d e l i n e s
136
13:17 Do Not Limit Viewable List Box Options
Guideline: When using open lists, show as many
options as possible. Relative Importance:
Screen-Based Controlsand Labels Headings, Titles, (Widgets)
Comments: Scrolling to find an item in a list box
Strength of Evidence: can take extra time. In one study, an open list that showed only three (of five) options was used. To see the hidden two items, users had to scroll. The need to scroll was not obvious to users who were not familiar with list boxes, and slowed down those that did know to scroll.
Sources: Bailey, Koyani and Nall, 2000; Zimmerman, et al., 2002. Example:
This open list shows as many options as possible given the amount of available screen real estate.
Despite plenty of screen real estate, only four of the six items in this list box are visible.
This site, even though the product is available in only four states, lists all 50, including the U.S. Virgin Islands. Only those four states provide counties, which are necessary before the Submit button can be chosen. This could be potentially confusing to users.
Research-Ba s e d We b D e s i g n & U s a b i l i t y G u i d e l i n e s
13:18 Display Default Values
Guideline: Display default values whenever a
likely default choice can be defined.
Relative Importance: Strength of Evidence:
137
Screen-Based Controls (Widgets) Headings, Titles, and Labels
Comments: When likely default values can be defined, offer those values to
speed data entry. The initial or default item could be the most frequently selected item or the last item selected by that user. In general, do not use the default position to display a heading or label for that widget.
Sources: Ahlstrom and Longo, 2001; Bailey, 1996; Fowler, 1998; Marcus,
Smilonich and Thompson, 1995; Smith and Mosier, 1986.
Example:
See page xxii for detailed descriptions of the rating scales
R e s e a r c h - B a s e d We b D e s i g n & U s a b i l i t y G u i d e l i n e s
138
13:19 Place Cursor in First Data Entry Field
Guideline: Place (automatically) a blinking cursor at
the beginning of the first data entry field when a data entry form is displayed on a page. Relative Importance: Strength of Evidence:
Screen-Based Controlsand Labels Headings, Titles, (Widgets) Links
Comments: Users should not be required to move the
mouse pointer to the first data entry field and click on the mouse button to activate the field. Designers should consider, however, that programming this automatic cursor placement might negatively impact the performance of screen reader software.
Sources: Ahlstrom and Longo, 2001; Smith and Mosier, 1986. Example:
These two Web sites automatically place the cursor in the first data entry field.
13:20 Ensure that Double-Clicking Will Not Cause Problems
Guideline: Ensure that double-clicking on a link will
not cause undesirable or confusing results. Relative Importance:
Comments: Many users double-click on a link when
Strength of Evidence: only one click is needed. Developers cannot stop users from double-clicking, but they should try to reduce the negative consequences of this behavior. Usability testing has indicated that if users start with quick double-clicks, they tend to continue to do this for most of the test. Sometimes, when both clicks are detected by the computer, the first click selects one link and the second click selects a second link, causing unexpected (i.e., puzzling) results.
Sources: Bailey, Koyani and Nall, 2000; Fakun and Greenough, 2002.
Research-Ba s e d We b D e s i g n & U s a b i l i t y G u i d e l i n e s
13:21 Use Open Lists to Select One from Many
Guideline: Use open lists rather than drop-down
lists to select one from many. Relative Importance: Strength of Evidence:
139
Screen-Based Controls (Widgets) Headings, Titles, and Labels Links Headings, Titles, and Labels
Comments: Generally, the more items users can
see in a list (without scrolling), the faster their responses will be, and the fewer omission errors they will make. Ideally, users should be able to see all available items without scrolling.
When compared with drop-down lists, open lists tend to elicit faster performance primarily because drop-down lists require an extra click to open. However, if a list is extremely long, a drop-down list may be better. The available research does not indicate the upper number limit of items that should be displayed in a list.
Sources: Bailey, 1996; Fowler, 1998; Marcus, Smilonich and Thompson, 1995. Example:
In this example, the designers opted to use a drop-down list to conserve screen real estate. This is a trade-off, however, as a drop-down list will slow users when compared with an open list.
See page xxii for detailed descriptions of the rating scales
R e s e a r c h - B a s e d We b D e s i g n & U s a b i l i t y G u i d e l i n e s
140
13:22 Use Data Entry Fields to Speed Performance
Guideline: Require users to enter information using
data entry fields (instead of selecting from list boxes) if you are designing to speed human performance. Relative Importance: Strength of Evidence:
Screen-Based Controlsand Labels Headings, Titles, (Widgets)
Comments: At least two studies have compared the
effectiveness of text entry versus selection (list boxes) for entering dates and making airline reservations. Both studies found text entry methods were faster and preferred over all other methods. However, use of text entry fields tends to elicit more errors.
Sources: Bailey, 1996; Czaja and Sharit, 1997; Fowler, 1998; Gould, et al., 1988;
Gould, et al., 1989; Greene, et al., 1988; Greene, et al., 1992; Marcus, Smilonich and Thompson, 1995; Tullis and Kodimer, 1992.
Example:
If users entries cannot be easily defined or constrained (for example, their street address or a particular search term), use entry fields. However, if entries can be defined and errors reduced (state or country of residence) use list boxes. Be aware that alternating between these two entry methods will slow the user.
13:23 Use a Minimum of Two Radio Buttons
Guideline: Never use one radio button alone. Comments: Use at least two radio buttons together.
If users can choose not to activate any of the radio button choices, provide a choice labeled None. Relative Importance: Strength of Evidence:
Sources: Bailey, 1996; Fowler, 1998; Marcus,
Smilonich and Thompson, 1995.
Research-Ba s e d We b D e s i g n & U s a b i l i t y G u i d e l i n e s
13:24 Provide Auto-Tabbing Functionality
Guideline: Provide auto-tabbing functionality for
frequent users with advanced Web interaction skills. Relative Importance: Strength of Evidence:
141
Screen-Based Controls (Widgets) Headings, Titles, and Labels
Comments: Auto-tabbing can significantly reduce
data entry times for frequent users by not requiring them to manually tab from field to field.
Sources: Ahlstrom and Longo, 2001; Pew and Rollins, 1975; Smith and
Mosier, 1986.
13:25 Minimize Use of the Shift Key
Guideline: Design data entry transactions to
minimize use of the Shift key.
Relative Importance: Strength of Evidence:
Comments: If possible, designers should not require
users to enter characters that require the use the Shift key. Using the Shift key imposes a demand for extra user attention and time. For example, the designer can include symbols such as the dollar or percent sign near data entry fields rather than requiring users to enter those characters. Designers also can treat upper- and lowercases as equivalent when entered by users.
Sources: Card, Moran and Newell, 1980b; John, 1996; Smith and Mosier, 1986.
See page xxii for detailed descriptions of the rating scales
R e s e a r c h - B a s e d We b D e s i g n & U s a b i l i t y G u i d e l i n e s
You might also like
- Appian Interview Question and AnswersDocument12 pagesAppian Interview Question and Answers440-ECEA-D.Satish Reddy100% (1)
- Chapter 08Document37 pagesChapter 08jackbquick296% (28)
- Lab Manual HCIDocument8 pagesLab Manual HCIbhem12100% (3)
- Big Numbers and Small Numbers V 2Document7 pagesBig Numbers and Small Numbers V 2julucesNo ratings yet
- NN10600-000 72s2Document24 pagesNN10600-000 72s2tommiyauNo ratings yet
- Intelligence in IoT-enabled Smart Cities PDFDocument266 pagesIntelligence in IoT-enabled Smart Cities PDFjotalopecincoNo ratings yet
- Designing Efficient Web Forms - On Structure, Inputs, Labels and Actions - Smashing MagazineDocument20 pagesDesigning Efficient Web Forms - On Structure, Inputs, Labels and Actions - Smashing MagazineMinahel Noor FatimaNo ratings yet
- Clipcode Usability Guide For Database ApplicationsDocument22 pagesClipcode Usability Guide For Database ApplicationsY FNo ratings yet
- Mmg3033 - Topic 06 Theories Principles & GuidelinesDocument41 pagesMmg3033 - Topic 06 Theories Principles & GuidelinesHawa HamzahNo ratings yet
- 6ed Solutions Chap07Document11 pages6ed Solutions Chap07JesseSpero0% (3)
- SWE 205 - Introduction To Software Engineering: - User Interface Design (Chapter 16)Document27 pagesSWE 205 - Introduction To Software Engineering: - User Interface Design (Chapter 16)matthewluiNo ratings yet
- Jacob Nielson GuidelinesDocument24 pagesJacob Nielson GuidelinesSagaaboyz Mg RNo ratings yet
- Bachelor Thesis SupervisionDocument5 pagesBachelor Thesis Supervisionafbteuawc100% (1)
- Website Testing: HighlightsDocument9 pagesWebsite Testing: HighlightsAnkur SinghNo ratings yet
- Nielsen S Usability PrinciplesDocument8 pagesNielsen S Usability PrinciplesEdin DemicNo ratings yet
- LabVIEW Style ChecklistDocument11 pagesLabVIEW Style ChecklistCesar GarciaNo ratings yet
- Digital Assignment 3Document13 pagesDigital Assignment 3rharshita1306No ratings yet
- HCI Discussion QuestionsDocument15 pagesHCI Discussion Questions罗芷晴No ratings yet
- Sta I06 Lecture NoteDocument29 pagesSta I06 Lecture NoteperfectNjaNo ratings yet
- Ye TofikDocument15 pagesYe TofiknahomNo ratings yet
- Basic Introduction of Mathematics Part 3Document106 pagesBasic Introduction of Mathematics Part 3meghaNo ratings yet
- Chapter 15Document34 pagesChapter 15bensu0603No ratings yet
- A. Design A Suitable Source Document For Ads That Are Telephoned or Mailed inDocument7 pagesA. Design A Suitable Source Document For Ads That Are Telephoned or Mailed inUsman Shafi ArainNo ratings yet
- 1993 Estimating The Relative Usability of Two Interfaces - Heuristic, Formal, and Empirical Methods ComparedDocument8 pages1993 Estimating The Relative Usability of Two Interfaces - Heuristic, Formal, and Empirical Methods Comparedyuris abroriNo ratings yet
- Homework Chapter 10Document7 pagesHomework Chapter 10Angela PintoNo ratings yet
- 10 Rules For Better Dashboard DesignDocument1 page10 Rules For Better Dashboard Designjwpaprk1100% (1)
- Problem Statement:: User ResearchDocument5 pagesProblem Statement:: User ResearchFlora JonesNo ratings yet
- Data Understanding and PreprationDocument10 pagesData Understanding and PreprationMohamedYounes100% (1)
- Bachelor Thesis OpenfoamDocument8 pagesBachelor Thesis Openfoamaflozmfxxranis100% (1)
- Usability Testing of World Wide Web SitesDocument10 pagesUsability Testing of World Wide Web SitesaminNo ratings yet
- Unit IiiDocument3 pagesUnit Iii112 Pranav KhotNo ratings yet
- PresentDocument4 pagesPresentnguyenphuoclhp2508No ratings yet
- The Eight Golden Rules of Interface DesignDocument2 pagesThe Eight Golden Rules of Interface DesignJohn NyachubaNo ratings yet
- 12 Business Decisions Conjoint AnalysisDocument24 pages12 Business Decisions Conjoint AnalysisPedro FerreiraNo ratings yet
- Itc AssssDocument9 pagesItc AssssUmer FarooqNo ratings yet
- It323 Tutorial 3answersDocument23 pagesIt323 Tutorial 3answersWeng KeatNo ratings yet
- Data Science Training On Statistical Techniques For AnalyticsDocument154 pagesData Science Training On Statistical Techniques For AnalyticsArun Kumar GNo ratings yet
- System Design Report Task 1: Database Design and Normalisation A) First Normal Form (1NF)Document17 pagesSystem Design Report Task 1: Database Design and Normalisation A) First Normal Form (1NF)Brannigan SakwahNo ratings yet
- Master of Business Administration-MBA Semester 2 MB0047 - Management Information Systems - 4 Credits (Book ID: B 1630) Assignment Set - 1 (60 Marks)Document8 pagesMaster of Business Administration-MBA Semester 2 MB0047 - Management Information Systems - 4 Credits (Book ID: B 1630) Assignment Set - 1 (60 Marks)Shyam Pal Singh TomarNo ratings yet
- 4:consistency and StandardsDocument6 pages4:consistency and StandardsDilawar Ali KhanNo ratings yet
- Chapter 10 & 11 SortedDocument4 pagesChapter 10 & 11 SortedCream FamilyNo ratings yet
- For A Good Program Design?: Visual Basic Basic of ofDocument11 pagesFor A Good Program Design?: Visual Basic Basic of ofMalikAbdulrehmanNo ratings yet
- Google Interview Warmup QuestionsDocument15 pagesGoogle Interview Warmup QuestionsGhumaNo ratings yet
- Unit 5Document4 pagesUnit 5सुरज पौडेलNo ratings yet
- The Processes and Stages of System DesignDocument4 pagesThe Processes and Stages of System Designसुरज पौडेलNo ratings yet
- 1020 Data ProfilingDocument3 pages1020 Data ProfilingThummala VinayaNo ratings yet
- Human Computer Interaction PaperDocument6 pagesHuman Computer Interaction PaperZaraar AliNo ratings yet
- Term Paper OF System Analysis AND Design Theory Topic:-Indentification OF Computer Output S Submitted ToDocument21 pagesTerm Paper OF System Analysis AND Design Theory Topic:-Indentification OF Computer Output S Submitted Toshailesh singhNo ratings yet
- Assignment 13 Subjective AssignmentDocument8 pagesAssignment 13 Subjective AssignmentSujith SomanNo ratings yet
- Ebook Core Concepts of Accounting Information Systems 13Th Edition Simkin Solutions Manual Full Chapter PDFDocument33 pagesEbook Core Concepts of Accounting Information Systems 13Th Edition Simkin Solutions Manual Full Chapter PDFMarioAbbottojqd100% (12)
- Key Pain Points of OBIEE Users: BI ImplementationDocument12 pagesKey Pain Points of OBIEE Users: BI ImplementationAnil GonuguntaNo ratings yet
- Vragen Case Studies - 3Document26 pagesVragen Case Studies - 3ur fbNo ratings yet
- BAIS321-Final Asynchronous Activity 2Document2 pagesBAIS321-Final Asynchronous Activity 2Wilma CastilloNo ratings yet
- Chapter 3: Data Mining and Data VisualizationDocument51 pagesChapter 3: Data Mining and Data VisualizationSidhant GuptaNo ratings yet
- 03 Page Lay-Out InfoDocument14 pages03 Page Lay-Out InfoChaib el KouriNo ratings yet
- Phone Book Management Using DBMSDocument11 pagesPhone Book Management Using DBMSSodz67% (3)
- Information Systems in Organizations 1st Edition Patricia Wallace Test Bank instant download all chapterDocument56 pagesInformation Systems in Organizations 1st Edition Patricia Wallace Test Bank instant download all chapterstockloof1100% (2)
- ServiceNow QuestionsDocument21 pagesServiceNow Questionspavulurisatish64No ratings yet
- ENM407 Week06 2 PDFDocument58 pagesENM407 Week06 2 PDFSamet GrataNo ratings yet
- Detecting and Resolving Privacy Conflicts For Collaborative Data Sharing in Online Social NetworksDocument65 pagesDetecting and Resolving Privacy Conflicts For Collaborative Data Sharing in Online Social NetworksHarish KatheNo ratings yet
- Complete Web Application Testing ChecklistDocument64 pagesComplete Web Application Testing Checklistnavnathkale595No ratings yet
- Data Analysis for Beginners: Unlocking the Power of Data for Informed Decision-Making and Personal EmpowermentFrom EverandData Analysis for Beginners: Unlocking the Power of Data for Informed Decision-Making and Personal EmpowermentNo ratings yet
- Consumers' Attitude of Endorser Credibility, Brand and Intention With Respect To Celebrity Endorsement of The Airline SectorDocument8 pagesConsumers' Attitude of Endorser Credibility, Brand and Intention With Respect To Celebrity Endorsement of The Airline SectorFitri Indah SariNo ratings yet
- MTTRAPD Huaweii2000 cl2Document3,295 pagesMTTRAPD Huaweii2000 cl2Muhammad AdnanNo ratings yet
- Engels As Interpreter of Marx's EconomicsDocument37 pagesEngels As Interpreter of Marx's EconomicsJuan HermidasNo ratings yet
- Astm A573Document2 pagesAstm A573akhilsyam21No ratings yet
- Compressor Dry Gas SealsDocument12 pagesCompressor Dry Gas SealsRajeev Domble100% (3)
- English Speech PoetryDocument3 pagesEnglish Speech PoetryroneNo ratings yet
- Telergon CosDocument20 pagesTelergon CosDicky FirmansyahNo ratings yet
- Fiqh of MarriageDocument30 pagesFiqh of MarriageNawaid ZamanNo ratings yet
- U4E TransformersGuide 201711 FinalDocument103 pagesU4E TransformersGuide 201711 FinalMateo A. Cortés100% (1)
- Manta Ray: © 2008 Brigitte Read. All Rights Reserved To Report Errors With This Pattern ContactDocument2 pagesManta Ray: © 2008 Brigitte Read. All Rights Reserved To Report Errors With This Pattern ContactMarta Lobo100% (2)
- Text Types in EnglishDocument1 pageText Types in Englishcarlos santanaNo ratings yet
- Interocclusal Records in Prosthodontic Rehabilitations - Materials and Techniques - A Literature ReviewDocument7 pagesInterocclusal Records in Prosthodontic Rehabilitations - Materials and Techniques - A Literature ReviewnandaNo ratings yet
- ANSWERS Module 4 - PRACTICE EXAMDocument66 pagesANSWERS Module 4 - PRACTICE EXAMMahesh Chandra DixitNo ratings yet
- Red Black TreeDocument22 pagesRed Black TreeBelLa Quiennt BeycaNo ratings yet
- SKYPAD Pocket Firmware Instructions PDFDocument3 pagesSKYPAD Pocket Firmware Instructions PDFAbelito FloresNo ratings yet
- Pharmacy Program BluecrossDocument46 pagesPharmacy Program BluecrossSarah WeeksNo ratings yet
- Investigating The Effect of Some Fabric Parameters On The Thermal Comfort Properties of Flat Knitted Acrylic Fabrics For Winter WearDocument11 pagesInvestigating The Effect of Some Fabric Parameters On The Thermal Comfort Properties of Flat Knitted Acrylic Fabrics For Winter WearSudipto BeheraNo ratings yet
- Base Oils: Technical Data Sheet NEXBASE 3043Document2 pagesBase Oils: Technical Data Sheet NEXBASE 3043Axel Mahya AvichenaNo ratings yet
- in Outcomes-Based Education, Which of The Following Are Not Considered Outcomes? A. Products B. Procedures C. Portfolios D. PerformancesDocument50 pagesin Outcomes-Based Education, Which of The Following Are Not Considered Outcomes? A. Products B. Procedures C. Portfolios D. PerformancesClarissa TorrelinoNo ratings yet
- Hyper LoopDocument15 pagesHyper LoopFaiveley TransportNo ratings yet
- Lab 1 - Fundamental Electronics Instrumentation and Introduction To Circuit MakerDocument12 pagesLab 1 - Fundamental Electronics Instrumentation and Introduction To Circuit MakerGus DaulakoNo ratings yet
- Aws Certification Map en Us PDFDocument1 pageAws Certification Map en Us PDFasdf2012No ratings yet
- Exp-3 DFD & Structured ChartDocument4 pagesExp-3 DFD & Structured ChartAshish RaoNo ratings yet
- Curriculum Vitae With Track Record: Role in The Project Personal InformationDocument3 pagesCurriculum Vitae With Track Record: Role in The Project Personal InformationNuralfin4No ratings yet
- Pavalion Cum Convention Centre: Topic: Site AnalysisDocument7 pagesPavalion Cum Convention Centre: Topic: Site AnalysisNaitik JaiswalNo ratings yet
- Childrens Guide Feb 2015Document12 pagesChildrens Guide Feb 2015Aziz RehmanNo ratings yet
- The World Is An Apple (Script)Document8 pagesThe World Is An Apple (Script)armandNo ratings yet