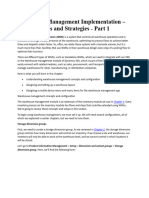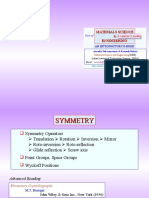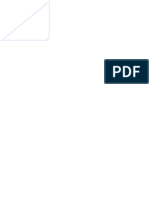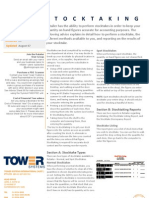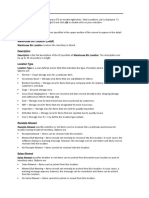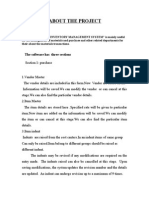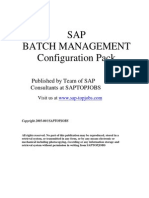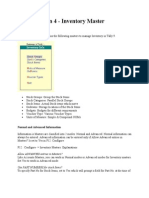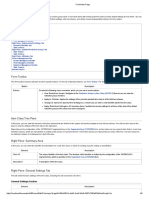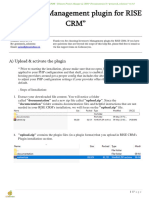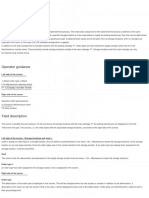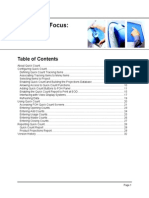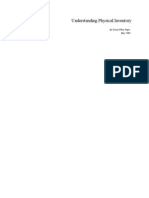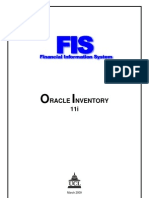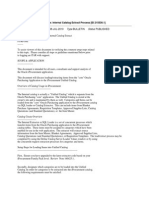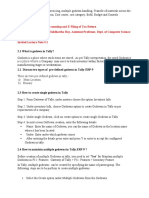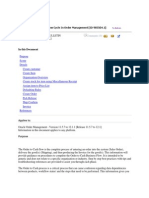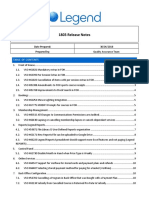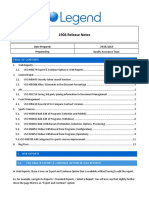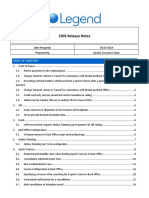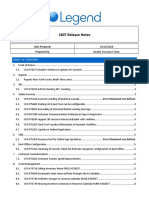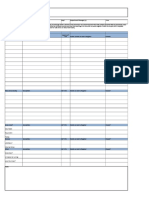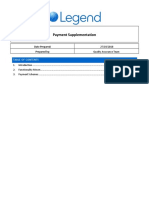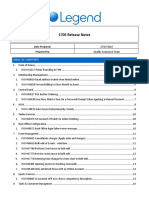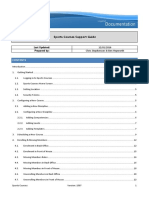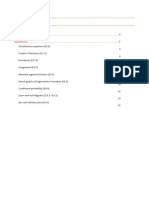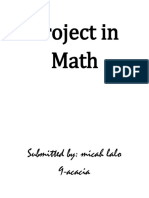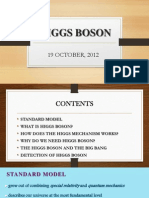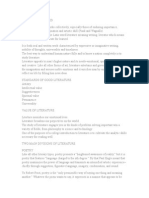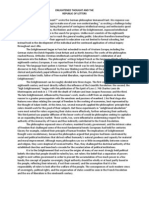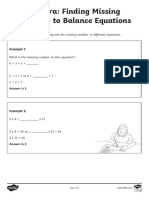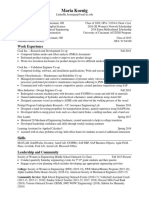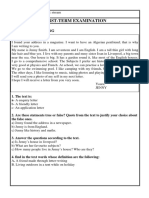Professional Documents
Culture Documents
Stock Control: Date Prepared: Prepared by
Stock Control: Date Prepared: Prepared by
Uploaded by
api-137303031Original Description:
Original Title
Copyright
Available Formats
Share this document
Did you find this document useful?
Is this content inappropriate?
Report this DocumentCopyright:
Available Formats
Stock Control: Date Prepared: Prepared by
Stock Control: Date Prepared: Prepared by
Uploaded by
api-137303031Copyright:
Available Formats
Stock Control
Date prepared: Prepared by: 07/06/2012 Jonathan Cooke/Lindsi Blakeman
CONTENTS Section One 1.1Overview Section Two Configuration 2.1 Enabling / disenabling stock control 2.2 Inventory items 2.3 Stock boxes set up 2.4 Customising adjustment reasons 2.5 Stock decrements on sales Section Three 3.1 Stock take 3.2 Add stock 3.3 Write off stock 3.4 Transfer in / Transfer out 3.5 Set stock warning levels 3.6 Refunds Section Four 4.1 Reports 4.2 Security tokens
SECTION ONE OVERVIEW
The legend stock control feature enables users to process stock in different ways and allows users to keep on top of the stock levels. The feature is mainly based in Legend FOH with some additional settings that can be configured in Legend Control Panel. SECTION TWO STOCK CONFIGURATION 2.1 Configuration - Enabling/Disabling Stock Control Functionality It is possible to enable Stock Control functionality at Enterprise Level or at Club level. This setting is accessed through the Legend Control Panel in Global Setting and Club Settings respectively.
The settings can be found on the POS tab of both Global and Club settings. The global setting configuration has two tick boxes; Enable Stock Control and Blind Stock Take. The enable Stock Control enables the feature at all sites, the Blind Stock Take box disables certain information when completing a stock take, please see the Stock Take section for more information. The Club Settings option is very similar with the option to inherit the settings and disable Stock Decrement. The Disable Stock Decrement option is primarily designed for use to manage stock levels via stock takes, although can be used during configuration to stop users selling stock whilst it is set up.
2.2 Configuration Enabling Inventory Stock Control Stock control is required to be enabled individually on inventory items.
As seen above a user can enable stock control on an inventory item by going into the required inventory > Stock Control Tab and then ticking Monitor stock.
2.3 Configuration Stock Boxes Set Up Each inventory item that has stock control applied can have a number of boxes associated with them. This allows stock take and restock processes to be a number of boxes rather than a total number of items. This option is also configured via the control panel. The option can be found through the menu, Data > Inventory/POS > Stock Box Sizes. Clicking on new will bring the image seen below. Each box size can also be edited by simply double clicking the required box. 2.4 Configuration Customize Adjustment Reasons The adjustment reasons can also be configured via the Legend Control panel. The menu can be found from the Data > Inventory/POS > Stock Adjustment Reasons. These reasons are used when writing off stock as an administrative value and can be seen in reporting. To create a new Adjustment Reason click on New and then enter the reason, click OK to save. 2.5 Stock Decrements on Sales When an item is run through the POS section of FOH, the current stock level will be
adjusted automatically. The user will not see any change; however, if the user highlights an inventory item using the FOH question mark, they will be able to see the current stock level.
The stock will only decrement if the configured inventory item is set to do so and the location hasnt had decrement stock disabled.
SECTION THREE 3.1 Stock Take This process involves entering the stock physically available into the system. The left hand sided of the screen shows the stock that is currently being monitored. A green icon indicates that the item has been dealt with and the current selected item will be highlighted. On the right hand side of the screen there are options to enter stock for each box size
and for single items. The total listed is the stock take which has taken place. Once accepting the stock take all values will be updated, any differences will be recalculated and corrected in the system stock.
3.2 Add Stock This allows you the option to enter a reference number for the restock and then input boxes for all the inventory items that stock is currently being monitored against. Once all stock has been entered clicking accept will update the system stock.
3.3 Write Off Stock
from the drop down menu simply choose the item you wish to write stock off against. Then state the reason for writing off the stock, this will give you three options: 1. General 2. Write Off 3. Out of date You must then choose the amount of stock to be written off, entering a number against a box size or a single item. Then simply click Write off to remove these items from your current stock levels.
3.4 Transfer In / Transferring Out These options allow for a single inventory item to be transferred either in or out of current stock levels one at a time, simply chose the required item and then add any notes or reference number and click transfer in / transfer out.
3.5 Set Stock Warning Levels This can be done for each inventory item when the stock falls lower than the set stock Warning level the item will show on the Restock Report. The default warning level for a stock item will be 0. (i.e. dont re-order until we have run out of the item). To amend this simply change the value indicated in the box next to each item.
3.6 Refunds When applying a refund in FOH, sometimes the item may need to go back into stock and sometimes it may not, (i.e. damaged). When processing a refund the user will be presented with a choice whether or not to restock the item.
This is controlled via a security token, POS_STOCK_REFUNDRESTOCK. If the stock is restocked, the stock levels will be increased accordingly and an audit record taken. If the item is not restocked the above is done with the addition of a second audit to write off the stock. SECTION FOUR
4.1 Reports These reports are available in the FOH reporting services.
Current Stock Level Columns: Location, Item, Inventory Name, Main Category, Sub Category, Current Stock Level, New Stock Level, Restock Level, Decrements? New Stock Summary Columns: Location, Item No, Inventory Name, Main Category, Sub Category, Current Stock Level, New Stock Restock Report Columns: Location, Item, Inventory Name, Main Category, Sub Category, Current Stock Level, New Stock level, Restock Level, Difference, Decrements? Stock Adjustment Columns: Location, Timestamp, Item No, Inventory Name, Main Category, Sub Category, Adjustment Type, Adjustment Reason, Notes, User Name, Number of items
4.2 Security Tokens POS_STOCK_ADDSTOCK Can Add stock POS_STOCK_EDITADJUSTMENT - Can edit adjustment reason POS_STOCK_EDITBOXES Can edit box sizes POS_STOCK_REFUNDRESTOCK Can return refunded stock POS_STOCK_SETWARNINGLEVELS Can set stock warning levels POS_STOCK_STOCKTAKE Can perform a stock take POS_STOCK_TRANSFERIN Can transfer stock in POS_STOCK_TRANSFEROUT Can transfer stock out POS_STOCK_WRITEOFF Can write off stock
You might also like
- Clear Desk Audit TemplateDocument1 pageClear Desk Audit Templateapi-137303031100% (1)
- Warehouse Management ImplementationDocument37 pagesWarehouse Management Implementationarenaali456No ratings yet
- Sap MM-WM ConfigurationDocument112 pagesSap MM-WM ConfigurationMirko100% (3)
- 311-Transfer Posting Reservation Against Production Order Through MF60Document22 pages311-Transfer Posting Reservation Against Production Order Through MF60Rj100% (2)
- Manage Bill of MaterialsDocument18 pagesManage Bill of MaterialsSoft bridgesNo ratings yet
- Panduan TimeTrexDocument53 pagesPanduan TimeTrexAdi Wibowo Yudo Pranoto100% (1)
- SymmetryDocument60 pagesSymmetryDeepak TholiaNo ratings yet
- Settingup - InventoryDocument13 pagesSettingup - InventoryFrancis Saviour John SteevanNo ratings yet
- Creating A Stock GroupDocument78 pagesCreating A Stock GroupManoj GoyalNo ratings yet
- AllDocument55 pagesAllRohit DaswaniNo ratings yet
- G2 StocktakingDocument3 pagesG2 Stocktakingsky_61292No ratings yet
- Ax2009 Enus WM 03Document77 pagesAx2009 Enus WM 03Mikhail BykovNo ratings yet
- Create An ItemDocument28 pagesCreate An ItemSuteu Cristina MariaNo ratings yet
- Inventory (300 422)Document123 pagesInventory (300 422)leoNo ratings yet
- The Risk Pool Game: AppendixbDocument8 pagesThe Risk Pool Game: AppendixbRiskaa PriciliaNo ratings yet
- About The ProjectDocument4 pagesAbout The ProjectAnonymous PHCzwD8eAONo ratings yet
- InventoryDocument13 pagesInventoryUmair SarwarNo ratings yet
- Stock ItemsDocument9 pagesStock ItemsRAGHUNATH BEHERANo ratings yet
- Batch ManagementDocument61 pagesBatch ManagementSrinivasa ReddyNo ratings yet
- How To: Add Stock Point Group in The Stock Point Group MasterDocument3 pagesHow To: Add Stock Point Group in The Stock Point Group MasterMamta ਰੱਬ ਰਾਖਾNo ratings yet
- SAP S - 4HANA MM - Batch ManagementDocument25 pagesSAP S - 4HANA MM - Batch ManagementKuntrapakam BhargavNo ratings yet
- Tally ERPDocument18 pagesTally ERPimtiazNo ratings yet
- Catch Weight Management PDFDocument2 pagesCatch Weight Management PDFVinay PatelNo ratings yet
- WM Interface To Inventory ManagementDocument5 pagesWM Interface To Inventory ManagementPhilip BurrowNo ratings yet
- FN6i NT FNB COPDocument19 pagesFN6i NT FNB COPsales1.lssntNo ratings yet
- SDS Onboarding A Customer Part 3 HP 06-7-17Document69 pagesSDS Onboarding A Customer Part 3 HP 06-7-17Andri PriawanNo ratings yet
- Tally 9 Lesson 4Document33 pagesTally 9 Lesson 4paceindian2No ratings yet
- Pull ListDocument8 pagesPull ListPankaj AgarwalNo ratings yet
- ACS312Level2Document64 pagesACS312Level2yasiribrahim85No ratings yet
- Almyta Control System Intermediate ReferenceDocument64 pagesAlmyta Control System Intermediate ReferenceAlejandro GonzalezNo ratings yet
- Chapter 3: Inventory Management Setup: ObjectivesDocument26 pagesChapter 3: Inventory Management Setup: ObjectivesEric CaldwellNo ratings yet
- Configuration of Organizational Structure in S4 HANADocument9 pagesConfiguration of Organizational Structure in S4 HANAVinay Prakash Dasari100% (1)
- Chapter Six-Setting Up InventoryDocument17 pagesChapter Six-Setting Up InventoryPiece of WritingsNo ratings yet
- Batch ManagementDocument18 pagesBatch ManagementDarsh RathodNo ratings yet
- Stock Maintenance in TallyDocument10 pagesStock Maintenance in TallyGEETHIKA DONKINANo ratings yet
- WRITTEN ACTIVITY 6: Inventory ManagementDocument4 pagesWRITTEN ACTIVITY 6: Inventory ManagementDaena NicodemusNo ratings yet
- Item Classes: Form ToolbarDocument6 pagesItem Classes: Form ToolbarPLSNo ratings yet
- Asset Retirement White PaperDocument18 pagesAsset Retirement White PaperRakesh Nataraj100% (1)
- GTSSolution - Inventory Management For RISE CRMDocument94 pagesGTSSolution - Inventory Management For RISE CRMteguhpcNo ratings yet
- Replenishment: Operator GuidanceDocument3 pagesReplenishment: Operator GuidanceshrutiskurupNo ratings yet
- Aloha Feature Focus: Quick CountDocument32 pagesAloha Feature Focus: Quick CountBennNewtonNo ratings yet
- Chapter 3: Fixed Asset ReclassificationsDocument6 pagesChapter 3: Fixed Asset ReclassificationsAlice WairimuNo ratings yet
- Physical Inventory PDFDocument21 pagesPhysical Inventory PDFManisekaran SeetharamanNo ratings yet
- Racle Nventory 11i: March 2009Document48 pagesRacle Nventory 11i: March 2009Diniyou100% (1)
- Session 3 - 23.12.2023Document17 pagesSession 3 - 23.12.2023khaoulahourirNo ratings yet
- Retirements in Oracle Assets: Oracle Applications White PaperDocument18 pagesRetirements in Oracle Assets: Oracle Applications White PaperAhmed ElhendawyNo ratings yet
- IProcurement Cataloge SetupDocument6 pagesIProcurement Cataloge Setuprameshg2020No ratings yet
- SynaptiQ User Manual - Chapter 9 Admin MenuDocument13 pagesSynaptiQ User Manual - Chapter 9 Admin MenuFilipe MonteiroNo ratings yet
- How To Post To Blocked StockDocument3 pagesHow To Post To Blocked StockVishnu Kumar S100% (1)
- BPC Ex2 Overview ConsolidationDocument91 pagesBPC Ex2 Overview ConsolidationjanakiramyelikeNo ratings yet
- Uploading Catalogs For Iproc SetupDocument7 pagesUploading Catalogs For Iproc Setuphuda_10No ratings yet
- Invited Lecture2Document7 pagesInvited Lecture2BenstarkNo ratings yet
- Order To Cash Flow Cycle in Order Management (ID 985504.1)Document17 pagesOrder To Cash Flow Cycle in Order Management (ID 985504.1)Mohamed AwadNo ratings yet
- EpicorICETools UserGuide 905700 Part3of3Document201 pagesEpicorICETools UserGuide 905700 Part3of3Annabella1234No ratings yet
- A Practical Guide to ETF Trading Systems: A systematic approach to trading exchange-traded fundsFrom EverandA Practical Guide to ETF Trading Systems: A systematic approach to trading exchange-traded fundsRating: 5 out of 5 stars5/5 (1)
- 15 Most Powerful Features Of Pivot Tables: Save Your Time With MS ExcelFrom Everand15 Most Powerful Features Of Pivot Tables: Save Your Time With MS ExcelNo ratings yet
- 1907 Release NotesDocument24 pages1907 Release Notesapi-137303031No ratings yet
- 2004 Release NotesDocument56 pages2004 Release Notesapi-137303031No ratings yet
- 1908 Release NotesDocument19 pages1908 Release Notesapi-137303031No ratings yet
- 1906 Release Notes UkDocument35 pages1906 Release Notes Ukapi-137303031No ratings yet
- 1803 Release NotesDocument15 pages1803 Release Notesapi-137303031No ratings yet
- 1904 Release NotesDocument12 pages1904 Release Notesapi-137303031No ratings yet
- 1905 Release NotesDocument26 pages1905 Release Notesapi-137303031No ratings yet
- 1901 Release NotesDocument17 pages1901 Release Notesapi-137303031No ratings yet
- 1807 Release NotesDocument10 pages1807 Release Notesapi-137303031No ratings yet
- Device Audit TemplateDocument1 pageDevice Audit Templateapi-137303031No ratings yet
- Legend GDPR ToolkitDocument11 pagesLegend GDPR Toolkitapi-137303031No ratings yet
- Legend GDPR Information DocumentDocument7 pagesLegend GDPR Information Documentapi-137303031No ratings yet
- Legend Register of Processing Activities RopaDocument12 pagesLegend Register of Processing Activities Ropaapi-137303031No ratings yet
- 1704 Release NotesDocument18 pages1704 Release Notesapi-137303031No ratings yet
- 1802 Payment SupplementDocument6 pages1802 Payment Supplementapi-137303031No ratings yet
- 1706 Release NotesDocument14 pages1706 Release Notesapi-137303031No ratings yet
- 1708 Release NotesDocument14 pages1708 Release Notesapi-137303031No ratings yet
- 1802 Release NotesDocument15 pages1802 Release Notesapi-137303031No ratings yet
- Super User Support Guide 1704Document49 pagesSuper User Support Guide 1704api-137303031No ratings yet
- 1705 Release NotesDocument15 pages1705 Release Notesapi-137303031No ratings yet
- Sports Courses Support GuideDocument47 pagesSports Courses Support Guideapi-137303031No ratings yet
- AustriaDocument48 pagesAustriaTalha AsharNo ratings yet
- SAP 2000 AlgorithanDocument54 pagesSAP 2000 AlgorithanAnonymous nwByj9LNo ratings yet
- Saturn in VirgoDocument5 pagesSaturn in Virgonandy39No ratings yet
- Types of Contracts in Civil Engineering-1Document27 pagesTypes of Contracts in Civil Engineering-1Eng Abdulahi Haji0% (2)
- Maths Past PaperDocument23 pagesMaths Past PaperAvehiNo ratings yet
- 139 MDO ChauhanDocument5 pages139 MDO ChauhanVlad RNo ratings yet
- Project in Math: Submitted By: Micah Lalo 9-AcaciaDocument5 pagesProject in Math: Submitted By: Micah Lalo 9-AcaciaEman LaloNo ratings yet
- Makalah 2Document14 pagesMakalah 2Lisna denita limbongNo ratings yet
- Explain A Natural Law Approach To Moral Decision MakingDocument2 pagesExplain A Natural Law Approach To Moral Decision Makingben12wright12367% (3)
- Reflection "Heat Transfer"Document2 pagesReflection "Heat Transfer"Lorie Joy De VillaNo ratings yet
- Higgs BosonDocument22 pagesHiggs BosonMehjabin AbdurrazaqueNo ratings yet
- Bijan. (2005) - China's "Peaceful Rise" To Great-Power Status PDFDocument8 pagesBijan. (2005) - China's "Peaceful Rise" To Great-Power Status PDFMajoAlmeidaNo ratings yet
- Webplus - Contact FormsDocument13 pagesWebplus - Contact FormsjpatrNo ratings yet
- Classification of LiteratureDocument3 pagesClassification of LiteratureClaudine Fay BaylonNo ratings yet
- Chemical Interesterification of Palm, Palm KernelDocument8 pagesChemical Interesterification of Palm, Palm KernelAfsoon QNetNo ratings yet
- Enlightenment ReadingDocument5 pagesEnlightenment ReadingBamaman100% (1)
- Steven Epstein - A Queer Encounter - Sociology and The Study of SexualityDocument16 pagesSteven Epstein - A Queer Encounter - Sociology and The Study of SexualityAnaliziraj Ovo100% (1)
- Creating Web Pages Using HTML and Other Tools: Ramon C. SampangDocument54 pagesCreating Web Pages Using HTML and Other Tools: Ramon C. SampangjlorenzbNo ratings yet
- Use Equals Sign To Determine Missing Numbers Algebra Level 3 Worksheet - Ver - 3Document13 pagesUse Equals Sign To Determine Missing Numbers Algebra Level 3 Worksheet - Ver - 3Fatima AliuNo ratings yet
- OceanStor S2600T&S5500T&S5600T&S5800T&S6800T Storage System V200R002 Online Capacity Expansion 01Document226 pagesOceanStor S2600T&S5500T&S5600T&S5800T&S6800T Storage System V200R002 Online Capacity Expansion 01MenganoFulanoNo ratings yet
- Origin of ScienceDocument7 pagesOrigin of Sciencemarcusatilius100% (1)
- Chapter 5 The Principle of Inclusion and ExclusionDocument2 pagesChapter 5 The Principle of Inclusion and ExclusionLelouch V. BritaniaNo ratings yet
- (Minutes of Previous Meeting) Investment Board 09-12-2023Document4 pages(Minutes of Previous Meeting) Investment Board 09-12-2023Jalo Val Marinius SantanderNo ratings yet
- Presenting Indian Dance To Multicultural AudiencesDocument7 pagesPresenting Indian Dance To Multicultural AudiencesRohini DandavateNo ratings yet
- Maria Koenig: EducationDocument1 pageMaria Koenig: Educationapi-315857153No ratings yet
- Dzexams 1as Anglais t1 20160 14550Document2 pagesDzexams 1as Anglais t1 20160 14550Nouh NahnouhNo ratings yet
- 11 Class Pairing Scheem 2021: 1 Mcqs 1 Mcqs 1 MCQ 1 MCQ 1 Mcqs 1 MCQ 1 Mcqs 1 Mcqs 1 Mcqs 2 Mcqs 2 McqsDocument9 pages11 Class Pairing Scheem 2021: 1 Mcqs 1 Mcqs 1 MCQ 1 MCQ 1 Mcqs 1 MCQ 1 Mcqs 1 Mcqs 1 Mcqs 2 Mcqs 2 McqsMuhammad TaimoorNo ratings yet
- Proposal Projek Cooling FanDocument13 pagesProposal Projek Cooling FanNor Syafiqah Suhaimi100% (1)