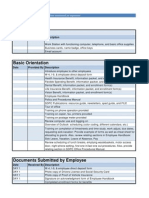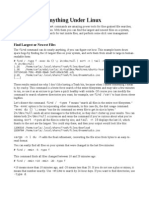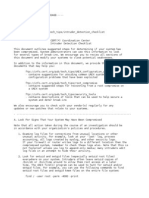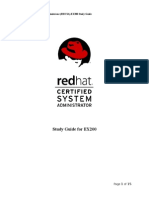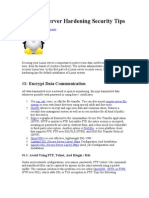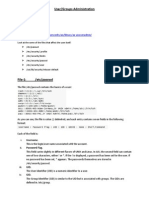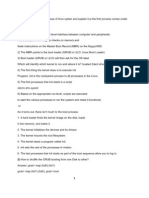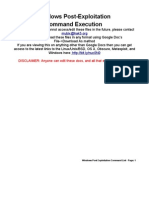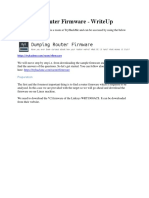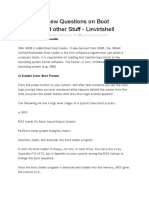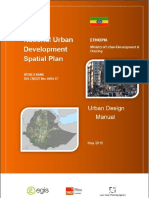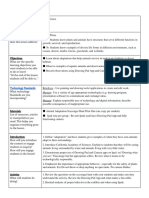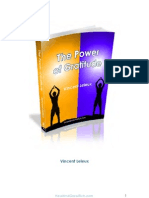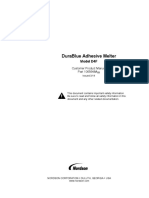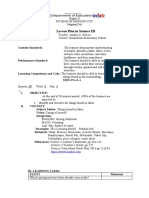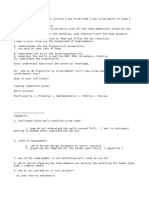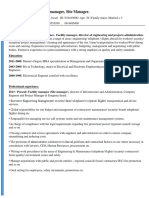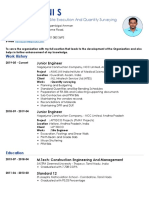Professional Documents
Culture Documents
Auditing Solaris Security With CLI: Gathering Background Information
Auditing Solaris Security With CLI: Gathering Background Information
Uploaded by
ronaldo_ronaldoOriginal Description:
Original Title
Copyright
Available Formats
Share this document
Did you find this document useful?
Is this content inappropriate?
Report this DocumentCopyright:
Available Formats
Auditing Solaris Security With CLI: Gathering Background Information
Auditing Solaris Security With CLI: Gathering Background Information
Uploaded by
ronaldo_ronaldoCopyright:
Available Formats
Auditing Solaris Security with CLI
by Boris Loza, PhD, CISSP
Did you know that you can inspect the security on an existing Solaris box by using the command line interface (CLI)? You don't have to install any expensive GUI-based applications. In this article, we'll build a security check list using just native Solaris OS commands. Following this list step by step will help you to identify whether the system fits with your security policy. In this article we won't go into specifics about the need for particular checks. For a detailed explanation about Solaris security, please refer to Practical UNIX and Internet Security by Simson Garfinkel and Gene Spafford. Note that the pound sign (#) in front of a UNIX command indicates that this command should be executed by root.
Gathering background information
The first step is to get information about your system. You do this with the following uname command: uname -a Using this output, we can tell the OS version (e.g., SunOS 5.6) the name of the hardware implementation (e.g., sun4m sparc SUNW, Ultra-2) and whether the latest kernel patch has been installed. Getting Generic_105181-22 for Solaris 2.6 SPARC indicates that you have the latest kernel patch (at the time this article was written). You can obtain the latest kernel patch from http://sunsolve.sun.com/. You need to know the OS version and the hardware implementation for applying OS/hardwarespecific security patches. To display the patches installed, type the following: showrev -p This prints all patches currently installed on the system. You can compare the output with the list of recommended security patches available for this OS version. The latest recommended security patches are also available from Sunsolve.
Checking account security
The next step is to check your user accounts. First, display accounts without a password: #logins -p Then, delete such accounts immediately or set passwords for them. Now, you check accounts with duplicate UIDs:
#logins -d You'll want to provide a different UID for all accounts on your system. Now you can display the date of the last password change, minimum number of days required between password changes, and maximum number of days the password is valid: #passwd -sa To alter any of these password attributes, edit the /etc/default/passwd file. Now, display inconsistencies in the password file: /usr/sbin/pwck This tells you about accounts with no login directory and the wrong shell. Next, display any inconsistencies in the group file: /usr/sbin/grpck Now you can check the accuracy of file attributes of installed files: /usr/sbin/pkgchk -a You can fix any inconsistencies you find manually. In addition, you may want to run the fixmodes utility found at ftp://ftp.fwi.uva.nl/pub/solaris/fix-modes.tar.gz. It will fix all mode 755 directories and binaries and change the ownership to root where needed. Currently it supports Solaris 2.2 to Solaris 8. Now you can display system parameters with the following: cat /etc/default/login Pay attention to the CONSOLE, PASSREQ and UMASK variables. The CONSOLE and PASSREQ variables must be uncommented. UMASK should be set to 022 or 025. Next, display the password, the shadow and the group files with the following: cat /etc/passwd #cat /etc/shadow cat /etc/group Make sure that /dev/null is the shell for all non-root users in /etc/passwd. See if you have NP no password entry for all system accounts in /etc/shadow.
Network controls
The network can be a source of many security concerns. You can do some simple checks to help ensure you're properly configured. First, display trusted hosts and users: cat /etc/hosts.equiv No trusted hosts should be allowed. You can delete this file. Next, display NFS files and parameters: cat /etc/dfs/dfstab Consult Practical UNIX and Internet Security for how to improve NFS security. Now, display the message of the day file: cat /etc/motd This file should contain a warning to unauthorized users stating that they aren't welcome. Now, display unauthorized statement at login: cat /etc/issue Do the same to this file that you did for /etc/motd. Next, display the network services file: cat /etc/inetd.conf This file should contain services only used by your system. Comment out any unused services. Display the system accounts that aren't allowed to use FTP to transfer files: cat /etc/ftpusers This file should contain all system accounts including root. Display network services currently active: rpcinfo -p Make sure that it isn't running any processes that aren't needed (e.g., rstatd, rusersd and rexd). Now, display the version of sendmail: #/usr/ccs/bin/what /usr/lib/sendmail
It's always better to have the latest version of sendmail installed on your machine. For information about the most recent sendmail implementation, visit http://www.sendmail.org/. Now, display the network rhost and netrc files with the following:
#find / -name .rhosts -ls #find / -name .netrc -ls These files don't have to exist on the system. To disable the user's ability to create .rhosts files, edit the /etc/pam.conf file (Solaris 2.6 and higher). If you can't get rid of these files, make sure that their permissions are 600 and a user in whose home directory they are located owns them. Now, display the user's profile file permissions for different shells: #find #find #find #find / / / / -name -name -name -name .profile -ls .login -ls .cshrc -ls .kshrc -ls
The user should be an owner of his profile. These files should only be readable by the owner.
Monitoring and logging
Logging can provide a wealth of useful security information if you set it up correctly. We can do this in a few steps. First, display the system events to log: cat /etc/syslog.conf Although this file is installed by default, its configuration should be adjusted to specify what messages are to be stored in what files or forwarded to another loghost on the local network. By default, Solaris doesn't capture syslog events sent to LOG_AUTH. This information is very useful since it contains information on unsuccessful login attempts, successful and failed su attempts, reboots, and a wealth of other security-related information. Consult http://www.cert.org/security-improvement/implementations/i041.08.html for detailed syslogd configuration information. Now, display accounts that use the su command: #cat /var/adm/sulog Checking the sulog will tell you if your users are trying to become the root by searching for passwords. If you see dozens of su attempts from a particular user who isn't supposed to have access to the root account, you might want to ask him what he's trying to do. Display audit events that have been defined: cat /etc/security/audit_control This file contains audit control information used by auditd. Note that the functionality of this file is available only if the Basic Security Module (BSM) has been enabled. Display the following if the logging cron is enabled:
cat /etc/default/cron The CRONLOG variable should be set to YES. Now, check for all failed login attempts with this: cat /var/adm/loginlog After five unsuccessful login attempts, all the attempts are logged in the /var/adm/loginlog file. By default this file doesn't exist, so no logging is done. To enable logging, create the /var/adm/loginlog file. Change permissions to 600. The owner of this file must be root. The group must be set to sys.
File and directory permissions
Files and directories can pose many security issues. Permissions need to be set to reflect your current permission policies to minimize the chances of system damage. First, display file permissions in the root directory: ls -la / Look for any unusual files in the root directory. Now, display file permissions in the /etc directory: ls -la /etc All the files in /etc should be kept unwritable by users other than root. Display file permissions in the /etc/default directory: ls -la /etc/default No files with write permissions are allowed in this directory. Now, display file permissions over system log files: ls -la /var/adm All files in this directory must be owned by system accounts (not actual human accounts) and not have world write permissions. Next, display file permissions for the scheduled files in the root crontab: ls -l /var/spool/cron/crontabs/root This file must have 400 permissions and be owned by root only. Display file permissions for the cron log file: ls -l /var/cron/log
This file must have 600 permissions and must be owned by root. Display files owned by nonexistent users or groups: #find / \( -nouser -o -nogroup \) -ls Delete these files or change the ownership for existing users and groups. Now, display SUID and SGID files owned by root: #find / -user root \( -perm -4000 -o -perm =>-2000 \) -ls It's a good idea to run this command soon after the system has been set up. Send the output to a file, and keep it for making comparisons later: #find / -user root \( -perm -4000 -o -perm <SPAN&NBSP;CLASS='REF'>=>-2000 \) > files.check Then once in a while run the following command: #find / -user root \( -perm -4000 -o -perm <SPAN&NBSP;CLASS='REF'>=>-000 \) | diff - files.check One of the ways to grant users the root privileges to do a specific job is by using the sudo application found at http://smc.vnet.net/. Now, display world-writeable files: #find / -type f -perm -2 -ls
Most systems don't have any reason to have files that are writeable by anyone. Next, display world-writeable directories: #find / -type d -perm -2 -ls Review the output. You don't need it set for directories such as /etc, /var, /dev, /devices etc.
Other areas
You can find out the last time your system was rebooted with the following command: last reboot /var/adm/wtmp If you have accounts with a restricted shell, check to see if they're set up properly. The vanilla restricted shell rksh is breakable. To check whether restricted shell accounts are set up correctly, do the following: From the restricted shell account, start the vi editor.
Inside of vi, set the following variable: :set shell=/bin/sh Type :shell. When you get a shell prompt, try cd /. If you succeed, your restricted shell account should be configured properly.
For how to configure a restricted shell account, refer to Practical UNIX and Internet Security. It's always a good idea to check to see which kernel modules are loaded. Programs such as TTY Watcher, which can capture all users' keystrokes need to be loaded into the kernel. Make sure that no foreign modules are loaded. You can check which kernel modules are loaded by typing the following command: modinfo
Conclusion
By using the operating system's commands, you can quickly check the security on your Solaris machine. You don't have to install and configure fancy security checking applications. The security checklist provided in the article doesn't intend to be unique or complete. You can expand it with whatever your specific security needs may be.
You might also like
- New Employee Orientation ChecklistDocument3 pagesNew Employee Orientation ChecklistJessica WilliamsNo ratings yet
- Secure Machine Translate)Document24 pagesSecure Machine Translate)nvphucvnNo ratings yet
- How To Find Anything Under Linux: Find Largest or Newest FilesDocument4 pagesHow To Find Anything Under Linux: Find Largest or Newest FilesMani KandanNo ratings yet
- Linux Commands To Manage Local AccountsDocument25 pagesLinux Commands To Manage Local AccountsgshreyaNo ratings yet
- 40 Linux Server Hardening Security TipsDocument18 pages40 Linux Server Hardening Security TipsMazanaNo ratings yet
- 6 - System Administration Concepts and TasksDocument7 pages6 - System Administration Concepts and TasksGodfreyNo ratings yet
- Cert Intrusion Detection ChecklistDocument4 pagesCert Intrusion Detection Checklistthelibrarian0% (1)
- Understand Filesystem) .: D. KernelDocument10 pagesUnderstand Filesystem) .: D. KernelMishraa_jiNo ratings yet
- AIX User and Group AdministrationDocument16 pagesAIX User and Group AdministrationsatNo ratings yet
- Linux Commands 3Document52 pagesLinux Commands 3Rakesh RakeeNo ratings yet
- 20 Linux Server Hardening Security Tips - NixCraftDocument28 pages20 Linux Server Hardening Security Tips - NixCraftngocn198No ratings yet
- Basic Red Hat LinuxDocument5 pagesBasic Red Hat LinuxjohnsonkumaraNo ratings yet
- Red Hat Certified System Administrator Study GuideDocument15 pagesRed Hat Certified System Administrator Study GuideJason SmithNo ratings yet
- 20 Linux Server Hardening Security TipsDocument12 pages20 Linux Server Hardening Security TipsEva TumwesigyeNo ratings yet
- Dileep Kumar: #1: Encrypt Data CommunicationDocument8 pagesDileep Kumar: #1: Encrypt Data Communicationkumar184No ratings yet
- Ruchit TripathiDocument16 pagesRuchit Tripathiyash somalkarNo ratings yet
- Steps To Install LAMP in A Offline Centos MachineDocument16 pagesSteps To Install LAMP in A Offline Centos MachineRed IeNo ratings yet
- p22 - 0x05 - An Indepth Guide in Hacking Unix - by - Red KnightDocument16 pagesp22 - 0x05 - An Indepth Guide in Hacking Unix - by - Red KnightabuadzkasalafyNo ratings yet
- Homework No. 3: Course Code: Cap423Document11 pagesHomework No. 3: Course Code: Cap423Mannu KhairaNo ratings yet
- Linux 5th Sem EvrDocument17 pagesLinux 5th Sem EvrTirthankar Roy ChowdhuryNo ratings yet
- Linux Q&a1Document15 pagesLinux Q&a1rakeshbrnwlNo ratings yet
- User/Groups Administration: Username. Password FlagDocument18 pagesUser/Groups Administration: Username. Password Flagkrishan_ydsapNo ratings yet
- Intrusion Discovery Linux Cheat SheetDocument2 pagesIntrusion Discovery Linux Cheat SheetRaquel WaitforitNo ratings yet
- 20 Linux Server Hardening Security TipsDocument25 pages20 Linux Server Hardening Security TipsIla IlanNo ratings yet
- C What Is The Booting Process of Linux Systen and Explain It, Is The First Process Comes UnderDocument18 pagesC What Is The Booting Process of Linux Systen and Explain It, Is The First Process Comes UndershekharNo ratings yet
- Windows Post-Exploitation Command ListDocument15 pagesWindows Post-Exploitation Command ListAndres MirandaNo ratings yet
- Dumping Router FirmwareDocument13 pagesDumping Router FirmwareSECURITY 365No ratings yet
- Hardening Linux OSDocument20 pagesHardening Linux OSbashamibNo ratings yet
- Tools To Aid Debugging On AIXDocument12 pagesTools To Aid Debugging On AIXYoussifAhmedJulaihNo ratings yet
- Tutorial 0Document10 pagesTutorial 0wwpretty faceNo ratings yet
- Crossbeam Firewalls 0Document4 pagesCrossbeam Firewalls 0Atul ChauhanNo ratings yet
- Linprivesc - PuckieStyleDocument26 pagesLinprivesc - PuckieStylepeterndindi41No ratings yet
- Principles of Unix System Management - Solaris 8Document186 pagesPrinciples of Unix System Management - Solaris 8Venkateswara Reddy VNo ratings yet
- Linux BCA 5th Semester India AssamDocument9 pagesLinux BCA 5th Semester India AssamJavedNo ratings yet
- 25 Hardening Security Tips For Linux ServersDocument8 pages25 Hardening Security Tips For Linux ServersMie NgeNo ratings yet
- Test: Sun Systems Fault Analysis Workshop: Online AssessmentDocument21 pagesTest: Sun Systems Fault Analysis Workshop: Online Assessmentulrich nobel kouaméNo ratings yet
- Practical System TipsDocument208 pagesPractical System TipsmaikonrangelNo ratings yet
- Linux and (Bash) Shell BasicsDocument26 pagesLinux and (Bash) Shell BasicsJazzer Ora100% (1)
- Linux Hands On SolutionDocument35 pagesLinux Hands On SolutionTejaswi SowmyaNo ratings yet
- Linux Interview Questions On Boot Process and Other StuffDocument14 pagesLinux Interview Questions On Boot Process and Other Stuffgururaj_hebbarNo ratings yet
- Linux Fast Guide: Finding HelpDocument8 pagesLinux Fast Guide: Finding HelpLotfi AlsoukiNo ratings yet
- This Linux Certification Training: The Command Used: PR - l60 DraftDocument6 pagesThis Linux Certification Training: The Command Used: PR - l60 DraftSopan sonarNo ratings yet
- Chapter 16. Common Automation Tasks: Lab 16.1 Script Project #3Document6 pagesChapter 16. Common Automation Tasks: Lab 16.1 Script Project #3Ayura Safa ChintamiNo ratings yet
- Backtrack Commands ListDocument20 pagesBacktrack Commands ListOmar A. Alvarez100% (1)
- Crossbeam Firewalls - 0 PDFDocument4 pagesCrossbeam Firewalls - 0 PDFAtul ChauhanNo ratings yet
- Computer Technicians Quick Reference GuideDocument9 pagesComputer Technicians Quick Reference GuideDanjimNo ratings yet
- SANS Institute: SCORE Security ChecklistDocument4 pagesSANS Institute: SCORE Security ChecklistajdCruiseNo ratings yet
- AIX Audit ProgramDocument15 pagesAIX Audit ProgramMoshiul Islam MishuNo ratings yet
- Linuxengines Blogspot inDocument2 pagesLinuxengines Blogspot inShitesh SachanNo ratings yet
- Linux Pocket GuideDocument2 pagesLinux Pocket GuidedjnyceeNo ratings yet
- Windows - Privilege EscalationDocument34 pagesWindows - Privilege EscalationKamarNo ratings yet
- D&T NotesDocument48 pagesD&T NotesVenu GopalNo ratings yet
- Linux Unix TutorialsDocument34 pagesLinux Unix TutorialsSushant DhakalNo ratings yet
- Booting Up and Shutting Down A Primer For Troubleshooting: BootloadersDocument7 pagesBooting Up and Shutting Down A Primer For Troubleshooting: BootloadersFEI WANNo ratings yet
- Lab 5 - Linux CommandsDocument59 pagesLab 5 - Linux CommandsCristina LeopeaNo ratings yet
- Firmware TutorialDocument12 pagesFirmware Tutorialadrian StokesNo ratings yet
- UnixDocument5 pagesUnixIndrajeet Nigam100% (1)
- Solaris Cheat Sheet: SmitDocument6 pagesSolaris Cheat Sheet: SmitKevinNilsson100% (2)
- Overview of Some Windows and Linux Intrusion Detection ToolsFrom EverandOverview of Some Windows and Linux Intrusion Detection ToolsNo ratings yet
- Evaluation of Some Windows and Linux Intrusion Detection ToolsFrom EverandEvaluation of Some Windows and Linux Intrusion Detection ToolsNo ratings yet
- What Is AgilityDocument8 pagesWhat Is AgilityJustinNepomuceno100% (1)
- Ethiopian Urban Design Manual - Final Ind 1-TS Reviewed - 100516Document192 pagesEthiopian Urban Design Manual - Final Ind 1-TS Reviewed - 100516WorkuMamo100% (1)
- New Welding Technologies in The ShipbuildingDocument2 pagesNew Welding Technologies in The ShipbuildingTahsinul Haque TasifNo ratings yet
- Bruce Wilkinson 7 Laws of The Learner: Law 4a - RetentionDocument31 pagesBruce Wilkinson 7 Laws of The Learner: Law 4a - RetentionrichardNo ratings yet
- Mohammed Murshid: Work ExperieanceDocument2 pagesMohammed Murshid: Work ExperieanceMurshid MurshiNo ratings yet
- Scania: Software Development and TestingDocument33 pagesScania: Software Development and TestingMario Patty100% (2)
- Junjhunu CGWB PDFDocument28 pagesJunjhunu CGWB PDFsumanpuniaNo ratings yet
- Developmental TaskDocument9 pagesDevelopmental TaskJess ArceoNo ratings yet
- Nmoinal-Data N Ordinal-data-Comparison-ChrtDocument1 pageNmoinal-Data N Ordinal-data-Comparison-ChrtkrishnanNo ratings yet
- 14 BSC Maths CBCS Revised Syllabus Rev April 16Document16 pages14 BSC Maths CBCS Revised Syllabus Rev April 16guhaNo ratings yet
- MATLAB BasicsDocument125 pagesMATLAB BasicsRajesh NandalikeNo ratings yet
- Smith - Lesson Plan FinalDocument2 pagesSmith - Lesson Plan Finalapi-429426959No ratings yet
- The Power of GratitudeDocument32 pagesThe Power of GratitudeVincent Leleux100% (1)
- Sydsaeter Instructor ManualDocument11 pagesSydsaeter Instructor ManualPreetinder Kaur100% (1)
- Iti Project ReportDocument60 pagesIti Project ReportSushant Samson Dass57% (7)
- Durablue 4Document213 pagesDurablue 4arsya_agasNo ratings yet
- DLP in Science 3 Day 1Document6 pagesDLP in Science 3 Day 1Wilmar MondidoNo ratings yet
- Error Analysis in Second Language Acquisition PDFDocument2 pagesError Analysis in Second Language Acquisition PDFCharles0% (1)
- Turbidity Sensor SKU SEN0189-DFRobotDocument4 pagesTurbidity Sensor SKU SEN0189-DFRobotBlak Dia MondNo ratings yet
- SM TcsDocument4 pagesSM TcsKrishnamurthy BNo ratings yet
- Tomer Cohen: - Facility Manager, Site ManagerDocument3 pagesTomer Cohen: - Facility Manager, Site ManagerjebacNo ratings yet
- Anchor Speech (Sports Day) - UpdatedDocument22 pagesAnchor Speech (Sports Day) - UpdatedSANYAM VATSNo ratings yet
- Example of Essay Correction by YES-IELTSDocument2 pagesExample of Essay Correction by YES-IELTSYES IELTS86% (7)
- 2012 13 Undergraduate Catalog PDFDocument268 pages2012 13 Undergraduate Catalog PDFJoanneSmoeNo ratings yet
- Calf RacDocument72 pagesCalf RacEmerson Ipiales GudiñoNo ratings yet
- For Front End Point Protection 2012 R 2Document29 pagesFor Front End Point Protection 2012 R 2Karim MessoussiNo ratings yet
- Brady Cronin 2001Document17 pagesBrady Cronin 2001Tamires ToniotiNo ratings yet
- Selvamani CV PDFDocument2 pagesSelvamani CV PDFShashankAthreyaNo ratings yet
- Free IELTS Tips EbookDocument109 pagesFree IELTS Tips EbookSakthiNo ratings yet