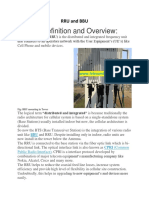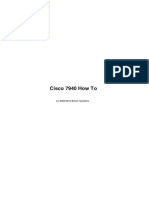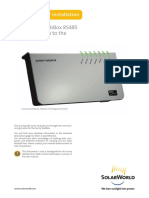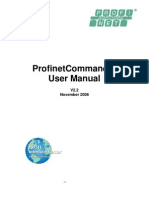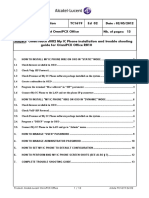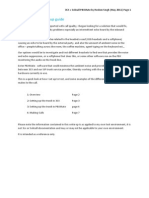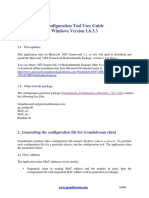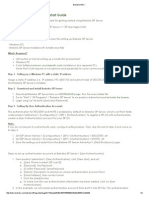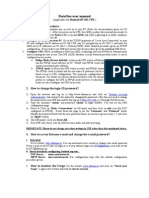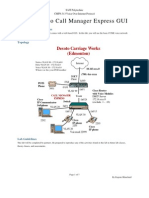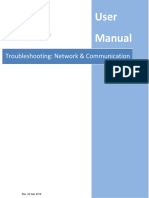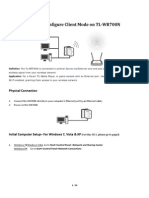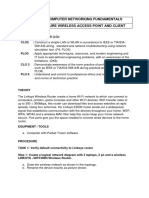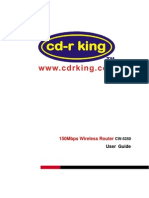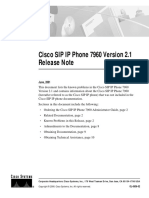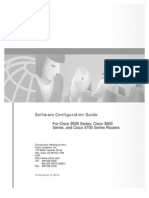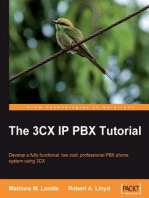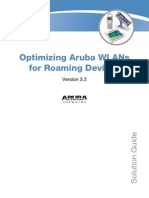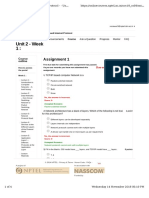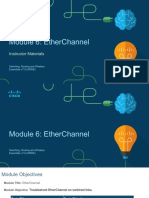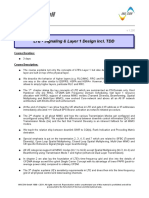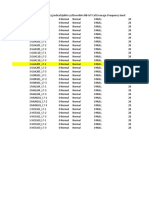Professional Documents
Culture Documents
Cisco 7960 How To: (C) 2003-2010 Bicom Systems
Cisco 7960 How To: (C) 2003-2010 Bicom Systems
Uploaded by
tahid9Copyright:
Available Formats
You might also like
- 1.RRU: Definition and OverviewDocument7 pages1.RRU: Definition and Overviewqudratullah ehsan100% (1)
- Cisco Packet Tracer Wireless LabDocument2 pagesCisco Packet Tracer Wireless LabRanordo Myrie0% (1)
- Cisco CCNA Command Guide: An Introductory Guide for CCNA & Computer Networking Beginners: Computer Networking, #3From EverandCisco CCNA Command Guide: An Introductory Guide for CCNA & Computer Networking Beginners: Computer Networking, #3No ratings yet
- Huawei 2G Radio KPI SimplifiedDocument21 pagesHuawei 2G Radio KPI SimplifiedLuciano100% (5)
- Spa 962Document44 pagesSpa 962ucchiaNo ratings yet
- Cisco 7940 How To: (C) 2003-2010 Bicom SystemsDocument28 pagesCisco 7940 How To: (C) 2003-2010 Bicom SystemsAngelo IonNo ratings yet
- Atcom Ip0x Quick Start GuideDocument19 pagesAtcom Ip0x Quick Start GuideNguyễn SơnNo ratings yet
- SW Quickguide SMA Sunny WebBox RS485 US 101126Document8 pagesSW Quickguide SMA Sunny WebBox RS485 US 101126Roberto FernándezNo ratings yet
- AXIS SIP Setup Guide v2-1Document50 pagesAXIS SIP Setup Guide v2-1Mario BlackwoodNo ratings yet
- Profinetcommander User Manual: V2.2 November 2006Document29 pagesProfinetcommander User Manual: V2.2 November 2006Voicu StaneseNo ratings yet
- TC1619 MyICPhone 8082 Installation-Troubleshooting Guide en Ed02Document13 pagesTC1619 MyICPhone 8082 Installation-Troubleshooting Guide en Ed02CamrickNo ratings yet
- Ix 8 Admin GuideDocument86 pagesIx 8 Admin GuideHemanth Vinay KumarNo ratings yet
- DATAKOM D500 Ethernet ConfigurationDocument14 pagesDATAKOM D500 Ethernet ConfigurationOrion PeresvitNo ratings yet
- 3CX-SolicallPBXMate SolicallDocument7 pages3CX-SolicallPBXMate Solicallposao2999No ratings yet
- Telcen SkyStone Quick Guide ENGDocument2 pagesTelcen SkyStone Quick Guide ENGdavy_7569No ratings yet
- CCM15 Pentru SistemBMS-UtilizareDocument1 pageCCM15 Pentru SistemBMS-Utilizareanon_113615945No ratings yet
- STATION 3 CSS - BrooksDocument9 pagesSTATION 3 CSS - BrooksRVID PhNo ratings yet
- Brekeke SIP Server Quickstart GuideDocument5 pagesBrekeke SIP Server Quickstart GuideQuân DươngNo ratings yet
- Configuring A Nokia E65 ... 95 For 3CX Phone System PDFDocument4 pagesConfiguring A Nokia E65 ... 95 For 3CX Phone System PDFceddNo ratings yet
- Cisco Spiad - Labv1.3.1Document91 pagesCisco Spiad - Labv1.3.1fernando JmzNo ratings yet
- Ccnasecurity Sba FinalDocument12 pagesCcnasecurity Sba FinalBilly Zomg100% (2)
- Zultys Mx250 and Cyberdata Voip Outdoor, Indoor and Emergency Intercom Setup Guide Cyberdata Document Part #930306ADocument6 pagesZultys Mx250 and Cyberdata Voip Outdoor, Indoor and Emergency Intercom Setup Guide Cyberdata Document Part #930306ATanuttha RjunNo ratings yet
- Cisco Unified IP Phone 7960G and 7940G Release Notes For Firmware Release 8.2 For SIPDocument16 pagesCisco Unified IP Phone 7960G and 7940G Release Notes For Firmware Release 8.2 For SIPfoxconsult12No ratings yet
- Revolutionary Incredible PBX Amp Fax 2020 For Raspberry PiDocument26 pagesRevolutionary Incredible PBX Amp Fax 2020 For Raspberry PiFrancisco SeNo ratings yet
- Spa 8000 Uc500 IntegrationDocument10 pagesSpa 8000 Uc500 IntegrationJuan Luis Hoyo HerbelloNo ratings yet
- Audiocodes Mediant 800 MSBGDocument47 pagesAudiocodes Mediant 800 MSBGJulio GuarnizNo ratings yet
- Brekeke SIP Server Quickstart GuideDocument5 pagesBrekeke SIP Server Quickstart GuideAlexisNo ratings yet
- Release Notes For Cisco SIP IP Phone 7940/7960 Release 4.2: January 24, 2003Document8 pagesRelease Notes For Cisco SIP IP Phone 7940/7960 Release 4.2: January 24, 2003herbdavisy2kNo ratings yet
- Cisco C380 and Cisco C680 Email Security Appliance: Uick Tart UideDocument24 pagesCisco C380 and Cisco C680 Email Security Appliance: Uick Tart UidefregolikventinNo ratings yet
- Lab Exercise-Configuring The PIX Firewall With PDM: ObjectivesDocument21 pagesLab Exercise-Configuring The PIX Firewall With PDM: ObjectiveshdethuNo ratings yet
- Configuration Tool User Guide Windows Version 1.6.3.3: 1. InstallationDocument5 pagesConfiguration Tool User Guide Windows Version 1.6.3.3: 1. InstallationBain WaveNo ratings yet
- Dinstar Config ElastixDocument12 pagesDinstar Config Elastixjosemma1987No ratings yet
- Brekeke WikiDocument2 pagesBrekeke WikitranthinhamNo ratings yet
- How To Configure Mobotix IP Door Phone & IP Camera On VP530 Rev - 70.0Document6 pagesHow To Configure Mobotix IP Door Phone & IP Camera On VP530 Rev - 70.0DAGNUXNo ratings yet
- WISP-68: 802.11bg High-Power Outdoor AP/CPE User ManualDocument39 pagesWISP-68: 802.11bg High-Power Outdoor AP/CPE User ManualLynn DavisNo ratings yet
- SN VoIP Installation and Config Guide Final Website 1aug06Document19 pagesSN VoIP Installation and Config Guide Final Website 1aug06Buddika Wijesooriya100% (1)
- NS1000 Setup Guide Mediatrix1204 PSTN-Gateway Rev 02Document43 pagesNS1000 Setup Guide Mediatrix1204 PSTN-Gateway Rev 02Rafael Carmo TomazNo ratings yet
- Cisco Packet Tracer Wireless LabDocument3 pagesCisco Packet Tracer Wireless LabOmoyemi OniNo ratings yet
- Windows CFG Gen User GuideDocument5 pagesWindows CFG Gen User GuideOrlando Villabona BolañosNo ratings yet
- User Manual For Modem - MT841Document9 pagesUser Manual For Modem - MT841specialsaranNo ratings yet
- Lab 3 - Cisco Call Manager Express GUI: Desoto Carriage Works (Edmonton)Document7 pagesLab 3 - Cisco Call Manager Express GUI: Desoto Carriage Works (Edmonton)Nguyễn SơnNo ratings yet
- Troubleshooting Network and CommunicationDocument14 pagesTroubleshooting Network and CommunicationnetpazNo ratings yet
- CBE20Document6 pagesCBE20Vlad ConstantinescuNo ratings yet
- How To Configure Client Mode On TL-WR700N PDFDocument10 pagesHow To Configure Client Mode On TL-WR700N PDFAlexis PonceNo ratings yet
- Dec30023 - Computer Networking Fundamentals Lab 4: Configure Wireless Access Point and ClientDocument10 pagesDec30023 - Computer Networking Fundamentals Lab 4: Configure Wireless Access Point and Clientsaiman suiNo ratings yet
- Siemens S7 1200 Ethernet PDFDocument13 pagesSiemens S7 1200 Ethernet PDFStephen BlanchardNo ratings yet
- Sports 06 00007Document18 pagesSports 06 00007Sardar PerdawoodNo ratings yet
- WNA100 SetUp Config enDocument5 pagesWNA100 SetUp Config enChaipat WansiriNo ratings yet
- RHUBAdmin ManualDocument32 pagesRHUBAdmin ManualbezelbubbaNo ratings yet
- CW-5350 User ManualDocument22 pagesCW-5350 User ManualKim RedondoNo ratings yet
- How To Reset Fiery Defaults From WebToolsDocument5 pagesHow To Reset Fiery Defaults From WebToolshazimNo ratings yet
- CW 5350 User ManualDocument23 pagesCW 5350 User ManualJeffrey AquinoNo ratings yet
- Sangoma-B600 Interfacecard SetupguideDocument11 pagesSangoma-B600 Interfacecard SetupguidetemplarNo ratings yet
- Cisco UCME 7.1 SIP Configuration GuideDocument5 pagesCisco UCME 7.1 SIP Configuration GuideIan CarterNo ratings yet
- Cisco SIP IP Phone 7960 Version 2.1 Release Note: June, 2001Document14 pagesCisco SIP IP Phone 7960 Version 2.1 Release Note: June, 2001Chris BuenaventuraNo ratings yet
- Cisco 2600 Router Command ReferenceDocument196 pagesCisco 2600 Router Command ReferencejoeroNo ratings yet
- Wireless Client Configuration Guide: For Third-Party Wireless Ethernet AdaptersDocument19 pagesWireless Client Configuration Guide: For Third-Party Wireless Ethernet AdaptersOrgamus von RotterdamNo ratings yet
- MT8000UserManual PDFDocument428 pagesMT8000UserManual PDFQuang NguyenNo ratings yet
- Trixbox SIP Configuration GuideDocument5 pagesTrixbox SIP Configuration GuideShirley GarayNo ratings yet
- Make Call From Outlook ContactsDocument8 pagesMake Call From Outlook Contactskhan4luvNo ratings yet
- Synology QuickConnect White PaperDocument12 pagesSynology QuickConnect White PaperShi YayuanNo ratings yet
- 1307 7105v1 PDFDocument6 pages1307 7105v1 PDFNanaji UppeNo ratings yet
- IconLibrary ProductionDocument128 pagesIconLibrary Productiond0re1No ratings yet
- DG RoamingDocument90 pagesDG RoamingMario RodriguezNo ratings yet
- 00 - LTE-EPS Fundamentals SD v2.0Document10 pages00 - LTE-EPS Fundamentals SD v2.0Oscar MikeNo ratings yet
- Noc18 cs38 Assignment2Document4 pagesNoc18 cs38 Assignment2Pallab ChakrabortyNo ratings yet
- Sinap New Data SheetDocument4 pagesSinap New Data SheetmynksharmaNo ratings yet
- DHCP VLANS en OpenBSDDocument6 pagesDHCP VLANS en OpenBSDEve PeñaNo ratings yet
- ALU 1350OMS PKT With T-MPLSDocument661 pagesALU 1350OMS PKT With T-MPLSAlvin NgNo ratings yet
- Module 6: Etherchannel: Instructor MaterialsDocument35 pagesModule 6: Etherchannel: Instructor MaterialsHakdog HakdogNo ratings yet
- LTE - Signaling & Layer 1 Design Incl. TDDDocument12 pagesLTE - Signaling & Layer 1 Design Incl. TDDYen Hoa Mua DongNo ratings yet
- Digital Landscape in India PDFDocument5 pagesDigital Landscape in India PDFSBTT PulamantholeNo ratings yet
- Ccna3 Mod 1.1-VlsmDocument22 pagesCcna3 Mod 1.1-VlsmjeffadamaNo ratings yet
- Static Routing: CCNA Exploration Semester 2Document33 pagesStatic Routing: CCNA Exploration Semester 2Mohd Noor Hafiz ZakariaNo ratings yet
- Signaling System No. 7 (SS7)Document92 pagesSignaling System No. 7 (SS7)Madhunath YadavNo ratings yet
- Dense Wavelength Division MultiplexingDocument34 pagesDense Wavelength Division MultiplexingAsgher KhattakNo ratings yet
- Networking Vsaq, SaqDocument16 pagesNetworking Vsaq, Saqbaluchandrashekar2008No ratings yet
- LST Cell - 4GDocument7 pagesLST Cell - 4GLindon ManehetaNo ratings yet
- Building Automation SystemDocument19 pagesBuilding Automation SystemAzizi AwangNo ratings yet
- FDPCH OverviewDocument2 pagesFDPCH Overviewfruruk1100% (1)
- ALU ISAM - Product Overview: Introduction and ArchitectureDocument30 pagesALU ISAM - Product Overview: Introduction and ArchitectureAli SamNo ratings yet
- Cisco Vs ExtremeDocument4 pagesCisco Vs ExtremeRasakiRraskiNo ratings yet
- Intrusion Detection in Wireless Ad-Hoc NetworksDocument259 pagesIntrusion Detection in Wireless Ad-Hoc Networksj4k4l0d4n9No ratings yet
- Configuring A Remote Access VPN With Pulse SecureDocument3 pagesConfiguring A Remote Access VPN With Pulse SecureCyber SkyNo ratings yet
- SWH-2009F Switch ManualDocument12 pagesSWH-2009F Switch ManualdragosGSXNo ratings yet
- Waveserver OS 2.0.0 Customer Feature Notes: Volume 1: ModulesDocument50 pagesWaveserver OS 2.0.0 Customer Feature Notes: Volume 1: Modulesمحمد فاضل100% (2)
- LI-FI The Latest Technology in WirelessDocument4 pagesLI-FI The Latest Technology in WirelessAnonymous p0bBEKNo ratings yet
- Emergency Roadside Telephone System Voip CommunicationDocument4 pagesEmergency Roadside Telephone System Voip Communicationweb1_webteamNo ratings yet
Cisco 7960 How To: (C) 2003-2010 Bicom Systems
Cisco 7960 How To: (C) 2003-2010 Bicom Systems
Uploaded by
tahid9Original Description:
Original Title
Copyright
Available Formats
Share this document
Did you find this document useful?
Is this content inappropriate?
Report this DocumentCopyright:
Available Formats
Cisco 7960 How To: (C) 2003-2010 Bicom Systems
Cisco 7960 How To: (C) 2003-2010 Bicom Systems
Uploaded by
tahid9Copyright:
Available Formats
Cisco 7960 How To
(c) 2003-2010 Bicom Systems
Cisco 7960 How To
(c) 2003-2010 Bicom Systems
All rights reserved. No parts of this work may be reproduced in any form or by any means - graphic, electronic, or mechanical, including photocopying, recording, taping, or information storage and retrieval systems - without the written permission of the publisher. Products that are referred to in this document may be either trademarks and/or registered trademarks of the respective owners. The publisher and the author make no claim to these trademarks. While every precaution has been taken in the preparation of this document, the publisher and the author assume no responsibility for errors or omissions, or for damages resulting from the use of information contained in this document or from the use of programs and source code that may accompany it. In no event shall the publisher and the author be liable for any loss of profit or any other commercial damage caused or alleged to have been caused directly or indirectly by this document. Printed: avgust 2010
Publisher ... Managing Editor ... Technical Editors ... ... Cover Designer ... Team Coordinator ... Production ...
Special thanks to:
Cisco 7960 How To
Table of Contents
Foreword I
Part I Introduction Part II Registering Cisco 7960
2 4
1 Requirements ................................................................................................................................... 4 2 Manual Configuration ................................................................................................................................... 4
UAD Settings ......................................................................................................................................................... 4 Creating Extension ......................................................................................................................................................... 7 Registering Phone ......................................................................................................................................................... 9
3 Auto Provisioning Configuration ................................................................................................................................... 12
UAD Settings ......................................................................................................................................................... 12 Creating Extension ......................................................................................................................................................... 15 Registering Phone ......................................................................................................................................................... 17
Part III Glossary Index
22 0
(c) 2003-2010 Bicom Systems
Foreword
...
(c) 2003-2010 Bicom Systems
Part
Introduction
Introduction
Cisco 7960
How to use Cisco 7960 with PBXware
This "How to" is written as general guide on how to use Cisco 7960 with PBXware using SIP 7.1 Cisco 7960 firmware. It covers the most common tasks that are required to have your Cisco 7960 working efficiently.
(c) 2003-2010 Bicom Systems
Part
II
Registering Cisco 7960
Registering Cisco 7960
- Requirements - Manual Configuration - Auto Provisioning Configuration
2.1
Requirements
1. Cisco 7960 firmware. - Make sure that the device is loaded with SIP 7.1 firmware. 2. DHCP server. - Fully configured and operational DHCP server.
2.2
Manual Configuration
- UAD Settings - Creating Extension - Registering Phone
2.2.1
UAD Settings
STEP ONE: PBXware IP address. 1. Find out the IP address of PBXware server. STEP TWO: Login to PBXware. 1. Open a new browser window and enter the IP address to access the PBXware administration interface login screen. Example: http://192.168.1.2
an example with IP address 2. Hit "Enter" on your keyboard. 3. Login into PBXware with your e-mail address and password.
(c) 2003-2010 Bicom Systems
Cisco 7960 How To
STEP THREE: UAD status. 1. Make sure the UAD is enabled. To check the UAD status navigate to "Settings:UAD", and click on the "edit" icon corresponding to "Cisco 7960".
(c) 2003-2010 Bicom Systems
Registering Cisco 7960
2. Make sure "Status" is set to "active", "Auto provisioning" is set to "No" and "DHCP" is set to "Yes".
(c) 2003-2010 Bicom Systems
Cisco 7960 How To
3. Click on the "Save" button to save changes.
2.2.2
Creating Extension
STEP ONE: Add Extension. 1. Navigate to "Extensions". Click on "Add Extension".
2. The standard options window will be shown below.
3. Select Cisco 7960 from "UAD" select box. 4. Select Location: "Local" or "Remote".
(c) 2003-2010 Bicom Systems
Registering Cisco 7960
Note: -"Local" is for all extensions registered on LAN. -"Remote" is for all extensions registered from remote networks, WAN, Internet etc.
5. Click on the "Next" button. STEP TWO: Extension values. 1. Enter values into the required field text boxes. REQUIRED FIELDS: Name: Enter a name for the extension being created. Example: John Smith. E-mail: Enter the e-mail address associated with this extension. This e-mail address will receive all system notification messages. Example: john@domain.com.
an example with details filled in 2. Click on the "Save" button.
(c) 2003-2010 Bicom Systems
Cisco 7960 How To
an example with details filled in 3. Click on the "Save & E-mail" button. Account details will be sent to the e-mail address associated with this extension. OPTIONAL FIELDS: Extension: An auto-generated extension number based on the next available sequential number. An extension value can be changed. Example: 1000. Username: Username is auto generated/populated and cannot be changed since it allows the system to use this value for other important operations. Secret: A secret value associated with the UAD is auto-generated in order to allow the UAD to successfully register with the system. The secret value can be changed. PIN: An auto-generated PIN will allow access to voicemail and online self care.
2.2.3
Registering Phone
STEP ONE: Electricity and Ethernet. Note: Phone electricity can be supplied by power adaptor or power over ethernet injector. A) Power adapter. 1. Plug the power adapter into a power jack then connect it to the electricity network. 2. Connect the ethernet port to a hub, router or switch as to access LAN.
(c) 2003-2010 Bicom Systems
Registering Cisco 7960
10
B) Power over ethernet. 1. Connect the ethernet port to a "POE Passive Power over Ethernet injector". 2. Connect "POE Passive Power over Ethernet injector" to a hub, router or switch as to access LAN.
After successfully connecting the Cisco 7960 to the electricity and data networks, it is
(c) 2003-2010 Bicom Systems
11
Cisco 7960 How To
time to register it to PBXware. STEP TWO: Cisco 7960 settings configuration.
Unlock configuration: 1. Press the "settings" button. 2. Use the "navigation" button and navigate down to "Unlock Config". 3. Press the "Select" button. 4. Enter password (Default factory password is "cisco"). 5. Press the "Accept" button to unlock configuration. SIP Configuration 1. Use the "navigation" button and navigate up to "SIP Configuration". 2. Press the "Select" button. 3. Press the "Select" button to enter into "Line 1 Settings". 4. Enter the details into: REQUIRED FIELDS
(c) 2003-2010 Bicom Systems
Registering Cisco 7960
12
Name Cisco 7960 extension number. Example: 1000. Authentication Name Usually the same number as "Name". Authentication Password The Secret of the extension as received in the e-mail associated with this extension. Example: 3dX3r5 Proxy Address IP address of PBXware server. Example: 192.168.1.2 OPTIONAL FIEDS Shortname Example: John Smith, Reception, Entrance Main, Agent One etc. Display Name Example: John Smith, Reception, Entrance Main, Agent One etc. Proxy Port By default 5060 5. Press the accept button and reboot Cisco 7960. - Conclusion: If everything is done as above described you should have successfully registered your Cisco 7960 to PBXware. Dial *123 to verify registration. - For further information, please contact the manufacturer or check their web site www. cisco.com.
2.3
Auto Provisioning Configuration
- UAD Settings - Creating Extension - Registering Phone
2.3.1
UAD Settings
STEP ONE: PBXware IP address. 1. Find out the IP address of PBXware server. STEP TWO: Login into PBXware. 1. Open a new browser window and enter the IP address to access the PBXware
(c) 2003-2010 Bicom Systems
13
Cisco 7960 How To
administration interface login screen. Example: http://192.168.1.2
an example with IP address 2. Hit "Enter" on your keyboard. 3. Login to PBXware with your e-mail address and password.
STEP THREE: UAD status. 1. Make sure the UAD is enabled. To check the UAD status navigate to "Settings:UAD", and click on the "edit" icon corresponding to "Cisco 7960".
(c) 2003-2010 Bicom Systems
Registering Cisco 7960
14
2. Make sure "Status" is set to "active", "Auto provisioning" is set to "Yes" and "DHCP" is set to "Yes".
(c) 2003-2010 Bicom Systems
15
Cisco 7960 How To
3. Click on the "Save" button to save changes.
2.3.2
Creating Extension
STEP ONE: Add Extension. 1. Navigate to "Extensions". Click on "Add Extension".
2. The standard options window will be shown below.
3. Select Cisco 7960 from "UAD" select box. 4. Select Location: "Local" or "Remote".
(c) 2003-2010 Bicom Systems
Registering Cisco 7960
16
Note: -"Local" is for all extensions registered on LAN. -"Remote" is for all extensions registered from remote networks, WAN, Internet etc.
5. Click on "Next" button. STEP TWO: Extension values. 1. Enter values into required field text boxes. REQUIRED FIELDS: Name: Enter a name for the extension being created. Example: John Smith. E-mail: Enter the e-mail address associated with this extension. This e-mail address will receive all system notification messages. Example: john@domain.com Auto provisioning: Set to "Yes". MAC Address: Cisco 7960 MAC address. Example: 001646f5f797
(c) 2003-2010 Bicom Systems
17
Cisco 7960 How To
an example with details filled in 2. Click on the "Save" button.
an example with details filled in 3. Click on the "Save & E-mail" button. Account details will be sent to the e-mail address associated with this extension. OPTIONAL FIELDS: Extension: An auto-generated extension number based on the next available sequential number. An extension value can be changed. Example: 1000. Username: Username is auto generated/populated and cannot be changed since it allows the system to use this value for other important operations. Secret: A secret value associated with the UAD is auto-generated in order to allow the UAD to successfully register with the system. The secret value can be changed. PIN: An auto-generated PIN will allow access to voicemail and online self care.
2.3.3
Registering Phone
STEP ONE: Electricity and Ethernet. Note: Phone electricity can be supplied by power adaptor or power over ethernet injector. A) Power adapter.
(c) 2003-2010 Bicom Systems
Registering Cisco 7960
18
1. Plug the power adapter into a power jack then connect it to the electricity network. 2. Connect the ethernet port to a hub, router or switch as to access LAN.
B) Power over ethernet. 1. Connect the ethernet port to a "POE Passive Power over Ethernet injector". 2. Connect "POE Passive Power over Ethernet injector" to a hub, router or switch as to access LAN.
(c) 2003-2010 Bicom Systems
19
Cisco 7960 How To
"TFTP Server" must be set with TFTP server value. STEP TWO: Cisco 7960 TFTP configuration.
Unlock configuration: 1. Press the "settings" button.
(c) 2003-2010 Bicom Systems
Registering Cisco 7960
20
2. Use the "navigation" button and navigate down to "Unlock Config". 3. Press the "Select" button. 4. Enter password (Default factory password is "cisco"). 5. Press the "Accept" button to unlock configuration. SIP Configuration 1. Use the "navigation" button and navigate up to "Network Configuration". 2. Press the "Select" button. 3. Navigate down to "TFTP server". 4. Press the "Select" button to edit TFTP value. 5. Enter details into TFTP value field. 6. Press accept button and reboot Cisco 7960.
- Conclusion: If everything is done as above described you should have successfully registered Cisco 7960 to PBXware. Dial *123 to verify registration. - For further information, please contact the manufacturer or check their web site www. cisco.com.
(c) 2003-2010 Bicom Systems
Part
III
Glossary
22
Glossary
- DHCP = Dynamic Host Configuration Protocol (DHCP) is a communications protocol that lets network administrators manage and automate the assignment of Internet. - HUB = A common connection point for devices in a network. - IP Address = Internet Protocol address. - Local = A local area network (LAN) is a computer network covering a local area, like a home, office or small group of buildings such as a college. - LAN = Local Area Network. - PIN = Personal Identification Number. - Remote = Network devices that are managed or controlled from a network system other than the system to which they are directly connected. - Router = A device that forwards data packets from one local area network (LAN) or wide area network (WAN) to another. - Switch = Network device that selects a path or circuit for sending a unit of data to its next destination. - TFTP = Trivial File Transfer Protocol. A very simple form of the File Transfer Protocol. TFTP provides no security features. - UAD = User Agent Device. - VoiceMail = The electronic transmission of voice messages over the Internet. The messages are stored on a computer until the recipient accesses and listens to them. - WAN = Wide Area Network. - Web Interface = A web interface is the system of controls with which the user controls a device.
(c) 2003-2010 Bicom Systems
23
Cisco 7960 How To
...
(c) 2003-2010 Bicom Systems
You might also like
- 1.RRU: Definition and OverviewDocument7 pages1.RRU: Definition and Overviewqudratullah ehsan100% (1)
- Cisco Packet Tracer Wireless LabDocument2 pagesCisco Packet Tracer Wireless LabRanordo Myrie0% (1)
- Cisco CCNA Command Guide: An Introductory Guide for CCNA & Computer Networking Beginners: Computer Networking, #3From EverandCisco CCNA Command Guide: An Introductory Guide for CCNA & Computer Networking Beginners: Computer Networking, #3No ratings yet
- Huawei 2G Radio KPI SimplifiedDocument21 pagesHuawei 2G Radio KPI SimplifiedLuciano100% (5)
- Spa 962Document44 pagesSpa 962ucchiaNo ratings yet
- Cisco 7940 How To: (C) 2003-2010 Bicom SystemsDocument28 pagesCisco 7940 How To: (C) 2003-2010 Bicom SystemsAngelo IonNo ratings yet
- Atcom Ip0x Quick Start GuideDocument19 pagesAtcom Ip0x Quick Start GuideNguyễn SơnNo ratings yet
- SW Quickguide SMA Sunny WebBox RS485 US 101126Document8 pagesSW Quickguide SMA Sunny WebBox RS485 US 101126Roberto FernándezNo ratings yet
- AXIS SIP Setup Guide v2-1Document50 pagesAXIS SIP Setup Guide v2-1Mario BlackwoodNo ratings yet
- Profinetcommander User Manual: V2.2 November 2006Document29 pagesProfinetcommander User Manual: V2.2 November 2006Voicu StaneseNo ratings yet
- TC1619 MyICPhone 8082 Installation-Troubleshooting Guide en Ed02Document13 pagesTC1619 MyICPhone 8082 Installation-Troubleshooting Guide en Ed02CamrickNo ratings yet
- Ix 8 Admin GuideDocument86 pagesIx 8 Admin GuideHemanth Vinay KumarNo ratings yet
- DATAKOM D500 Ethernet ConfigurationDocument14 pagesDATAKOM D500 Ethernet ConfigurationOrion PeresvitNo ratings yet
- 3CX-SolicallPBXMate SolicallDocument7 pages3CX-SolicallPBXMate Solicallposao2999No ratings yet
- Telcen SkyStone Quick Guide ENGDocument2 pagesTelcen SkyStone Quick Guide ENGdavy_7569No ratings yet
- CCM15 Pentru SistemBMS-UtilizareDocument1 pageCCM15 Pentru SistemBMS-Utilizareanon_113615945No ratings yet
- STATION 3 CSS - BrooksDocument9 pagesSTATION 3 CSS - BrooksRVID PhNo ratings yet
- Brekeke SIP Server Quickstart GuideDocument5 pagesBrekeke SIP Server Quickstart GuideQuân DươngNo ratings yet
- Configuring A Nokia E65 ... 95 For 3CX Phone System PDFDocument4 pagesConfiguring A Nokia E65 ... 95 For 3CX Phone System PDFceddNo ratings yet
- Cisco Spiad - Labv1.3.1Document91 pagesCisco Spiad - Labv1.3.1fernando JmzNo ratings yet
- Ccnasecurity Sba FinalDocument12 pagesCcnasecurity Sba FinalBilly Zomg100% (2)
- Zultys Mx250 and Cyberdata Voip Outdoor, Indoor and Emergency Intercom Setup Guide Cyberdata Document Part #930306ADocument6 pagesZultys Mx250 and Cyberdata Voip Outdoor, Indoor and Emergency Intercom Setup Guide Cyberdata Document Part #930306ATanuttha RjunNo ratings yet
- Cisco Unified IP Phone 7960G and 7940G Release Notes For Firmware Release 8.2 For SIPDocument16 pagesCisco Unified IP Phone 7960G and 7940G Release Notes For Firmware Release 8.2 For SIPfoxconsult12No ratings yet
- Revolutionary Incredible PBX Amp Fax 2020 For Raspberry PiDocument26 pagesRevolutionary Incredible PBX Amp Fax 2020 For Raspberry PiFrancisco SeNo ratings yet
- Spa 8000 Uc500 IntegrationDocument10 pagesSpa 8000 Uc500 IntegrationJuan Luis Hoyo HerbelloNo ratings yet
- Audiocodes Mediant 800 MSBGDocument47 pagesAudiocodes Mediant 800 MSBGJulio GuarnizNo ratings yet
- Brekeke SIP Server Quickstart GuideDocument5 pagesBrekeke SIP Server Quickstart GuideAlexisNo ratings yet
- Release Notes For Cisco SIP IP Phone 7940/7960 Release 4.2: January 24, 2003Document8 pagesRelease Notes For Cisco SIP IP Phone 7940/7960 Release 4.2: January 24, 2003herbdavisy2kNo ratings yet
- Cisco C380 and Cisco C680 Email Security Appliance: Uick Tart UideDocument24 pagesCisco C380 and Cisco C680 Email Security Appliance: Uick Tart UidefregolikventinNo ratings yet
- Lab Exercise-Configuring The PIX Firewall With PDM: ObjectivesDocument21 pagesLab Exercise-Configuring The PIX Firewall With PDM: ObjectiveshdethuNo ratings yet
- Configuration Tool User Guide Windows Version 1.6.3.3: 1. InstallationDocument5 pagesConfiguration Tool User Guide Windows Version 1.6.3.3: 1. InstallationBain WaveNo ratings yet
- Dinstar Config ElastixDocument12 pagesDinstar Config Elastixjosemma1987No ratings yet
- Brekeke WikiDocument2 pagesBrekeke WikitranthinhamNo ratings yet
- How To Configure Mobotix IP Door Phone & IP Camera On VP530 Rev - 70.0Document6 pagesHow To Configure Mobotix IP Door Phone & IP Camera On VP530 Rev - 70.0DAGNUXNo ratings yet
- WISP-68: 802.11bg High-Power Outdoor AP/CPE User ManualDocument39 pagesWISP-68: 802.11bg High-Power Outdoor AP/CPE User ManualLynn DavisNo ratings yet
- SN VoIP Installation and Config Guide Final Website 1aug06Document19 pagesSN VoIP Installation and Config Guide Final Website 1aug06Buddika Wijesooriya100% (1)
- NS1000 Setup Guide Mediatrix1204 PSTN-Gateway Rev 02Document43 pagesNS1000 Setup Guide Mediatrix1204 PSTN-Gateway Rev 02Rafael Carmo TomazNo ratings yet
- Cisco Packet Tracer Wireless LabDocument3 pagesCisco Packet Tracer Wireless LabOmoyemi OniNo ratings yet
- Windows CFG Gen User GuideDocument5 pagesWindows CFG Gen User GuideOrlando Villabona BolañosNo ratings yet
- User Manual For Modem - MT841Document9 pagesUser Manual For Modem - MT841specialsaranNo ratings yet
- Lab 3 - Cisco Call Manager Express GUI: Desoto Carriage Works (Edmonton)Document7 pagesLab 3 - Cisco Call Manager Express GUI: Desoto Carriage Works (Edmonton)Nguyễn SơnNo ratings yet
- Troubleshooting Network and CommunicationDocument14 pagesTroubleshooting Network and CommunicationnetpazNo ratings yet
- CBE20Document6 pagesCBE20Vlad ConstantinescuNo ratings yet
- How To Configure Client Mode On TL-WR700N PDFDocument10 pagesHow To Configure Client Mode On TL-WR700N PDFAlexis PonceNo ratings yet
- Dec30023 - Computer Networking Fundamentals Lab 4: Configure Wireless Access Point and ClientDocument10 pagesDec30023 - Computer Networking Fundamentals Lab 4: Configure Wireless Access Point and Clientsaiman suiNo ratings yet
- Siemens S7 1200 Ethernet PDFDocument13 pagesSiemens S7 1200 Ethernet PDFStephen BlanchardNo ratings yet
- Sports 06 00007Document18 pagesSports 06 00007Sardar PerdawoodNo ratings yet
- WNA100 SetUp Config enDocument5 pagesWNA100 SetUp Config enChaipat WansiriNo ratings yet
- RHUBAdmin ManualDocument32 pagesRHUBAdmin ManualbezelbubbaNo ratings yet
- CW-5350 User ManualDocument22 pagesCW-5350 User ManualKim RedondoNo ratings yet
- How To Reset Fiery Defaults From WebToolsDocument5 pagesHow To Reset Fiery Defaults From WebToolshazimNo ratings yet
- CW 5350 User ManualDocument23 pagesCW 5350 User ManualJeffrey AquinoNo ratings yet
- Sangoma-B600 Interfacecard SetupguideDocument11 pagesSangoma-B600 Interfacecard SetupguidetemplarNo ratings yet
- Cisco UCME 7.1 SIP Configuration GuideDocument5 pagesCisco UCME 7.1 SIP Configuration GuideIan CarterNo ratings yet
- Cisco SIP IP Phone 7960 Version 2.1 Release Note: June, 2001Document14 pagesCisco SIP IP Phone 7960 Version 2.1 Release Note: June, 2001Chris BuenaventuraNo ratings yet
- Cisco 2600 Router Command ReferenceDocument196 pagesCisco 2600 Router Command ReferencejoeroNo ratings yet
- Wireless Client Configuration Guide: For Third-Party Wireless Ethernet AdaptersDocument19 pagesWireless Client Configuration Guide: For Third-Party Wireless Ethernet AdaptersOrgamus von RotterdamNo ratings yet
- MT8000UserManual PDFDocument428 pagesMT8000UserManual PDFQuang NguyenNo ratings yet
- Trixbox SIP Configuration GuideDocument5 pagesTrixbox SIP Configuration GuideShirley GarayNo ratings yet
- Make Call From Outlook ContactsDocument8 pagesMake Call From Outlook Contactskhan4luvNo ratings yet
- Synology QuickConnect White PaperDocument12 pagesSynology QuickConnect White PaperShi YayuanNo ratings yet
- 1307 7105v1 PDFDocument6 pages1307 7105v1 PDFNanaji UppeNo ratings yet
- IconLibrary ProductionDocument128 pagesIconLibrary Productiond0re1No ratings yet
- DG RoamingDocument90 pagesDG RoamingMario RodriguezNo ratings yet
- 00 - LTE-EPS Fundamentals SD v2.0Document10 pages00 - LTE-EPS Fundamentals SD v2.0Oscar MikeNo ratings yet
- Noc18 cs38 Assignment2Document4 pagesNoc18 cs38 Assignment2Pallab ChakrabortyNo ratings yet
- Sinap New Data SheetDocument4 pagesSinap New Data SheetmynksharmaNo ratings yet
- DHCP VLANS en OpenBSDDocument6 pagesDHCP VLANS en OpenBSDEve PeñaNo ratings yet
- ALU 1350OMS PKT With T-MPLSDocument661 pagesALU 1350OMS PKT With T-MPLSAlvin NgNo ratings yet
- Module 6: Etherchannel: Instructor MaterialsDocument35 pagesModule 6: Etherchannel: Instructor MaterialsHakdog HakdogNo ratings yet
- LTE - Signaling & Layer 1 Design Incl. TDDDocument12 pagesLTE - Signaling & Layer 1 Design Incl. TDDYen Hoa Mua DongNo ratings yet
- Digital Landscape in India PDFDocument5 pagesDigital Landscape in India PDFSBTT PulamantholeNo ratings yet
- Ccna3 Mod 1.1-VlsmDocument22 pagesCcna3 Mod 1.1-VlsmjeffadamaNo ratings yet
- Static Routing: CCNA Exploration Semester 2Document33 pagesStatic Routing: CCNA Exploration Semester 2Mohd Noor Hafiz ZakariaNo ratings yet
- Signaling System No. 7 (SS7)Document92 pagesSignaling System No. 7 (SS7)Madhunath YadavNo ratings yet
- Dense Wavelength Division MultiplexingDocument34 pagesDense Wavelength Division MultiplexingAsgher KhattakNo ratings yet
- Networking Vsaq, SaqDocument16 pagesNetworking Vsaq, Saqbaluchandrashekar2008No ratings yet
- LST Cell - 4GDocument7 pagesLST Cell - 4GLindon ManehetaNo ratings yet
- Building Automation SystemDocument19 pagesBuilding Automation SystemAzizi AwangNo ratings yet
- FDPCH OverviewDocument2 pagesFDPCH Overviewfruruk1100% (1)
- ALU ISAM - Product Overview: Introduction and ArchitectureDocument30 pagesALU ISAM - Product Overview: Introduction and ArchitectureAli SamNo ratings yet
- Cisco Vs ExtremeDocument4 pagesCisco Vs ExtremeRasakiRraskiNo ratings yet
- Intrusion Detection in Wireless Ad-Hoc NetworksDocument259 pagesIntrusion Detection in Wireless Ad-Hoc Networksj4k4l0d4n9No ratings yet
- Configuring A Remote Access VPN With Pulse SecureDocument3 pagesConfiguring A Remote Access VPN With Pulse SecureCyber SkyNo ratings yet
- SWH-2009F Switch ManualDocument12 pagesSWH-2009F Switch ManualdragosGSXNo ratings yet
- Waveserver OS 2.0.0 Customer Feature Notes: Volume 1: ModulesDocument50 pagesWaveserver OS 2.0.0 Customer Feature Notes: Volume 1: Modulesمحمد فاضل100% (2)
- LI-FI The Latest Technology in WirelessDocument4 pagesLI-FI The Latest Technology in WirelessAnonymous p0bBEKNo ratings yet
- Emergency Roadside Telephone System Voip CommunicationDocument4 pagesEmergency Roadside Telephone System Voip Communicationweb1_webteamNo ratings yet