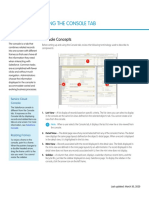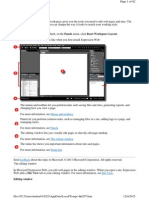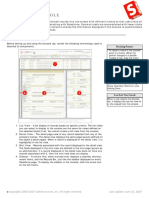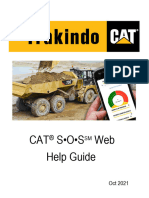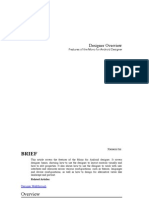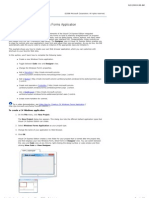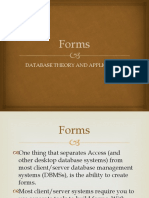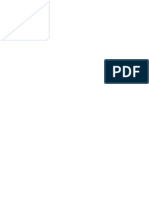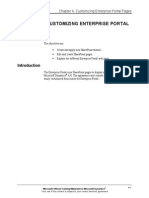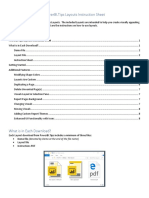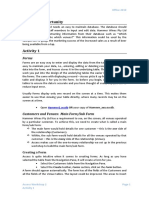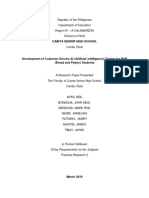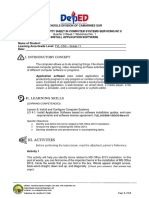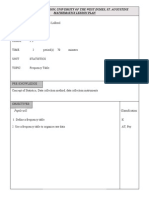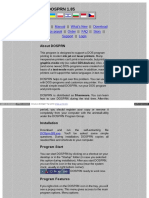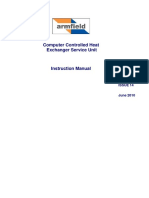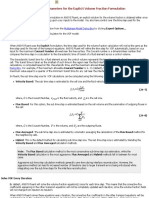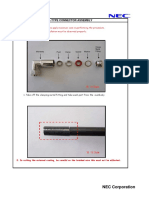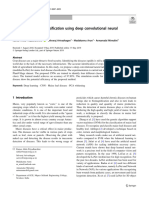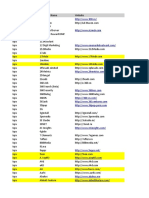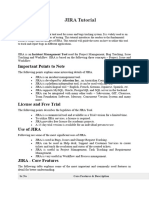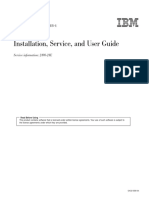Professional Documents
Culture Documents
Salesforce Agent Console Cheatsheet
Salesforce Agent Console Cheatsheet
Uploaded by
lionel24Copyright:
Available Formats
You might also like
- Info Systems For You AnswersDocument94 pagesInfo Systems For You AnswersAliAshal75% (8)
- Process Planning of Bearing Housing1Document22 pagesProcess Planning of Bearing Housing1Thota Sri K HarithaNo ratings yet
- Salesforce Agent Console CheatsheetDocument5 pagesSalesforce Agent Console CheatsheetJose TabeayoNo ratings yet
- ExpreesionDocument62 pagesExpreesionImienaz ChusNo ratings yet
- Console Concepts: Sing THE OnsoleDocument3 pagesConsole Concepts: Sing THE OnsolePriya JuligantiNo ratings yet
- Part 1 - Designer Basics-18445 PDFDocument12 pagesPart 1 - Designer Basics-18445 PDFRodrigo Espinoza CorsNo ratings yet
- Chargebacks.: 1. Accessing Service NowDocument18 pagesChargebacks.: 1. Accessing Service NowAradhana MehraNo ratings yet
- Servicenow TutorialDocument413 pagesServicenow Tutorialsreedhu100% (1)
- B47 Cap209Document18 pagesB47 Cap209Mahi KaurNo ratings yet
- How To Kibana - PS3Document5 pagesHow To Kibana - PS3Pankaj AggarwalNo ratings yet
- OBIEE Workshop Dashboards & AnswersDocument52 pagesOBIEE Workshop Dashboards & AnswersMadhu Srv100% (1)
- Visual Basic 6.0Document17 pagesVisual Basic 6.0Alok Jain100% (1)
- Share Point Designer For It ProsDocument19 pagesShare Point Designer For It ProsRobert JaroviNo ratings yet
- Creating A MasterDocument100 pagesCreating A MasterFarhan AshrafNo ratings yet
- Tips and Tricks For MSV8i - Bentley BASH 2013 - HandoutDocument10 pagesTips and Tricks For MSV8i - Bentley BASH 2013 - HandoutErasmusNo ratings yet
- Servicenow: It Staff User GuideDocument22 pagesServicenow: It Staff User GuideTrupti SuryawanshiNo ratings yet
- Connect The Financial Management Application Through Smart View As We Discussed EarlierDocument1 pageConnect The Financial Management Application Through Smart View As We Discussed Earliervijay bhaskar reddyNo ratings yet
- How To Customize The Reference Icon Pop-UpDocument3 pagesHow To Customize The Reference Icon Pop-UpShrey KhuranaNo ratings yet
- TMP 2989Document40 pagesTMP 2989skrishatguruNo ratings yet
- The Domino Designer Quickstart Tutorial1 51 60Document10 pagesThe Domino Designer Quickstart Tutorial1 51 60Galacticsolutions PltNo ratings yet
- How SAP Dashboard Differs From Traditional Reporting ApplicationsDocument28 pagesHow SAP Dashboard Differs From Traditional Reporting Applicationsc.ragothNo ratings yet
- JK JK: Bex Web Application DesignerDocument9 pagesJK JK: Bex Web Application DesignerjothikumarjayaramanNo ratings yet
- Lab 06aDocument10 pagesLab 06aptthuy12a2No ratings yet
- IT Skill Lab-2: Raj School of Management & SciencesDocument38 pagesIT Skill Lab-2: Raj School of Management & Sciencesindia cybercafeNo ratings yet
- Guidance How To Use S.O.S WebDocument52 pagesGuidance How To Use S.O.S Webmmudjiati3No ratings yet
- MS Access TutorialDocument90 pagesMS Access TutorialSuzana PetrovićNo ratings yet
- Form Management Admin GuideDocument10 pagesForm Management Admin Guidebai_lin838022No ratings yet
- Designer OverviewDocument20 pagesDesigner OverviewKshitiz ChandraNo ratings yet
- Tips and Tricks - MicrostationDocument16 pagesTips and Tricks - MicrostationmobairuaNo ratings yet
- Dashboards Help FileDocument127 pagesDashboards Help FilerameshvarkutiNo ratings yet
- Create A C# Windows Forms ApplicationDocument7 pagesCreate A C# Windows Forms ApplicationHoang TranNo ratings yet
- L Multiple Discipline Scheduling in Autodesk RevitDocument28 pagesL Multiple Discipline Scheduling in Autodesk RevitmusesstudioNo ratings yet
- BI Publisher 11g Tutorial With StepsDocument66 pagesBI Publisher 11g Tutorial With StepsNarayana AnkireddypalliNo ratings yet
- Forms: Database Theory and ApplicationDocument29 pagesForms: Database Theory and Applicationbondad daniel ryanNo ratings yet
- Creating A Website: Introduction To DreamweaverDocument15 pagesCreating A Website: Introduction To DreamweaverAshwin HulawaleNo ratings yet
- Dashboard Designer 4 0Document106 pagesDashboard Designer 4 0Ratan Sekhar NNo ratings yet
- Account SalesDocument11 pagesAccount Salesreshma gaddeNo ratings yet
- The Domino Designer Quickstart Tutorial1 61 70Document10 pagesThe Domino Designer Quickstart Tutorial1 61 70Galacticsolutions PltNo ratings yet
- Tutorial WebDocument19 pagesTutorial WebpopoNo ratings yet
- Ax2012 Enus Epdev 04 PDFDocument20 pagesAx2012 Enus Epdev 04 PDFHüseyinBaydurNo ratings yet
- SLW 2Document20 pagesSLW 2luongnguyendinhNo ratings yet
- Creating Reports and Forms in Access PDFDocument25 pagesCreating Reports and Forms in Access PDFAlbert NgiruwonsangaNo ratings yet
- Report Studio: Relational and Dimensional Reporting StylesDocument8 pagesReport Studio: Relational and Dimensional Reporting StylesrajuwithualwaysNo ratings yet
- Hands On Lab Oracle BI Publisher Collaborate 2010Document34 pagesHands On Lab Oracle BI Publisher Collaborate 2010GauthamSampathNo ratings yet
- Getting Started With Web Dynpro ABAPDocument37 pagesGetting Started With Web Dynpro ABAPhpiconkuNo ratings yet
- S Edit TutorialDocument46 pagesS Edit TutorialRajesh BathijaNo ratings yet
- Training PositionControl WebTimeEntryOrgDocument17 pagesTraining PositionControl WebTimeEntryOrgromisNo ratings yet
- Be 2011 - Tips and Tricks in Micro StationDocument15 pagesBe 2011 - Tips and Tricks in Micro StationCrimmyNo ratings yet
- Building and Customizing An Interactive Report: PurposeDocument62 pagesBuilding and Customizing An Interactive Report: PurposeahosainyNo ratings yet
- Instructions Power BIDocument8 pagesInstructions Power BIRafael Xavier da costaNo ratings yet
- UIB Fundamentals Lab 2 - Create A Landing PageDocument20 pagesUIB Fundamentals Lab 2 - Create A Landing Pageservicenowlearning404No ratings yet
- Creating An Application Using Oracle Database 10g Express EditionDocument45 pagesCreating An Application Using Oracle Database 10g Express EditionUmesh SharmaNo ratings yet
- The Domino Designer Quickstart Tutorial1 41 50Document10 pagesThe Domino Designer Quickstart Tutorial1 41 50Galacticsolutions PltNo ratings yet
- TMP 2705Document11 pagesTMP 2705skrishatguruNo ratings yet
- Getting Started With Web Dynpro For ABAPDocument18 pagesGetting Started With Web Dynpro For ABAPprofbalaramnaikNo ratings yet
- Word 2013 Mail Merge and Creating Forms RevDocument37 pagesWord 2013 Mail Merge and Creating Forms RevadrianamarianaNo ratings yet
- Access Workshop 2Document23 pagesAccess Workshop 2DaoHuongMiNo ratings yet
- Forms Maestro DetalleDocument100 pagesForms Maestro DetallemickNo ratings yet
- Defining ObsDocument6 pagesDefining ObsCad NoviceNo ratings yet
- AFreen ResumeDocument3 pagesAFreen ResumeThrinadh B JNo ratings yet
- Development of Customer ServiceDocument20 pagesDevelopment of Customer ServiceJay Ar Tibay FajutagNo ratings yet
- Introduction To Search Engine OptimizationDocument6 pagesIntroduction To Search Engine OptimizationNausherwanNo ratings yet
- Css Grade 11 q3 Las1Document12 pagesCss Grade 11 q3 Las1Gherson EscobalNo ratings yet
- Tourism StandardsDocument20 pagesTourism StandardsDiana Chisiu100% (1)
- BiotelemetrytelemedicineDocument57 pagesBiotelemetrytelemedicineElivongNo ratings yet
- Computer Networks Forouzan PDF WordpresscomDocument3 pagesComputer Networks Forouzan PDF WordpresscomASHU AHIRE0% (2)
- School of Education, University of The West Indies, St. Augustine Mathematics Lesson PlanDocument4 pagesSchool of Education, University of The West Indies, St. Augustine Mathematics Lesson Plancandy_kb17No ratings yet
- System Setup: - Install Oracle XE - SQL Developer Installation - Workstation SetupDocument20 pagesSystem Setup: - Install Oracle XE - SQL Developer Installation - Workstation Setupaditya chauhanNo ratings yet
- DOSPRN 1.85: About Manual What's New Download Vox Populi Order FAQ Story Support LoginDocument9 pagesDOSPRN 1.85: About Manual What's New Download Vox Populi Order FAQ Story Support LoginDagoberto LabradorNo ratings yet
- Stock Price Prediction Using Machine Learning in PythonDocument49 pagesStock Price Prediction Using Machine Learning in PythonKATHIKA SAI KRISHNA URK17CS063100% (1)
- 29-04-2021-1619695048-6-Ijeee-2. Ijeee - Power Quality Improvement Using Fuzzy Based StatcomDocument10 pages29-04-2021-1619695048-6-Ijeee-2. Ijeee - Power Quality Improvement Using Fuzzy Based Statcomiaset123No ratings yet
- Yaesu VX-2R Service ManualDocument44 pagesYaesu VX-2R Service Manualasot99100% (2)
- Computer Controlled Heat Exchanger Service UnitDocument72 pagesComputer Controlled Heat Exchanger Service Unitliam098100% (2)
- Tamil Kadhal KavithaigalDocument7 pagesTamil Kadhal KavithaigalgrandhubNo ratings yet
- User Guide: 300Mbps Wi-Fi Range Extender TL-WA854REDocument40 pagesUser Guide: 300Mbps Wi-Fi Range Extender TL-WA854REJohnyNo ratings yet
- Forming Technologies IncDocument29 pagesForming Technologies InctuấnNo ratings yet
- Instruction Manual: Simrad AP50 AutopilotDocument188 pagesInstruction Manual: Simrad AP50 AutopilotARCESIO DOUMETNo ratings yet
- 24.3.9. Setting Time-Dependent Parameters For The Explicit Volume Fraction FormulationDocument2 pages24.3.9. Setting Time-Dependent Parameters For The Explicit Volume Fraction Formulations18025 s18025No ratings yet
- BN59 00982A 02engDocument81 pagesBN59 00982A 02engyjpesunaNo ratings yet
- L-Type Connector Assembly: Standard Installation Must Be Observed ProperlyDocument7 pagesL-Type Connector Assembly: Standard Installation Must Be Observed ProperlyAmerullah NiaziNo ratings yet
- Ahila Priyadharshini Et Al - 2019 - Maize Leaf Disease Classification Using Deep Convolutional Neural NetworksDocument9 pagesAhila Priyadharshini Et Al - 2019 - Maize Leaf Disease Classification Using Deep Convolutional Neural Networksbigliang98No ratings yet
- ASPD 2 Scrapped FinalDocument115 pagesASPD 2 Scrapped FinaliqraNo ratings yet
- An 8-Bit, 8-GSs Equivalent Sampling Time Domain Analog-To-Digital Converter PDFDocument2 pagesAn 8-Bit, 8-GSs Equivalent Sampling Time Domain Analog-To-Digital Converter PDFMarcelo Augusto ValliatiNo ratings yet
- Nisca PR-C201Document2 pagesNisca PR-C201IDSlayerNo ratings yet
- JIRA TutorialDocument42 pagesJIRA Tutorialpavani2571No ratings yet
- Molly Mcgregors ResumeDocument1 pageMolly Mcgregors Resumeapi-248127956No ratings yet
- Switch IBM 249824E 24 Port User Guide ServakDocument80 pagesSwitch IBM 249824E 24 Port User Guide ServakElias MartinsNo ratings yet
Salesforce Agent Console Cheatsheet
Salesforce Agent Console Cheatsheet
Uploaded by
lionel24Original Description:
Copyright
Available Formats
Share this document
Did you find this document useful?
Is this content inappropriate?
Report this DocumentCopyright:
Available Formats
Salesforce Agent Console Cheatsheet
Salesforce Agent Console Cheatsheet
Uploaded by
lionel24Copyright:
Available Formats
USING THE CONSOLE TAB
Abstract The console is a tab that combines related records into one screen with different frames so that users have all the information they need when interacting with Salesforce. Common tasks are accomplished with fewer clicks and without much navigation. Administrators choose the information displayed in the console to accommodate varied and evolving business processes. Service Cloud Console
The Service Cloud console is different from the Console tab. It improves on the Console tab by displaying records and related items as tabs on one screen. For more information, see Service Cloud Console Overview in the online help.
Using the Console Tab
Console Concepts
Before setting up and using the Console tab, review the following terminology used to describe its components:
Resizing Frames
To resize a frame in the console, point to a frame. When the pointer changes to a double-headed arrow, drag the frame until it is the size you want. You cannot resize the sidebar.
1. List ViewA list display of records based on specific criteria. The list views you can select to display in the console are the same list views defined on the selected objects tab. You cannot create a list view from the console. Note: When a user selects the Console tab, it displays the last list view he or she viewed from the console. 2. Detail ViewThe detail page view of any record selected from any of the consoles frames. The detail view displays the same page layouts defined on the objects detail pages. When a record is displayed in the detail view, it is highlighted in the list view. 3. Mini ViewRecords associated with the record displayed in the detail view. The fields displayed in the mini view are defined in the mini page layouts by an administrator. If a record displayed
Last updated: March 7, 2012
Using the Console Tab
in the detail view does not have any records associated with it, then the mini view does not display. 4. SidebarA column that, when moused over, displays a calendar shortcut, recent items, and the Recycle Bin, just like the sidebar displayed on every Salesforce page. To display the sidebar in the console, click the arrow icon on the left frame.
Setting Up the Console Tab
Starting the Console
After an administrator sets up the console, users can start using it by clicking the Console tab.
Administrators set up the console in five steps: create console layouts, choose the related objects to show in the mini view, define mini page layouts, assign user profiles to console layouts, and add the Console tab to custom apps. 1. Create console layouts to define which objects users can see from the consoles list view. For example, if you add cases to a console layout, then users whose profiles are assigned to that console layout can see list views of cases in the console's list view. a. b. c. d. e. Click Your Name > Setup > Customize > Console > Console Layouts. Click New. Enter a name for the new layout. Click Save. Click Edit in the Selected List Views section. To add or remove objects to the layout, select an object, and click the Add or Remove arrow. To change the order of the objects as they will appear in the console's list view frame, select an object in the Selected List box, and click the Up or Down arrow.
Calendar Shortcut
Administrators can display a shortcut to the calendar in the sidebar for all users by clicking Your Name > Setup > Customize > Activities > Calendar Shortcut, selecting Show Calendar Shortcut, and clicking Save.
f. To add or remove objects to the layout, select an object, and click the Add or Remove arrow. g. To change the order of the objects as they will appear in the console's list view frame, select an object in the Selected List box, and click the Up or Down arrow. h. Click Save. 2. Define which related records display in the mini view when a record of a particular type is shown in the detail view. For example, when a case is in the detail view, you can display an account, contact, or asset in the mini view. To choose related objects: a. Click Your Name > Setup > Customize and choose a standard object, or click Your Name > Setup > Create > Objects and choose a custom object. b. Select Page Layouts, and choose a page layout name. c. Click Related Objects. d. Select which records associated with the record in the detail view will be displayed in the mini view. You can only select objects that are defined as lookup relationships and are included on the page layout. Note: You can change the order of how related objects display in the mini view by clicking the Up and Down arrows. e. Click Save.
Using the Console Tab
3. Define mini page layouts for the records that appear in the mini view of the console. A mini page layout contains a subset of the items in an existing page layout. Mini page layouts inherit record types, profile associations, related lists, fields, and field-level security from the page layout. To define a mini page layout: a. Choose the page layout for the related object you want to customize. b. Click Mini Page Layout. c. Select which fields and related lists will be displayed for this type of record in the mini view. For each related list you select, choose which fields to display in that related list. The more related lists you add to mini page layouts, the longer it may take the console to process data. You can select all of the available fields and related lists to display in the console; however, it is recommended that you only select a few so that users do not have to scroll to find information. Selected fields and related lists display in the console even when they do not contain content.
d. Click Save. 4. Assign profiles to console layouts to determine which console layouts users see: a. b. c. d. e. Click Your Name > Setup > Customize > Console > Console Layout. Click Console Layout Assignment. Select a console layout to assign to a profile via the drop-down list. Select the Console tab visibility settings for a profile via the drop-down list. Click Save.
5. Add the Console tab to custom apps so that users can access the console from specific apps: a. Click Your Name > Setup > Create > Apps. b. Click Edit next to the app where you want to include the Console tab. To add or remove the Console tab to the app, select the Console tab, and click the Add or Remove arrow. To change the order of the Console tab as it will appear in the app, select the Console tab in the Selected List box, and click the Up or Down arrow.
c. Click Save.
Home Page Layouts and Mini Page Layouts
Home page layouts affect mini page layouts in the following ways: Fields marked Required and Always on Layout on page layouts are automatically included on the mini page layout and cannot be removed unless they are removed from the page layout. Field properties on the page layout determine field properties on the mini page layout. For example, if a field is read-only on the page layout, that same field will be read-only on the mini page layout. To change the field properties of fields on the mini page layout, you must change
Using the Console Tab
the field properties of fields on the page layout. Note that the console respects field-level security in organizations where it is available. The order of related lists on the page layout determines the order of related lists on the mini page layout. To change the order of related lists on the mini page layout, you must change the order of related lists on the page layout.
Navigating within the Console Tab
Back and Forward Buttons
Clicking the back or forward buttons on your Web browser cycles you through pages in the console. You will not immediately exit the console by clicking them.
What you click in the console determines the frame a record displays in. In the mini view, clicking: Links displays the record in the detail view. Associated records display in the mini view. View displays the entire record in the detail view. Edit displays a mini edit page in the mini view. To edit a field not displayed on the mini edit page, click View to display the entire record in the detail view, and then click Edit from the detail view. Show more on a related list displays the related list in the detail view.
Using Online Help
Context-sensitive help is only available on pages displayed in the consoles detail view. Just like other pages in Salesforce, you can access the help at any time by clicking Help & Training above the tabs.
In the list view, clicking: A link displays the record in the detail view. A column heading sorts that column in ascending order. Click the heading a second time to sort in descending order. A letter at the bottom of the list view filters your list view records by the letter. fewer or more at the bottom of the list view displays a shorter or longer list.
In the sidebar, clicking: Pages Display Outside of the Console
Not all pages open within the console. For example, clicking Printable View > Check Spelling, lookup icons, email addresses, and custom links set to open in a new browser window all open outside of the console in a new browser window or popup.
The arrow icon on the left frame keeps the sidebar visible in the console. Click the arrow icon a second time to hide the sidebar. A record under Recent Items displays the record in the detail view. Calendar displays the calendar in a new page outside of the console. Recycle Bin displays the Recycle Bin in a new page outside of the console.
Using the Console List View
The consoles list view allows you to quickly perform actions within Salesforce without leaving the console.
Using the Console Tab
Display list views From the drop-down list in the top left of the list view frame, select an object, and then select a list view of the object to display in the consoles list view frame. No data displays in the console if the selected list view does not contain any records. Search Enter keywords in Search and click Go! to perform an advanced search across all searchable objects you have access to in your organization. Search results display in the detail view. Terms in an advanced search are treated as separate words rather than a phrase. So, searching for Pat Powers in advanced search will find a contact named Pat P Powers as well as a contact named Pat Smith with an email address of smith@powers.com. Create records From the New drop-down list, select any object to create a new record. New record pages display in the detail view. View recent items From the Recent Items drop-down list, you can choose to display any item you most recently viewed. Recent items display in the detail view. Perform mass actions Select the checkbox next to items in the list view, and from the Mass Action drop-down list, choose the action you want to perform on all the selected records.
You might also like
- Info Systems For You AnswersDocument94 pagesInfo Systems For You AnswersAliAshal75% (8)
- Process Planning of Bearing Housing1Document22 pagesProcess Planning of Bearing Housing1Thota Sri K HarithaNo ratings yet
- Salesforce Agent Console CheatsheetDocument5 pagesSalesforce Agent Console CheatsheetJose TabeayoNo ratings yet
- ExpreesionDocument62 pagesExpreesionImienaz ChusNo ratings yet
- Console Concepts: Sing THE OnsoleDocument3 pagesConsole Concepts: Sing THE OnsolePriya JuligantiNo ratings yet
- Part 1 - Designer Basics-18445 PDFDocument12 pagesPart 1 - Designer Basics-18445 PDFRodrigo Espinoza CorsNo ratings yet
- Chargebacks.: 1. Accessing Service NowDocument18 pagesChargebacks.: 1. Accessing Service NowAradhana MehraNo ratings yet
- Servicenow TutorialDocument413 pagesServicenow Tutorialsreedhu100% (1)
- B47 Cap209Document18 pagesB47 Cap209Mahi KaurNo ratings yet
- How To Kibana - PS3Document5 pagesHow To Kibana - PS3Pankaj AggarwalNo ratings yet
- OBIEE Workshop Dashboards & AnswersDocument52 pagesOBIEE Workshop Dashboards & AnswersMadhu Srv100% (1)
- Visual Basic 6.0Document17 pagesVisual Basic 6.0Alok Jain100% (1)
- Share Point Designer For It ProsDocument19 pagesShare Point Designer For It ProsRobert JaroviNo ratings yet
- Creating A MasterDocument100 pagesCreating A MasterFarhan AshrafNo ratings yet
- Tips and Tricks For MSV8i - Bentley BASH 2013 - HandoutDocument10 pagesTips and Tricks For MSV8i - Bentley BASH 2013 - HandoutErasmusNo ratings yet
- Servicenow: It Staff User GuideDocument22 pagesServicenow: It Staff User GuideTrupti SuryawanshiNo ratings yet
- Connect The Financial Management Application Through Smart View As We Discussed EarlierDocument1 pageConnect The Financial Management Application Through Smart View As We Discussed Earliervijay bhaskar reddyNo ratings yet
- How To Customize The Reference Icon Pop-UpDocument3 pagesHow To Customize The Reference Icon Pop-UpShrey KhuranaNo ratings yet
- TMP 2989Document40 pagesTMP 2989skrishatguruNo ratings yet
- The Domino Designer Quickstart Tutorial1 51 60Document10 pagesThe Domino Designer Quickstart Tutorial1 51 60Galacticsolutions PltNo ratings yet
- How SAP Dashboard Differs From Traditional Reporting ApplicationsDocument28 pagesHow SAP Dashboard Differs From Traditional Reporting Applicationsc.ragothNo ratings yet
- JK JK: Bex Web Application DesignerDocument9 pagesJK JK: Bex Web Application DesignerjothikumarjayaramanNo ratings yet
- Lab 06aDocument10 pagesLab 06aptthuy12a2No ratings yet
- IT Skill Lab-2: Raj School of Management & SciencesDocument38 pagesIT Skill Lab-2: Raj School of Management & Sciencesindia cybercafeNo ratings yet
- Guidance How To Use S.O.S WebDocument52 pagesGuidance How To Use S.O.S Webmmudjiati3No ratings yet
- MS Access TutorialDocument90 pagesMS Access TutorialSuzana PetrovićNo ratings yet
- Form Management Admin GuideDocument10 pagesForm Management Admin Guidebai_lin838022No ratings yet
- Designer OverviewDocument20 pagesDesigner OverviewKshitiz ChandraNo ratings yet
- Tips and Tricks - MicrostationDocument16 pagesTips and Tricks - MicrostationmobairuaNo ratings yet
- Dashboards Help FileDocument127 pagesDashboards Help FilerameshvarkutiNo ratings yet
- Create A C# Windows Forms ApplicationDocument7 pagesCreate A C# Windows Forms ApplicationHoang TranNo ratings yet
- L Multiple Discipline Scheduling in Autodesk RevitDocument28 pagesL Multiple Discipline Scheduling in Autodesk RevitmusesstudioNo ratings yet
- BI Publisher 11g Tutorial With StepsDocument66 pagesBI Publisher 11g Tutorial With StepsNarayana AnkireddypalliNo ratings yet
- Forms: Database Theory and ApplicationDocument29 pagesForms: Database Theory and Applicationbondad daniel ryanNo ratings yet
- Creating A Website: Introduction To DreamweaverDocument15 pagesCreating A Website: Introduction To DreamweaverAshwin HulawaleNo ratings yet
- Dashboard Designer 4 0Document106 pagesDashboard Designer 4 0Ratan Sekhar NNo ratings yet
- Account SalesDocument11 pagesAccount Salesreshma gaddeNo ratings yet
- The Domino Designer Quickstart Tutorial1 61 70Document10 pagesThe Domino Designer Quickstart Tutorial1 61 70Galacticsolutions PltNo ratings yet
- Tutorial WebDocument19 pagesTutorial WebpopoNo ratings yet
- Ax2012 Enus Epdev 04 PDFDocument20 pagesAx2012 Enus Epdev 04 PDFHüseyinBaydurNo ratings yet
- SLW 2Document20 pagesSLW 2luongnguyendinhNo ratings yet
- Creating Reports and Forms in Access PDFDocument25 pagesCreating Reports and Forms in Access PDFAlbert NgiruwonsangaNo ratings yet
- Report Studio: Relational and Dimensional Reporting StylesDocument8 pagesReport Studio: Relational and Dimensional Reporting StylesrajuwithualwaysNo ratings yet
- Hands On Lab Oracle BI Publisher Collaborate 2010Document34 pagesHands On Lab Oracle BI Publisher Collaborate 2010GauthamSampathNo ratings yet
- Getting Started With Web Dynpro ABAPDocument37 pagesGetting Started With Web Dynpro ABAPhpiconkuNo ratings yet
- S Edit TutorialDocument46 pagesS Edit TutorialRajesh BathijaNo ratings yet
- Training PositionControl WebTimeEntryOrgDocument17 pagesTraining PositionControl WebTimeEntryOrgromisNo ratings yet
- Be 2011 - Tips and Tricks in Micro StationDocument15 pagesBe 2011 - Tips and Tricks in Micro StationCrimmyNo ratings yet
- Building and Customizing An Interactive Report: PurposeDocument62 pagesBuilding and Customizing An Interactive Report: PurposeahosainyNo ratings yet
- Instructions Power BIDocument8 pagesInstructions Power BIRafael Xavier da costaNo ratings yet
- UIB Fundamentals Lab 2 - Create A Landing PageDocument20 pagesUIB Fundamentals Lab 2 - Create A Landing Pageservicenowlearning404No ratings yet
- Creating An Application Using Oracle Database 10g Express EditionDocument45 pagesCreating An Application Using Oracle Database 10g Express EditionUmesh SharmaNo ratings yet
- The Domino Designer Quickstart Tutorial1 41 50Document10 pagesThe Domino Designer Quickstart Tutorial1 41 50Galacticsolutions PltNo ratings yet
- TMP 2705Document11 pagesTMP 2705skrishatguruNo ratings yet
- Getting Started With Web Dynpro For ABAPDocument18 pagesGetting Started With Web Dynpro For ABAPprofbalaramnaikNo ratings yet
- Word 2013 Mail Merge and Creating Forms RevDocument37 pagesWord 2013 Mail Merge and Creating Forms RevadrianamarianaNo ratings yet
- Access Workshop 2Document23 pagesAccess Workshop 2DaoHuongMiNo ratings yet
- Forms Maestro DetalleDocument100 pagesForms Maestro DetallemickNo ratings yet
- Defining ObsDocument6 pagesDefining ObsCad NoviceNo ratings yet
- AFreen ResumeDocument3 pagesAFreen ResumeThrinadh B JNo ratings yet
- Development of Customer ServiceDocument20 pagesDevelopment of Customer ServiceJay Ar Tibay FajutagNo ratings yet
- Introduction To Search Engine OptimizationDocument6 pagesIntroduction To Search Engine OptimizationNausherwanNo ratings yet
- Css Grade 11 q3 Las1Document12 pagesCss Grade 11 q3 Las1Gherson EscobalNo ratings yet
- Tourism StandardsDocument20 pagesTourism StandardsDiana Chisiu100% (1)
- BiotelemetrytelemedicineDocument57 pagesBiotelemetrytelemedicineElivongNo ratings yet
- Computer Networks Forouzan PDF WordpresscomDocument3 pagesComputer Networks Forouzan PDF WordpresscomASHU AHIRE0% (2)
- School of Education, University of The West Indies, St. Augustine Mathematics Lesson PlanDocument4 pagesSchool of Education, University of The West Indies, St. Augustine Mathematics Lesson Plancandy_kb17No ratings yet
- System Setup: - Install Oracle XE - SQL Developer Installation - Workstation SetupDocument20 pagesSystem Setup: - Install Oracle XE - SQL Developer Installation - Workstation Setupaditya chauhanNo ratings yet
- DOSPRN 1.85: About Manual What's New Download Vox Populi Order FAQ Story Support LoginDocument9 pagesDOSPRN 1.85: About Manual What's New Download Vox Populi Order FAQ Story Support LoginDagoberto LabradorNo ratings yet
- Stock Price Prediction Using Machine Learning in PythonDocument49 pagesStock Price Prediction Using Machine Learning in PythonKATHIKA SAI KRISHNA URK17CS063100% (1)
- 29-04-2021-1619695048-6-Ijeee-2. Ijeee - Power Quality Improvement Using Fuzzy Based StatcomDocument10 pages29-04-2021-1619695048-6-Ijeee-2. Ijeee - Power Quality Improvement Using Fuzzy Based Statcomiaset123No ratings yet
- Yaesu VX-2R Service ManualDocument44 pagesYaesu VX-2R Service Manualasot99100% (2)
- Computer Controlled Heat Exchanger Service UnitDocument72 pagesComputer Controlled Heat Exchanger Service Unitliam098100% (2)
- Tamil Kadhal KavithaigalDocument7 pagesTamil Kadhal KavithaigalgrandhubNo ratings yet
- User Guide: 300Mbps Wi-Fi Range Extender TL-WA854REDocument40 pagesUser Guide: 300Mbps Wi-Fi Range Extender TL-WA854REJohnyNo ratings yet
- Forming Technologies IncDocument29 pagesForming Technologies InctuấnNo ratings yet
- Instruction Manual: Simrad AP50 AutopilotDocument188 pagesInstruction Manual: Simrad AP50 AutopilotARCESIO DOUMETNo ratings yet
- 24.3.9. Setting Time-Dependent Parameters For The Explicit Volume Fraction FormulationDocument2 pages24.3.9. Setting Time-Dependent Parameters For The Explicit Volume Fraction Formulations18025 s18025No ratings yet
- BN59 00982A 02engDocument81 pagesBN59 00982A 02engyjpesunaNo ratings yet
- L-Type Connector Assembly: Standard Installation Must Be Observed ProperlyDocument7 pagesL-Type Connector Assembly: Standard Installation Must Be Observed ProperlyAmerullah NiaziNo ratings yet
- Ahila Priyadharshini Et Al - 2019 - Maize Leaf Disease Classification Using Deep Convolutional Neural NetworksDocument9 pagesAhila Priyadharshini Et Al - 2019 - Maize Leaf Disease Classification Using Deep Convolutional Neural Networksbigliang98No ratings yet
- ASPD 2 Scrapped FinalDocument115 pagesASPD 2 Scrapped FinaliqraNo ratings yet
- An 8-Bit, 8-GSs Equivalent Sampling Time Domain Analog-To-Digital Converter PDFDocument2 pagesAn 8-Bit, 8-GSs Equivalent Sampling Time Domain Analog-To-Digital Converter PDFMarcelo Augusto ValliatiNo ratings yet
- Nisca PR-C201Document2 pagesNisca PR-C201IDSlayerNo ratings yet
- JIRA TutorialDocument42 pagesJIRA Tutorialpavani2571No ratings yet
- Molly Mcgregors ResumeDocument1 pageMolly Mcgregors Resumeapi-248127956No ratings yet
- Switch IBM 249824E 24 Port User Guide ServakDocument80 pagesSwitch IBM 249824E 24 Port User Guide ServakElias MartinsNo ratings yet