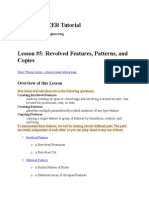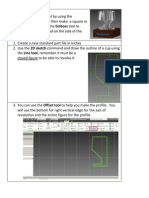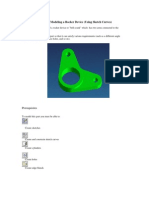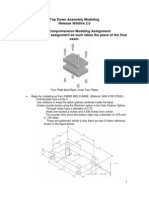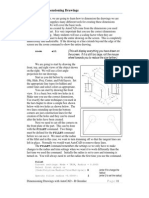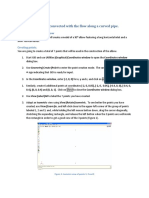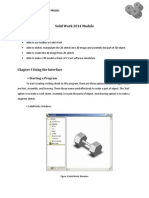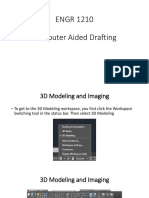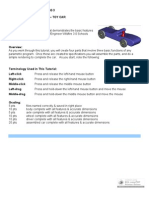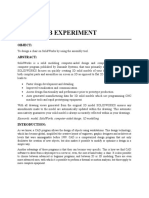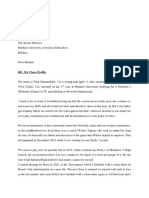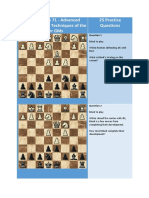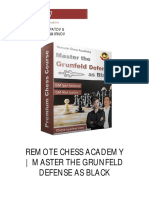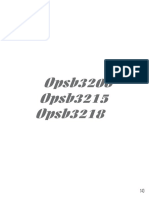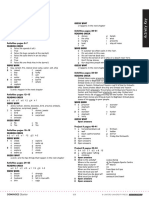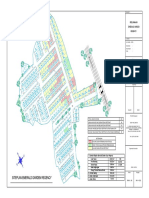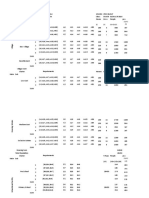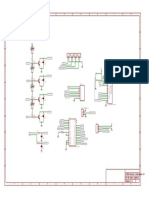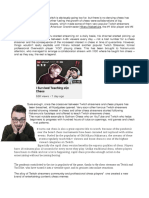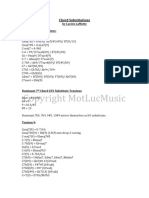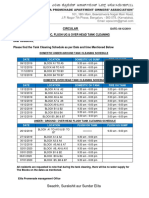Professional Documents
Culture Documents
Modeling Joe
Modeling Joe
Uploaded by
widgetdogOriginal Description:
Copyright
Available Formats
Share this document
Did you find this document useful?
Is this content inappropriate?
Report this DocumentCopyright:
Available Formats
Modeling Joe
Modeling Joe
Uploaded by
widgetdogCopyright:
Available Formats
Modeling Joe with nurbz and patches Modeling Joe with nurbz and patches
by David Anderson Pictured to the left is Joe, a character that was created completely parametrically. All his parts were made using either nurbz or patches, which are new v. 3.0 features. In this article we summarize how to model each part. However, we also need to point out that much of it is art and there is no exact way of describing it. Thus, in some cases we simply show you how we did it and leave it up to you to decide the specific details. If your Joe ends up looking somehow different than ours, do not be concerned. It will certainly be normal.
B. Creating a pair of pants with nurbz skinning
You will next model Joes pants by skinning source profiles along path lines and converting the resulting object to a nurbz object. Again, you will only create one leg and will then Copy-Mirror it to make the other leg. Working in Front and Right views, use the Vector Line tool to draw four paths, as shown (B1, B2). Keep in mind that each vertex will eventually become a control point of the nurbz surface, so keep the number of points fairly low. To create a source profile at the lower end of the paths, turn on Snap to Point and with the Vector Line tool draw a four-sided shape, by drawing from end point to end point (B3, B4). Turn on Snap to Midpoint and with the Insert Point tool click on each of the segments of the previously drawn profile. You may also want to turn on the Show Points option in the Wire Frame Options dialog to be able to see your points better (B3, B4). With the XY reference plane active, move the newly inserted points to transform the profile into a circular shape, as shown (B3, B4).
B1
B2
A. Creating a collared shirt with patches
Start by generating a simple cuboid, sitting on the XY plane (A1). Activate the YZ reference plane and draw two lines on it (A1). In the Trim/Split dialog select Split With Line and Stitch. With the Trim/Split tool active, click on the cube and on one of the lines. Repeat the operation with the other line. This effectively inserts rectangles to the cube, as in A2. A2 Set topological level to Face, in the Pick Options dialog select Clicking Inside Boundaries, in the Extrusion/Convergence Options dialog select Perpendicular To Surface, and in the Status Of Object dialog select Keep. With the Derivative 3D Extrusion tool click on the top face, then on the side face of the top portion of the cube. Two cubes are derived, one from each of the faces you clicked on. Scale down the top faces of the newly created cubes (A3). Union the new cubes to the body of the original cube (A3). Generate one more cube on top of the side cube, scale its top face, and Union it (A3). Repeat the previous operation and extend the neck (like a collar) and the arm of the shirt (A4, A5). You have just constructed a cage or a rough approximation of half of the shirt. Note that the shirt is open at its front. You will next convert this cage to a A4 A5 patch surface. In the Patch Derive Options dialog select Bezier, Smooth, In, and Equal Portions. With the Patch Derive tool click on the cage object (A6). In the Patch Attach And Stitch A7 dialog select Detach. Topological level is still at Face. With the Patch Attach tool detach faces along the seam, in the neck, and in the armhole. With Delete remove the detached faces (A7). With the Edit Controls tool edit the patch. Use the Smooth Corner option to adjust individual controls without affecting the neighbors (A8). Copy-Mirror the half shirt to the other side and use the Patch Attach tool with topological level at Segment to stitch the two halves. Your final shirt should be as shown (A9). Using the same technique you will also create the t-shirt, inside the open shirt you just modeled. Note that the only differences are in the shape and in that one is open while the other is closed.
B3
B4
A1
Repeat these steps to also draw a profile at the top end of the paths and two more between the two ends. Make sure all the profiles are drawn in the same direction and that their first points line up. In the Skin dialog select Nurbz and set both Length and Depth Degree to 3. In the Skinning Along Path box, # Of Sources and # Of Paths should both be 4. With the Skin tool active click on the sources and on the paths. Once a skinned nurbz is generated for the leg, use the Edit Controls tool to refine the shape of the leg (B5). Select the One Copy modifier and with the Mirror tool make a reflected copy of the leg, as shown (B6).
B5
A3
You may wish to apply some more adjustments to the shapes to make the legs look asymmetrical.
B6
C. Creating the boots
The next task is to model the boots. They will also be constructed as skinned nurbz. Again, working in Front and Right views, with the Vector Line tool draw four paths (C1, C2). Keep the lower points of the paths on the XY plane (X axis in projection), which will make it easier to draw the source shape for the sole. You may also make the side paths symmetrical; draw one and then copy-mirror it, as shown (C2). In Top view, with the Vector Line tool, draw the profile for the boots sole (C5). Use Snap to Point as needed and draw an elliptical shape. Draw three more sources. Snap to points on the paths and draw 4-sided shapes; then derive tangent c-curves from them (C5). With the Skin tool and Nurbz on in its dialog, select the sources and then the paths, deriving a skinned nurbz, as shown (C6). With the Derivative Surface Object tool derive a shape from the bottom end of the boot and extrude it to derive a sole (C7). Finally, create the laces as a nurbz axial sweep with caps at both ends (C7, C8). Draw the path by snapping on the boot; the source is a little square.
C1 C2
C3
C4
A6
C5
C6
A8
C7
A9
C8
40 | in form Z | June 1999 | auto des sys, Inc.
D. Creating the hand with patches
For the hand, you will construct a cage and will convert it to a patch. Joes palm will have four fingers. The only reason for this is to underline the sketchy nature of the character you will be modeling. On Top view and with Grid Snap on, draw the rough outline of the hand (D1). With the 3D Extrusion tool click the shape you drew to turn it into a solid (D2). With the Insert Segment tool, insert five segments (1-2, 2-3, 4-5, 5-6, and 3-6), as shown (D3). Working on Top view, draw three straight lines, as shown (D4). In the Trim And Split Options dialog select Split With Line and Stitch. With the Trim/Split tool click on the hand and on one of the lines. Repeat the operation with the other two lines. The result should be as shown (D5).
E. Creating the head with nurbz
The head will be derived from a set of profiles, which will be used as control lines to derive a nurbz object. The hardest part of this modeling task is drawing the profiles, which you will do first. Working on a Right view, draw the side profiles (front and back) of a human head (E1). Then, working on a Front view draw the side profile of a human head (E2). Note that, for symmetry, it suffices to draw only one side. These profiles will only be used as guidelines for deriving the other E1 profiles. They will not be used directly for the nurbz object. Working in Top view, draw an 18 point circle, with its center roughly at the center of the head (E3). Before you draw, turn on Ortho Snap, which will position the points of the circle E3 properly. Draw the circle at the lower end of the head. Select the Multi-Copy modifier and in its dialog set # Of Steps to 15 and select Divide Distance. Working in Right (or Front) view, with the Move tool click on the circle and then on the top end of the profiles. This produces 15 copies of the circle, positioned horizontally at E4 equal distances from each other (E4).
D1
D2 3
D3
1 2 4 5
E2
D4
D5
D6
D7
You will next manipulate and move some of the segments or points of the of the hand to soften its shape, as shown (D6, D7). Move the top middle faces of the palm upwards. Move the bottom segments of the fingertips upwards. Scale down (make smaller) the end face of the thumb tip. You will next create a forearm for the hand . In the Extrusion/Convergence Options dialog select Perpendicular To Surface; from the Heights menu select Graphic/Keyed. With the Derivative Extrusion tool select the middle back face of the palm (highlighted in D7). Extrude to a distance roughly as shown in D8. Delete the Topology of the two faces where the two objects touch. With the Stitch tool click on the two objects to stitch them into one.
Working on Top view draw a line to use for creating a third joint on the hand (D11). Trim and Stitch it to the hand, as shown (D11).
D8
D9 D10
D11
D12
D13
You next want to manipulate the points of the cage to make the shape smoother and prepare it for the generation of the patch object. Just shape the hand as you like it. You may, of course, observe how we did it and follow the examples. After this process is completed, you are ready to derive patches from it.
In the Patch Derive Options dialog select Bezier, Smooth, In, and Equal Portions. With the Patch Derive tool click on the cage. A patch object is generated, as shown (D16). After it is derived you can still adjust its shape with the Edit tools.
D14
You will next need to adjust the shapes of the circles to the shapes of the front and side profiles you drew earlier. This is a standard procedure applied with the Independent Scale tool. Referring to the Front view detail shown (E5), with topological level set to Point, frame select the 1 points of a circle on one side of its center. Then with the Independent Scale tool click on 1, 2, and 3. Do the same for the points on the other side of the circle. Do this for all the circles (E7). You also need to adjust the shape of the circles working on a Right view. Given the symmetry you can do this in one step (E8). E7 E8 Select the circle (at the Object level) and then click on 1, 2, and 3. The adjusted circles should be as shown (E7, E8). At this point, you will individually adjust some more points to break their flatness and to better sculpt E10 characteristics of a human face, such as eye sockets, E9 nose, etc.. You do this with whatever tools you prefer. Some of the points should be transformed in groups (by frame-picking them) and some individually. Use our illustrations as guides (E9 - E12). When the control lines are shaped to your satisfaction, select them with the Nurbz tool to derive E11 E12 the head. In its dialog set Length and Depth Degree to 2 and turn on both Start and End Caps. This will be an iterative process. If you are not happy with the initial shape of the head, Undo it, go back and E14 make adjustments to the control lines, and then derive E13 the object again. However, even after the head has been constructed you can use the Edit Controls or Edit Surface tools to further sculpt its shape. For example, note how we pulled the ears out of the head (E13, E14). You may actually wish to edit by E15 E16 previewing the form in a shaded mode, such as QuickDraw or OpenGL. When you do, make sure you have sufficient facet resolution to display smoothly.
To create the hair, draw a vector line from one side of the head to the other by snapping to points on the head. Then make a few rotated copies, adjust their individual points as necessary, and use them to derive a nurbz object, as shown (E17 - E19). Again, more adjustments can be made after the object is generated, using the Edit tools. For eyes, create a couple of spheres at the appropriate size. Make the eyebrows as nurbz sweeps (E20) and position them on the head.
E17
E5 2 3 E6
E18
E19
D16 D15
E20
auto des sys, Inc. | in form Z | June 1999 | 41
You might also like
- Excelling at Chess CalculationDocument193 pagesExcelling at Chess CalculationRuslan Nuriyev90% (10)
- The Queen's Gambit Accepted PDFDocument162 pagesThe Queen's Gambit Accepted PDFvagusdisarm90% (10)
- Powermill Multi AxisDocument12 pagesPowermill Multi AxisMatheus Mancini100% (1)
- Basic Solid Edge V19 TutorialDocument48 pagesBasic Solid Edge V19 TutorialGoran Miodragovic100% (6)
- AutoCAD 2010 Tutorial Series: Drawing Dimensions, Elevations and SectionsFrom EverandAutoCAD 2010 Tutorial Series: Drawing Dimensions, Elevations and SectionsNo ratings yet
- CATIA V5-6R2015 Basics - Part II: Part ModelingFrom EverandCATIA V5-6R2015 Basics - Part II: Part ModelingRating: 4.5 out of 5 stars4.5/5 (3)
- HT - 01 - Comma - Hum - 2018 IDocument3 pagesHT - 01 - Comma - Hum - 2018 ILincoldDanteSalvatierra0% (1)
- Google Sketchup Tutorial PacketDocument11 pagesGoogle Sketchup Tutorial PacketJhon VelaNo ratings yet
- Modelling MechDocument39 pagesModelling MechSyauqiNo ratings yet
- 2013 Jamaican Flag HelpDocument6 pages2013 Jamaican Flag Helpapi-241720955No ratings yet
- Revolve Features, Patterns, and CopiesDocument22 pagesRevolve Features, Patterns, and CopiestmadamolekunNo ratings yet
- Proe TutorialDocument15 pagesProe TutorialRajumhaveri HaveriNo ratings yet
- Mechanical Desktop TutorialDocument22 pagesMechanical Desktop TutorialshrideepbNo ratings yet
- Let Me Just Give You A Preview of What We're Gonna End Up With. Nothing Says More Than A Photo! So Here It IsDocument12 pagesLet Me Just Give You A Preview of What We're Gonna End Up With. Nothing Says More Than A Photo! So Here It Isfaheem2005rajaNo ratings yet
- Licao LoftsDocument16 pagesLicao Loftsrcaleta100% (1)
- Learning Module MethodDocument28 pagesLearning Module MethodakNo ratings yet
- © Project Maths Development Team 2009Document22 pages© Project Maths Development Team 2009Ismail HashimNo ratings yet
- 2013 Goblet With Square Base EmbossedDocument5 pages2013 Goblet With Square Base Embossedapi-241720955No ratings yet
- Essay of Engineering Design and Graphics With Solidworks 2016Document4 pagesEssay of Engineering Design and Graphics With Solidworks 2016Manuel SanchezNo ratings yet
- Constructing A Wedge Die: Using GraphiteDocument30 pagesConstructing A Wedge Die: Using GraphiteZeirusNo ratings yet
- Project 5: Modeling A Rocker Device (Using Sketch Curves) : PrerequisitesDocument20 pagesProject 5: Modeling A Rocker Device (Using Sketch Curves) : PrerequisitessamihakhanNo ratings yet
- Surface Modelling: Nozzle: Transition PieceDocument6 pagesSurface Modelling: Nozzle: Transition Piecesathish_mecNo ratings yet
- Feature Based ModelingDocument10 pagesFeature Based ModelingamirNo ratings yet
- Solid WorksDocument11 pagesSolid WorksGeorgiana DumitruNo ratings yet
- Editing Tools in AutocadDocument25 pagesEditing Tools in AutocadStephanie M. BernasNo ratings yet
- Top Down Assembly ModelingDocument12 pagesTop Down Assembly ModelingSangeet Kr SinghNo ratings yet
- Simple Teapot Catia Iss 01Document51 pagesSimple Teapot Catia Iss 01Murali AnirudhNo ratings yet
- Autodesk Inventor Tutorial - Step 1: Installation and Setting UpDocument16 pagesAutodesk Inventor Tutorial - Step 1: Installation and Setting UpavgpaulNo ratings yet
- Corel Draw Tips 4 SCRIBDDocument13 pagesCorel Draw Tips 4 SCRIBDrenovpNo ratings yet
- Figure 1: Workpiece Clamped To Mill TabletopDocument15 pagesFigure 1: Workpiece Clamped To Mill Tabletopkhairulakmal77No ratings yet
- Aula 02 - E - Basic Solid Edge V20 Tutorial - Part 01Document18 pagesAula 02 - E - Basic Solid Edge V20 Tutorial - Part 01Ernesto D. Aguirre0% (1)
- Inlet Manifold An Alibre Design Tutorial by CDS: Written by Steve Carr All Rights Reserved @by CDS 06-04-05Document43 pagesInlet Manifold An Alibre Design Tutorial by CDS: Written by Steve Carr All Rights Reserved @by CDS 06-04-05VeraniJNo ratings yet
- Basic Solid Edge v19 TutorialDocument48 pagesBasic Solid Edge v19 TutorialDymitr WiśniewskiNo ratings yet
- Nieuport 11 - Blender TutorialDocument29 pagesNieuport 11 - Blender TutorialMichael FarrowNo ratings yet
- ME 210 Mechanical Engineering Drawing & Graphics: College of Engineering SciencesDocument15 pagesME 210 Mechanical Engineering Drawing & Graphics: College of Engineering SciencesEbrahim HanashNo ratings yet
- 1 SketchingDocument58 pages1 SketchingasimiNo ratings yet
- Solidworks Drawing TutorialDocument4 pagesSolidworks Drawing TutorialMarco Alonzo Rodriguez MallquiNo ratings yet
- Using Edrawings 2021Document14 pagesUsing Edrawings 2021Anusuya NatarajanNo ratings yet
- Assisted2 2014Document3 pagesAssisted2 2014jtpmlNo ratings yet
- Chapter 4 - Dimensioning Drawings: Zoom AllDocument8 pagesChapter 4 - Dimensioning Drawings: Zoom Allyuganshu_soniNo ratings yet
- Introduction To Sketching Tutorial Summary: Task 1Document33 pagesIntroduction To Sketching Tutorial Summary: Task 1Sarthak AroraNo ratings yet
- Inventor Tutorial 3:: Toothrush - Using The Loft FeatureDocument6 pagesInventor Tutorial 3:: Toothrush - Using The Loft FeatureJason SmithNo ratings yet
- Model and Detail Lines: ARCH 1373 - CODE 116 Week2Document5 pagesModel and Detail Lines: ARCH 1373 - CODE 116 Week2Lanz RamosNo ratings yet
- Programming Steps-Full DocumentDocument51 pagesProgramming Steps-Full Documentem378902No ratings yet
- Tutorial 2: Particles Convected With The Flow Along A Curved PipeDocument29 pagesTutorial 2: Particles Convected With The Flow Along A Curved PipeAdriko NormanNo ratings yet
- Contoured Keyways: EOT CranesDocument3 pagesContoured Keyways: EOT CranesavgpaulNo ratings yet
- Neck Cutting InstructionDocument4 pagesNeck Cutting Instructiontotot5242No ratings yet
- Modul SW EnglishDocument15 pagesModul SW EnglishrezaardNo ratings yet
- Cad Cam Practical Record BookDocument125 pagesCad Cam Practical Record BookAKASHNo ratings yet
- ENGR 1210 Computer Aided DraftingDocument36 pagesENGR 1210 Computer Aided DraftingEduard CruzNo ratings yet
- Camera Positioning and Rendering: Next Page: Die Another WayDocument7 pagesCamera Positioning and Rendering: Next Page: Die Another Waymanurevi047No ratings yet
- Solid WorksDocument6 pagesSolid WorksGeorgiana DumitruNo ratings yet
- Basic Inventor SkillsDocument36 pagesBasic Inventor Skillsapi-262217884100% (1)
- SLW6Document20 pagesSLW6luongnguyendinhNo ratings yet
- Principles of Engineering 3 Pro/Engineer Tutorial 1 - Toy CarDocument26 pagesPrinciples of Engineering 3 Pro/Engineer Tutorial 1 - Toy CarSankalp SharmaNo ratings yet
- 14-M&s-Shu - (S)Document10 pages14-M&s-Shu - (S)samiNo ratings yet
- 09 Die Another WayDocument11 pages09 Die Another WayHugo Del AscoNo ratings yet
- Fundamentals of Solid Modelling Using: Inventor 7Document32 pagesFundamentals of Solid Modelling Using: Inventor 7George SmyrnakisNo ratings yet
- Mouse Mould DesignDocument7 pagesMouse Mould Designthuc2014No ratings yet
- Presentation 3ds Max 123Document201 pagesPresentation 3ds Max 123sowmyaNo ratings yet
- NX 9 for Beginners - Part 2 (Extrude and Revolve Features, Placed Features, and Patterned Geometry)From EverandNX 9 for Beginners - Part 2 (Extrude and Revolve Features, Placed Features, and Patterned Geometry)No ratings yet
- NX 9 for Beginners - Part 3 (Additional Features and Multibody Parts, Modifying Parts)From EverandNX 9 for Beginners - Part 3 (Additional Features and Multibody Parts, Modifying Parts)No ratings yet
- Exponents: Exponent CoefficientDocument14 pagesExponents: Exponent CoefficientAsolorod Nah EejNo ratings yet
- Farai Hamandishe Chess ProfileDocument5 pagesFarai Hamandishe Chess ProfileFarai HamandisheNo ratings yet
- DVD71 Puzzles PDFDocument14 pagesDVD71 Puzzles PDFVijay ManjrekarNo ratings yet
- Master The Grunfeld Defense As BlackDocument138 pagesMaster The Grunfeld Defense As BlackRodrigo Jukemura100% (5)
- 740 - Opsb3200-3215-3218Document3 pages740 - Opsb3200-3215-3218Jessica JacobNo ratings yet
- Skittles414 PDFDocument4 pagesSkittles414 PDFnabeellllNo ratings yet
- Ginkgopolis Rules Eng 30-08-12 LDDocument8 pagesGinkgopolis Rules Eng 30-08-12 LDparanoia2No ratings yet
- Sinbad - Activity KeyDocument1 pageSinbad - Activity KeyFernanda de OliveiraNo ratings yet
- Siteplane Ke 3Document2 pagesSiteplane Ke 3dian wahyudiNo ratings yet
- Assm 5a Ramadan Kinta 2Document25 pagesAssm 5a Ramadan Kinta 2تنكو احمد رمضانNo ratings yet
- Conditionals, Unreal TimeDocument12 pagesConditionals, Unreal TimeZaklina RistovicNo ratings yet
- The Secrets To Real ChessDocument6 pagesThe Secrets To Real Chessquirmche1100% (1)
- Rain or Shine: It's Extremely ColdDocument8 pagesRain or Shine: It's Extremely ColdMarina VoiculescuNo ratings yet
- French Defence-Black Is Good - DraskoDocument83 pagesFrench Defence-Black Is Good - DraskoDarkoBozicevic100% (1)
- Bsba ParticipantsDocument5 pagesBsba ParticipantsBrent LorenzNo ratings yet
- Sicilian Main Lines: Playing 1.e4Document16 pagesSicilian Main Lines: Playing 1.e4Utsav Sihag100% (2)
- K3NG Rotator Interface V3Document1 pageK3NG Rotator Interface V3mjd rNo ratings yet
- BARONY RULES EN BassedefDocument4 pagesBARONY RULES EN BassedefVocablum Greacia100% (1)
- AnglaisDocument3 pagesAnglaistourte au pouletNo ratings yet
- Señorita Score and PartsDocument15 pagesSeñorita Score and PartsDorin IoanNo ratings yet
- MPV Rules WebaDocument16 pagesMPV Rules WebaKawin RujisangvittayaNo ratings yet
- Chord Substitutions by Lucien LaMotte PDFDocument11 pagesChord Substitutions by Lucien LaMotte PDFLucLaMotNo ratings yet
- Moskalenko V - Training With Moska PDFDocument784 pagesMoskalenko V - Training With Moska PDFimrane jilai100% (1)
- Anything But Basic Tee - Plus: SquareDocument29 pagesAnything But Basic Tee - Plus: SquaresoleisoleiNo ratings yet
- Solos: Fmaj7 D-7 G-7 C7 Fmaj7 D-7 C-7 F7Document2 pagesSolos: Fmaj7 D-7 G-7 C7 Fmaj7 D-7 C-7 F7Conrado ChavesNo ratings yet
- Water Tank Cleaning Schedule - 2019-20Document1 pageWater Tank Cleaning Schedule - 2019-20Gurlivleen GrewalNo ratings yet
- Bus 17Document1 pageBus 17Alejandro AstudilloNo ratings yet