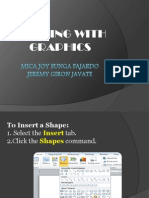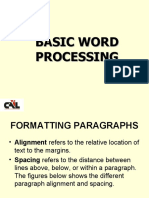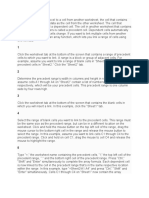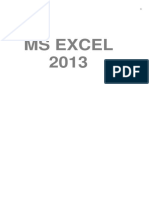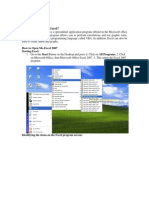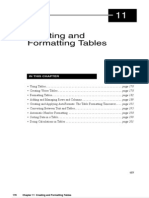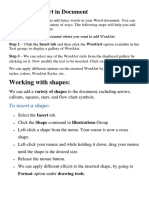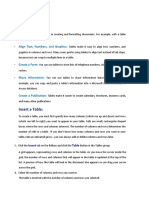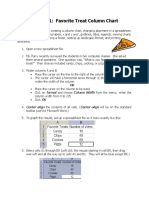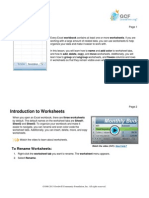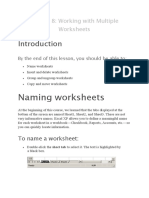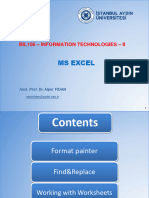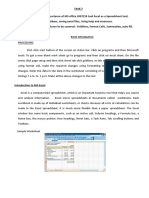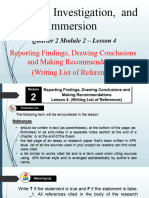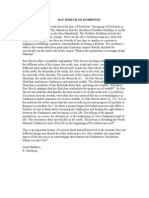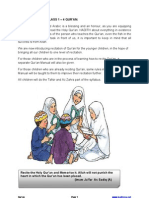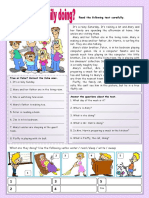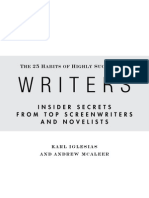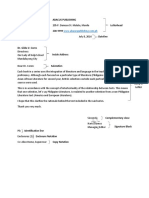Professional Documents
Culture Documents
I. Workbook and Worksheet Management A. Working With Worksheets
I. Workbook and Worksheet Management A. Working With Worksheets
Uploaded by
tinreyes04Original Description:
Original Title
Copyright
Available Formats
Share this document
Did you find this document useful?
Is this content inappropriate?
Report this DocumentCopyright:
Available Formats
I. Workbook and Worksheet Management A. Working With Worksheets
I. Workbook and Worksheet Management A. Working With Worksheets
Uploaded by
tinreyes04Copyright:
Available Formats
I.
WORKBOOK AND WORKSHEET MANAGEMENT A. Working with Worksheets An Excel workbook is composed of one or more worksheets, each with its own worksheet tab. To switch between worksheets, click the worksheet tab you want to display, and it appears as the active worksheet on screen. Of the worksheet tab you are looking for is not visible, you can use the tab scroll buttons to scroll through the worksheet tabs. 1. To switch Between Worksheets
Tab scroll buttons
Worksheet tabs Worksheet tabs
You can use the tab buttons to switch between worksheets.
Tab Scroll buttons
If clicked, you will
Go to the first worksheet tab.
Go to the previous worksheet tab.
Go to the next worksheet tab
Go to the last worksheet tab
Or you can click in the sheet tab that you want to use.
TIP:Press CTRL + PgUp to active the previous worksheetand CTRL + PgDown for the next worksheet.
2.
To Insert Worksheet 1. On the Insert menu, click Worksheet. 2. The new worksheet will appear on the left of the currently open tab. To rename Worksheet 1. Right-click a worksheet tab and choose Rename. 2. Type in a new name. 3. Press ENTER. To Delete Worksheets Right-click a sheet and choose Delete. To move a worksheet within the same workbook. Click and drag a worksheet tab to a new position. To Move a worksheet into a New Workbook, follow these steps: 1. Right click the tab of the worksheet you want to move and click Move or Copy. 2. Display theTo book drop down list. 3. Select (new book). 4. Click OK. To Move a Worksheet in another existing Workbook, follow these steps: 1. Right-click the tab of the worksheet you want to move and click Move or Copy. 2. Display theTo book drop down list. 3. Select the workbook name where you want to place worksheet. 4. Click OK. To Copy Worksheet within the sane workbook. Hold down the CTRL key as you click and drag a worksheet to the desired position To copy a Worksheet into a New Workbook, follow these steps: 1. Right-click the tab of the worksheet you want to copy and click Move or Copy. 2. Display theTo book drop down list and select (new book). 3. Check Create a copy. 4. Click OK. To Copy a Worksheet in another existing Workbook, follow these steps: Right-click the tab of the worksheet you want to copy and click Move or Copy. Display theTo book drop down list and select the name of the workbook you want to place the copy of the worksheet Check Create a copy. Click OK.
2.
4.
5.
6.
7.
8.
9.
10. 1. 2. 3. 4.
B. Creating Colored Worksheet Tabs You can assign color to the sheet tabs to make them more distinguishing and organized. 1. Right-click the worksheet tab and choose Tab Color. 2. Click the desired color. 3. Click OK to apply the color. II. WORKING WITH GRAPHIC OBJECTS When you create workbooks in Excel, you may want to insert graphic images to enhance its appearance. You can insert clip-arts, pictures or drawing objects into your worksheet. A. Inserting a Clip Art 1. Position the active cell where you want to insert the Clip Art. 2. From the Drawing toolbar, click on Insert Clip Art button on the drawing toolbar to display the Clip Art plane.
Drawing toolbar 3. 4. 5. 6. Enter the keywords to search for in the Search for field. Select a collection area to search in the Search in drop-down menu. Click the Go Button Click on the Clip art, you want from the results scrolling the text area to insert the image into the worksheet.
B. Inserting Picture 1. Position the active cell where you want to insert the picture. 2. From the Insert menu, point to Picture and choose From File. 3. Search for the picture you want to insert and select it. 4. Click the Insert button.
C. Resizing Graphic Image 1. Select the image that you want to resize by clicking on it. 2. Sizing handles will appear around the image. 3. Position your mouse pointer over one of the sizing handles (notice your mouse pointer turns into double header arrow). 4. Click and drag your mouse to adjust the size of the image.
Sizing handles Resizing an image
III.
WORKING WITH CHARTS Charts can be used to graphically represent data. Frequently, a chart is a more effective way of conveying information than tables or list. It is also useful when comparing sets of data. A. Creating a Chart 1. To create a chart, follow these steps: 1. Select the data to plot. 2. On the insert menu you can choose from the group of chart you like to use. Click which type you desired to use.
3. Your chart is now created along with your source data. You can resize your chart by clicking and dragging on the small black boxes around the chart.
B. Changing the Chart Type 1. Select the chart 2. Right click on the chart then go to change chart type. 3. Select the chart you want from the options 4. Click on the OK button
C. Changing the Location of the Legend 1. Select the chart 2. Go to charts menu then Chart Options 3. Click the Legend tab 4. Choose a location for the legend 5. Click OK
D. Adding Data to a Chart 1. Select the chart 2. Right click on the chart then go to Select Data 3. Highlight the previous data with the data that you want to add. 4. Click on the OK button
E. Changing the Gridlines Gridlines provide a way to determine the numeric value of a series You can add or remove gridlines by the following these steps: 1. Select the chart 2. Go to the Gridlines tab 3. Check or uncheck the boxes to show or hide the gridlines.
You might also like
- R. Alan Culpepper - Anatomy of The Fourth Gospel (2009) - 20Document378 pagesR. Alan Culpepper - Anatomy of The Fourth Gospel (2009) - 20Yatsyshyn Andriy100% (13)
- CTBUH - Outrigger Design For High-Rise Buildings PDFDocument89 pagesCTBUH - Outrigger Design For High-Rise Buildings PDFAndrei Murariu100% (1)
- Design of Brushless Permanent Magnet Machines-1Document2 pagesDesign of Brushless Permanent Magnet Machines-1harshalvikas50% (2)
- Good Story Company Submission Cheat SheetDocument28 pagesGood Story Company Submission Cheat SheetRoseNo ratings yet
- (Brill's Companions To Mediaeval Philology) Irene Zaderenko, Alberto Montaner (Eds.) - A Companion To The Poema de Mio Cid (2018, Brill Academic Pub) PDFDocument555 pages(Brill's Companions To Mediaeval Philology) Irene Zaderenko, Alberto Montaner (Eds.) - A Companion To The Poema de Mio Cid (2018, Brill Academic Pub) PDFDiego Arango Escobar100% (1)
- (Lee M. Fratantuono, R. Alden Smith) Virgil, AeneiDocument773 pages(Lee M. Fratantuono, R. Alden Smith) Virgil, AeneiFrederic Francois Chopin100% (1)
- The Prayer Ministry of The ChurchDocument47 pagesThe Prayer Ministry of The Churchcpthomas640% (1)
- (Perspectives On The English Language) Culpeper, Jonathan - Haugh, Michael-Pragmatics and The English Language-Palgrave Macmillan (2014) PDFDocument317 pages(Perspectives On The English Language) Culpeper, Jonathan - Haugh, Michael-Pragmatics and The English Language-Palgrave Macmillan (2014) PDFFlorentina MiaNo ratings yet
- Working With TablesDocument21 pagesWorking With TablesNory Kris LaigoNo ratings yet
- Create A Chart: Microsoft ExcelDocument7 pagesCreate A Chart: Microsoft ExcelManuelo VangieNo ratings yet
- Excel 2016 Charts and GraphsDocument38 pagesExcel 2016 Charts and GraphsHattari AyoubNo ratings yet
- Lesson 4: Creating Charts: Create A ChartDocument8 pagesLesson 4: Creating Charts: Create A ChartMahesh RengaswamyNo ratings yet
- Introduction To MS Excel BasicDocument35 pagesIntroduction To MS Excel BasicHazel Mjkristell Basallote FranceNo ratings yet
- TablesDocument51 pagesTablesAudrey Celestine DescallarNo ratings yet
- Microsoft Excel 2007 BasicsDocument11 pagesMicrosoft Excel 2007 BasicsEmil BuanNo ratings yet
- Excell LessonsDocument63 pagesExcell LessonsNicat NezirovNo ratings yet
- Working With GraphicsDocument109 pagesWorking With GraphicsMica Joy FajardoNo ratings yet
- Igrafx Platform 17 TUTORIALDocument56 pagesIgrafx Platform 17 TUTORIALKamen rider HeiseiNo ratings yet
- Lecture 8 - MS Word (Part 2)Document22 pagesLecture 8 - MS Word (Part 2)Irine IrineNo ratings yet
- WWW - Cours Gratuit - Com Id 12228Document6 pagesWWW - Cours Gratuit - Com Id 12228ChristianNo ratings yet
- Lesson 7 Presentation MakingDocument11 pagesLesson 7 Presentation MakingJenny Lyn MasgongNo ratings yet
- Module Insert TableDocument4 pagesModule Insert TableRAFAEL ANTHONIO NANDA SOELISTINo ratings yet
- To Modify Column WidthDocument21 pagesTo Modify Column WidthZohaib HassanNo ratings yet
- Printing: To View The Spreadsheet in Print PreviewDocument12 pagesPrinting: To View The Spreadsheet in Print PreviewSaniNo ratings yet
- Digital Documentation (Advanced) - Part BDocument7 pagesDigital Documentation (Advanced) - Part BMohammed RamzanNo ratings yet
- G11 NotesDocument22 pagesG11 NotesObedient KachecheNo ratings yet
- Creating Gantt Charts in ExcelDocument15 pagesCreating Gantt Charts in ExcelJose Manuel Orozco GariboNo ratings yet
- Basic ICT Skills. 2Document10 pagesBasic ICT Skills. 2sagar JunejaNo ratings yet
- Ms Excel 2013: G.D. de Leon 1Document13 pagesMs Excel 2013: G.D. de Leon 1Jussa Leilady AlberbaNo ratings yet
- What Is Microsoft Excel?: How To Open Ms-Excel 2007Document28 pagesWhat Is Microsoft Excel?: How To Open Ms-Excel 2007Gohel RudraNo ratings yet
- Modify A Table Format A Table Convert Text To A TableDocument17 pagesModify A Table Format A Table Convert Text To A TablePilar Angelie Palmares VillarinNo ratings yet
- Lesson 1: Being Familiar With The Inserting and Deleting of Tables, Columns, and RowsDocument9 pagesLesson 1: Being Familiar With The Inserting and Deleting of Tables, Columns, and RowsAmir M. VillasNo ratings yet
- Hand Outs Creating A New WorksheetDocument2 pagesHand Outs Creating A New WorksheetkreamerNo ratings yet
- Advanced Excel: Multiple WorksheetsDocument9 pagesAdvanced Excel: Multiple WorksheetsGajendra TodakarNo ratings yet
- Lab 03Document16 pagesLab 03AbdullahJavedNo ratings yet
- UNIT 3 PPT Creating A PresentationDocument28 pagesUNIT 3 PPT Creating A PresentationbharticNo ratings yet
- Creating and Formatting Tables: in This ChapterDocument25 pagesCreating and Formatting Tables: in This ChapterAlexander CartagenaNo ratings yet
- Working With Shapes:: Adding Wordart in DocumentDocument5 pagesWorking With Shapes:: Adding Wordart in Documentrama.narayanareddy963No ratings yet
- AbcdDocument6 pagesAbcdAvinash LoveNo ratings yet
- MS Word Chapter 5Document13 pagesMS Word Chapter 5Shahwaiz Bin Imran BajwaNo ratings yet
- Excel CalculationDocument7 pagesExcel CalculationAb Aziz Ikhwan100% (1)
- JohnRouda's Microsoft Office Excel 2007 TrainingDocument318 pagesJohnRouda's Microsoft Office Excel 2007 TrainingSisa RuwanNo ratings yet
- Activity 1: Favorite Treat Column ChartDocument2 pagesActivity 1: Favorite Treat Column CharthosewNo ratings yet
- Ss Activity 1Document2 pagesSs Activity 1John KingNo ratings yet
- Charts: A. Enter DataDocument21 pagesCharts: A. Enter DataKyle DepanteNo ratings yet
- Advanced Excel - Excel 2016 DashboardsDocument18 pagesAdvanced Excel - Excel 2016 DashboardsMuhammad AsifNo ratings yet
- Excel 2010: Worksheet BasicsDocument11 pagesExcel 2010: Worksheet Basicsiaton77No ratings yet
- 1 Spreadsheet Basics 2Document27 pages1 Spreadsheet Basics 2api-247871582No ratings yet
- Google Drawings - BasicsDocument20 pagesGoogle Drawings - Basicstaufeek_irawan7201No ratings yet
- Cause Map TemplateDocument18 pagesCause Map TemplateArvin BabuNo ratings yet
- Handout 4 - Advanced Excel PDFDocument3 pagesHandout 4 - Advanced Excel PDFJosh CastilloNo ratings yet
- Microsoft Excel TextBook Material 2010oct PDFDocument116 pagesMicrosoft Excel TextBook Material 2010oct PDFTango BoxNo ratings yet
- CAT100 Microsoft Excel Tutorial: 1. Spreadsheet BasicsDocument28 pagesCAT100 Microsoft Excel Tutorial: 1. Spreadsheet Basicsகோகுல்நாத் ஸ்ரீ கிNo ratings yet
- 2.0 Introduction To Worksheet BasicsDocument11 pages2.0 Introduction To Worksheet Basicsjade averyNo ratings yet
- Quick Guide For Excel 2013 Basics - February 2013 Training: Http://ipfw - Edu/trainingDocument4 pagesQuick Guide For Excel 2013 Basics - February 2013 Training: Http://ipfw - Edu/trainingColnic AndreiNo ratings yet
- Inserarea Unui TabelDocument6 pagesInserarea Unui Tabelmili_ccNo ratings yet
- Lesson Content - MS Word TablesDocument11 pagesLesson Content - MS Word TablesHasna Elle SalendabNo ratings yet
- Charts in MS ExcelDocument3 pagesCharts in MS ExcelPremta KumariNo ratings yet
- Unique Features of Microsoft ExcelDocument11 pagesUnique Features of Microsoft ExcelArif_Tanwar_4442No ratings yet
- Lesson 8Document8 pagesLesson 8Puche MaraNo ratings yet
- 3rd WeekDocument35 pages3rd Weekfaith_khp73301No ratings yet
- Microsoft Publisher: Quarter 4-Week 2Document18 pagesMicrosoft Publisher: Quarter 4-Week 2Angelica ArroyoNo ratings yet
- Civil PDFDocument8 pagesCivil PDFChintu GudimelliNo ratings yet
- Schools Division of Paranaque City Ict - Empowerment Technologies First Quarter Week 5 Introduction To Microsoft Excel 365Document8 pagesSchools Division of Paranaque City Ict - Empowerment Technologies First Quarter Week 5 Introduction To Microsoft Excel 365john beatoNo ratings yet
- Microsoft Excel: Microsoft Excel User Interface, Excel Basics, Function, Database, Financial Analysis, Matrix, Statistical AnalysisFrom EverandMicrosoft Excel: Microsoft Excel User Interface, Excel Basics, Function, Database, Financial Analysis, Matrix, Statistical AnalysisNo ratings yet
- Thomas Edison Tried To Speak With The DeadDocument6 pagesThomas Edison Tried To Speak With The DeadSir SuneNo ratings yet
- 3is-Q2-Module-2.4-1Document15 pages3is-Q2-Module-2.4-1Mary Joy JacilaNo ratings yet
- An Anthology of Material On Esoteric Christianity From GurdjieffDocument15 pagesAn Anthology of Material On Esoteric Christianity From Gurdjieffols3dNo ratings yet
- GLBTQ Booklist (Multnomah County PL) : FictionDocument5 pagesGLBTQ Booklist (Multnomah County PL) : Fictionbsummer4No ratings yet
- Characters of Nancy DrewDocument13 pagesCharacters of Nancy DrewAnila VincentNo ratings yet
- Teachers Notes Sir Gawain The Green KnightDocument24 pagesTeachers Notes Sir Gawain The Green KnightRichard Lee Snr100% (2)
- Grammar Dim 4 Su PDFDocument22 pagesGrammar Dim 4 Su PDFlynnha090% (1)
- Libby Trifold CorrectedDocument2 pagesLibby Trifold CorrectedJonathan CookNo ratings yet
- Rav Hirsch On KorbonosDocument3 pagesRav Hirsch On Korbonosoutdash2No ratings yet
- Reading and Writing: Quarter 3: Module 2 - Lesson 1Document13 pagesReading and Writing: Quarter 3: Module 2 - Lesson 1MELANIE IBARDALOZA100% (2)
- INTRODUCTION TO CLASS 1 To 4 QUR'AN)Document15 pagesINTRODUCTION TO CLASS 1 To 4 QUR'AN)Jafari MadhabNo ratings yet
- M.SC Chemistry Sem 1 To 4 (2020-2022) (Analytical, Inorganic, Organic, Physical)Document4 pagesM.SC Chemistry Sem 1 To 4 (2020-2022) (Analytical, Inorganic, Organic, Physical)bholuNo ratings yet
- Book Reviews: Confrontations With The Reaper: A Philosophical Study of The Nature and Value of DeathDocument3 pagesBook Reviews: Confrontations With The Reaper: A Philosophical Study of The Nature and Value of DeathAnonna JahanNo ratings yet
- Reported SpeechDocument1 pageReported Speechraydoug24No ratings yet
- 3 ExerciseDocument1 page3 Exerciserezi hariskiNo ratings yet
- T L 54695 ks1 I Love Reading Crossword - Ver - 8Document2 pagesT L 54695 ks1 I Love Reading Crossword - Ver - 8Moon MoonNo ratings yet
- 25 Habits of Highly Successful WritersDocument68 pages25 Habits of Highly Successful WritersJude Duenweg100% (2)
- APA Referencing Format, 7 Edition: Text CitationsDocument4 pagesAPA Referencing Format, 7 Edition: Text CitationsgraciacallisseNo ratings yet
- Abacus PublishingDocument3 pagesAbacus PublishingGuardario Jan ReymarNo ratings yet
- The Great Swap: by Alan Mitchell Illustrated by Susan Lexa-SenningDocument24 pagesThe Great Swap: by Alan Mitchell Illustrated by Susan Lexa-SenningL AliNo ratings yet
- David G. Tomas - Ethnography of The Eye (Authorit, Observation and Photography in The Context of British Anthropology 1839-1900) PDFDocument443 pagesDavid G. Tomas - Ethnography of The Eye (Authorit, Observation and Photography in The Context of British Anthropology 1839-1900) PDFfelysNo ratings yet
- Corpse Party WalkthroughDocument14 pagesCorpse Party WalkthroughSavas Michelios100% (1)