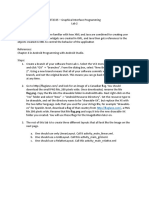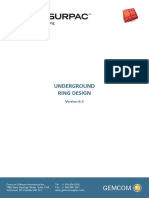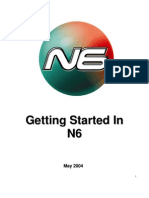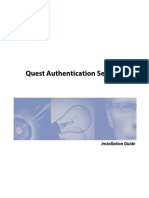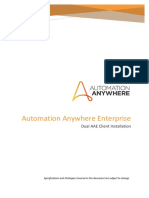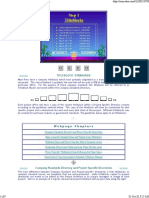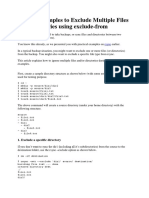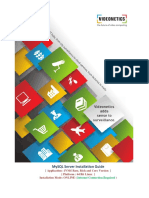Professional Documents
Culture Documents
P N M S: PNMS (Java Version) Operation Manual
P N M S: PNMS (Java Version) Operation Manual
Uploaded by
CroomXOriginal Title
Copyright
Available Formats
Share this document
Did you find this document useful?
Is this content inappropriate?
Report this DocumentCopyright:
Available Formats
P N M S: PNMS (Java Version) Operation Manual
P N M S: PNMS (Java Version) Operation Manual
Uploaded by
CroomXCopyright:
Available Formats
ROI-S05588-052E 051005
P N M S
ASOLINK
ETWORK
PNMS (Java version) Operation Manual
ANAGEMENT
YSTEM
NEC Corporation
Copyright 2005
ROI-S05588
Table of Contents
1 INTRODUCTION ............................................................................................................................ 3 1.1 DOCUMENT OBJECTIVES ............................................................................................................ 3 1.2 DOCUMENT WARRANTY .............................................................................................................. 3 2 GENERAL CONCEPTS................................................................................................................... 4 2.1 2.2 2.3 ABOUT PNMS............................................................................................................................. 4 DEFINITIONS AND CONCEPTS ..................................................................................................... 4 PNMS MAIN WINDOW................................................................................................................ 5
2.2.1 2.3.1 2.3.2 2.3.3 2.3.4 2.3.5 2.3.6
PNMS Manager and Agents ............................................................................................ 4
3 PNMS OPERATION ...................................................................................................................... 10 3.1 3.2 3.3 3.4 3.5 3.6
Hierarchical View............................................................................................................. 6 Map View .......................................................................................................................... 7 Event Log.......................................................................................................................... 8 Standard Window Layout ................................................................................................ 8 Related Documents .......................................................................................................... 9 Acronyms and Abbreviations........................................................................................... 9
3.7
3.6.1 3.6.2 3.6.3 3.7.1 3.7.2 3.7.3 3.7.4 3.7.5 3.7.6 3.7.7 3.7.8 3.7.9
LAUNCHING PNMS AND LOGIN................................................................................................ 10 PNMS MAIN WINDOW.............................................................................................................. 11 LOGOUT .................................................................................................................................... 16 SHUTTING DOWN PNMS........................................................................................................... 16 CHANGING THE USER PASSWORD ............................................................................................. 17 SETTING SECURITY OPTIONS .................................................................................................... 18
PNMS PROPERTIES .................................................................................................................. 25
Adding a New Group of Users ....................................................................................... 18 Group Privileges............................................................................................................. 22 Adding a New User ........................................................................................................ 24
3.8 BACKUP .................................................................................................................................... 36 3.9 RESTORE ................................................................................................................................... 37 3.10 PNMS NETWORK MAP ......................................................................................................... 38 3.11 EDITING NETWORK MAP AND SYMBOL................................................................................. 40
Polling Time Setting ...................................................................................................... 25 Alarm Buzzer Setting..................................................................................................... 26 Buzzer Stop Setting........................................................................................................ 26 Auto Set Date/Time Setting........................................................................................... 27 Link Performance History Setting ................................................................................ 28 Event Log Setting........................................................................................................... 29 Severity Setting.............................................................................................................. 30 Color Setting................................................................................................................... 32 Backup Setting ............................................................................................................... 35
3.12
3.11.1 3.11.2 3.11.3 3.12.1 3.12.2 3.12.3 3.14.1 3.14.2 3.14.3
SETTING GROUP PROPERTIES IN EDIT MODE ....................................................................... 45
Editing Group Map ........................................................................................................ 40 Adding and Editing Text................................................................................................ 40 Adding and Editing Lines.............................................................................................. 43 General............................................................................................................................ 46 Tree ................................................................................................................................. 46 Map.................................................................................................................................. 47
3.13 3.14
SETTING GROUP PROPERTIES ON GROUP VIEW MODE ......................................................... 48 SETTING NETWORK ELEMENT PROPERTIES ON EDIT MODE................................................. 49
3.15 3.16 3.17 3.18
SETTING NETWORK ELEMENT PROPERTIES ON GROUP VIEW MODE.................................... 54 LINK SUMMARY OF NETWORK ELEMENTS ........................................................................... 55 MOVE TO FUNCTION ............................................................................................................. 57 ADDING NEW NETWORK GROUP .......................................................................................... 57
General............................................................................................................................ 50 Management ................................................................................................................... 51 Link Performance Monitor ............................................................................................ 53
ROI-S05588 3.19 3.20 3.21 3.22 3.23 3.24 3.25 3.26 3.27 3.28 REMOVING AN EXISTING NETWORK GROUP ......................................................................... 58 GET ALL DATA...................................................................................................................... 58 MONITORING ACTIVE ALARMS ............................................................................................. 59 VIEWING ALARM HISTORY ................................................................................................... 62 EVENT LOG........................................................................................................................... 65
3.21.1 3.21.2 3.22.1 3.22.2 3.23.1 3.23.2 3.24.1 3.24.2 3.25.1 3.27.1 3.28.1 3.28.2 3.28.3 3.29.1 3.30.1
Viewing Active Alarm Window for all Alarms ............................................................. 59 Setting Active Alarm Filter ........................................................................................... 60 Viewing Alarm History window for all Network Elements......................................... 62 Setting Alarm History Filter ......................................................................................... 63
VIEWING EVENT LOG HISTORY ............................................................................................ 68 FILTER .................................................................................................................................. 71
Viewing Event Log window for all Network Elements ................................................ 65 Event Log Filter ............................................................................................................. 66
Viewing Event Log History window for all Network Elements .................................. 68 Event Log History Filter................................................................................................ 69 Filter Setting .................................................................................................................. 71
FILTER SELECTION ............................................................................................................... 74 SEARCH ................................................................................................................................ 75 LINK PERFORMANCE HISTORY DATA ................................................................................... 79
Searching for and Retrieving Network Elements ........................................................ 75 Chart ............................................................................................................................... 79 Report.............................................................................................................................. 82 Ratio ................................................................................................................................ 82
3.29 3.30
NETWORK CONFIGURATION ................................................................................................. 84 LICENSE IMPORT .................................................................................................................. 91
Updating Network Configuration ................................................................................. 84 License import ................................................................................................................ 91
4 APPENDIX: CLIENT PNMS OPERATION ................................................................................... 95 4.1 THE FUNCTION LIST .................................................................................................................. 95
ii
ROI-S05588
Introduction
This manual describes how to use the PASOLINK Network Management System (PNMS) to manage NEC PASOLINK fixed point-to-point wireless access system networks. This manual is organized as follows: General Concepts PNMS Operations In order to complete all of the procedures in this manual, you will need to be able to use Windows OS to: View, search, and edit files. Run application programs Using Windows OS resources.
1.1
Document Objectives
This operation manual explains how to use the PNMS including all functions and features, with an It is intended only to be used for PNMS on Windows OS platforms. For information about installing PNMS, please refer to the PNMS Installation Manual. Although equipment configuration is described to some extent in this manual, only basic information about PASOLINK wireless network configuration is provided. For detailed PASOLINK wireless equipment configuration please see the appropriate PASOLINK Operation Manual or PASOLINK+ Instruction Manual. The PNMS operation involved in creating or modifying network configurations is also described in this manual. An overview of common PASOLINK wireless network topology is presented. For details, please refer to the Network Configuration Tool Operation Manual.
1.2
Document Warranty
1. The information contained in this document is subject to change without prior notice. 2. The PNMS/PNMT screenshots in this manual are only examples. Screens will vary according to equipment configurations, equipment operation modes, setting parameters, PNMS/PNMT application program version, etc. Screens contained in this manual are current at the time of publication, and may differ slightly from the actual screens on your PNMS/PNMT. 3. To use this manual you need a sound understanding of the restrictions, limitations and precautions involved in operating the equipment properly. Always refer to the equipment manual to ensure proper operation of the equipment.
ROI-S05588
General Concepts
This chapter aims to familiarize you with the underlying PNMS concepts. It includes a brief introduction of PNMS and a section on navigating within the windows and maps. By the end of the chapter you must be able to go around the PNMS windows and maps and understand how the PNMS works. The Simple Network Management Protocol (SNMP) is used in the PNMS to manage the PASOLINK radio network. The manual assumes that the reader is already familiar with the protocol and therefore does not describe it detail.
2.1
About PNMS
The PASOLINK Network Management System provides easy-to-use monitoring, control, configuration and management of PASOLINK wireless networks. You can use PNMS to do the following: Monitor PASOLINK wireless equipment status. Control and configure PASOLINK wireless equipment. Collect Link Performance data. Update PASOLINK wireless network configuration data.
2.2
Definitions and Concepts
This section provides an overview of key concepts that will help you understand how PNMS works. It includes brief descriptions of the PASOLINK wireless network model, and definitions of symbols, maps and sub-maps.
2.2.1 PNMS Manager and Agents PNMS uses the SNMP manager/agent model to manage PASOLINK wireless networks. The SNMP manager in the system is the PNMS. It manages all operations, for controlling and monitoring the agent systems. The SNMP agent in the system is the PASOLINK Management Card (PMC) the Control module (CTRL) is integrated in each PASOLINK series IDU. The PMC/CTRL contains the necessary software applications for managing the network as prompted by the PNMS. The PNMS communicates with the PMC/CTRL through an IP network (WAN or LAN).
ROI-S05588
2.3
PNMS Main Window
To use PNMS you should be familiar with the graphical user interface (GUI). The PNMS GUI has a standard architecture containing standard menus and functions which makes navigating the PNMS window straightforward.
The PNMS main screen provides five types of view. These are: Hierarchical View: Composed of two views Group View and Connection View. Map View: It shows the correlated location of the network map against a graphical background. List View: It shows the network element list for the group selected in the Group View. Alarm View: It shows a summary of currently active alarms. Event Log View: It shows the log for every event in the network.
ROI-S05588
2.3.1 Hierarchical View This section provides the hierarchy or the tree-view of the network elements (NE) in PNMS. There are two types of Hierarchical View in PNMS: Group View: Only the groups are shown, and network elements contained within a pre-defined network group are displayed in the Map, List and Alarm Information area. Connection View: The region, network and subnet groups are shown in this area, and network elements contained in specific groups in accordance with its logic connection to its master PMC (CPMC) or CTRL (Root NE).
Group View
Connection View
ROI-S05588
2.3.2 Map View The map views provide a correlated topographic location of the network elements. The map view contains the user-defined network groups Group Map and the logic connections of network elements Connection Map.
Group Map
Connection Map
ROI-S05588
2.3.3 Event Log This section displays the events logged in the PNMS network. It consists of six columns showing the Date and Time that the event occurred, the NE where the event originated, the User (operator)controlling it, the controlled/monitored item that has changed and the status change.
2.3.4 Standard Window Layout The PNMS window is made up of the following main parts. Title bar: The title bar of the window is used to indicate the title of the current window. Menu bar: The menu bar of the window contains the key descriptors that identify the choices available from the current window. Pull-down menu: The pull-down menu is a list of tasks that can be performed within the current window. Scroll bar: The scroll bar of a window is used in two ways: one is to display more information in the window and the other is for selecting numerical values. Pop-up window: A pop-up window is a window that that appears in the foreground of the visual interface and becomes the current window. Entry field: The area of the window for manually inputting information. Context menu: A-pop-up menu that can be displayed by right-clicking the mouse. This normally contains a list of functions available for a selected item in the window. Command Button: The command button is used to enter the data selected in the pop-up window into the computer.
ROI-S05588
2.3.5 Related Documents PNMT Operation Manual describes operating procedures for each type of PASOLINK equipment. The Link Summary of the PNMS is the same as for the PNMT application function. To avoid redundancy, Link Summary operations are not described in detail in this manual. Please refer to the PNMT manual for Link Summary operation details. NOTE The monitored and controlled parameters (items) are different for each type of PASOLINK equipment.
PASOLINK Operation Manual contains information on operation and maintenance of the PASOLINK wireless equipment. This includes operating procedures for Local Craft Terminal (LCT), and wireless equipment setup. PASOLINK+ Instruction Manual contains information on operation and maintenance of PASOLINK+ wireless equipment. 2.3.6 Acronyms and Abbreviations The following acronyms and abbreviations are used in this manual: PNMS PNMT PMC CPMC RPMC SCPMC NE G.826 CTRL Root NE IDU/ODU PASOLINK Network Management System PASOLINK Network Management Terminal PASOLINK Management Card Central PASOLINK Management Card Remote PASOLINK Management Card Sub-Central PASOLINK Management Card Network Element. Refers to a PASOLINK node. ITU-T recommendation on physical layer error performance in digital transmission systems Control Module of PASOLINK+ wireless network Central Control Module for wireless network Indoor unit/Outdoor unit
ROI-S05588
PNMS Operation
PNMS enables the operator to display alarms and status of all PASOLINK equipment connected to the network. It also allows operators to have centralized control. Moreover, it also provides a link performance monitoring capability based on Recommendation ITU-T G.826. This chapter contains the procedures for operating the PNMS.
3.1
Launching PNMS and Login
PNMS security is provided by requiring a user name and password for access. Without a valid user name and password, you will not be able to use PNMS to access the network components and hence manage the PASOLINK network. To Login: 1. Start up the PNMS computer. (PC, Monitor, Printer, etc.) 2. Login to Windows. 3. Select Start Programs PNMSj PNMS from the Windows start menu.
NOTE Please do not change the clock settings of your computer once PNMS has started. 4. Enter a valid <User name>. The registered user name becomes available. 5. Enter the appropriate <Password>. The registered password becomes available. 6. Click [Login] to login to PNMS with authorized user ID.
7. When the user name or password is not correctly inputted, the following message will appear. Click [OK] to return to the Login screen.
10
ROI-S05588
3.2
PNMS Main Window
The PNMS main window will launch after login is completed, and the CPMC/Root NE Ethernet connection will be activated. PNMS main window
Map View: The managed network is shown graphically in the map view window, along with differentcolored symbols/icons to indicate connection status. The map screen can be customized, and the method is described later.
11
ROI-S05588
List View: The List View shows a list of the network elements belonging to the group selected in the Group View. Sorting by all column parameters except for NE icon is possible. NE Icon: The current status of each NE is displayed in the highest severity color Name: Network Element name Equipment Type: Network Element Type Opposite Network Element: Designated name of the Network Elements opposite wireless station (counterpart) Severity: The current status of each NE is displayed with the highest severity type IP Address: The IP Address of the individual equipment
12
ROI-S05588
NE/Group display mode according to group Mode that displays the NE/Group for the selected Group View. When there is another group directly under the selected one, this will be displayed (and not the .NE).
Displaying all NE of a group Mode that displays all NE for the selected Group View. The NE will be displayed whether or not there actually exists a group under the selected group.
13
ROI-S05588
Alarm Information view: The Alarm Information view provides a summary view of currently active alarms. This screen shows a list of active alarm status information for NE and group selected in the Group View. The five severity levels, critical, major, minor, warning and indeterminate as well as whether the alarms are acknowledged or not appear as numerical values. Group/NE Icon: Current status of group or individual NE is displayed with the highest severity color-coding Name: Network element name Critical (Not Ack / Total): Not Acknowledged count / Total count of the most important alarms. Major (Not Ack / Total): Not Acknowledged count / Total count of important alarms. Minor (Not Ack / Total): Not Acknowledged count / Total count of alarms. Warning (Not Ack / Total): Not Acknowledged count / Total count of warning alarms. Indeterminate (Not Ack / Total): Not Acknowledged count / Total count of user defined / weakest alarms.
14
ROI-S05588
Active alarm information of all managed NE in the network are displayed according to category of severity in this area displayed under the toolbar on the PNMS main window. The format is the same as the Alarm Information View. (Not Acknowledged count / Total count) The following icons are used in the tool bar of the PNMS main window: Icon Definition Stop Buzzer icon: This icon is used to stop the alarm buzzer that sounds to notify the occurrence of alarms if the alarm buzzer function has been activated. The alarm buzzer function is not activated by default. Filter Selection icon: This icon is used to select the registered filter. The filter configured by the logged-in user or a member of the same group of logging user will be displayed in the list, and selecting it becomes possible. Filter Setting icon: This icon is used to set the filter. This function can be accessed via each screen (e.g. Active Alarm, Alarm History, Eventlog History.) Search icon: This icon is used to search for NE. The function to display only specific NE on another screen based on inputted parameters including NE name, NE type, opposite NE (counterpart) name and IP Address. Active Alarm icon: This icon is used to view the Active Alarm information on another screen. Link Performance History (Chart) icon: This icon is used to view the Link Performance History data collected from the selected network elements with chart format. Link Performance History (Report) icon: This icon is used to view the Link Performance History data collected from selected network elements with report format. Link Performance History (Ratio) icon: This icon is used to view the Link Performance History data collected from the selected network elements in percentage ratio format.
15
ROI-S05588
3.3
Logout
To logout: 1. Select System Logout in menu bar in PNMS main window.
2. Select Logout in the window that appears. 3. Click [OK] to logout.
3.4
Shutting down PNMS
To shut down (exit) the PNMS application: 1. Click the System Exit in the menu bar in the PNMS main window to shut down the PNMS application.
2. Click [OK] button to proceed to shut down the application. NOTE Only PNMS users with a valid privilege to Exit can do so. They must be logged in to be able to exit the application.
16
ROI-S05588
3.5
Changing the User Password
To change current user password: 1. Click System Change Password in menu bar on PNMS main window.
2. Enter the old <password>. 3. Enter the new <password>. 4. Enter new <password> again in the Confirm New Password entry field. 5. Click [OK] to assign the new password to current user. 6. When any error occurs during inputting of the old password, the following message will appear. Click [OK] to return to the Change Password screen.
When any error occurs during inputting of the New Password, the following message will appear. Click [OK] to return to the Change Password screen.
17
ROI-S05588
3.6
Setting Security Options
To protect the network and network management system from unauthorized access or modifications, the access privileges are assigned to the groups rather than to the individual user. Users will have the privilege granted to the group to which they belong. The control of network elements can be customized and made available only to specific groups. This allows the administrator a high-flexibility of assigning not only the PNMS functions but also the control and management of individual NE. Moreover, users and groups created in PNMS exist only internally in PNMS and do not correspond to Windows users or groups.
3.6.1 Adding a New Group of Users To add new group: 1. Select System Security in menu bar on PNMS main window.
2. Administrator group is defined as a default.
NOTE The access privileges for the admin group cannot be modified. Moreover, the user admin cannot delete itself.
18
ROI-S05588
3. In the Security window, select List Group ( ) icon in the tool bar.
New Group from the menu bar or click the New
4. Enter the name of the group in the Name entry field. 5. Enter the description of the group in the Description entry field. (Optional) 6. Edit the privileges of the new group in the Function tab. 7. Set the target NE to monitor (or not to monitor):
19
ROI-S05588
This sets the target NE to monitor according to group. NE that are checked are enabled to monitor the members of the designated group, while the members of the group cannot observe the NE with check removed (unchecked). Map View
NE with the check removed are displayed in a translucent color. There is no way to open the Link Summary via the click or right-click menu.
20
ROI-S05588
List View
NE that have been unchecked are displayed in a translucent color. The Link Summary cannot be opened by double or right-clicking.
Alarm Information View
Unchecked NE are displayed in translucent colors. There is no way to open the Link Summary via the double-click or right-click menu. Alarm count is excluded, all the alarm count displays dividing category by each severity of an individual NE become "-". Moreover, it is excluded from the calculation of the number of alarms, and it is also excluded from the calculation of the number of total alarm of all network elements. 8. Edit the PNMT security level by selecting from the preset levels in the pull down menu. This will set the privileges to be assigned to the users in this group when they open the Link Summary window of the NE. The available PNMT security level and description is shown in the list below: Admin: Highest level of PNMT user privilege. This user has access to all PNMT controls and configurations. Remote: This user can access all PNMT control and configuration functions except downloading/updating the network configuration file or program.
21
ROI-S05588
Local: This user can access all PNMT control and configuration functions for local and opposite network elements except downloading/updating the network configuration file or program. User: User operator privilege. This user can only access functions that do not affect the operation of the equipment. Monitor Remote: This user can only access the status monitoring functions, all control and configuration functions are disabled for this type of PNMT user privilege. 9. Click [OK] button to complete the addition of the new group. NOTE In the PNMT security level, Remote and Local are already defined for the existing group names. Both have the same access privilege for using PNMS. 3.6.2 Group Privileges This function allows higher flexibility in terms of security for the Administrator. Privileges differ in the extent of access to specific Network Groups and Network Elements and in the extent of control and configuration initiation. Privilege settings include: Function defines the functions available for the group Network Element - defines the NE that can be controlled by the group NOTE All network elements can be monitored / viewed regardless of the defined privilege. However, a group will not be able to control an NE that has not been assigned to them.
22
ROI-S05588
The table below defines the available functions that can be assigned to each group: Function Table
No. 1 2 3 4 5 6 7 8 9 10 11 12 13 14 15 16 17 18 19 20 21 22 23 24 Function Exit Security Setting Properties (Alarm Buzzer Setting) Properties (Auto Time Setting) Properties (Link Performance History Save) Properties (Severity) Properties (Color) Properties (Event Log) Properties (Polling) Event Log (Data Clear) Event Log History (Save As) Alarm History (Save As) Network Configuration (Update) Group Map (Edit) Group (Add) Group (Remove) Group (Move) Group Properties (General) Group Properties (Tree) Network Element Properties (Management) Network Element Properties (Link Performance Monitor) Region Properties Network Properties Subnet Properties Purpose Enables the group to close the PNMS application. Enables the group to edit, add and remove new groups and users. Enables the group to set the alarm buzzer function. Enables the group to set the automatic time synchronization between the PNMS and the NEs. Enables the group to set the save function of the Link Performance history function. Enables the group to set the Severity by each item of each equipment. Enables the group to set the Color-coding for Event Log and Status for each Severity degree. Enables the group to save Event log automatically or specify how many days to retain it. Enables the group to use the Region Properties (Polling) Tab. Enables the group to clear the currently displayed data in the event log window. Enables the group to save the Event Log History. Enables the group to save the Alarm History. Enables the group to update the Network Configuration Enables the group to add text, lines, and background graphics as well as move icons in the map area. Enables the group to add network groups in the PNMS. Enables the group to remove network groups in the PNMS. Enables the group to transfer groups or network elements in the group tree. Enables the group to use the Group Properties (General) tab. Enables the group to use the Group Properties (Tree) tab. Enables the group to use the PASOLINK Property (Management) tab. Enables the group to use the PASOLINK Property (Link Performance Monitor) tab. Enables the group to use the Region Properties (General) Tab. Enables the group to use the Network Properties (General) Tab. Enables the group to use the Subnet Properties (General) Tab.
23
ROI-S05588
NOTE You may need to logout once to save the new privilege settings.
3.6.3 Adding a New User To add new user: Click System Security in menu bar on PNMS main window. New User in menu bar or click New User ( ) icon in tool bar on Security
1. Select List window.
2. Enter the <name> of user in the Name entry field. 3. Enter the <description> of user in Description entry field. (Optional) 4. Enter the <password> of user in Password and Confirm Password entry fields. 5. Select the group to which this new user will belong in the Group list. Click the arrow () to pull-down the list of available groups. 6. Click [OK] to finalize adding the new user.
24
ROI-S05588
3.7
PNMS Properties
The Polling Time properties can be set in this window: 1. Click System Properties in menu bar on PNMS main window and Polling tab on PNMS Properties window will appear. 2. Edit the following setting items if required: Enable polling: Check this item if you want to enable the polling operation from PNMS. Polling start time: Upon PNMS start-up select this item if you want to set the polling start time as the PNMS launching time. User defined start time select this item if you want to set the polling start time as a user defined start time. Periodic Polling: Modify the polling period from PNMS (if necessary).
3.7.1 Polling Time Setting
3. Click [OK] or [Apply] to activate the new settings.
25
ROI-S05588
3.7.2 Alarm Buzzer Setting The Alarm Buzzer properties can be set in this window: 1. Click System Buzzer tab. Properties in menu bar on PNMS main window and select Alarm
2. No Sound is the default setting for this function. 3. Select the Wave File button and click [...] button to browse the location of the *.wav file that will be used when an alarm is activated. 4. Click [OK] or [Apply] to activate the new setting. NOTE When the text column is blank, it is possible to set the alarm buzzer properties. In this case, the buzzer does not sound although the buzzer stop function is activated. 3.7.3 Buzzer Stop Setting An alarm buzzer sounds to notify the occurrence of an alarm if the alarm buzzer function is activated. The alarm buzzer function is not activated by default. To stop the alarm buzzer: 1. Click Buzzer Stop ( ) icon in tool bar on PNMS main window. Whenever an alarm occurs again even if the buzzer is released once, the Tool Bar icon and System Buzzer Stop function is enabled.
26
ROI-S05588
3.7.4 Auto Set Date/Time Setting This function is used to automatically set the date and time on the PMC/CTRLs in the network. When this function is activated, PNMS will automatically update the date and time of all the PMC/CTRLs connected to it. To set the date and time automatically: 1. Click System PNMS in main menu. Go to Auto Set Date/Time tab.
2. Check the Enable set PMC (or CTRL) Date/Time automatically box if you want to enable this function. 3. Set the User defined start time wherein the PNMS will automatically start the Date/Time setting. Enter the time in the hh:mm format, where hh is for hour and mm is for minutes. 4. Set the unit (day or hour etc.) and value for interval time to execute the Date/Time setting from PNMS to PMC (or CTRL) in the Periodic setting section. 5. Check the Same setting as Polling menu box if you want to set the same start time and setting period as polling menu. It is not possible to select Seconds differ from polling setting. 6. Click [OK] or [Apply] to activate the new setting.
27
ROI-S05588
3.7.5 Link Performance History Setting This window is for setting the Link Performance History parameters (i.e. the number of days the PNMS will retain the oldest data and the time when the PNMS will gather the data from selected network elements. To set the link performance history properties: 1. Click System Properties in menu bar on PNMS main window. Go to Link Performance History tab.
2. Set the following parameters. Store MAX: For the set number of days, the PNMS will retain the oldest data. This enables the Event Log data for any specified number of days (up to 90 days maximum) to be retained. Data Collection time: The time, in hh:mm, when the PNMS is to collect the link performance data from selected network elements. Equipment Type: Type of equipment will be listed. Network Elements: Link performance data will be collected for the network elements that are selected and checked. Data Collection Type: Type of data that will be gathered by PNMS.
3.
Click [OK] or [Apply] to activate the new setting.
28
ROI-S05588
3.7.6 Event Log Setting The Event Log properties can be set in this window. Event Log Properties allow you to set the automatic saving function of the logs. The user can set record count to activate the automatic saving of data. To set Event Log properties: 1. Click System Properties in menu bar on PNMS main window. Go to Event Log tab.
2. Set the following parameters. Save automatically: If this is checked, the files are automatically retained in real time in the Event Log History. Store max: During the number of days, the PNMS will keep the oldest data. This item can retain the Event Log data for specified days of 90 days or less. 3. Click [OK] or [Apply] to activate the new setting.
29
ROI-S05588
3.7.7 Severity Setting The Alarm Severity properties can be set in this window. These comprise degree of severity as well as the display color for the summary box (ODU, IDU, Aux.I/O, PMC/CTRL, LPM) of each category of Link Summary (PNMT) screen; the NE Summary icon receives the highest severity color for occurred alarms. Using this function, the user can freely set the importance degree of the alarm. To set alarm severity properties: 1. Click System Properties in menu bar on PNMS main window. Go to Severity tab.
2. Set the following parameters. Equipment Type: Type of equipment will be listed.
30
ROI-S05588
degrees of Severity: All alarms (items) for the selected equipment type is listed. Severity degree is selected from the list by clicking the Severity column for each item. The display color of severity can be color-coded as desired by following the Color setting procedure in the next paragraph.
High level Critical > Major > Minor > Warning > Indeterminate Critical: the most critical alarm level Major: critical alarm level Minor: alarm Warning: cautionary alarm Indeterminate: user defined, lowest alarm level 3. Click [OK] or [Apply] to activate the new setting.
Low level
31
ROI-S05588
3.7.8 Color Setting The color-coding can be set in this window. To set color properties: 1. Click System Properties in menu bar on PNMS main window. Go to Color tab.
2. Set the following parameters. Select type: Status: background color of item area, of summary box and NE icon color Log: font color of Active Alarm, Alarm History, Event Log, Event Log History Colors: Item set here corresponds to item displayed in the Severity column and the type column of each screen. An arbitrary color can be set with each Item. Click [...] to browse the color pallet.
32
ROI-S05588
Swatches: An arbitrary color can be selected from the color palette. After selecting the color from the pallet, click [OK] to return to the PNMS Properties (Color) screen. It returns to the setting before it adjusts by click [Reset] before [OK].
HSB: It is possible to set it even by the method where it expresses it by three elements of Hue (hue), Saturation (chroma) and Brightness (brightness). The movement of [OK] and [Reset] are the same as Swatches and RGB.
33
ROI-S05588
RGB: It is possible to set it even by the method where it expresses it by three elements of Red, Green and Blue. The movement of [OK] and [Reset] are the same as Swatches and HSB. 3. Click [OK] or [Apply] to activate the new setting.
34
ROI-S05588
3.7.9 Backup Setting The Backup properties can be set in this window. PNMS supports automatic and manual backup n. This function enables the automatic backup cycle to be preset. To set Backup properties: 1. Click System Properties in menu bar on PNMS main window. Go to Backup tab.
2. Set the following parameters. Enable backup automatically: Check Enable backup automatically box if you want to enable this function. Once Every Day: Backup will be executed at once a day at a User defined start time. Once Every Week: Backup will be executed once a week at a User defined starting time. Destination: Specifies the location where backup data is saved. Click [...] to search and retrieve the location of a folder where it will be put when backup function is activated. The backup is executed as a subordinate folder of the User specification folder. 3. Click [OK] or [Apply] to activate the new setting. NOTE If backup is executed concurrently so that the destination for daily and weekly backup coincide, the initial contents of the specified folder are overwritten by default. To avoid this, it is necessary to manually save to another folder for the next backup.
35
ROI-S05588
3.8
Backup
The Backup properties can be set in this window. PNMS supports automatic as well as manual backup. The manual backup function can be spontaneously executed whenever the User wants. All files under the control of three folder types: \config, \log, and \pmon under the control of the PNMS installation folder. To set Backup properties: 1. Click System Backup in menu bar on PNMS main window.
2. After selecting Backup from the context menu to display the Backup window, you can now indicate the backup destination folder..
Set to the directory of PNMS server: Click [...] to browse the location of the automatic backup folder (when backup is enabled/activated. The backup is executed as a sub-folder of the User specification folder. 3. Click [Execute] to start backup.
36
ROI-S05588
3.9
Restore
The Restore properties can be set in this window. This function aims to return the setting before it changes the PNMS setting, and when PNMS is newly installed. All files under the control of threetypes of arbitrary folder: \config, \log, and \pmon under the control of the folder. To set Restore properties: 1. Click System Restore in menu bar on PNMS main window.
2. After selecting Restore from the context menu to display the Restore window, you can now designate the appropriate source folder..
Set to the directory of PNMS server: Click [...] to browse for the location of folders to be retiecved when the Restore function is executed. 3. Click [Execute] to start restoring operation. NOTE You will have to restart PNMS after executing restore to make PNMS available for saving restored information.
NOTE You could not restore by each folder \config, \log, \pmon separately. So please indicate the path one higher folder than these folders. It will be \backup if you indicated \backup for backup destination at backup time.
37
ROI-S05588
3.10 PNMS Network Map
PNMS incorporates a map area to graphically represent the network and can be easily customized according to the users specification. There are two type of map available in the PNMS: Group Map: Graphical representation of the network elements according to grouping. A group is a user-defined collection of network elements. The number of group maps varies according to the number of groups or sub-groups defined by the user. Groups can be added, deleted or modified according to user requirements. Connection Map: Graphical representation of the network elements according to its logic connection to the network. The network elements are grouped according to their subnet. Hence the number of connection maps varies according to the number of subnets in the network. Thes are automatically created by the PNMS and are not user-definable. The PNMS maps are a correlated collection of icons, lines and background graphics. Some sample maps are shown below:
Group Map
Connection Map
38
ROI-S05588
The following icons are used in PNMS maps: Icon Definition Network Element (NE) icon: It represents a PASOLINK radio. The default color of the icon is green (normal), pink (minor alarm), orange-red (major alarm), red (critical alarm), blue (disconnected), black (unmanaged), or gray (failed to obtain all status data). The color will change as the status changes. Group icon: It represents a collection of network elements defined as a group. The color of this icon represents the highest severity degree. For example, if the network elements in the group have both major and minor alarm, this icon will also indicate a major alarm. Subnet icon: It represents a collection of network elements defined as a sub-network. The color of this icon also represents the highest severity. For example, if the network elements in the subnet have both major and minor alarms, this icon will also indicate a major alarm. Network Element (Under Maintenance) icon: It represents that the network element is undergoing maintenance. Group (Under Maintenance) icon: It represents that at least one network element in this group is under maintenance.
Subnet (Under Maintenance) icon: It represents that at least one network element in this subnet is undergoing maintenance. Edit icon: Activates the edit mode in the group map.
Pointer icon: When clicked, allows the user to use the normal mouse operations such as the right-click activating the context menu. This is also used to drag-and-drop in the maps. Add Text icon: When selected, the add text function is activated. You can select where the text will be added within the map area. Add Line icon: When selected, the add line function is activated. Select the two network elements to be connected by line.
39
ROI-S05588
3.11 Editing Network Map and Symbol
3.11.1 Editing Group Map To edit the existing Network Map: 1. Click icon in tool bar on Group Map window to enter the edit mode.
2. The Edit mode allows you to do the following: Drag-and-drop NE icons in the New Object Zone to any location in the Group Map. Add or remove text. Add or remove lines. Add background graphics to the Group Map. Modify group properties. 3. Click icon when finished.
3.11.2 Adding and Editing Text Text can be added in map area to identify network elements in the map. Note, however, that the added texts are static and does not necessarily represent the station or NE name in the Link summary. To add new text: 1. Click icon in tool bar on Group Map window.
2. Click location in map area where the new text is to be added. Continue pressing on the left-button of the mouse and drag until the text box is the desired size. To edit an existing text: 1. Right-click the target text to display the context menu.
Remove Text: delete the selected text. Bring to Front: move the selected text to the foremost side. Send to Back: move the selected text to the back. Bring Forward: move the selected text to the front side.
40
ROI-S05588
Send Backward: move the selected text to the back side. Properties: set text information. 2. Select Properties from the context menu to display the Text Properties window. You can now edit the text by modifying its properties in using this window.
Text Specify: Enter text name in Specify entry field.
Text Associate: First of all, select group or NE name from the list.
41
ROI-S05588
NE Select: When NE is selected, choose from Name, IP Address and Note to show contents in text box.
Group Select: When group is selected, choose from Name and Note to show contents in text box.
Font Name: It automatically reflects any changes in Font Style or name. Font Style: It displayed by clicking [Change].
Fill rect: [Fill rect] click and a color display on the right will be enabled. Refer to Color Properties section. 3. Click icon when done.
4. Click [OK] or [Apply] to activate the new setting.
42
ROI-S05588
3.11.3 Adding and Editing Lines Lines in Group Map are used to represent the radio link or back-to-back connection of the network elements. To add a new line: 1. Click icon in tool bar on Group Map window.
2. Click the two NE icons that will be connected by this line one at a time. When the second NE icon is selected, the Line Properties window will be displayed. To edit an exiting line: 1. Right-click the target Line to bring-up the context menu. Remove Line: delete the selected line. Bring to Front: move the selected line to the foremost side. Send to Back: move the selected line to the back. Bring Forward: move the selected line to the front side. Send Backward: move the selected line to the back side. Properties: set line information
2. Select Properties from context menu to display the Line Properties window. You can now edit the line by modifying its properties using this window.
Width: It is two as a default. When setting values beyond the range, a message will appear when [OK] or [Apply] is pushed..
43
ROI-S05588
Style: The line kind can be selected from the list menu.
Color: Color setting screen will be displayed by clicking the color display area. The character color can be specified. Refer to Color Properties section. 3. Click [OK] or [Apply] to activate the new setting. 4. Click icon when finished.
44
ROI-S05588
3.12
Setting Group Properties in Edit mode
The Group setting function is available in Group View mode and in Edit mode. In Edit mode, it only supports Map graphics setting. To access Group Properties: icon in tool bar on Group Map window or Group Properties by right1. Click clicking the menu of the Group View. 2. Right-click an arbitrary area on the map area to bring-up the context menu.
Right-click an arbitrary area
Right-click a group in Group View
3. When Map Properties is selected, Group properties window will be displayed.
4. Click [OK] or [Apply] to activate the new setting. 5. Click icon when finished.
45
ROI-S05588
3.12.1 General The Group Name and optional description of the selected Network Group can be modified here. Group Name: The name of the selected Network Group that appears in the Group Tree on the PNMS main window. Enter <Group Name> of group in Group Name entry field. Note: Description for the selected Network Group. Enter <Note> of group in Note entry field. (Optional) 3.12.2 Tree The Parent Group Index and Tree View order can be modified here. The modifications are reflected in the Group Tree on the PNMS main window. To modify the order of the network elements in the hierarchy: 1. Select Group listed in the tree.
Order of child in the tree: Click up () or down () arrow on the right-side of the list to move up or down the selected Group in the hierarchy. When the subordinate does not display any Group, none is contained in it..
46
ROI-S05588
3.12.3 Map It is possible to adjust the background image for the Map area.
Background image: Enter the location of graphics file (GIF) in the Background image box or click [] to locate the file. View area size: View area size: Adjust the size of the map by editing the Height and Width of the map area. Get background image size: Map area is defined by the size of GIF file being acquired. Click [OK] or [Apply] to apply the new background graphics. NOTE It is recommended for using GIF format maps. NOTE It is possible to move the icon only up to a specified size (Height/Width) of Map. If Get background image size is executed, it can be moved to the range.
47
ROI-S05588
3.13 Setting Group Properties on Group View mode
The Group setting function is available in Group View mode and in Edit mode. In Edit mode, it only supports for Map graphics setting. In Edit mode, it only supports Map graphics setting To modify the properties of specific Network Groups: 1. Select and highlight the Network Group to be modified in the Group Tree window or from the Group Map window in the PNMS main window. 2. Right-click selected group and click Group Properties form the context menu to display Group Properties window.
Right-click a group on Group View
3. When Group Properties is selected, the Group properties window will be displayed. Refer to the method of setting General and Tree menu in the paragraph on Edit mode (which is the same).
4. Click [OK] or [Apply] to activate the new setting.
48
ROI-S05588
3.14 Setting Network Element Properties on Edit mode
To modify the properties of a target network element: The Network Elements setting function is available in Group View mode and in Edit mode. In Edit mode it only supports Antenna setting. To open Network Element Properties: 1. Click icon in tool bar on Group Map window.
2. Right-click an NE icon to bring-up the context menu. To edit an exiting Icon: 1. Right-click the target icon to bring-up the context menu. Bring to Front: move the selected Icon to the foremost side. Send to Back: move the selected Icon to the back. Bring Forward: move the selected Icon to the front side. Send Backward: move the selected Icon to the back side. Properties: set Icon information. 2. When Network Element Properties is selected, that window will be displayed.
3. Click [OK] or [Apply] to activate the new setting. 4. Click icon when finished.
49
ROI-S05588
3.14.1 General NE name, IP Address and optional description of the selected NE can only be verified here. It is possible to change antenna direction of NE icon displayed on the Map. Network Element Name (monitored only): NE name is defined on Equipment Setup NE Name setting on Link Summary. This area cannot be modified. IP Address (monitored only): IP Address is decided when the network configuration is planned, and it is not changed from PNMS/PNMT. Note (monitored only): Description is provided in Equipment Setup area cannot be modified. Note setting in Link Summary. This
Antenna Direction: It is possible to set the direction of antenna to right or left of that displayed on the map. States of the first stage are all the right, and also it is able to arrange the opposite wireless station. This function is offered only for Edit Mode. The display in Connection View is defined from the beginning.
(1) Antenna direction is right ward at first.
(2) Select Left.
(3) Antenna direction will be turned left.
50
ROI-S05588
3.14.2 Management This tab allows you to set the PNMS to either manage (polled) or unmanaged (not polled) the target network element. This allows you to set unmanaged network elements that are currently unavailable in the radio network thereby minimizing undesirable polls from the PNMS. It is also advisable to set unmanaged network elements that are currently being serviced and are therefore offline. To modify the order of the network elements in the hierarchy: 1. Select the Group listed in the tree.
Managed: When selected, PNMS will poll the target network element. The state of the first stage appears under all Managed devices.
(1) Select Managed.
(2) This equipment is in the scope for management. The icon color indicates the current status.
51
ROI-S05588
Unmanaged: When selected, PNMS will not poll the target network element.
(1) Select Unmanaged.
(2) This equipment is to be an out of the scope for management. Icon color is filled with black. The color-coding for the Unmanaged icon color can be changed in the Properties Menu.
(3) Launching Link Summary window obtaining the status of NE are not permitted from unmanaged NE.
52
ROI-S05588
3.14.3 Link Performance Monitor The type of data to be collected by PNMS from the selected NE is defined (i.e. data gathering at 15-min intervals and/or Daily data from selected NE). This function and the in Link Performance History Properties are automatically synchronized, so that the content set by either is automatically reflected in the other.
15-min data: Link performance data is collected in 15-minutes intervals throughout the day and stored in the NE. Daily data: The summary link performance data of each day in the week is collected and stored in the NE.
53
ROI-S05588
3.15 Setting Network Element Properties on Group View mode
To modify the properties of a target network element: The Network Element setting function is available in the Group View mode and in Edit mode. It only supports in Edit mode for Antenna setting. To modify the properties of specific Network Element: 1. Select the target network element to be modified in the Group Map window. Move to: To move a target network element to another group. Link Summary: To access Link Summary. Link Performance History: To access Link Performance History. Get All Data: To obtain the status from all NE. Properties: To set NE information. 2. When Network Element Properties is selected, the Network Element properties window will be displayed.
3. Click [OK] or [Apply] to activate the new setting.
54
ROI-S05588
3.16 Link Summary of Network Elements
There are five ways to display the Link Summary of a specific NE. 1. From Group Map and Connection Map 1. Click the target NE ( ) icon on the map to display its Link Summary window.
2. From Group Map and Connection Map 1. Right-click the NE to display the context menu. 2. Click Link Summary from the context menu to display its Link Summary window.
Group View 3. From List View 1. Select the target NE from the list.
Connection View
2. Right-click the NE to display the context menu. 3. Click Link Summary from the context menu to display its Link Summary window.
4. From Alarm Information View 1. Select the target NE from the list. 2. Right-click the NE to display the context menu. 3. Click Link Summary from the context menu to display its Link Summary window.
55
ROI-S05588
5. From Search result 1. Select the target NE from the list. 2. Right-click the NE to display the context menu. 3. Click Link Summary from the context menu to display its Link Summary window.
Link Summary Window
56
ROI-S05588
3.17 Move to Function
Network elements (NE) can be moved freely between the groups created in PNMS. (The Move to function is not available when there are no additional groups . Can be freely shifted/allocated assigned to other groups To move a target NE to another group:
3.18 Adding New Network Group
To add a new network group: 1. Go to Group View tab in the PNMS main window. 2. Select and highlight the Parent Group where the new network group will be added. 3. Right-click Parent Group and click Add New Group from the context menu.
4. A group icon listed as New Group will be added in the parent group.
57
ROI-S05588
3.19 Removing an Existing Network Group
To remove an existing network group: 1. Go to Group View tab in the PNMS main window. 2. Select and highlight the Network Group to be removed. 3. Right-click selected Network Group and click Remove Group from the context menu.
4. A group icon will be deleted after clicking.
3.20 Get All Data
You can obtain all current status from the target network element manually.
58
ROI-S05588
3.21 Monitoring Active Alarms
3.21.1 Viewing Active Alarm Window for all Alarms The Active Alarm function supports the monitoring of active alarms on all connected network elements. Resolved alarms will disappear from the Active Alarm window. 1. Select Event Log Active Alarm in menu bar or click PNMS main window. icon in tool bar on
2. Active alarm lists will be displayed in the window. The display includes the following information. It is possible to sort it by each column/category.
Ack: The user can check it to acknowledge notification of each item (Acknowledge). (Toe ID: necimwjpn PW: icfFBiNdnter a check mark simply double-click the box in the Ack column).
Date/Time: The alarm detection time Network Element: NE name Item: Alarm name Severity: Severity of the Alarm is being set now. The background color of each line is displayed according to the color preset for each severity degree. icon in tool bar in Active 3. Select List Acknowledge All in menu bar or click Alarm window. Acknowledge All to acknowledge all the events listed in the window or double-click to acknowledge each alarm item individually.
59
ROI-S05588
3.21.2 Setting Active Alarm Filter 1. Select List Filter Setting in menu bar or click icon in tool bar on Active Alarm window. This function allows the flexible viewing of Active Alarm. User can limit the list of alarm events displayed by setting and activating this filter.
60
ROI-S05588
Network Element Selection: It can be selected for all network elements except those exempt from monitoring due to the security setting. Ack: Both Ack and Not Ack are checked by default, in which state the Ack Filter is inactive. When only Ack is checked, alarms that have been acknowledged are displayed. When only Not Ack is checked, alarms which have not yet been acknowledged are displayed. Date & Time (Specification of View From.): It displays alarms resolved after the preset time . Date & Time (Specification of View Through): It displays alarms resolved before the preset time . Severity (View): It displays alarms of the preset severity degrees. Network Element Name: It displays alarms of the selected preset network elements. Item: It displays alarms (items) of the selected preset types. 2. Click [OK] to activate filter.
61
ROI-S05588
3.22 Viewing Alarm History
3.22.1 Viewing Alarm History window for all Network Elements To view the Alarm History for all the connected network elements in the network: 1. Select Event Log window. Data Browser Alarm History in menu bar on PNMS main
2. The Alarm History list will appear. The display includes following information. It is possible to sort by each column/category.
Ack: The Ack column shows whether an alarm (item) has been resolved with or without acknowledgement. It is not possible to control. Network Element: NE name Item: Alarm designation/name Severity: Severity degree for the Alarm is being set now. The background color of each line is displayed as the color of the preset Severity degree. Start Time: The detection time of alarm occurrence. End Time: The detection time of alarm resolution.
62
ROI-S05588
3. When the number of displayed events exceeds 1000, the following message will be displayed upon opening the Alarm History window. This message means that the Alarm History window shows 1000 events of new content. If you wish to retrieve prior events (i.e. that occurred before the 1000 new events, please use the filter function. Click [OK] to show the Alarm History window.
3.22.2 Setting Alarm History Filter 1. Select File Filter Setting in menu bar or click icon in tool bar on Alarm History window. This function allows the flexible viewing of the alarm history. Users can limit the list of alarm events displayed by setting and activating this filter.
63
ROI-S05588
Network Element Selection: It can be selected for all network elements except those exempt from monitoring due to the security setting. Ack: Both Ack and Not Ack are checked by default, in which state the Ack Filter is inactive. When only Ack is checked, alarms that have been acknowledged are displayed. When only Not Ack is checked, alarms which have not yet been acknowledged are displayed. Start Time (Specification of View From..): It displays alarms that occurred after the preset time. Start Time (Specification of View Through..): It displays alarms occurred before the preset time. End Time (Specification of View From): It displays alarms resolved after the preset time . End Time (Specification of View Through..): It displays alarms resolved before the preset time. Severity (View): It displays alarms of the selected preset severity degrees. Network Element Name: It displays alarms of the selected preset network element. Item: It displays alarms (items) of the selected preset types. 2. Click [OK] to activate filter.
64
ROI-S05588
3.23 Event Log
This PNMS tool is useful for monitoring all events occurring within the network. It is designed to facilitate maintenance and troubleshooting work on the PNMS. The events are listed in an easy to-view format giving the user information about the date and time it occurred, the network element in which it occurred, its alarm item and status. The User column provides an event log that the user can control, and showing of login user name is also supported. The event log window is incorporated in the PNMS main window. The logs are displayed at the bottom of the PNMS screen. NOTE TRAP ID SKIPPED (Explained): The PMC/CTRL assigns a unique sequence number to each trap and is sent to the PNMS along with the trap packet. This number is called the TRAP ID. It allows the PNMS to detect lost traps. During normal operation, the PNMS receives the trap with sequenced ID. (Example: First trap with TRAPID=0, next trap with TRAPID=1, then the next with TRAP ID=2, and so on). The ID of the last trap received by 1 and therefore will expect the next trap to contain this ID. If the PNMS receives a trap that does not have the expected ID then this trap is lost. Once the PNMS detects this, the TRAP ID Skipped is added to the Event Log. 3.23.1 Viewing Event Log window for all Network Elements 1. The Event Log list already appeared (top-down sequence) in the PNMS main window. The display includes the following information. It is possible to sort by each category/column.
Date/Time: The detection time of the event occurrence. Network Element: NE name User: The User column provides an event log that the user can control, and showing of the login user name is also supported. Item: Control or alarm item Status: Control result and status Type: Type of monitored and controlled alarm (item)
65
ROI-S05588
3.23.2 Event Log Filter 1. Select Filter Filter Setting in menu bar or click icon in tool bar on PNMS main window. This function allows the flexible viewing of the Event Log. User can limit the list of alarm events displayed by setting and activating this filter.
Network Element Selection: It can be selected for all network elements except those exempt from monitoring due to the security setting. Date & Time (Specification of View From.): It displays events resolved after the preset time. Date & Time (Specification of View Through): It displays events resolved before the preset time. Type (View): It displays events of the preset types of parameters (condition). Network Element Name: It displays events of the selected preset network elements User: It displays events occurred during the specific users logged in time. Item: It displays events of the selected preset alarm (item).
66
ROI-S05588
Status: It displays events of the selected preset status. 2. Click [OK] to activate filter.
67
ROI-S05588
3.24 Viewing Event Log History
3.24.1 Viewing Event Log History window for all Network Elements To view the Event Log History for all the connected NEs in the network: 1. Select Event Log main window. Data Browser Event Log History in menu bar of PNMS
2. The Event Log History list will appear. The display includes the following information and. can be sorted by each category/: column.
Date/Time: The detection time of the events occurrence. Network Element: NE name User: 3. The User column provides an event log that the user can control, and showing of the login user name is also supported. Item: Control and alarm item Status: Control result and status Type: Type of monitored and controlled alarm (item) 4. When the number of displayed events exceeds 1000, the following message will be displayed upon opening the Event Log History window. This message means that Event Log History window shows 1000 events of new content. If you want to retrieve prior events (i.e. that occurred before the 1000 new events, please use the filter function. Click [OK] to show the Event Log History window.
68
ROI-S05588
3.24.2 Event Log History Filter 1. Select File Filter Setting in menu bar or click icon in tool bar in Event log History window. This function allows the flexible viewing of the Event Log History. The User can limit the list of alarms displayed by setting and activating this filter.
Network Element Selection: It can be selected from all network elements except that are set to non-observed by the security setting. Time (Specification of View From): It displays events resolved after time you set at this area. Time (Specification of View Through): It displays events resolved before time you set at this area. Type (View): It displays events of selected types of condition at this area.
69
ROI-S05588
Network Element Name: It displays events of selected network element at this area. User: It displays events occurred under the user logging at this area. Item: It displays events of selected item at this area. Status: It displays events of selected status at this area. 2. Click [OK] button to activate filter.
70
ROI-S05588
3.25 Filter
3.25.1 Filter Setting The function allows the flexible viewing of Active Alarm, Alarm History, Event Log, Event Log History window. This window will open from PNMS main window or each window as above. User can limit the list of events displayed by setting and activating this filter. 1. Select Filter Filter Setting in menu bar or click Filter Setting icon in tool bar on PNMS main window.
Add: The new filter can be added
71
ROI-S05588
Remove: The filter can be removeed. Change Name: The filter name can be changed.
Network Element Selection: If it is checked, the Detail button becomes enabled, if unchecked, all network elements are selected. This Filter must be individually set in Active Alarm, Event Log, Alarm History and Event Log History.
Detail: Custom selections are available as follows. NOTE Network elements that are exempt from monitoring when in security setting are not displayed at all in this Detail list.
Manage all equipment
Manage no equipment
72
ROI-S05588
Manage a part of the equipment NOTE Please refer to each Filter explanation section for setting the filter parameters for each tab.
73
ROI-S05588
3.26 Filter Selection
The function allows the flexible viewing of the Network Element List. The user can limit the list of Network Elements displayed by setting and activating this filter. 1. Select Filter Selection in menu bar or click the Network Element Search icon ( ) in the tool bar of PNMS main window.
2. Filter Selection window will appear. It is possible to retrieve it from among the registered filters.
NOTE The user cannot access/utilize filter s ettings made by users from another group.
74
ROI-S05588
3.27 Search
3.27.1 Searching for and Retrieving Network Elements The function allows the flexible viewing of the Network Element List. The user can limit the list of network elements displayed by setting and activating this filter. 1. Select Filter Search in menu bar or click the Network Element Search icon ( icon in tool bar on PNMS main window.
2. Network Element Search window will appear. After checking the square box for the filter you wish to activate, the text box on the right will be available for input.
Network Element Name: Click [Network Element Name] to enable the inputting of the NE name to be displayed. The proposed name will automatically be displayed in another window according to your inputted characters. It may not be necessary to input the entire name. Searching with any part of a name is possible, but upper and lower case letters are distinguishable.
75
ROI-S05588
Equipment Type: Click [Equipment Type] to enable the inputting of the NE name to be displayed. The proposed name will automatically be displayed in another window according to your inputted characters. It may not be necessary to input the full name. Searching with any part of a name is possible, but upper and lower case letters are distinguishable.
Opposite Network Element: Click [Opposite Network Element] to enable the inputting of the opposite NE counterpart name to be displayed. The proposed name will automatically be displayed in another window according to your inputted characters. It may not be necessary to input the full name. Searching with any part of a name is possible, but upper and lower case letters are distinguishable.
76
ROI-S05588
IP Address: Click [IP Address] to enable the inputting of the IP Address to be displayed. The proposed IP Address will automatically be displayed in another window according to your inputted characters. It may not be necessary to input the full address. Searching with any part of an address is possible, but it should be inputted in xxx.xxx.xxx.xxx format in case the address contains two digit value.
77
ROI-S05588
Multi-parameter filter: It can be input a few in four conditions as any. The result filled with both of conditions comes to display.
78
ROI-S05588
3.28 Link Performance History Data
This function is used to view the Link Performance History data collected from the selected network elements (as PNMS. Link Performance data) is based on G.826 Recommendation. There are 3 ways available to view the link performance data: (1) Chart (2) Report (3) Ratio (Percentage) 3.28.1 Chart To view the Link Performance History data in chart format: 1. Select the target NE and then go to Network Elements Link Performance History Chart in the menu bar of PNMS main window.
2. The Link Performance History <Chart> window will be displayed showing plotted values of the G.826 measures throughout the target week. 3. Select File Scale Setting in Link Performance History <Chart> menu or click
icon in tool bar.
4. Go to File 5. Go to File
Print to produce a hard copy of the displayed chart. Close when finished viewing data.
79
ROI-S05588
3.28.1.1
Scale Settings To change the scale used in the chart: 1. Select Chart Scale Setting in Link Performance icon in tool bar.
History <Chart> menu or click
2. Set scale according to requirements.
3. Click [OK] to apply the new scale. 3.28.1.2 Line Settings To change the line settings: 1. Select Chart Line Setting in Link Performance History <Chart> menu or click
icon in tool bar.
2. Set the selected G.826 measurement mode that will be displayed in the chart by checking the appropriate box.
80
ROI-S05588
3. Click [OK] to activate and save the new line setting. 4. To display the G.826 measurement as a percentage, select Chart in Link Performance History <Chart> menu or click Percent display
icon in tool bar.
81
ROI-S05588
3.28.2 Report To view the Link Performance History data in report format:
1.
Select target NE from the list and go to Network Elements History Report in menu bar on PNMS main window.
Link Performance
2. The Link Performance History <Report> window will be displayed showing the G.826 measurement values throughout the target week in report format. 3. Select File Select data in Link Performance History <Report> menu or click
icon in tool bar.
4. To display the G.826 measurement as a percentage, go to Report in Link Performance History <Report> menu or click
Percent Display
icon in tool bar.
5. Go to File 6. Go to File 3.28.3 Ratio
Print to produce a hard copy of the displayed report. Close when finished viewing data.
This format used to display the percentage ratio of the link performance data for a given time period. To view Link Performance History data in percentage format: 1. Select target NE on the list and go to Network Elements Link Performance History Ratio in the menu bar of the PNMS main window.
82
ROI-S05588
2. The Link Performance History <Ratio> window will be displayed showing the G.826 measurement values for a given time period.
3. Select File
Select Data in Link Performance History <Ratio> menu or click
icon in tool bar.
4. Select the NE, the start date/time (From :______) and the end date/time (Through :___) parameters for the data that will be displayed. 5. Click [OK] button to display the link performance ratio. 6. Go to File Close when finished viewing data.
83
ROI-S05588
3.29 Network Configuration
3.29.1 Updating Network Configuration To update the network configuration file: 1. Go to Network Configuration Update in menu bar of the PNMS main window.
2. Update Network Configuration Wizard will appear on the screen. Click [Next] to continue.
84
ROI-S05588
3. Click [] to locate the new configuration file.
4. Indicate a PNMS data file (i.e. NetCfg2Pnms.dat) created using the Network Configuration Tool that will be associated with the network. Select a PNMS data file and click [Open] to continue.
85
ROI-S05588
5. After verifying that the path to the PNMS data is correct, click [Next] to proceed.
6. The progress of network configuration will be displayed. If no error is encountered in checking the network configuration file, click [Next] when the button becomes available.
86
ROI-S05588
7. Verify that all new Network Elements attached to the network are contained in the Network Element list.
8. Assign the listed Network Elements on the right- side to the individual network group listed on the left. Click arrows in the middle to add (<<) or remove (>>) a network element from a network group.
87
ROI-S05588
9. You can also create new network groups by clicking [New Group] and following prompts. To change the group name, left-click under selecting and setting focus to the group.
10. Click [Next] when finished editing network group allocations. This button will only be active when all Network Elements have been assigned to specific network groups.
88
ROI-S05588
11. Verify that the new CPMCs / Root NEs appear on the list in the ensuing window. PNMS will access the Network Elements through LAN or WAN, so Ethernet connection is only available. Click [Next] to continue.
12. This window shows the Network Elements that were previously in an old network and are no longer included in the newly loaded configuration file. Verify that this information is correct and then click [Next] to continue.
89
ROI-S05588
13. Click [Finish] in ensuing window to complete updating of the network configuration.
90
ROI-S05588
3.30 License import
3.30.1 License import To update the license file: 1. Go to Help License in menu bar on PNMS main window.
2. Import License Wizard will appear on screen. Click [Next] to continue.
91
ROI-S05588
3. Click [] to locate the new license key file.
4. Indicate the License key file (i.e. License.key) that will be allocated to the PNMS. Select a License key file and click [Open] to continue.
92
ROI-S05588
5. After verifying that the path to the License key file is correct, click [Next] to proceed.
6. The progress of checking / verifying the license files will be displayed. If no error is encountered in checking the license file, click [Next] when the button becomes available.
93
ROI-S05588
7. Verify the contents of license being applied for.
8. Click [Finish] in the ensuing window to complete license application.
94
ROI-S05588
4
4.1
Appendix: Client PNMS Operation
The function list
The table below defines the features/functions available from the Server and Client PNMS. Function Table
Category System ITEM Login Logout Exit Change password Stop Buzzer Security Properties Restore Backup Filter Filter Selection Filter Setting Search Event Log Clear Event Log History Alarm History Active Alarm Network Configuration Help Update Help About License View License Import Group View Move to Add New Group Remove Group Group Properties Edit Mode NE Move to Link Summary Link Performance History Chart Link Performance History Report Link Performance History Ratio Get All Data Properties Connection View Region Properties Network Properties Subnet Properties Server PNMS Client PNMS
NOTE There is a possibility that the PNMS client connection to the PNMS server may be disrupted when the PNMS server is busy.
95
You might also like
- The Subtle Art of Not Giving a F*ck: A Counterintuitive Approach to Living a Good LifeFrom EverandThe Subtle Art of Not Giving a F*ck: A Counterintuitive Approach to Living a Good LifeRating: 4 out of 5 stars4/5 (5822)
- The Gifts of Imperfection: Let Go of Who You Think You're Supposed to Be and Embrace Who You AreFrom EverandThe Gifts of Imperfection: Let Go of Who You Think You're Supposed to Be and Embrace Who You AreRating: 4 out of 5 stars4/5 (1093)
- Never Split the Difference: Negotiating As If Your Life Depended On ItFrom EverandNever Split the Difference: Negotiating As If Your Life Depended On ItRating: 4.5 out of 5 stars4.5/5 (852)
- Grit: The Power of Passion and PerseveranceFrom EverandGrit: The Power of Passion and PerseveranceRating: 4 out of 5 stars4/5 (590)
- Hidden Figures: The American Dream and the Untold Story of the Black Women Mathematicians Who Helped Win the Space RaceFrom EverandHidden Figures: The American Dream and the Untold Story of the Black Women Mathematicians Who Helped Win the Space RaceRating: 4 out of 5 stars4/5 (898)
- Shoe Dog: A Memoir by the Creator of NikeFrom EverandShoe Dog: A Memoir by the Creator of NikeRating: 4.5 out of 5 stars4.5/5 (540)
- The Hard Thing About Hard Things: Building a Business When There Are No Easy AnswersFrom EverandThe Hard Thing About Hard Things: Building a Business When There Are No Easy AnswersRating: 4.5 out of 5 stars4.5/5 (349)
- Elon Musk: Tesla, SpaceX, and the Quest for a Fantastic FutureFrom EverandElon Musk: Tesla, SpaceX, and the Quest for a Fantastic FutureRating: 4.5 out of 5 stars4.5/5 (474)
- Her Body and Other Parties: StoriesFrom EverandHer Body and Other Parties: StoriesRating: 4 out of 5 stars4/5 (822)
- The Sympathizer: A Novel (Pulitzer Prize for Fiction)From EverandThe Sympathizer: A Novel (Pulitzer Prize for Fiction)Rating: 4.5 out of 5 stars4.5/5 (122)
- The Emperor of All Maladies: A Biography of CancerFrom EverandThe Emperor of All Maladies: A Biography of CancerRating: 4.5 out of 5 stars4.5/5 (271)
- The Little Book of Hygge: Danish Secrets to Happy LivingFrom EverandThe Little Book of Hygge: Danish Secrets to Happy LivingRating: 3.5 out of 5 stars3.5/5 (403)
- The World Is Flat 3.0: A Brief History of the Twenty-first CenturyFrom EverandThe World Is Flat 3.0: A Brief History of the Twenty-first CenturyRating: 3.5 out of 5 stars3.5/5 (2259)
- Devil in the Grove: Thurgood Marshall, the Groveland Boys, and the Dawn of a New AmericaFrom EverandDevil in the Grove: Thurgood Marshall, the Groveland Boys, and the Dawn of a New AmericaRating: 4.5 out of 5 stars4.5/5 (266)
- The Yellow House: A Memoir (2019 National Book Award Winner)From EverandThe Yellow House: A Memoir (2019 National Book Award Winner)Rating: 4 out of 5 stars4/5 (98)
- A Heartbreaking Work Of Staggering Genius: A Memoir Based on a True StoryFrom EverandA Heartbreaking Work Of Staggering Genius: A Memoir Based on a True StoryRating: 3.5 out of 5 stars3.5/5 (231)
- Team of Rivals: The Political Genius of Abraham LincolnFrom EverandTeam of Rivals: The Political Genius of Abraham LincolnRating: 4.5 out of 5 stars4.5/5 (234)
- On Fire: The (Burning) Case for a Green New DealFrom EverandOn Fire: The (Burning) Case for a Green New DealRating: 4 out of 5 stars4/5 (74)
- Command PCDocument218 pagesCommand PCRudra DasNo ratings yet
- The Unwinding: An Inner History of the New AmericaFrom EverandThe Unwinding: An Inner History of the New AmericaRating: 4 out of 5 stars4/5 (45)
- Flag - Png. Copy The File Into The Drawable Folder in Androidstudio. Next Right-Click On TheDocument3 pagesFlag - Png. Copy The File Into The Drawable Folder in Androidstudio. Next Right-Click On TheNguyễn PhúcNo ratings yet
- Surpac Underground Ring DesignDocument50 pagesSurpac Underground Ring DesignP100% (1)
- N6 NUDIST Getting Started GuideDocument47 pagesN6 NUDIST Getting Started Guidebogdan.cocieru3499No ratings yet
- AS400 Administration Training ProgramDocument51 pagesAS400 Administration Training ProgramVasanth KumarNo ratings yet
- Mireo BlackEdition 3.1Document4 pagesMireo BlackEdition 3.1Alexandru AnghelNo ratings yet
- Business Intelligence 4.2 SP7 Installation Procedure PDFDocument8 pagesBusiness Intelligence 4.2 SP7 Installation Procedure PDFAdil AGLEFNo ratings yet
- AuthenticationServices 4.0 InstallGuideDocument70 pagesAuthenticationServices 4.0 InstallGuideCompitech guptaNo ratings yet
- Samba Support Microsoft Access Control ListsDocument3 pagesSamba Support Microsoft Access Control Listsbbuunnttyy7011No ratings yet
- Comic Book CreatorDocument60 pagesComic Book CreatorSylviaCaldevillaNo ratings yet
- AAE Dual Client InstallationDocument7 pagesAAE Dual Client InstallationgeniusjoaNo ratings yet
- FN-M16P Embedded MP3 Audio Module DatasheetDocument22 pagesFN-M16P Embedded MP3 Audio Module DatasheetEdgardo GambandeNo ratings yet
- Titleblock Standards: Chapter Index First ChapterDocument9 pagesTitleblock Standards: Chapter Index First ChapterRobertNo ratings yet
- Lab 01 - OSDocument3 pagesLab 01 - OSNguyen Tien Manh (K13HN)No ratings yet
- Applications & Tools: Customizing Wincc ControlsDocument27 pagesApplications & Tools: Customizing Wincc ControlsRoyal BoardNo ratings yet
- BSIT 43 MainDocument132 pagesBSIT 43 MainMukesh KumarNo ratings yet
- 6 Rsync Examples To Exclude Multiple Files and Directories Using Exclude-FromDocument4 pages6 Rsync Examples To Exclude Multiple Files and Directories Using Exclude-FromSamir BenakliNo ratings yet
- Web Page: ICT Grade 8 Date: Study / Work Sheet BlockDocument10 pagesWeb Page: ICT Grade 8 Date: Study / Work Sheet BlockEyad walidNo ratings yet
- How To Set File and Folder Permissions in WindowsDocument8 pagesHow To Set File and Folder Permissions in WindowsHarindra SenevirathneNo ratings yet
- Bece BRS UsermanualDocument34 pagesBece BRS UsermanualPetalPaulo80% (5)
- DemonBuddy User ManualDocument25 pagesDemonBuddy User Manualguto182No ratings yet
- Petrel 2010.2.2 Install TutorialDocument17 pagesPetrel 2010.2.2 Install TutorialPaulo Ivo100% (1)
- 02 - Architecture Overview V2Document12 pages02 - Architecture Overview V2Mario NấmNo ratings yet
- SAMPLE PAGES For EPLAN Electric P8 3EDocument18 pagesSAMPLE PAGES For EPLAN Electric P8 3EZoran NesicNo ratings yet
- 06 Unit 3Document52 pages06 Unit 3Hasrulnizam HashimNo ratings yet
- MySQL Installation (Linux or Ubuntu)Document17 pagesMySQL Installation (Linux or Ubuntu)Budi MulyanaNo ratings yet
- How To Delete Settings Files - HyperMesh - Altair HyperWorks ForumDocument5 pagesHow To Delete Settings Files - HyperMesh - Altair HyperWorks ForumgaliskribdNo ratings yet
- Code 230Document2 pagesCode 230subhrajitm47No ratings yet
- Volcano Installation Guide AtollDocument29 pagesVolcano Installation Guide AtollChic SalmaNo ratings yet
- All The Electron Docs! - ElectronDocument411 pagesAll The Electron Docs! - Electronsasa ilicNo ratings yet