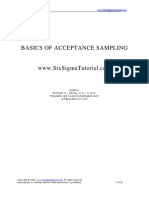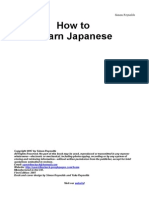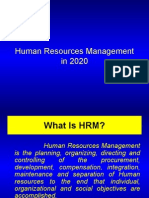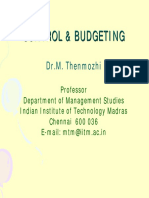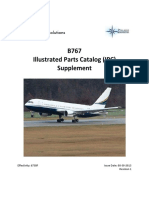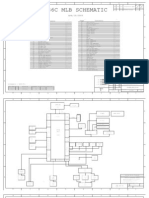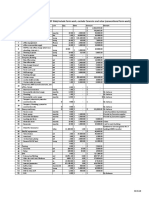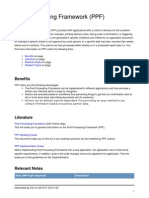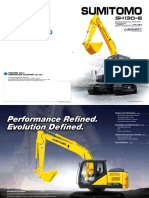Professional Documents
Culture Documents
Mastering MS Excel 2003
Mastering MS Excel 2003
Uploaded by
Dheeraj100%(3)100% found this document useful (3 votes)
533 views90 pagesMastering Microsoft Excel 2003 Overview Understanding the UI Entering and editing data in a cell to enter data is a blank cell: click the required cell. Type the data in the cell or Formula Bar. Press ENTER to complete the editing. To edit data in an existing cell: Double-click the cell. Or Press F2.
Original Description:
Copyright
© Attribution Non-Commercial (BY-NC)
Available Formats
PPT or read online from Scribd
Share this document
Did you find this document useful?
Is this content inappropriate?
Report this DocumentMastering Microsoft Excel 2003 Overview Understanding the UI Entering and editing data in a cell to enter data is a blank cell: click the required cell. Type the data in the cell or Formula Bar. Press ENTER to complete the editing. To edit data in an existing cell: Double-click the cell. Or Press F2.
Copyright:
Attribution Non-Commercial (BY-NC)
Available Formats
Download as PPT or read online from Scribd
Download as ppt
100%(3)100% found this document useful (3 votes)
533 views90 pagesMastering MS Excel 2003
Mastering MS Excel 2003
Uploaded by
DheerajMastering Microsoft Excel 2003 Overview Understanding the UI Entering and editing data in a cell to enter data is a blank cell: click the required cell. Type the data in the cell or Formula Bar. Press ENTER to complete the editing. To edit data in an existing cell: Double-click the cell. Or Press F2.
Copyright:
Attribution Non-Commercial (BY-NC)
Available Formats
Download as PPT or read online from Scribd
Download as ppt
You are on page 1of 90
Mastering Microsoft Excel 2003
Overview
• Understanding the UI
• Entering and editing data
• Using Fill and AutoFill
• Formatting data
• Conditional formatting
• Sorting
• Filtering
Auto
Custom
TASC Consulting Pvt Ltd 2
Understanding the UI
TASC Consulting Pvt Ltd 3
Entering and editing data in a cell
• To enter data is a blank cell:
Click the required cell.
Type the data in the cell or Formula Bar.
Press ENTER to complete the editing.
• To edit data in a cell:
Double-click the cell.
Or
Press F2.
Edit the data in the cell or Formula Bar.
Press ENTER to complete the editing.
TASC Consulting Pvt Ltd 4
Inserting rows and columns
1. Click the header of the row or column before
which you want to insert a new row or column.
To insert multiple rows or columns, select as
many rows or columns as you want to insert,
starting from the row or column before which
you want to insert the new row(s) or column(s).
• Click InsertRows or InsertColumns as
required.
TASC Consulting Pvt Ltd 5
Deleting rows or columns
1. Click the header of the row or column which
you want to delete.
• Click EditDelete in the shortcut menu.
Deleting row(s) or column(s) will delete the
entire row. All other rows and columns are
automatically renumbered.
TASC Consulting Pvt Ltd 6
Clearing cell contents
• Select the cells whose contents are to be
deleted.
• Press DELETE.
Or
Click EditDeleteContents.
• By clearing, you are deleting the contents from
each selected cell but not deleting the row(s)
or column(s).
TASC Consulting Pvt Ltd 7
Inserting a new sheet
1. Click the sheet tab before which you want to
insert a new sheet.
To insert multiple sheets, select as many
sheets as you want to insert, starting from the
sheet before which you want to insert the new
sheet(s).
• Right-click the selected tab(s).
• Click Insert in the shortcut menu. The Insert
dialog box is displayed.
• Select Worksheet in the tab General.
• Click OK.
TASC Consulting Pvt Ltd 8
Renaming sheets
• Double-click the sheet tab to be renamed.
Or
Right-click the sheet tab and click Rename in
the shortcut menu.
• To rename the current sheet, click Format
SheetRename.
• Type the new name.
• Press Enter.
TASC Consulting Pvt Ltd 9
Moving a sheet
• Select the sheet(s) to be moved.
• Click EditMove or Copy Sheet. The Move
or Copy dialog is displayed.
• Select the name of the sheet before which the
selected sheet is to be moved from the Before
sheet list.
• Click OK.
You can also drag-n-drop the selected sheet(s)
to the new position.
TASC Consulting Pvt Ltd 10
Copying a sheet
• Select the sheet(s) to be moved.
• Click EditMove or Copy Sheet. The Move
or Copy dialog is displayed.
• Select the name of the sheet before which the
selected sheet is to be moved from the Before
sheet list.
• Select the Create a copy check box.
• Click OK.
• You can also drag-n-drop the selected sheet(s)
to the new position keeping CTRL pressed.
TASC Consulting Pvt Ltd 11
Moving or copying sheets to another book
• Open the workbook to which the sheet is to be
moved or copied.
• Open the workbook from which the sheet to
be moved or copied.
• In the source workbook, select the required
sheets.
• Click EditMove or Copy Sheet. The Move
or Copy dialog is displayed.
• Select the destination from the To book list.
TASC Consulting Pvt Ltd 12
Moving or copying sheets to another book
• Select the name of the sheet before which the
selected sheet is to be moved from the Before
sheet list.
Select (new book) to create a new workbook
that contains the selected sheets.
• To create a copy, select the Create a copy
checkbox.
• Click OK.
TASC Consulting Pvt Ltd 13
Creating equations
You can use the regular mathematical symbols
to create formulae.
• Click in the cell which is to contain the formula.
• Type =.
If you do not type the = at the start, Microsoft
Excel will treat the formula as text.
• Type the formula using regular mathematical
symbols and appropriate cell references.
• Press ENTER.
TASC Consulting Pvt Ltd 14
Working with formulae
Microsoft Excel provides a host of in-built
formulae.
• Click in the cell which is to contain the formula.
• Click InsertFunction. The Insert Function
dialog box is displayed.
• Select a category to which the function may
belong. A list of functions available for the
category is displayed in the Select a function
list.
• You can also type a description of the function in
Search for a function and click Go.
TASC Consulting Pvt Ltd 15
Working with formulae
• Select a function from the list.
• Click OK. The Function Arguments list is
displayed.
• Specify the various function arguments.
When you click in the argument box, a
description of the argument is displayed at the
bottom of the dialog.
• Click the Help on this function link to see
details on how and why the selected function is
normally used.
• Click OK.
TASC Consulting Pvt Ltd 16
Copying a formula
• To copy a formula to adjacent cells:
a. Click the cell with the formula.
b. Click and drag the fill handle to the adjacent
cells which should contain the formula.
The copied formula is automatically updated
with new cell references.
To keep cell references fixed, use the $C$R
notation in the source formula.
TASC Consulting Pvt Ltd 17
Copying a formula
• To copy a formula to a non-adjacent location:
Click the cell with the formula.
Click EditCopy.
Click in the cell where the formula is to be
pasted.
Click EditPaste.
The copied formula is automatically updated
with new cell references.
To keep cell references fixed, use the $C$R
notation in the source formula.
TASC Consulting Pvt Ltd 18
Setting data formats
• Select the data to be formatted.
• Click FormatCells. The Format Cells dialog
box is displayed.
• Click the tab Number.
• Select the type of data from the Category list.
• Select the required options for the selected
type from the options displayed on the right.
• Click OK.
TASC Consulting Pvt Ltd 19
Creating custom data formats
• Select the data to be formatted.
• Click FormatCells. The Format Cells dialog
box is displayed.
• Click the tab Number.
• Select Custom in the Category list.
• Select the data format to be edited from the
Type list.
• Specify the new format.
• Click OK.
TASC Consulting Pvt Ltd 20
Custom number formats: Tips
• #: Optional number
• 0: Zero must be displayed
• Results of formatting 1121.2 with various
patterns:
Pattern Result
#### 1121
####.## 1121.2
####.00 1121.20
#,###.0# 1,121.2
TASC Consulting Pvt Ltd 21
Custom date formats: Tips
• m: displays month as 0-12.
• mm: displays month as 01-12.
• mmm: displays month as Jan-Dec.
• mmmm: displays month as January-December.
• d: displays date as 0-31.
• dd: displays date as 01-31.
• ddd: displays month as Sun-Sat.
• dddd: displays month as Sunday-Saturday.
• yy: displays year as 00-99.
• yyyy: displays month as 1900-2999.
TASC Consulting Pvt Ltd 22
Custom time formats: Tips
• h: displays hours as 0-23.
• hh: displays hours as 00-23.
• m: displays minutes as 0-59.
• mm: displays minutes as 00-59.
• s: displays seconds as 0-59.
• ss: displays date as 00-59.
• h AM/PM: displays hour as 0-12 AM/PM.
TASC Consulting Pvt Ltd 23
Using a custom currency symbol
• Access the Control Panel.
• Double-click Regional Options. The Regional
Options dialog box is displayed.
• Click the tab Currency.
• In the Currency symbol box, type the new
symbol.
• Click OK.
• Switch to Microsoft Excel.
TASC Consulting Pvt Ltd 24
Using a custom currency symbol
• Select the cells with currency data.
• Click FormatCells. The Format Cells dialog
box is displayed.
• Click the tab Number.
• Select Currency from the Category list.
• Select the custom symbol from the Symbol list.
• Click OK.
• Save, close and reopen the workbook.
TASC Consulting Pvt Ltd 25
Setting font options
• Select the cells.
• Click FormatCells. The Format Cells dialog
box is displayed.
• Click the tab Font.
• Set the font options.
• Click OK.
TASC Consulting Pvt Ltd 26
Setting borders
• Select the cells.
• Click FormatCells. The Format Cells dialog
box is displayed.
• Click the tab Border.
• Select Style and Color under Line.
• Click the required button under border.
• Repeat steps 4 and 5 for each individual
border.
• Click OK.
TASC Consulting Pvt Ltd 27
Setting shading
• Select the cells.
• Click FormatCells. The Format Cells dialog
box is displayed.
• Click the tab Patterns.
• Select the Color.
• Select a Pattern, if required.
• Click OK.
TASC Consulting Pvt Ltd 28
Setting text alignment
• Select the cells.
• Click FormatCells. The Format Cells dialog
box is displayed.
• Click the tab Alignment.
• Use the options under Text alignment to set
text alignment.
• Click OK.
TASC Consulting Pvt Ltd 29
Enabling text wrap
By default, Microsoft Excel does not allow text
in a cell to be wrapped if it exceeds cell width.
As a result, a part of the text may be hidden.
• Select the cells.
• Click FormatCells. The Format Cells dialog
box is displayed.
• Click the tab Alignment.
• Select Wrap text under text control.
• Click OK.
TASC Consulting Pvt Ltd 30
Merging cells
• Select cells to be merged.
• Select the cells.
• Click FormatCells. The Format Cells dialog
box is displayed.
• Click the tab Alignment.
• Select Merge cells under text control.
• Click OK.
TASC Consulting Pvt Ltd 31
Enabling conditional formatting
When you apply conditional formatting, the
formatting changes as the value in the cell
changes.
• Select the cell(s).
• Click FormatConditional Formatting. The
Conditional Formatting dialog box.
• Specify the condition.
• Click Format. The Format Cells dialog box is
displayed.
• Set the format.
TASC Consulting Pvt Ltd 32
Enabling conditional formatting
• Click OK in the Format Cells dialog box.
• Click Add in the Conditional Formatting
dialog box.
• Repeat steps 3 to 8 for setting other conditions.
You can set a maximum of three conditions.
• To delete a condition, click in any field of the
condition and click Delete.
• Click OK in the Conditional Formatting dialog
box.
TASC Consulting Pvt Ltd 33
Copying formats
• Click the cell with the required formatting.
• Click EditCopy.
• Click the cell(s) to be formatted.
• Click EditPaste Special. The Paste Special
dialog box is displayed.
• Select Formats under Paste.
• Click OK.
TASC Consulting Pvt Ltd 34
Setting validations
• Validations help you verify that input data
meets certain required conditions.
• Select the cells for which validation is to be set.
• Click DataValidation. The Data Validation
dialog box is displayed.
• Click the tab Settings.
• From the Allow list, select the condition.
• Specify the additional information required to
enforce the selected condition.
TASC Consulting Pvt Ltd 35
Setting validations
• Click the tab Input Message.
• Specify the Title and Input Message. This
message is displayed as a tip each time the
user clicks in a cell with the validation and
should specify validation criteria.
• Click the tab Error Alert.
• Select the type of alert from the Style list.
• Selecting Stop as the Style will prevent
incorrect data from being entered while
Warning and Information allow the user to
continue with incorrect data.
TASC Consulting Pvt Ltd 36
Setting validations
• Specify the Title and Input Message. This
message is displayed when the user enters
incorrect data.
• Click OK.
TASC Consulting Pvt Ltd 37
Using AutoFill to create a data series
• The Fill feature enables creation of a data series
after the first few elements are entered.
2. Select the cells which reflect the pattern you want
to continue.
3. Click and drag the fill handle till the required series
is complete.
• If you select a single cell with a number and drag
the fill handle, the same number is copied into the
selected cells. To create a series of consecutive
numbers, drag the fill handle keeping CTRL
pressed.
TASC Consulting Pvt Ltd 38
Creating a custom list
• Click ToolsOptions. The Options dialog box
is displayed.
• Click the tab Custom Lists.
• Type the elements in the List entries box
using the comma as the separator.
• Click Add. The list is added to the Custom
lists list.
Once you have defined the custom list, you can
type any one list element in a cell and use the
AutoFill action to fill adjacent cells with other list
elements.
TASC Consulting Pvt Ltd 39
Creating a complex series
• Type the starting element in a cell.
• Select the cell and cells along the row or
column in which the series elements will be
filled.
• Click EditFillSeries. The Series dialog
box is displayed.
• Select the Type of series.
• Linear implies a series generated as the sum
of previous cell value and the Step value while
growth implies product of the two.
TASC Consulting Pvt Ltd 40
Creating a complex series
• Specify the Step value.
• Specify the Stop value, if required.
• The series generation stops when the Stop
value is encountered or all selected cells are
filled, whichever is earlier.
• Click OK.
TASC Consulting Pvt Ltd 41
Sorting data
• Select the data to be sorted including headings.
• Click DataSort. The Sort dialog box is
displayed.
• Select the primary sort key from the Sort by
list.
• Select the order of sort.
• Select the second sort key from the respective
Then by lists.
• Select the order of sort.
• Repeat steps 5 and 6 for the third sort key.
TASC Consulting Pvt Ltd 42
Sorting data
• Specify if the data has a header row using the
options under the section My data range has.
• Click OK.
TASC Consulting Pvt Ltd 43
Sorting data in a row
• Select only the data (not the header, if any).
• Click DataSort. The Sort dialog box is
displayed.
• Click Options. The Sort Options dialog box is
displayed.
• Select Sort left to right under Orientation.
• Click OK in the Sort Options dialog box.
• Click OK in the Sort dialog box.
TASC Consulting Pvt Ltd 44
AutoFiltering data
• Select the data to be filtered including
headings.
• Click DataFilterAutoFilter. The headers
are converted to dropdown lists.
• To filter on the basis of the contents of column,
select the required option from the header list.
For a column where a filter is set, the arrow of
the dropdown list displays a colored arrow.
5. Repeat step 3 to create a multi-level filter.
TASC Consulting Pvt Ltd 45
Creating a custom AutoFilter
• To create a custom filter for a column, select
(Custom…) from the header list. The Custom
AutoFilter dialog box is displayed.
• Specify the condition.
• Click OK.
TASC Consulting Pvt Ltd 46
Removing a filter
• Select the column whose filter criteria are to be
reset.
• Select (All) from the header dropdown of the
column.
• Repeat step 2 for all columns whose filters are
to be reset.
To view all of the original data, filters set on all
columns are to be removed.
• To stop AutoFiltering, click DataFilter
AutoFilter. The AutoFilter feature is turned off
and all data is visible.
TASC Consulting Pvt Ltd 47
Advanced in-place filtering
1. Copy the headings of the data to be filtered.
2. Leave a few blanks rows after the data range
and paste the headings in a blank row below
the data range.
• In the cell below each heading, type the criteria
using the format =“=criteria”.
• You can use any comparative operator
(>,<,>=,<=,=,!=) to specify the condition.
• Click DataFilter Advanced Filter. The
Advanced Filter dialog box is displayed.
TASC Consulting Pvt Ltd 48
Advanced in-place filtering
• Ensure the option Filter the list, in-place is
selected.
• Click in List range and select the data range
from the worksheet.
• Click in Criteria range and select the criteria
range from the worksheet.
• Click OK. The data range now displays only
those rows which match the specified criteria.
• To view all rows, click DataFilterShow All
Advanced Filter.
TASC Consulting Pvt Ltd 49
Creating a copy of filtered data
1. Copy the headings of the data to be filtered.
2. Leave a few blanks rows after the data range
and paste the headings in a blank row below
the data range.
• In the cell below each heading, type the criteria
using the format =“=criteria”.
• You can use any comparative operator
(>,<,>=,<=,=,!=) to specify the condition.
• Click DataFilterAdvanced Filter. The
Advanced Filter dialog box is displayed.
TASC Consulting Pvt Ltd 50
Creating a copy of filtered data
• Ensure the option Copy to another location is
selected.
• Click in List range and select the data range
from the worksheet.
• Click in Criteria range and select the criteria
range from the worksheet.
• Click in Copy to and select the first cell of the
range where the filtered data is to be copied.
• Click OK. The filtered data is copied to the
specified location.
TASC Consulting Pvt Ltd 51
Data analysis
• Charts
• Subtotals
• Consolidation
• Pivot Tables and Charts
TASC Consulting Pvt Ltd 52
Creating charts
• Select the data to be represented as a chart.
• Click InsertChart. The Chart Wizard is
displayed.
• Select the type of chart.
• Click Next. The Data range displays the
selected range.
• Specify if the series are in rows or columns
using the options under Series in.
• Click Next.
TASC Consulting Pvt Ltd 53
Creating charts
• Specify the Chart title.
• If required, specify a label for the:
Category(X) axis
Value(Y) axis
• Click the tab Legend.
• Select Show legend.
• Specify the position of the legend using options
under Placement.
TASC Consulting Pvt Ltd 54
Creating charts
• Click the tab Data Labels.
• Specify the information in the data labels using
options under Label contains.
• Select the Separator to be used between the
various pieces of information in a label.
• Click Next.
• To create a new sheet with only the chart:
Select As a new sheet.
Specify a name for the sheet.
TASC Consulting Pvt Ltd 55
Creating a chart
1. To create the chart in an existing worksheet:
Select As object in.
Select the name of the sheet from the list.
• Click Finish.
TASC Consulting Pvt Ltd 56
Changing the chart type
Select the chart. The Chart option is added to
the menu.
Click Chart Chart Type. The Chart Type
dialog box is displayed.
Select the type of chart.
Click OK.
TASC Consulting Pvt Ltd 57
Modifying chart options
Select the chart. The Chart option is added to
the menu.
Click ChartChart Options. The Chart
Options dialog box is displayed.
The tabs and options displayed in the Chart
Options dialog box vary with the type of chart.
Change the options as required.
Click OK.
TASC Consulting Pvt Ltd 58
Customizing the chart
• Right-click the chart element to be customized.
• Click Format <Element_Name>. The Format
dialog box is displayed.
The tabs and options displayed in the Format
dialog box vary with the element selected.
• Customize the element as required.
• Click OK.
TASC Consulting Pvt Ltd 59
Changing chart location
Select the chart. The Chart option is added to
the menu.
Click ChartLocation. The Chart Location
dialog box is displayed.
Select the new location of the chart.
Click OK.
TASC Consulting Pvt Ltd 60
Adding a data series
A chart is automatically updated to reflect a
category added to an existing range. However,
a new data series is not automatically included
in the chart.
Select the chart. The Chart option is added to
the menu.
Click ChartAdd Data. The Add Data dialog
box is displayed.
Select the new data series.
Use a comma to separate individual data
series.
TASC Consulting Pvt Ltd 61
Adding a data series
• Click OK. The Paste Special dialog box is
displayed.
• The Paste Special dialog box may not be
displayed if you are adding a single data series.
• Click OK.
TASC Consulting Pvt Ltd 62
Working with subtotals
1. Sort the data on the basis of the subtotal.
Use multi-level sort if you want multi-tier
subtotals.
• Select the data including headings.
• Click DataSubtotals. The Subtotal dialog
box is displayed.
• Select the basis for subtotal from the At each
change in list.
Start with the outermost subtotal first.
TASC Consulting Pvt Ltd 63
Working with subtotals
1. Select the function for subtotal.
• The default is Sum.
• Select the column for which the subtotal is to
be calculated from Add subtotal to.
• Click OK. The subtotal is added to the selected
column.
• Repeat steps 3 to 7 for other subtotals.
• Ensure that the Replace current subtotals
option is cleared in the Subtotal dialog while
calculating intermediate subtotals.
TASC Consulting Pvt Ltd 64
Removing subtotals
• Select the data with subtotals.
• Click DataSubtotals. The Subtotal dialog
box is displayed.
• Click Remove All.
TASC Consulting Pvt Ltd 65
Consolidating data
Consolidation creates a single set of data by
combining two or more similar datasets.
Ensure that the row and/or columns labels
have identical spellings and capitalization.
There should be no blank rows or columns in
the data ranges.
If you are creating a linked consolidation, the
consolidated data must be placed a sheet
which contains no source data.
TASC Consulting Pvt Ltd 66
Consolidating data
• Click in the sheet and cell where the consolidated data
is to be created.
• Click DataConsolidate. The Consolidate dialog box
is displayed.
• Select the consolidation formula from the Function list.
• Click in the Reference text box.
• Select the source data range.
• Click Add. The range of data is added in the All
references list.
• Repeat steps 4 to 6 for each range that is to be
consolidated.
TASC Consulting Pvt Ltd 67
Consolidating data
• In the Use labels in section:
If the column data has labels, check Top
row.
If the row data has labels, check Left
column in the Use labels in section.
• If you do not want the consolidated data to be
updated each time the source is changed, clear
the Create links to source data check box.
• Click OK. The consolidated data block is
created at the specified location.
TASC Consulting Pvt Ltd 68
What-if analysis
• Data tables
• Goal seek
• Solver
• Scenarios
• Pivot tables
TASC Consulting Pvt Ltd 69
Working with data tables
Data tables help calculate results of a formula
by varying one or two of the inputs.
• One-input data table generates results by
changing only one input.
• Two-input data table generates a matrix of
results by varying two inputs.
TASC Consulting Pvt Ltd 70
Creating an one-input data table
• Create the formula using a sample set of data.
• Type the various values for the input whose effect on
the formula is to be analyzed in a single row or a single
column of the worksheet.
• For a row-based table, type the formula in the column
to the left of the first value and one cell below the row
of values.
• For a column-based table, type the formula in the row
above the first value and one cell to the right of the
column of values.
• Select the range of cells containing the formula and
values which you want to substitute.
TASC Consulting Pvt Ltd 71
Creating a one-input data table
• Click DataTable. The Table dialog box is
displayed.
• For a row-based data table, in the Row input
cell box, type the cell reference of the original
input cell in which the specified values are to be
substituted.
• For a column-based data table, in the Column
input cell box, type the cell reference of the
original input cell in which the specified values
are to be substituted.
• Click OK.
TASC Consulting Pvt Ltd 72
Creating a two-input data table
• Create the formula using a sample set of data.
• In the blank section of the sheet, type a
reference to the cell containing the formula.
• Type the values for one of the inputs row-wise
in the cells adjacent to the formula reference.
• Type the values for the other input column-
wise in the cells below the formula reference.
• Select the range of cells containing the formula
and the substitute input.
TASC Consulting Pvt Ltd 73
Creating a two-input data table
• Click DataTable. The Table dialog box is
displayed.
• In the Row input cell box, type the cell
reference of the input cell whose values are in
the row.
• In the Column input cell box, type the cell
reference of the input cell whose values are in
the column.
• Click OK.
TASC Consulting Pvt Ltd 74
Using Goal Seek
Goal seek helps you determine the input which
will produce a known formula result.
• Create the formula with a sample data set.
• Select the cell with the formula.
• Click ToolsGoal Seek. The Goal Seek
dialog box is displayed.
• Click in the To value box and type the required
formula result.
• Click in the By changing cell box and select
the cell containing the input value you want to
change.
TASC Consulting Pvt Ltd 75
Using Goal Seek
• Click OK. The Goal Seek Status dialog box is
displayed with the new value of the formula. In
the background, the worksheet displays
changed values for both the formula and input
cells.
• Click OK to accept the result. The cell whose
value you have chosen to vary will change to
the calculated value and the formula will
display the new result.
• Click Cancel in the Goal Seek Status dialog
box to retain the old values.
TASC Consulting Pvt Ltd 76
Using the Solver
Solver helps you determine the inputs which will
produce a known formula result. You can specify
multiple inputs and set boundary conditions.
• The Solver is a Microsoft Excel 2003 add-in and has to
be installed before it can be used.
• Select the formula cell.
• Click ToolsSolver. The Solver Parameters dialog
box is displayed.
• Select the constraint on the result using the Equal To
options and typing the value in the associated text box.
• Click in By Changing Cells and select the input cells to
be changed.
• To set a constraint, click Add. The Add Constraint
dialog box is displayed.
TASC Consulting Pvt Ltd 77
Using the Solver
• Click in Cell Reference and select the cell for which a
constraint is to be set and specify the constraint values.
• Repeat steps 5 and 6 for to add more constraints.
• Click OK to close the Add Constraint dialog box. The
constraints are displayed in the Subject to the
Constraints list.
• Click Solve. The Solver Solution dialog box is
displayed and the results are displayed in the selected
worksheet cells.
• By default the Keep Solver Solution option is selected
in the Solver Solution dialog box. To discard the
solution, select the Restore Original Values options.
• Click OK.
TASC Consulting Pvt Ltd 78
Working with Scenarios
Scenarios let you save the result of what-if
analysis for future reference.
• Click ToolsScenarios. The Scenario Manager
dialog box is displayed.
• Click Add. The Add Scenario dialog box is displayed.
• Type a Scenario name.
• Click in the Changing cells box and select the cells to
be changed.
• Click OK. The Scenario Values dialog box is
displayed.
• In the Scenario Values dialog box, type the values you
want for the changing cells.
• Click OK.
TASC Consulting Pvt Ltd 79
Working with Scenarios
• Repeat steps 2 to 7 to add more scenarios. All
scenarios are listed in the Scenarios list of the
Scenario Manager dialog box.
• To view a scenarios:
• Select the scenario name in the Scenario Manager
dialog box.
• Click Show.
3. To compare scenarios:
• Click Summary. The Scenario Summary dialog
box is displayed.
• Click OK.
TASC Consulting Pvt Ltd 80
Working with Pivot Tables
• Click ToolsDataPivotTable and
PivotChart Report. The PivotTable and
PivotChart Wizard – Step 1 of 3 is displayed.
• Select Microsoft Office Excel list or
database.
• Select PivotTable.
• Click Next. The PivotTable and PivotChart
Wizard – Step 2 of 3 is displayed.
• Select the data Range.
TASC Consulting Pvt Ltd 81
Working with Pivot Tables
• Click Next. The PivotTable and PivotChart
Wizard – Step 2 of 3 is displayed.
• Select New worksheet.
• Click Finish. A blank PivotTable with the
PivotTable Field List pane is displayed.
• Drag and drop the required fields into the
various areas of the PivotTable.
• Use the options on the PivotTable toolbar to
customize the PivotTable.
TASC Consulting Pvt Ltd 82
Auditing
Auditing enables you to trace
relationships between various cells.
• Click the cell whose relationships you want to
chart.
• Click ToolsFormula AuditingShow
Formula Auditing Toolbar. The Formula
Auditing Toolbar is displayed.
• Use the various toolbar buttons to:
Trace relationships between formulae.
Highlight invalid data.
TASC Consulting Pvt Ltd 83
Protecting the sheet
Protection allows you to decide what
aspect of a workbook or worksheet can be
changed by users.
• Microsoft Excel enables you to:
Protect the workbook structure.
Protect an entire sheet.
Allow selective editing of a sheet.
TASC Consulting Pvt Ltd 84
Protecting a workbook
• Protecting a workbook prevents users from
deleting, renaming, moving or copying sheets.
• Click ToolsProtectionProtect Workbook.
The Protect Workbook dialog box is
displayed.
• Specify a Password.
• Click OK. The Confirm password dialog box is
displayed.
• Retype the password.
• Click OK.
TASC Consulting Pvt Ltd 85
Unprotecting a workbook
• Click ToolsProtectionUnprotect
Workbook. The Unprotect Workbook dialog
box is displayed.
• Specify the Password.
• Click OK.
TASC Consulting Pvt Ltd 86
Protecting a sheet
• Select the worksheet to be protected.
• Click ToolsProtectionProtect Sheet. The
Protect Sheet dialog is displayed.
• Specify a Password to unprotect.
• From the Allow all users of this worksheet to
list, select the items users can change.
• Click OK. The Confirm password dialog box is
displayed.
• Retype the password.
• Click OK.
TASC Consulting Pvt Ltd 87
Unprotecting a sheet
• Click ToolsProtectionUnprotect
Workbook. The Unprotect Sheet dialog box is
displayed.
• Specify the Password.
• Click OK.
TASC Consulting Pvt Ltd 88
Printing
• A demo………
TASC Consulting Pvt Ltd 89
Q&A
TASC Consulting Pvt Ltd 90
You might also like
- The Subtle Art of Not Giving a F*ck: A Counterintuitive Approach to Living a Good LifeFrom EverandThe Subtle Art of Not Giving a F*ck: A Counterintuitive Approach to Living a Good LifeRating: 4 out of 5 stars4/5 (5835)
- The Gifts of Imperfection: Let Go of Who You Think You're Supposed to Be and Embrace Who You AreFrom EverandThe Gifts of Imperfection: Let Go of Who You Think You're Supposed to Be and Embrace Who You AreRating: 4 out of 5 stars4/5 (1093)
- Never Split the Difference: Negotiating As If Your Life Depended On ItFrom EverandNever Split the Difference: Negotiating As If Your Life Depended On ItRating: 4.5 out of 5 stars4.5/5 (852)
- Grit: The Power of Passion and PerseveranceFrom EverandGrit: The Power of Passion and PerseveranceRating: 4 out of 5 stars4/5 (590)
- Hidden Figures: The American Dream and the Untold Story of the Black Women Mathematicians Who Helped Win the Space RaceFrom EverandHidden Figures: The American Dream and the Untold Story of the Black Women Mathematicians Who Helped Win the Space RaceRating: 4 out of 5 stars4/5 (903)
- Shoe Dog: A Memoir by the Creator of NikeFrom EverandShoe Dog: A Memoir by the Creator of NikeRating: 4.5 out of 5 stars4.5/5 (541)
- The Hard Thing About Hard Things: Building a Business When There Are No Easy AnswersFrom EverandThe Hard Thing About Hard Things: Building a Business When There Are No Easy AnswersRating: 4.5 out of 5 stars4.5/5 (350)
- Elon Musk: Tesla, SpaceX, and the Quest for a Fantastic FutureFrom EverandElon Musk: Tesla, SpaceX, and the Quest for a Fantastic FutureRating: 4.5 out of 5 stars4.5/5 (474)
- Her Body and Other Parties: StoriesFrom EverandHer Body and Other Parties: StoriesRating: 4 out of 5 stars4/5 (824)
- The Sympathizer: A Novel (Pulitzer Prize for Fiction)From EverandThe Sympathizer: A Novel (Pulitzer Prize for Fiction)Rating: 4.5 out of 5 stars4.5/5 (122)
- The Emperor of All Maladies: A Biography of CancerFrom EverandThe Emperor of All Maladies: A Biography of CancerRating: 4.5 out of 5 stars4.5/5 (271)
- The Little Book of Hygge: Danish Secrets to Happy LivingFrom EverandThe Little Book of Hygge: Danish Secrets to Happy LivingRating: 3.5 out of 5 stars3.5/5 (405)
- The World Is Flat 3.0: A Brief History of the Twenty-first CenturyFrom EverandThe World Is Flat 3.0: A Brief History of the Twenty-first CenturyRating: 3.5 out of 5 stars3.5/5 (2259)
- Website Maintenance ContractDocument3 pagesWebsite Maintenance Contractkdexeno100% (3)
- The Yellow House: A Memoir (2019 National Book Award Winner)From EverandThe Yellow House: A Memoir (2019 National Book Award Winner)Rating: 4 out of 5 stars4/5 (98)
- Devil in the Grove: Thurgood Marshall, the Groveland Boys, and the Dawn of a New AmericaFrom EverandDevil in the Grove: Thurgood Marshall, the Groveland Boys, and the Dawn of a New AmericaRating: 4.5 out of 5 stars4.5/5 (266)
- A Heartbreaking Work Of Staggering Genius: A Memoir Based on a True StoryFrom EverandA Heartbreaking Work Of Staggering Genius: A Memoir Based on a True StoryRating: 3.5 out of 5 stars3.5/5 (231)
- Team of Rivals: The Political Genius of Abraham LincolnFrom EverandTeam of Rivals: The Political Genius of Abraham LincolnRating: 4.5 out of 5 stars4.5/5 (234)
- ACI 523.3R-14 Guide For Cellular Concretes Above 50 Lbft3 80Document17 pagesACI 523.3R-14 Guide For Cellular Concretes Above 50 Lbft3 80Alfonso Capone100% (2)
- On Fire: The (Burning) Case for a Green New DealFrom EverandOn Fire: The (Burning) Case for a Green New DealRating: 4 out of 5 stars4/5 (74)
- 6th Central Pay Commission Salary CalculatorDocument15 pages6th Central Pay Commission Salary Calculatorrakhonde100% (436)
- The Unwinding: An Inner History of the New AmericaFrom EverandThe Unwinding: An Inner History of the New AmericaRating: 4 out of 5 stars4/5 (45)
- 500 Mcqs For Amfi TestDocument34 pages500 Mcqs For Amfi TestNidhin G NairNo ratings yet
- Presentación Cargill EHS para UTNDocument110 pagesPresentación Cargill EHS para UTNacm1pt100% (2)
- King Salman Energy ParkDocument4 pagesKing Salman Energy ParkLarry Stanford0% (1)
- Cold Calling Process-TMDocument1 pageCold Calling Process-TMDheerajNo ratings yet
- Presentation On AIGDocument27 pagesPresentation On AIGDheeraj80% (5)
- NPDQuotesDocument55 pagesNPDQuotesDheerajNo ratings yet
- Introduction To Acceptance SamplingDocument16 pagesIntroduction To Acceptance Samplingjsalu_khanNo ratings yet
- How To Learn JapaneseDocument31 pagesHow To Learn JapanesebmonaandaNo ratings yet
- Training, Development, SocializationDocument16 pagesTraining, Development, SocializationDheeraj100% (3)
- Human Resources in Balance SheetDocument15 pagesHuman Resources in Balance SheetDheerajNo ratings yet
- Human Resources Management in 2020.Document11 pagesHuman Resources Management in 2020.DheerajNo ratings yet
- Human Resources Management in 2020Document12 pagesHuman Resources Management in 2020DheerajNo ratings yet
- Fact Sheet 082008Document8 pagesFact Sheet 082008DheerajNo ratings yet
- HR's Scenario in 2020Document4 pagesHR's Scenario in 2020Dheeraj100% (1)
- Unit 5 Pom PDFDocument20 pagesUnit 5 Pom PDFpit mechNo ratings yet
- AdvantagesDocument7 pagesAdvantagesDheerajNo ratings yet
- 1169002953-Chapter 29 Section 29.1Document28 pages1169002953-Chapter 29 Section 29.1DheerajNo ratings yet
- Services - 4 PS: Service?Document5 pagesServices - 4 PS: Service?DheerajNo ratings yet
- AIG India Equity Fund: April 2007Document55 pagesAIG India Equity Fund: April 2007DheerajNo ratings yet
- 6 Sampling VaDocument19 pages6 Sampling Vaapi-3825778No ratings yet
- Koding Aplikasi Arsip Berkas PerkaraDocument5 pagesKoding Aplikasi Arsip Berkas PerkaraVevenk AlnexNo ratings yet
- DelhiDocument99 pagesDelhicreditNo ratings yet
- R.S.khurmi - Mechanical Engineering Objective - Team Examdays-5 2Document3 pagesR.S.khurmi - Mechanical Engineering Objective - Team Examdays-5 2Sunil PatelNo ratings yet
- B767 IPC SupplementDocument133 pagesB767 IPC Supplementadonis hernandezNo ratings yet
- Ten3 PDFDocument3 pagesTen3 PDFDan TranNo ratings yet
- Apple Macbook A1181 (K36C MLB)Document76 pagesApple Macbook A1181 (K36C MLB)GabrielMarteelNo ratings yet
- Risk Management Quotes EbookDocument34 pagesRisk Management Quotes EbookDavid OoiNo ratings yet
- MED808 Course InformationDocument4 pagesMED808 Course InformationJaine TanNo ratings yet
- API Filtration Test: API High-Pressure/High Temperature (HPHT) Filter PressDocument6 pagesAPI Filtration Test: API High-Pressure/High Temperature (HPHT) Filter PressAakriti Bhandari100% (2)
- Bill of Quantity F G H (B2 Column 22F Slab) Include Form Work, Exclude Concrete and Rebar (Conventional Form Work)Document2 pagesBill of Quantity F G H (B2 Column 22F Slab) Include Form Work, Exclude Concrete and Rebar (Conventional Form Work)Phanint NgounNo ratings yet
- Photography Techniques (Intermediate)Document43 pagesPhotography Techniques (Intermediate)Truc Nguyen100% (2)
- Planning A Wisp Solar Powered Tower - Ubiquiti WikiDocument5 pagesPlanning A Wisp Solar Powered Tower - Ubiquiti WikiAusNo ratings yet
- Social Media Addiction Research IIDocument35 pagesSocial Media Addiction Research IIJennaSimard100% (1)
- Wvsucat Application Form: (To Be Personally Accomplished by The Student Applicant Only)Document2 pagesWvsucat Application Form: (To Be Personally Accomplished by The Student Applicant Only)Marissa Altarejos BrionesNo ratings yet
- Vent StackDocument6 pagesVent Stackiuiuiooiu0% (1)
- 4-Applying VFD On A Generator Power Source-75 KBDocument8 pages4-Applying VFD On A Generator Power Source-75 KBGORANVEL100% (1)
- Post Processing FrameworkDocument2 pagesPost Processing Frameworkmr_rohitkumar88No ratings yet
- Communication Obstacles in EnglishDocument31 pagesCommunication Obstacles in EnglishSim SonekaNo ratings yet
- OID MikrotikDocument27 pagesOID MikrotikFelipeNo ratings yet
- Mekton Zeta Mecha Lab v0.5Document52 pagesMekton Zeta Mecha Lab v0.5CalNo ratings yet
- Piping Specification SheetDocument63 pagesPiping Specification SheetNilesh Gohel100% (1)
- Nov 2023Document2 pagesNov 2023Praveen IyerNo ratings yet
- 14 References PDFDocument23 pages14 References PDFAgim KarajNo ratings yet
- Specifying Sustainable ConcreteDocument26 pagesSpecifying Sustainable ConcreteEtienne MagriNo ratings yet
- Siemens SAS61.03U User GuideDocument50 pagesSiemens SAS61.03U User GuideSaulo TrejoNo ratings yet
- 2018 - sh130 6 sh130lc 6 t3Document14 pages2018 - sh130 6 sh130lc 6 t3Ralf MaurerNo ratings yet