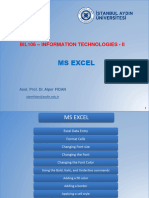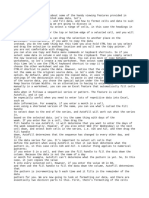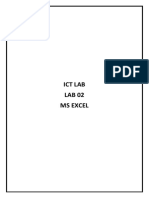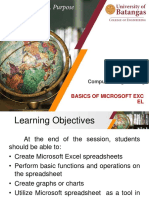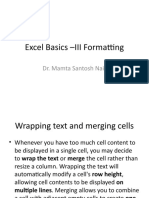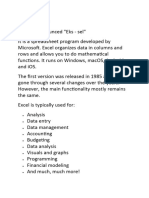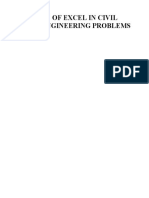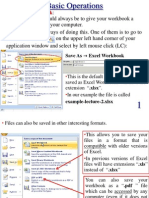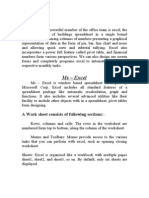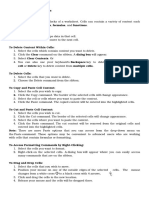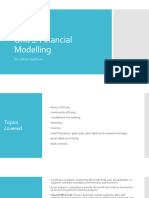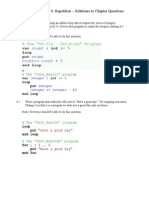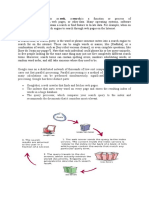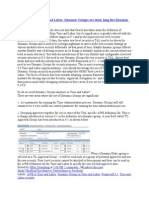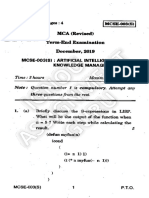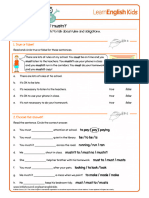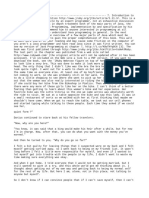Professional Documents
Culture Documents
Excel Chapter 3
Excel Chapter 3
Uploaded by
selcukcankurtCopyright:
Available Formats
You might also like
- Full Download Ebook PDF Meggs History of Graphic Design 6Th Edition Ebook PDF Docx Kindle Full ChapterDocument22 pagesFull Download Ebook PDF Meggs History of Graphic Design 6Th Edition Ebook PDF Docx Kindle Full Chapternoe.simons46998% (45)
- 2nd WeekDocument21 pages2nd Weekfaith_khp73301No ratings yet
- Subtitle 7Document2 pagesSubtitle 7studentNo ratings yet
- Microsoft Excel: Quarter 4-Week 1-2Document18 pagesMicrosoft Excel: Quarter 4-Week 1-2Angelica ArroyoNo ratings yet
- IT Application Tools in Business ExcelDocument43 pagesIT Application Tools in Business ExcelJajajaNo ratings yet
- Week 2 1 Entering and Editing Worksheet Data ReadingDocument11 pagesWeek 2 1 Entering and Editing Worksheet Data ReadingNihad ƏhmədovNo ratings yet
- Parts of Ms-Excel SpreadsheetDocument12 pagesParts of Ms-Excel SpreadsheetPratham AggarwalNo ratings yet
- Ict Lab LAB 02 Ms ExcelDocument14 pagesIct Lab LAB 02 Ms Exceljatin kesnaniNo ratings yet
- Ict Lab LAB 02 Ms ExcelDocument14 pagesIct Lab LAB 02 Ms Exceljatin kesnaniNo ratings yet
- Electronic Spreadsheet: May Ann Belano-CapucaoDocument40 pagesElectronic Spreadsheet: May Ann Belano-CapucaoJhoanna Rein DuzonNo ratings yet
- Rena College Mayuge ICT DepartmentDocument12 pagesRena College Mayuge ICT Departmentnayebare ambroseNo ratings yet
- Lesson3 - Basics of Microsoft ExcelDocument80 pagesLesson3 - Basics of Microsoft ExcelJewel Janine LlanesNo ratings yet
- Ms Excel 2007Document24 pagesMs Excel 2007GorishsharmaNo ratings yet
- OAC 112 - Keyboarding and Documents ProcessingDocument38 pagesOAC 112 - Keyboarding and Documents ProcessingPatricia ArvesNo ratings yet
- Formatiranje TekstaDocument5 pagesFormatiranje TekstaAmela ZivojevicNo ratings yet
- Excel Basics 3Document30 pagesExcel Basics 3Kyan VeeraNo ratings yet
- Using Microsoft Excel: Formatting A SpreadsheetDocument12 pagesUsing Microsoft Excel: Formatting A Spreadsheetarban_marevilNo ratings yet
- What Is ExcelDocument15 pagesWhat Is Excelrajnichopra1969No ratings yet
- Excel User Tips - FormattingDocument11 pagesExcel User Tips - FormattingLeon FouroneNo ratings yet
- ICT SKILLS - Microsoft Excel-1Document40 pagesICT SKILLS - Microsoft Excel-1Sindayiheba PatrickNo ratings yet
- Adv Excel Pract Final Theory 2020Document17 pagesAdv Excel Pract Final Theory 2020SD gamingNo ratings yet
- Unit 2Document18 pagesUnit 2pvedant861No ratings yet
- Schools Division of Paranaque City Ict - Empowerment Technologies First Quarter Week 5 Introduction To Microsoft Excel 365Document8 pagesSchools Division of Paranaque City Ict - Empowerment Technologies First Quarter Week 5 Introduction To Microsoft Excel 365john beatoNo ratings yet
- Formatting Numeric Data: Format Description GeneralDocument7 pagesFormatting Numeric Data: Format Description GeneralMariel O. MembranoNo ratings yet
- Unit 4Document12 pagesUnit 4sailesh reddyNo ratings yet
- Use of Excel in Civil Engineering ProblemsDocument12 pagesUse of Excel in Civil Engineering ProblemsManish ShashikantNo ratings yet
- Microsoft Excel IntroductionDocument6 pagesMicrosoft Excel IntroductionSujataNo ratings yet
- Subject Name: Financial Modeling (BCOM210) Department of Commerce Created By: Dr. Shalini SinghDocument89 pagesSubject Name: Financial Modeling (BCOM210) Department of Commerce Created By: Dr. Shalini SinghFARHAN ANSARINo ratings yet
- Ut-3. ExcelDocument20 pagesUt-3. ExcelMohd Abdul AleemNo ratings yet
- Basic Excel: Moving The Active CellDocument8 pagesBasic Excel: Moving The Active CellPratik JadhavNo ratings yet
- TTL FinalsDocument27 pagesTTL FinalsArgie Villacote BarracaNo ratings yet
- Excel Tips: Current Date and TimeDocument11 pagesExcel Tips: Current Date and Timemanishbansal2017No ratings yet
- Bulletnumbering For IMpressDocument6 pagesBulletnumbering For IMpressmisUnaNo ratings yet
- ExcelDocument46 pagesExcelrahul.cyberdnn181No ratings yet
- Excel BasicsDocument15 pagesExcel BasicstpartapNo ratings yet
- Computer Fund Part IV Lesson 02Document22 pagesComputer Fund Part IV Lesson 02Annabelle Rigat de LeonNo ratings yet
- Collage of Medicine: Computer Department First StageDocument28 pagesCollage of Medicine: Computer Department First StageAdrian CadizNo ratings yet
- Data Analytics With Excel Experiments 7 - 9Document9 pagesData Analytics With Excel Experiments 7 - 9manjuavinaalNo ratings yet
- Excel - A green book for greenhorns: For version 2019 / Office365From EverandExcel - A green book for greenhorns: For version 2019 / Office365No ratings yet
- Spreadsheets Are GridDocument38 pagesSpreadsheets Are GridA.SivasankariNo ratings yet
- Basics 3: Engr. Dennis VirayDocument19 pagesBasics 3: Engr. Dennis Viraydennis virayNo ratings yet
- OatDocument46 pagesOatHari BabuNo ratings yet
- Excel Full BookDocument50 pagesExcel Full Bookhrkumar440No ratings yet
- EXCEL Ppt..ChonaDocument65 pagesEXCEL Ppt..ChonaChona RectinNo ratings yet
- Lecture VBA Part 2Document20 pagesLecture VBA Part 2JonahJuniorNo ratings yet
- Free Excel 2007 QuickRefGuidesDocument8 pagesFree Excel 2007 QuickRefGuidesamrutjagtapNo ratings yet
- Pivot Tables ExplainedDocument26 pagesPivot Tables ExplainedChrestella RuthNo ratings yet
- Excel Module2Document28 pagesExcel Module2Avishek JanaNo ratings yet
- Excel Guide Handbook111Document44 pagesExcel Guide Handbook111Tata PovNo ratings yet
- EXCEL 16 WbsedclDocument102 pagesEXCEL 16 WbsedclHbk MalyaNo ratings yet
- 2013 Excel Part 2Document13 pages2013 Excel Part 2MuktarNo ratings yet
- Basic Formatting in ExcelDocument19 pagesBasic Formatting in ExcelHrishabh SrivastavaNo ratings yet
- Excel Fundamentals Tutorial Notes From FlippaDocument34 pagesExcel Fundamentals Tutorial Notes From Flippapererajanl.nipunaNo ratings yet
- Excel NotesDocument5 pagesExcel Notesvamsikrishna3375No ratings yet
- To Format Text in Bold or ItalicsDocument6 pagesTo Format Text in Bold or ItalicsSiddhesh ParabNo ratings yet
- PRACTICAL MANUAL IIDocument44 pagesPRACTICAL MANUAL IIwhittemoresandra7No ratings yet
- Lesson 2.1 ICF 9 Formatting Text and NumbersDocument5 pagesLesson 2.1 ICF 9 Formatting Text and NumbersJoanna Lisa CarpioNo ratings yet
- Unit 1 Financial ModellingDocument35 pagesUnit 1 Financial ModellingRamish KhanNo ratings yet
- Microsoft Office Excel 2007Document101 pagesMicrosoft Office Excel 2007Xtian Josef Oalin OsioNo ratings yet
- Oat MaterialDocument74 pagesOat MaterialM. WaqasNo ratings yet
- Chapter II Part IDocument49 pagesChapter II Part IselcukcankurtNo ratings yet
- Chapter I Part IIDocument18 pagesChapter I Part IIselcukcankurtNo ratings yet
- Introduction To Computer ScienceDocument20 pagesIntroduction To Computer ScienceselcukcankurtNo ratings yet
- Ann PsoDocument8 pagesAnn PsoselcukcankurtNo ratings yet
- Web Services NotesDocument20 pagesWeb Services NotesselcukcankurtNo ratings yet
- English For CommunicationDocument16 pagesEnglish For CommunicationwayomiNo ratings yet
- Turing, Chapter 6: Repetition - Solutions To Chapter QuestionsDocument18 pagesTuring, Chapter 6: Repetition - Solutions To Chapter Questionsapi-2607797750% (2)
- The Story of An Hour AnalysisDocument3 pagesThe Story of An Hour Analysisapi-55741409450% (2)
- WoRKSHEET PAST SIMPLE High SchoolDocument2 pagesWoRKSHEET PAST SIMPLE High SchoolJackeline G Necochea SNo ratings yet
- Argumentative Essay About The Objective TruthDocument3 pagesArgumentative Essay About The Objective TruthAitezaz AhsanNo ratings yet
- Bible Traditions and Strategies of Bible TranslationDocument7 pagesBible Traditions and Strategies of Bible TranslationMaria ZhovnirNo ratings yet
- DSMM Unit-1 NotesDocument12 pagesDSMM Unit-1 Notesanjanesh mauryaNo ratings yet
- Adding Text Color in CDocument4 pagesAdding Text Color in CJean-Claude Bruce LeeNo ratings yet
- Drafting HandbookDocument63 pagesDrafting Handbookjono.jordanNo ratings yet
- Time and Labor Dynamic GroupsDocument5 pagesTime and Labor Dynamic GroupsMahesh DubliNo ratings yet
- Ignoou Mcs 011 PaperDocument4 pagesIgnoou Mcs 011 PaperpriyaNo ratings yet
- SSL Installation ProcessDocument13 pagesSSL Installation Processbhaip123No ratings yet
- Buraxiliş 4Document8 pagesBuraxiliş 4elcanmusayev89No ratings yet
- DBMS Lab # 9 FunctionsDocument8 pagesDBMS Lab # 9 FunctionsFaisal HabibNo ratings yet
- Kerry's Song Sheet MusicDocument3 pagesKerry's Song Sheet MusichermitcrafteggNo ratings yet
- Iieee S Standard For S Standard Systemc C A Analog/Mixed - Signal Extensions Language Reference ManualDocument236 pagesIieee S Standard For S Standard Systemc C A Analog/Mixed - Signal Extensions Language Reference ManualkumarvishalNo ratings yet
- Notam Manual enDocument140 pagesNotam Manual enEdwin SinginiNo ratings yet
- Grammar Practice Modals Must and Mustnt WorksheetDocument1 pageGrammar Practice Modals Must and Mustnt Worksheetadamstudy011No ratings yet
- Carteitalianeser 2 V 1 UnivDocument132 pagesCarteitalianeser 2 V 1 Univemanacci1998No ratings yet
- Agatha Christie EssayDocument7 pagesAgatha Christie EssayJavier RiosNo ratings yet
- Why Counting CountsDocument29 pagesWhy Counting CountsJustin Ramos GollosoNo ratings yet
- BMED259 Module 5Document2 pagesBMED259 Module 5Jomel RamirezNo ratings yet
- V 4Document47 pagesV 4bujaevef OdellbqfNo ratings yet
- Preguntas de Preparación Devsu Code Jam 2021: 1. SeriesDocument3 pagesPreguntas de Preparación Devsu Code Jam 2021: 1. SeriesWilmer Andres PerezNo ratings yet
- Lab - Troubleshooting Inter-VLAN Routing (Instructor)Document21 pagesLab - Troubleshooting Inter-VLAN Routing (Instructor)eztog006No ratings yet
- Medical Terminology STUDY GUIDE J23Document99 pagesMedical Terminology STUDY GUIDE J23Waikiki FisherNo ratings yet
- Lesson Plan in English FacilitatingDocument1 pageLesson Plan in English Facilitatingezra ulpinaNo ratings yet
- Formal Characteristics of AdverbsDocument2 pagesFormal Characteristics of AdverbsGuillermo LeosNo ratings yet
- 1BACDocument4 pages1BACOussama SahriNo ratings yet
Excel Chapter 3
Excel Chapter 3
Uploaded by
selcukcankurtOriginal Description:
Original Title
Copyright
Available Formats
Share this document
Did you find this document useful?
Is this content inappropriate?
Report this DocumentCopyright:
Available Formats
Excel Chapter 3
Excel Chapter 3
Uploaded by
selcukcankurtCopyright:
Available Formats
Una - Sana COLLEGECOMPULAB
Links
CompuLab Central
Your one stop for all the best information and content available for YOUR COMPUTER STUDIES
Last updated: August 19, 2006
CompuLab Central
MS EXCEL
Formatting the cells
Last updated: August 19, 2006
CompuLab Central
FORMATTING CELL
Last updated: August 19, 2006
CompuLab Central
FORMATTING A CELL
To format a cell, you can use i) Home Ribbon or
ii) Format Cells dialog Formatting Cells dialog box contains
i. Number ii. Alignment iii. Font iv. Border v. Pattern
Last updated: August 19, 2006
vi. Protection tabs
CompuLab Central
Using Home Ribbon
Font The Font drop down list box display a font list. You can get some idea of what your text would look like before you even apply the font.
Last updated: August 19, 2006
CompuLab Central
Font Size The Font drop down list box display some common sizes in point available to you in a drop list. You can type in a size also.
Bold, Italics, Underline Buttons The Bold, Italics, and Underline buttons apply their styles to selected text: bold, italics, underline.
Last updated: August 19, 2006
CompuLab Central
Alignment buttons The alignment buttons align the selected text or contents of the selected cells to the left, center, or right.
The Merge and Center button will take the selected cells and make one cell out of them. The contents of the upper left cell will be centered in the new merged cell.
Last updated: August 19, 2006
CompuLab Central
Number Formats Buttons The numbers you work with often have different formatting needs. Currency, Percentage, and Comma are pre-set formats for numbers. Currency formats numbers in the selection as money. The default settings for money come from Regional Settings in Window's Control Panel. There you can change the default to pounds or rubles or whatever currency you usually use. Percent formats the selected cell(s) as a percentage, rounded to show no decimals. Comma formats the selected cell(s) as a general number with commas separating every 3 digits on the left of the decimal and showing only 2 digits to the right of the decimal. You may see a button for Euros. This applies the Currency format with the Euro symbol.
Last updated: August 19, 2006
CompuLab Central
Decimals buttons You can change the number of decimal places shown to the right of the decimal point in your numbers with the Increase Decimals and Decrease Decimals buttons. The value in the cell does not actually change. Values are rounded when decreasing decimals but are revealed again when you increase the number of places shown.
Last updated: August 19, 2006
CompuLab Central
Indents buttons You can indent and un-indent text in a cell or textbox with Increase Indent and Decrease Indent buttons.
Borders You can add borders to the sides of your cells, or you can outline a cell or a range of cells. The arrow at the right of the button opens a palette of common choices.
Last updated: August 19, 2006
CompuLab Central
Fill Color button A fill is the background color of a cell or textbox. The Fill Color button shows the color that was last used. Clicking the button applies that color to whatever cell is currently selected. To change colors, click the down arrow beside the button. A palette of colors appears. Just click on the color you want to use, or click on No Fill to remove a fill.
Last updated: August 19, 2006
CompuLab Central
Font Color The Font Color is just the color of the text in a cell or textbox. The Font Color button shows the color that was last used. Clicking the button applies that color to whatever text is selected. To change colors, click the down arrow beside the button. A palette of colors appears. Just click on the color you want to use, or click on Automatic to use the default colors.
Last updated: August 19, 2006
CompuLab Central
USING THE FORMAT CELL DIALOG BOX
In Home Ribbon by clicking the these arrows, you can open Format cell dialog box.
Last updated: August 19, 2006
CompuLab Central
FORMAT CELL DIALOG BOX
Formatting Cells dialog box contains i. Number
ii. Alignment
iii. Font iv. Border
v. Pattern
vi. Protection tabs
Last updated: August 19, 2006
CompuLab Central
USING THE FORMAT CELL DIALOG BOX
NUMBER TAB
We often need to format the numbers to display the appropriate number of decimals, dollar signs, percentage, red (for negative dollars), etc. It is best to keep numbers describing similar items as uniform as possible.
By applying different number formats, you can change the appearance of numbers. A number format does not affect the actual cell value that Microsoft Excel uses to perform calculations. The actual value is displayed in the formula bar.
Last updated: August 19, 2006
CompuLab Central
This format is used for the general display of numbers.
you can specify the number of decimal places that you want to use you can use a thousands separator
you can choose how you want to display negative numbers.
you can set the number of the decimal digits. you can set the separator to read the large number easily.
Last updated: August 19, 2006
CompuLab Central
This format is used for general monetary values and displays the default currency symbol with numbers.
you can specify the number of decimal places that you want to use you can select the currency symbol you can choose how you want to display negative numbers.
Accounting format is also used for monetary values, but it aligns the currency symbols and decimal points of numbers in a column.
Last updated: August 19, 2006
CompuLab Central
Date type can display date and time in different formats,
according to the type and locale (location) that you specify.
Last updated: August 19, 2006
CompuLab Central
Time type can display time and date
in different formats, according to the type and locale (location) that you specify.
Last updated: August 19, 2006
CompuLab Central
This format displays the number with a percent symbol.
You can specify the number of decimal places that you want to use. Examples
If you change the number format to percentage type after entering your numbers, the cell value multiplies by 100 and the result displays with a percent symbol.
Last updated: August 19, 2006
CompuLab Central
Fraction This format display a number as a fraction, according to the type of fraction that you specify
Scientific This format displays a number in exponential notation, replacing part of the number with E+n, where E (which stands for Exponent) multiplies the preceding number by 10 to the nth power. For example, a 2-decimal Scientific format displays 12345678901 as 1.23E+10, which is 1.23 times 10 to the 10th power. You can specify the number of decimal places that you want to use.
Text This format treats the content of a cell as text and displays the content exactly as you type it, even when numbers are typed.
Special This format displays a number as a postal code (ZIP Code), phone number, or Social Security number.
Custom This format allows you to modify a copy of an existing number format code. This creates a custom number format that is added to the list of number format codes. You can add between 200 and 250 custom number formats, depending on the language version of Excel that you have installed.
Last updated: August 19, 2006
CompuLab Central
USING THE FORMAT CELL DIALOG BOX
ALIGMENT TAB You can position the text in a cell according to their Alignment or
Orientation.
Last updated: August 19, 2006
CompuLab Central
USING THE FORMAT CELL DIALOG BOX
USING ALIGMENT TAB To change alignment
Alignment means to change the position of the text in a cell.
In MS Excel you can align the text in a cell Horizontally or Vertically. horizontally on the left, on the right, centered or justified vertically at the top, on the center or at the bottom.
vertically
top
left
center
right horizontally
bottom
Last updated: August 19, 2006
CompuLab Central
Tell the alignment of the following cells.
Last updated: August 19, 2006
CompuLab Central
Example To align a cell contents, horizontally on the center and vertically to the top select the following options from the format cell dialog box.
Last updated: August 19, 2006
CompuLab Central
While you are aligning your text, also you can indent it.
For example this text is indented 5 points on the right side.
To indent a text also you can use the spacebar key. But it is not a good idea.
Last updated: August 19, 2006
CompuLab Central
USING THE FORMAT CELL DIALOG BOX
USING ALIGMENT TAB To change orientation Orientation means to change the typing or printing direction in a cell.
Last updated: August 19, 2006
You can change the direction of the arrow by dragging the mouse to change the text orientation. or You can enter a number to change orientation. Use a positive number in the degree box to rotate the selected text from lower left to upper right in the cell. Use a negative number in the degree box to rotate the selected text from upper left to lower right in the cell.
CompuLab Central
Last updated: August 19, 2006
CompuLab Central
USING THE FORMAT CELL DIALOG BOX
USING ALIGMENT TAB
Text Controls: You can adjust how you want the text to appear in the cell.
Wrap Text into multiple lines. The number of wrapped lines depend on the width of the column and the length of the cell content. Shrink to fit: If you check this option you will reduce the apparent size of font characters so that all data in the selected cell fits within the column. If you change the column width the character size is adjusted automatically, but the applied font size is not changed. Merge cells: Combine two or more selected cells into a single cell, or unmerges the merged cells.
Last updated: August 19, 2006
CompuLab Central
By using Wrap text option
you can wrap the text into the multiple lines. By using Shrink to fit option Without changing the column width, you can shrink the text into the cell width. By using Merge cell option You can merge (combine) the two or more cells into the one.
Last updated: August 19, 2006
CompuLab Central
USING THE FORMAT CELL DIALOG BOX
USING ALIGMENT TAB To change the text direction (reading order) Reading order is the visual order in which characters, words are displayed. English and most other European languages are displayed in leftto-right order and Arabic, Farsi, Urdu, and Hebrew are displayed in right-to-left order. For consistent reading order with the language of the first entered character, click Context.
Last updated: August 19, 2006
CompuLab Central
FONT TAB You may need some tools to dress your worksheet up a little. In MS Excel you can use most of the ways which you are using in MS Word to do the formatting of text. You can use : bold face, italics, underline, change the color, align (left, right, center), font size, font, etc. We need to select the cell (or cells) which we wish to change the formatting and then open Here is a picture of what you will Format Cells dialog box then see there. select the Font tab.
Last updated: August 19, 2006
CompuLab Central
USING FONT TAB
Font: select a font type in your computer to change the font of the selected cell text. Font style: select a font style for the selected cell text. Size: select a font size for the selected cell text. You can type any number between 1 and 409 to change font size in point. Underline: select an underline type format to apply to the selected cell text. Color: select a color from the list to apply to the selected cell text. Strikethrough: draws a line through the selected text. Superscript: changes format of the selected text to superscript Eg. x2 Subscript: changes format of the selected text to subscript Eg. H2O Preview: shows how the selected text will appear.
Last updated: August 19, 2006
CompuLab Central
BORDER TAB
Format Cells dialog box also provides you a place to manage borders in your spreadsheet.
Here is the major section of the window in detail in the order you should make your selection. Line: From this section, you can make two decisions: What style your line will use and what color the line will be. Presets: These three buttonsNone, Outline, Insideprovide you with a quick way to apply (or remove) borders to and from specific parts of your selection. If you want to remove the borders, click the None button. To apply an outside border, click the Outline button. To add the interior grid, click the Inside button. When you're done, click OK. Border: The Border section consists of eight buttons and a preview box. From this section, select the line style you'd like to add to your spreadsheet selection. Each button is labeled making it easy for you to pick the border you want. You can also click directly in the preview box in the specific location you'd like a line. Last updated: August 19, 2006
CompuLab Central
BORDER TAB 1 5 2 3 6 4
To draw the most bottom To draw the most top border line, click the border line, click the number 2 button. number 1 button.
To draw the most left border line, click the number 3 button. To draw the most right border line, click the number 4 button.
To draw the all horizontal interior grid lines, click the number 5 button.
Last updated:
To draw the all vertical interior grid lines, click August the 2006 19, number 6 button.
CompuLab Central
BORDER TAB
To draw these diagonal lines, click the number 7 button.
8 7
To draw these diagonal lines, click the number 8 button.
Last updated: August 19, 2006
CompuLab Central
1 2 3 4 1 2 1 5 2 7 1 2 6 3 6 4 8 3 4 7
1 2 5 1 3 6
Last updated: August 19, 2006
CompuLab Central
FILL TAB
By using Fill tab you can fill a color or apply a pattern to cells.
Last updated: August 19, 2006
CompuLab Central
FILL TAB
To fill a color in a cell, select a color from the color palette.
Last updated: August 19, 2006
CompuLab Central
FILL TAB
To apply a pattern to a cell, select a pattern from the Pattern Style drop-down list box.
Last updated: August 19, 2006
CompuLab Central
PROTECTION TAB
By using Protection tab you can protect the cells. Locked: Prevents selected cells from being changed, moved, resized, or deleted. Locking cells has no effect unless the sheet is protected. Hidden: If you check this option you will hide a formula in a cell, so that it doesnt appear in the formula bar when the cell is selected. Hiding cells has no effect unless the sheet is protected.
Last updated: August 19, 2006
CompuLab Central
USING PROTECTION TAB
Locking and hiding the cells has no effect unless the sheet is protected. To protect the sheet, from the Review Ribbon menu, click Protect Sheet button then sure the Protect worksheet and contents of locked cells check box is selected option.
Last updated: August 19, 2006
CompuLab Central
USING THE FORMAT PAINTER After you design one of your cells to fit your needs, you can use the Format Painter to apply the same format to others. 1. Select a source cell or range 2. Click the Format Painter button on Home Ribbon menu 3. Click on the destination With this, you apply the format of the selected cell to another cell. But, you can apply only once. Double click on Format Painter icon, to apply the format onto more than one range, until you press the ESC key.
Last updated: August 19, 2006
CompuLab Central
USING AUTO FORMAT
Excel can automatically format your worksheets with the AutoFormat command. AutoFormat is a built-in collection of formats: font sizes, patterns, and alignments which you can quickly apply to a cell range or an entire worksheet.
You can format your table as shown above quickly, by selecting from 16 different preset formats from the AutoFormat dialog box.
Last updated: August 19, 2006
CompuLab Central
MS Excel 2010 as a default does not have Auto Format option. To add AutoFormat option to MS Excel File menu > Options > All Commands and select AutoFormat option.
Last updated: August 19, 2006
CompuLab Central
Click Auto Format button.
Options: The AutoFormat dialog box expands to show six check boxes. You can control the type of formatting that is applied by checking or unchecking any of these boxes. If you want AutoFormat to skip one of the formatting categories, simply uncheck
Last updated: August 19, 2006
CompuLab Central
USING TABLE FORMAT
Excel can automatically format a range of cells and convert it to a Table by choosing a predefined Table Style.
To format a range of cells as a table: 1. Select a range of the cells which you want to format as a table. 2. From Home Ribbon menu open Format as table button and select a formatting option.
Last updated: August 19, 2006
CompuLab Central
USING CONDITIONAL FORMATING Conditional Formatting formats cells only if a specified condition is satisfied.
You can display Conditional Formatting dialog box when you click Conditional Formatting button from the Home Ribbon.
Last updated: August 19, 2006
CompuLab Central
For example, you can use conditional formatting to display a student's mark that is 5 in bright blue boldface formatting, in bold red formatting if the students grade is 1, and in bold green formatting if the students grade is between 1 and 5 . If the value of the cell changes and no longer meets the specified condition, the cell returns to its original formatting. To do this; Firstly select the D3:G12 cell range and from Home Ribbon select conditional formatting option and select the Manage Rules then New Rule options.
Last updated: August 19, 2006
CompuLab Central
USING STYLE A Style is a collection of formats such as font size, color, patterns, and alignment that you can predefine and save as a group. Once you have defined and saved a style, you can apply all of the formatting elements at once. A Style can contain any (or all) of the following formatting attributes: Number Font (type, size, and color) Borders Alignment Fill Protection (locked and hidden)
Last updated: August 19, 2006
CompuLab Central
To apply a style to cell(s)
1. Select a cell or range that wants to apply a style. 2. Choose Home Ribbon > Cell Styles to open the Style drop-down box, shown here.
3. Select a style which you want to apply.
Last updated: August 19, 2006
CompuLab Central
Making a Style
A style is a collection of formats, for example, alignment, text color, etc. Making a style makes it easy to quickly format a spreadsheet. To make a style:
1.Select a cell that has the combination of formats you want to include in the new style. 2. From Home Ribbon open Cell Styles button and then select New Cell Style option.
Last updated: August 19, 2006
CompuLab Central
Making a Style
3. In the Style name box, type a name for the new style. 4. You can choose how much of the formatting of the selected cell you want to include in the style by unchecking any of the boxes. For example, you may not want to include the border style of the selected cell.
Last updated: August 19, 2006
CompuLab Central PowerPoint Central
Free Stuff
News
Animation
Tips & Tricks
Magazine
UNA SANA
Last updated: March 7, 2006 Directions:
Choose one of the categories on the top to browse
CompuLab Central
Excel Tutorial
U UNA S SANA C
Last updated: August 19, 2006
CompuLab Central
THE END
Last updated: August 19, 2006
You might also like
- Full Download Ebook PDF Meggs History of Graphic Design 6Th Edition Ebook PDF Docx Kindle Full ChapterDocument22 pagesFull Download Ebook PDF Meggs History of Graphic Design 6Th Edition Ebook PDF Docx Kindle Full Chapternoe.simons46998% (45)
- 2nd WeekDocument21 pages2nd Weekfaith_khp73301No ratings yet
- Subtitle 7Document2 pagesSubtitle 7studentNo ratings yet
- Microsoft Excel: Quarter 4-Week 1-2Document18 pagesMicrosoft Excel: Quarter 4-Week 1-2Angelica ArroyoNo ratings yet
- IT Application Tools in Business ExcelDocument43 pagesIT Application Tools in Business ExcelJajajaNo ratings yet
- Week 2 1 Entering and Editing Worksheet Data ReadingDocument11 pagesWeek 2 1 Entering and Editing Worksheet Data ReadingNihad ƏhmədovNo ratings yet
- Parts of Ms-Excel SpreadsheetDocument12 pagesParts of Ms-Excel SpreadsheetPratham AggarwalNo ratings yet
- Ict Lab LAB 02 Ms ExcelDocument14 pagesIct Lab LAB 02 Ms Exceljatin kesnaniNo ratings yet
- Ict Lab LAB 02 Ms ExcelDocument14 pagesIct Lab LAB 02 Ms Exceljatin kesnaniNo ratings yet
- Electronic Spreadsheet: May Ann Belano-CapucaoDocument40 pagesElectronic Spreadsheet: May Ann Belano-CapucaoJhoanna Rein DuzonNo ratings yet
- Rena College Mayuge ICT DepartmentDocument12 pagesRena College Mayuge ICT Departmentnayebare ambroseNo ratings yet
- Lesson3 - Basics of Microsoft ExcelDocument80 pagesLesson3 - Basics of Microsoft ExcelJewel Janine LlanesNo ratings yet
- Ms Excel 2007Document24 pagesMs Excel 2007GorishsharmaNo ratings yet
- OAC 112 - Keyboarding and Documents ProcessingDocument38 pagesOAC 112 - Keyboarding and Documents ProcessingPatricia ArvesNo ratings yet
- Formatiranje TekstaDocument5 pagesFormatiranje TekstaAmela ZivojevicNo ratings yet
- Excel Basics 3Document30 pagesExcel Basics 3Kyan VeeraNo ratings yet
- Using Microsoft Excel: Formatting A SpreadsheetDocument12 pagesUsing Microsoft Excel: Formatting A Spreadsheetarban_marevilNo ratings yet
- What Is ExcelDocument15 pagesWhat Is Excelrajnichopra1969No ratings yet
- Excel User Tips - FormattingDocument11 pagesExcel User Tips - FormattingLeon FouroneNo ratings yet
- ICT SKILLS - Microsoft Excel-1Document40 pagesICT SKILLS - Microsoft Excel-1Sindayiheba PatrickNo ratings yet
- Adv Excel Pract Final Theory 2020Document17 pagesAdv Excel Pract Final Theory 2020SD gamingNo ratings yet
- Unit 2Document18 pagesUnit 2pvedant861No ratings yet
- Schools Division of Paranaque City Ict - Empowerment Technologies First Quarter Week 5 Introduction To Microsoft Excel 365Document8 pagesSchools Division of Paranaque City Ict - Empowerment Technologies First Quarter Week 5 Introduction To Microsoft Excel 365john beatoNo ratings yet
- Formatting Numeric Data: Format Description GeneralDocument7 pagesFormatting Numeric Data: Format Description GeneralMariel O. MembranoNo ratings yet
- Unit 4Document12 pagesUnit 4sailesh reddyNo ratings yet
- Use of Excel in Civil Engineering ProblemsDocument12 pagesUse of Excel in Civil Engineering ProblemsManish ShashikantNo ratings yet
- Microsoft Excel IntroductionDocument6 pagesMicrosoft Excel IntroductionSujataNo ratings yet
- Subject Name: Financial Modeling (BCOM210) Department of Commerce Created By: Dr. Shalini SinghDocument89 pagesSubject Name: Financial Modeling (BCOM210) Department of Commerce Created By: Dr. Shalini SinghFARHAN ANSARINo ratings yet
- Ut-3. ExcelDocument20 pagesUt-3. ExcelMohd Abdul AleemNo ratings yet
- Basic Excel: Moving The Active CellDocument8 pagesBasic Excel: Moving The Active CellPratik JadhavNo ratings yet
- TTL FinalsDocument27 pagesTTL FinalsArgie Villacote BarracaNo ratings yet
- Excel Tips: Current Date and TimeDocument11 pagesExcel Tips: Current Date and Timemanishbansal2017No ratings yet
- Bulletnumbering For IMpressDocument6 pagesBulletnumbering For IMpressmisUnaNo ratings yet
- ExcelDocument46 pagesExcelrahul.cyberdnn181No ratings yet
- Excel BasicsDocument15 pagesExcel BasicstpartapNo ratings yet
- Computer Fund Part IV Lesson 02Document22 pagesComputer Fund Part IV Lesson 02Annabelle Rigat de LeonNo ratings yet
- Collage of Medicine: Computer Department First StageDocument28 pagesCollage of Medicine: Computer Department First StageAdrian CadizNo ratings yet
- Data Analytics With Excel Experiments 7 - 9Document9 pagesData Analytics With Excel Experiments 7 - 9manjuavinaalNo ratings yet
- Excel - A green book for greenhorns: For version 2019 / Office365From EverandExcel - A green book for greenhorns: For version 2019 / Office365No ratings yet
- Spreadsheets Are GridDocument38 pagesSpreadsheets Are GridA.SivasankariNo ratings yet
- Basics 3: Engr. Dennis VirayDocument19 pagesBasics 3: Engr. Dennis Viraydennis virayNo ratings yet
- OatDocument46 pagesOatHari BabuNo ratings yet
- Excel Full BookDocument50 pagesExcel Full Bookhrkumar440No ratings yet
- EXCEL Ppt..ChonaDocument65 pagesEXCEL Ppt..ChonaChona RectinNo ratings yet
- Lecture VBA Part 2Document20 pagesLecture VBA Part 2JonahJuniorNo ratings yet
- Free Excel 2007 QuickRefGuidesDocument8 pagesFree Excel 2007 QuickRefGuidesamrutjagtapNo ratings yet
- Pivot Tables ExplainedDocument26 pagesPivot Tables ExplainedChrestella RuthNo ratings yet
- Excel Module2Document28 pagesExcel Module2Avishek JanaNo ratings yet
- Excel Guide Handbook111Document44 pagesExcel Guide Handbook111Tata PovNo ratings yet
- EXCEL 16 WbsedclDocument102 pagesEXCEL 16 WbsedclHbk MalyaNo ratings yet
- 2013 Excel Part 2Document13 pages2013 Excel Part 2MuktarNo ratings yet
- Basic Formatting in ExcelDocument19 pagesBasic Formatting in ExcelHrishabh SrivastavaNo ratings yet
- Excel Fundamentals Tutorial Notes From FlippaDocument34 pagesExcel Fundamentals Tutorial Notes From Flippapererajanl.nipunaNo ratings yet
- Excel NotesDocument5 pagesExcel Notesvamsikrishna3375No ratings yet
- To Format Text in Bold or ItalicsDocument6 pagesTo Format Text in Bold or ItalicsSiddhesh ParabNo ratings yet
- PRACTICAL MANUAL IIDocument44 pagesPRACTICAL MANUAL IIwhittemoresandra7No ratings yet
- Lesson 2.1 ICF 9 Formatting Text and NumbersDocument5 pagesLesson 2.1 ICF 9 Formatting Text and NumbersJoanna Lisa CarpioNo ratings yet
- Unit 1 Financial ModellingDocument35 pagesUnit 1 Financial ModellingRamish KhanNo ratings yet
- Microsoft Office Excel 2007Document101 pagesMicrosoft Office Excel 2007Xtian Josef Oalin OsioNo ratings yet
- Oat MaterialDocument74 pagesOat MaterialM. WaqasNo ratings yet
- Chapter II Part IDocument49 pagesChapter II Part IselcukcankurtNo ratings yet
- Chapter I Part IIDocument18 pagesChapter I Part IIselcukcankurtNo ratings yet
- Introduction To Computer ScienceDocument20 pagesIntroduction To Computer ScienceselcukcankurtNo ratings yet
- Ann PsoDocument8 pagesAnn PsoselcukcankurtNo ratings yet
- Web Services NotesDocument20 pagesWeb Services NotesselcukcankurtNo ratings yet
- English For CommunicationDocument16 pagesEnglish For CommunicationwayomiNo ratings yet
- Turing, Chapter 6: Repetition - Solutions To Chapter QuestionsDocument18 pagesTuring, Chapter 6: Repetition - Solutions To Chapter Questionsapi-2607797750% (2)
- The Story of An Hour AnalysisDocument3 pagesThe Story of An Hour Analysisapi-55741409450% (2)
- WoRKSHEET PAST SIMPLE High SchoolDocument2 pagesWoRKSHEET PAST SIMPLE High SchoolJackeline G Necochea SNo ratings yet
- Argumentative Essay About The Objective TruthDocument3 pagesArgumentative Essay About The Objective TruthAitezaz AhsanNo ratings yet
- Bible Traditions and Strategies of Bible TranslationDocument7 pagesBible Traditions and Strategies of Bible TranslationMaria ZhovnirNo ratings yet
- DSMM Unit-1 NotesDocument12 pagesDSMM Unit-1 Notesanjanesh mauryaNo ratings yet
- Adding Text Color in CDocument4 pagesAdding Text Color in CJean-Claude Bruce LeeNo ratings yet
- Drafting HandbookDocument63 pagesDrafting Handbookjono.jordanNo ratings yet
- Time and Labor Dynamic GroupsDocument5 pagesTime and Labor Dynamic GroupsMahesh DubliNo ratings yet
- Ignoou Mcs 011 PaperDocument4 pagesIgnoou Mcs 011 PaperpriyaNo ratings yet
- SSL Installation ProcessDocument13 pagesSSL Installation Processbhaip123No ratings yet
- Buraxiliş 4Document8 pagesBuraxiliş 4elcanmusayev89No ratings yet
- DBMS Lab # 9 FunctionsDocument8 pagesDBMS Lab # 9 FunctionsFaisal HabibNo ratings yet
- Kerry's Song Sheet MusicDocument3 pagesKerry's Song Sheet MusichermitcrafteggNo ratings yet
- Iieee S Standard For S Standard Systemc C A Analog/Mixed - Signal Extensions Language Reference ManualDocument236 pagesIieee S Standard For S Standard Systemc C A Analog/Mixed - Signal Extensions Language Reference ManualkumarvishalNo ratings yet
- Notam Manual enDocument140 pagesNotam Manual enEdwin SinginiNo ratings yet
- Grammar Practice Modals Must and Mustnt WorksheetDocument1 pageGrammar Practice Modals Must and Mustnt Worksheetadamstudy011No ratings yet
- Carteitalianeser 2 V 1 UnivDocument132 pagesCarteitalianeser 2 V 1 Univemanacci1998No ratings yet
- Agatha Christie EssayDocument7 pagesAgatha Christie EssayJavier RiosNo ratings yet
- Why Counting CountsDocument29 pagesWhy Counting CountsJustin Ramos GollosoNo ratings yet
- BMED259 Module 5Document2 pagesBMED259 Module 5Jomel RamirezNo ratings yet
- V 4Document47 pagesV 4bujaevef OdellbqfNo ratings yet
- Preguntas de Preparación Devsu Code Jam 2021: 1. SeriesDocument3 pagesPreguntas de Preparación Devsu Code Jam 2021: 1. SeriesWilmer Andres PerezNo ratings yet
- Lab - Troubleshooting Inter-VLAN Routing (Instructor)Document21 pagesLab - Troubleshooting Inter-VLAN Routing (Instructor)eztog006No ratings yet
- Medical Terminology STUDY GUIDE J23Document99 pagesMedical Terminology STUDY GUIDE J23Waikiki FisherNo ratings yet
- Lesson Plan in English FacilitatingDocument1 pageLesson Plan in English Facilitatingezra ulpinaNo ratings yet
- Formal Characteristics of AdverbsDocument2 pagesFormal Characteristics of AdverbsGuillermo LeosNo ratings yet
- 1BACDocument4 pages1BACOussama SahriNo ratings yet