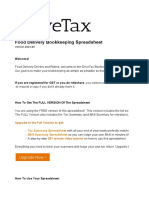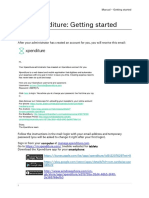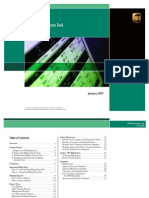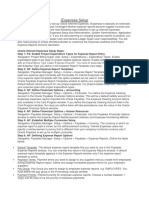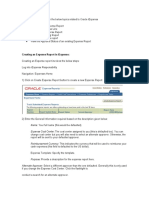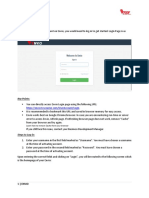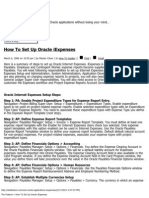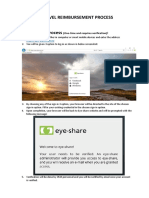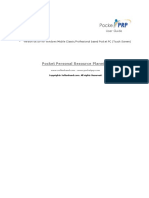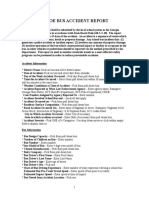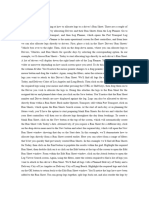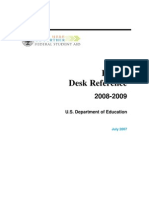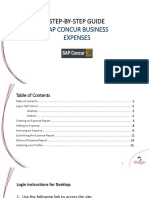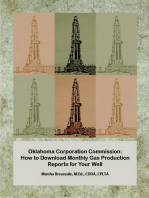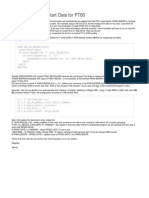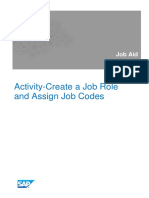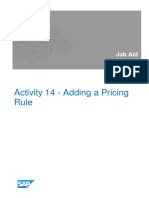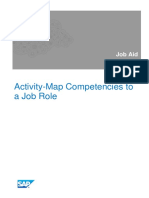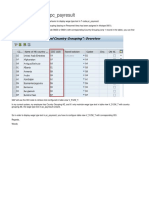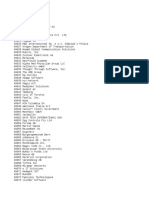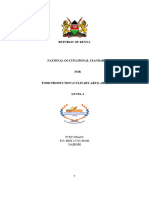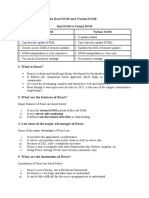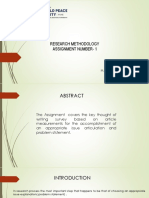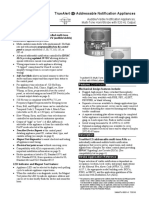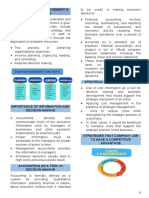Professional Documents
Culture Documents
Employee Self Service - Create A Travel Expense Report Tutorial
Employee Self Service - Create A Travel Expense Report Tutorial
Uploaded by
Sushantgupta015Copyright:
Available Formats
You might also like
- Fly or Drive LabDocument6 pagesFly or Drive LabMrWardTeachesNo ratings yet
- Gl-300 Gps Tracker User Manual Rev2Document28 pagesGl-300 Gps Tracker User Manual Rev2ravelsteinNo ratings yet
- The Problem and Its BackgroundDocument46 pagesThe Problem and Its BackgroundALMIRAH PEDRAZANo ratings yet
- DriveTax Free Uber Spreadsheet Delivery v2021 - 6Document140 pagesDriveTax Free Uber Spreadsheet Delivery v2021 - 6jaya sekhar PhillipNo ratings yet
- Sap Shipping ProcessDocument14 pagesSap Shipping Processgirish85No ratings yet
- Ecosafe Driving: DVSA Safe Driving for Life SeriesFrom EverandEcosafe Driving: DVSA Safe Driving for Life SeriesNo ratings yet
- QA - SurdsDocument6 pagesQA - SurdschaostheoristNo ratings yet
- Huawei Certification Training Catalog (Subcontractors) V1.2Document51 pagesHuawei Certification Training Catalog (Subcontractors) V1.2lifetime371215100% (4)
- Work Instruction TRIP - Create Travel Expense Report (Document) Trip, Tp04Document46 pagesWork Instruction TRIP - Create Travel Expense Report (Document) Trip, Tp04Nelson FonteNo ratings yet
- User ManualDocument7 pagesUser ManualSwapnil SarkarNo ratings yet
- ENG Users Mar16Document15 pagesENG Users Mar16Juan CarvajalNo ratings yet
- Concur User Guide Jan'16Document47 pagesConcur User Guide Jan'16Michael IndraNo ratings yet
- Complete An Expenses Claim FormDocument7 pagesComplete An Expenses Claim FormMehran SameNo ratings yet
- Manual Imonnet 2018Document17 pagesManual Imonnet 2018Fenix ImperioNo ratings yet
- Iexpenses Training ManualDocument52 pagesIexpenses Training Manualoraclemans100% (4)
- Concur Users GuideDocument20 pagesConcur Users Guidevgehs100% (1)
- Cleartrip Mobile Application User GuideDocument14 pagesCleartrip Mobile Application User GuideDipesh KaraniaNo ratings yet
- Setting Up and Paying Drivers (Weekly Driver Pay Program)Document16 pagesSetting Up and Paying Drivers (Weekly Driver Pay Program)Jâssy Yässy BēbēNo ratings yet
- Concur Mobile App - Iphone InstructionsDocument28 pagesConcur Mobile App - Iphone InstructionsstewartjeslNo ratings yet
- BAT UserGuide PDFDocument31 pagesBAT UserGuide PDFshivam_dubey4004No ratings yet
- Create A Travel Request Tutorial Trip Ecc 6 03 Vers 1-0-121509Document13 pagesCreate A Travel Request Tutorial Trip Ecc 6 03 Vers 1-0-121509Ramayya BhaskarNo ratings yet
- E-Way Bill Implementation in BUSYDocument12 pagesE-Way Bill Implementation in BUSYMohnishNo ratings yet
- How To Setup Oracle IExpenses Oracle E-Business FinancialDocument8 pagesHow To Setup Oracle IExpenses Oracle E-Business FinancialMadhurima ChatterjeeNo ratings yet
- Smart 2 Carv 2 User GuideDocument55 pagesSmart 2 Carv 2 User GuideINSOFTDEVNo ratings yet
- Oracle Iexpense Reporting Student GuideDocument23 pagesOracle Iexpense Reporting Student GuidesamfloNo ratings yet
- Coach Onboard Reporting Procedure (TC)Document17 pagesCoach Onboard Reporting Procedure (TC)Manan SharmaNo ratings yet
- 1a Concur Training GuideDocument54 pages1a Concur Training Guidetanvk25bNo ratings yet
- Iexpenses Setup: NavigationDocument5 pagesIexpenses Setup: NavigationmawaheedNo ratings yet
- Order To Cash CycleDocument19 pagesOrder To Cash Cycleಬಾಲಾಜಿಜಿ.ಕೆ.No ratings yet
- Oracle Iexpense ReportingDocument11 pagesOracle Iexpense ReportingBhaskar MNo ratings yet
- Cod Envio UsermanualDocument21 pagesCod Envio Usermanualhi babyNo ratings yet
- Travel Services ManualDocument106 pagesTravel Services ManualsolaabNo ratings yet
- The Feature How To Set Up Oracle IexpensesDocument21 pagesThe Feature How To Set Up Oracle IexpensesAshish KaleNo ratings yet
- Travel Claim Guide - Desktop ViewDocument6 pagesTravel Claim Guide - Desktop ViewJay Filio0% (1)
- Oracle Internet Expenses Setup StepsDocument9 pagesOracle Internet Expenses Setup StepsGuru Gointi100% (1)
- Iexpenses SetupDocument9 pagesIexpenses SetupRaddyNo ratings yet
- Manual PocketDocument55 pagesManual PocketDenílson M. GarciaNo ratings yet
- Concur (Sun Tribe Solar) Expense Report Walk-ThroughDocument12 pagesConcur (Sun Tribe Solar) Expense Report Walk-ThroughGrand AbbotNo ratings yet
- Gadoe Bus Accident ReportDocument4 pagesGadoe Bus Accident ReportArbazNo ratings yet
- Amadeus Itinerary and MoreDocument16 pagesAmadeus Itinerary and Morejonny301No ratings yet
- Invoicing System v2Document26 pagesInvoicing System v2api-137303031No ratings yet
- 1LOC005 - How Do I Allocate Legs To A Drivers Run SheetDocument2 pages1LOC005 - How Do I Allocate Legs To A Drivers Run Sheetguolidong2017No ratings yet
- Transportation Management Solution (TMS) Web AppDocument2 pagesTransportation Management Solution (TMS) Web AppMuzammal MukhtarNo ratings yet
- Application Form - Officer-DeckDocument8 pagesApplication Form - Officer-DeckNeris Acosta MolinaNo ratings yet
- How To Create A Route? How To Optimize A Route? How To Request A Weather Forecast Report?Document9 pagesHow To Create A Route? How To Optimize A Route? How To Request A Weather Forecast Report?Geileanu CatalinNo ratings yet
- SPRK Short Guide v1.8Document37 pagesSPRK Short Guide v1.8nenich182No ratings yet
- FRS For Flight ReservationDocument3 pagesFRS For Flight ReservationvishvinnyNo ratings yet
- Description: Tags: CB0712Attach0809FINALFISAPDeskRefDocument15 pagesDescription: Tags: CB0712Attach0809FINALFISAPDeskRefanon-63866No ratings yet
- Shopify 2023Document10 pagesShopify 2023Arogyam AdwordsNo ratings yet
- E - Way Bill SAP Manual: ©2017 Incresol. All Rights ReservedDocument21 pagesE - Way Bill SAP Manual: ©2017 Incresol. All Rights Reservedvikas_thNo ratings yet
- G L E R: Eneral Edger Nquiries & EportsDocument36 pagesG L E R: Eneral Edger Nquiries & EportssanmoreNo ratings yet
- SAP Concur Expense GuideDocument18 pagesSAP Concur Expense GuidejamiljohnNo ratings yet
- Ebs LCMDocument21 pagesEbs LCMtayybi01No ratings yet
- Travel Logbook SampleDocument16 pagesTravel Logbook SamplerhodzsulitNo ratings yet
- Auto Invoice FAQDocument11 pagesAuto Invoice FAQblshinde88No ratings yet
- Piaggio ReportDocument66 pagesPiaggio ReportBurhan Aryan50% (2)
- How To Set Up Oracle IExpenses - The FeatureDocument29 pagesHow To Set Up Oracle IExpenses - The FeatureMuthumariappan21No ratings yet
- Arun Budget PlannerDocument18 pagesArun Budget PlannerArun NallaiyanNo ratings yet
- Oklahoma Corporation Commission: How to Download Monthly Gas Production Reports for Your Well: Landowner Internet Tutorials Series I, #2From EverandOklahoma Corporation Commission: How to Download Monthly Gas Production Reports for Your Well: Landowner Internet Tutorials Series I, #2No ratings yet
- ERPHCM Decisionre runorstartDateforPT60 060416 1006 534Document1 pageERPHCM Decisionre runorstartDateforPT60 060416 1006 534Sushantgupta015No ratings yet
- Activity-Create A Job Role and Assign Job CodesDocument11 pagesActivity-Create A Job Role and Assign Job CodesSushantgupta015No ratings yet
- Activity 14 - Adding A Pricing Rule: Job AidDocument7 pagesActivity 14 - Adding A Pricing Rule: Job AidSushantgupta015No ratings yet
- Activity-Map Competencies To A Job RoleDocument10 pagesActivity-Map Competencies To A Job RoleSushantgupta015No ratings yet
- Lab 15 - Applying A Pricing Rule To A CatalogDocument6 pagesLab 15 - Applying A Pricing Rule To A CatalogSushantgupta015No ratings yet
- Sap HR Config AllDocument463 pagesSap HR Config AllSushantgupta015No ratings yet
- ERPHCM WageTypeTextinpc Payresult 251016 0733 2666Document1 pageERPHCM WageTypeTextinpc Payresult 251016 0733 2666Sushantgupta015No ratings yet
- SRM 6.0 - Portal ConfigurationDocument56 pagesSRM 6.0 - Portal ConfigurationSushantgupta015No ratings yet
- Biofilm Probe FixedDocument1 pageBiofilm Probe FixedfamturboNo ratings yet
- Pranjali Mishra Resume BusinessAnalystDocument1 pagePranjali Mishra Resume BusinessAnalystpranjali mishra IPBA 2021 Batch 10No ratings yet
- Automating Migration To Webex CallingDocument32 pagesAutomating Migration To Webex CallingInfomedia supportNo ratings yet
- RegistersDocument19 pagesRegistersAbtahe AlamNo ratings yet
- EEEB114: Principle of Programming For Engineers: Topic 1: Introduction To Computer and ProgrammingDocument39 pagesEEEB114: Principle of Programming For Engineers: Topic 1: Introduction To Computer and Programmingabdullah badawiNo ratings yet
- 1Document4 pages1Martin MarkovskiNo ratings yet
- Raju Gupta ResumeDocument6 pagesRaju Gupta ResumesantoshNo ratings yet
- Special Purpose Ledger ConfigDocument81 pagesSpecial Purpose Ledger Configkirankumar bhairiNo ratings yet
- ESupplierConnect - Supplier Portal and SIC - STW - 2019-10Document26 pagesESupplierConnect - Supplier Portal and SIC - STW - 2019-10andres rangelNo ratings yet
- Class 12 Marksheet TemplateDocument2 pagesClass 12 Marksheet TemplatePiyush Kumar PrasadNo ratings yet
- THI ONLINE- CHIẾN THUẬT LÀM BÀI ĐỌC HIỂUDocument6 pagesTHI ONLINE- CHIẾN THUẬT LÀM BÀI ĐỌC HIỂUHà Trang CaoNo ratings yet
- OS Food Production (Culinary) Level 4Document107 pagesOS Food Production (Culinary) Level 4Bilha WambuiNo ratings yet
- Savage Worlds - Savage SpaceDocument47 pagesSavage Worlds - Savage SpaceShannon Russell (necron99)No ratings yet
- TC ELECTRONIC - Sub-N-Up-Mini-Octaver-ManualDocument10 pagesTC ELECTRONIC - Sub-N-Up-Mini-Octaver-ManualvincNo ratings yet
- A. Positive FactorsDocument5 pagesA. Positive FactorsferlynjoybayanNo ratings yet
- Differentiate Between Real DOM and Virtual DOMDocument20 pagesDifferentiate Between Real DOM and Virtual DOMRohit0506No ratings yet
- Importance of Graphic Design in Human-Life NironDocument14 pagesImportance of Graphic Design in Human-Life NironZainab AljbooriNo ratings yet
- Ervcddcm Dsfvcodt EngDocument12 pagesErvcddcm Dsfvcodt EngPsych05No ratings yet
- Assignment 3Document6 pagesAssignment 3Raja SalmanNo ratings yet
- Jayaram SAP SD ResumeDocument4 pagesJayaram SAP SD ResumeRamesh SitaramanNo ratings yet
- Password Cracking Technique: A Survey: Himanshu Kumar, Neelam MathurDocument3 pagesPassword Cracking Technique: A Survey: Himanshu Kumar, Neelam MathurNamrata PaudelNo ratings yet
- Application of Internet of Things: Last Meter Smart Grid and Smart Energy Efficient SystemDocument6 pagesApplication of Internet of Things: Last Meter Smart Grid and Smart Energy Efficient SystemJose María CotesNo ratings yet
- Syllabus v3Document3 pagesSyllabus v3Thanh NguyenNo ratings yet
- Assignment 1 RMDocument20 pagesAssignment 1 RMAnkit JhaNo ratings yet
- 49MTV 0001Document4 pages49MTV 0001Diego Alberto Herrera AmezquitaNo ratings yet
- Strategic Cost Management ReviewerDocument8 pagesStrategic Cost Management ReviewerDosNo ratings yet
- Manual Version 1.02 MAF Translator Gen-II Version 1.02Document18 pagesManual Version 1.02 MAF Translator Gen-II Version 1.02Luis GonzalezNo ratings yet
Employee Self Service - Create A Travel Expense Report Tutorial
Employee Self Service - Create A Travel Expense Report Tutorial
Uploaded by
Sushantgupta015Original Description:
Original Title
Copyright
Available Formats
Share this document
Did you find this document useful?
Is this content inappropriate?
Report this DocumentCopyright:
Available Formats
Employee Self Service - Create A Travel Expense Report Tutorial
Employee Self Service - Create A Travel Expense Report Tutorial
Uploaded by
Sushantgupta015Copyright:
Available Formats
Integrated Enterprise System
Employee Self Service Create a Travel Expense Report tutorial
Effective with 1/1/12 policy updates
11/1/11
Create travel expense report ESS 6.03 vers 3.0
Integrated Enterprise System
Tips and Tricks
Tips and Tricks
Time format is based upon a 24 hour clock(military format).
Do not use your browser buttons to navigate while in the travel report, use the ESS navigation buttons. You may need to use the scroll bars to navigate in order to access all options. To save time, have your receipts scanned prior to completing your expense report.
11/1/11 Create travel expense report ESS 6.03 vers 3.0 2
Integrated Enterprise System
Create a Travel Expense Report
Open the navigation menu, select Travel Management and then Travel Planning and Expenses.
11/1/11
Create travel expense report ESS 6.03 vers 3.0
Integrated Enterprise System
Create a Travel Expense Report
If the trip contains a Travel Request or a Travel Plan, you can use the link My Trips and Expenses to access the trip and create an expense report.
You can also use the link Create Expense Report to create an expense report. This tutorial will go through an example on how to create an expense report using the link Create Expense Report
11/1/11
Create travel expense report ESS 6.03 vers 3.0
Integrated Enterprise System
Create a Travel Expense Report
If you are not creating an expense report from an existing travel request/plan, select Next Step and this will create a new trip.
If you are creating an expense report for an existing travel request/plan, select the trip, then select Next Step
11/1/11
Create travel expense report ESS 6.03 vers 3.0
Integrated Enterprise System
Create a Travel Expense Report
Notice all of the information contained in the travel request/plan is pre-populated into the expense report.
Review the pre-populated information and make changes as needed.
Required fields are marked with a red asterisk *
11/1/11
Create travel expense report ESS 6.03 vers 3.0
Integrated Enterprise System
Create a Travel Expense Report
If your trip is to a high cost area, use the Trip Region to select the high cost region.
11/1/11
Create travel expense report ESS 6.03 vers 3.0
Integrated Enterprise System
Create a Travel Expense Report
Use the search feature to find the correct region code. Search by state by using the 2 digit postal code for the state followed by *. For example, PA* for Pennsylvania.
11/1/11
Create travel expense report ESS 6.03 vers 3.0
Integrated Enterprise System
Create a Travel Expense Report
If your trip contains multiple destinations, select Enter Additional Destinations to open a screen to enter these destinations.
11/1/11
Create travel expense report ESS 6.03 vers 3.0
Integrated Enterprise System
Create a Travel Expense Report
Enter the date, location and region (if high cost) for each of the additional destinations.
When completed, select Accept to continue.
11/1/11
Create travel expense report ESS 6.03 vers 3.0
10
Integrated Enterprise System
Create a Travel Expense Report
When needed, use the Comment box to provide supporting justification for the expenses you are claiming.
If you need to change the coding on your entire trip, select Change Cost Assignment. If you have questions on the correct account coding to be used, please see your supervisor or contact your fiscal office.
11/1/11
Create travel expense report ESS 6.03 vers 3.0
11
Integrated Enterprise System
Create a Travel Expense Report
Enter the new account coding. If you have more than one account code, select New Entry.
When completed, select Accept to continue.
11/1/11 Create travel expense report ESS 6.03 vers 3.0 12
Integrated Enterprise System
Create a Travel Expense Report
To enter vehicle mileage, select Enter Mileage Details to enter the number of miles driven by day using either a state vehicle or your personal vehicle. All mileage must be broken down by segment. Lump sum entries are not permitted.
11/1/11
Create travel expense report ESS 6.03 vers 3.0
13
Integrated Enterprise System
Create a Travel Expense Report
Enter the date, number of miles, starting and ending locations and select the type of vehicle. To enter more segments, select Accept and New Entry.
Vehicle Types
Start" and End" locations must be recorded and must be specific enough for a reviewer and/or auditor to substantiate the reported mileage. 14
11/1/11
Create travel expense report ESS 6.03 vers 3.0
Integrated Enterprise System
Create a Travel Expense Report
When you are ready to enter your expense, select Next Step
11/1/11
Create travel expense report ESS 6.03 vers 3.0
15
Integrated Enterprise System
Create a Travel Expense Report
Any items from the travel request/plan will be pre-populated. If Estimated Expenses is listed, you will need to delete the item. Do NOT delete any entries that prepopulate from the travel plan.
11/1/11
Create travel expense report ESS 6.03 vers 3.0
16
Integrated Enterprise System
Create a Travel Expense Report
Select New Entry to begin.
11/1/11
Create travel expense report ESS 6.03 vers 3.0
17
Integrated Enterprise System
Create a Travel Expense Report
Now you are ready to enter your expenses. Use the drop down menu to select the expense type to enter.
11/1/11
Create travel expense report ESS 6.03 vers 3.0
18
Integrated Enterprise System
Create a Travel Expense Report
Once you have selected the expense type, enter the amount, date and any other required field. When needed, use the Comment box to provide supporting justification for the expense you are claiming.
11/1/11
Create travel expense report ESS 6.03 vers 3.0
19
Integrated Enterprise System
Create a Travel Expense Report
If you need to change the coding for a particular expense, select Change Cost Assignment
11/1/11
Create travel expense report ESS 6.03 vers 3.0
20
Integrated Enterprise System
Create a Travel Expense Report
Enter the account code. If you have more than one account code, select Accept and New Entry. 11/1/11
After entering all of the account code changes, select Accept
Create travel expense report ESS 6.03 vers 3.0
21
Integrated Enterprise System
Create a Travel Expense Report
If you are entering the same expense type multiple times, select Copy. This will make a copy of what you just entered, then change the date and amount claimed as needed.
11/1/11
Create travel expense report ESS 6.03 vers 3.0
22
Integrated Enterprise System
Create a Travel Expense Report
When you are ready to select another expense, select Accept and New Entry
11/1/11
Create travel expense report ESS 6.03 vers 3.0
23
Integrated Enterprise System
Create a Travel Expense Report
When you are done entering expense types, select Next Step to continue.
11/1/11
Create travel expense report ESS 6.03 vers 3.0
24
Integrated Enterprise System
Create a Travel Expense Report
The Summary page will be displayed. This will summarize the total expenses being claimed, the amount being paid by COPA, any advances and what is being paid to the employee.
11/1/11
Create travel expense report ESS 6.03 vers 3.0
25
Integrated Enterprise System
Create a Travel Expense Report
You will then have two options. My Expense Report is INCOMPLETE This will save the expense report but will not submit it to your supervisor for approval. My Expense Report is FINISHED This will save the expense report and will submit it to your supervisor for approval.
11/1/11
Create travel expense report ESS 6.03 vers 3.0
26
Integrated Enterprise System
Create a Travel Expense Report
For this example, the traveler is submitting to their supervisor for approval. After selecting the Final Action select Next Step
11/1/11
Create travel expense report ESS 6.03 vers 3.0
27
Integrated Enterprise System
Create a Travel Expense Report
After the trip is saved, the trip number will be displayed.
You can view the statement by selecting Display Expense Form Note: This statement will be displayed in a new window.
11/1/11
Create travel expense report ESS 6.03 vers 3.0
28
Integrated Enterprise System
Create a Travel Expense Report
To print, right click on the statement and then select print from the menu.
The Travel Expense Statement will be displayed.
11/1/11
Create travel expense report ESS 6.03 vers 3.0
29
Integrated Enterprise System
Create a Travel Expense Report
After reviewing the travel expense statement, close the window by selecting the X in the top right hand corner of the window.
11/1/11
Create travel expense report ESS 6.03 vers 3.0
30
Integrated Enterprise System
Create a Travel Expense Report
You are now ready to attach scanned copies of your receipts using the attachment functionality.
Select Browse to find the file(s) containing your receipts.
11/1/11
Create travel expense report ESS 6.03 vers 3.0
31
Integrated Enterprise System
Create a Travel Expense Report
A box will appear for you to select the file from your computer or network drive. Once you find the file, select the file and then select OPEN
11/1/11
Create travel expense report ESS 6.03 vers 3.0
32
Integrated Enterprise System
Create a Travel Expense Report
Select Attach
11/1/11
Create travel expense report ESS 6.03 vers 3.0
33
Integrated Enterprise System
Create a Travel Expense Report
A confirmation message will appear. NOTE: There will be a few minutes delay before you will be able to view the attachment.
The file you selected is now listed as an Attachment.
11/1/11
Create travel expense report ESS 6.03 vers 3.0
34
Integrated Enterprise System
Create a Travel Expense Report
If you do NOT have any additional ESS tasks, you can log out of ESS by selecting Log Off.
If you do have additional ESS tasks, use the History option. If you have additional Travel tasks, select Travel Planning and Expenses, if other ESS tasks, such as leave request, select ESS Home.
11/1/11
Create travel expense report ESS 6.03 vers 3.0
35
Integrated Enterprise System
Create a Travel Expense Report
Need to correct an expense report after it has been paid? Call the BCPO Travel Expense Help Desk for assistance.
11/1/11
Create travel expense report ESS 6.03 vers 3.0
36
Integrated Enterprise System
Additional Resources
Need help?
Contact the Travel Expense Help Desk:
1-800-824-0626 outside the Harrisburg area 717-346-3401 within the Harrisburg area Co-travelaudits@pa.gov
11/1/11
Create travel expense report ESS 6.03 vers 3.0
37
You might also like
- Fly or Drive LabDocument6 pagesFly or Drive LabMrWardTeachesNo ratings yet
- Gl-300 Gps Tracker User Manual Rev2Document28 pagesGl-300 Gps Tracker User Manual Rev2ravelsteinNo ratings yet
- The Problem and Its BackgroundDocument46 pagesThe Problem and Its BackgroundALMIRAH PEDRAZANo ratings yet
- DriveTax Free Uber Spreadsheet Delivery v2021 - 6Document140 pagesDriveTax Free Uber Spreadsheet Delivery v2021 - 6jaya sekhar PhillipNo ratings yet
- Sap Shipping ProcessDocument14 pagesSap Shipping Processgirish85No ratings yet
- Ecosafe Driving: DVSA Safe Driving for Life SeriesFrom EverandEcosafe Driving: DVSA Safe Driving for Life SeriesNo ratings yet
- QA - SurdsDocument6 pagesQA - SurdschaostheoristNo ratings yet
- Huawei Certification Training Catalog (Subcontractors) V1.2Document51 pagesHuawei Certification Training Catalog (Subcontractors) V1.2lifetime371215100% (4)
- Work Instruction TRIP - Create Travel Expense Report (Document) Trip, Tp04Document46 pagesWork Instruction TRIP - Create Travel Expense Report (Document) Trip, Tp04Nelson FonteNo ratings yet
- User ManualDocument7 pagesUser ManualSwapnil SarkarNo ratings yet
- ENG Users Mar16Document15 pagesENG Users Mar16Juan CarvajalNo ratings yet
- Concur User Guide Jan'16Document47 pagesConcur User Guide Jan'16Michael IndraNo ratings yet
- Complete An Expenses Claim FormDocument7 pagesComplete An Expenses Claim FormMehran SameNo ratings yet
- Manual Imonnet 2018Document17 pagesManual Imonnet 2018Fenix ImperioNo ratings yet
- Iexpenses Training ManualDocument52 pagesIexpenses Training Manualoraclemans100% (4)
- Concur Users GuideDocument20 pagesConcur Users Guidevgehs100% (1)
- Cleartrip Mobile Application User GuideDocument14 pagesCleartrip Mobile Application User GuideDipesh KaraniaNo ratings yet
- Setting Up and Paying Drivers (Weekly Driver Pay Program)Document16 pagesSetting Up and Paying Drivers (Weekly Driver Pay Program)Jâssy Yässy BēbēNo ratings yet
- Concur Mobile App - Iphone InstructionsDocument28 pagesConcur Mobile App - Iphone InstructionsstewartjeslNo ratings yet
- BAT UserGuide PDFDocument31 pagesBAT UserGuide PDFshivam_dubey4004No ratings yet
- Create A Travel Request Tutorial Trip Ecc 6 03 Vers 1-0-121509Document13 pagesCreate A Travel Request Tutorial Trip Ecc 6 03 Vers 1-0-121509Ramayya BhaskarNo ratings yet
- E-Way Bill Implementation in BUSYDocument12 pagesE-Way Bill Implementation in BUSYMohnishNo ratings yet
- How To Setup Oracle IExpenses Oracle E-Business FinancialDocument8 pagesHow To Setup Oracle IExpenses Oracle E-Business FinancialMadhurima ChatterjeeNo ratings yet
- Smart 2 Carv 2 User GuideDocument55 pagesSmart 2 Carv 2 User GuideINSOFTDEVNo ratings yet
- Oracle Iexpense Reporting Student GuideDocument23 pagesOracle Iexpense Reporting Student GuidesamfloNo ratings yet
- Coach Onboard Reporting Procedure (TC)Document17 pagesCoach Onboard Reporting Procedure (TC)Manan SharmaNo ratings yet
- 1a Concur Training GuideDocument54 pages1a Concur Training Guidetanvk25bNo ratings yet
- Iexpenses Setup: NavigationDocument5 pagesIexpenses Setup: NavigationmawaheedNo ratings yet
- Order To Cash CycleDocument19 pagesOrder To Cash Cycleಬಾಲಾಜಿಜಿ.ಕೆ.No ratings yet
- Oracle Iexpense ReportingDocument11 pagesOracle Iexpense ReportingBhaskar MNo ratings yet
- Cod Envio UsermanualDocument21 pagesCod Envio Usermanualhi babyNo ratings yet
- Travel Services ManualDocument106 pagesTravel Services ManualsolaabNo ratings yet
- The Feature How To Set Up Oracle IexpensesDocument21 pagesThe Feature How To Set Up Oracle IexpensesAshish KaleNo ratings yet
- Travel Claim Guide - Desktop ViewDocument6 pagesTravel Claim Guide - Desktop ViewJay Filio0% (1)
- Oracle Internet Expenses Setup StepsDocument9 pagesOracle Internet Expenses Setup StepsGuru Gointi100% (1)
- Iexpenses SetupDocument9 pagesIexpenses SetupRaddyNo ratings yet
- Manual PocketDocument55 pagesManual PocketDenílson M. GarciaNo ratings yet
- Concur (Sun Tribe Solar) Expense Report Walk-ThroughDocument12 pagesConcur (Sun Tribe Solar) Expense Report Walk-ThroughGrand AbbotNo ratings yet
- Gadoe Bus Accident ReportDocument4 pagesGadoe Bus Accident ReportArbazNo ratings yet
- Amadeus Itinerary and MoreDocument16 pagesAmadeus Itinerary and Morejonny301No ratings yet
- Invoicing System v2Document26 pagesInvoicing System v2api-137303031No ratings yet
- 1LOC005 - How Do I Allocate Legs To A Drivers Run SheetDocument2 pages1LOC005 - How Do I Allocate Legs To A Drivers Run Sheetguolidong2017No ratings yet
- Transportation Management Solution (TMS) Web AppDocument2 pagesTransportation Management Solution (TMS) Web AppMuzammal MukhtarNo ratings yet
- Application Form - Officer-DeckDocument8 pagesApplication Form - Officer-DeckNeris Acosta MolinaNo ratings yet
- How To Create A Route? How To Optimize A Route? How To Request A Weather Forecast Report?Document9 pagesHow To Create A Route? How To Optimize A Route? How To Request A Weather Forecast Report?Geileanu CatalinNo ratings yet
- SPRK Short Guide v1.8Document37 pagesSPRK Short Guide v1.8nenich182No ratings yet
- FRS For Flight ReservationDocument3 pagesFRS For Flight ReservationvishvinnyNo ratings yet
- Description: Tags: CB0712Attach0809FINALFISAPDeskRefDocument15 pagesDescription: Tags: CB0712Attach0809FINALFISAPDeskRefanon-63866No ratings yet
- Shopify 2023Document10 pagesShopify 2023Arogyam AdwordsNo ratings yet
- E - Way Bill SAP Manual: ©2017 Incresol. All Rights ReservedDocument21 pagesE - Way Bill SAP Manual: ©2017 Incresol. All Rights Reservedvikas_thNo ratings yet
- G L E R: Eneral Edger Nquiries & EportsDocument36 pagesG L E R: Eneral Edger Nquiries & EportssanmoreNo ratings yet
- SAP Concur Expense GuideDocument18 pagesSAP Concur Expense GuidejamiljohnNo ratings yet
- Ebs LCMDocument21 pagesEbs LCMtayybi01No ratings yet
- Travel Logbook SampleDocument16 pagesTravel Logbook SamplerhodzsulitNo ratings yet
- Auto Invoice FAQDocument11 pagesAuto Invoice FAQblshinde88No ratings yet
- Piaggio ReportDocument66 pagesPiaggio ReportBurhan Aryan50% (2)
- How To Set Up Oracle IExpenses - The FeatureDocument29 pagesHow To Set Up Oracle IExpenses - The FeatureMuthumariappan21No ratings yet
- Arun Budget PlannerDocument18 pagesArun Budget PlannerArun NallaiyanNo ratings yet
- Oklahoma Corporation Commission: How to Download Monthly Gas Production Reports for Your Well: Landowner Internet Tutorials Series I, #2From EverandOklahoma Corporation Commission: How to Download Monthly Gas Production Reports for Your Well: Landowner Internet Tutorials Series I, #2No ratings yet
- ERPHCM Decisionre runorstartDateforPT60 060416 1006 534Document1 pageERPHCM Decisionre runorstartDateforPT60 060416 1006 534Sushantgupta015No ratings yet
- Activity-Create A Job Role and Assign Job CodesDocument11 pagesActivity-Create A Job Role and Assign Job CodesSushantgupta015No ratings yet
- Activity 14 - Adding A Pricing Rule: Job AidDocument7 pagesActivity 14 - Adding A Pricing Rule: Job AidSushantgupta015No ratings yet
- Activity-Map Competencies To A Job RoleDocument10 pagesActivity-Map Competencies To A Job RoleSushantgupta015No ratings yet
- Lab 15 - Applying A Pricing Rule To A CatalogDocument6 pagesLab 15 - Applying A Pricing Rule To A CatalogSushantgupta015No ratings yet
- Sap HR Config AllDocument463 pagesSap HR Config AllSushantgupta015No ratings yet
- ERPHCM WageTypeTextinpc Payresult 251016 0733 2666Document1 pageERPHCM WageTypeTextinpc Payresult 251016 0733 2666Sushantgupta015No ratings yet
- SRM 6.0 - Portal ConfigurationDocument56 pagesSRM 6.0 - Portal ConfigurationSushantgupta015No ratings yet
- Biofilm Probe FixedDocument1 pageBiofilm Probe FixedfamturboNo ratings yet
- Pranjali Mishra Resume BusinessAnalystDocument1 pagePranjali Mishra Resume BusinessAnalystpranjali mishra IPBA 2021 Batch 10No ratings yet
- Automating Migration To Webex CallingDocument32 pagesAutomating Migration To Webex CallingInfomedia supportNo ratings yet
- RegistersDocument19 pagesRegistersAbtahe AlamNo ratings yet
- EEEB114: Principle of Programming For Engineers: Topic 1: Introduction To Computer and ProgrammingDocument39 pagesEEEB114: Principle of Programming For Engineers: Topic 1: Introduction To Computer and Programmingabdullah badawiNo ratings yet
- 1Document4 pages1Martin MarkovskiNo ratings yet
- Raju Gupta ResumeDocument6 pagesRaju Gupta ResumesantoshNo ratings yet
- Special Purpose Ledger ConfigDocument81 pagesSpecial Purpose Ledger Configkirankumar bhairiNo ratings yet
- ESupplierConnect - Supplier Portal and SIC - STW - 2019-10Document26 pagesESupplierConnect - Supplier Portal and SIC - STW - 2019-10andres rangelNo ratings yet
- Class 12 Marksheet TemplateDocument2 pagesClass 12 Marksheet TemplatePiyush Kumar PrasadNo ratings yet
- THI ONLINE- CHIẾN THUẬT LÀM BÀI ĐỌC HIỂUDocument6 pagesTHI ONLINE- CHIẾN THUẬT LÀM BÀI ĐỌC HIỂUHà Trang CaoNo ratings yet
- OS Food Production (Culinary) Level 4Document107 pagesOS Food Production (Culinary) Level 4Bilha WambuiNo ratings yet
- Savage Worlds - Savage SpaceDocument47 pagesSavage Worlds - Savage SpaceShannon Russell (necron99)No ratings yet
- TC ELECTRONIC - Sub-N-Up-Mini-Octaver-ManualDocument10 pagesTC ELECTRONIC - Sub-N-Up-Mini-Octaver-ManualvincNo ratings yet
- A. Positive FactorsDocument5 pagesA. Positive FactorsferlynjoybayanNo ratings yet
- Differentiate Between Real DOM and Virtual DOMDocument20 pagesDifferentiate Between Real DOM and Virtual DOMRohit0506No ratings yet
- Importance of Graphic Design in Human-Life NironDocument14 pagesImportance of Graphic Design in Human-Life NironZainab AljbooriNo ratings yet
- Ervcddcm Dsfvcodt EngDocument12 pagesErvcddcm Dsfvcodt EngPsych05No ratings yet
- Assignment 3Document6 pagesAssignment 3Raja SalmanNo ratings yet
- Jayaram SAP SD ResumeDocument4 pagesJayaram SAP SD ResumeRamesh SitaramanNo ratings yet
- Password Cracking Technique: A Survey: Himanshu Kumar, Neelam MathurDocument3 pagesPassword Cracking Technique: A Survey: Himanshu Kumar, Neelam MathurNamrata PaudelNo ratings yet
- Application of Internet of Things: Last Meter Smart Grid and Smart Energy Efficient SystemDocument6 pagesApplication of Internet of Things: Last Meter Smart Grid and Smart Energy Efficient SystemJose María CotesNo ratings yet
- Syllabus v3Document3 pagesSyllabus v3Thanh NguyenNo ratings yet
- Assignment 1 RMDocument20 pagesAssignment 1 RMAnkit JhaNo ratings yet
- 49MTV 0001Document4 pages49MTV 0001Diego Alberto Herrera AmezquitaNo ratings yet
- Strategic Cost Management ReviewerDocument8 pagesStrategic Cost Management ReviewerDosNo ratings yet
- Manual Version 1.02 MAF Translator Gen-II Version 1.02Document18 pagesManual Version 1.02 MAF Translator Gen-II Version 1.02Luis GonzalezNo ratings yet