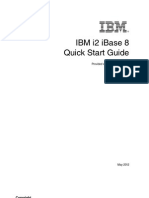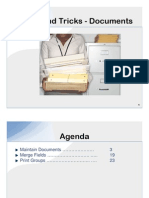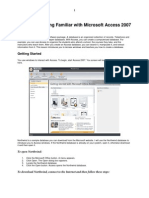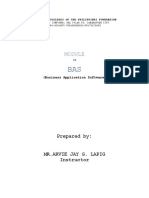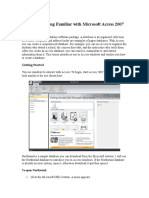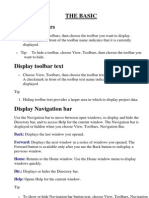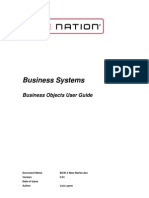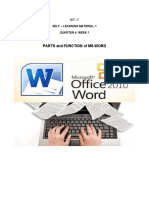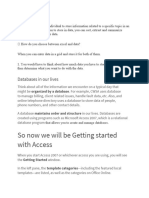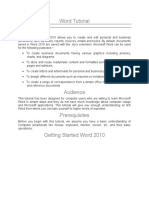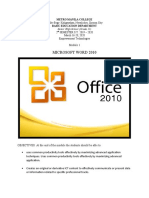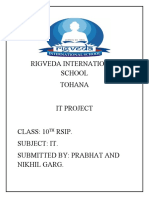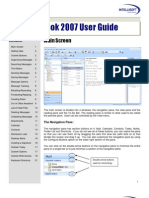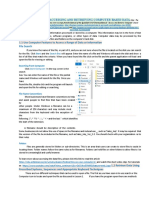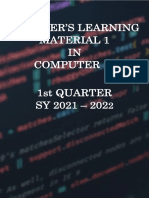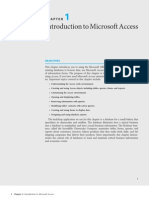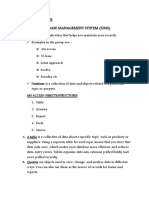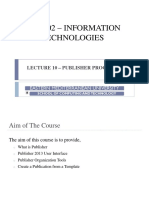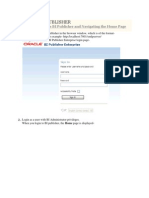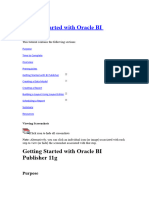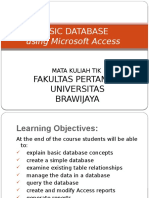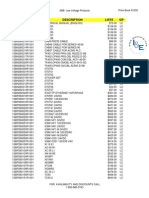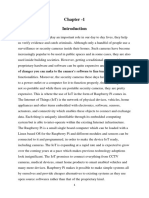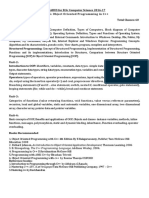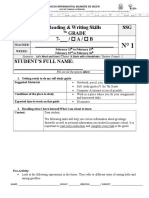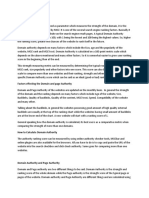Professional Documents
Culture Documents
What You Need To Know To Start Using The New Version of Eddie (Infoview Xi Release 3.1)
What You Need To Know To Start Using The New Version of Eddie (Infoview Xi Release 3.1)
Uploaded by
Carlos BanquetOriginal Description:
Original Title
Copyright
Available Formats
Share this document
Did you find this document useful?
Is this content inappropriate?
Report this DocumentCopyright:
Available Formats
What You Need To Know To Start Using The New Version of Eddie (Infoview Xi Release 3.1)
What You Need To Know To Start Using The New Version of Eddie (Infoview Xi Release 3.1)
Uploaded by
Carlos BanquetCopyright:
Available Formats
What you need to know to start using the new version of EDDIE (InfoView XI Release 3.
1)
This presentation shows the things you need to know to start working with the new version of EDDIE (InfoView). To keep this presentation shorter, not all options are covered. To find information on options that arent covered here, use the built-in Help in EDDIE (InfoView).
EDDIE / InfoView 3.1 Basics
Menu
Log On to InfoView
Menu
Working with Desktop Intelligence Documents
Viewing Desktop Intelligence documents Navigating documents Entering User Prompt values Finding Text Refreshing data Saving Desktop Intelligence documents Printing Desktop Intelligence documents Editing Desktop Intelligence documents
Log On to InfoView
Parts of the Screen
Header Panel and Workspace Panel Header Panel options Workspace Panel Document List Folders vs. Categories Tree Panel and Detail Panel Document List Toolbar options Sorting the Document List Selecting Document Type
Working with Crystal Reports
Viewing Crystal Reports Entering User Prompt values Saving Crystal Reports
Setting Preferences
General Preferences Start Page Seeing the Inbox Document Navigation View Number of objects per page Setting your password Desktop Intelligence Viewer Crystal Report Viewer
Working with WebIntelligence Documents
Viewing Crystal Reports Entering User Prompt values Saving Crystal Reports
Working with Documents
Viewing Reports Viewing History Searching Organizing Documents Creating Folders/Categories Setting Folder/Category Properties Adding Documents Assigning Documents to a Category Copying or Moving Documents Creating Shortcuts Deleting Documents
EDDIE / InfoView 3.1 Basics
Menu
EDDIE / InfoView 3.1 Basics
Log On to InfoView
Menu
To log on to InfoView:
Start a web browser.
Enter the EDDIE URL: https://eddie.ds.uillinois.edu
Enter your Business Objects User Name and Password.
Press Enter or click the Log On button.
If you dont have a Business Objects account, have your departments Unit Security Contact (USC) submit an access request.
EDDIE / InfoView 3.1 Basics
Home Page
Menu
By default, the first page you see will be the Home Page. The Home Page gives you basic navigation options. You can change the first page that is displayed after you log on. This is covered later in the Preferences section.
EDDIE / InfoView 3.1 Basics
Timeout
Menu
InfoView has a 30 minute timeout. After the 30 minutes with no activity, the first action will take you to the screen to the right. Click the Back near the right edge of the screen to continue working.
Enlarge
NOTE: Click in the dotted-line box to enlarge that part of the screen. Click the enlargement to remove it.
The Back button will allow you to continue working after a timeout.
EDDIE / InfoView 3.1 Basics
Menu
EDDIE / InfoView 3.1 Basics
Parts of the Screen Header Panel and Workspace Panel
By default, the first page you see after you log on will be the Home Page. The Home Page lets you navigate to different parts of the application. Later, you will see how to set the Start Page. There are two main areas of the applications screens: The Header Panel The Workspace Panel The Header Panel stays the same throughout the application, but the Workspace Panel changes as you navigate to different parts of the application.
Menu
Header Panel
Workspace Panel
EDDIE / InfoView 3.1 Basics
Parts of the Screen Header Panel options
Menu
Header Panel
Option
Home Document List Open Send To Dashboards Help
Action
Displays the Start Page specified in Preferences. Displays the Document List. Opens components My InfoView and Encyclopedia (not used). Sends a report to one of the following destinations: Business Objects Inbox, Email, FTP Location, File Location Allows you to access dashboards and analytics. Disabled. Displays the online help. There are additional topics in the online Help that are not covered in this overview.
Preferences
About Log Out
Allows you to customize the interface.
Displays product and sales information. Logs the user out.
EDDIE / InfoView 3.1 Basics
Parts of the Screen Workspace Panel
As you navigate through the application, the Workspace Panel will change. The majority of the time the Workspace Panel will display the Document List. To navigate to the Document List, select Document List from the Header Panel Toolbar or from the Workspace Panel under Navigate.
Menu
Clicking either Document List option will display the Document List page.
Workspace Panel
EDDIE / InfoView 3.1 Basics
Parts of the Screen Document List
The Document List displays the documents you may access. The Document List is divided into the Tree Panel on the left and the Detail Panel on the right. The Documents List can be viewed either by Folder or by Category.
Menu
EDDIE / InfoView 3.1 Basics
Parts of the Screen Folders vs. Categories
The Document List can be displayed by Folder or by Category. The folder is the location where the document was saved, while categories are attributes assigned to the document. You can view documents by selecting the folder where they have been placed or by selecting a category that have been assigned to the documents. Folders and categories can be public (or corporate) or personal. The Public Folders and Corporate Categories you can access are determined by your security rights. Personal Categories and your My Favorites folders are for your use only. You can create new personal folders and categories and organize the documents within them as you wish. These are private and cannot be seen or altered by other users. Users can send documents to other users. These documents will be placed in the users Inbox folder.
Menu
The Folder button will display the Document List by folders.
The Category button will display the Document List by categories.
EDDIE / InfoView 3.1 Basics
Parts of the Screen Folders vs. Categories
Here is a simplified view of folders and categories.
FIAP_Bank_Activity_Detail Accounts Payable
Menu
Lets say you have access to the Finance and HR public folders. Each folder contains three documents. Each document is assigned one category.
If you view by folder and select the Finance folder, the Document List will include documents: FIAP_Bank_Activity_Detail UR_FIFA_Fixed_Asset_By_Org FIAP_Invoice_Exception If you view by folder and select the HR folder, the Document List will include documents: HPAY_Adjustment_Register HR Name Change Report HRES_Academic_FTE If you view by category and select the Accounts Payable category, the Document List will include documents: FIAP_Bank_Activity_Detail FIAP_Invoice_Exception If you view by category and select the HR Pay category, the Document List will include only document HPAY_Adjustment_Register.
Finance
UR_FIFA_Fixed_Asset_By_Org
Fixed Assets
FIAP_Invoice_Exception
Accounts Payable
HPAY_Adjustment_Register
HR Pay
HR
HR Name Change Report
HR Change
HRES_Academic_FTE
HR Salary Planner
EDDIE / InfoView 3.1 Basics
Parts of the Screen Folders vs. Categories
For example, if you create a copy of an existing document and you give this new document the not-so-great name Copy of Monthly Expense Report. You store the new document in youre My Favorites folder and assign the document a Personal Category of Expenses. The new document will be displayed in the list if you are viewing by category and you select the Expenses Personal Category Or
Menu
EDDIE / InfoView 3.1 Basics
Parts of the Screen Folders vs. Categories
if you are viewing by folder and you select the My Favorites folder.
Menu
EDDIE / InfoView 3.1 Basics
Setting Preferences Seeing the Inbox
The Inbox is a special folder which holds documents that have been sent to you by other users.
x
Menu
To see the list of documents in your Inbox, you must first switch to the Folder view.
Enlarge
EDDIE / InfoView 3.1 Basics
Parts of the Screen Tree Panel and Detail Panel
The document list is divided into two parts: the Tree Panel and the Detail Panel. The Tree Panel displays the folders and categories in a hierarchical structure, allowing you to navigate through them. When you select a folder or category in the Tree Panel, the documents in that folder, or with that category ,appear in the Details panel. You can filter and sort the documents displayed in the Details panel, and choose to modify, view, organize, or schedule them if you have the necessary rights.
Menu
Tree Panel
Detail Panel
EDDIE / InfoView 3.1 Basics
Parts of the Screen The Document List Toolbar options
Menu
Option
Switch to Folders Switch to Categories Refresh New Add
Action
Displays folders in the Tree Panel. Displays categories in the Tree Panel. Refreshes the view of the Document List. Allows you to create new documents. Allows you to add existing Crystal Reports or files.
Organize
Actions Search
Allows you to Cut, Copy, Copy Shortcut, Paste, and Delete documents.
Allows you to perform actions on the selected document. Allows you to search for documents. Allows you to navigate between pages in the Document List.
Open in a new window Hide toolbar Show toolbar Close document
(seen while viewing a document) Displays the current document in a new window. Hides / Shows the Header Panel.
Closes the currently displayed document and returns to the Document List.
EDDIE / InfoView 3.1 Basics
Parts of the Screen Sorting the Document List
By default, documents are sorted alphabetically by Title. You can reverse this order, or sort the list by Last Run date, Type, or Owner. To sort the list, click the column heading by which you want to sort. Clicking the same column heading a second time will toggle the sort between ascending and descending. Clicking the Title column header will sort the list alphabetically by title in ascending order. A second click will change the sort to descending. Clicking the Last Run column header will sort the list chronologicaly by the Las Run data and time. A second click will change the sort to descending. Clicking the Type column header will give you the option to sort the list by document type or select the types of documents to display. Clicking the Owner column header will sort the list by owner.
Menu
EDDIE / InfoView 3.1 Basics
Parts of the Screen Selecting Document Types
By default, the document list will include all document types. You may limit the types of documents displayed by selecting the types to be displayed. Document types include Desktop Intelligence documents, Crystal Reports, Web Intelligence documents, Excel spreadsheets, PowerPoint presentations, text files, and many others.
Menu
In the toolbar above the documents click Type
Select the type(s) of documents you want to see
Click OK
EDDIE / InfoView 3.1 Basics
Menu
EDDIE / InfoView 3.1 Basics
Setting Preferences
Menu
You can customize your view by changing the Preferences.
Click Preferences either in the Header Panel toolbar or from the Home Page under Personalize.
Clicking either Preferences option will display the Preferences page.
EDDIE / InfoView 3.1 Basics
Setting Preferences Setting the Start Page
The General options will be expanded by default. Click the to expand a section or the to collapse it. The first option is the InfoView Start Page. Select the page you want to see when you log on. For example, if you choose Favorites, the Document List will be displayed with the My Favorites folder automatically selected the next time you log on. This setting also sets the destination for the Home button in the Header Panel.
Menu
Option
Home My InfoView
Sets the Start Page to:
The Home Page. My InfoView is a customized page layout that contains the documents and web sites you view on a regular basis. They are displayed according to settings that you define. The Document List with the My Favorites folder selected. Your Inbox folder. Your Inbox contains documents that have been sent to you from other users. The Document List with the specified folder selected. The Document List with the specified category selected. There are no dashboards to select, so this option can not be used. There are no layouts to select, so this option can not be used.
Favorites Inbox Folder: Most like the default view in the previous version Category: Dashboard: InfoView Page Layout:
EDDIE / InfoView 3.1 Basics
Setting Preferences Setting the Start Page
To set the Start Page to the Document List with a specific category selected:
Menu
Click the Browse Category button
Select the desired category
Click the OK button under the categories
Click OK in the bottomright corner to save the change to your preferences
EDDIE / InfoView 3.1 Basics
Setting Preferences Setting the Start Page
The new Start Page will be displayed. From this point forward, each time you log on, this page will be displayed first.
Menu
EDDIE / InfoView 3.1 Basics
Setting Preferences Document Navigation View
The Document Navigation View option determines whether the Document List displays the documents by Folder or by Category. NOTE: If the Start Page is set to a specific Folder or Category, the Document List will be displayed in that view.
Menu
x
Enlarge
EDDIE / InfoView 3.1 Basics
Setting Preferences Set the number of objects (max.) per page
The Set the number of objects (max.) per page setting determines how many objects (documents) will be displayed on a page. The range of possible values is 1 to 100. A small number here can make viewing lists of documents misleading. For example, if there are 45 documents in a list, but the objects per page is set to 15, you will only see the first 15 documents on the first page, even if there is enough space to display more. Its very easy to miss the fact there are more documents on other pages. Make sure to check the Total: number in the bottom-right corner and the paging controls in the upper-right corner of the Workspace panel.
Menu
x
Enlarge
EDDIE / InfoView 3.1 Basics
Setting Preferences Set the number of objects (max.) per page
Example: The number of objects per page has been set to 15. The are a total of 38 objects in the My Favorites folder. It would be easy to think the whole list is displayed because there is blank space at the bottom of the page. Make sure to check the Total in the lower-right corner and the Page navigation in the upper-right corner.
Menu
x Enlarge
Enlarge
EDDIE / InfoView 3.1 Basics
Setting Preferences Setting Your Password
While this option appears on the Preferences page, it has been disabled and you will receive an error if you try to use this option to change your password.
x
Menu
To change your Business Objects password, use the Password Management application at:
Enlarge
https://appserv7.admin.uillinois.edu/ds pwdmgmt
EDDIE / InfoView 3.1 Basics
Setting Preferences Desktop Intelligence
The Desktop Intelligence option determines which viewer is used to view Desktop Intelligence documents. The majority of the Standard Reports are Desktop Intelligence documents. Web - web-based viewer in HTML format, from which you can do some on-report analysis. PDF - PDF format. You can then print the document or save the PDF version. Desktop Intelligence format Uses the Desktop Intelligence editor to view the documents. You must have the Desktop Intelligence editor installed on your computer to use this option.
x
Menu
Enlarge
EDDIE / InfoView 3.1 Basics
Setting Preferences Crystal Reports
The Crystal Reports option determines the viewer for Crystal Reports. The viewer choices are: Web - The Web viewer does not require any downloading, and will work without Java or ActiveX. Web ActiveX - The ActiveX viewer is enabled if you use a version of Microsoft Internet Explorer that supports ActiveX controls. Web Java - The Java viewer is designed for web browsers that support the Java Virtual Machine.
Menu
If you select the Web viewer, the choices for "Select printing control" are: PDF - the viewer exports the report to PDF format when you click Print. You can then print the PDF.
Enlarge
ActiveX one click printing lets you print the report directly from the Crystal report viewer. Note: This option requires the installation of a small ActiveX component. If you selected the Web viewer, you must choose the resolution that you want to use in the "Select a rendering resolution" area.
EDDIE / InfoView 3.1 Basics
Menu
This section explains how to work with documents regardless of the type. Later sections will describe options specific to a document type.
EDDIE / InfoView 3.1 Basics
Working with Documents Viewing Documents
To view a document:
Menu
Double-click the document title
or
Click the document title, Click Actions, Click View
or
Right-click the document title, Click View
EDDIE / InfoView 3.1 Basics
Working with Documents Viewing Documents History
Documents can be scheduled to run at specified times. The results of scheduled runs are called instances of the document. The collection of these instances is called the documents history. To see the documents history:
Menu
Click the document title, Click Actions, Click History
or
Right-click the document title, Click History
EDDIE / InfoView 3.1 Basics
Working with Documents Searching for Documents
The Search option in the Document Toolbar allows you to do Simple Searches on document titles or keywords or both. Or you can select Advanced Search to search by keyword, title, description, or owner. Simple searches are executed on all the documents in the folder or category currently selected in the Tree Panel on the left, including all child folders or categories. You must have an item selected in the Tree Panel to execute a search. You cannot perform a simple search on public folders/categories and personal folders/categories at the same time. After you perform a simple search, an item for the search results is displayed in the Tree Panel. This allows you to search within your search results and refer back to them during your session.
Enlarge
Menu
EDDIE / InfoView 3.1 Basics
Working with Documents Advanced Search
Advanced Search allows you to specify the locations to search, and the combination of keywords, title text, description text, owner, and document type. You can also limit the search to by the Last Modification Time of the documents. Determines the locations of the documents to be searched. All unchecked means search all. If checked, only documents assigned one or more of this type of category will be returned.
Menu
Returns documents with the specified text in that area.
Limits by document type.
Returns documents modified in the specified date range.
EDDIE / InfoView 3.1 Basics
Working with Documents Organizing Documents
You can create any number of personal folders under My Favorites to organize your documents. You can add documents to your My Favorites folders, copy documents from the Public Folders, or create shortcuts to those documents. You are the only user with access to your personal folders. You can also create any number of personal categories to organize your documents. The categories that you create appear under Personal Categories in the Tree Panel.
Menu
EDDIE / InfoView 3.1 Basics
Working with Documents Create a Folder or Category
To create a folder or category:
Menu
In the Tree Panel, select the location where you want to add the new folder/category
Click New and select Folder or Category
Clicking the New button allows you to add a personal folder or personal category in addition to other types of documents.
Enter the name for the new folder/category
Click the OK button
EDDIE / InfoView 3.1 Basics
Working with Documents Setting Folder or Category Properties
You can edit the properties of folders or categories that you have created. You can change the name, description, and keywords of the folder or category.
Menu
Select the folder/category you want to edit
Enlarge
Click Actions and select Properties
Edit the information on the Properties page
Click the OK button
EDDIE / InfoView 3.1 Basics
Working with Documents Category Types
There are two types of categories: Personal Categories - You can create any number of personal categories to organize your documents. You can also create subcategories. Corporate Categories Corporate categories are created by the administrator. You cannot create corporate categories. You can assign either type of categories to your personal documents. You cannot assign categories to Corporate documents.
Menu
EDDIE / InfoView 3.1 Basics
Working with Documents Assigning a Document to a Category
To assign a category to a document:
Menu
Select the document you want to edit
Click Actions and select Categories
Select the desired categories
Click the OK button
EDDIE / InfoView 3.1 Basics
Working with Documents Adding Documents
You can add documents from your local computer. From the add menu, you can select either Crystal Reports or Local Document. The steps to add them are pretty much the same:
Enlarge
Menu
EDDIE / InfoView 3.1 Basics
Working with Documents Copying or Moving Documents
You can make copies of documents and save them in one of your personal folders. The Copy command copies the document(s) to a clipboard. To finish the copy, you must select a personal folder and choose the Paste command.
Enlarge
Menu
You can move documents within your personal folders by cutting them from their current folder and pasting them into a different folder. Cutting a document copies it to a clipboard and deletes it simultaneously. You must then paste it. You cannot move documents within the Public Folders.
EDDIE / InfoView 3.1 Basics
Working with Documents Creating Shortcuts
You can also create shortcuts to documents, to access them more easily. The shortcut will appear in the Document List, and will take you to the most recent version of the document. Note: You can perform all of the actions you would perform on a document on a shortcut, including setting its properties.
Menu
Enlarge
EDDIE / InfoView 3.1 Basics
Working with Documents Deleting Documents
You can delete documents from your personal folders. You cannot delete from Public Folders.
x
Menu
Enlarge
EDDIE / InfoView 3.1 Basics
Menu
This section describes additional features that are unique to working with Desktop Intelligence Documents.
Note: The information in this section is applicable only if you are viewing Desktop Intelligence documents in Web format. For more information, see Setting Preferences.
EDDIE / InfoView 3.1 Basics
Working with Desktop Intelligence Documents Overview
You can double-click the title of a Desktop Intelligence document to view it in the Desktop Intelligence viewer. You can navigate through, export, save, search, and zoom Desktop Intelligence documents with the viewer, as well as respond to prompts that were set up by the designer of the document. You can also choose to edit the document in the client version of Desktop Intelligence if it is installed on your computer.
Menu
EDDIE / InfoView 3.1 Basics
Parts of the Screen Desktop Intelligence viewer toolbar
Menu
Option Document
Action The Document menu enables you to close the document and return to the Document List, Edit the document in Desktop Intelligence, Save your changes to the document, or choose Save as to create a copy of the document. You can also choose Save to my computer as to save a version to your local computer in comma separated value, Microsoft Excel, or PDF format. Page Mode displays the document in a paginated view. Draft Mode displays the document in a non-paginated view. PDF displays a PDF of the document. Left panel Status bar
View
Save Document Export to PDF for Printing Find text in tables and cells on this page Undo Zoom Page Navigation Edit Refresh Data Redo
Saves the document. Creates a PDF of the document so that you can print it.
Allows you to search for text within the page of the document that you are viewing. Undoes or Redoes your most recent actions. Allows you to zoom in or out on a report. Allows you to navigate between pages of the report. Allows you to edit the document in Desktop Intelligence. Gets the most recent data from the data source.
EDDIE / InfoView 3.1 Basics
Working with Desktop Intelligence Documents Navigating documents
You can navigate through the document by opening the "Navigation Map" and clicking on the report or section you wish to view. Click on the Navigation Map icon to display the " Navigation Map". Expand the document you are viewing by clicking + . Click on the report you would like to view. The report appears in the right panel of the viewer.
Menu
EDDIE / InfoView 3.1 Basics
Working with Desktop Intelligence Documents Entering User Prompt values
Prompts in Desktop Intelligence documents allow you to enter values which change the content of the document. You can edit the values from the "User Prompt Input" panel. Click Advanced to display the Prompts dialog box for a list of values. Or Enter the desired values and click Run to apply your new prompt values to the report.
x
Menu
User Prompt Input
Enlarge
EDDIE / InfoView 3.1 Basics
Working with Desktop Intelligence Documents Finding Text
x
Menu
You can find text within Desktop Intelligence documents using the "Find" panel.
Find
Enlarge
EDDIE / InfoView 3.1 Basics
Working with Desktop Intelligence Documents Refreshing data
If you have the necessary rights, you can refresh a Desktop Intelligence document to get the most recent data from the data sources. Refresh a document when you think the data will be different from the data currently in the document. The last refresh date and time of the document you are viewing is displayed in the bottom-right corner of the Desktop Intelligence viewer.
Menu
Enlarge
Enlarge
EDDIE / InfoView 3.1 Basics
Working with Desktop Intelligence Documents Saving Documents
You can save changes you have made to a Desktop Intelligence document, whether you have refreshed the data in a document or edited prompt values. You can also use the Save As command to save your changes as a new document. You can also save Desktop Intelligence documents to your local computer in Excel, PDF, or comma separated value format.
Menu
Enlarge
EDDIE / InfoView 3.1 Basics
Working with Desktop Intelligence Documents Printing Documents
To print the document youre viewing, you must change to the PDF viewer and print from that. There are two ways to change to the PDF viewer: Select ViewPDF mode Click the Export to PDF for printing icon. Once in the PDF viewer, click the print icon to print the document.
Enlarge
Menu
EDDIE / InfoView 3.1 Basics
Menu
This section describes additional features that are unique to working with Crystal Reports. Note: The information in this section is applicable only if you are viewing Crystal Reports in Web format. For more information, see Setting Preferences.
EDDIE / InfoView 3.1 Basics
Working with Documents Crystal Reports viewer toolbar
When you click on a Crystal report, it is displayed in a viewer. Depending on the type of viewer selected in your preferences, you can perform a number of activities. The table lists the options for the Web viewer.
Menu
Option
Export report Print report Group tree Parameters
Action
Exports the Crystal report to your local machine or to a location on a network. Exports to PDF format to print. Shows/hides the "Group Tree". When the "Group Tree" is displayed, you can use it to navigate through the data in your report. Shows/hides the "Parameter Panel". You can only access the "Parameter Panel" from the Web viewer. For current Crystal Reports this panel will be empty. Obtains the most up-to-date data from the report's data source. You must have the necessary rights, and the server must contain the necessary data source information, before you can refresh the report. Allows you to move through the pages of a report. Go to First Page, Go to Previous Page, Go to Page, Go to Next Page, and Go to Last Page are available options. Allows you to search for the specific instance of a text. Allows you to zoom in or out on a report.
Refresh data
Page Navigation
Search text Zoom
EDDIE / InfoView 3.1 Basics
Working with Documents Crystal Reports Parameters
Some Crystal reports have parameters that you can modify to perform analysis on the data. The parameters can be entered either when the document is viewed or refreshed.
Menu
x
Enlarge
EDDIE / InfoView 3.1 Basics
Working with Documents Saving Crystal Reports
You can save a copy of a Crystal Report to a personal folder using the Organize Copy and Paste options described in the Working with Documents section. Also, while viewing the report you can Export the report to a local file in a variety of formats.
Menu
EDDIE / InfoView 3.1 Basics
Menu
This section describes additional features that are unique to working with Web Intelligence Documents. Note: The information in this section is applicable only if you are viewing Web Intelligence documents in Interactive format. For more information, see Setting Preferences.
EDDIE / InfoView 3.1 Basics
Working with Documents Web Intelligence viewer toolbar
When you double-click a Web Intelligence document, it is displayed in a viewer. Depending on the type of viewer selected in your preferences, you can perform a number of activities. The table lists some of the options in the Interactive viewer toolbar.
Menu
Option
Document View menu
Action
Document Actions. Allows you to edit or save the document.
Allows you to choose the way the viewer displays the document. Quick Display Mode displays the document in the default view. Page Mode displays the document in a paginated view. Draft Mode displays the document in a non-paginated view. PDF displays a PDF of the document.
Save
Export to PDF for printing Edit Query Purge Data Activate Data Tracking Show/Hide Report Filter toolbar
Saves the document.
Creates a PDF version of the document so that you can print it.
Allows you to track changes for one refresh of the data to the next. For more information, see the online Help.
Allows you to apply filters to the report while in the viewer.
EDDIE / InfoView 3.1 Basics
Working with Documents Web Intelligence Left Panel toolbar
The Interactive viewer has a Left Panel that can be displayed. At the bottom of the Left Panel is a toolbar that gives you options to aid is viewing the document
Menu
Option
Document Summary Data Summary Chart and Table Types Available Objects Document Structure and Filters Navigation Map User Prompt Input Input Controls Find
Action
Displays general information about the document including creator, description, properties, and prompt values. Displays a summary of the data sources and objects. Allows you to insert tables and/or charts into the report. Displays a list of the objects in the document. Displays the queries and their filters plus the filters that have been applied to the report(s). Displays the reports and sections within the document as bookmarks. Allows you to view and change the prompt values. Allows you to add input controls such as combo boxes, list boxes, and radio buttons to the report to be used to add filters. Allows you to find text within the document.
EDDIE / InfoView 3.1 Basics
Working with Documents Web Intelligence viewer toolbar
While viewing a Web Intelligence document that has prompts, you can changed the prompt values by entering values in the User Prompt Input panel on the left or by refreshing the data to display the Prompts dialog box. Note: The Advanced button in the User Prompt Input panel will display the Prompts dialog box also.
Menu
You might also like
- IBM I2 Ibase 8 Quick Satrt GuideDocument69 pagesIBM I2 Ibase 8 Quick Satrt GuideDavid Pereira0% (1)
- VSL SecretsDocument20 pagesVSL SecretsAteliêdaFoto AteliêdaFotoNo ratings yet
- Pokemon X Y WalkthroughDocument556 pagesPokemon X Y Walkthroughahmad_shoheh100% (1)
- Delilah Draft ManualDocument24 pagesDelilah Draft Manualabctester2552No ratings yet
- 11.SAP BO InfoView PDFDocument46 pages11.SAP BO InfoView PDFMaryem SAKETNo ratings yet
- 1 Infoview Quick GuideDocument19 pages1 Infoview Quick GuideAlfonso GarcíaNo ratings yet
- Tips and Tricks - DocumentsDocument30 pagesTips and Tricks - DocumentsbonniesisterstudyNo ratings yet
- Lesson 1: Getting Familiar With Microsoft Access 2007 For WindowsDocument94 pagesLesson 1: Getting Familiar With Microsoft Access 2007 For WindowsKalimoullah Shah FurreedNo ratings yet
- Microsoft AccessDocument28 pagesMicrosoft AccessArvie Jay LapigNo ratings yet
- Databases o LevelDocument15 pagesDatabases o LevelProsper NdlovuNo ratings yet
- Business Objects BI Launchpad Cheat SheetDocument14 pagesBusiness Objects BI Launchpad Cheat Sheetanon_9938432No ratings yet
- It 101 DBMS 2023 2024Document40 pagesIt 101 DBMS 2023 2024cbarbiejoy22No ratings yet
- AsdDocument113 pagesAsdAnderson PinheiroNo ratings yet
- Microsoft Access Access 2007 Lesson 1Document14 pagesMicrosoft Access Access 2007 Lesson 1Aashir AhmadNo ratings yet
- MS Access 2007 TutorialDocument108 pagesMS Access 2007 TutorialMohammad Shaniaz IslamNo ratings yet
- Microsoft Access 2007 TutorialDocument113 pagesMicrosoft Access 2007 TutorialTamire santhosh mohan100% (2)
- Microsoft Access 2013™ An Essential Guide (Level 1) : IT TrainingDocument25 pagesMicrosoft Access 2013™ An Essential Guide (Level 1) : IT TrainingRizki Syaban AryantoNo ratings yet
- The Basic Display Toolbars: Back: ForwardDocument31 pagesThe Basic Display Toolbars: Back: ForwardNevil SeneviratneNo ratings yet
- BOXI r3 Basic User GuideDocument17 pagesBOXI r3 Basic User GuideLizaNo ratings yet
- 10 File ManagementDocument5 pages10 File ManagementJames Lester MirallesNo ratings yet
- Introduction & OverviewDocument38 pagesIntroduction & Overviewprit2287No ratings yet
- Parts and Function of Ms Word: Ict - 7 Self - Learning Material 1 Quarter 4: Week 1Document6 pagesParts and Function of Ms Word: Ict - 7 Self - Learning Material 1 Quarter 4: Week 1kxilxx_whoNo ratings yet
- Introduction To Microsoft Access 2016: The Navigation PaneDocument10 pagesIntroduction To Microsoft Access 2016: The Navigation Panejatin kesnaniNo ratings yet
- BOBJ Reader Training XIDocument41 pagesBOBJ Reader Training XIsaibalaNo ratings yet
- Information TechnologyDocument15 pagesInformation TechnologyprettyrockNo ratings yet
- BI Publisher 11g Tutorial With StepsDocument66 pagesBI Publisher 11g Tutorial With StepsNarayana AnkireddypalliNo ratings yet
- Word TutorialDocument12 pagesWord TutorialMuahamad MusaNo ratings yet
- Microsoft Word 2010: U-Site Brgy. Kaligayahan, Novaliches, Quezon CityDocument16 pagesMicrosoft Word 2010: U-Site Brgy. Kaligayahan, Novaliches, Quezon CityClaritoNo ratings yet
- Rigveda International School Tohana It Project CLASS: 10 Rsip. Subject: It. Submitted By: Prabhat and Nikhil GargDocument18 pagesRigveda International School Tohana It Project CLASS: 10 Rsip. Subject: It. Submitted By: Prabhat and Nikhil GargPrabhat GoswamiNo ratings yet
- Caats Tutorial (See Idea CD Enclosed)Document34 pagesCaats Tutorial (See Idea CD Enclosed)Dr-Hend ElgamelNo ratings yet
- Box I User ManualDocument13 pagesBox I User Manualuday_bvhNo ratings yet
- Exploring Content ServerDocument20 pagesExploring Content ServerdrivaNo ratings yet
- Hyperion 1112 PBSB User Manual 71014Document19 pagesHyperion 1112 PBSB User Manual 71014parmitchoudhuryNo ratings yet
- Lotus Notes 8.0 CheatsheetDocument4 pagesLotus Notes 8.0 CheatsheetZoumana DiomandeNo ratings yet
- Outlook 2007 User Guide: Main ScreenDocument22 pagesOutlook 2007 User Guide: Main Screenaditya0burnNo ratings yet
- 1010 - Forms ManagerDocument21 pages1010 - Forms ManagerRohit SharmaNo ratings yet
- Introduction To Windows XP: L L L L LDocument18 pagesIntroduction To Windows XP: L L L L LKan FBNo ratings yet
- Reading Material 2.2Document8 pagesReading Material 2.2Lorry Angela SalvatierraNo ratings yet
- Learner'S Learning Material 1 IN Computer 10 1St Quarter SY 2021 - 202Document18 pagesLearner'S Learning Material 1 IN Computer 10 1St Quarter SY 2021 - 202Czarina AsisNo ratings yet
- About VideoJet PrintMailDocument9 pagesAbout VideoJet PrintMailSting EyesNo ratings yet
- Perry8e ch01Document50 pagesPerry8e ch01Faris Rizva RizvanovicNo ratings yet
- User Guide For Business Objects TrainingDocument25 pagesUser Guide For Business Objects TrainingMohit VirmaniNo ratings yet
- Introduction To MS Word and Techniques FormulaeDocument28 pagesIntroduction To MS Word and Techniques FormulaeMinhaj AhmadNo ratings yet
- Globetech Computer Ms Access Note 2020Document5 pagesGlobetech Computer Ms Access Note 2020partmore enterprisesNo ratings yet
- Introduction To MS Word 2010Document113 pagesIntroduction To MS Word 2010harsh.pali25No ratings yet
- Lecture10 Itec102Document22 pagesLecture10 Itec102Zoycom SolnaijNo ratings yet
- Obiee 11g Bi PublisherDocument85 pagesObiee 11g Bi PublisherPriyanka GargNo ratings yet
- Word ProcessingDocument12 pagesWord ProcessingMarie Frances SaysonNo ratings yet
- User Manual - BO WebI Report GenerationDocument16 pagesUser Manual - BO WebI Report GenerationshhossainNo ratings yet
- 1-Getting Started With Oracle BI PublisherDocument93 pages1-Getting Started With Oracle BI PublisherMostafa TahaNo ratings yet
- Access TipsDocument5 pagesAccess TipsDanny PuypeNo ratings yet
- Onshape Bootcamp Training ManualDocument188 pagesOnshape Bootcamp Training Manualwatch_sut100% (2)
- Ravneet JiDocument37 pagesRavneet JirupinderNo ratings yet
- Automatic Attachment in Order ManagementDocument21 pagesAutomatic Attachment in Order Managementavenu87No ratings yet
- System 1: Bently NevadaDocument4 pagesSystem 1: Bently Nevadanabil1608740% (1)
- Basic Database: Using Microsoft AccessDocument35 pagesBasic Database: Using Microsoft AccessnurinassafitriNo ratings yet
- XVR4232AN-I Datasheet 20220622Document3 pagesXVR4232AN-I Datasheet 20220622juan g perezNo ratings yet
- Lip Liner TattooDocument2 pagesLip Liner Tattoorahul singhNo ratings yet
- Noname 606Document3 pagesNoname 606Daut KadriovskiNo ratings yet
- The Intentional Trader (Pull Back Alert)Document12 pagesThe Intentional Trader (Pull Back Alert)jbland1No ratings yet
- ABB Price Book 413Document1 pageABB Price Book 413EliasNo ratings yet
- Fichas Enero 1c2ba 2c2ba Eso PDFDocument12 pagesFichas Enero 1c2ba 2c2ba Eso PDFHari SeldonNo ratings yet
- GNU Wget 1.21.1-Dirty ManualDocument97 pagesGNU Wget 1.21.1-Dirty ManualSayajin099100% (1)
- D-Max Web Guide Controller With Operator Interface Panel User ManualDocument78 pagesD-Max Web Guide Controller With Operator Interface Panel User ManualXozanNo ratings yet
- A Presentation On Software ConceptsDocument32 pagesA Presentation On Software ConceptsKamya Sharma100% (2)
- FortiWLC - Fortinet Wireless Controller PDFDocument2 pagesFortiWLC - Fortinet Wireless Controller PDFhoadiNo ratings yet
- DP83822 Robust, Low Power 10/100 Mbps Ethernet Physical Layer TransceiverDocument110 pagesDP83822 Robust, Low Power 10/100 Mbps Ethernet Physical Layer TransceiverKattie ValerioNo ratings yet
- Altiris DS Quick Install Guide v2.1Document37 pagesAltiris DS Quick Install Guide v2.1Fred SolanzNo ratings yet
- WAN Technologies PDFDocument132 pagesWAN Technologies PDFAsifNo ratings yet
- 2.2.4.9 Packet Tracer - Configuring Switch Port Security Instructions - IG PDFDocument2 pages2.2.4.9 Packet Tracer - Configuring Switch Port Security Instructions - IG PDFBERO2403100% (2)
- Brava Webtop Installguide PDFDocument60 pagesBrava Webtop Installguide PDFsubhakarlokeshoffersNo ratings yet
- Portable Surveillance Camera With Motion Capture Using Raspberry PiDocument37 pagesPortable Surveillance Camera With Motion Capture Using Raspberry PiNair Sudeep MohandasNo ratings yet
- C - Syllabi of 2 SemDocument3 pagesC - Syllabi of 2 SemSadhi KumarNo ratings yet
- Implementation of Angular Js Framework in Design Web-Based Admission System ApplicationDocument6 pagesImplementation of Angular Js Framework in Design Web-Based Admission System ApplicationNety CorrinyNo ratings yet
- CCH SDCCH DimensioningDocument2 pagesCCH SDCCH DimensioningpavlodeNo ratings yet
- Lab Manual - Network Design Case StudyDocument143 pagesLab Manual - Network Design Case StudykarthikrpkkNo ratings yet
- Installing XP After Vista or 7 - Easybcd - Neosmart Technologies WikiDocument3 pagesInstalling XP After Vista or 7 - Easybcd - Neosmart Technologies WikirjefrisonNo ratings yet
- Fisa DisciplinaDocument7 pagesFisa DisciplinaMarius SamsonNo ratings yet
- Manual TV PC Axis CamDocument28 pagesManual TV PC Axis CamMiguelLoureiroNo ratings yet
- Lab 09Document12 pagesLab 09Humza MughalNo ratings yet
- Clip Factory ProDocument6 pagesClip Factory ProBijjar BalochNo ratings yet
- SSG 1 R&W 7th Grade LEBBDocument8 pagesSSG 1 R&W 7th Grade LEBBSaiden CruzNo ratings yet
- What Is Domain Authority?Document2 pagesWhat Is Domain Authority?Ubaid JuttNo ratings yet
- Scaffolding Management Software - ASK EHSDocument11 pagesScaffolding Management Software - ASK EHSASK-EHS Engineering & Consultants Pvt. Ltd.No ratings yet