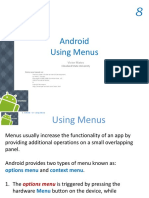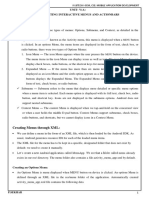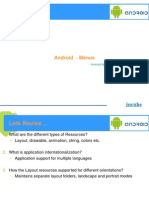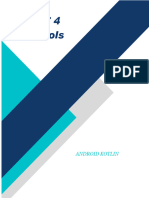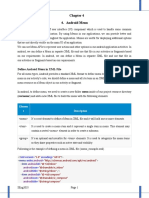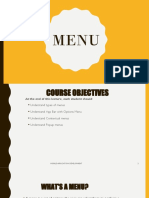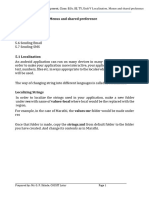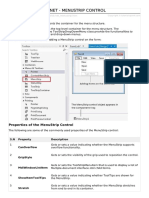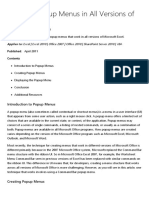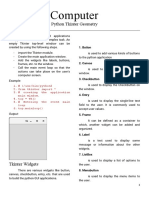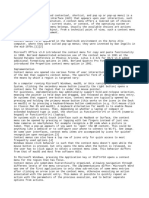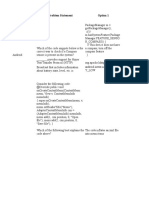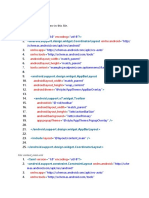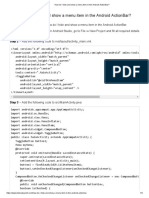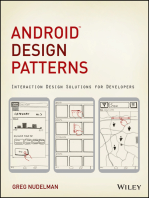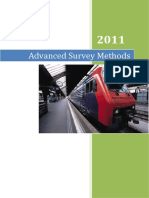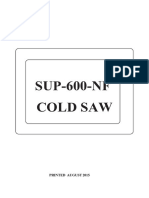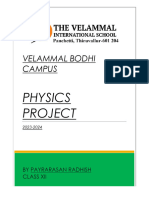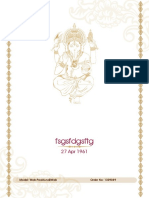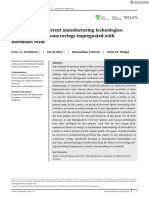Professional Documents
Culture Documents
Android Using Menus: Notes Are Based On
Android Using Menus: Notes Are Based On
Uploaded by
lenam_dnOriginal Description:
Original Title
Copyright
Available Formats
Share this document
Did you find this document useful?
Is this content inappropriate?
Report this DocumentCopyright:
Available Formats
Android Using Menus: Notes Are Based On
Android Using Menus: Notes Are Based On
Uploaded by
lenam_dnCopyright:
Available Formats
8
Android Using Menus
Notes are based on:
The Busy Coder's Guide to Android Development by Mark L. Murphy Copyright 2008-2009 CommonsWare, LLC. ISBN: 978-0-9816780-0-9 & Android Developers http://developer.android.com/index.html
8. Android UI Using Menus
Using Menus
Menus usually increase the functionality of an app by providing additional operations on a small overlapping panel. Android provides two types of menu known as: options menu and context menu. 1. The options menu is triggered by pressing the hardware Menu button on the device, while 2. the context menu is raised by a tap-and-hold on the widget associated to the menu.
2
8. Android UI Using Menus
Using Menus
Example: Using an option menu
Options available in this context
Press Menu button A max of six entries per menu. Excess will be displayed as part of the More option
8. Android UI Using Menus
Using Menus
Example: Using an option menu
Five available Options in this context
Press Menu button
4
8. Android UI Using Menus
Using Menus
Example : Dealing with SMS (text-messages) by using the built-in Messaging apps context menu
Available options
Tap-&-Hold
8. Android UI Using Menus
Using Menus
Observation:
Option and Context Menus may include:
1. 2. 3. 4. 5. 6. Text Icons Radio Buttons Check Boxes Sub-menus Short-cut keys
8. Android UI Using Menus
Using Menus
Example 1: Using an Option Menu
In this application the Option menu offers a way of changing the text size (on both EditText boxes)
Click on Menu button to see size options After choosing option: 50 points
8. Android UI Using Menus
Using Menus
Example 1: Using an Option Menu
Up to six options will Be displayed on the Option menu. If there are more than six options pushing the More button will show the rest
Click the More button to see additional options
Additional choices of the Option menu
8. Android UI Using Menus
Using Menus
Example 1: Using a Context Menu
Each view could have an associated Context Menu
Long-press a textbox to invoke its Context Menu
8. Android UI Using Menus
Using Menus
Example 1: Using Option and Context Menu
The app shows two text boxes. Menus are used to change texts size, color, and style.
<?xml version="1.0" encoding="utf-8"?> <LinearLayout xmlns:android="http://schemas.android.com/apk/res/android" android:orientation="vertical" android:layout_width="fill_parent" android:layout_height="fill_parent > <EditText android:id="@+id/etMessage1" android:text="Hello world" android:layout_width="fill_parent" android:layout_height="wrap_content" android:layout_margin = "5dp" /> <EditText android:id="@+id/etMessage2" android:text="Hola mundo" android:layout_width="fill_parent" android:layout_height="wrap_content" android:layout_margin = "5dp" /> <TextView android:text="Press the MENU key, or \nLong-press text-boxes" android:layout_width="wrap_content" android:layout_height="wrap_content" android:layout_gravity="center" /> </LinearLayout> 10
8. Android UI Using Menus
Using Menus
Example 1: Using Option and Context Menu
The app shows two text boxes. Menus are used to change texts size, color, and style.
package cis493.matos.menu; // using Menus (Option & Context) import android.app.Activity; public class Menu1Act1 extends Activity { EditText etMessage1; EditText etMessage2; Integer[] arrayPointSize = {10, 20, 30, 40, 50}; @Override public void onCreate(Bundle savedInstanceState) { super.onCreate(savedInstanceState); setContentView(R.layout.main); etMessage1 = (EditText)findViewById(R.id.etMessage1); etMessage2 = (EditText)findViewById(R.id.etMessage2); // you may register an individual context menu for each view registerForContextMenu(etMessage1); registerForContextMenu(etMessage2); } //onCreate
11
8. Android UI Using Menus
Using Menus
Example 1: Using Option and Context Menu
The app shows two text boxes. Menus are used to change texts size, color, and style.
// set the option menu for the current activity @Override public boolean onCreateOptionsMenu(Menu menu) { // only one Option menu per activity populateMyFirstMenu(menu); return super.onCreateOptionsMenu(menu); } // detect what view is calling and create its context menu @Override public void onCreateContextMenu(ContextMenu menu, View v, ContextMenuInfo menuInfo) { super.onCreateContextMenu(menu, v, menuInfo); // decide what context menu needs to be made if (v.getId() == etMessage1.getId()) // create a menu for etMessage1 box populateMyFirstMenu(menu); if (v.getId() == etMessage2.getId()){ // create a menu for etMessage2 box populateMySecondMenu(menu); } } //onCreateContextMenu
12
8. Android UI Using Menus
Using Menus
Example 1: Using Option and Context Menu
The app shows two text boxes. Menus are used to change texts size, color, and style.
private void populateMyFirstMenu(Menu menu){ int groupId = 0; int order= 0; //arguments: groupId, optionId, order, title menu.add(groupId, 1, 1, "10 points"); menu.add(groupId, 2, 2, "20 points"); menu.add(groupId, 3, 3, "30 points"); menu.add(groupId, 4, 4, "40 points"); menu.add(groupId, 5, 5, "50 points"); menu.add(groupId, 6, 8, "Red text"); menu.add(groupId, 7, 7, "Green Text"); menu.add(groupId, 8, 6, "Blue text"); } //populateMyMenu
private void populateMySecondMenu(Menu menu){ int groupId = 0; int order= 0; //arguments: groupId, optionId, order, title menu.add(groupId, 9, 1, "Bold"); menu.add(groupId, 10, 2, "Italic"); menu.add(groupId, 11, 3, "Normal"); }//populateMySecondMenu
13
8. Android UI Using Menus
Using Menus
Example 1: Using Option and Context Menu
The app shows two text boxes. Menus are used to change texts size, color, and style.
// called whenever an item in your context menu is selected @Override public boolean onContextItemSelected(MenuItem item) { return(applyMenuOption(item) || super.onContextItemSelected(item) ); }
// called whenever an item in your options menu is selected @Override public boolean onOptionsItemSelected(MenuItem item) { return(applyMenuOption(item) || super.onOptionsItemSelected(item) ); }
Note: boolean event observers of the type onEvent(. . . ) by convention return true to indicate the triggered event has been consumed by the method, when false is returned the event is still alive and could be consumed by others.
14
8. Android UI Using Menus
Using Menus
Example 1: Using Option and Context Menu
// apply the action associated to selected item private boolean applyMenuOption(MenuItem item){ int menuItemId = item.getItemId(); // 1, 2, 3, ...11 String strMsg2 = etMessage2.getText().toString(); if (menuItemId <= 5) { // first five option are for setting text size int newPointSize = arrayPointSize[menuItemId - 1]; etMessage1.setTextSize(newPointSize); etMessage2.setTextSize(newPointSize); } else { // either change color on box text1 or style on text2 if (menuItemId == 6) etMessage1.setTextColor(color.background_dark | Color.RED); etMessage1.setTextColor(0xffff0000); // red else if (menuItemId == 7) etMessage1.setTextColor(0xff00ff00); // green else if (menuItemId == 8) etMessage1.setTextColor(0xff0000ff); // blue else if (menuItemId == 9) etMessage2.setText(beautify(strMsg2, "BOLD")); //bold else if (menuItemId == 10) etMessage2.setText(beautify(strMsg2, "ITALIC")); //italic else if (menuItemId == 11) etMessage2.setText(beautify(strMsg2, "NORMAL")); //normal } return false; } //applyMenuOption
15
8. Android UI Using Menus
Using Menus
Example 1: Using Option and Context Menu
The app shows two text boxes. Menus are used to change texts size, color, and style.
// changing text style using HTML formatting // Spanned is text to which you could add formatting features private Spanned beautify (String originalText, String selectedStyle){ Spanned answer = null; if (selectedStyle.equals("BOLD")) answer = Html.fromHtml("<b>" + originalText +"</b"); else if (selectedStyle.equals("ITALIC")) answer = Html.fromHtml("<i>" + originalText +"</i>"); else if (selectedStyle.equals("NORMAL")) answer = Html.fromHtml("<normal>" + originalText +"</normal"); return answer; } //beautify } //Menu1Act1
16
8. Android UI Using Menus
Using Menus
Comments on Creating an Option & Context Menu
Step1. Indicate which widget(s) on your activity have context menus. To do this, call registerForContextMenu(theWidget) supplying the View that is the widget needing a context menu. Step2. Implement onCreateContextMenu(), populate your menu adding text, icons, etc. to the different options. Use input menu parameter to determine which menu to build (assuming your activity has more than one). The onCreateContextMenu() method gets the ContextMenu itself, the View the context menu is associated with, and a ContextMenu.ContextMenuInfo, which tells you which item in the list the user did the tap-and-hold over, in case you want to customize the context menu based on that information
17
8. Android UI Using Menus
Using Menus
Comments on Creating an Option & Context Menu onCreateContextMenu() is called each time the context menu is requested. Unlike the options menu (which is only built once per activity), context menus are discarded once they are used or dismissed.
To find out when a context menu choice was chosen, implement onContextItemSelected() on the activity.
18
8. Android UI Using Menus
Using Menus
Comments on Creating an Option & Context Menu
In Example1 the event observers: onOptionsItemSelected() (for options menu selections) and onContextItemSelected() (for context menu selections) delegate on the applyMenuChoice() method the performing of the actions associated to the choices made by the user.
@Override public boolean onOptionsItemSelected(MenuItem item) { return (applyMenuChoice(item) ); }
@Override public boolean onContextItemSelected(MenuItem item) { return (applyMenuChoice(item)); }
19
8. Android UI Using Menus
Using Menus
Example 2: Enhancing Option/Context Menu
This extension of the previous example adds icons and links to the Option Menu entries, as well as a sub-menu list tied to one the option menu buttons.
Extending Example1.
Keyboard shortcuts / links
Click on SubMenu to see additional options
20
8. Android UI Using Menus
Using Menus
Example 2: Enhancing Option/Context Menu
This extension of the previous example adds icons and links to the Option Menu entries, as well as a sub-menu list tied to one the option menu buttons.
Extending Example1.
21
8. Android UI Using Menus
Using Menus
Example 2: Enhancing Option/Context Menu
private void populateMyFirstMenu(Menu menu){ int groupId = 0; //arguments: groupId, optionId, order, title MenuItem item1 = menu.add(groupId, 1, 1, "10 points"); MenuItem item2 = menu.add(groupId, 2, 2, "20 points"); MenuItem item3 = menu.add(groupId, 3, 3, "30 points"); MenuItem item4 = menu.add(groupId, 4, 4, "40 points"); //MenuItem item5 = menu.add(groupId, 5, 5, "50 points"); MenuItem item6 = menu.add(groupId, 6, 8, "Red text"); MenuItem item7 = menu.add(groupId, 7, 7, "Green Text"); MenuItem item8 = menu.add(groupId, 8, 6, "Blue text"); //set icons item1.setIcon(R.drawable.uno); item2.setIcon(R.drawable.dos); item3.setIcon(R.drawable.tres); item4.setIcon(R.drawable.cuatro); // shortcuts using devices keyboard-keypad // on a G1 open slide open the keyboard and // type letter u (same as pressing menu UNO) item1.setShortcut('1', '1'); item2.setShortcut('2', '2'); item3.setShortcut('3', '3'); item4.setShortcut('4', '4');
Extending Example1.
Replace the method populateMyFirstMenu with the following code
Remove this line from previous version
Figures used in this example were taken from:
C:\android-sdk-windows\platforms\android-4\data\res\drawable
22
8. Android UI Using Menus
Using Menus
Example 2: Enhancing Option/Context Menu
Extending Example1. Continuation Replace the method populateMyFirstMenu with the following code
// adding a sub-menu as fifth entry of this menu // .addSubMenu(int groupId, int itemId, int order, CharSequence title) int smGroupId = 0; // don't care, same as Menu.NONE int smItemId = 5; // fifth element int smOrder = 5; // don't care, same as Menu.NONE SubMenu mySubMenu5 = menu.addSubMenu(smGroupId, smItemId, smOrder, "Sub-Menu-CINCO"); mySubMenu5.setHeaderIcon(R.drawable.btn_rating_star_on_pressed); mySubMenu5.setIcon(R.drawable.cinco); // .add(int groupId, int itemId, int order, CharSequence title) MenuItem sub51 = mySubMenu5.add(smGroupId,5,1,"Sub Menu 5-1"); MenuItem sub52 = mySubMenu5.add(smGroupId,5,2,"Sub Menu 5-2"); MenuItem sub53 = mySubMenu5.add(smGroupId,5,3,"Sub Menu 5-3");
} //populateMyFirstMenu
23
8. Android UI Using Menus
Using Menus
Example 2: Enhancing Option/Context Menu
private boolean applyMenuOption(MenuItem item){ int menuItemId = item.getItemId(); //1, 2, 3, ...11 String strMsg2 = etMessage2.getText().toString();
Extending Example1. Continuation Replace the method applyMenuOption with the following code
if (menuItemId < 5) { // first four options are for setting text size int newPointSize = arrayPointSize[menuItemId - 1]; etMessage1.setTextSize(newPointSize); etMessage2.setTextSize(newPointSize); } else if (menuItemId == 5) { // the sub-menu (attached to 5th item) is processed here etMessage1.setText ( "You have selected: \n" +item.getTitle() + "\nId: " + menuItemId + " order: " + item.getOrder() );
Same as before
Take care of submenu here
}
// either change color on text1 or style on text2 else if (menuItemId == 6) etMessage1.setTextColor(0xffff0000); // red
24
8. Android UI Using Menus
Using Menus
Example 2: Enhancing Option/Context Menu
else if (menuItemId == 7) etMessage1.setTextColor(0xff00ff00); else if (menuItemId == 8) etMessage1.setTextColor(0xff0000ff); else if (menuItemId == 9) etMessage2.setText(beautify(strMsg2, else if (menuItemId == 10) etMessage2.setText(beautify(strMsg2, else if (menuItemId == 11) etMessage2.setText(beautify(strMsg2, return false; } //applyMenuOption // green // blue
Extending Example1. Continuation Replace the method applyMenuOption with the following code
Same as before
"BOLD")); //bold "ITALIC")); //italic "NORMAL")); //normal
25
8. Android UI Using Menus
Using Menus
Questions ?
26
You might also like
- Probability ProblemsDocument5 pagesProbability ProblemsRikkard AmbroseNo ratings yet
- Android Using Menus: Victor MatosDocument24 pagesAndroid Using Menus: Victor MatosReski WahyuniNo ratings yet
- Unit-5 Creating Interactive Menus and ActionbarsDocument28 pagesUnit-5 Creating Interactive Menus and Actionbarskrupa522No ratings yet
- MAD Unit - 4Document28 pagesMAD Unit - 4LavanyaDoopatiNo ratings yet
- Chapter 03 (Part2) - Menus, Dialogues and ListsDocument45 pagesChapter 03 (Part2) - Menus, Dialogues and ListsFisseha AbebeNo ratings yet
- Lesson 1, Step 7 Advanced User Interface Part 2 - Menus PDFDocument5 pagesLesson 1, Step 7 Advanced User Interface Part 2 - Menus PDFHaroldG.CuellarNo ratings yet
- Unit 3 Android MenusDocument44 pagesUnit 3 Android Menusabebemako302No ratings yet
- Mad Unit 5 (A)Document52 pagesMad Unit 5 (A)varsha reddyNo ratings yet
- Android MenuDocument22 pagesAndroid MenuHimanshi CharotiaNo ratings yet
- Menus and Their Types1Document8 pagesMenus and Their Types1kdhanamjayNo ratings yet
- Menus and Their Types:: Unit-V (A) Creating Interactive Menus and ActionbarsDocument50 pagesMenus and Their Types:: Unit-V (A) Creating Interactive Menus and ActionbarsswathiNo ratings yet
- Mcad - Unit 5Document44 pagesMcad - Unit 5rutvi sheth100% (1)
- Unit 5Document77 pagesUnit 5Hdks VajshNo ratings yet
- Android MenusDocument20 pagesAndroid Menusnishathoque23No ratings yet
- Android - Menus: - Android Apps Development TeamDocument15 pagesAndroid - Menus: - Android Apps Development TeamAbhilash CoolNo ratings yet
- Week 8Document18 pagesWeek 8Master PlanerNo ratings yet
- Android Introduction: GUI MenuDocument13 pagesAndroid Introduction: GUI MenuAnupamNo ratings yet
- Eric Android Kotlin Unit 4Document21 pagesEric Android Kotlin Unit 4Ruparel Education Pvt. Ltd.No ratings yet
- Chapter 4 Menus and ToolbarsDocument22 pagesChapter 4 Menus and Toolbarsikanyu79No ratings yet
- Localizing Strings: Italy, Res/values-It/strings - XMLDocument13 pagesLocalizing Strings: Italy, Res/values-It/strings - XMLBalaji giriNo ratings yet
- Practice Vbdnet 08Document20 pagesPractice Vbdnet 08ysorath5221No ratings yet
- Unit 5 MCADDocument46 pagesUnit 5 MCADkrish patelNo ratings yet
- GC Women University, Fsd. 7 Semester: Assignment Mobile Application Development (CSI-601) BS-CS, Section: ADocument24 pagesGC Women University, Fsd. 7 Semester: Assignment Mobile Application Development (CSI-601) BS-CS, Section: AMaham ButtNo ratings yet
- Unit 4 MadDocument29 pagesUnit 4 MadVeeresh NikeeNo ratings yet
- Chapter 4-MPDocument13 pagesChapter 4-MPMirko MekonenNo ratings yet
- Part 4 MadDocument29 pagesPart 4 MadVeeresh NikeeNo ratings yet
- 10.DisplayImage MenuDocument23 pages10.DisplayImage Menu(HCM) Lâm Hữu Khánh PhươngNo ratings yet
- Menu's AndroidDocument26 pagesMenu's AndroidisaacNo ratings yet
- P6 MenusDocument44 pagesP6 MenuslutfimaxicomaxNo ratings yet
- A1806A16 Wndassignment 3Document2 pagesA1806A16 Wndassignment 3Shoyab SiddiquiNo ratings yet
- UNIT V: Localization, Menus and Shared PreferenceDocument9 pagesUNIT V: Localization, Menus and Shared Preferencejujubershaikh36No ratings yet
- MenustripDocument3 pagesMenustripNicholas MaposaNo ratings yet
- c8 - Menus and DialogsDocument13 pagesc8 - Menus and DialogsRheden GimenaNo ratings yet
- Bahria University, Lahore Campus: Department of Computer SciencesDocument6 pagesBahria University, Lahore Campus: Department of Computer SciencesYaseen RanaNo ratings yet
- Android M-4Document8 pagesAndroid M-4shahalameenu2003No ratings yet
- HT Config PopUpMenusDocument7 pagesHT Config PopUpMenusTamin Sanat IranianNo ratings yet
- Applying Menus AAD Unit IIIDocument32 pagesApplying Menus AAD Unit IIIlenciadonickaNo ratings yet
- Android Introduction: GUI MenuDocument13 pagesAndroid Introduction: GUI Menuumesh5040No ratings yet
- C Sharp MenuStripDocument3 pagesC Sharp MenuStripló MenekülőNo ratings yet
- Advanced FormDocument11 pagesAdvanced FormDavid Kiragu GatembeiNo ratings yet
- Android WidgetsDocument58 pagesAndroid WidgetsParas Pareek0% (1)
- Creating Popup Menus in All Versions of Excel - Microsoft DocsDocument9 pagesCreating Popup Menus in All Versions of Excel - Microsoft DocsAbraham ThomasNo ratings yet
- Introduction To Mobile Computing With Android: Prof. Manish Kumar Joshi, Assistant ProfessorDocument47 pagesIntroduction To Mobile Computing With Android: Prof. Manish Kumar Joshi, Assistant Professorprincewarrior035No ratings yet
- Computer: Python Tkinter GeometryDocument3 pagesComputer: Python Tkinter GeometryJer FelysseNo ratings yet
- MAD Lecture # 07Document26 pagesMAD Lecture # 07Haroon MasihNo ratings yet
- Creating Custom Visual FoxPro MenusDocument15 pagesCreating Custom Visual FoxPro MenusEduardNo ratings yet
- Working With Menus in Visual Basic 6 (VB6) : An Expanded Menu Editor WindowDocument5 pagesWorking With Menus in Visual Basic 6 (VB6) : An Expanded Menu Editor WindowPrince YadavNo ratings yet
- 2.1 MenusDocument45 pages2.1 MenusnneeNo ratings yet
- Assignment 2 Mobile Technology-Banking (CSE-BFSI-6 Semester)Document9 pagesAssignment 2 Mobile Technology-Banking (CSE-BFSI-6 Semester)Purvi SharmaNo ratings yet
- Context MenuDocument3 pagesContext Menubalweg mackyNo ratings yet
- Android QuestionsDocument9 pagesAndroid QuestionsShreya JainNo ratings yet
- Pertemuan Ke-4: Form Platform AndroidDocument8 pagesPertemuan Ke-4: Form Platform AndroidRayhan PrasetyaNo ratings yet
- Practical No 9Document10 pagesPractical No 9sayedshaad02No ratings yet
- ContextMenuStrip ControlDocument11 pagesContextMenuStrip ControlFil IlaganNo ratings yet
- Activity - Main - XML: We Have Only One Textview in This FileDocument7 pagesActivity - Main - XML: We Have Only One Textview in This FileArvind ChoudharyNo ratings yet
- How Do I Hide and Show A Menu Item in The Android ActionBarDocument4 pagesHow Do I Hide and Show A Menu Item in The Android ActionBarHawaz BeyeneNo ratings yet
- Ali AssignmentDocument6 pagesAli AssignmentAli HaiderNo ratings yet
- Chapter 2 Critical ThinkingDocument5 pagesChapter 2 Critical Thinkingapi-347011626100% (1)
- Mobile App Development Mobile App Development: Todo List Toolbar App Todo List Toolbar AppDocument4 pagesMobile App Development Mobile App Development: Todo List Toolbar App Todo List Toolbar Appsantosh sanjyalNo ratings yet
- Creating MenuDocument2 pagesCreating MenuSoumyaa MaheshwariNo ratings yet
- Android Design Patterns: Interaction Design Solutions for DevelopersFrom EverandAndroid Design Patterns: Interaction Design Solutions for DevelopersRating: 4.5 out of 5 stars4.5/5 (3)
- Lecture 6Document7 pagesLecture 6Milind BhatiaNo ratings yet
- Data Sheet 6ES7231-5PF32-0XB0: General InformationDocument4 pagesData Sheet 6ES7231-5PF32-0XB0: General InformationAlberto Fernández MarínNo ratings yet
- TFO440AEn112 PDFDocument5 pagesTFO440AEn112 PDFJoseph BoshehNo ratings yet
- GE 3TdatasheetDiscovery750Document48 pagesGE 3TdatasheetDiscovery750Neda NaderiNo ratings yet
- CO2024 Tutorial Hypothesis TestingDocument4 pagesCO2024 Tutorial Hypothesis TestingPinaNo ratings yet
- Advanced Survey MethodsDocument83 pagesAdvanced Survey MethodsMarcel MhuruNo ratings yet
- Uper RO: The Wonder DropDocument1 pageUper RO: The Wonder DropEkollo Narcisse100% (1)
- Scotchman Circular Cold Saw Operators Manual SUP-600-NFDocument36 pagesScotchman Circular Cold Saw Operators Manual SUP-600-NFJay100% (1)
- Sequence Stratigraphy in ExplorationDocument9 pagesSequence Stratigraphy in Explorationnhora1985No ratings yet
- Physics Project PDFDocument10 pagesPhysics Project PDFrajaryan202106No ratings yet
- Module 1 StressesDocument38 pagesModule 1 StressesNathaniel BaguioNo ratings yet
- Advanced ElectrodynamicsDocument89 pagesAdvanced ElectrodynamicsDujeGiljanovićNo ratings yet
- P50 Agile: GE Grid SolutionsDocument268 pagesP50 Agile: GE Grid SolutionsPrasenjit MaityNo ratings yet
- Proforma Mte 3110 - Linear AlgebraDocument3 pagesProforma Mte 3110 - Linear AlgebraMUHAMMAD RIDHUAN BIN HANAFINo ratings yet
- Cytology and Cytological TechniquesDocument29 pagesCytology and Cytological TechniquesNgotelo FunwiNo ratings yet
- Heat and Mass Transfer Heat Transfer For PDFDocument7 pagesHeat and Mass Transfer Heat Transfer For PDFEinar TverangerNo ratings yet
- Omega Manual FrenchDocument23 pagesOmega Manual FrenchmimiscriNo ratings yet
- Stresses ProblemsDocument4 pagesStresses ProblemsEu Aumentado100% (1)
- 2022 - 2 (1004) Assignment 2Document3 pages2022 - 2 (1004) Assignment 2skylerNo ratings yet
- Experiment 2Document8 pagesExperiment 2TharakaKaushalyaNo ratings yet
- ReadmeDocument16 pagesReadmeJava JimmyNo ratings yet
- Moana PozziDocument12 pagesMoana PozzirangaNo ratings yet
- Aeroprakt A32-080-POHDocument60 pagesAeroprakt A32-080-POHRafael ShNo ratings yet
- Induction Heating COMPLETE REPORTDocument12 pagesInduction Heating COMPLETE REPORTNangyal khanNo ratings yet
- Hardware Design & Simulation of Advanced Traffic LightDocument16 pagesHardware Design & Simulation of Advanced Traffic LightAnimesh ShrotriaNo ratings yet
- An Overview On Current Manufacturing Technologies: Processing Continuous Rovings Impregnated With Thermoset ResinDocument26 pagesAn Overview On Current Manufacturing Technologies: Processing Continuous Rovings Impregnated With Thermoset ResinRaif SakinNo ratings yet
- B.Tech III Year II Semester (R13) Supplementary Examinations December 2017 - FH - TSheetDocument36 pagesB.Tech III Year II Semester (R13) Supplementary Examinations December 2017 - FH - TSheetNaga KiranNo ratings yet
- Manual Cat Grader 24H 31-3-14Document29 pagesManual Cat Grader 24H 31-3-14Ahmad HandokoNo ratings yet
- CH 5 Market Risk Measurement and Management AnswersDocument264 pagesCH 5 Market Risk Measurement and Management AnswersKyawLinNo ratings yet