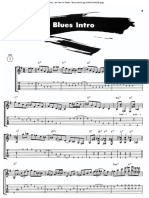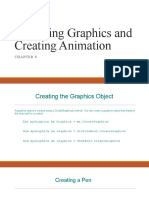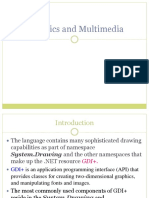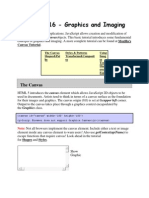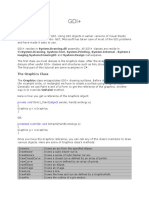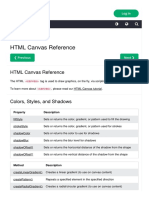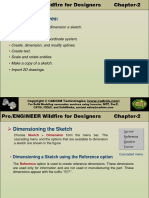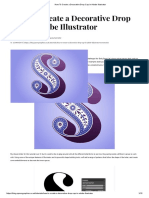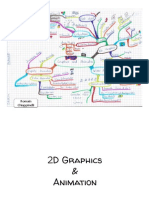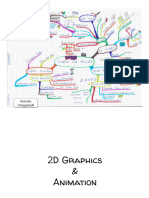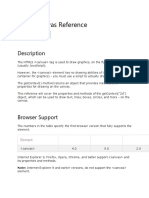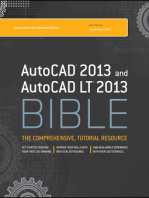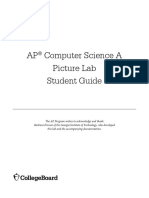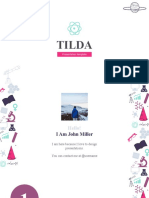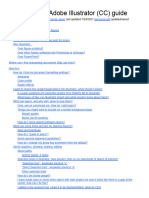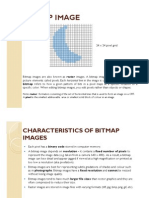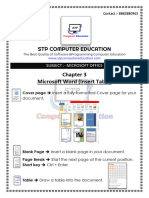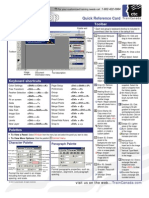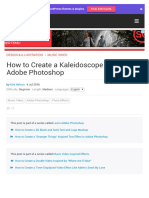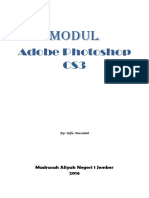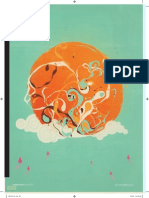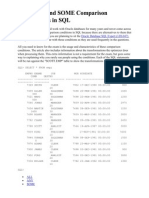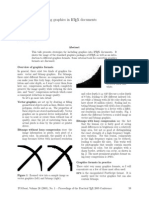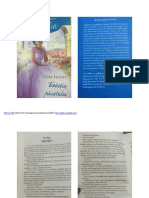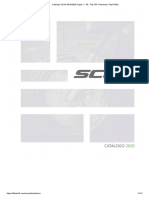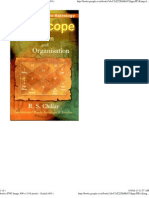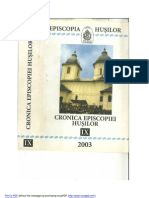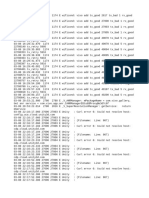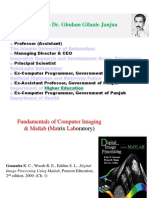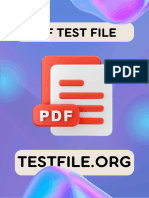Professional Documents
Culture Documents
Appendix A: Using Filled Shapes and Images
Appendix A: Using Filled Shapes and Images
Uploaded by
myx_roOriginal Description:
Original Title
Copyright
Available Formats
Share this document
Did you find this document useful?
Is this content inappropriate?
Report this DocumentCopyright:
Available Formats
Appendix A: Using Filled Shapes and Images
Appendix A: Using Filled Shapes and Images
Uploaded by
myx_roCopyright:
Available Formats
Appendix A: Using Filled Shapes and Images
Overview
Creating Brushes and Filled Shapes Working with Bitmap Images
Lesson: Creating Brushes and Filled Shapes
Types of Brushes for Filled Shapes How to Create Solid and Texture Filled Shapes How to Create Hatch Filled Shapes How to Create a Gradient Filled Shape
How to Create a Path Gradient Filled Shape
How to Create Transparent Shapes Practice: Creating Brushes and Filled Shapes
Types of Brushes for Filled Shapes
Solid Brush
Texture Brush
Hatch Brush
Gradient Brush
Path Gradient Brush
How to Create Solid and Texture Filled Shapes
Use the Image class with the SolidBrush to create a solid filled shape
CodeExample
Use the Image class and the TextureBrush to create a texture pattern
CodeExample
How to Create Hatch Filled Shapes
The HatchBrush object creates a hatched line fill pattern The HatchBrush constructor takes three arguments
Hatch style Color of the hatch lines Color of the background
CodeExample
How to Create a Gradient Filled Shape
Use a gradient brush to fill a shape with a gradually changing color
Rectangle rect = new Rectangle(hPos, vPos, txtWidth, txtHeight); LinearGradientBrush lgBrush = new LinearGradientBrush(rect, Color.SeaGreen, Color.BlueViolet,LinearGradientMode.Horizontal);
e.Graphics.DrawString(myText, myFont, myBrush, hPos, vPos);
How to Create a Path Gradient Filled Shape
Use a path gradient brush to customize the way you fill a shape with gradually changing colors
CodeExample
How to Create Transparent Shapes
The alpha value of the color component indicates the transparency of the color To create semitransparent objects, set the alpha component of the color to a value less than 255
CodeExample
Practice: Creating Brushes and Filled Shapes
In this practice, you will
Create and modify brushes
Customize brushes
Begin reviewing the objectives for this practice activity
10 min
Lesson: Working with Bitmap Images
What Is a Bitmap Image? How to Load and Display an Image How to Crop and Scale Images How to Rotate, Skew, and Reflect Images
How to Create Thumbnail Images
Practice: Working with Bitmap Images
What Is a Bitmap Image?
Bitmap
A bitmap is an array of bits that specify the color of each pixel in a rectangular array of pixels Used for saving bitmaps in disk files BMP, GIF, JPEG, EXIF, PNG, TIFF
Graphic File Formats
Types of Graphic File Formats
How to Load and Display an Image
Use the Bitmap class for working with bitmap images To load and display a bitmap
Create a Bitmap object and pass the name of the image to the Bitmap constructor Pass that Bitmap object to the DrawImage method of a Graphics object
CodeExample
How to Crop and Scale Images
Use the DrawImage method of the Graphics class to crop and scale images One type of DrawImage takes two arguments, a Bitmap object and a Rectangle object
To crop and scale images specify the size of the rectangle as the desired image size
CodeExample
How to Rotate, Skew, and Reflect Images
To rotate, skew, and reflect an image
Specify destination points for the upper-left, upper-right, and lower-left corners of the original image
(100, 0) x (200, 20) is the destination for (0, 0)
(0, 0)
(0, 50)
(250, 30) is the destination for (0, 50)
(110, 100) is the destination for (100, 0)
CodeExample
How to Create Thumbnail Images
Create a thumbnail image by calling the GetThumbnailImage method of an Image object
Dim image = New Bitmap("Compass.bmp") Dim pThumbnail As Image = image.GetThumbnailImage(100, 100, Nothing, _ New IntPtr()) e.Graphics.DrawImage( _ pThumbnail, _ 10, _ 10, _ pThumbnail.Width, _ pThumbnail.Height)
Practice: Working With Bitmaps
In this practice, you will
Create a Bitmap object
Draw a Bitmap object
Draw scaled and skewed images
Begin reviewing the objectives for this practice activity
10 min
You might also like
- Joe Pass - Blues IntroDocument5 pagesJoe Pass - Blues IntrononameNo ratings yet
- Adobe Illustrator Cs6 Learn by Video TocDocument4 pagesAdobe Illustrator Cs6 Learn by Video TocMaria UzunNo ratings yet
- Graphics Designing OutlinesDocument9 pagesGraphics Designing Outlinesnaeemabbas.skpNo ratings yet
- System - Text, System - Printing, System - Internal, System - Imaging, System - Drawing2D and System - Design NamespacesDocument10 pagesSystem - Text, System - Printing, System - Internal, System - Imaging, System - Drawing2D and System - Design Namespacesmri_19759529No ratings yet
- Chapter 8 Managing Graphics and Creating AnimationDocument16 pagesChapter 8 Managing Graphics and Creating AnimationKaren Happuch SarabiaNo ratings yet
- ARTCAM PRO9.0 InglésDocument466 pagesARTCAM PRO9.0 InglésYamen Issa100% (2)
- GDI+ Tutorial For Beginners: The Graphics ClassDocument10 pagesGDI+ Tutorial For Beginners: The Graphics ClassFikhri AbduhanNo ratings yet
- Graphics and MultimediaDocument34 pagesGraphics and Multimediaghgh fghghhNo ratings yet
- Tutorial 16 - Graphics and Imaging: The CanvasDocument5 pagesTutorial 16 - Graphics and Imaging: The CanvasFatima AbdurahamanNo ratings yet
- The Graphics Class: Maging, System - Drawing2D and System - Design NamespacesDocument12 pagesThe Graphics Class: Maging, System - Drawing2D and System - Design NamespacesnehaNo ratings yet
- Ch04 - Multimedia Element-ImagesDocument63 pagesCh04 - Multimedia Element-Imagessu6aNo ratings yet
- Bitmap Vs ScalerDocument29 pagesBitmap Vs ScalerPrashantNo ratings yet
- Draw A Digital SketchDocument52 pagesDraw A Digital SketchjolieprincesseishimweNo ratings yet
- Question 1Document3 pagesQuestion 1Faraz AhmadNo ratings yet
- Adobe Illustrator CC Beginners LevelDocument11 pagesAdobe Illustrator CC Beginners LevelErik WijayaNo ratings yet
- Glossary - CorelDRAWDocument17 pagesGlossary - CorelDRAWpatriciomaryrose557No ratings yet
- Basic Graph VBDocument26 pagesBasic Graph VB006Finkha dwi s.kNo ratings yet
- HTML Canvas - Asp-1Document8 pagesHTML Canvas - Asp-1Mohammad ShakibNo ratings yet
- c02 Proe wf3Document23 pagesc02 Proe wf3prasenjitsayantanNo ratings yet
- Creating A Wireframe: Nigelbuckner 2014Document11 pagesCreating A Wireframe: Nigelbuckner 2014Nino Joshua CastinoNo ratings yet
- How To Create A Decorative Drop Cap in Adobe IllustratorDocument15 pagesHow To Create A Decorative Drop Cap in Adobe IllustratorluisricardosantosNo ratings yet
- Picture Lab Student Guide Updated Sept 2014Document28 pagesPicture Lab Student Guide Updated Sept 2014Vinayak KumarNo ratings yet
- Microsoft Word 2010 Easter Egg Hunt Flyer TutorialDocument33 pagesMicrosoft Word 2010 Easter Egg Hunt Flyer TutorialRenee LiverpoolNo ratings yet
- Tutorial Coreldraw Textilepatt PDFDocument17 pagesTutorial Coreldraw Textilepatt PDFHERU RAHMAN GINTINGNo ratings yet
- GraphicsDocument83 pagesGraphicsDante KorintoNo ratings yet
- Best Software 2020: Stmik Stikom IndonesiaDocument13 pagesBest Software 2020: Stmik Stikom IndonesiaRhiedo FrediricoNo ratings yet
- GraphicsDocument83 pagesGraphicsEllieNo ratings yet
- Visual Studio 2008: Windows Presentation FoundationDocument36 pagesVisual Studio 2008: Windows Presentation Foundationapi-3700231No ratings yet
- HTML Canvas Reference: DescriptionDocument9 pagesHTML Canvas Reference: Descriptionparlomiti_No ratings yet
- MmlabDocument39 pagesMmlabrushi kolliNo ratings yet
- Courses 3t6QVXODGP9RpGNqR3GaNRD0d4UaAyndalb163ioDocument7 pagesCourses 3t6QVXODGP9RpGNqR3GaNRD0d4UaAyndalb163ioSAI KRISHNANo ratings yet
- Create Text Effects With Vectors: What You'll NeedDocument19 pagesCreate Text Effects With Vectors: What You'll NeedM Halvi SopianNo ratings yet
- Unit-Ii Introduction To PhotoshopDocument35 pagesUnit-Ii Introduction To PhotoshopVysakh SreenivasanNo ratings yet
- AimDocument18 pagesAimWilson NadarNo ratings yet
- AI WorksheetsDocument6 pagesAI WorksheetsVictor Moraca SinangoteNo ratings yet
- Picture Lab Student GuideDocument28 pagesPicture Lab Student Guidefreddy the gamerNo ratings yet
- Adobe Photoshop CS6 Exam SimulationDocument6 pagesAdobe Photoshop CS6 Exam SimulationMuhammad NadhirNo ratings yet
- Final GD PresentationDocument22 pagesFinal GD PresentationJosephNo ratings yet
- Copia de TildaDocument25 pagesCopia de TildaAna MariaNo ratings yet
- Raj Lab Basic Adobe Illustrator (CC) GuideDocument28 pagesRaj Lab Basic Adobe Illustrator (CC) GuideJoel SajiNo ratings yet
- Sketchup TutorialDocument288 pagesSketchup TutorialNagaraja Prasanna Rass100% (3)
- Homework Chuyende2014Document8 pagesHomework Chuyende2014Anh Minh Nguyen DucNo ratings yet
- How To Create Line Patterns in Adobe Illustrator: Design & Illustration Vector PatternDocument20 pagesHow To Create Line Patterns in Adobe Illustrator: Design & Illustration Vector PatternMartin_Arrieta_GNo ratings yet
- ImageDocument23 pagesImageRushilNo ratings yet
- Image ProcessingDocument12 pagesImage ProcessinglasanthahansiNo ratings yet
- Zetcode Com Tkinter DrawingDocument9 pagesZetcode Com Tkinter DrawingjhdmssNo ratings yet
- Ilovepdf MergedDocument26 pagesIlovepdf MergedAbhisek GhoshNo ratings yet
- Photoshop Cheat SheetDocument3 pagesPhotoshop Cheat SheetSamrat Basu RoyNo ratings yet
- How To Create A Kaleidoscope Effect in Adobe PhotoshopDocument36 pagesHow To Create A Kaleidoscope Effect in Adobe PhotoshopLucky AprizalNo ratings yet
- Using The Tools: Adobe Illustrator Is A Vector Graphics Editor Developed and Marketed by Adobe SystemsDocument20 pagesUsing The Tools: Adobe Illustrator Is A Vector Graphics Editor Developed and Marketed by Adobe SystemsNikita GargNo ratings yet
- Modul Praktek Photoshop PDFDocument15 pagesModul Praktek Photoshop PDFhermanNo ratings yet
- Copia de Watercolor Google Slides ThemeDocument25 pagesCopia de Watercolor Google Slides ThemelauraNo ratings yet
- Working With Styles and Objects Grade 5Document3 pagesWorking With Styles and Objects Grade 5Sharmila DeorukhkarNo ratings yet
- Logo Design Project Step by Step WalkthroughDocument193 pagesLogo Design Project Step by Step Walkthroughtuan_fet2005No ratings yet
- Illustrator Foundations - The Art of Vector Graphics, Design and Illustration in Illustrator PDFDocument312 pagesIllustrator Foundations - The Art of Vector Graphics, Design and Illustration in Illustrator PDFyasir9909No ratings yet
- ART164 Tut IllusDocument4 pagesART164 Tut IllusrokshadelmarNo ratings yet
- Graphic Designing: Photoshop 1. Introduction and Overview of Photoshop 4. Photo RetouchingDocument9 pagesGraphic Designing: Photoshop 1. Introduction and Overview of Photoshop 4. Photo RetouchingzodaqNo ratings yet
- Adobe Creative Suite 6 Design and Web Premium All-in-One For DummiesFrom EverandAdobe Creative Suite 6 Design and Web Premium All-in-One For DummiesNo ratings yet
- Find Max and MinDocument4 pagesFind Max and Minmyx_roNo ratings yet
- Module 3: Building ControlsDocument46 pagesModule 3: Building Controlsmyx_roNo ratings yet
- Module 8: Enhancing The Usability of ApplicationsDocument23 pagesModule 8: Enhancing The Usability of Applicationsmyx_roNo ratings yet
- Module 10: Securing Windows Forms ApplicationsDocument26 pagesModule 10: Securing Windows Forms Applicationsmyx_roNo ratings yet
- Interoperating With Managed ObjectsDocument16 pagesInteroperating With Managed Objectsmyx_roNo ratings yet
- Oracle Security and AuditingDocument0 pagesOracle Security and Auditingmyx_roNo ratings yet
- Mireo DP User ManualDocument63 pagesMireo DP User Manualmyx_roNo ratings yet
- Less 20Document12 pagesLess 20myx_roNo ratings yet
- ALL, ANY and SOME Comparison Conditions in SQL: Oracle Database SQL Expert (1Z0-047)Document6 pagesALL, ANY and SOME Comparison Conditions in SQL: Oracle Database SQL Expert (1Z0-047)myx_roNo ratings yet
- Asoosama Afaan Oromoo Imaanaa Imaltuu PDFDocument2 pagesAsoosama Afaan Oromoo Imaanaa Imaltuu PDFJøýfūłł J. Æłəx83% (18)
- Strategies For Including Graphics in L TEX Documents: Klaus H OppnerDocument4 pagesStrategies For Including Graphics in L TEX Documents: Klaus H Oppnersitaram_1No ratings yet
- Free Printable Map of Israel PDFDocument2 pagesFree Printable Map of Israel PDFDavidNo ratings yet
- Dunder Mifflin Brand GuidlinesDocument13 pagesDunder Mifflin Brand GuidlinesGameboySGNo ratings yet
- Without This Message by Purchasing Novapdf : Print To PDFDocument137 pagesWithout This Message by Purchasing Novapdf : Print To PDFMaria RădulescuNo ratings yet
- அகத்தியர் அந்தரங்க தீட்சா விதிDocument69 pagesஅகத்தியர் அந்தரங்க தீட்சா விதிSivason91% (35)
- Leapfrog Geo File TypesDocument6 pagesLeapfrog Geo File TypesMarcos Vinícius MoraesNo ratings yet
- SP40 Handbook On Structures With Steel Portal FramesDocument135 pagesSP40 Handbook On Structures With Steel Portal FramesRashy PR100% (1)
- Aalai Arasi-SandilyanDocument173 pagesAalai Arasi-SandilyanBalasubramanian Sankaranaryanan100% (11)
- Contoh-Contoh Program Mikrokontroler PDFDocument11 pagesContoh-Contoh Program Mikrokontroler PDFDeni RiswandiNo ratings yet
- Catálogo SCUD 2019-2020Document114 pagesCatálogo SCUD 2019-2020Marcos Guitar 2.7No ratings yet
- Horoscope Construction and OrganisationDocument46 pagesHoroscope Construction and OrganisationKALSHUBH100% (1)
- Chapter-4 - HTMLDocument30 pagesChapter-4 - HTMLShahadat HossenNo ratings yet
- Costin Clit, Schitul PârveştiDocument40 pagesCostin Clit, Schitul PârveştiCostin TilcNo ratings yet
- LogDocument13 pagesLogDinda PutryyyNo ratings yet
- Michael J. Sullivan - A Smaragdvihar (Riyria-Krónikák 4.) - PDFDocument162 pagesMichael J. Sullivan - A Smaragdvihar (Riyria-Krónikák 4.) - PDFFerenc JutasiNo ratings yet
- Firqa Parasti Ka Khatma Kiyunkar Mumkin HayDocument103 pagesFirqa Parasti Ka Khatma Kiyunkar Mumkin HaySWHRZ'sNo ratings yet
- Xls2kml ODK ACFDocument10 pagesXls2kml ODK ACFFredy Turpo TiconaNo ratings yet
- Enakmen Pentadbiran Agama Islam (Negeri Sembilan) 2003 Pages 1-50 - Flip PDF Download - Fliphtml5Document96 pagesEnakmen Pentadbiran Agama Islam (Negeri Sembilan) 2003 Pages 1-50 - Flip PDF Download - Fliphtml5CikElveana BasirNo ratings yet
- Hough LineDocument4 pagesHough LineFatimah ZuhraNo ratings yet
- OmsfeDocument7 pagesOmsfeLuXe FTWNo ratings yet
- Introduction To Dr. Ghulam Gilanie Janjua: o o o o o oDocument47 pagesIntroduction To Dr. Ghulam Gilanie Janjua: o o o o o oMaria MansabNo ratings yet
- Hóa Học Dầu Mỏ Và Khí - PGS.ts. Đinh Thị NgọDocument252 pagesHóa Học Dầu Mỏ Và Khí - PGS.ts. Đinh Thị NgọPhúc NguyễnNo ratings yet
- Web RefDocument395 pagesWeb RefUtkarsh GhateNo ratings yet
- H61M DS2 Rev.4.0 BitmapDocument2 pagesH61M DS2 Rev.4.0 BitmapHoàng Quốc Trung100% (2)
- (Template) ShopeeFood Outlet and Menu Form - 27 - 11 - 2020Document29 pages(Template) ShopeeFood Outlet and Menu Form - 27 - 11 - 2020MARKETING DOOKKI INTERNALNo ratings yet
- 100mb Testfile - Org CompressedDocument100 pages100mb Testfile - Org Compressedtahip79187No ratings yet
- DataPC DX11 AC3 CozumelDocument71 pagesDataPC DX11 AC3 CozumelOscar David Blanco PereiraNo ratings yet
- Vector and Bitmap ImagesDocument3 pagesVector and Bitmap ImagesaasthavijNo ratings yet