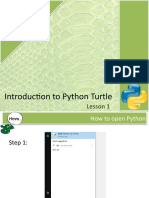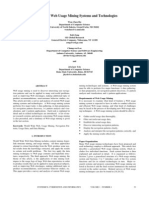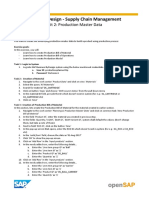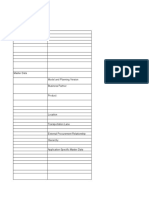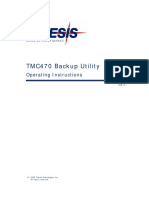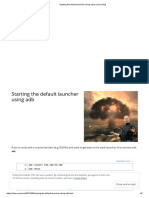Professional Documents
Culture Documents
100%(1)100% found this document useful (1 vote)
785 viewsProject Tutorial 3
Project Tutorial 3
Uploaded by
tranlethuyngaA critical task is a task that must be completed as scheduled in order for the project to finish as of the project finish date. The critical path determines the earliest the project can be completed. Use Project 2007 features such as reports, filters, and custom formats to emphasize, analyze, and shorten the critical path so the project finishes earlier.
Copyright:
Attribution Non-Commercial (BY-NC)
Available Formats
Download as PPT, PDF, TXT or read online from Scribd
You might also like
- The Subtle Art of Not Giving a F*ck: A Counterintuitive Approach to Living a Good LifeFrom EverandThe Subtle Art of Not Giving a F*ck: A Counterintuitive Approach to Living a Good LifeRating: 4 out of 5 stars4/5 (5820)
- The Gifts of Imperfection: Let Go of Who You Think You're Supposed to Be and Embrace Who You AreFrom EverandThe Gifts of Imperfection: Let Go of Who You Think You're Supposed to Be and Embrace Who You AreRating: 4 out of 5 stars4/5 (1093)
- Never Split the Difference: Negotiating As If Your Life Depended On ItFrom EverandNever Split the Difference: Negotiating As If Your Life Depended On ItRating: 4.5 out of 5 stars4.5/5 (852)
- Grit: The Power of Passion and PerseveranceFrom EverandGrit: The Power of Passion and PerseveranceRating: 4 out of 5 stars4/5 (590)
- Hidden Figures: The American Dream and the Untold Story of the Black Women Mathematicians Who Helped Win the Space RaceFrom EverandHidden Figures: The American Dream and the Untold Story of the Black Women Mathematicians Who Helped Win the Space RaceRating: 4 out of 5 stars4/5 (898)
- Shoe Dog: A Memoir by the Creator of NikeFrom EverandShoe Dog: A Memoir by the Creator of NikeRating: 4.5 out of 5 stars4.5/5 (540)
- The Hard Thing About Hard Things: Building a Business When There Are No Easy AnswersFrom EverandThe Hard Thing About Hard Things: Building a Business When There Are No Easy AnswersRating: 4.5 out of 5 stars4.5/5 (349)
- Elon Musk: Tesla, SpaceX, and the Quest for a Fantastic FutureFrom EverandElon Musk: Tesla, SpaceX, and the Quest for a Fantastic FutureRating: 4.5 out of 5 stars4.5/5 (474)
- Her Body and Other Parties: StoriesFrom EverandHer Body and Other Parties: StoriesRating: 4 out of 5 stars4/5 (822)
- The Sympathizer: A Novel (Pulitzer Prize for Fiction)From EverandThe Sympathizer: A Novel (Pulitzer Prize for Fiction)Rating: 4.5 out of 5 stars4.5/5 (122)
- Complex Variables Fisher SolutionDocument1 pageComplex Variables Fisher SolutionSubhanker Howlader0% (5)
- The Emperor of All Maladies: A Biography of CancerFrom EverandThe Emperor of All Maladies: A Biography of CancerRating: 4.5 out of 5 stars4.5/5 (271)
- The Little Book of Hygge: Danish Secrets to Happy LivingFrom EverandThe Little Book of Hygge: Danish Secrets to Happy LivingRating: 3.5 out of 5 stars3.5/5 (403)
- The World Is Flat 3.0: A Brief History of the Twenty-first CenturyFrom EverandThe World Is Flat 3.0: A Brief History of the Twenty-first CenturyRating: 3.5 out of 5 stars3.5/5 (2259)
- Devil in the Grove: Thurgood Marshall, the Groveland Boys, and the Dawn of a New AmericaFrom EverandDevil in the Grove: Thurgood Marshall, the Groveland Boys, and the Dawn of a New AmericaRating: 4.5 out of 5 stars4.5/5 (266)
- The Yellow House: A Memoir (2019 National Book Award Winner)From EverandThe Yellow House: A Memoir (2019 National Book Award Winner)Rating: 4 out of 5 stars4/5 (98)
- A Heartbreaking Work Of Staggering Genius: A Memoir Based on a True StoryFrom EverandA Heartbreaking Work Of Staggering Genius: A Memoir Based on a True StoryRating: 3.5 out of 5 stars3.5/5 (231)
- Team of Rivals: The Political Genius of Abraham LincolnFrom EverandTeam of Rivals: The Political Genius of Abraham LincolnRating: 4.5 out of 5 stars4.5/5 (234)
- On Fire: The (Burning) Case for a Green New DealFrom EverandOn Fire: The (Burning) Case for a Green New DealRating: 4 out of 5 stars4/5 (74)
- Python Turtle Lesson 1 - WorkbookDocument12 pagesPython Turtle Lesson 1 - WorkbookbNo ratings yet
- The Unwinding: An Inner History of the New AmericaFrom EverandThe Unwinding: An Inner History of the New AmericaRating: 4 out of 5 stars4/5 (45)
- Cam 8Document173 pagesCam 8tranlethuyngaNo ratings yet
- Project Tutorial 2Document76 pagesProject Tutorial 2tranlethuynga100% (3)
- Project Tutorial 1Document36 pagesProject Tutorial 1Anna BarthaNo ratings yet
- Student Profile FormDocument2 pagesStudent Profile FormtranlethuyngaNo ratings yet
- Office Automation ToolsDocument34 pagesOffice Automation ToolsFayaz FazyNo ratings yet
- Installation of Coral On Ubuntu 16.04 LTSDocument17 pagesInstallation of Coral On Ubuntu 16.04 LTSSubrat Kumar Nanda100% (1)
- Open Text Case StudyDocument3 pagesOpen Text Case StudyrajputvNo ratings yet
- PbotDocument10 pagesPbotAnonymous KDsYVJg4iNo ratings yet
- Batch Files ExplainedDocument44 pagesBatch Files ExplainedbzanajNo ratings yet
- World Wide Web Usage Mining Systems and TechnologiesDocument7 pagesWorld Wide Web Usage Mining Systems and TechnologiestshravanNo ratings yet
- Sonnet GuideDocument5 pagesSonnet GuideYamanNo ratings yet
- OpenSAP Byd4 SCM Week 03 Unit 02 PMD Additional ExcercisesDocument3 pagesOpenSAP Byd4 SCM Week 03 Unit 02 PMD Additional ExcercisesHong YangNo ratings yet
- Vmware ScenariosDocument110 pagesVmware ScenariosBrahmananda ReddyNo ratings yet
- Gaurav ResumeDocument3 pagesGaurav ResumebinduvenkateswaraoNo ratings yet
- 250 250 Exam Questions Answers PDFDocument7 pages250 250 Exam Questions Answers PDFMatthew MathewsNo ratings yet
- Autocad Structural Detailing System Requirements PDFDocument6 pagesAutocad Structural Detailing System Requirements PDFAnonymous rgip4zZP2kNo ratings yet
- Dump AIXDocument90 pagesDump AIXAman UllahNo ratings yet
- Subject: DTP: Unit-I Desktop PublishingDocument68 pagesSubject: DTP: Unit-I Desktop Publishingsumit jainNo ratings yet
- Security Log Secrets: Seminar OutlineDocument2 pagesSecurity Log Secrets: Seminar OutlineJose AntonioNo ratings yet
- Open Source RISC-V CoresDocument1 pageOpen Source RISC-V CoreseppleshineNo ratings yet
- Sharepoint: Get Inspired. Discover The Modern Experiences You Can Build With Sharepoint in Office 365Document18 pagesSharepoint: Get Inspired. Discover The Modern Experiences You Can Build With Sharepoint in Office 365alejo8888No ratings yet
- SNC Transaction CodesDocument19 pagesSNC Transaction CodesMazharkhan ModiNo ratings yet
- TMC470 Backup Utility: Operating InstructionsDocument20 pagesTMC470 Backup Utility: Operating InstructionsJhon Parker Dimitrinsky100% (1)
- Lbist RefDocument764 pagesLbist RefAnonymous yeYBahNo ratings yet
- CMS X-Tools Use Case SimulatorDocument28 pagesCMS X-Tools Use Case SimulatorCesar SampaioNo ratings yet
- Starting The Default Launcher Using Adb - Ivucica BlogDocument3 pagesStarting The Default Launcher Using Adb - Ivucica BlogZoran NonkovicNo ratings yet
- Se Unit 1 PPT 2020Document59 pagesSe Unit 1 PPT 2020Keshav KumarNo ratings yet
- How To Change Place Order Button Text in WooCommerceDocument1 pageHow To Change Place Order Button Text in WooCommerceAman MehraNo ratings yet
- WindowsTH-KB2693643-x64 Windows 10 & 11 Install Active Directory Users and ComputersDocument6 pagesWindowsTH-KB2693643-x64 Windows 10 & 11 Install Active Directory Users and ComputersLuisa TrejosNo ratings yet
- Ecommerce HybrisDocument28 pagesEcommerce Hybriserp.technical16591100% (2)
- WFRP v3Document14 pagesWFRP v3ElFynnNo ratings yet
- UserManualPFM en PDFDocument139 pagesUserManualPFM en PDFFernando CornielleNo ratings yet
Project Tutorial 3
Project Tutorial 3
Uploaded by
tranlethuynga100%(1)100% found this document useful (1 vote)
785 views49 pagesA critical task is a task that must be completed as scheduled in order for the project to finish as of the project finish date. The critical path determines the earliest the project can be completed. Use Project 2007 features such as reports, filters, and custom formats to emphasize, analyze, and shorten the critical path so the project finishes earlier.
Original Description:
Copyright
© Attribution Non-Commercial (BY-NC)
Available Formats
PPT, PDF, TXT or read online from Scribd
Share this document
Did you find this document useful?
Is this content inappropriate?
Report this DocumentA critical task is a task that must be completed as scheduled in order for the project to finish as of the project finish date. The critical path determines the earliest the project can be completed. Use Project 2007 features such as reports, filters, and custom formats to emphasize, analyze, and shorten the critical path so the project finishes earlier.
Copyright:
Attribution Non-Commercial (BY-NC)
Available Formats
Download as PPT, PDF, TXT or read online from Scribd
Download as ppt, pdf, or txt
100%(1)100% found this document useful (1 vote)
785 views49 pagesProject Tutorial 3
Project Tutorial 3
Uploaded by
tranlethuyngaA critical task is a task that must be completed as scheduled in order for the project to finish as of the project finish date. The critical path determines the earliest the project can be completed. Use Project 2007 features such as reports, filters, and custom formats to emphasize, analyze, and shorten the critical path so the project finishes earlier.
Copyright:
Attribution Non-Commercial (BY-NC)
Available Formats
Download as PPT, PDF, TXT or read online from Scribd
Download as ppt, pdf, or txt
You are on page 1of 49
New Perspectives on Microsoft Project 2007:
Communicating Project Information
In this tutorial you will:
Review Project 2007 reports
Examine the critical path
Filter tasks
Format a Gantt Chart
Work with the Network Diagram
Analyze task constraints
10/13/09 Presentations Created by C. Hester - Microsoft Project 2007 by Bunin 2
Case: LAN Project
Your project has been viewed by
the project manager: Emily King
The Finish date that Project 2007
calculated is 2 weeks later then
anticipated.
Use Project 2007 features such as
reports, filters, and custom formats
to emphasize, analyze, and shorten
the critical path so the project
10/13/09
finishes earlier.
Presentations Created by C. Hester - Microsoft Project 2007 by Bunin 3
Creating Reports Using Project
2007
Reports can communicate project
information
Reports disseminate information
Use reports for project status
Use reports to plan a project
Viewing different reports will help
you to analyze your current project
plan in different ways.
10/13/09 Presentations Created by C. Hester - Microsoft Project 2007 by Bunin 4
Project 2007 Reports
10/13/09 Presentations Created by C. Hester - Microsoft Project 2007 by Bunin 5
Understanding the Critical
Path
A critical task is a task that must be
completed as scheduled in order for the
project to finish as of the Finish date.
Any delay in a critical task could delay the
project completion date.
The critical path is the series of
critical tasks (or even a single critical
task) that indicates the calculated
Finish date of the project.
The critical path determines the earliest
the project can be completed.
10/13/09 Presentations Created by C. Hester - Microsoft Project 2007 by Bunin 6
Understanding the Critical Path
Cont’d
The critical path changes if tasks on
the critical path are completed ahead
of or behind schedule.
Another way to define the critical path
is that it consists of those tasks having
a float of zero.
Float, also called total slack, is the
amount of time that a task can be
delayed from its planned start date
without delaying the project Finish
date.
10/13/09 Presentations Created by C. Hester - Microsoft Project 2007 by Bunin 7
Understanding the Critical Path
Cont’d
Totalslack differs from free slack. Free
slack is the amount of time that a task can be
delayed without delaying any successor tasks.
Ifany tasks on the critical path take
longer then planned, the project
completion date will slip unless corrective
action is taken.
Viewing the Network Diagram makes it
easy to see the critical path because
critical tasks are automatically displayed
in red.
10/13/09 Presentations Created by C. Hester - Microsoft Project 2007 by Bunin 8
Critical Path
10/13/09 Presentations Created by C. Hester - Microsoft Project 2007 by Bunin 9
Project Manager
It is very important for a project
manager to have excellent skills in
finding, analyzing, and
communicating information about
the critical path throughout the
life of the project.
Filters, formats, and customizing
the Network Diagram help the
manager accomplish this.
10/13/09 Presentations Created by C. Hester - Microsoft Project 2007 by Bunin 10
Filtering Tasks for
Information
A filter temporarily hides some of the tasks
so that only those tasks that you are
interested in are displayed.
Filters help you to focus your attention on
specific aspects of the project based on
different criteria.
Project 2007 offers many build-in filters,
available using the Filter list arrow on the
Formatting toolbar.
One of the most important filters used is
“Critical” because it filters out all tasks not
10/13/09
currently on the critical path.
Presentations Created by C. Hester - Microsoft Project 2007 by Bunin 11
Filtering Tasks for Information
Cont’d
Filters can be applied in any view, but each
view is filtered independently of the others.
Other filters such as Milestones, Task Range,
and Date Range can be used at any time.
Filters temporarily hide those tasks that do
not meet the filter criteria.
It is also important to note that filters are only
“correct” as of the moment they are applied.
Recommended not to make changes in filter
views.
10/13/09 Presentations Created by C. Hester - Microsoft Project 2007 by Bunin 12
Filter List Options
10/13/09 Presentations Created by C. Hester - Microsoft Project 2007 by Bunin 13
Filters
10/13/09 Presentations Created by C. Hester - Microsoft Project 2007 by Bunin 14
Using the AutoFilter
The AutoFilter allows you to determine the filter
criteria by selecting from a criteria list associated
specifically with each column in the Entry table.
When you select AutoFilter on the Formatting
Toolbar, a list arrow is displayed to the right of
each field name in the Entry table.
You choose filter criteria for a column by
clicking the list arrow in the column heading.
You can apply custom filters using the
AutoFilter list arrows.
10/13/09 Presentations Created by C. Hester - Microsoft Project 2007 by Bunin 15
AutoFilter
10/13/09 Presentations Created by C. Hester - Microsoft Project 2007 by Bunin 16
Custom AutoFilter
10/13/09 Presentations Created by C. Hester - Microsoft Project 2007 by Bunin 17
Printing Filtered View
You can print any filtered view of a
project.
Entering information such as your
name, the date, perhaps a time, and
filename into the header and footer
sections help identify the project file
on the printout.
This can be helpful when presenting
a filtered list of tasks.
10/13/09 Presentations Created by C. Hester - Microsoft Project 2007 by Bunin 18
Formatting a Project
Sometimes you want to highlight information
in a project by changing the appearance of
the default views. For example:
Change the color of certain types of task
bars.
Change the text font size within a table.
Project 2007 provides many ways to format
the colors, shapes, and text within each
project view to help you clearly
communicate your message.
10/13/09 Presentations Created by C. Hester - Microsoft Project 2007 by Bunin 19
Changing Bar Style
10/13/09 Presentations Created by C. Hester - Microsoft Project 2007 by Bunin 20
Formatting a Gantt Chart
Project 2007 applies default formatting
choices such as blue for task bars and
black for summary bars.
You can change the default options
individually or by using the Gantt Chart
Wizard.
Enhancing the appearance of certain
task bars of a Gantt Chart customizes
the project and helps you communicate
the information to management.
10/13/09 Presentations Created by C. Hester - Microsoft Project 2007 by Bunin 21
Formatting a Gantt Chart
Cont’d
Project 2007 has many formatting
options for the Gantt Chart.
The key to formatting the Gantt Chart is
that the final product should clearly and
quickly communicate the information
that is important to the project manager
and management.
As the project progresses, you can
always reformat the Gantt Chart to
highlight any new important messages.
10/13/09 Presentations Created by C. Hester - Microsoft Project 2007 by Bunin 22
Formatted Gantt Chart
10/13/09 Presentations Created by C. Hester - Microsoft Project 2007 by Bunin 23
Formatting an Entry Table
You can click any cell within the Entry table
and choose a new font, font size, font effect, or
color.
By visually organizing the tasks, you help
communicate what needs to be done in the
project.
Formatting tasks by category changes all
formatting for the specified category.
Formatting options are available to help you
communicate project information to
management as
10/13/09 youCreated
Presentations work
by C. with Project
Hester - Microsoft 2007.
Project 2007 by Bunin 24
Text Style Dialog Box
10/13/09 Presentations Created by C. Hester - Microsoft Project 2007 by Bunin 25
Formatting Individual Items
in the Entry Table and Gantt
Chart
Many options on the Formatting toolbar
and Format menu are used for
formatting individual tasks. For
example:
Format the tasks that you have assigned
to an outside contractor with an italic font.
Temporarily change the color of one Gantt
Chart bar to highlight it for a meeting.
10/13/09 Presentations Created by C. Hester - Microsoft Project 2007 by Bunin 26
Individual Formatting
Changes Applied
10/13/09 Presentations Created by C. Hester - Microsoft Project 2007 by Bunin 27
Timescale
The timescale can display three
tiers simultaneously.
You may be working on a project
that requires that level of detail on
the timescale.
You can set the timescale to show
all three tiers and format each
one.
10/13/09 Presentations Created by C. Hester - Microsoft Project 2007 by Bunin 28
Timescale
10/13/09 Presentations Created by C. Hester - Microsoft Project 2007 by Bunin 29
Working with the Network Diagram
View
Network Diagram most clearly
identifies the dependencies (also
called relationships) between the
tasks, as well as, the critical path.
You need to be able to complete
basic actions such as entering and
editing tasks in any view that you
use.
10/13/09 Presentations Created by C. Hester - Microsoft Project 2007 by Bunin 30
The Network Diagram
10/13/09 Presentations Created by C. Hester - Microsoft Project 2007 by Bunin 31
Examining Dependencies and
the Critical Path
The primary purpose of the
Network Diagram is to clearly
illustrate the sequential
progression of tasks and the
critical path.
Project managers often use the
Network Diagram view to enter
and edit task dependencies.
10/13/09 Presentations Created by C. Hester - Microsoft Project 2007 by Bunin 32
Task Dependency in Network
Diagram View
10/13/09 Presentations Created by C. Hester - Microsoft Project 2007 by Bunin 33
Moving Tasks for Printouts
Network Diagram printouts can be
quite wide, so you might want to
move tasks in order to better
arrange them for printouts.
If you plan to show them to your
colleagues or to management, you
must be organized so as to best
communicate the information.
10/13/09 Presentations Created by C. Hester - Microsoft Project 2007 by Bunin 34
Previewing the Network
Diagram
10/13/09 Presentations Created by C. Hester - Microsoft Project 2007 by Bunin 35
Shortening the Critical Path
by Using Task Information
Directly modifying the task information
for a critical task is the easiest way to
shorten the path. For example:
If a critical task has an initial duration of 3
days and is modified to be completed in 2
days, the critical path will automatically be
reduced by 1 day.
You want to focus on shortening tasks
with the least incremental cost.
Another common term used in
shortening project schedules is fast
10/13/09 tracking. Presentations Created by C. Hester - Microsoft Project 2007 by Bunin 36
Shortening the Critical Path
by Using Task Information
Cont’d
To shorten the path only for the
sake of shortening the project on
paper serves no meaningful purpose
— it only confuses and stresses out
the project participants.
Strive to find ways to shorten the
critical path by using techniques
that can be readily accomplished
once the project is started.
10/13/09 Presentations Created by C. Hester - Microsoft Project 2007 by Bunin 37
Shorten the Critical Path by
Modifying Task Information
10/13/09 Presentations Created by C. Hester - Microsoft Project 2007 by Bunin 38
Fast Tracking
Fast tracking is when you
perform activities in parallel that
you would normally do in
sequence. For example:
You might have planned to finish all
of the analysis work before starting
design, but you decide to start the
design when the analysis is 75
percent complete.
10/13/09 Presentations Created by C. Hester - Microsoft Project 2007 by Bunin 39
Changing Task Durations
Probably the quickest way to
shorten the critical path is by
directly shortening the durations
of critical tasks.
In reality, it must be examined to
determine whether the tasks can
be accomplished in the shorter
time frame.
10/13/09 Presentations Created by C. Hester - Microsoft Project 2007 by Bunin 40
Changing Task
Dependencies
Another common way to shorten the
critical path is to examine and modify
task dependencies.
Sometimes a Finish-to-Start (FS)
dependency is created when it is not
necessary.
Sometimes a dependency that
requires less total time, such as a
Start-to-Start (SS) or Finish-to-Finish
(FF) dependency, would be
10/13/09
appropriate.Presentations Created by C. Hester - Microsoft Project 2007 by Bunin 41
Negative Lag Time
Another technique to shorten the critical
path is to add negative lag time to an
existing Finish-to-Start (FS) dependency
between two critical tasks.
Negative lag time always allows the tasks
to overlap, regardless of whether the project
is scheduled from a given Start or Finish
date.
When a project is scheduled from a given
Start date, negative lag time pulls the
second task in the dependency backward in
time.
10/13/09 Presentations Created by C. Hester - Microsoft Project 2007 by Bunin 42
Changing Task
Dependencies
Yet another way to use
dependencies to shorten the critical
path is to change the dependencies
type from Finish-to-Start (FS) to
Finish-to-Finish (FF) or Start-to-Start
(SS), in which the task durations
automatically overlap.
10/13/09 Presentations Created by C. Hester - Microsoft Project 2007 by Bunin 43
Changing Calendar and
Task Constraints
Ifyou know of a task whose working time
does not follow that of the Standard calendar,
you should create a special calendar with the
appropriate working and nonworking times
and assign it to that task.
Another way to shorten the critical path is to
analyze and eliminate unnecessary date
constraints that have been applied to the
tasks within your project.
A constraint is a restriction that you put on
a task’s Start or Finish date.
10/13/09 Presentations Created by C. Hester - Microsoft Project 2007 by Bunin 44
Changing Calendar and
Task Constraints Cont’d
Be very careful about entering date
constraints because they will
definitely remove some flexibility in
recalculating individual task Start and
Finish dates.
Project 2007 places an icon in the
Indicator column for any constraint
other than As Soon As Possible and As
Late As Possible to alert you.
10/13/09 Presentations Created by C. Hester - Microsoft Project 2007 by Bunin 45
Constraint Types
10/13/09 Presentations Created by C. Hester - Microsoft Project 2007 by Bunin 46
Constraint Applied
10/13/09 Presentations Created by C. Hester - Microsoft Project 2007 by Bunin 47
View of Final Project
10/13/09 Presentations Created by C. Hester - Microsoft Project 2007 by Bunin 48
Comparison of Gantt Chart and
Network Diagram View
10/13/09 Presentations Created by C. Hester - Microsoft Project 2007 by Bunin 49
You might also like
- The Subtle Art of Not Giving a F*ck: A Counterintuitive Approach to Living a Good LifeFrom EverandThe Subtle Art of Not Giving a F*ck: A Counterintuitive Approach to Living a Good LifeRating: 4 out of 5 stars4/5 (5820)
- The Gifts of Imperfection: Let Go of Who You Think You're Supposed to Be and Embrace Who You AreFrom EverandThe Gifts of Imperfection: Let Go of Who You Think You're Supposed to Be and Embrace Who You AreRating: 4 out of 5 stars4/5 (1093)
- Never Split the Difference: Negotiating As If Your Life Depended On ItFrom EverandNever Split the Difference: Negotiating As If Your Life Depended On ItRating: 4.5 out of 5 stars4.5/5 (852)
- Grit: The Power of Passion and PerseveranceFrom EverandGrit: The Power of Passion and PerseveranceRating: 4 out of 5 stars4/5 (590)
- Hidden Figures: The American Dream and the Untold Story of the Black Women Mathematicians Who Helped Win the Space RaceFrom EverandHidden Figures: The American Dream and the Untold Story of the Black Women Mathematicians Who Helped Win the Space RaceRating: 4 out of 5 stars4/5 (898)
- Shoe Dog: A Memoir by the Creator of NikeFrom EverandShoe Dog: A Memoir by the Creator of NikeRating: 4.5 out of 5 stars4.5/5 (540)
- The Hard Thing About Hard Things: Building a Business When There Are No Easy AnswersFrom EverandThe Hard Thing About Hard Things: Building a Business When There Are No Easy AnswersRating: 4.5 out of 5 stars4.5/5 (349)
- Elon Musk: Tesla, SpaceX, and the Quest for a Fantastic FutureFrom EverandElon Musk: Tesla, SpaceX, and the Quest for a Fantastic FutureRating: 4.5 out of 5 stars4.5/5 (474)
- Her Body and Other Parties: StoriesFrom EverandHer Body and Other Parties: StoriesRating: 4 out of 5 stars4/5 (822)
- The Sympathizer: A Novel (Pulitzer Prize for Fiction)From EverandThe Sympathizer: A Novel (Pulitzer Prize for Fiction)Rating: 4.5 out of 5 stars4.5/5 (122)
- Complex Variables Fisher SolutionDocument1 pageComplex Variables Fisher SolutionSubhanker Howlader0% (5)
- The Emperor of All Maladies: A Biography of CancerFrom EverandThe Emperor of All Maladies: A Biography of CancerRating: 4.5 out of 5 stars4.5/5 (271)
- The Little Book of Hygge: Danish Secrets to Happy LivingFrom EverandThe Little Book of Hygge: Danish Secrets to Happy LivingRating: 3.5 out of 5 stars3.5/5 (403)
- The World Is Flat 3.0: A Brief History of the Twenty-first CenturyFrom EverandThe World Is Flat 3.0: A Brief History of the Twenty-first CenturyRating: 3.5 out of 5 stars3.5/5 (2259)
- Devil in the Grove: Thurgood Marshall, the Groveland Boys, and the Dawn of a New AmericaFrom EverandDevil in the Grove: Thurgood Marshall, the Groveland Boys, and the Dawn of a New AmericaRating: 4.5 out of 5 stars4.5/5 (266)
- The Yellow House: A Memoir (2019 National Book Award Winner)From EverandThe Yellow House: A Memoir (2019 National Book Award Winner)Rating: 4 out of 5 stars4/5 (98)
- A Heartbreaking Work Of Staggering Genius: A Memoir Based on a True StoryFrom EverandA Heartbreaking Work Of Staggering Genius: A Memoir Based on a True StoryRating: 3.5 out of 5 stars3.5/5 (231)
- Team of Rivals: The Political Genius of Abraham LincolnFrom EverandTeam of Rivals: The Political Genius of Abraham LincolnRating: 4.5 out of 5 stars4.5/5 (234)
- On Fire: The (Burning) Case for a Green New DealFrom EverandOn Fire: The (Burning) Case for a Green New DealRating: 4 out of 5 stars4/5 (74)
- Python Turtle Lesson 1 - WorkbookDocument12 pagesPython Turtle Lesson 1 - WorkbookbNo ratings yet
- The Unwinding: An Inner History of the New AmericaFrom EverandThe Unwinding: An Inner History of the New AmericaRating: 4 out of 5 stars4/5 (45)
- Cam 8Document173 pagesCam 8tranlethuyngaNo ratings yet
- Project Tutorial 2Document76 pagesProject Tutorial 2tranlethuynga100% (3)
- Project Tutorial 1Document36 pagesProject Tutorial 1Anna BarthaNo ratings yet
- Student Profile FormDocument2 pagesStudent Profile FormtranlethuyngaNo ratings yet
- Office Automation ToolsDocument34 pagesOffice Automation ToolsFayaz FazyNo ratings yet
- Installation of Coral On Ubuntu 16.04 LTSDocument17 pagesInstallation of Coral On Ubuntu 16.04 LTSSubrat Kumar Nanda100% (1)
- Open Text Case StudyDocument3 pagesOpen Text Case StudyrajputvNo ratings yet
- PbotDocument10 pagesPbotAnonymous KDsYVJg4iNo ratings yet
- Batch Files ExplainedDocument44 pagesBatch Files ExplainedbzanajNo ratings yet
- World Wide Web Usage Mining Systems and TechnologiesDocument7 pagesWorld Wide Web Usage Mining Systems and TechnologiestshravanNo ratings yet
- Sonnet GuideDocument5 pagesSonnet GuideYamanNo ratings yet
- OpenSAP Byd4 SCM Week 03 Unit 02 PMD Additional ExcercisesDocument3 pagesOpenSAP Byd4 SCM Week 03 Unit 02 PMD Additional ExcercisesHong YangNo ratings yet
- Vmware ScenariosDocument110 pagesVmware ScenariosBrahmananda ReddyNo ratings yet
- Gaurav ResumeDocument3 pagesGaurav ResumebinduvenkateswaraoNo ratings yet
- 250 250 Exam Questions Answers PDFDocument7 pages250 250 Exam Questions Answers PDFMatthew MathewsNo ratings yet
- Autocad Structural Detailing System Requirements PDFDocument6 pagesAutocad Structural Detailing System Requirements PDFAnonymous rgip4zZP2kNo ratings yet
- Dump AIXDocument90 pagesDump AIXAman UllahNo ratings yet
- Subject: DTP: Unit-I Desktop PublishingDocument68 pagesSubject: DTP: Unit-I Desktop Publishingsumit jainNo ratings yet
- Security Log Secrets: Seminar OutlineDocument2 pagesSecurity Log Secrets: Seminar OutlineJose AntonioNo ratings yet
- Open Source RISC-V CoresDocument1 pageOpen Source RISC-V CoreseppleshineNo ratings yet
- Sharepoint: Get Inspired. Discover The Modern Experiences You Can Build With Sharepoint in Office 365Document18 pagesSharepoint: Get Inspired. Discover The Modern Experiences You Can Build With Sharepoint in Office 365alejo8888No ratings yet
- SNC Transaction CodesDocument19 pagesSNC Transaction CodesMazharkhan ModiNo ratings yet
- TMC470 Backup Utility: Operating InstructionsDocument20 pagesTMC470 Backup Utility: Operating InstructionsJhon Parker Dimitrinsky100% (1)
- Lbist RefDocument764 pagesLbist RefAnonymous yeYBahNo ratings yet
- CMS X-Tools Use Case SimulatorDocument28 pagesCMS X-Tools Use Case SimulatorCesar SampaioNo ratings yet
- Starting The Default Launcher Using Adb - Ivucica BlogDocument3 pagesStarting The Default Launcher Using Adb - Ivucica BlogZoran NonkovicNo ratings yet
- Se Unit 1 PPT 2020Document59 pagesSe Unit 1 PPT 2020Keshav KumarNo ratings yet
- How To Change Place Order Button Text in WooCommerceDocument1 pageHow To Change Place Order Button Text in WooCommerceAman MehraNo ratings yet
- WindowsTH-KB2693643-x64 Windows 10 & 11 Install Active Directory Users and ComputersDocument6 pagesWindowsTH-KB2693643-x64 Windows 10 & 11 Install Active Directory Users and ComputersLuisa TrejosNo ratings yet
- Ecommerce HybrisDocument28 pagesEcommerce Hybriserp.technical16591100% (2)
- WFRP v3Document14 pagesWFRP v3ElFynnNo ratings yet
- UserManualPFM en PDFDocument139 pagesUserManualPFM en PDFFernando CornielleNo ratings yet