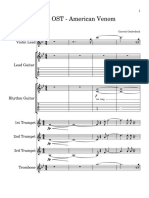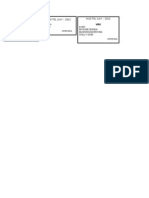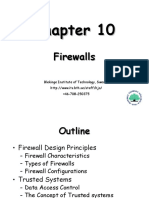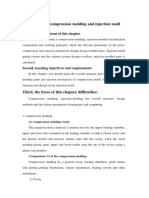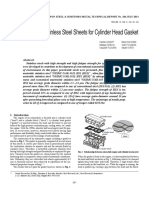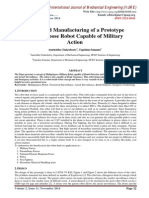Professional Documents
Culture Documents
Installing Android SDK - Demo
Installing Android SDK - Demo
Uploaded by
Laksh MananOriginal Title
Copyright
Available Formats
Share this document
Did you find this document useful?
Is this content inappropriate?
Report this DocumentCopyright:
Available Formats
Installing Android SDK - Demo
Installing Android SDK - Demo
Uploaded by
Laksh MananCopyright:
Available Formats
Developing Android Applications
Android SDK Installation
Welcome to this session on Android installation.
Introduction
Devesh is a developer at XYZ, a mobile solutions provider based in Bangalore. In a new project, Devesh has been asked to install the Android platform on a variety of iPads in order to install, run and test Android applications. The developer is new to the Android platform, and requires a step-by-step installation guide for installing Android on the Windows OS. Devesh finds that he needs to install the Android Software Development Kit (SDK). He views a demo on installing the Android platform.
Android SDK Installation
The Android SDK offers a complete set of tools for creating Android applications Upon installing the Android SDK, the developer can build applications for specific hardware or software The developer can also test and debug applications using the tools that Android SDK offers The kit includes libraries, emulator, sample code, tutorials, and tutorials
Android SDK Installation
System Requirements
Operating Systems Supported Windows XP (32-bit), Vista (32- or 64-bit), or Windows 7 (32- or 64-bit) Development Environment Supported and Requirements: Eclipse 3.6 (Helios) or greater Eclipse Java Development Tools (JDT) plugin
Android SDK Installation
Recommended Integrated Development Environment (IDE) Packages:
o
o o
Eclipse Integrated Development Environment (IDE) for Java Developers Eclipse Classic Eclipse IDE for Java Enterprise Edition (EE) Developers
JDK 6 - Java Runtime Environment (JRE) alone is not sufficient Android Development Tools (ADT) plugin recommended
Android SDK Installation
Recommended Hardware Requirements o Minimum 2 Gigabyte (GB) of Random Access Memory (RAM) o Intel Core2Due or equal processor for x86 architecture o 4 GB hard disk space
Android SDK Installation Steps
1. Check if the Java Development Kit is installed on the system. If not, go to www.oracle.com/technetwork/java/javase/downloads/index.html. Scroll down to locate Java SE 6 and click DOWNLOAD below JDK.
Android SDK Installation Steps
2. In the Get the Android SDK page, on the right side, click Download the SDK ADT Bundle for Windows.
Android SDK Installation Steps
3.
In the Terms and Conditions page, read the terms. Click I have read and agree with the above terms and conditions checkbox. Depending on the capacity of the processor, select 32-bit or 64-bit.
Android SDK Installation Steps
4. Click Download the SDK ADT Bundle for Windows enabled button.
Android SDK Installation Steps
5. In the File Download dialog box, click Save.
Android SDK Installation Steps
6. In the home directory create a new directory, for example, Android SDK. Double-click the Android SDK directory and click Save. The adt-bundlewindows-x86 file is saved to the directory.
Android SDK Installation Steps
7. Right-click the adt-bundle-windows-x86 file and select Extract to adt-bundle-windows-x86
Android SDK Installation Steps
The files are extracted to the adt-bundlewindows-x86 folder in the Android SDK folder.
Android SDK Installation Steps
8. Double-click the adt-bundle-windows-x86 folder to open it.
Android SDK Installation Steps
9. Double-click the eclipse folder to open it.
Android SDK Installation Steps
The contents of the eclipse folder are displayed.
Android SDK Installation Steps
11. Double-click the eclipse icon to start the IDE.
Android SDK Installation Steps
12. The Workspace Launcher dialog box is displayed with the default workspace location. Select a Workspace and click OK.
Android SDK Installation Steps
13. The Android IDE is displayed.
Android SDK Installation Steps
The Android Platform was installed successfully!
You might also like
- The Subtle Art of Not Giving a F*ck: A Counterintuitive Approach to Living a Good LifeFrom EverandThe Subtle Art of Not Giving a F*ck: A Counterintuitive Approach to Living a Good LifeRating: 4 out of 5 stars4/5 (5835)
- The Gifts of Imperfection: Let Go of Who You Think You're Supposed to Be and Embrace Who You AreFrom EverandThe Gifts of Imperfection: Let Go of Who You Think You're Supposed to Be and Embrace Who You AreRating: 4 out of 5 stars4/5 (1093)
- Never Split the Difference: Negotiating As If Your Life Depended On ItFrom EverandNever Split the Difference: Negotiating As If Your Life Depended On ItRating: 4.5 out of 5 stars4.5/5 (852)
- Grit: The Power of Passion and PerseveranceFrom EverandGrit: The Power of Passion and PerseveranceRating: 4 out of 5 stars4/5 (590)
- Hidden Figures: The American Dream and the Untold Story of the Black Women Mathematicians Who Helped Win the Space RaceFrom EverandHidden Figures: The American Dream and the Untold Story of the Black Women Mathematicians Who Helped Win the Space RaceRating: 4 out of 5 stars4/5 (903)
- Shoe Dog: A Memoir by the Creator of NikeFrom EverandShoe Dog: A Memoir by the Creator of NikeRating: 4.5 out of 5 stars4.5/5 (541)
- The Hard Thing About Hard Things: Building a Business When There Are No Easy AnswersFrom EverandThe Hard Thing About Hard Things: Building a Business When There Are No Easy AnswersRating: 4.5 out of 5 stars4.5/5 (350)
- Elon Musk: Tesla, SpaceX, and the Quest for a Fantastic FutureFrom EverandElon Musk: Tesla, SpaceX, and the Quest for a Fantastic FutureRating: 4.5 out of 5 stars4.5/5 (474)
- Her Body and Other Parties: StoriesFrom EverandHer Body and Other Parties: StoriesRating: 4 out of 5 stars4/5 (824)
- The Sympathizer: A Novel (Pulitzer Prize for Fiction)From EverandThe Sympathizer: A Novel (Pulitzer Prize for Fiction)Rating: 4.5 out of 5 stars4.5/5 (122)
- The Emperor of All Maladies: A Biography of CancerFrom EverandThe Emperor of All Maladies: A Biography of CancerRating: 4.5 out of 5 stars4.5/5 (271)
- The Little Book of Hygge: Danish Secrets to Happy LivingFrom EverandThe Little Book of Hygge: Danish Secrets to Happy LivingRating: 3.5 out of 5 stars3.5/5 (405)
- The World Is Flat 3.0: A Brief History of the Twenty-first CenturyFrom EverandThe World Is Flat 3.0: A Brief History of the Twenty-first CenturyRating: 3.5 out of 5 stars3.5/5 (2259)
- The Yellow House: A Memoir (2019 National Book Award Winner)From EverandThe Yellow House: A Memoir (2019 National Book Award Winner)Rating: 4 out of 5 stars4/5 (98)
- Devil in the Grove: Thurgood Marshall, the Groveland Boys, and the Dawn of a New AmericaFrom EverandDevil in the Grove: Thurgood Marshall, the Groveland Boys, and the Dawn of a New AmericaRating: 4.5 out of 5 stars4.5/5 (266)
- A Heartbreaking Work Of Staggering Genius: A Memoir Based on a True StoryFrom EverandA Heartbreaking Work Of Staggering Genius: A Memoir Based on a True StoryRating: 3.5 out of 5 stars3.5/5 (231)
- Team of Rivals: The Political Genius of Abraham LincolnFrom EverandTeam of Rivals: The Political Genius of Abraham LincolnRating: 4.5 out of 5 stars4.5/5 (234)
- RDR2 OST - American VenomDocument28 pagesRDR2 OST - American VenomWolfgang Amadeus MozartNo ratings yet
- Gateway B2+ Test Unit 1 ADocument6 pagesGateway B2+ Test Unit 1 Aana maria csalinas56% (9)
- On Fire: The (Burning) Case for a Green New DealFrom EverandOn Fire: The (Burning) Case for a Green New DealRating: 4 out of 5 stars4/5 (74)
- Assignment 1 GRAD 2019Document4 pagesAssignment 1 GRAD 2019RamonErnestoICNo ratings yet
- The Unwinding: An Inner History of the New AmericaFrom EverandThe Unwinding: An Inner History of the New AmericaRating: 4 out of 5 stars4/5 (45)
- Log in Sign Up Browse: Answers To The Questions in Question Paper From MBA in TQMDocument6 pagesLog in Sign Up Browse: Answers To The Questions in Question Paper From MBA in TQMthakur_neha20_903303No ratings yet
- College Alumani SystemDocument51 pagesCollege Alumani SystemLaksh Manan100% (1)
- Oss Open Source SoftwareDocument2 pagesOss Open Source SoftwareLaksh MananNo ratings yet
- CS6311 Lab Manual (PDS-II) New OneDocument68 pagesCS6311 Lab Manual (PDS-II) New OneLaksh MananNo ratings yet
- TN Govt Revenue Administration Manual 2001Document187 pagesTN Govt Revenue Administration Manual 2001Dr.Sagindar100% (10)
- Vim MethodDocument7 pagesVim MethodLaksh MananNo ratings yet
- Formula PQTDocument13 pagesFormula PQTசிவக்குமார் ஈஸ்வரன்No ratings yet
- Hostel Da1Document1 pageHostel Da1Laksh MananNo ratings yet
- Firewall Design PrinciplesDocument53 pagesFirewall Design PrinciplesLaksh Manan100% (2)
- 40K Bunker TutorialDocument26 pages40K Bunker TutorialRandomizm100% (2)
- Automation PrinciplesDocument45 pagesAutomation PrinciplesLuis DerasNo ratings yet
- Compression Molding and Injection MoldDocument23 pagesCompression Molding and Injection MoldKodhansNo ratings yet
- How To Do A Resume On WordDocument5 pagesHow To Do A Resume On Wordafjwfealtsielb100% (2)
- LM10b XSLT To Code ExecutionDocument10 pagesLM10b XSLT To Code ExecutionSaw GyiNo ratings yet
- Renewable Energy Sources: A Laboratory Manual ForDocument22 pagesRenewable Energy Sources: A Laboratory Manual ForMadhupur PolytechnicNo ratings yet
- LPI - Company Profile - 2022Document4 pagesLPI - Company Profile - 2022Chrisneil DelosreyesNo ratings yet
- Relationships PoetryDocument32 pagesRelationships Poetrypierrette1No ratings yet
- 0606 Additional Mathematics: MARK SCHEME For The October/November 2014 SeriesDocument6 pages0606 Additional Mathematics: MARK SCHEME For The October/November 2014 SeriesKennedy Absalom ModiseNo ratings yet
- Weisman (1996) A Concept Analysis of EmpathyDocument7 pagesWeisman (1996) A Concept Analysis of EmpathyBenjamin Varas ArnelloNo ratings yet
- Development of Stainless Steel Sheets For Cylinder Head GasketDocument7 pagesDevelopment of Stainless Steel Sheets For Cylinder Head Gasketstefan.vince536No ratings yet
- Vessel ItpDocument3 pagesVessel ItpVineet KhanduriNo ratings yet
- FC Sem 3 Science in Every Day LifeDocument12 pagesFC Sem 3 Science in Every Day LifeHamza GhadiallyNo ratings yet
- Ict NotesDocument63 pagesIct Notesmwaurah ndungu100% (1)
- D PK 0707398 BibliographyDocument7 pagesD PK 0707398 Bibliographyarwani majidNo ratings yet
- VMP 530vhmDocument2 pagesVMP 530vhmelienai10% (1)
- Darul Uloom Faizan E Asharaf Case StudyDocument27 pagesDarul Uloom Faizan E Asharaf Case StudyVasimMoyalNo ratings yet
- Non-Local Consciousness and The Anthropo PDFDocument4 pagesNon-Local Consciousness and The Anthropo PDFtoffaloniNo ratings yet
- GU Balance Routine Testing enDocument12 pagesGU Balance Routine Testing enasalazarsNo ratings yet
- Checkliste - Leistungstabelle R44 Raven IIDocument2 pagesCheckliste - Leistungstabelle R44 Raven IIAfonso Henrique Rodrigues LonghiNo ratings yet
- Hdiv ReferenceDocument96 pagesHdiv ReferencejorgesharklasersNo ratings yet
- Canteen Block - Report DailuxDocument106 pagesCanteen Block - Report Dailuxkailash kumar soniNo ratings yet
- Asst5 F21Document2 pagesAsst5 F21BerkNo ratings yet
- Design and Manufacturing of A Prototype Multipurpose Robot Capable of Military ActionDocument6 pagesDesign and Manufacturing of A Prototype Multipurpose Robot Capable of Military ActionInternational Journal of Application or Innovation in Engineering & ManagementNo ratings yet
- Nonverbal CommunicationDocument23 pagesNonverbal CommunicationNaman Agarwal100% (1)
- JD DM PurchasingDocument1 pageJD DM PurchasingSachin RatheeNo ratings yet