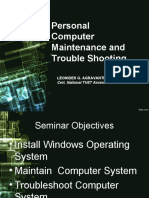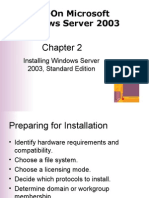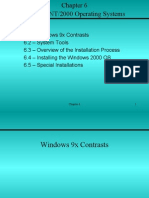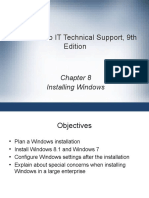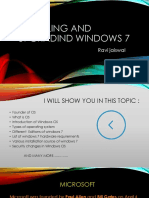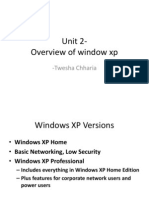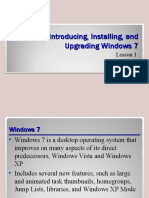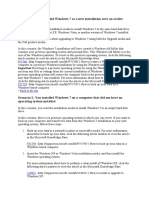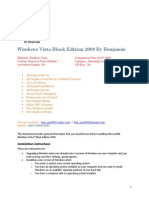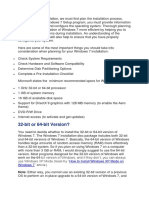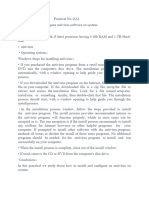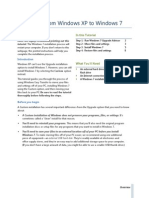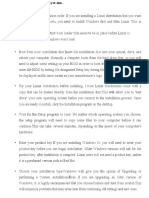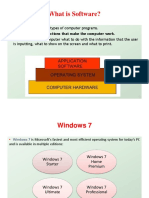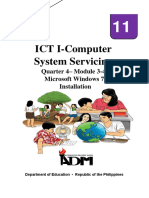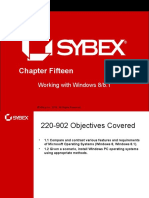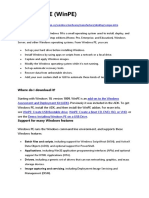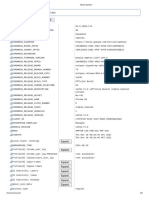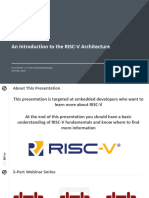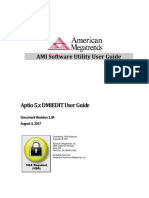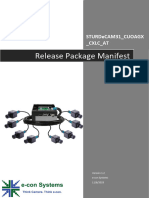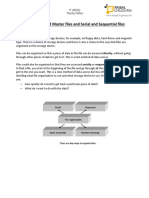Professional Documents
Culture Documents
Installing Windows 7: Lesson 2
Installing Windows 7: Lesson 2
Uploaded by
rthrbdvng78Original Description:
Original Title
Copyright
Available Formats
Share this document
Did you find this document useful?
Is this content inappropriate?
Report this DocumentCopyright:
Available Formats
Installing Windows 7: Lesson 2
Installing Windows 7: Lesson 2
Uploaded by
rthrbdvng78Copyright:
Available Formats
Installing Windows 7
Lesson 2
Objectives
Select the appropriate installation option
Perform a clean installation of Windows 7
Migrate user files and settings to Windows
7
Perform an upgrade to Windows 7
Upgrade Windows 7 editions
Create a dual boot installation
Selecting Installation Options
Will the current hardware support Windows 7?
Will Windows 7 support existing applications?
Which Windows 7 edition should I install?
Should I perform an upgrade or a clean
installation?
Should I perform a single or dual boot
installation?
Do I have to install multiple languages?
Understanding the Windows Vista Boot
Environment
Windows PE 3.0
A stripped-down operating system based
on the Windows 7 kernel that enables
system administrators to boot a computer
with no installed operating system and
initiate the operating system setup process
Windows PE Advantages
Native 32- or 64-bit support
Native 32- or 64-bit driver support
Internal networking support
Internal NTFS support
Scripting language support
Flexible boot options
Whats New in Windows PE 3.0?
Windows Imaging format
Size reduction
Customization
Hyper-V support
Scratch space
Using Windows PE
Custom deployments
System troubleshooting
System recovery
Performing a Clean Installation
On a new computer that has no operating
system
On a computer where you have backed up
all data and settings and are replacing the
existing operating system
On a computer that has an operating
system that is not upgradeable to
Windows 7
Performing a Clean Installation (cont.)
Boot from your Windows 7 installation
DVD
Installing Third-Party Drivers
If, during a Windows Vista installation, no
disk partitions or unallocated space
appear on the Where Do You Want to
Install Windows? page, you must install
the appropriate driver for your disk
controller.
Migrating to Windows 7
Wipe-and-Load
Migration
Side-by-Side Migration
Network
or
Data Transfer Cable
Old
Computer
New
Computer
External
Storage
One Computer
Migrating to Windows 7 (cont.)
Windows Easy Transfer tool
User State Migration
Preparing to Upgrade
Run the Upgrade Advisor
Check hardware compatibility
Search for updated drivers
Check application compatibility
Check disk space
Ensure computer functionality
Perform a full backup
Purchase Windows 7
Upgrading from Windows Vista
With Windows Vista running, insert the
installation DVD.
If it does not Autorun, you can click
Setup.exe to start installation.
Make sure to select the UPGRADE option.
Upgrading Windows Vista Editions
Purchase full retail version of a higher
Windows 7 edition.
Purchase a Windows 7 product upgrade.
Use the Windows Anytime Upgrade tool.
Performing a Dual Boot Installation
You need:
Two disk partitions
Two full product licenses
A full system backup
Install Windows 7 in a Dual Boot Environment
Put Windows 7 into the DVD drive. You
can boot from it, or put it in while another
operating system is running.
Do a Clean Installation.
Select a separate partition for Windows 7.
Skills Summary
Windows 7 includes a new pre-installation
environment called Windows PE.
In a clean installation, you boot from the
Windows 7 setup disk and create or select a
blank partition where Windows 7 will reside.
It is possible to migrate files and settings from an
existing Windows installation to a newly installed
Windows 7 installation using either Windows
Easy Transfer or User State Migration tool.
Skills Summary (cont.)
Windows 7 supports in-place upgrades only
from Windows Vista or another Windows 7
edition.
To perform an in-place upgrade, you must
launch the Windows 7 setup program from within
Windows Vista.
To upgrade from one Windows 7 edition to
another, you can use the Windows Anytime
Upgrade tool.
A dual boot installation is one in which two
operating systems are installed on separate disk
partitions.
You might also like
- Active Directory Lab HyperV ManualDocument99 pagesActive Directory Lab HyperV ManualRajganesh Pandurangan91% (11)
- Product Name:quick Heal Total Security Product key:6Y86B-7BE1F-67207-11610 Pb2Fj-N6Rmh-Qgjwk-Cc92M-BbdhjDocument16 pagesProduct Name:quick Heal Total Security Product key:6Y86B-7BE1F-67207-11610 Pb2Fj-N6Rmh-Qgjwk-Cc92M-BbdhjRohit KambleNo ratings yet
- 5.2 Network Operating SystemsDocument51 pages5.2 Network Operating SystemsVANESSA ESAYASNo ratings yet
- Personal Computer Maintenance and Trouble Shooting: Leonides G. Agravante Ict-Chs NC IiDocument92 pagesPersonal Computer Maintenance and Trouble Shooting: Leonides G. Agravante Ict-Chs NC IiLeo HiddenValleyNo ratings yet
- PDFDocument19 pagesPDFwriter topNo ratings yet
- Chap 02Document16 pagesChap 02api-3729674No ratings yet
- q1 Module1 Css-Ncii g12 Week 1Document11 pagesq1 Module1 Css-Ncii g12 Week 1GERRY AQUINONo ratings yet
- BootprocessDocument31 pagesBootprocessa_kaarthikNo ratings yet
- Windows 7 Installation InstructionsDocument12 pagesWindows 7 Installation Instructionsdidij99100% (1)
- Introducing, Installing, and Upgrading Windows 7: Lesson 1Document38 pagesIntroducing, Installing, and Upgrading Windows 7: Lesson 1Kristopher CharlesNo ratings yet
- 1.1 Background: Papers Step by Step Guide To Installing Windows 8, by GelarDocument22 pages1.1 Background: Papers Step by Step Guide To Installing Windows 8, by GelarGelarPruNo ratings yet
- A+ Guide To IT Technical Support, 9th Edition: Installing WindowsDocument62 pagesA+ Guide To IT Technical Support, 9th Edition: Installing Windowsmw ti2No ratings yet
- Ts p360 Debian 11 Installation GuideDocument37 pagesTs p360 Debian 11 Installation Guideyusufikhsan.aNo ratings yet
- Installer Preparation and OS Installation ProcedureDocument23 pagesInstaller Preparation and OS Installation ProcedureICT 1 - JazlieBoragay100% (1)
- Week 6Document20 pagesWeek 6ichisara9No ratings yet
- Installing and Upgradind Windows 7Document12 pagesInstalling and Upgradind Windows 7ravi jaiswalNo ratings yet
- Unit 2-Overview of Window XP: - Twesha ChhariaDocument57 pagesUnit 2-Overview of Window XP: - Twesha ChhariateenatweetyNo ratings yet
- Upgrading From Windows Vista To Windows 7 CustomDocument17 pagesUpgrading From Windows Vista To Windows 7 CustomigherNo ratings yet
- Restoring Windows 7 On The HP Z420, Z620, and Z820Document3 pagesRestoring Windows 7 On The HP Z420, Z620, and Z820Sandjay HezeinstheinNo ratings yet
- Lab Report: 2. Aims and ObjectivesDocument14 pagesLab Report: 2. Aims and ObjectivesMonsta IV100% (1)
- Installing Windows 7: UpgradeDocument16 pagesInstalling Windows 7: UpgradeLalang PalambangNo ratings yet
- Lesson 2 Introduction To Windows 7Document22 pagesLesson 2 Introduction To Windows 7markNo ratings yet
- Uninstall w7 N ProgramsDocument7 pagesUninstall w7 N ProgramsgangudangNo ratings yet
- Measureup - 70-620 - Prep GuideDocument13 pagesMeasureup - 70-620 - Prep GuidecaptainanarchistNo ratings yet
- Detailed Lesson Plan in ICTDocument6 pagesDetailed Lesson Plan in ICTthokz bucadNo ratings yet
- Performing P2V Migration For Software AssuranceDocument4 pagesPerforming P2V Migration For Software AssuranceDeepak Gupta (DG)No ratings yet
- Vista Black EditionDocument13 pagesVista Black Editionheri1177100% (1)
- Unit Objectives: Prepare To Install Windows Perform A Clean Installation of Windows Perform An Upgrade Installation of WindowsDocument60 pagesUnit Objectives: Prepare To Install Windows Perform A Clean Installation of Windows Perform An Upgrade Installation of WindowsTheresa SuleNo ratings yet
- Preraration For Installing OSDocument36 pagesPreraration For Installing OSMPY Reyes54No ratings yet
- COC1 - Installation of OS and Application SoftwareDocument19 pagesCOC1 - Installation of OS and Application SoftwareJohn Rhino Estomagulang SantosNo ratings yet
- Installing Windows 7 StepsDocument9 pagesInstalling Windows 7 Stepseden josieNo ratings yet
- Install Window 7Document17 pagesInstall Window 7reynald manzanoNo ratings yet
- Windows 11 InstallationDocument30 pagesWindows 11 InstallationScribdTranslationsNo ratings yet
- JetFlash Online Recovery User Manual - ENDocument10 pagesJetFlash Online Recovery User Manual - ENSubrata DattaNo ratings yet
- OS Lab Manual FinalDocument39 pagesOS Lab Manual FinalMuluneh DebebeNo ratings yet
- Computer G6 Operating System Installation 1Document36 pagesComputer G6 Operating System Installation 1JUZETH KIARA LIM LOPEZNo ratings yet
- Practical No1 - NISDocument2 pagesPractical No1 - NISShrutiNo ratings yet
- How Can I Install Windows XP Pro On My Computer?: Step #1: Plan Your InstallationDocument20 pagesHow Can I Install Windows XP Pro On My Computer?: Step #1: Plan Your InstallationFIBROUS85No ratings yet
- Installing Windows 7Document31 pagesInstalling Windows 7vishnulim12No ratings yet
- Upgrading From Windows XP To Windows 7: in This TutorialDocument12 pagesUpgrading From Windows XP To Windows 7: in This TutorialCer Luigi Dela CruzNo ratings yet
- Installation Gonzales F2BDocument4 pagesInstallation Gonzales F2BRenzo GonzalesNo ratings yet
- I N Id Nee LL Fir I I LDocument2 pagesI N Id Nee LL Fir I I LRoberto RodríguezNo ratings yet
- Chapter 3 Personal Computer-SoftwareDocument27 pagesChapter 3 Personal Computer-SoftwareAvegel VillaciteNo ratings yet
- Topic 5Document14 pagesTopic 5Zaid AbdulqadirNo ratings yet
- A Step by Step Guide On How To Download Windows 10Document8 pagesA Step by Step Guide On How To Download Windows 10nezzycarilloNo ratings yet
- Express Deployment Tool User Guide: For Windows Version 1903 EDT Version 3.1905Document47 pagesExpress Deployment Tool User Guide: For Windows Version 1903 EDT Version 3.1905Alessandro ColomboNo ratings yet
- Unit 3 Lesson 5 - Os InstallationDocument58 pagesUnit 3 Lesson 5 - Os InstallationAldrei BobierNo ratings yet
- ICT I-Computer System Servicing: Quarter 4 - Module 3-4 Microsoft Windows 7 InstallationDocument14 pagesICT I-Computer System Servicing: Quarter 4 - Module 3-4 Microsoft Windows 7 InstallationMarilyn Besawen CulanganNo ratings yet
- OS Lab Manual - MergedDocument82 pagesOS Lab Manual - MergedDhamodaran SrinivasanNo ratings yet
- ITE7 - Chp10 - Windows InstallationDocument30 pagesITE7 - Chp10 - Windows InstallationCarlo100% (2)
- Hardware and Software InstallationDocument7 pagesHardware and Software Installationkevinkingili450No ratings yet
- Windows Installation PDFDocument30 pagesWindows Installation PDFCarloNo ratings yet
- Chapter Fifteen: Working With Windows 8/8.1Document23 pagesChapter Fifteen: Working With Windows 8/8.1Pradeep ManralNo ratings yet
- Chapter 39Document23 pagesChapter 39nurisofiyaNo ratings yet
- 4 Ways To Install Windows 7 (Beginners) - WikihowDocument13 pages4 Ways To Install Windows 7 (Beginners) - WikihowHanellen Pamati-anNo ratings yet
- Windows Pe (Winpe) : Where Do I Download It?Document4 pagesWindows Pe (Winpe) : Where Do I Download It?ar_frankNo ratings yet
- How To Format C Drive in Windows 10?: BY Team AhjinDocument8 pagesHow To Format C Drive in Windows 10?: BY Team AhjinSefushaireru Jon RemittoNo ratings yet
- Server Instal at IonDocument6 pagesServer Instal at Ionpramod346No ratings yet
- Install XP On Win 7Document2 pagesInstall XP On Win 7Vijay KumarNo ratings yet
- MCTS 70-680 Exam Questions: Microsoft Windows 7, ConfiguringFrom EverandMCTS 70-680 Exam Questions: Microsoft Windows 7, ConfiguringRating: 3.5 out of 5 stars3.5/5 (2)
- Ansible Cheat SheetDocument2 pagesAnsible Cheat SheetSri Priya P KulkarniNo ratings yet
- Ubuntuguide Part 2Document177 pagesUbuntuguide Part 2Nanang ZubaidiNo ratings yet
- Tutorials Repair Linux Boot Failures in GRUB 2 Rescue ModeDocument4 pagesTutorials Repair Linux Boot Failures in GRUB 2 Rescue ModeRavi VaradarajanNo ratings yet
- Linux Lesson PlanDocument2 pagesLinux Lesson PlanmaitcptNo ratings yet
- Unix Basic CommandsDocument42 pagesUnix Basic CommandsguruchpandaNo ratings yet
- Anatomy of A Program in MemoryDocument19 pagesAnatomy of A Program in MemoryVictor J. PerniaNo ratings yet
- VXVM 1Document42 pagesVXVM 1naveenkumarnaveenNo ratings yet
- Windows VirtIO DriversDocument2 pagesWindows VirtIO DriversndarndarNo ratings yet
- LogDocument124 pagesLogajad84563No ratings yet
- Figure 1 - ARINC 615 LSPDocument4 pagesFigure 1 - ARINC 615 LSPedwin dasonNo ratings yet
- Win 10 Recovery Tools - Bootable Rescue Disk and DISM FixesDocument9 pagesWin 10 Recovery Tools - Bootable Rescue Disk and DISM FixesKarma Pema DorjeNo ratings yet
- About SystemDocument9 pagesAbout SystemDindin Wahyudin HidayatNo ratings yet
- Practice Transactions CC BlankDocument7 pagesPractice Transactions CC BlankAnonymous WgRiSrNo ratings yet
- Shell Scripting: What Is Kernel?Document6 pagesShell Scripting: What Is Kernel?Suraj BelgaonkarNo ratings yet
- EMCXTmanualv 104Document23 pagesEMCXTmanualv 104djocbNo ratings yet
- Gentoo x86 Handbook PDFDocument106 pagesGentoo x86 Handbook PDFSara JoynerNo ratings yet
- Red Hat Enterprise Linux 9.0: Customizing AnacondaDocument51 pagesRed Hat Enterprise Linux 9.0: Customizing AnacondaMichał GabryelskiNo ratings yet
- Properties & States of TransactionDocument2 pagesProperties & States of Transactiondibyajyoti prustyNo ratings yet
- An Introduction To The RISC-V ArchitectureDocument47 pagesAn Introduction To The RISC-V ArchitectureNita EduardNo ratings yet
- DMIEDIT User Guide NDADocument13 pagesDMIEDIT User Guide NDANathaniel KwekNo ratings yet
- Difference Between Linux and UNIXDocument2 pagesDifference Between Linux and UNIXNeha KanojiaNo ratings yet
- OSD Assignment 1 - FinalDocument9 pagesOSD Assignment 1 - FinalDipali PatilNo ratings yet
- STURDeCAM31 CUOAGX CXLC AT Release Package Manifest Rev 1 2Document10 pagesSTURDeCAM31 CUOAGX CXLC AT Release Package Manifest Rev 1 2Kumar SSMNo ratings yet
- Transaction and Master FilesDocument5 pagesTransaction and Master FilestannnnNo ratings yet
- Unit 3 Introduction To Operating System ConceptsDocument19 pagesUnit 3 Introduction To Operating System ConceptsRatna KumarNo ratings yet
- Oracle Solaris & SPARC VirtualizationDocument14 pagesOracle Solaris & SPARC VirtualizationJayanth KumarNo ratings yet
- Sap Abap2Document2 pagesSap Abap2Veesams SrinivasNo ratings yet
- Code Composer Studio: Integrated Development Environment (IDE) v5Document7 pagesCode Composer Studio: Integrated Development Environment (IDE) v5velishalakrishnaNo ratings yet
- ThinStation Thin Client Setup - 0.1Document4 pagesThinStation Thin Client Setup - 0.1Joudrey JoelNo ratings yet