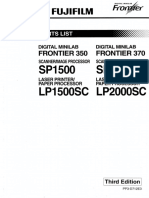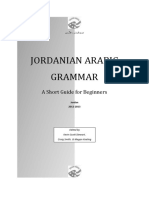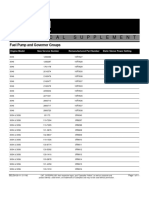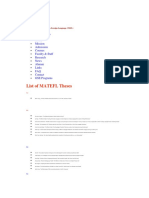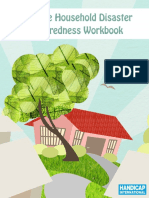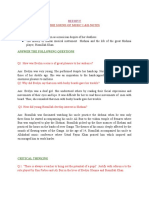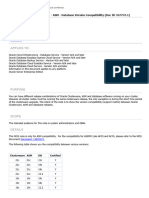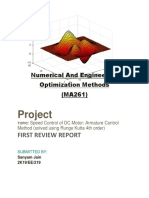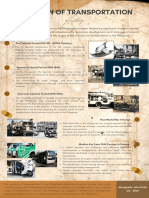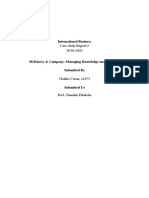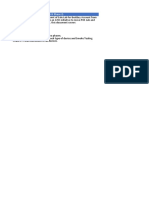Professional Documents
Culture Documents
Project Tutorial 3
Project Tutorial 3
Uploaded by
sameer_om0 ratings0% found this document useful (0 votes)
7 views49 pagesPT3
Copyright
© © All Rights Reserved
Available Formats
PPT, PDF, TXT or read online from Scribd
Share this document
Did you find this document useful?
Is this content inappropriate?
Report this DocumentPT3
Copyright:
© All Rights Reserved
Available Formats
Download as PPT, PDF, TXT or read online from Scribd
Download as ppt, pdf, or txt
0 ratings0% found this document useful (0 votes)
7 views49 pagesProject Tutorial 3
Project Tutorial 3
Uploaded by
sameer_omPT3
Copyright:
© All Rights Reserved
Available Formats
Download as PPT, PDF, TXT or read online from Scribd
Download as ppt, pdf, or txt
You are on page 1of 49
New Perspectives on Microsoft Project 2007:
Communicating Project Information
5/17/2014 Presentations Created by C. Hester -
Microsoft Project 2007 by Bunin
2
In this tutorial you will:
Review Project 2007 reports
Examine the critical path
Filter tasks
Format a Gantt Chart
Work with the Network Diagram
Analyze task constraints
5/17/2014 Presentations Created by C. Hester -
Microsoft Project 2007 by Bunin
3
Case: LAN Project
Your project has been viewed by the
project manager: Emily King
The Finish date that Project 2007
calculated is 2 weeks later then
anticipated.
Use Project 2007 features such as reports,
filters, and custom formats to emphasize,
analyze, and shorten the critical path so
the project finishes earlier.
5/17/2014 Presentations Created by C. Hester -
Microsoft Project 2007 by Bunin
4
Creating Reports Using Project 2007
Reports can communicate project
information
Reports disseminate information
Use reports for project status
Use reports to plan a project
Viewing different reports will help you to
analyze your current project plan in
different ways.
5/17/2014 Presentations Created by C. Hester -
Microsoft Project 2007 by Bunin
5
Project 2007 Reports
5/17/2014 Presentations Created by C. Hester -
Microsoft Project 2007 by Bunin
6
Understanding the Critical Path
A critical task is a task that must be
completed as scheduled in order for the
project to finish as of the Finish date.
Any delay in a critical task could delay the
project completion date.
The critical path is the series of critical
tasks (or even a single critical task) that
indicates the calculated Finish date of the
project.
The critical path determines the earliest the
project can be completed.
5/17/2014 Presentations Created by C. Hester -
Microsoft Project 2007 by Bunin
7
Understanding the Critical Path Contd
The critical path changes if tasks on the
critical path are completed ahead of or
behind schedule.
Another way to define the critical path is
that it consists of those tasks having a float
of zero.
Float, also called total slack, is the
amount of time that a task can be delayed
from its planned start date without
delaying the project Finish date.
5/17/2014 Presentations Created by C. Hester -
Microsoft Project 2007 by Bunin
8
Total slack differs from free slack. Free slack
is the amount of time that a task can be delayed
without delaying any successor tasks.
If any tasks on the critical path take longer
then planned, the project completion date
will slip unless corrective action is taken.
Viewing the Network Diagram makes it easy
to see the critical path because critical
tasks are automatically displayed in red.
Understanding the Critical Path Contd
5/17/2014 Presentations Created by C. Hester -
Microsoft Project 2007 by Bunin
9
Critical Path
5/17/2014 Presentations Created by C. Hester -
Microsoft Project 2007 by Bunin
10
Project Manager
It is very important for a project
manager to have excellent skills in
finding, analyzing, and communicating
information about the critical path
throughout the life of the project.
Filters, formats, and customizing the
Network Diagram help the manager
accomplish this.
5/17/2014 Presentations Created by C. Hester -
Microsoft Project 2007 by Bunin
11
Filtering Tasks for Information
A filter temporarily hides some of the tasks so that
only those tasks that you are interested in are
displayed.
Filters help you to focus your attention on specific
aspects of the project based on different criteria.
Project 2007 offers many build-in filters, available
using the Filter list arrow on the Formatting toolbar.
One of the most important filters used is Critical
because it filters out all tasks not currently on the
critical path.
5/17/2014 Presentations Created by C. Hester -
Microsoft Project 2007 by Bunin
12
Filtering Tasks for Information Contd
Filters can be applied in any view, but each view is
filtered independently of the others.
Other filters such as Milestones, Task Range, and
Date Range can be used at any time.
Filters temporarily hide those tasks that do not meet
the filter criteria.
It is also important to note that filters are only
correct as of the moment they are applied.
Recommended not to make changes in filter views.
5/17/2014 Presentations Created by C. Hester -
Microsoft Project 2007 by Bunin
13
Filter List Options
5/17/2014 Presentations Created by C. Hester -
Microsoft Project 2007 by Bunin
14
Filters
5/17/2014 Presentations Created by C. Hester -
Microsoft Project 2007 by Bunin
15
Using the AutoFilter
The AutoFilter allows you to determine the filter
criteria by selecting from a criteria list associated
specifically with each column in the Entry table.
When you select AutoFilter on the Formatting
Toolbar, a list arrow is displayed to the right of
each field name in the Entry table.
You choose filter criteria for a column by
clicking the list arrow in the column heading.
You can apply custom filters using the
AutoFilter list arrows.
5/17/2014 Presentations Created by C. Hester -
Microsoft Project 2007 by Bunin
16
AutoFilter
5/17/2014 Presentations Created by C. Hester -
Microsoft Project 2007 by Bunin
17
Custom AutoFilter
5/17/2014 Presentations Created by C. Hester -
Microsoft Project 2007 by Bunin
18
Printing Filtered View
You can print any filtered view of a
project.
Entering information such as your name,
the date, perhaps a time, and filename
into the header and footer sections help
identify the project file on the printout.
This can be helpful when presenting a
filtered list of tasks.
5/17/2014 Presentations Created by C. Hester -
Microsoft Project 2007 by Bunin
19
Formatting a Project
Sometimes you want to highlight information
in a project by changing the appearance of the
default views. For example:
Change the color of certain types of task
bars.
Change the text font size within a table.
Project 2007 provides many ways to format
the colors, shapes, and text within each
project view to help you clearly communicate
your message.
5/17/2014 Presentations Created by C. Hester -
Microsoft Project 2007 by Bunin
20
Changing Bar Style
5/17/2014 Presentations Created by C. Hester -
Microsoft Project 2007 by Bunin
21
Formatting a Gantt Chart
Project 2007 applies default formatting choices
such as blue for task bars and black for
summary bars.
You can change the default options individually
or by using the Gantt Chart Wizard.
Enhancing the appearance of certain task bars
of a Gantt Chart customizes the project and
helps you communicate the information to
management.
5/17/2014 Presentations Created by C. Hester -
Microsoft Project 2007 by Bunin
22
Formatting a Gantt Chart Contd
Project 2007 has many formatting options for
the Gantt Chart.
The key to formatting the Gantt Chart is that
the final product should clearly and quickly
communicate the information that is important
to the project manager and management.
As the project progresses, you can always
reformat the Gantt Chart to highlight any
new important messages.
5/17/2014 Presentations Created by C. Hester -
Microsoft Project 2007 by Bunin
23
Formatted Gantt Chart
5/17/2014 Presentations Created by C. Hester -
Microsoft Project 2007 by Bunin
24
Formatting an Entry Table
You can click any cell within the Entry table and
choose a new font, font size, font effect, or color.
By visually organizing the tasks, you help
communicate what needs to be done in the project.
Formatting tasks by category changes all formatting
for the specified category.
Formatting options are available to help you
communicate project information to management
as you work with Project 2007.
5/17/2014 Presentations Created by C. Hester -
Microsoft Project 2007 by Bunin
25
Text Style Dialog Box
5/17/2014 Presentations Created by C. Hester -
Microsoft Project 2007 by Bunin
26
Formatting Individual Items in
the Entry Table and Gantt Chart
Many options on the Formatting toolbar
and Format menu are used for
formatting individual tasks. For
example:
Format the tasks that you have assigned
to an outside contractor with an italic font.
Temporarily change the color of one Gantt
Chart bar to highlight it for a meeting.
5/17/2014 Presentations Created by C. Hester -
Microsoft Project 2007 by Bunin
27
Individual Formatting Changes
Applied
5/17/2014 Presentations Created by C. Hester -
Microsoft Project 2007 by Bunin
28
Timescale
The timescale can display three tiers
simultaneously.
You may be working on a project that
requires that level of detail on the
timescale.
You can set the timescale to show all
three tiers and format each one.
5/17/2014 Presentations Created by C. Hester -
Microsoft Project 2007 by Bunin
29
Timescale
5/17/2014 Presentations Created by C. Hester -
Microsoft Project 2007 by Bunin
30
Working with the Network Diagram View
Network Diagram most clearly
identifies the dependencies (also called
relationships) between the tasks, as
well as, the critical path.
You need to be able to complete basic
actions such as entering and editing
tasks in any view that you use.
5/17/2014 Presentations Created by C. Hester -
Microsoft Project 2007 by Bunin
31
The Network Diagram
5/17/2014 Presentations Created by C. Hester -
Microsoft Project 2007 by Bunin
32
Examining Dependencies and
the Critical Path
The primary purpose of the Network
Diagram is to clearly illustrate the
sequential progression of tasks and the
critical path.
Project managers often use the
Network Diagram view to enter and
edit task dependencies.
5/17/2014 Presentations Created by C. Hester -
Microsoft Project 2007 by Bunin
33
Task Dependency in Network
Diagram View
5/17/2014 Presentations Created by C. Hester -
Microsoft Project 2007 by Bunin
34
Moving Tasks for Printouts
Network Diagram printouts can be
quite wide, so you might want to move
tasks in order to better arrange them
for printouts.
If you plan to show them to your
colleagues or to management, you
must be organized so as to best
communicate the information.
5/17/2014 Presentations Created by C. Hester -
Microsoft Project 2007 by Bunin
35
Previewing the Network
Diagram
5/17/2014 Presentations Created by C. Hester -
Microsoft Project 2007 by Bunin
36
Shortening the Critical Path by
Using Task Information
Directly modifying the task information for a
critical task is the easiest way to shorten
the path. For example:
If a critical task has an initial duration of 3 days
and is modified to be completed in 2 days, the
critical path will automatically be reduced by 1
day.
You want to focus on shortening tasks with
the least incremental cost.
Another common term used in shortening
project schedules is fast tracking.
5/17/2014 Presentations Created by C. Hester -
Microsoft Project 2007 by Bunin
37
Shortening the Critical Path by
Using Task Information Contd
To shorten the path only for the sake of
shortening the project on paper serves no
meaningful purpose it only confuses
and stresses out the project participants.
Strive to find ways to shorten the
critical path by using techniques that
can be readily accomplished once the
project is started.
5/17/2014 Presentations Created by C. Hester -
Microsoft Project 2007 by Bunin
38
Shorten the Critical Path by
Modifying Task Information
5/17/2014 Presentations Created by C. Hester -
Microsoft Project 2007 by Bunin
39
Fast Tracking
Fast tracking is when you perform
activities in parallel that you would
normally do in sequence. For example:
You might have planned to finish all of the
analysis work before starting design, but
you decide to start the design when the
analysis is 75 percent complete.
5/17/2014 Presentations Created by C. Hester -
Microsoft Project 2007 by Bunin
40
Changing Task Durations
Probably the quickest way to shorten
the critical path is by directly
shortening the durations of critical
tasks.
In reality, it must be examined to
determine whether the tasks can be
accomplished in the shorter time frame.
5/17/2014 Presentations Created by C. Hester -
Microsoft Project 2007 by Bunin
41
Changing Task Dependencies
Another common way to shorten the
critical path is to examine and modify
task dependencies.
Sometimes a Finish-to-Start (FS)
dependency is created when it is not
necessary.
Sometimes a dependency that requires
less total time, such as a Start-to-Start
(SS) or Finish-to-Finish (FF) dependency,
would be appropriate.
5/17/2014 Presentations Created by C. Hester -
Microsoft Project 2007 by Bunin
42
Negative Lag Time
Another technique to shorten the critical
path is to add negative lag time to an
existing Finish-to-Start (FS) dependency
between two critical tasks.
Negative lag time always allows the tasks
to overlap, regardless of whether the project
is scheduled from a given Start or Finish date.
When a project is scheduled from a given
Start date, negative lag time pulls the
second task in the dependency backward in
time.
5/17/2014 Presentations Created by C. Hester -
Microsoft Project 2007 by Bunin
43
Changing Task Dependencies
Yet another way to use dependencies to
shorten the critical path is to change the
dependencies type from Finish-to-Start
(FS) to Finish-to-Finish (FF) or Start-to-
Start (SS), in which the task durations
automatically overlap.
5/17/2014 Presentations Created by C. Hester -
Microsoft Project 2007 by Bunin
44
Changing Calendar and
Task Constraints
If you know of a task whose working time does not
follow that of the Standard calendar, you should
create a special calendar with the appropriate
working and nonworking times and assign it to that
task.
Another way to shorten the critical path is to
analyze and eliminate unnecessary date
constraints that have been applied to the tasks
within your project.
A constraint is a restriction that you put on a
tasks Start or Finish date.
5/17/2014 Presentations Created by C. Hester -
Microsoft Project 2007 by Bunin
45
Changing Calendar and
Task Constraints Contd
Be very careful about entering date
constraints because they will definitely
remove some flexibility in recalculating
individual task Start and Finish dates.
Project 2007 places an icon in the Indicator
column for any constraint other than As
Soon As Possible and As Late As Possible to
alert you.
5/17/2014 Presentations Created by C. Hester -
Microsoft Project 2007 by Bunin
46
Constraint Types
5/17/2014 Presentations Created by C. Hester -
Microsoft Project 2007 by Bunin
47
Constraint Applied
5/17/2014 Presentations Created by C. Hester -
Microsoft Project 2007 by Bunin
48
View of Final Project
5/17/2014 Presentations Created by C. Hester -
Microsoft Project 2007 by Bunin
49
Comparison of Gantt Chart and
Network Diagram View
You might also like
- The Subtle Art of Not Giving a F*ck: A Counterintuitive Approach to Living a Good LifeFrom EverandThe Subtle Art of Not Giving a F*ck: A Counterintuitive Approach to Living a Good LifeRating: 4 out of 5 stars4/5 (5820)
- The Gifts of Imperfection: Let Go of Who You Think You're Supposed to Be and Embrace Who You AreFrom EverandThe Gifts of Imperfection: Let Go of Who You Think You're Supposed to Be and Embrace Who You AreRating: 4 out of 5 stars4/5 (1093)
- Never Split the Difference: Negotiating As If Your Life Depended On ItFrom EverandNever Split the Difference: Negotiating As If Your Life Depended On ItRating: 4.5 out of 5 stars4.5/5 (845)
- Grit: The Power of Passion and PerseveranceFrom EverandGrit: The Power of Passion and PerseveranceRating: 4 out of 5 stars4/5 (590)
- Hidden Figures: The American Dream and the Untold Story of the Black Women Mathematicians Who Helped Win the Space RaceFrom EverandHidden Figures: The American Dream and the Untold Story of the Black Women Mathematicians Who Helped Win the Space RaceRating: 4 out of 5 stars4/5 (898)
- Shoe Dog: A Memoir by the Creator of NikeFrom EverandShoe Dog: A Memoir by the Creator of NikeRating: 4.5 out of 5 stars4.5/5 (540)
- The Hard Thing About Hard Things: Building a Business When There Are No Easy AnswersFrom EverandThe Hard Thing About Hard Things: Building a Business When There Are No Easy AnswersRating: 4.5 out of 5 stars4.5/5 (349)
- Elon Musk: Tesla, SpaceX, and the Quest for a Fantastic FutureFrom EverandElon Musk: Tesla, SpaceX, and the Quest for a Fantastic FutureRating: 4.5 out of 5 stars4.5/5 (474)
- Her Body and Other Parties: StoriesFrom EverandHer Body and Other Parties: StoriesRating: 4 out of 5 stars4/5 (822)
- The Sympathizer: A Novel (Pulitzer Prize for Fiction)From EverandThe Sympathizer: A Novel (Pulitzer Prize for Fiction)Rating: 4.5 out of 5 stars4.5/5 (122)
- The Emperor of All Maladies: A Biography of CancerFrom EverandThe Emperor of All Maladies: A Biography of CancerRating: 4.5 out of 5 stars4.5/5 (271)
- The Little Book of Hygge: Danish Secrets to Happy LivingFrom EverandThe Little Book of Hygge: Danish Secrets to Happy LivingRating: 3.5 out of 5 stars3.5/5 (401)
- The World Is Flat 3.0: A Brief History of the Twenty-first CenturyFrom EverandThe World Is Flat 3.0: A Brief History of the Twenty-first CenturyRating: 3.5 out of 5 stars3.5/5 (2259)
- The Yellow House: A Memoir (2019 National Book Award Winner)From EverandThe Yellow House: A Memoir (2019 National Book Award Winner)Rating: 4 out of 5 stars4/5 (98)
- Devil in the Grove: Thurgood Marshall, the Groveland Boys, and the Dawn of a New AmericaFrom EverandDevil in the Grove: Thurgood Marshall, the Groveland Boys, and the Dawn of a New AmericaRating: 4.5 out of 5 stars4.5/5 (266)
- A Heartbreaking Work Of Staggering Genius: A Memoir Based on a True StoryFrom EverandA Heartbreaking Work Of Staggering Genius: A Memoir Based on a True StoryRating: 3.5 out of 5 stars3.5/5 (231)
- Team of Rivals: The Political Genius of Abraham LincolnFrom EverandTeam of Rivals: The Political Genius of Abraham LincolnRating: 4.5 out of 5 stars4.5/5 (234)
- Case Study M&SDocument3 pagesCase Study M&S68Rohan Chopra0% (1)
- On Fire: The (Burning) Case for a Green New DealFrom EverandOn Fire: The (Burning) Case for a Green New DealRating: 4 out of 5 stars4/5 (74)
- Luis Barragán, de Antonio RiggenDocument83 pagesLuis Barragán, de Antonio RiggenJorge Octavio Ocaranza VelascoNo ratings yet
- The Unwinding: An Inner History of the New AmericaFrom EverandThe Unwinding: An Inner History of the New AmericaRating: 4 out of 5 stars4/5 (45)
- Process Validation ReportDocument4 pagesProcess Validation ReportSUBODHH100% (1)
- Cam 8Document173 pagesCam 8tranlethuyngaNo ratings yet
- Project Tutorial 2Document76 pagesProject Tutorial 2tranlethuynga100% (3)
- Project Tutorial 1Document36 pagesProject Tutorial 1Anna BarthaNo ratings yet
- Student Profile FormDocument2 pagesStudent Profile FormtranlethuyngaNo ratings yet
- HS Committee 64th Session - Amendments To HS Explanatory NotesDocument5 pagesHS Committee 64th Session - Amendments To HS Explanatory NotesChiNo ratings yet
- Project Management Process GroupsDocument10 pagesProject Management Process GroupsQueen Valle100% (1)
- Shark ClassificationDocument44 pagesShark ClassificationSheeka TareyamaNo ratings yet
- Fuji ManualDocument166 pagesFuji Manualasbel gamNo ratings yet
- Dealing With Mental Health Spiritually by Ife AdetonaDocument46 pagesDealing With Mental Health Spiritually by Ife AdetonaIfeNo ratings yet
- Rekayasa IdeDocument21 pagesRekayasa IdelilyNo ratings yet
- Jordanian Arabic Grammar For BeginnersDocument54 pagesJordanian Arabic Grammar For BeginnersAlaor Lopes100% (1)
- FuelPump&GovernorGroups SELD0135 11Document11 pagesFuelPump&GovernorGroups SELD0135 11narit00007No ratings yet
- Solutions OSI ExercisesDocument50 pagesSolutions OSI ExercisesHussam AlwareethNo ratings yet
- Keyword: 50s Music Title: Great 50s Songs For Different Moods: ContentDocument1 pageKeyword: 50s Music Title: Great 50s Songs For Different Moods: Contentaditya_bb_sharmaNo ratings yet
- Frank Lloyd WrightDocument16 pagesFrank Lloyd WrightKhiZra ShahZadNo ratings yet
- Week 1 Lesson 2 Tongue TwistersDocument14 pagesWeek 1 Lesson 2 Tongue Twistersapi-246058425No ratings yet
- 2-Altaf Gauhar's VersionDocument13 pages2-Altaf Gauhar's VersionSaptarshi BasuNo ratings yet
- Theis Topics - MA in Teaching English As A Foreign LanguageDocument14 pagesTheis Topics - MA in Teaching English As A Foreign LanguageAnadilBatoolNo ratings yet
- Inclusive Household Disaster Preparedness WorkbookDocument20 pagesInclusive Household Disaster Preparedness WorkbookKatrina Coleen GaviolaNo ratings yet
- The Sound of Music I and IiDocument2 pagesThe Sound of Music I and Iiamjad jr9No ratings yet
- Pipelay Capabilities WorldwideDocument1 pagePipelay Capabilities WorldwideJamesNo ratings yet
- Document 337737.1Document3 pagesDocument 337737.1elcaso34No ratings yet
- Neom 1revDocument8 pagesNeom 1revSanyam JainNo ratings yet
- McDonald's Vision Statement & Mission Statement Analysis - Panmore InstituteDocument3 pagesMcDonald's Vision Statement & Mission Statement Analysis - Panmore InstituteBorislav FRITZ FrancuskiNo ratings yet
- ABB Fittings PlugsDocument204 pagesABB Fittings PlugsjohnNo ratings yet
- Brown Vintage Timeline History Infographics (21.59 × 33.02 CM)Document1 pageBrown Vintage Timeline History Infographics (21.59 × 33.02 CM)John Erick AlmojuelaNo ratings yet
- Cupid and PsycheDocument3 pagesCupid and PsycheRolex Daclitan BajentingNo ratings yet
- Sew Infrastructure 1 Ebs Case Study 214465Document6 pagesSew Infrastructure 1 Ebs Case Study 214465Arun BatraNo ratings yet
- International Business: Case Study-Report-3 18-02-2022Document5 pagesInternational Business: Case Study-Report-3 18-02-2022swapnil anandNo ratings yet
- IDC POS Lab Project Plan 2 2Document471 pagesIDC POS Lab Project Plan 2 2shiramkkNo ratings yet
- Annexure 6.0 Candidate InstructionsDocument8 pagesAnnexure 6.0 Candidate Instructionschiluverushivaprasad02No ratings yet