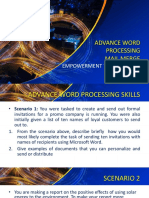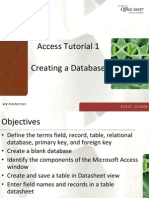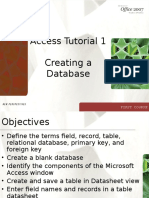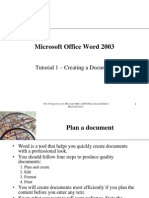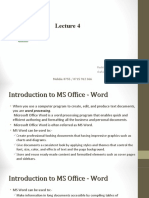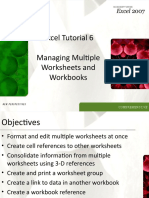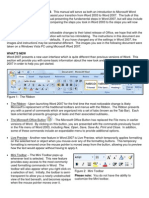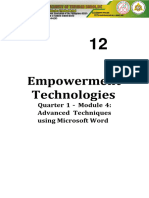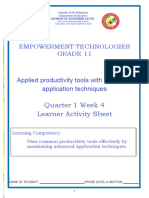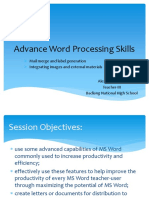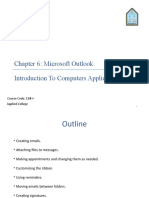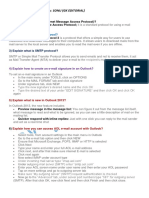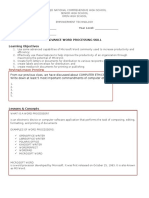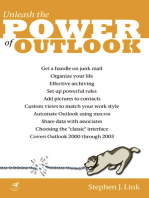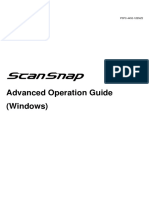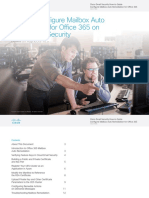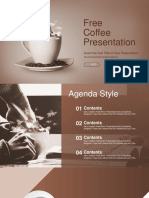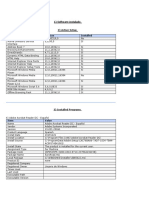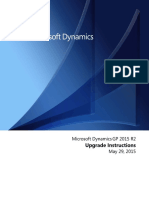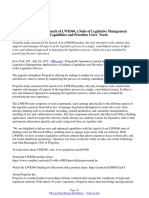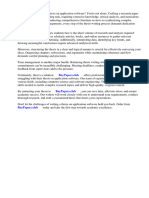Professional Documents
Culture Documents
Outlook Tutorial 1 Communicating With Outlook 2007: First Course
Outlook Tutorial 1 Communicating With Outlook 2007: First Course
Uploaded by
Adnan WahidCopyright:
Available Formats
You might also like
- Outlook Tutorial 1 Communicating With Outlook 2007: First CourseDocument31 pagesOutlook Tutorial 1 Communicating With Outlook 2007: First CourseGyan Ranjan YadavNo ratings yet
- Word Tutorial 1 Creating A Document: Microsoft Office 2010Document40 pagesWord Tutorial 1 Creating A Document: Microsoft Office 2010Accel Trivandrum PlacementsNo ratings yet
- Orca Share Media1547014527584Document35 pagesOrca Share Media1547014527584Althea Dela Pena100% (1)
- Empowerment Technology ToolsDocument16 pagesEmpowerment Technology ToolssazhmairaNo ratings yet
- Word Tutorial 1 Creating A Document: Microsoft Office 2010Document40 pagesWord Tutorial 1 Creating A Document: Microsoft Office 2010holahuguitoNo ratings yet
- Microsoft Outlook 2013Document36 pagesMicrosoft Outlook 2013Edina Zulcic Ex MandraNo ratings yet
- Access Tutorial 1 Creating A Database: First CourseDocument28 pagesAccess Tutorial 1 Creating A Database: First CourseWaqar AsmatNo ratings yet
- Access Tutorial 1 Creating A Database: First CourseDocument28 pagesAccess Tutorial 1 Creating A Database: First CoursenebiyuNo ratings yet
- Word Tutorial 1 Creating A Document: ComprehensiveDocument32 pagesWord Tutorial 1 Creating A Document: ComprehensivedreicoftNo ratings yet
- Word 01Document32 pagesWord 01Balu C ShekarNo ratings yet
- Access Tutorial 1 Creating A Database: First CourseDocument29 pagesAccess Tutorial 1 Creating A Database: First Coursessingaram1965No ratings yet
- MS WORD (Unit-6)Document16 pagesMS WORD (Unit-6)Kamal Mittal100% (1)
- Word Tutorial 1 Creating A Document: First CourseDocument31 pagesWord Tutorial 1 Creating A Document: First CourseJennylyn Yu ForteNo ratings yet
- Access Tutorial 1 Creating A Database: ComprehensiveDocument29 pagesAccess Tutorial 1 Creating A Database: Comprehensivesulaiman_butt20058248No ratings yet
- Function in Microsoft WordsDocument5 pagesFunction in Microsoft Wordstyw2705No ratings yet
- Microsoft Office Word 2003: Tutorial 1 - Creating A DocumentDocument32 pagesMicrosoft Office Word 2003: Tutorial 1 - Creating A DocumentidhamismasNo ratings yet
- Mobile: 0755 / 0715 912 366: Rashid AbdalahmanDocument13 pagesMobile: 0755 / 0715 912 366: Rashid Abdalahmanpaco kazunguNo ratings yet
- Outlook Tutorial - Outlook BasicsDocument20 pagesOutlook Tutorial - Outlook Basicsc_clipperNo ratings yet
- Excel Tutorial 6 Managing Multiple Worksheets and Workbooks: ComprehensiveDocument29 pagesExcel Tutorial 6 Managing Multiple Worksheets and Workbooks: ComprehensiveJunaid AliNo ratings yet
- Version For Microsoft Windows Includes:: SpreadsheetDocument19 pagesVersion For Microsoft Windows Includes:: SpreadsheetDeepak BujahiNo ratings yet
- Name-Ashish Ranjan Sub. CODE-UCSIT 201 ROLL NO. - 210207 SESSION - 2021-24 Submitted To - Sahbaz Sir Topic - Features of Word and Mail MergeDocument10 pagesName-Ashish Ranjan Sub. CODE-UCSIT 201 ROLL NO. - 210207 SESSION - 2021-24 Submitted To - Sahbaz Sir Topic - Features of Word and Mail MergeRavi RajNo ratings yet
- Unit 3Document21 pagesUnit 3SnøwNo ratings yet
- Life After Word 2003 Guide The University of Iowa ITS - Campus Technology ServicesDocument19 pagesLife After Word 2003 Guide The University of Iowa ITS - Campus Technology ServicesAshvin GraceNo ratings yet
- Unit 4. Basic Micro-Office PackageDocument24 pagesUnit 4. Basic Micro-Office PackageKusum PaudelNo ratings yet
- Word ProcessingDocument117 pagesWord ProcessingKomal NandanNo ratings yet
- Module 1-6 Introductionto Word ProcessingDocument118 pagesModule 1-6 Introductionto Word ProcessingReshid JewarNo ratings yet
- Word Processing SoftwareDocument24 pagesWord Processing Softwaresubash rijalNo ratings yet
- Lesson 4 - Advance Word Processing Skills ModulesDocument27 pagesLesson 4 - Advance Word Processing Skills ModulesJames Patrick PersigasNo ratings yet
- Microsoft Office Word 2003: Tutorial 1 - Creating A DocumentDocument32 pagesMicrosoft Office Word 2003: Tutorial 1 - Creating A DocumentParas JainNo ratings yet
- Getting Started With OfficeDocument33 pagesGetting Started With OfficeMuhammad Umar MaqboolNo ratings yet
- Word Processing SoftwareDocument24 pagesWord Processing SoftwarepisabandmutNo ratings yet
- Lesson 3 Advance Word Processing SkillsDocument24 pagesLesson 3 Advance Word Processing SkillsKench0% (1)
- Belajar MailingDocument17 pagesBelajar MailingRadi BillNo ratings yet
- Advanced Word Processing SkillsDocument57 pagesAdvanced Word Processing Skillsjoana0% (1)
- Slideshow PresentationDocument6 pagesSlideshow PresentationDhafny DinglasaNo ratings yet
- Empowerment Technologies Grade 11: Quarter 1 Week 4 Learner Activity SheetDocument22 pagesEmpowerment Technologies Grade 11: Quarter 1 Week 4 Learner Activity SheetdarmaricricNo ratings yet
- Outlook 2007 PPT 1Document72 pagesOutlook 2007 PPT 1urvashi_1287No ratings yet
- Computer Application For Business - Module 3: Steps For Mail Merge in Ms WordDocument12 pagesComputer Application For Business - Module 3: Steps For Mail Merge in Ms WordAsis MahalikNo ratings yet
- Module 4-Office Productivity-1Document32 pagesModule 4-Office Productivity-1Erika ChanNo ratings yet
- What'S New in Lotus Notes 8.5, 8.5.1, and 8.5.2?: Feature Howdoiuseit? GeneralDocument31 pagesWhat'S New in Lotus Notes 8.5, 8.5.1, and 8.5.2?: Feature Howdoiuseit? GeneralSurendraNo ratings yet
- Access Tutorial 1 Creating A Database: Microsoft Office 2010Document23 pagesAccess Tutorial 1 Creating A Database: Microsoft Office 2010Roel PalmairaNo ratings yet
- Empowerment Technologies: Quarter 1 - Module 4: Advanced Techniques Using Microsoft WordDocument24 pagesEmpowerment Technologies: Quarter 1 - Module 4: Advanced Techniques Using Microsoft WordArlene FlorNo ratings yet
- Computer Fundamentals Lab Report PDFDocument26 pagesComputer Fundamentals Lab Report PDFRamanand YadavNo ratings yet
- Access Tutorial 1 Creating A Database: Microsoft Office 2010Document28 pagesAccess Tutorial 1 Creating A Database: Microsoft Office 2010Abdelghani AdnaneNo ratings yet
- Editors. Most Word Processors, However, Support Additional Features That Enable You ToDocument12 pagesEditors. Most Word Processors, However, Support Additional Features That Enable You Tome_chNo ratings yet
- Advance Word Processing SkillsDocument30 pagesAdvance Word Processing SkillsAlexunder Abrahm BelNo ratings yet
- Msoffice Excel - Part 1 Getting Started With Excel: New Perspectives On Microsoft Office 2013Document56 pagesMsoffice Excel - Part 1 Getting Started With Excel: New Perspectives On Microsoft Office 2013Shumaila MansoorNo ratings yet
- Ict Advanced Tools and Software ApplicationDocument40 pagesIct Advanced Tools and Software ApplicationDeanna LuiseNo ratings yet
- Access Tutorial 2 Building A Database and Defining Table RelationshipsDocument32 pagesAccess Tutorial 2 Building A Database and Defining Table Relationshipsssingaram1965No ratings yet
- XP XP XP: New Perspectives On Microsoft Office 2010 1Document28 pagesXP XP XP: New Perspectives On Microsoft Office 2010 1Şahin NovruzovNo ratings yet
- Introduction To Computers Applications Chapter 6: Microsoft OutlookDocument22 pagesIntroduction To Computers Applications Chapter 6: Microsoft Outlooknajla almutiriNo ratings yet
- OneDrive (Formerly SkyDrive), Outlook, Shareit, Data ScienceDocument103 pagesOneDrive (Formerly SkyDrive), Outlook, Shareit, Data ScienceJoshua Mae L. JalopNo ratings yet
- Computer Application - 2Document44 pagesComputer Application - 2soujan1No ratings yet
- ''Outlook QuestionsDocument7 pages''Outlook QuestionsRitesh KatalkarNo ratings yet
- Week 3 and 4Document7 pagesWeek 3 and 4Karl GuavinoNo ratings yet
- Advance Word Processing Skill Learning ObjectivesDocument10 pagesAdvance Word Processing Skill Learning ObjectivesAlexis V. LarosaNo ratings yet
- Iit Notes (Unit-1 & Unit-2)Document40 pagesIit Notes (Unit-1 & Unit-2)Shivam PatelNo ratings yet
- Quiz 2 Spring 2014Document2 pagesQuiz 2 Spring 2014Adnan WahidNo ratings yet
- Ms Excel - 2007 by IlyasDocument48 pagesMs Excel - 2007 by IlyasAdnan WahidNo ratings yet
- HBL ReportDocument7 pagesHBL ReportAdnan WahidNo ratings yet
- Habib Bank Limited ReporDocument38 pagesHabib Bank Limited ReporAdnan WahidNo ratings yet
- HBL ReportDocument7 pagesHBL ReportAdnan WahidNo ratings yet
- Rewards and RecognitionDocument3 pagesRewards and RecognitionAdnan WahidNo ratings yet
- Apurve Shrivastava..SPG RESUMEDocument3 pagesApurve Shrivastava..SPG RESUMEApurve ShrivastavaNo ratings yet
- New Holland LB 110 B PDFDocument5 pagesNew Holland LB 110 B PDFedergo21No ratings yet
- Illustrated Microsoft Office and PowerPoint Introductory 1st Edition Beskeen Solution ManualDocument7 pagesIllustrated Microsoft Office and PowerPoint Introductory 1st Edition Beskeen Solution Manualbradley100% (33)
- Pass Microsoft Certification - Free VCE Microsoft Exam QuestionsDocument3 pagesPass Microsoft Certification - Free VCE Microsoft Exam QuestionsRoshello Gallo RelosNo ratings yet
- Notes Form 2 DTP MS Publisher 2003Document70 pagesNotes Form 2 DTP MS Publisher 2003Mwangi CharlesNo ratings yet
- Office Standard 2016 enDocument8 pagesOffice Standard 2016 enravi kumarNo ratings yet
- Excel 2003 Power Programming With Vba PDF Site RuDocument2 pagesExcel 2003 Power Programming With Vba PDF Site RuAmberNo ratings yet
- Fujitsu ScanSnap IX500 - Advanced User GuideDocument153 pagesFujitsu ScanSnap IX500 - Advanced User GuidePathik PatelNo ratings yet
- How-To Configure Mailbox Auto Remediation For Office 365 On Cisco SecurityDocument13 pagesHow-To Configure Mailbox Auto Remediation For Office 365 On Cisco SecurityCark86No ratings yet
- Info enDocument2 pagesInfo enBorjao Auto PeçasNo ratings yet
- Daftar Nilai Ujian Praktek Perakitan Komputer 1314 TKJ XDocument6 pagesDaftar Nilai Ujian Praktek Perakitan Komputer 1314 TKJ XAgus KurniaNo ratings yet
- Number: MS-600 Passing Score: 800 Time Limit: 120 Min: Website: VCE To PDF Converter: Facebook: TwitterDocument38 pagesNumber: MS-600 Passing Score: 800 Time Limit: 120 Min: Website: VCE To PDF Converter: Facebook: Twittertestipconfig testNo ratings yet
- Coffee PowerPoint TemplatesDocument48 pagesCoffee PowerPoint TemplatesmhkNo ratings yet
- Microsoft Office Custom GuideDocument4 pagesMicrosoft Office Custom GuideAnonymous dVdriXNo ratings yet
- Escaner PCDocument385 pagesEscaner PCmanuel merlanoNo ratings yet
- Rana Miah: Rana11-2377@diu - Edu.bdDocument3 pagesRana Miah: Rana11-2377@diu - Edu.bdNishaNo ratings yet
- ManageEngine Desktop Central Product Return On Investment PDFDocument6 pagesManageEngine Desktop Central Product Return On Investment PDFArthur EkowNo ratings yet
- Release Notes: Production Operations Software Platform 2017.2Document18 pagesRelease Notes: Production Operations Software Platform 2017.2boualem.iniNo ratings yet
- Sinkronisasi IKU Dan RenstraDocument48 pagesSinkronisasi IKU Dan RenstraIstianaNo ratings yet
- Kelompok 5: - Ni Made Aryawati - Kadek Oktapiani - I Made Adi Surya Candra - I Ketut Adhyatma MahayasaDocument48 pagesKelompok 5: - Ni Made Aryawati - Kadek Oktapiani - I Made Adi Surya Candra - I Ketut Adhyatma MahayasaSatya DarmaNo ratings yet
- Free Abstract Ink PPT Templates: Insert The Subtitle of Your PresentationDocument48 pagesFree Abstract Ink PPT Templates: Insert The Subtitle of Your PresentationWindha Sari TawilNo ratings yet
- Microsoft Dynamics GP 2015 R2 Upgrade InstructionsDocument90 pagesMicrosoft Dynamics GP 2015 R2 Upgrade InstructionsEduardo LocuranetNo ratings yet
- Microsoft Office 365 Crack With Activation Key Full Version Free Download (Latest)Document3 pagesMicrosoft Office 365 Crack With Activation Key Full Version Free Download (Latest)n3xauus633100% (1)
- Propylon® Announces Launch of LWB360, A Suite of Legislative Management Applications, To Enhance Capabilities and Prioritize Users' NeedsDocument3 pagesPropylon® Announces Launch of LWB360, A Suite of Legislative Management Applications, To Enhance Capabilities and Prioritize Users' NeedsPR.comNo ratings yet
- Microsoft PowerPoint 2007Document3 pagesMicrosoft PowerPoint 2007RITESH SINGHNo ratings yet
- Project Report On: Submitted By: Rajesh Kumar Ist Sem. Roll. No. 1212970064Document32 pagesProject Report On: Submitted By: Rajesh Kumar Ist Sem. Roll. No. 1212970064techcaresystemNo ratings yet
- Research Paper On Application SoftwareDocument8 pagesResearch Paper On Application Softwaregzzjhsv9100% (3)
- List of Concept - and Mind-Mapping SoftwareDocument7 pagesList of Concept - and Mind-Mapping Softwarenoah676No ratings yet
- Project of It On Punjab Group of Colleges: Submitted ToDocument59 pagesProject of It On Punjab Group of Colleges: Submitted ToSadam BirmaniNo ratings yet
Outlook Tutorial 1 Communicating With Outlook 2007: First Course
Outlook Tutorial 1 Communicating With Outlook 2007: First Course
Uploaded by
Adnan WahidOriginal Description:
Original Title
Copyright
Available Formats
Share this document
Did you find this document useful?
Is this content inappropriate?
Report this DocumentCopyright:
Available Formats
Outlook Tutorial 1 Communicating With Outlook 2007: First Course
Outlook Tutorial 1 Communicating With Outlook 2007: First Course
Uploaded by
Adnan WahidCopyright:
Available Formats
FIRST COURSE
Outlook Tutorial 1
Communicating with
Outlook 2007
XP XP
Objectives
Start and exit Outlook
Explore the Outlook window
Navigate between Outlook components
Create and send e-mail messages
Create and edit contact information
New Perspectives on Microsoft Office 2007: Windows Vista Edition 2
XP XP
Objectives
Read and respond to e-mail messages
Attach files to e-mail messages
File, sort, save, and archive messages
New Perspectives on Microsoft Office 2007: Windows Vista Edition 3
XP XP
Exploring Outlook
Outlook is a powerful information manager
You can use Outlook to perform a wide range of
communication and organizational tasks, such as
sending, receiving, and organizing e-mail;
organizing contact information; scheduling
appointments, events, and meetings; creating a
to-do list and delegating tasks; and writing notes
Six main components
Mail, Calendar, Contacts, Tasks, Notes, and Journal
New Perspectives on Microsoft Office 2007: Windows Vista Edition 4
XP XP
Starting Outlook
Click the Start button on the taskbar, click All
Programs, click Microsoft Office, and then click
Microsoft Office Outlook 2007
New Perspectives on Microsoft Office 2007: Windows Vista Edition 5
XP XP
Navigating Between Outlook
Components
You can click any button in the Navigation Pane
to display a folders contents in the main window
New Perspectives on Microsoft Office 2007: Windows Vista Edition 6
XP XP
Creating and Sending E-mail
Messages
E-mail, the electronic transfer of messages
between computers, is a simple and inexpensive
way to communicate with friends around the
corner, family across the country, and colleagues
in the same building or around the world
An e-mail address is a user ID and a host name
separated by @
New Perspectives on Microsoft Office 2007: Windows Vista Edition 7
XP XP
Choosing a Message Format
Outlook can send and receive messages in three
formats: HTML, Rich Text, and plain text
New Perspectives on Microsoft Office 2007: Windows Vista Edition 8
XP XP
Adding a Signature
A signature is text that is automatically added to
every e-mail message you send
New Perspectives on Microsoft Office 2007: Windows Vista Edition 9
XP XP
Using Stationery and Themes
Stationery is an HTML file that includes
complementary background colors, images, or
patterns
A theme includes complementary backgrounds
as well as other design elements such as fonts,
bullets, colors, and effects
New Perspectives on Microsoft Office 2007: Windows Vista Edition 10
XP XP
Creating an E-mail Message
Click the New button arrow on the Standard toolbar,
and then click Mail Message
Type recipient e-mail address(es) in the To box
(separate by semicolons)
Type recipient e-mail address(es) in the Cc box and the
Bcc box, as needed
Type a topic in the Subject box, and then type the
message body
Format the message as needed
Click the Send button
New Perspectives on Microsoft Office 2007: Windows Vista Edition 11
XP XP
Setting the Importance
and Sensitivity Levels
You can add icons that appear in the message
pane of the Inbox to provide clues to the
recipient about the importance and sensitivity of
the message
New Perspectives on Microsoft Office 2007: Windows Vista Edition 12
XP XP
Creating a Contact
Click the New button arrow on the Standard toolbar, and then click
Contact
On the General page, enter the contacts name, job title, company,
mailing address, phone numbers, e-mail addresses, and Web site (click
the down arrow to select other address, number, or e-mail options)
In the Show group on the Contact tab, click the Details button, and then
enter other business or personal data as needed
In the Actions group on the Contact tab, click the Save & New button to
create another contact or click the Save & Close button if this is the last
contact
If the Duplicate Contact Detected dialog box opens, select whether to
add the contact anyway or merge with existing contact, and then click
the OK button
New Perspectives on Microsoft Office 2007: Windows Vista Edition 13
XP XP
Creating a Contact
New Perspectives on Microsoft Office 2007: Windows Vista Edition 14
XP XP
Switching Contact Views
All of the information about a contact is called a
contact card
Views specify how information in a folder is
organized and which details are visible
New Perspectives on Microsoft Office 2007: Windows Vista Edition 15
XP XP
Creating and Modifying Distribution Lists
A distribution list is a group of people to whom you frequently send
the same messages, such as all suppliers
Click the New button arrow on the Standard toolbar, and then click
Distribution List
In the Members group on the Distribution List tab, click the Select
Members button
Click the Address Book arrow, and then click Contacts
Double-click the names you want to add to the distribution list, and
then click the OK button
Click in the Name text box, and then type a contact name for the
distribution list
In the Actions group on the Distribution List tab, click the Save & Close
button
New Perspectives on Microsoft Office 2007: Windows Vista Edition 16
XP XP
Creating and Modifying
Distribution Lists
New Perspectives on Microsoft Office 2007: Windows Vista Edition 17
XP XP
Receiving E-mail
You check for new e-mail messages by clicking
the Send/Receive button on the Standard
toolbar
New Perspectives on Microsoft Office 2007: Windows Vista Edition 18
XP XP
Replying to and Forwarding Messages
Reply responds to the sender, and Reply to All
responds to the sender and all recipients
(including any Bcc recipients)
Forward sends a copy of the message to one or
more recipients you specify; you enter the e-mail
addresses in the To or Cc box
New Perspectives on Microsoft Office 2007: Windows Vista Edition 19
XP XP
Working with Attachments
An attachment is a file that you send with an
e-mail message
New Perspectives on Microsoft Office 2007: Windows Vista Edition 20
XP XP
Flagging and Color Coding Messages
Some messages you receive require a specific response or
action
A flag is an icon that appears in the message header to
indicate the item has been added as a task
You can also choose six preset color categories or add
others to better organize or rank your messages
New Perspectives on Microsoft Office 2007: Windows Vista Edition 21
XP XP
Organizing and Managing Messages
You should create a logical folder structure in which to
store your messages
One method for keeping messages organized and the
Inbox uncluttered is to move a message out of the Inbox
as soon as you have dealt with it
Rather than manually filing messages, you can create
rules that specify how Outlook should process and
organize them
Each rule includes three parts: the conditions that determine if a message
is to be acted on, the actions that should be applied to qualifying
messages, and any exceptions that remove a message from the qualifying
group
New Perspectives on Microsoft Office 2007: Windows Vista Edition 22
XP XP
Organizing and Managing
Messages
New Perspectives on Microsoft Office 2007: Windows Vista Edition 23
XP XP
Rearranging Messages
Rather than searching through multiple folders,
you can have Instant Search find the desired
message (or any other Outlook item)
Open the folder you want to search
Type the search text in the Instant Search box.
To narrow your search, you can click the Expand
Query Builder button, and then enter additional
criteria
New Perspectives on Microsoft Office 2007: Windows Vista Edition 24
XP XP
Rearranging Messages
New Perspectives on Microsoft Office 2007: Windows Vista Edition 25
XP XP
Using Search Folders
Search Folders are folders that display any e-mail
messages that match specific search criteria
New Perspectives on Microsoft Office 2007: Windows Vista Edition 26
XP XP
Sorting Messages
Sorting is a way to arrange items in a specific
ordereither ascending or descending
Ascending order arranges messages
alphabetically from A to Z, chronologically from
earliest to latest, or numerically from lowest to
highest
Descending order arranges messages in reverse
alphabetical, chronological, or numerical order
New Perspectives on Microsoft Office 2007: Windows Vista Edition 27
XP XP
Sorting Messages
New Perspectives on Microsoft Office 2007: Windows Vista Edition 28
XP XP
Coloring Messages
Sometimes youll want messages that you send to a
certain person or that you receive from a certain person
to stand out from all the other messages
A simple way to do this is to create a rule to change the
color of the message headers in the Inbox for those
messages
New Perspectives on Microsoft Office 2007: Windows Vista Edition 29
XP XP
Storing Messages
You can store messages by saving them in other file
formats or by archiving them
You can use the Save As command to save messages
and other Outlook items in other file formats
When you archive a folder, you transfer messages or
other items stored in a folder (such as an attachment in
the e-mail folder) to a personal folder file when the
items have reached the age you specify
A personal folders file is a special storage file with a .pst
extension that contains folders, messages, forms, and
files
New Perspectives on Microsoft Office 2007: Windows Vista Edition 30
XP XP
Deleting Items and Exiting Outlook
After you finish working with Outlook, you
should exit the program
Unlike other programs, you dont need to save or
close any files
New Perspectives on Microsoft Office 2007: Windows Vista Edition 31
You might also like
- Outlook Tutorial 1 Communicating With Outlook 2007: First CourseDocument31 pagesOutlook Tutorial 1 Communicating With Outlook 2007: First CourseGyan Ranjan YadavNo ratings yet
- Word Tutorial 1 Creating A Document: Microsoft Office 2010Document40 pagesWord Tutorial 1 Creating A Document: Microsoft Office 2010Accel Trivandrum PlacementsNo ratings yet
- Orca Share Media1547014527584Document35 pagesOrca Share Media1547014527584Althea Dela Pena100% (1)
- Empowerment Technology ToolsDocument16 pagesEmpowerment Technology ToolssazhmairaNo ratings yet
- Word Tutorial 1 Creating A Document: Microsoft Office 2010Document40 pagesWord Tutorial 1 Creating A Document: Microsoft Office 2010holahuguitoNo ratings yet
- Microsoft Outlook 2013Document36 pagesMicrosoft Outlook 2013Edina Zulcic Ex MandraNo ratings yet
- Access Tutorial 1 Creating A Database: First CourseDocument28 pagesAccess Tutorial 1 Creating A Database: First CourseWaqar AsmatNo ratings yet
- Access Tutorial 1 Creating A Database: First CourseDocument28 pagesAccess Tutorial 1 Creating A Database: First CoursenebiyuNo ratings yet
- Word Tutorial 1 Creating A Document: ComprehensiveDocument32 pagesWord Tutorial 1 Creating A Document: ComprehensivedreicoftNo ratings yet
- Word 01Document32 pagesWord 01Balu C ShekarNo ratings yet
- Access Tutorial 1 Creating A Database: First CourseDocument29 pagesAccess Tutorial 1 Creating A Database: First Coursessingaram1965No ratings yet
- MS WORD (Unit-6)Document16 pagesMS WORD (Unit-6)Kamal Mittal100% (1)
- Word Tutorial 1 Creating A Document: First CourseDocument31 pagesWord Tutorial 1 Creating A Document: First CourseJennylyn Yu ForteNo ratings yet
- Access Tutorial 1 Creating A Database: ComprehensiveDocument29 pagesAccess Tutorial 1 Creating A Database: Comprehensivesulaiman_butt20058248No ratings yet
- Function in Microsoft WordsDocument5 pagesFunction in Microsoft Wordstyw2705No ratings yet
- Microsoft Office Word 2003: Tutorial 1 - Creating A DocumentDocument32 pagesMicrosoft Office Word 2003: Tutorial 1 - Creating A DocumentidhamismasNo ratings yet
- Mobile: 0755 / 0715 912 366: Rashid AbdalahmanDocument13 pagesMobile: 0755 / 0715 912 366: Rashid Abdalahmanpaco kazunguNo ratings yet
- Outlook Tutorial - Outlook BasicsDocument20 pagesOutlook Tutorial - Outlook Basicsc_clipperNo ratings yet
- Excel Tutorial 6 Managing Multiple Worksheets and Workbooks: ComprehensiveDocument29 pagesExcel Tutorial 6 Managing Multiple Worksheets and Workbooks: ComprehensiveJunaid AliNo ratings yet
- Version For Microsoft Windows Includes:: SpreadsheetDocument19 pagesVersion For Microsoft Windows Includes:: SpreadsheetDeepak BujahiNo ratings yet
- Name-Ashish Ranjan Sub. CODE-UCSIT 201 ROLL NO. - 210207 SESSION - 2021-24 Submitted To - Sahbaz Sir Topic - Features of Word and Mail MergeDocument10 pagesName-Ashish Ranjan Sub. CODE-UCSIT 201 ROLL NO. - 210207 SESSION - 2021-24 Submitted To - Sahbaz Sir Topic - Features of Word and Mail MergeRavi RajNo ratings yet
- Unit 3Document21 pagesUnit 3SnøwNo ratings yet
- Life After Word 2003 Guide The University of Iowa ITS - Campus Technology ServicesDocument19 pagesLife After Word 2003 Guide The University of Iowa ITS - Campus Technology ServicesAshvin GraceNo ratings yet
- Unit 4. Basic Micro-Office PackageDocument24 pagesUnit 4. Basic Micro-Office PackageKusum PaudelNo ratings yet
- Word ProcessingDocument117 pagesWord ProcessingKomal NandanNo ratings yet
- Module 1-6 Introductionto Word ProcessingDocument118 pagesModule 1-6 Introductionto Word ProcessingReshid JewarNo ratings yet
- Word Processing SoftwareDocument24 pagesWord Processing Softwaresubash rijalNo ratings yet
- Lesson 4 - Advance Word Processing Skills ModulesDocument27 pagesLesson 4 - Advance Word Processing Skills ModulesJames Patrick PersigasNo ratings yet
- Microsoft Office Word 2003: Tutorial 1 - Creating A DocumentDocument32 pagesMicrosoft Office Word 2003: Tutorial 1 - Creating A DocumentParas JainNo ratings yet
- Getting Started With OfficeDocument33 pagesGetting Started With OfficeMuhammad Umar MaqboolNo ratings yet
- Word Processing SoftwareDocument24 pagesWord Processing SoftwarepisabandmutNo ratings yet
- Lesson 3 Advance Word Processing SkillsDocument24 pagesLesson 3 Advance Word Processing SkillsKench0% (1)
- Belajar MailingDocument17 pagesBelajar MailingRadi BillNo ratings yet
- Advanced Word Processing SkillsDocument57 pagesAdvanced Word Processing Skillsjoana0% (1)
- Slideshow PresentationDocument6 pagesSlideshow PresentationDhafny DinglasaNo ratings yet
- Empowerment Technologies Grade 11: Quarter 1 Week 4 Learner Activity SheetDocument22 pagesEmpowerment Technologies Grade 11: Quarter 1 Week 4 Learner Activity SheetdarmaricricNo ratings yet
- Outlook 2007 PPT 1Document72 pagesOutlook 2007 PPT 1urvashi_1287No ratings yet
- Computer Application For Business - Module 3: Steps For Mail Merge in Ms WordDocument12 pagesComputer Application For Business - Module 3: Steps For Mail Merge in Ms WordAsis MahalikNo ratings yet
- Module 4-Office Productivity-1Document32 pagesModule 4-Office Productivity-1Erika ChanNo ratings yet
- What'S New in Lotus Notes 8.5, 8.5.1, and 8.5.2?: Feature Howdoiuseit? GeneralDocument31 pagesWhat'S New in Lotus Notes 8.5, 8.5.1, and 8.5.2?: Feature Howdoiuseit? GeneralSurendraNo ratings yet
- Access Tutorial 1 Creating A Database: Microsoft Office 2010Document23 pagesAccess Tutorial 1 Creating A Database: Microsoft Office 2010Roel PalmairaNo ratings yet
- Empowerment Technologies: Quarter 1 - Module 4: Advanced Techniques Using Microsoft WordDocument24 pagesEmpowerment Technologies: Quarter 1 - Module 4: Advanced Techniques Using Microsoft WordArlene FlorNo ratings yet
- Computer Fundamentals Lab Report PDFDocument26 pagesComputer Fundamentals Lab Report PDFRamanand YadavNo ratings yet
- Access Tutorial 1 Creating A Database: Microsoft Office 2010Document28 pagesAccess Tutorial 1 Creating A Database: Microsoft Office 2010Abdelghani AdnaneNo ratings yet
- Editors. Most Word Processors, However, Support Additional Features That Enable You ToDocument12 pagesEditors. Most Word Processors, However, Support Additional Features That Enable You Tome_chNo ratings yet
- Advance Word Processing SkillsDocument30 pagesAdvance Word Processing SkillsAlexunder Abrahm BelNo ratings yet
- Msoffice Excel - Part 1 Getting Started With Excel: New Perspectives On Microsoft Office 2013Document56 pagesMsoffice Excel - Part 1 Getting Started With Excel: New Perspectives On Microsoft Office 2013Shumaila MansoorNo ratings yet
- Ict Advanced Tools and Software ApplicationDocument40 pagesIct Advanced Tools and Software ApplicationDeanna LuiseNo ratings yet
- Access Tutorial 2 Building A Database and Defining Table RelationshipsDocument32 pagesAccess Tutorial 2 Building A Database and Defining Table Relationshipsssingaram1965No ratings yet
- XP XP XP: New Perspectives On Microsoft Office 2010 1Document28 pagesXP XP XP: New Perspectives On Microsoft Office 2010 1Şahin NovruzovNo ratings yet
- Introduction To Computers Applications Chapter 6: Microsoft OutlookDocument22 pagesIntroduction To Computers Applications Chapter 6: Microsoft Outlooknajla almutiriNo ratings yet
- OneDrive (Formerly SkyDrive), Outlook, Shareit, Data ScienceDocument103 pagesOneDrive (Formerly SkyDrive), Outlook, Shareit, Data ScienceJoshua Mae L. JalopNo ratings yet
- Computer Application - 2Document44 pagesComputer Application - 2soujan1No ratings yet
- ''Outlook QuestionsDocument7 pages''Outlook QuestionsRitesh KatalkarNo ratings yet
- Week 3 and 4Document7 pagesWeek 3 and 4Karl GuavinoNo ratings yet
- Advance Word Processing Skill Learning ObjectivesDocument10 pagesAdvance Word Processing Skill Learning ObjectivesAlexis V. LarosaNo ratings yet
- Iit Notes (Unit-1 & Unit-2)Document40 pagesIit Notes (Unit-1 & Unit-2)Shivam PatelNo ratings yet
- Quiz 2 Spring 2014Document2 pagesQuiz 2 Spring 2014Adnan WahidNo ratings yet
- Ms Excel - 2007 by IlyasDocument48 pagesMs Excel - 2007 by IlyasAdnan WahidNo ratings yet
- HBL ReportDocument7 pagesHBL ReportAdnan WahidNo ratings yet
- Habib Bank Limited ReporDocument38 pagesHabib Bank Limited ReporAdnan WahidNo ratings yet
- HBL ReportDocument7 pagesHBL ReportAdnan WahidNo ratings yet
- Rewards and RecognitionDocument3 pagesRewards and RecognitionAdnan WahidNo ratings yet
- Apurve Shrivastava..SPG RESUMEDocument3 pagesApurve Shrivastava..SPG RESUMEApurve ShrivastavaNo ratings yet
- New Holland LB 110 B PDFDocument5 pagesNew Holland LB 110 B PDFedergo21No ratings yet
- Illustrated Microsoft Office and PowerPoint Introductory 1st Edition Beskeen Solution ManualDocument7 pagesIllustrated Microsoft Office and PowerPoint Introductory 1st Edition Beskeen Solution Manualbradley100% (33)
- Pass Microsoft Certification - Free VCE Microsoft Exam QuestionsDocument3 pagesPass Microsoft Certification - Free VCE Microsoft Exam QuestionsRoshello Gallo RelosNo ratings yet
- Notes Form 2 DTP MS Publisher 2003Document70 pagesNotes Form 2 DTP MS Publisher 2003Mwangi CharlesNo ratings yet
- Office Standard 2016 enDocument8 pagesOffice Standard 2016 enravi kumarNo ratings yet
- Excel 2003 Power Programming With Vba PDF Site RuDocument2 pagesExcel 2003 Power Programming With Vba PDF Site RuAmberNo ratings yet
- Fujitsu ScanSnap IX500 - Advanced User GuideDocument153 pagesFujitsu ScanSnap IX500 - Advanced User GuidePathik PatelNo ratings yet
- How-To Configure Mailbox Auto Remediation For Office 365 On Cisco SecurityDocument13 pagesHow-To Configure Mailbox Auto Remediation For Office 365 On Cisco SecurityCark86No ratings yet
- Info enDocument2 pagesInfo enBorjao Auto PeçasNo ratings yet
- Daftar Nilai Ujian Praktek Perakitan Komputer 1314 TKJ XDocument6 pagesDaftar Nilai Ujian Praktek Perakitan Komputer 1314 TKJ XAgus KurniaNo ratings yet
- Number: MS-600 Passing Score: 800 Time Limit: 120 Min: Website: VCE To PDF Converter: Facebook: TwitterDocument38 pagesNumber: MS-600 Passing Score: 800 Time Limit: 120 Min: Website: VCE To PDF Converter: Facebook: Twittertestipconfig testNo ratings yet
- Coffee PowerPoint TemplatesDocument48 pagesCoffee PowerPoint TemplatesmhkNo ratings yet
- Microsoft Office Custom GuideDocument4 pagesMicrosoft Office Custom GuideAnonymous dVdriXNo ratings yet
- Escaner PCDocument385 pagesEscaner PCmanuel merlanoNo ratings yet
- Rana Miah: Rana11-2377@diu - Edu.bdDocument3 pagesRana Miah: Rana11-2377@diu - Edu.bdNishaNo ratings yet
- ManageEngine Desktop Central Product Return On Investment PDFDocument6 pagesManageEngine Desktop Central Product Return On Investment PDFArthur EkowNo ratings yet
- Release Notes: Production Operations Software Platform 2017.2Document18 pagesRelease Notes: Production Operations Software Platform 2017.2boualem.iniNo ratings yet
- Sinkronisasi IKU Dan RenstraDocument48 pagesSinkronisasi IKU Dan RenstraIstianaNo ratings yet
- Kelompok 5: - Ni Made Aryawati - Kadek Oktapiani - I Made Adi Surya Candra - I Ketut Adhyatma MahayasaDocument48 pagesKelompok 5: - Ni Made Aryawati - Kadek Oktapiani - I Made Adi Surya Candra - I Ketut Adhyatma MahayasaSatya DarmaNo ratings yet
- Free Abstract Ink PPT Templates: Insert The Subtitle of Your PresentationDocument48 pagesFree Abstract Ink PPT Templates: Insert The Subtitle of Your PresentationWindha Sari TawilNo ratings yet
- Microsoft Dynamics GP 2015 R2 Upgrade InstructionsDocument90 pagesMicrosoft Dynamics GP 2015 R2 Upgrade InstructionsEduardo LocuranetNo ratings yet
- Microsoft Office 365 Crack With Activation Key Full Version Free Download (Latest)Document3 pagesMicrosoft Office 365 Crack With Activation Key Full Version Free Download (Latest)n3xauus633100% (1)
- Propylon® Announces Launch of LWB360, A Suite of Legislative Management Applications, To Enhance Capabilities and Prioritize Users' NeedsDocument3 pagesPropylon® Announces Launch of LWB360, A Suite of Legislative Management Applications, To Enhance Capabilities and Prioritize Users' NeedsPR.comNo ratings yet
- Microsoft PowerPoint 2007Document3 pagesMicrosoft PowerPoint 2007RITESH SINGHNo ratings yet
- Project Report On: Submitted By: Rajesh Kumar Ist Sem. Roll. No. 1212970064Document32 pagesProject Report On: Submitted By: Rajesh Kumar Ist Sem. Roll. No. 1212970064techcaresystemNo ratings yet
- Research Paper On Application SoftwareDocument8 pagesResearch Paper On Application Softwaregzzjhsv9100% (3)
- List of Concept - and Mind-Mapping SoftwareDocument7 pagesList of Concept - and Mind-Mapping Softwarenoah676No ratings yet
- Project of It On Punjab Group of Colleges: Submitted ToDocument59 pagesProject of It On Punjab Group of Colleges: Submitted ToSadam BirmaniNo ratings yet