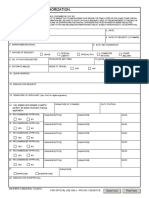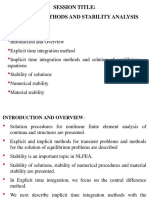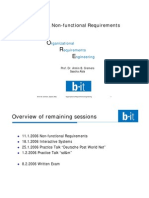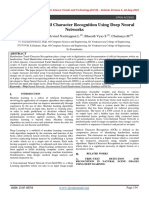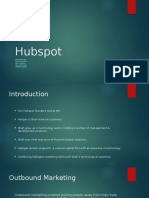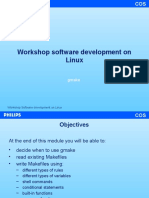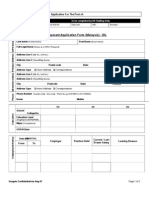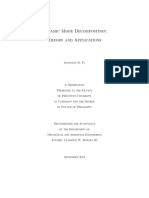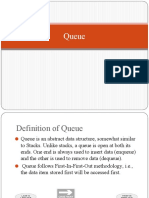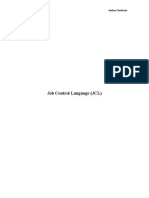Professional Documents
Culture Documents
HTML Tags
HTML Tags
Uploaded by
Tanmay Dey0 ratings0% found this document useful (0 votes)
42 views68 pagesPresentation on HTML TAGS
Copyright
© © All Rights Reserved
Available Formats
PPTX, PDF, TXT or read online from Scribd
Share this document
Did you find this document useful?
Is this content inappropriate?
Report this DocumentPresentation on HTML TAGS
Copyright:
© All Rights Reserved
Available Formats
Download as PPTX, PDF, TXT or read online from Scribd
Download as pptx, pdf, or txt
0 ratings0% found this document useful (0 votes)
42 views68 pagesHTML Tags
HTML Tags
Uploaded by
Tanmay DeyPresentation on HTML TAGS
Copyright:
© All Rights Reserved
Available Formats
Download as PPTX, PDF, TXT or read online from Scribd
Download as pptx, pdf, or txt
You are on page 1of 68
HTML Tags
How do I start to use HTML?
Tags
Example <a href=http://www.google.com>
This would be the tag to link a page that a
student creates to the Google site.
What are the basic tag?
<html> </html>
<head> </head>
<title> </title>
<Body> </body>
<p>
<br>
Simple page of Code
<html>
<head><title>First Page</title></head>
<body>
Hello! This is my first page of code. I can't
believe I'm on my way to being a webmaster.
This is so great!!!
</body>
</html>
What does that look like?
Did you notice anything?
Regular text
No break when an ENTER was keyed
Nothing exciting about page.
Formatting is needed
Look at some additions (changes in Red)
<html>
<head><title>First Page</title></head>
<body bgcolor="blue">
<hr>
Hello! This is my first page of code. I can't
believe I'm on my way to
being a webmaster.<p>
This is so great!!!
<hr>
</body>
</html>
Heres what those did
What changed?
Background color
Breaks in text
Horizontal rules
All with just a few keystrokes
10
Headings, <Hx> </Hx>
Inside the BODY element, heading elements H1
through H6 are generally used for major
divisions of the document. Headings are
permitted to appear in any order, but you will
obtain the best results when your documents are
displayed in a browser if you follow these
guidelines:
1. H1: should be used as the highest level of heading, H2 as
the next highest, and so forth.
2. You should not skip heading levels: e.g., an H3 should
not appear after an H1, unless there is an H2 between
them.
11
Headings, <Hx> </Hx>
<HTML>
<HEAD>
<TITLE> Example Page</TITLE>
</HEAD>
<BODY>
<H1> Heading 1 </H1>
<H2> Heading 2 </H2>
<H3> Heading 3 </H3>
<H4> Heading 4 </H4>
<H5> Heading 5 </H5>
<H6> Heading 6 </H6>
</BODY>
</HTML>
Heading 1
Heading 2
Heading 3
Heading 4
Heading 5
Heading 6
12
Bold, Italic and other Character Formatting
Elements
<FONT SIZE=+2> Two sizes bigger</FONT>
The size attribute can be set as an absolute value from 1 to 7 or as a
relative value using the + or - sign. Normal text size is 3 (from -2
to +4).
<B> Bold </B>
<I> Italic </I>
<U> Underline </U>
Color = #RRGGBB The COLOR attribute of the FONT element.
E.g., <FONT COLOR=#RRGGBB>this text has
color</FONT>
<PRE> Preformatted </PRE> Text enclosed by PRE tags is
displayed in a mono-spaced font. Spaces and line breaks are supported
without additional elements or special characters.
13
Alignment
Some elements have attributes for alignment
(ALIGN) e.g. Headings, Paragraphs and
Horizontal Rules.
The Three alignment values are : LEFT,
RIGHT, CENTER.
<CENTER></CENTER> Will center
elements.
14
Lists
In this chapter you will learn how to create a variety of lists.
Objectives
Upon completing this section, you should be able to
1. Create an unordered list.
2. Create an ordered list.
3. Create a defined list.
4. Nest Lists.
15
List Elements
HTML supplies several list elements. Most list elements are
composed of one or more <LI> (List Item) elements.
UL : Unordered List. Items in this list start with a list mark such
as a bullet. Browsers will usually change the list mark in nested
lists.
<UL>
<LI> List item </LI>
<LI> List item </LI>
</UL>
List item
List item
16
List Elements
You have the choice of three bullet types: disc(default), circle,
square.
These are controlled in Netscape Navigator by the TYPE
attribute for the <UL> element.
<UL TYPE=square>
<LI> List item </LI>
<LI> List item </LI>
<LI> List item </LI>
</UL>
List item
List item
List item
17
List Elements
OL: Ordered List. Items in this list are numbered
automatically by the browser.
<OL>
<LI> List item </LI>
<LI> List item </LI>
<LI> List item </LI>
</OL>
1. List item
2. List item
3. List item
You have the choice of setting the TYPE Attribute to one of
five numbering styles.
18
List Elements
TYPE Numbering Styles
1 Arabic numbers 1,2,3,
a Lower alpha a, b, c,
A Upper alpha A, B, C,
i Lower roman i, ii, iii,
I Upper roman I, II, III,
19
List Elements
You can specify a starting number for an ordered list.
<OL TYPE =i>
<LI> List item </LI>
<LI> List item </LI>
</OL>
<P> text .</P>
<OL TYPE=i START=3>
<LI> List item </LI>
</OL>
20
List Elements
i. List item
ii. List item
Text .
iii. List item
21
List Elements
DL: Definition List. This kind of list is different from the
others. Each item in a DL consists of one or more Definition
Terms (DT elements), followed by one or more Definition
Description (DD elements).
<DL>
<DT> HTML </DT>
<DD> Hyper Text Markup Language </DD>
<DT> DOG </DT>
<DD> A humans best friend!</DD>
</DL>
HTML
Hyper Text Markup Language
DOG
A humans best friend!
22
Nesting Lists
You can nest lists by inserting a UL, OL, etc., inside a list item (LI).
EXample
<UL TYPE = square>
<LI> List item </LI>
<LI> List item
<OL TYPE=i START=3>
<LI> List item </LI>
<LI> List item </LI>
<LI> List item </LI>
<LI> List item </LI>
<LI> List item </LI>
</OL>
</LI>
<LI> List item </LI>
</UL>
23
<H1 ALIGN="CENTER">SAFETY TIPS FOR CANOEISTS</H1>
<OL TYPE=a START=2>
<LI>Be able to swim </LI>
<LI>Wear a life jacket at all times </LI>
<LI>Don't stand up or move around. If canoe tips,
<UL>
<LI>Hang on to the canoe </LI>
<LI>Use the canoe for support and </LI>
<LI>Swim to shore
</UL> </LI>
<LI>Don't overexert yourself </LI>
<LI>Use a bow light at night </LI>
</OL>
What will be the output?
24
The output.
25
Images
In this chapter you will learn about images and
how to place images in your pages.
Objectives
Upon completing this section, you should be able
to
1. Add images to your pages.
26
Images
<IMG>This element defines a graphic image on the
page.
Image File (SRC:source): This value will be a URL
(location of the image) E.g.
http://www.domain.com/dir/file.ext or /dir/file.txt.
Alternate Text (ALT): This is a text field that
describes an image or acts as a label. It is displayed
when they position the cursor over a graphic image.
Alignment (ALIGN): This allows you to align the
image on your page.
27
Images
Width (WIDTH): is the width of the image in pixels.
Height (HEIGHT): is the height of the image in pixels.
Border (BORDER): is for a border around the image,
specified in pixels.
HSPACE: is for Horizontal Space on both sides of the
image specified in pixels. A setting of 5 will put 5 pixels of
invisible space on both sides of the image.
VSPACE: is for Vertical Space on top and bottom of the
image specified in pixels. A setting of 5 will put 5 pixels of
invisible space above and bellow the image.
28
Some Examples on images
1) <IMG SRC=jordan.gif border=4>
2) <IMG SRC=" jordan.gif" width="60"
height="60">
3) <IMG SRC=jordan.gif" ALT="This is a
text that goes with the image">
4) <IMG SRC=" jordan.gif Hspace="30"
Vspace="10" border=20>
5) < IMG SRC =" jordan.gif align="left">
blast blast blast blast blast
29
HOW TO MAKE A LINK
1) The tags used to produce links are the <A>
and </A>. The <A> tells where the link should start and
the </A> indicates where the link ends. Everything between
these two will work as a link.
2) The example below shows how to make the word
Here work as a link to yahoo.
Click <A HREF="http://www.yahoo.com">here</A> to
go to yahoo.
30
Area Shapes Used
31
Client-Side Image Maps
Client-side image maps (USEMAP) use a map file that is part of the
HTML document (in an element called MAP), and is linked to the
image by the Web browser.
<IMG SRC="note.GIF" Width=200 Height=200
border="5" USEMAP="#map1">
<MAP NAME="map1">
<AREA SHAPE="RECT" COORDS="0,0,90,90"
HREF="hi.html" ALT="see me">
<AREA SHAPE="RECT" COORDS="100,100,160,160"
HREF="divPara.html" ALT="see him" >
<AREA SHAPE="CIRCLE" COORDS="150,50,20"
HREF="house.html" ALT="see it" >
</MAP>
We can use Poly as well as Rect
32
Shapes, Coords
Types of Shapes
Rect used for squares and ordered shapes.
Circle used for circles.
Poly used for unordered shapes.
Number of coordenations for each shape:
Rect 4 numbers for two corners
Circle 3 numbers for the center & R
Poly depends on the number of corners of the shape(
2 numbers for each corner)
33
Tables
In this chapter you will learn that tables have many uses in
HTML.
Objectives:
Upon completing this section, you should be able to:
1. Insert a table.
2. Explain a tables attributes.
3. Edit a table.
4. Add a table header.
34
Tables
The <TABLE></TABLE> element has four sub-
elements:
1. Table Row<TR></TR>.
2. Table Header <TH></TH>.
3. Table Data <TD></TD>.
4. Caption <CAPTION></CAPTION>.
The table row elements usually contain table header
elements or table data elements.
35
Tables
<table border=1>
<tr>
<th> Column 1 header </th>
<th> Column 2 header </th>
</tr>
<tr>
<td> Row1, Col1 </td>
<td> Row1, Col2 </td>
</tr>
<tr>
<td> Row2, Col1 </td>
<td> Row2, Col2 </td>
</tr>
</table>
36
Tables
Column 1 Header Column 2 Header
Row1, Col1 Row1, Col2
Row2, Col1 Row2, Col2
37
Table Caption
A table caption allows you to specify a line of text that
will appear centered above or bellow the table.
<TABLE BORDER=1 CELLPADDING=2>
<CAPTION ALIGN=BOTTOM> Label For My Table
</CAPTION>
The Caption element has one attribute ALIGN that can
be either TOP (Above the table) or BOTTOM (below
the table).
38
<TABLE BORDER=1 width=50%>
<CAPTION> <h1>Spare Parts <h1> </Caption>
<TR><TH>Stock Number</TH><TH>Description</TH><TH>List
Price</TH></TR>
<TR><TD bgcolor=red>3476-AB</TD><TD>76mm
Socket</TD><TD>45.00</TD></TR>
<TR><TD >3478-AB</TD><TD><font color=blue>78mm Socket</font>
</TD><TD>47.50</TD></TR>
<TR><TD>3480-AB</TD><TD>80mm
Socket</TD><TD>50.00</TD></TR>
</TABLE>
Basic Table Code
39
Table Data and Table Header Attributes
<Table border=1 cellpadding =2>
<tr> <th> Column 1 Header</th> <th> Column
2 Header</th> </tr>
<tr> <td colspan=2> Row 1 Col 1</td> </tr>
<tr> <td rowspan=2>Row 2 Col 1</td>
<td> Row 2 Col2</td> </tr>
<tr> <td> Row 3 Col2</td> </tr>
</table>
40
Table Data and Table Header Attributes
Column 1 Header Column 2 Header
Row 1 Col 1
Row 2 Col 1
Row 2 Col 2
Row 3 Col 2
41
<TABLE BORDER width=750>
<TR> <TD colspan=4 align=center>Page
Banner</TD></TR>
<TR> <TD rowspan=2 width=25%>Nav
Links</TD><TD colspan=2>Feature
Article</TD> <TD rowspan=2
width=25%>Linked Ads</TD></TR>
<TR><TD width=25%>News Column 1 </TD>
<TD width=25%><News Column 2
</TD></TR>
</TABLE>
What will be the output?
42
The Output
43
Frames
Doc2.html
Doc1.html
Frames.html
Doc2.html
Doc1.html
44
Frame Page Architecture
<HTML>
<HEAD>
<TITLE> Framed Page </TITLE>
<FRAMeSET COLS=23%,77%>
<FRAME SRC=Doc1.html>
<FRAME SRC=Doc2.html>
</FRAMeSET >
</HEAD>
</HTML>
45
The Diagram below is a graphical view of
the document described above
FRAMESET COLS=23%, 77%
FRAME
NAME=right_pane
SRC= Doc2.html
FRAME
NAME=
left_pane
SRC=Doc1.h
tml
46
Forms
To insert a form we use the <FORM></FORM> tags. The rest of the form
elements must be inserted in between the form tags.
<HTML> <HEAD>
<TITLE> Sample Form</TITLE>
</HEAD>
<BODY BGCOLOR=FFFFFF>
<FORM ACTION = http://www.xnu.com/formtest.asp>
<P> First Name: <INPUT TYPE=TEXT NAME=fname
MAXLENGTH=50> </P>
<P> <INPUT TYPE=SUBMIT NAME=fsubmit1 VALUE=Send Info>
</P>
</FORM>
</BODY> </HTML>
47
Sami Ali
Al al-Bayt University
48
<HTML><HEAD>
<TITLE>Form_Password_Type</TITLE></HEAD>
<BODY>
<h1> <font color=red>To Access, Please
enter:</font></h1>
<FORM name="fome2" Action="url" method="get">
User Name: <INPUT TYPE="TEXT" Name="FName"
SIZE="15" MAXLENGTH="25"><BR>
Password: <INPUT TYPE="PASSWORD"
NAME="PWord" value="" SIZE="15
MAXLENGTH="25"><BR>
</FORM></BODY> </HTML>
Example on Password Box
49
Output
50
Radio Button: Radio buttons allow the users to select
only one option.
<INPUT TYPE=RADIO>
Browser will display
Radio buttons have the following attributes:
TYPE: radio.
CHECKED: is blank or CHECKED as the initial
status. Only one radio button can be
checked
NAME: is the name of the variable to be sent to the
CGI application.
VALUE: usually has a set value.
Radio Button
51
<HTML> <HEAD><TITLE>CheckBoxType</TITLE>
</HEAD>
<BODY>
<h1> <font color=green>Please check one of the
following</font></h1>
<FORM name="fome3" Action="url" method="get">
<font color=red> Select Country: </font><BR>
jordan:<INPUT TYPE= "RADIO" Name="country"
CHECKED><BR>
Yemen<INPUT TYPE="RADIO " Name="country"><BR>
Qatar:<INPUT TYPE="RADIO" Name="country"><BR>
<BR>
<font color=blue>Select Language:</font><BR>
Arabic:<INPUT TYPE="RADIO" Name="language"
CHECKED><BR> English:<INPUT TYPE=" RADIO "
Name="language"><BR>
French:<INPUT TYPE=" RADIO " Name="language">
<BR></FORM> </BODY></HTML>
52
53
Output
54
Push Button: This element would be used with
JavaScript to cause an action to take place.
<INPUT TYPE=BUTTON>
Browser will display
Push Button has the following attributes:
TYPE: button.
NAME: is the name of the button to be used
in scripting.
VALUE: determines the text label on the button.
Push Button
55
<DIV align=center><BR><BR>
<FORM>
<FONT Color=red>
<h1>Press Here to see a baby crying:<BR>
<INPUT TYPE="button"
VALUE="PressMe"><BR><BR>
<FONT Color=blue>
Click Here to see a baby shouting:<BR>
<INPUT TYPE="button" VALUE="ClickMe" >
<BR><BR>
<FONT Color=green>
Hit Here to see a baby eating:<BR>
<INPUT TYPE="button" VALUE="HitME" >
<BR><BR>
<FONT Color=yellow>
</FORM></DIV>
56
57
Submit: Every set of Form tags requires a Submit button.
This is the element causes the browser to send the names
and values of the other elements to the CGI Application
specified by the ACTION attribute of the FORM element.
<INPUT TYPE=SUBMIT>
The browser will display
Submit has the following attributes:
TYPE: submit.
NAME: value used by the CGI script for processing.
VALUE: determines the text label on the button, usually
Submit Query.
Submit Button
58
59
Reset Button
Reset: It is a good idea to include one of these for
each form where users are entering data. It allows
the surfer to clear all the input in the form.
<INPUT TYPE=RESET>
Browser will display
Reset buttons have the following attributes:
TYPE: reset.
VALUE: determines the text label on the button,
usually Reset.
60
<FORM Action="URL" method="get">
First Name: <INPUT TYPE="TEXT" Size=25
name="firstName"> <BR>
Family Name: <INPUT TYPE="TEXT" Size=25
name="LastName"><BR>
<BR>
<FONT Color = red>
<STRONG><font size=5>Press Here to submit the
data:</font></STRONG><BR>
<INPUT TYPE="submit" VALUE="SubmitData">
<INPUT TYPE="RESET" VALUE="Reset">
</FORM>
61
62
Image Submit Button
Image Submit Button: Allows you to substitute an
image for the standard submit button.
<INPUT TYPE=IMAGE SRC=jordan.gif>
Image submit button has the following attributes:
TYPE: Image.
NAME: is the name of the button to be used in scripting.
SRC: URL of the Image file.
63
<form>
<H1><font color=blue>
Click to go Jordans Map:
<INPUT TYPE="IMAGE" SRC="jordan.gif">
</form>
64
File Upload: You can use a file upload to allow surfers to upload
files to your web server.
<INPUT TYPE=FILE>
Browser will display
File Upload has the following attributes:
TYPE: file.
SIZE: is the size of the text box in characters.
NAME: is the name of the variable to be sent to the
CGI application.
MAXLENGHT: is the maximum size of the input in the
textbox in characters.
File
65
<BODY bgcolor=lightblue>
<form>
<H3><font color=forestgreen>
Please attach your file here to for uploading to
My <font color =red>SERVER...<BR>
<INPUT TYPE="File" name="myFile"
size="30">
<INPUT TYPE="Submit" value="SubmitFile">
</form>
</BODY>
66
Other Elements used in Forms
<TEXTAREA></TEXTAREA>: is an element
that allows for free form text entry.
Browser will display
Textarea has the following attributes:
NAME: is the name of the variable to be sent to the
CGI application.
ROWS: the number of rows to the textbox.
COLS: the number of columns to the textbox.
67
<BODY bgcolor=lightblue>
<form>
<TEXTAREA COLS=40 ROWS=20 Name="comments"
>
From observing the apathy of those
about me during flag raising I
concluded that patriotism if not
actually on the decline is at least
in a state of dormancy.
Written by Khaled Al-Fagih
</TEXTAREA>:
</form>
</BODY>
68
You might also like
- The Subtle Art of Not Giving a F*ck: A Counterintuitive Approach to Living a Good LifeFrom EverandThe Subtle Art of Not Giving a F*ck: A Counterintuitive Approach to Living a Good LifeRating: 4 out of 5 stars4/5 (5821)
- The Gifts of Imperfection: Let Go of Who You Think You're Supposed to Be and Embrace Who You AreFrom EverandThe Gifts of Imperfection: Let Go of Who You Think You're Supposed to Be and Embrace Who You AreRating: 4 out of 5 stars4/5 (1093)
- Never Split the Difference: Negotiating As If Your Life Depended On ItFrom EverandNever Split the Difference: Negotiating As If Your Life Depended On ItRating: 4.5 out of 5 stars4.5/5 (852)
- Grit: The Power of Passion and PerseveranceFrom EverandGrit: The Power of Passion and PerseveranceRating: 4 out of 5 stars4/5 (590)
- Hidden Figures: The American Dream and the Untold Story of the Black Women Mathematicians Who Helped Win the Space RaceFrom EverandHidden Figures: The American Dream and the Untold Story of the Black Women Mathematicians Who Helped Win the Space RaceRating: 4 out of 5 stars4/5 (898)
- Shoe Dog: A Memoir by the Creator of NikeFrom EverandShoe Dog: A Memoir by the Creator of NikeRating: 4.5 out of 5 stars4.5/5 (540)
- The Hard Thing About Hard Things: Building a Business When There Are No Easy AnswersFrom EverandThe Hard Thing About Hard Things: Building a Business When There Are No Easy AnswersRating: 4.5 out of 5 stars4.5/5 (349)
- Elon Musk: Tesla, SpaceX, and the Quest for a Fantastic FutureFrom EverandElon Musk: Tesla, SpaceX, and the Quest for a Fantastic FutureRating: 4.5 out of 5 stars4.5/5 (474)
- Her Body and Other Parties: StoriesFrom EverandHer Body and Other Parties: StoriesRating: 4 out of 5 stars4/5 (822)
- The Sympathizer: A Novel (Pulitzer Prize for Fiction)From EverandThe Sympathizer: A Novel (Pulitzer Prize for Fiction)Rating: 4.5 out of 5 stars4.5/5 (122)
- The Emperor of All Maladies: A Biography of CancerFrom EverandThe Emperor of All Maladies: A Biography of CancerRating: 4.5 out of 5 stars4.5/5 (271)
- The Little Book of Hygge: Danish Secrets to Happy LivingFrom EverandThe Little Book of Hygge: Danish Secrets to Happy LivingRating: 3.5 out of 5 stars3.5/5 (403)
- The World Is Flat 3.0: A Brief History of the Twenty-first CenturyFrom EverandThe World Is Flat 3.0: A Brief History of the Twenty-first CenturyRating: 3.5 out of 5 stars3.5/5 (2259)
- Devil in the Grove: Thurgood Marshall, the Groveland Boys, and the Dawn of a New AmericaFrom EverandDevil in the Grove: Thurgood Marshall, the Groveland Boys, and the Dawn of a New AmericaRating: 4.5 out of 5 stars4.5/5 (266)
- The Yellow House: A Memoir (2019 National Book Award Winner)From EverandThe Yellow House: A Memoir (2019 National Book Award Winner)Rating: 4 out of 5 stars4/5 (98)
- A Heartbreaking Work Of Staggering Genius: A Memoir Based on a True StoryFrom EverandA Heartbreaking Work Of Staggering Genius: A Memoir Based on a True StoryRating: 3.5 out of 5 stars3.5/5 (231)
- Team of Rivals: The Political Genius of Abraham LincolnFrom EverandTeam of Rivals: The Political Genius of Abraham LincolnRating: 4.5 out of 5 stars4.5/5 (234)
- Special Request Chit - NAVYDocument1 pageSpecial Request Chit - NAVYHunterNo ratings yet
- On Fire: The (Burning) Case for a Green New DealFrom EverandOn Fire: The (Burning) Case for a Green New DealRating: 4 out of 5 stars4/5 (74)
- Water Depth Sensor MS5540C Arduino TutorialDocument8 pagesWater Depth Sensor MS5540C Arduino TutorialRohit JangidNo ratings yet
- The Unwinding: An Inner History of the New AmericaFrom EverandThe Unwinding: An Inner History of the New AmericaRating: 4 out of 5 stars4/5 (45)
- Inventory Management: Economic Order Quantity, Jit, and The Theory of ConstraintsDocument29 pagesInventory Management: Economic Order Quantity, Jit, and The Theory of ConstraintsImmanuel Pesus SiagianNo ratings yet
- Solution Methods and Stability AnalysisDocument77 pagesSolution Methods and Stability Analysistech100% (1)
- JFo Section 8Document3 pagesJFo Section 8Muhammad Arsyad Al-Ghital100% (1)
- MVS and ISPFDocument74 pagesMVS and ISPFdeepuvja50% (2)
- 09 Non-Functional RequirementsDocument44 pages09 Non-Functional Requirementseinsenheimago100% (1)
- (IJCST-V10I4P20) :khanaghavalle G R, Arvind Nachiappan L, Bharath Vyas S, Chaitanya MDocument5 pages(IJCST-V10I4P20) :khanaghavalle G R, Arvind Nachiappan L, Bharath Vyas S, Chaitanya MEighthSenseGroupNo ratings yet
- Batch, Label, Production Confirmations in Shop FloorDocument7 pagesBatch, Label, Production Confirmations in Shop FloorAnkur JindalNo ratings yet
- CENG 205 Data Structures: GraphsDocument72 pagesCENG 205 Data Structures: GraphsFeza GulyabaniNo ratings yet
- GNM Escalation For Vlooking UpDocument29 pagesGNM Escalation For Vlooking Upandrewnkhuwa17No ratings yet
- SI 2018 PPC 00592 Technical Support KUV100 Trip BiFuel DieselDocument4 pagesSI 2018 PPC 00592 Technical Support KUV100 Trip BiFuel DieselluckynarnaulNo ratings yet
- State of The Art - Word Sense DisambiguationDocument41 pagesState of The Art - Word Sense DisambiguationStefanus SantosaNo ratings yet
- MM 8000Document2 pagesMM 8000Omar LajmiNo ratings yet
- A Pintool For Detecting Race in OpenMP ProgramsDocument10 pagesA Pintool For Detecting Race in OpenMP ProgramsIn-Bon KuhNo ratings yet
- ACSL LispDocument20 pagesACSL LispPKDiannaNo ratings yet
- Ch24-Enhanced Data Models For Advanced Applications-1Document60 pagesCh24-Enhanced Data Models For Advanced Applications-1pdvdmNo ratings yet
- Abstract ClassesDocument17 pagesAbstract ClassesdayanidhivigneshNo ratings yet
- GT S7580 Eplis 11 PDFDocument7 pagesGT S7580 Eplis 11 PDFJesus AlvarezNo ratings yet
- Hubspot PresentationDocument14 pagesHubspot PresentationNael Nasir Chiragh100% (2)
- 05 Efnms SMRP Maintenance and Reliability Indicator Ion ProjectDocument4 pages05 Efnms SMRP Maintenance and Reliability Indicator Ion Projectkhh511No ratings yet
- Social Media Definition and Classes OfFINALACCEPTEDVERSIONDocument6 pagesSocial Media Definition and Classes OfFINALACCEPTEDVERSIONHeigomzoing ZeliangNo ratings yet
- Arm MmuDocument56 pagesArm MmuSuhas Rohit PaiNo ratings yet
- Gmake TutorialDocument40 pagesGmake TutorialSylvia JanssenNo ratings yet
- Design DocumentDocument2 pagesDesign DocumentShahzad ShabbirNo ratings yet
- IDL Application Form-1Document2 pagesIDL Application Form-1Fkrl RzyNo ratings yet
- Tu PDFDocument143 pagesTu PDFflowh_No ratings yet
- QueueDocument61 pagesQueue20F128LAVEENKUMAR L ITANo ratings yet
- Tradacomms Syntax ManualDocument179 pagesTradacomms Syntax ManualSabinaNo ratings yet
- IBM Mainframe - JCL MaterialDocument160 pagesIBM Mainframe - JCL MaterialSharathRaj100% (1)