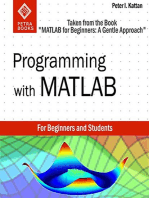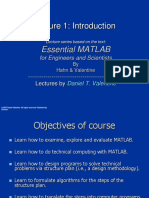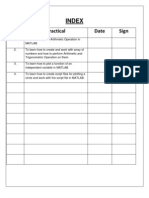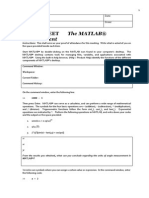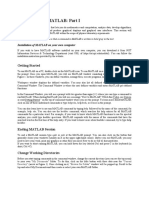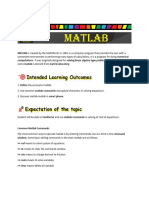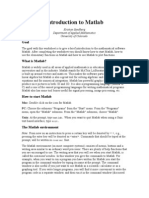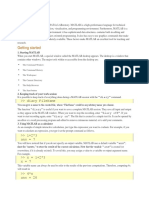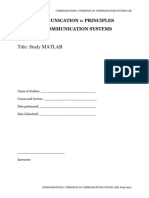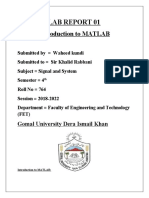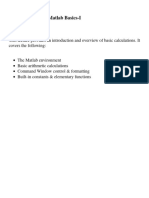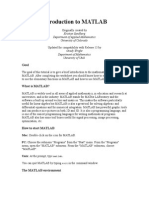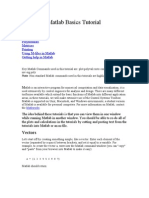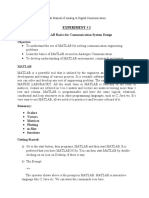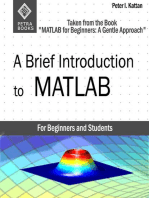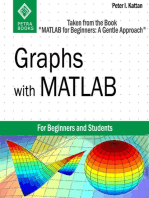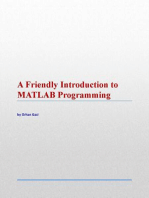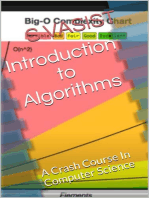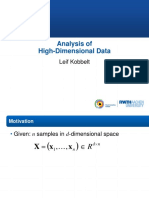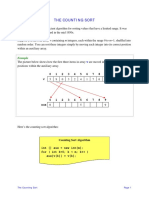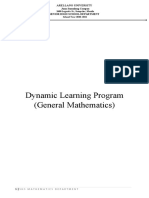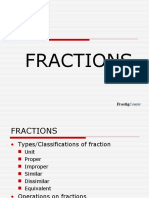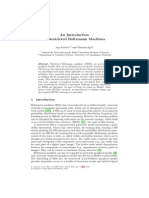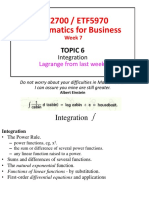Professional Documents
Culture Documents
0 ratings0% found this document useful (0 votes)
32 viewsLecture 1: Introduction: Essential MATLAB
Lecture 1: Introduction: Essential MATLAB
Uploaded by
caya0401923611MATLAB is the main panel where you interact with MATLAB. You key (or type) and commands after the prompt >>; MATLAB executes the commands and displays results (if requested) Some commonly used tools and commands: - (up arrow) returns last command input, can be repeated - (clc) clears the screen - whos - shows list of variables - clear - clears variables Throughout the lecture, yellow text indicates what you should type into MATLAB.
Copyright:
© All Rights Reserved
Available Formats
Download as PPT, PDF, TXT or read online from Scribd
You might also like
- MATLAB Pamphlet With Exercises: Section 0: A Few BasicsDocument14 pagesMATLAB Pamphlet With Exercises: Section 0: A Few BasicsMisbah Sajid Chaudhry0% (1)
- Programming with MATLAB: Taken From the Book "MATLAB for Beginners: A Gentle Approach"From EverandProgramming with MATLAB: Taken From the Book "MATLAB for Beginners: A Gentle Approach"Rating: 4.5 out of 5 stars4.5/5 (3)
- Lecture 1: Introduction: Essential MATLABDocument19 pagesLecture 1: Introduction: Essential MATLABJohn TauloNo ratings yet
- Index: S.No Practical Date SignDocument32 pagesIndex: S.No Practical Date SignRahul_Khanna_910No ratings yet
- A Brief Introduction To MatlabDocument8 pagesA Brief Introduction To Matlablakshitha srimalNo ratings yet
- Worksheet: The Matlab® EnvironmentDocument8 pagesWorksheet: The Matlab® EnvironmentcoppernitrateNo ratings yet
- What Is MATLAB?: ECON 502 Introduction To Matlab Nov 9, 2007 TA: Murat KoyuncuDocument12 pagesWhat Is MATLAB?: ECON 502 Introduction To Matlab Nov 9, 2007 TA: Murat KoyuncuAndrey MouraNo ratings yet
- Cours Traitement Signal P1Document28 pagesCours Traitement Signal P1anastirNo ratings yet
- Lab Report 01Document7 pagesLab Report 01Muhammad Umer FarooqNo ratings yet
- DSPLABMANULDocument113 pagesDSPLABMANULRafi UllahNo ratings yet
- Introduction To MATLAB: Part I: Getting StartedDocument22 pagesIntroduction To MATLAB: Part I: Getting StartedodimuthuNo ratings yet
- Experiment 2 Sadat One For MeDocument17 pagesExperiment 2 Sadat One For Meallrounder fightNo ratings yet
- Introduction To MatlabmDocument56 pagesIntroduction To MatlabmGeorji kairuNo ratings yet
- Comm. Sys Lab: SPRING 2013Document85 pagesComm. Sys Lab: SPRING 2013ahmad035No ratings yet
- CSE123 Lecture02 2013 PDFDocument57 pagesCSE123 Lecture02 2013 PDFHasanMertNo ratings yet
- CVEN2002 Laboratory ExercisesDocument41 pagesCVEN2002 Laboratory ExercisesMary DinhNo ratings yet
- Matlab Tut BasicDocument8 pagesMatlab Tut BasicAndry BellehNo ratings yet
- Lab Session 01Document11 pagesLab Session 01abdul wakeelNo ratings yet
- Matlab Tutorial: Getting StartedDocument25 pagesMatlab Tutorial: Getting StartedMetinOktayNo ratings yet
- Matlab Tutorial Lesson 1Document6 pagesMatlab Tutorial Lesson 1David FagbamilaNo ratings yet
- Lab ManusyDocument19 pagesLab ManusypedoqpopNo ratings yet
- Control System Lab RIC-653Document76 pagesControl System Lab RIC-653Engr Haseena JabbarNo ratings yet
- Tute LabDocument42 pagesTute LabVictorNo ratings yet
- Matlab For Chemical Engineer2 - Zaidoon PDFDocument113 pagesMatlab For Chemical Engineer2 - Zaidoon PDFManojlovic Vaso100% (4)
- What Is MatlabDocument15 pagesWhat Is Matlabqadiradnan7177No ratings yet
- Matlab TutorialDocument90 pagesMatlab Tutorialroghani50% (2)
- Computer Programming DR - Zaidoon - PDF Part 2Document104 pagesComputer Programming DR - Zaidoon - PDF Part 2Carlos Salas LatosNo ratings yet
- Intoduction To MATLABDocument10 pagesIntoduction To MATLABiamarvikNo ratings yet
- Computer Programming DR - Zaidoon - PDF Part 2Document104 pagesComputer Programming DR - Zaidoon - PDF Part 2Ebrahim SoleimaniNo ratings yet
- DIP Lab: Introduction To MATLAB: GoalDocument7 pagesDIP Lab: Introduction To MATLAB: GoalMohamed El-Mutasim El-FeelNo ratings yet
- Introduction To MatlabDocument45 pagesIntroduction To MatlabSivaraman ChidambaramNo ratings yet
- Comm 1 Lab 01Document42 pagesComm 1 Lab 01Dexter PinedaNo ratings yet
- Pakistan Electric LabDocument8 pagesPakistan Electric LabMuhammad Nouman KhanNo ratings yet
- Introduction Part I: Basic Matlab StructureDocument28 pagesIntroduction Part I: Basic Matlab StructureMahreenNo ratings yet
- Matlab Introduction: Scalar Variables and Arithmetic OperatorsDocument10 pagesMatlab Introduction: Scalar Variables and Arithmetic OperatorsEr. Piush JindalNo ratings yet
- Lecture1 NotesDocument13 pagesLecture1 NotesQamar SultanaNo ratings yet
- Matlab and Solving EquationsDocument26 pagesMatlab and Solving EquationsBlueNo ratings yet
- Chapter 3 INTRODUCTION TO MATLABDocument26 pagesChapter 3 INTRODUCTION TO MATLABShariff GaramaNo ratings yet
- ELEN E3084: Signals and Systems Lab Lab II: Introduction To Matlab (Part II) and Elementary SignalsDocument20 pagesELEN E3084: Signals and Systems Lab Lab II: Introduction To Matlab (Part II) and Elementary SignalsWael BazziNo ratings yet
- Mat Lab ManualDocument84 pagesMat Lab ManualÁnh Chuyên HoàngNo ratings yet
- Objectives of The LabDocument11 pagesObjectives of The Labengr_asif88No ratings yet
- Introduction To MATLAB: Kristian Sandberg Department of Applied Mathematics University of ColoradoDocument8 pagesIntroduction To MATLAB: Kristian Sandberg Department of Applied Mathematics University of Coloradoyogesh sharmaNo ratings yet
- Introduction To MatlabDocument16 pagesIntroduction To MatlabthaerNo ratings yet
- Matlab Basics Tutorial: VectorsDocument52 pagesMatlab Basics Tutorial: VectorsMohit Bathla MontyNo ratings yet
- Guia de Laboratorio Matlab PDFDocument52 pagesGuia de Laboratorio Matlab PDFSNAIDER SMITH CANTILLO PEREZNo ratings yet
- EEE 212 Lab DocumentsDocument73 pagesEEE 212 Lab DocumentsTowsifTaherNo ratings yet
- Basic MatlabDocument112 pagesBasic MatlabPrasun SinhaNo ratings yet
- Matlab Tutorial PDFDocument22 pagesMatlab Tutorial PDFJoe Scham395No ratings yet
- Lab Tutorial 1: Introduction To Matlab: 1.1 How To Access Matlab in The AP LabsDocument47 pagesLab Tutorial 1: Introduction To Matlab: 1.1 How To Access Matlab in The AP Labslynnlynn23No ratings yet
- Knowing MATLAB Environment: WorkspaceDocument15 pagesKnowing MATLAB Environment: Workspacerahulpn25No ratings yet
- Matlab Tutorial: Getting StartedDocument25 pagesMatlab Tutorial: Getting StartedGITAM UNIVERISTYNo ratings yet
- MATLAB for Beginners: A Gentle Approach - Revised EditionFrom EverandMATLAB for Beginners: A Gentle Approach - Revised EditionRating: 3.5 out of 5 stars3.5/5 (11)
- A Brief Introduction to MATLAB: Taken From the Book "MATLAB for Beginners: A Gentle Approach"From EverandA Brief Introduction to MATLAB: Taken From the Book "MATLAB for Beginners: A Gentle Approach"Rating: 2.5 out of 5 stars2.5/5 (2)
- Graphs with MATLAB (Taken from "MATLAB for Beginners: A Gentle Approach")From EverandGraphs with MATLAB (Taken from "MATLAB for Beginners: A Gentle Approach")Rating: 4 out of 5 stars4/5 (2)
- Structuri Algebrice 1Document21 pagesStructuri Algebrice 1Lobont GheorgheNo ratings yet
- Xii Assignment 1 R&FDocument5 pagesXii Assignment 1 R&FKhushi PariharNo ratings yet
- Class3 ML MaxEntDocument6 pagesClass3 ML MaxEntErnesto MolinaNo ratings yet
- Module 1 Lesson 6Document18 pagesModule 1 Lesson 6alex medina100% (1)
- Sim 3D TRANSFORMATIONS FinalDocument22 pagesSim 3D TRANSFORMATIONS FinalVaishakh SasikumarNo ratings yet
- Analysis of High-Dimensional Data: Leif KobbeltDocument87 pagesAnalysis of High-Dimensional Data: Leif KobbeltPoopNo ratings yet
- Counting SortDocument5 pagesCounting SortFritzie WestNo ratings yet
- MPM1D0 - Review MaterialsDocument54 pagesMPM1D0 - Review MaterialsZafri MollonNo ratings yet
- Straightedge CompassDocument26 pagesStraightedge CompassSamuel SilvaNo ratings yet
- Grid Compaction AlgorithmsDocument28 pagesGrid Compaction Algorithmssubbarao76No ratings yet
- Chapter 1: The Real Number System: 1.2 Ordered Field AxiomsDocument13 pagesChapter 1: The Real Number System: 1.2 Ordered Field Axiomslocalway0% (1)
- 02 PreCalc TG2323Document276 pages02 PreCalc TG2323aoakkNo ratings yet
- PMA307: Metric Spaces Solutions 5Document2 pagesPMA307: Metric Spaces Solutions 5Tom DavisNo ratings yet
- Fermat's Theorem - PRMODocument4 pagesFermat's Theorem - PRMOapocalypticNo ratings yet
- 9th Grade Math Studies Topics List Semester IDocument1 page9th Grade Math Studies Topics List Semester IJacqueline TurciosNo ratings yet
- CHP 5 Matrices Determinants1Document45 pagesCHP 5 Matrices Determinants1AHSAN AZIZNo ratings yet
- Best Algorithms Design Assignment HelpDocument17 pagesBest Algorithms Design Assignment HelpProgramming Homework HelpNo ratings yet
- MAT101-Engineering Mathematics-I Differential Calculus-4: Rolle's Theorem StatementDocument11 pagesMAT101-Engineering Mathematics-I Differential Calculus-4: Rolle's Theorem StatementTorcoxk Namgay100% (1)
- Dynamic Learning Program (General Mathematics) : Arellano UniversityDocument4 pagesDynamic Learning Program (General Mathematics) : Arellano UniversityJermielyn Elchico100% (1)
- EDUC 107 Ppt2 Fractions Geometrymodel Drawing LessonDocument19 pagesEDUC 107 Ppt2 Fractions Geometrymodel Drawing LessonNeriza Pis-oNo ratings yet
- Roman Numerals (Angka Romawi) : OlehDocument8 pagesRoman Numerals (Angka Romawi) : OlehtercopyNo ratings yet
- 2nd QUARTERLY EXAM MATH 9Document1 page2nd QUARTERLY EXAM MATH 9Leslie Vine DelosoNo ratings yet
- 1752Document1 page1752Richard FeynmanNo ratings yet
- AItRBM ProofDocument23 pagesAItRBM Proofasd123qwertyNo ratings yet
- Jacobian Matrix and DeterminantDocument7 pagesJacobian Matrix and Determinant224883061100% (1)
- AddmathDocument162 pagesAddmathMuhammad Amirul AdlieNo ratings yet
- Oned Upwind DiffusionDocument4 pagesOned Upwind Diffusionabhishek_kumar_85No ratings yet
- Alm J. From Geometry To NumberDocument12 pagesAlm J. From Geometry To NumberMario PuppiNo ratings yet
- Summer Holiday Assignment Math AIHL IB 1, May June 2022Document16 pagesSummer Holiday Assignment Math AIHL IB 1, May June 2022Tanisha JainNo ratings yet
- HelloDocument53 pagesHelloDaniel WertinNo ratings yet
Lecture 1: Introduction: Essential MATLAB
Lecture 1: Introduction: Essential MATLAB
Uploaded by
caya04019236110 ratings0% found this document useful (0 votes)
32 views69 pagesMATLAB is the main panel where you interact with MATLAB. You key (or type) and commands after the prompt >>; MATLAB executes the commands and displays results (if requested) Some commonly used tools and commands: - (up arrow) returns last command input, can be repeated - (clc) clears the screen - whos - shows list of variables - clear - clears variables Throughout the lecture, yellow text indicates what you should type into MATLAB.
Original Description:
Original Title
Chapter1_Cơ Sở Matlab
Copyright
© © All Rights Reserved
Available Formats
PPT, PDF, TXT or read online from Scribd
Share this document
Did you find this document useful?
Is this content inappropriate?
Report this DocumentMATLAB is the main panel where you interact with MATLAB. You key (or type) and commands after the prompt >>; MATLAB executes the commands and displays results (if requested) Some commonly used tools and commands: - (up arrow) returns last command input, can be repeated - (clc) clears the screen - whos - shows list of variables - clear - clears variables Throughout the lecture, yellow text indicates what you should type into MATLAB.
Copyright:
© All Rights Reserved
Available Formats
Download as PPT, PDF, TXT or read online from Scribd
Download as ppt, pdf, or txt
0 ratings0% found this document useful (0 votes)
32 views69 pagesLecture 1: Introduction: Essential MATLAB
Lecture 1: Introduction: Essential MATLAB
Uploaded by
caya0401923611MATLAB is the main panel where you interact with MATLAB. You key (or type) and commands after the prompt >>; MATLAB executes the commands and displays results (if requested) Some commonly used tools and commands: - (up arrow) returns last command input, can be repeated - (clc) clears the screen - whos - shows list of variables - clear - clears variables Throughout the lecture, yellow text indicates what you should type into MATLAB.
Copyright:
© All Rights Reserved
Available Formats
Download as PPT, PDF, TXT or read online from Scribd
Download as ppt, pdf, or txt
You are on page 1of 69
Lecture 1: Introduction
Lecture series based on the text:
Essential MATLAB
for Engineers and Scientists
By
Hahn & Valentine
2007 Daniel Valentine. All rights reserved. Published by
Elsevier.
http://www.mediafire.com/?y5dz4zjxrj0z4
Email: bttu@fetel.hcmus.edu.vn
1
MATLAB desktop
Command Window
Command History
Window
Workspace Window
Current Directory
Window
Start Button
2
Command Window
The Command Window on the right is the main
panel where you interact with MATLAB.
You key (or type) and <Enter> commands after
the prompt >>; MATLAB executes the
commands and displays results (if requested).
Some commonly used tools and commands:
(up arrow) returns last command input, can be
repeated
clc clears the screen
whos shows list of variables
clear clears variables
3
Evaluation of MATLAB
HANDS-ON with MATLAB
Type
>> 2+3 <Enter>
into the Command Window
>> clc <Enter>
>> whos <Enter>
Throughout the lecture, yellow text indicates
what you should type into MATLAB.
4
Command History Window
The Command History Window logs all of the
commands you enter in MATLAB.
It should have logged 2+3.
Use the Command History Window to reenter
2+3 in the command window (use copy-and-
paste or double click on 2+3).
This is useful to retrieve past commands.
Use Shift key to select multiple lines.
5
Arithmetic with MATLAB
Let us explore by doing exercises:
>> 32 <Enter>
>> 3*2 <Enter>
>> 3/2 <Enter>
>> 3\2 <Enter>
>> 3^2 <Enter>
>> 2/0 <Enter>
>> 0/2 <Enter>
>> 3*Inf <Enter>
6
Algebraic-numeric computations
Let us explore by doing exercises:
>> a = 3 <Enter>
>> b = 2 <Enter>
>> a b <Enter>
>> a / b <Enter>
>> a^2 <Enter>
>> c = a * b <Enter>
>> d = c^(b+1) <Enter>
>> who
7
Hiding Output
Let us explore by doing exercises:
>> clear; clc <Enter>
>> whos <Enter>
>> a = 3; <Enter>
>> b = 2; <Enter>
>> c = a * b; <Enter>
>> d = c^(b+1); <Enter>
>> who <Enter>
>> % a, b, c, d are in workspace<Enter>
>> a, b, c, d <Enter>
8
Plot y versus x
Introduction to plotting & displaying data:
>> clear; clc <Enter>
>> x = 0:0.1:1; <Enter>
>> y = x.^2; <Enter>
>> whos <Enter>
>> plot(x,y,x,y,o) <Enter>
>> disp(' '),disp('...... x ........ y .....'),disp([x y']) <Enter>
>> x <Enter>
>> y <Enter>
>> % x and y are 1-by-11 arrays of numbers!
9
Write a Simple Program
Consider computing the volume of a cone:
Volume = (pi.*r.^2.*h)./3
radius = 6 inches
height = 12 inches
In the command window key in:
>> clear; clc <Enter>
>> r = 6 <Enter>
>> h = 12 <Enter>
>> v = (pi.*r.^2.*h)./3 <Enter>
>> whos <Enter>
10
Editor & M-Files
An M-file in MATLAB is analogous to a txt-
file in Microsoft Notepad.
An M-file is created in MATLAB text editor.
M-files:
You can save your programs (i.e., list of
executable commands) as M-files.
You can reopen and modify your program.
They are useful for debugging (correcting
errors) as you develop your programs (your
technical computing tools).
11
Comments in programs
Every time you write a program to be saved, it is
helpful for you to comment (i.e., describe) it well.
To insert a comment on a line in the editor or in
the Command Window, use the comment
operator %, then type your comment.
MATLAB:
will not run lines that begin with the comment operator
(in the editor comments appear in green).
Comments
Comments allow you (and others) to more easily
understand your program.
When your lines of code are easy to understand, your
code will be easier to use later.
12
Art of well-written code
A well-written program is like literature; it
contains comments explaining:
what your program requires as input.
what the variables in the program represent.
what your program computes and displays.
It is useful for you to add a set of header
comments that include the name of the
program, your name (as the programmer),
and the date the program was created or
modified.
13
Saving code in an M-File
Open the editor by:
Entering the command edit in the command window.
Or click the white-sheet-of-paper icon in the upper left
hand corner directly below file.
Now enter the lines of code to find the volume of a cone:
rr = 4
h = 12
v = (pi.*r.^2.*h)./3
REMARK: If you save it, add header comments and comments
explaining what the program does.
After you have typed in the code, save it as cone.m.
14
This is cone.m in the editor
%
% Tool to compute the volume of a cone.
% A simple sample for a first lecture.
% B.H.& Daniel........... January 2007
%
rr = 4; % radius of the cone
h = 12; % height of the cone
v = (pi.*r.^2.*h)./3 % Volume of the cone
15
Execute an M-file as a Command
Now execute (or run) the program by pushing
F5, or by typing on the command line
>> cone <Enter>
or by clicking the run button. (Note that the run button looks
like a page with a down arrow to its left. It can be found below help on
the toolbar of the edit window.)
If you entered the code as written on the
previous slide you will get an error!
What went wrong?
Repair your program (Change rr = 4 to r = 4.), save it,
and run it again.
Now change the height to 24, save and run your
program again.
16
Summary
MATLAB can be used like a hand calculator to
do arithmetic.
You can define (or assign) variables with
numbers and expressions to do calculations as
illustrated by the volume-of-cone example.
The advantage of saving programs as M-files is
that you open it, make changes and/or execute it
again without having to type it all over again.
This concludes our overview of MATLAB and a
taste of things to come!
17
Lecture 2
MATLAB fundamentals
Variables, Naming Rules,
Arrays (numbers, scalars, vectors, matrices),
Arithmetical Operations,
Defining and manipulating arrays
2007 Daniel Valentine. All rights reserved. Published by
Elsevier.
18
Variables
What are variables?
You name the variables (as the programmer)
and assign them numerical values.
19
Variable Naming Rules
Must begin with a LETTER
May only contain letters, numbers and
underscores ( _ )
No spaces or punctuation marks allowed!
Only the first 63 characters are significant;
beyond that the names are truncated.
Case sensitive (e.g. the variables a and A
are not the same)
20
Which variable names are valid?
12oclockRock
tertiarySector
blue cows
Eiffel65
red_bananas
This_Variable_Name_Is_Quite_Possibly_Too_Lo
ng_To_Be_Considered_Good_Practice_However
_It_Will_Work % (the green part is not part of
the recognized name)
21
Variable Naming Conventions
There are different ways to name variables. The
following illustrate some of the conventions used:
lowerCamelCase
UpperCamelCase
underscore_convention
If a variable is a constant, some programmers use all
caps:
CONSTANT
It does not matter which convention you choose to work
with; it is up to you.
22
23
In MATLAB, a variable is stored as an array of
numbers. When appropriate, it is interpreted as a
scalar, vector or matrix.
The size of an array is specified by the number of
rows and the number of columns in the array, with
the number of rows indicated first.
Variables as Arrays
scalar
1 1
vector
n 1 or 1 n
matrix
n m
24
Scalars are 11 arrays.
They contain a single value, for example:
r = 6 r = 6
width = 9.07 width = 9.07
height = 5.3 height = 5.3
Scalars
25
Vectors
A vector is a list of numbers expressed as a 1
dimensional array.
A vector can be n1 or 1n.
Columns are separated by commas (or spaces):
Rows are separated by semicolons:
v = [1; 2; 3] v = [1; 2; 3]
h = [1, 2, 3] h = [1, 2, 3]
26
m = [3.0, 1.8, 3.6; 4.6, m = [3.0, 1.8, 3.6; 4.6, - -2.0, 21.3; 0.0, 2.0, 21.3; 0.0,
- -6.1, 12.8; 2.3, 0.3, 6.1, 12.8; 2.3, 0.3, - -6.1] 6.1]
Matrices
A matrix is a two
dimensional array of
numbers.
For example, this is a
43 matrix:
1 2 3
1 3.0 1.8 3.6
2 4.6 -2.0 21.3
3 0.0 -6.1 12.8
4 2.3 0.3 -6.1
Columns
R
o
w
s
27
m(2,3) m(2,3)
Indexed-location of numbers in an
array
Each item in an array
is located in the
(row, column).
1 2 3
1 3.0 1.8 3.6
2 4.6 -2.0 21.3
3 0.0 -6.1 12.8
4 2.3 0.3 -6.1
Columns
R
o
w
s
ans =
21.3000
28
Enter the following into MATLAB:
Scalar:
Vectors:
Matrix:
d = [5, 4, 3; 0, 2, 8] d = [5, 4, 3; 0, 2, 8]
b = [1, 0, 2] b = [1, 0, 2]
c = [1 0 2] c = [1 0 2]
a = 1 a = 1
Examples
29
Examples
Enter (input) the following matrix into MATLAB:
-7 21 6
2 32 0
-5 0 -18.5
whiteRabbit =
30
Scalar Operations
Operation Algebraic
Syntax
MATLAB Syntax
Addition
a + b
a + b
Subtraction
a - b
a b
Multiplication
a b
a .* b
Division
a b
a ./ b or
a.\ b
Exponentiation
a
b
a .^ b
31
Array Operations
Arrays of numbers in MATLAB can be interpreted as
vectors and matrices if vector or matrix algebra is to be
applied. Recall that matrices are mathematical objects
that can be multiplied by the rules of matrices. To do
matrix multiplication, you need to use the standard *, /,
and ^ operators [without the preceding . (dot)]. They are
not for array multiplication, division and exponentiation.
To deal with arrays on an element-by-element level we
need to use the following array or dot-operators:
.* , ./ and .^
32
Array operations & dot-operators
Because scalars are equivalent to a 11
array, you can either use the standard or
the dot-operators when doing
multiplication, division and exponentiation
of scalars (i.e., of single numbers).
It is okay for you to always use the dot-
operators, unless you intend to perform
vector or matrix multiplication or division.
.* , ./ and .^
33
Example:
z = x .* y
results in [10, 6; 21, 32]; this is array multiplication
z = x * y
results in [17, 20; 43, 50]; this is matrix multiplication
So, do NOT forget the dot when doing array
operations! (.* ./ .^)
x = [2, 1; 3, 4] x = [2, 1; 3, 4]
y = [5, 6; 7, 8] y = [5, 6; 7, 8]
Array vs. Matrix Operations
34
Hierarchy of Operations
Just like in mathematics the operations are done in the
following order: Left to right doing what is in
Parentheses & Exponents first, followed by
Multiplication & Division, and then
Addition & Subtraction last.
An example:
c = 2+3^2+1/(1+2) 1
st
c = 2+3^2+1/3
c = 2+3^2+1/(1+2) 2
nd
c = 2+9+1/3
c = 2+3^2+1/(1+2) 3
rd
c = 2+9+0.33333
c = 2+3^2+1/(1+2) 4
th
c = 11+0.33333
c = 2+3^2+1/(1+2) 5
th
c = 11.33333
35
Hands-on
Enter these two arrays into MATLAB:
Multiply, element-by-element, a b.
Since this is an array operation, the .*
multiplication operation is implied by the
request.
a =
10 5 5
2 9 0
6 8 8
b =
1 0 2
0 0 0
1 1 0
36
Defining & manipulating arrays
All variables in MATLAB are arrays!
Single number array & scalar: 1 1
Row array & row vector: 1 n
Column array & column vector: n x 1
Array of n rows x m columns & Matrix: n m
Naming rules
Indexed by (row, column)
Remark: vectors and matrices are special
mathematical objects, arrays are lists or
tables of numbers.
37
The equal sign assigns
Consider the command lines:
>> ax = 5;
>> bx = [1 2];
>> by = [3 4];
>> b = bx + by;
The equal sign (=) commands that the
number computed on the right of it is
input to the variable named on the left;
thus, it is an assignment operation.
38
An array can be defined by typing in a list of numbers
enclosed in square brackets:
Commas or spaces separate numbers.
Semicolons indicate a new row.
A = [12, 18, A = [12, 18, - -3] 3] or or A = [12 18 A = [12 18 - -3] 3]
B = [2, 5, 2; 1 , 1, 2; 0, B = [2, 5, 2; 1 , 1, 2; 0, - -2, 6] 2, 6]
Defining (or assigning) arrays
A =
12 18 -3
B =
2 5 2
1 1 2
0 -2 6
39
D =
12 18 -3 12 18 -3
2 5 2 2 5 2
1 1 2 1 1 2
0 -2 6 0 -2 6
C = [A; B] C = [A; B]
D = [C, C] D = [C, C]
Defining arrays continued
You can define an array in terms of another array:
C =
12 18 -3
2 5 2
1 1 2
0 -2 6
40
Create an array of zeros:
Create an array of ones:
Note: Placing a single number inside either function will return an n n array.
e.g. ones(4) will return a 4 4 array filled with ones.
E = zeros(3,5) E = zeros(3,5)
F = ones(2,3) F = ones(2,3)
Creating Zeros & Ones arrays
E =
0 0 0 0 0
0 0 0 0 0
0 0 0 0 0
F =
1 1 1
1 1 1
41
Index a number used to identify elements in an array
Retrieving a value from an array:
G(3,2) G(3,2) G(2,1) G(2,1)
G = [1, 2, 3; 4, 5, 6; 7, 8, 9] G = [1, 2, 3; 4, 5, 6; 7, 8, 9]
Retrieving Values in an Array
ans = 4 ans = 8
G =
1 2 3
4 5 6
7 8 9
42
You can change a value in an element in an array with indexing:
You can extend an array by defining a new element:
Notice how undefined values of the array are filled with zeros
A(2) = 5 A(2) = 5
A(6) = 8 A(6) = 8
Changing Values in an Array
A =
12 5 -3
A =
12 5 -3 0 0 8
43
Colon notation can be used to define evenly spaced vectors in the
form:
first : last
The default spacing is 1, so to use a different increment, use the form:
first : increment : last
The numbers now increment by 2
I = 1:2:11 I = 1:2:11
H = 1:6 H = 1:6
Colon Operator
H =
1 2 3 4 5 6
I =
1 3 5 7 9 11
44
G(2,:) G(2,:)
G(:,1) G(:,1) G(:,3) G(:,3)
Extracting Data with the Colon
Operator
The colon represents an entire row or column when used
in as an array index in place of a particular number.
G =
1 2 3
4 5 6
7 8 9
ans =
1
4
7
ans =
3
6
9
ans =
4 5 6
45
G(1,2:3) G(1,2:3) G(2:3,:) G(2:3,:)
Extracting Data with the Colon
Operator Continued
The colon operator can also be used to extract a range
of rows or columns:
G =
1 2 3
4 5 6
7 8 9
ans =
2 3
G =
4 5 6
7 8 9
46
J' J'
J = [1 , 3, 7] J = [1 , 3, 7]
Manipulating Arrays
The transpose operator, an apostrophe,
changes all of an arrays rows to columns
and columns to rows.
J =
1 3 7
ans =
1
3
7
47
Manipulating Matrices Continued
The functions fliplr() and flipud() flip a
matrix left-to-right and top-to-bottom,
respectively.
Experiment with these functions to see how
they work.
48
W = [1:5; 10:2:18; 6: W = [1:5; 10:2:18; 6:- -1:2] 1:2]
Hands-on exercise:
Create the following matrix using colon notation:
W =
1 2 3 4 5
10 12 14 16 18
6 5 4 3 2
All three rows are evenly spaced
The first row ranges from 1 to 5 in increments of 1
1:5
The second row ranges from 10 to 18 in increments of 2
10:2:18
The third row ranges from 6 to 2 in increments of -1
6:-1:2
All together:
49
Hands-on continued
Create the following matrix using colon notation:
X =
1.2 2.3 3.4 4.5 5.6
1.9 3.8 5.7 7.6 9.5
0 -3 -6 -9 -12
Transpose this matrix and assign it to variable Y.
>> Y = x
Extract the 2nd row from Y and assign it to variable Z.
>> Z = Y(2,:)
50
Summary (1 of 2)
Naming a variable: Start with letter
followed by any combination of letters,
numbers and underscores (up to 63 of
these objects are recognized).
Arrays are rows and columns of numbers.
Array operations (element-by-element
operations with the dot-operators)
Hierarchy of arithmetic operations.
51
Summary (2 of 2)
Command lines that assign variables
numerical values start with the variable
name followed by = and then the defining
expression
An array of numbers is the structure of
variables in MATLAB. Within one variable
name, a set of numbers can be stored.
Array, vector and matrix operations are
efficient MATLAB computational tools.
52
Lecture 3
Creating M-files
Programming tools:
Input/output
(assign/graph-&-display)
Repetition (for)
Decision (if)
2007 Daniel Valentine. All rights reserved. Published by
Elsevier.
53
T c
Review
Arrays
List of numbers in brackets
A comma or space separates numbers (columns)
A semicolon separates row
Zeros and ones Matrices:
zeros()
ones()
Indexing
(row,column)
Colon Operator:
Range of Data first:last or first:increment:last
Manipulating Arrays & Matrices
Transpose
54
Input
Examples of input to arrays:
Single number array & scalar: 1 1
>> a = 2
Row array & row vector: 1 n
>> b = [1 3 2 5]
Column array & column vector: n x 1
>> b = b % This an application of the transpose.
Array of n rows x m columns & Matrix: n m
>> c = [1 2 3; 4 5 6; 7 6 9] % This example is 3 x 3.
55
Basic elements of a program
Input
Initialize, define or assign numerical values to
variables.
Set of command expressions
Operations applied to input variables that lead
to the desired result.
Output
Display (graphically or numerically) result.
56
An example of technical computing
Let us consider using the hyperbolic tangent
to model a down-hill section of a snowboard
or snow ski facility.
Let us first examine the hyperbolic tangent
function by executing the command:
>> ezplot( tanh(x) )
We get the following graph:
57
Ezplot(tanh(x))
58
Hyperbolic tangent: tanh(X)
Properties (as illustrated in the figure):
As X approaches Inf, tanh(X) approaches -1.
As X approaches Inf, tanh(X) approaches +1.
X = 0, tanh(X) = 0.
Transition from -1 to 1 is smooth and most
rapid (roughly speaking) in the range
-2<X<2.
REMARK: With this familiarity with tanh(X), let
us apply it to solve the following problem.
59
Problem background
Let us consider the design of a slope that
is to be modeled by tanh(X). Consider the
range -3<X<3, and assume the slope
changes negligibly for |X|>3.
Thus, for 3 < X < 3, 1 < tanh(X) < 1.
We want to design a downhill slope such
that in 10 meters the hill drops 2 meters.
Thus, as shown next, the following
formula is needed: y = 1 tanh(3*X/5).
60
Formula for snow hill shape
61
Problem statement
Find the altitude of the hill at 0.5 meter
intervals from -5 meters to 5 meters using
the shape described and illustrated in the
previous two slides.
Tabulate the results.
62
Structure plan
Structure plan
Initialize the range of X in 0.5 meter intervals.
Compute y, the altitude, with the formula:
y = 1 tanh(3*X/5).
Display the results in a table.
Implementation of the structure plan
Open the editor by typing edit in the
command window.
Translate plan into the M-file language.
63
This is from editor: It is lec3.m
%
% Ski slope offsets for the
% HYPERBOLIC TANGENT DESIGN
% by D.T. Valentine...January 2007
%
% Points at which the function
% is to be evaluated:
% Step 1: Input x
x = -5:0.5:5;
% Step 2: Compute the y offset,
% that is, the altitude:
y = 1 - tanh(3.*x./5);
%
% Step 3: Display results in a table
%
disp(' ') % Skips a line
disp(' X Y')
disp([x' y'])
Command window OUTPUT
X Y
-5.0000 1.9951
-4.5000 1.9910
-4.0000 1.9837
-3.5000 1.9705
-3.0000 1.9468
-2.5000 1.9051
-2.0000 1.8337
-1.5000 1.7163
-1.0000 1.5370
-0.5000 1.2913
0 1.0000
0.5000 0.7087
1.0000 0.4630
1.5000 0.2837
2.0000 0.1663
2.5000 0.0949
3.0000 0.0532
3.5000 0.0295
4.0000 0.0163
4.5000 0.0090
5.0000 0.0049
SOLUTION TO IN-CLASS EXERCISE
64
Use of repetition (for)
Repetition: In the previous example, the
fastest way to compute y was used. An
alternative way is as follows:
Replace:
y = 1 - tanh(3.*x./5); % This is vectorized approach.
With:
for n=1:21
y(n) = 1 - tanh(3*x(n)/5);
end
Remark: Of course, the output is the same.
65
This is from editor: It is lec3_2.m
%
% Ski slope offsets for the
% HYPERBOLIC TANGENT DESIGN
% by D.T. Valentine...January 2007
%
% Points at which the function
% is to be evaluated:
% Step 1: Input x
x = -5:0.5:5;
% Step 2: Compute the y offset
for n=1:21
y(n) = 1 - tanh(3*x(n)/5);
end
%
% Step 3: Display results in a table
disp(' ') % Skips a line
disp(' X Y')
disp([x' y'])
Command window OUTPUT
X Y
-5.0000 1.9951
-4.5000 1.9910
-4.0000 1.9837
-3.5000 1.9705
-3.0000 1.9468
-2.5000 1.9051
-2.0000 1.8337
-1.5000 1.7163
-1.0000 1.5370
-0.5000 1.2913
0 1.0000
0.5000 0.7087
1.0000 0.4630
1.5000 0.2837
2.0000 0.1663
2.5000 0.0949
3.0000 0.0532
3.5000 0.0295
4.0000 0.0163
4.5000 0.0090
5.0000 0.0049
SOLUTION TO IN-CLASS EXERCISE
66
Decision: Application of if
Temperature conversion problem:
Convert C to F or F to C.
67
%
% Temperature conversion from C to F
% or F to C as requested by the user
%
Dec = input(' Which way?: 1 => C to F? 0 => F to C: ');
Temp = input(' What is the temperature you want to convert? ');
%
% Note the logical equals sgn (==)
if Dec == 1
TF = (9/5)*Temp + 32;
disp(' Temperature in F: ')
disp(TF)
else
TC = (5/9)*(Temp-32);
disp(' Temperature in C: ')
disp(TC)
end
Decision: Application of if
Temperature conversion problem:
Convert C to F or F to C.
SOLUTION:
68
Summary
Introduced, by an example, the structure
plan approach to design approaches to
solve technical problems.
Input: Assignment with and without input
utility.
Output: Graphical & tabular were shown.
Illustrated array dot-operation, repetition
(for) and decision (if) programming tools.
69
You might also like
- MATLAB Pamphlet With Exercises: Section 0: A Few BasicsDocument14 pagesMATLAB Pamphlet With Exercises: Section 0: A Few BasicsMisbah Sajid Chaudhry0% (1)
- Programming with MATLAB: Taken From the Book "MATLAB for Beginners: A Gentle Approach"From EverandProgramming with MATLAB: Taken From the Book "MATLAB for Beginners: A Gentle Approach"Rating: 4.5 out of 5 stars4.5/5 (3)
- Lecture 1: Introduction: Essential MATLABDocument19 pagesLecture 1: Introduction: Essential MATLABJohn TauloNo ratings yet
- Index: S.No Practical Date SignDocument32 pagesIndex: S.No Practical Date SignRahul_Khanna_910No ratings yet
- A Brief Introduction To MatlabDocument8 pagesA Brief Introduction To Matlablakshitha srimalNo ratings yet
- Worksheet: The Matlab® EnvironmentDocument8 pagesWorksheet: The Matlab® EnvironmentcoppernitrateNo ratings yet
- What Is MATLAB?: ECON 502 Introduction To Matlab Nov 9, 2007 TA: Murat KoyuncuDocument12 pagesWhat Is MATLAB?: ECON 502 Introduction To Matlab Nov 9, 2007 TA: Murat KoyuncuAndrey MouraNo ratings yet
- Cours Traitement Signal P1Document28 pagesCours Traitement Signal P1anastirNo ratings yet
- Lab Report 01Document7 pagesLab Report 01Muhammad Umer FarooqNo ratings yet
- DSPLABMANULDocument113 pagesDSPLABMANULRafi UllahNo ratings yet
- Introduction To MATLAB: Part I: Getting StartedDocument22 pagesIntroduction To MATLAB: Part I: Getting StartedodimuthuNo ratings yet
- Experiment 2 Sadat One For MeDocument17 pagesExperiment 2 Sadat One For Meallrounder fightNo ratings yet
- Introduction To MatlabmDocument56 pagesIntroduction To MatlabmGeorji kairuNo ratings yet
- Comm. Sys Lab: SPRING 2013Document85 pagesComm. Sys Lab: SPRING 2013ahmad035No ratings yet
- CSE123 Lecture02 2013 PDFDocument57 pagesCSE123 Lecture02 2013 PDFHasanMertNo ratings yet
- CVEN2002 Laboratory ExercisesDocument41 pagesCVEN2002 Laboratory ExercisesMary DinhNo ratings yet
- Matlab Tut BasicDocument8 pagesMatlab Tut BasicAndry BellehNo ratings yet
- Lab Session 01Document11 pagesLab Session 01abdul wakeelNo ratings yet
- Matlab Tutorial: Getting StartedDocument25 pagesMatlab Tutorial: Getting StartedMetinOktayNo ratings yet
- Matlab Tutorial Lesson 1Document6 pagesMatlab Tutorial Lesson 1David FagbamilaNo ratings yet
- Lab ManusyDocument19 pagesLab ManusypedoqpopNo ratings yet
- Control System Lab RIC-653Document76 pagesControl System Lab RIC-653Engr Haseena JabbarNo ratings yet
- Tute LabDocument42 pagesTute LabVictorNo ratings yet
- Matlab For Chemical Engineer2 - Zaidoon PDFDocument113 pagesMatlab For Chemical Engineer2 - Zaidoon PDFManojlovic Vaso100% (4)
- What Is MatlabDocument15 pagesWhat Is Matlabqadiradnan7177No ratings yet
- Matlab TutorialDocument90 pagesMatlab Tutorialroghani50% (2)
- Computer Programming DR - Zaidoon - PDF Part 2Document104 pagesComputer Programming DR - Zaidoon - PDF Part 2Carlos Salas LatosNo ratings yet
- Intoduction To MATLABDocument10 pagesIntoduction To MATLABiamarvikNo ratings yet
- Computer Programming DR - Zaidoon - PDF Part 2Document104 pagesComputer Programming DR - Zaidoon - PDF Part 2Ebrahim SoleimaniNo ratings yet
- DIP Lab: Introduction To MATLAB: GoalDocument7 pagesDIP Lab: Introduction To MATLAB: GoalMohamed El-Mutasim El-FeelNo ratings yet
- Introduction To MatlabDocument45 pagesIntroduction To MatlabSivaraman ChidambaramNo ratings yet
- Comm 1 Lab 01Document42 pagesComm 1 Lab 01Dexter PinedaNo ratings yet
- Pakistan Electric LabDocument8 pagesPakistan Electric LabMuhammad Nouman KhanNo ratings yet
- Introduction Part I: Basic Matlab StructureDocument28 pagesIntroduction Part I: Basic Matlab StructureMahreenNo ratings yet
- Matlab Introduction: Scalar Variables and Arithmetic OperatorsDocument10 pagesMatlab Introduction: Scalar Variables and Arithmetic OperatorsEr. Piush JindalNo ratings yet
- Lecture1 NotesDocument13 pagesLecture1 NotesQamar SultanaNo ratings yet
- Matlab and Solving EquationsDocument26 pagesMatlab and Solving EquationsBlueNo ratings yet
- Chapter 3 INTRODUCTION TO MATLABDocument26 pagesChapter 3 INTRODUCTION TO MATLABShariff GaramaNo ratings yet
- ELEN E3084: Signals and Systems Lab Lab II: Introduction To Matlab (Part II) and Elementary SignalsDocument20 pagesELEN E3084: Signals and Systems Lab Lab II: Introduction To Matlab (Part II) and Elementary SignalsWael BazziNo ratings yet
- Mat Lab ManualDocument84 pagesMat Lab ManualÁnh Chuyên HoàngNo ratings yet
- Objectives of The LabDocument11 pagesObjectives of The Labengr_asif88No ratings yet
- Introduction To MATLAB: Kristian Sandberg Department of Applied Mathematics University of ColoradoDocument8 pagesIntroduction To MATLAB: Kristian Sandberg Department of Applied Mathematics University of Coloradoyogesh sharmaNo ratings yet
- Introduction To MatlabDocument16 pagesIntroduction To MatlabthaerNo ratings yet
- Matlab Basics Tutorial: VectorsDocument52 pagesMatlab Basics Tutorial: VectorsMohit Bathla MontyNo ratings yet
- Guia de Laboratorio Matlab PDFDocument52 pagesGuia de Laboratorio Matlab PDFSNAIDER SMITH CANTILLO PEREZNo ratings yet
- EEE 212 Lab DocumentsDocument73 pagesEEE 212 Lab DocumentsTowsifTaherNo ratings yet
- Basic MatlabDocument112 pagesBasic MatlabPrasun SinhaNo ratings yet
- Matlab Tutorial PDFDocument22 pagesMatlab Tutorial PDFJoe Scham395No ratings yet
- Lab Tutorial 1: Introduction To Matlab: 1.1 How To Access Matlab in The AP LabsDocument47 pagesLab Tutorial 1: Introduction To Matlab: 1.1 How To Access Matlab in The AP Labslynnlynn23No ratings yet
- Knowing MATLAB Environment: WorkspaceDocument15 pagesKnowing MATLAB Environment: Workspacerahulpn25No ratings yet
- Matlab Tutorial: Getting StartedDocument25 pagesMatlab Tutorial: Getting StartedGITAM UNIVERISTYNo ratings yet
- MATLAB for Beginners: A Gentle Approach - Revised EditionFrom EverandMATLAB for Beginners: A Gentle Approach - Revised EditionRating: 3.5 out of 5 stars3.5/5 (11)
- A Brief Introduction to MATLAB: Taken From the Book "MATLAB for Beginners: A Gentle Approach"From EverandA Brief Introduction to MATLAB: Taken From the Book "MATLAB for Beginners: A Gentle Approach"Rating: 2.5 out of 5 stars2.5/5 (2)
- Graphs with MATLAB (Taken from "MATLAB for Beginners: A Gentle Approach")From EverandGraphs with MATLAB (Taken from "MATLAB for Beginners: A Gentle Approach")Rating: 4 out of 5 stars4/5 (2)
- Structuri Algebrice 1Document21 pagesStructuri Algebrice 1Lobont GheorgheNo ratings yet
- Xii Assignment 1 R&FDocument5 pagesXii Assignment 1 R&FKhushi PariharNo ratings yet
- Class3 ML MaxEntDocument6 pagesClass3 ML MaxEntErnesto MolinaNo ratings yet
- Module 1 Lesson 6Document18 pagesModule 1 Lesson 6alex medina100% (1)
- Sim 3D TRANSFORMATIONS FinalDocument22 pagesSim 3D TRANSFORMATIONS FinalVaishakh SasikumarNo ratings yet
- Analysis of High-Dimensional Data: Leif KobbeltDocument87 pagesAnalysis of High-Dimensional Data: Leif KobbeltPoopNo ratings yet
- Counting SortDocument5 pagesCounting SortFritzie WestNo ratings yet
- MPM1D0 - Review MaterialsDocument54 pagesMPM1D0 - Review MaterialsZafri MollonNo ratings yet
- Straightedge CompassDocument26 pagesStraightedge CompassSamuel SilvaNo ratings yet
- Grid Compaction AlgorithmsDocument28 pagesGrid Compaction Algorithmssubbarao76No ratings yet
- Chapter 1: The Real Number System: 1.2 Ordered Field AxiomsDocument13 pagesChapter 1: The Real Number System: 1.2 Ordered Field Axiomslocalway0% (1)
- 02 PreCalc TG2323Document276 pages02 PreCalc TG2323aoakkNo ratings yet
- PMA307: Metric Spaces Solutions 5Document2 pagesPMA307: Metric Spaces Solutions 5Tom DavisNo ratings yet
- Fermat's Theorem - PRMODocument4 pagesFermat's Theorem - PRMOapocalypticNo ratings yet
- 9th Grade Math Studies Topics List Semester IDocument1 page9th Grade Math Studies Topics List Semester IJacqueline TurciosNo ratings yet
- CHP 5 Matrices Determinants1Document45 pagesCHP 5 Matrices Determinants1AHSAN AZIZNo ratings yet
- Best Algorithms Design Assignment HelpDocument17 pagesBest Algorithms Design Assignment HelpProgramming Homework HelpNo ratings yet
- MAT101-Engineering Mathematics-I Differential Calculus-4: Rolle's Theorem StatementDocument11 pagesMAT101-Engineering Mathematics-I Differential Calculus-4: Rolle's Theorem StatementTorcoxk Namgay100% (1)
- Dynamic Learning Program (General Mathematics) : Arellano UniversityDocument4 pagesDynamic Learning Program (General Mathematics) : Arellano UniversityJermielyn Elchico100% (1)
- EDUC 107 Ppt2 Fractions Geometrymodel Drawing LessonDocument19 pagesEDUC 107 Ppt2 Fractions Geometrymodel Drawing LessonNeriza Pis-oNo ratings yet
- Roman Numerals (Angka Romawi) : OlehDocument8 pagesRoman Numerals (Angka Romawi) : OlehtercopyNo ratings yet
- 2nd QUARTERLY EXAM MATH 9Document1 page2nd QUARTERLY EXAM MATH 9Leslie Vine DelosoNo ratings yet
- 1752Document1 page1752Richard FeynmanNo ratings yet
- AItRBM ProofDocument23 pagesAItRBM Proofasd123qwertyNo ratings yet
- Jacobian Matrix and DeterminantDocument7 pagesJacobian Matrix and Determinant224883061100% (1)
- AddmathDocument162 pagesAddmathMuhammad Amirul AdlieNo ratings yet
- Oned Upwind DiffusionDocument4 pagesOned Upwind Diffusionabhishek_kumar_85No ratings yet
- Alm J. From Geometry To NumberDocument12 pagesAlm J. From Geometry To NumberMario PuppiNo ratings yet
- Summer Holiday Assignment Math AIHL IB 1, May June 2022Document16 pagesSummer Holiday Assignment Math AIHL IB 1, May June 2022Tanisha JainNo ratings yet
- HelloDocument53 pagesHelloDaniel WertinNo ratings yet