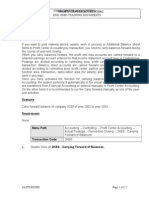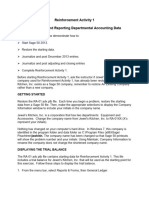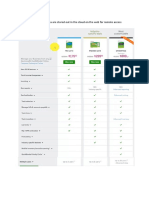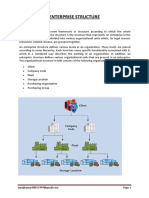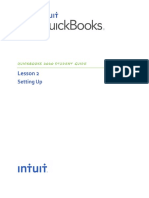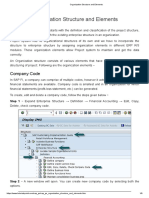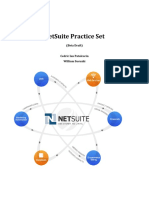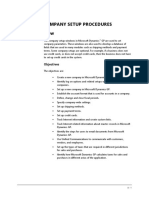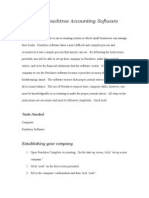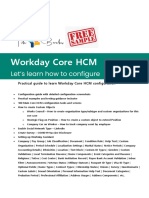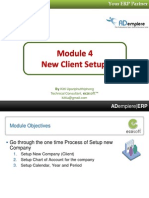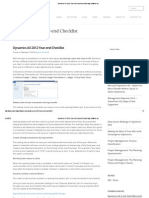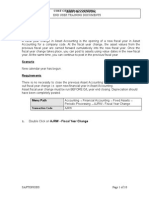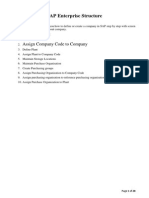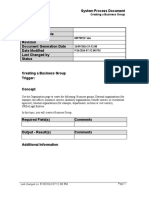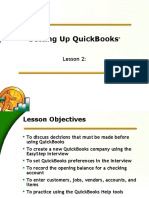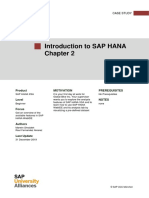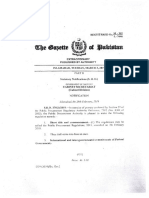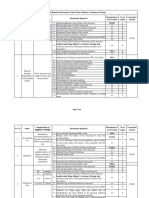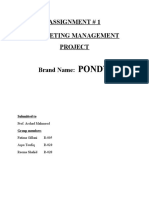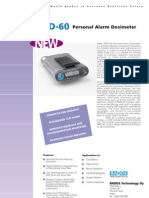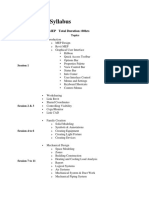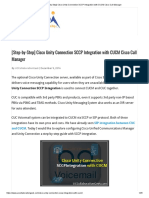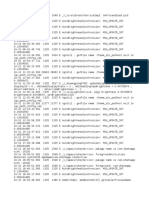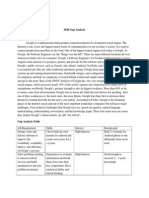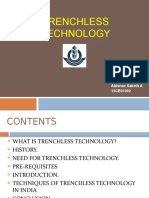Professional Documents
Culture Documents
Chap 009
Chap 009
Uploaded by
Salman Qaiser0 ratings0% found this document useful (0 votes)
47 views53 pagesaccounting
Copyright
© © All Rights Reserved
Available Formats
PPT, PDF, TXT or read online from Scribd
Share this document
Did you find this document useful?
Is this content inappropriate?
Report this Documentaccounting
Copyright:
© All Rights Reserved
Available Formats
Download as PPT, PDF, TXT or read online from Scribd
Download as ppt, pdf, or txt
0 ratings0% found this document useful (0 votes)
47 views53 pagesChap 009
Chap 009
Uploaded by
Salman Qaiseraccounting
Copyright:
© All Rights Reserved
Available Formats
Download as PPT, PDF, TXT or read online from Scribd
Download as ppt, pdf, or txt
You are on page 1of 53
Chapter 9:
Maintaining Accounting Records
for Service Businesses
Copyright 2010 by The McGraw-Hill Companies, Inc. All rights reserved. McGraw-Hill/Irwin
Peachtree Diagram, p. 263,
Part 2 Introduction
This diagram illustrates how Peachtree processes
data. After journalizing and posting, ledgers and
financial statements follow.
Journalize
and Post
Ledgers
Financial
Statements
9-2
Service Business Records
Chapter 9 begins Part 2 of the bookPeachtree
Complete Accounting 2009 for Service
Businesses. In this part of the book, you are the
owner of an accounting practice that does the
monthly record keeping for several service
businesses.
In Chapter 9, you maintain the accounting records
for two service businessesDaniel Mason
Designer and the end-of chapter exercise, Your
Name, Design. You set up a business using one
of PCAs sample companies. Then, you complete
the computer accounting cycle for the month of
October.
9-3
Software Objectives, p. 267
Set up company information for Daniel Mason Designer.
Select a sample company.
Edit the chart of accounts.
Enter chart of accounts beginning balances.
Use Windows Explorer to see the companys file size.
Record and post deposits (cash receipts journal) and checks
(cash disbursements journal).
Complete account reconciliation.
Display the general ledger trial balance.
Display the cash account register.
Print the financial statements.
Make four backups: 1) back up Chapter 9 beginning data; 2) back
up October data; 3) back up Exercise 9-1; 4) back up Exercise
9-2.
9-4
Web Objectives, p. 267
Use your Internet browser to go to the books
website. (Go online to
www.mhhe.com/yacht2009).
Go to the Internet Activity link on the books
website. Then, select WEB EXERCISES, PART
2. Complete the first web exercise in Part 2,
Starting a Business.
Use a word processing program to write
summaries of the websites that you visited.
9-5
Peachtree Tips
The chart of accounts beginning balances must be set for the
preceding monthSeptember 1 through 30, 2009. See Entering
Chart of Accounts Beginning Balances text pages 283 through 288.
Specifically, review steps 2, 3, and 4 on pages 285-286.
The businesses that you set up in Chapter 9 are continued in
Chapter 10.
Remember to use a unique name for the businesses that you set up
in Chapter 9. For example, you may use your first and last name to
identify these businesses.
When a company is set up in Peachtree, a shortened named is
assigned for that company; for example, the shortened company
name for Daniel Mason Designer is danmasde. The hard drive
location of Daniel Mason Designer is C:\Program Files\Sage
Software\ Peachtree\ Company\danmasde. (If a unique name is
used, the shortened company name will differ.)
See detailed steps for Using Windows Explorer to see the file size on
text pages 291 and 292.
9-6
Peachtree Tips (concluded)
You can restore to an existing companyone that is previously set
upor restore a new company, bypassing the process of creating a
new company. The Restore Wizard includes two options on the
Select Company window: An Existing Company and A New
Company. If A New Company is selected, then the company will be
named the same as the backup file selected.
Lets say you want to restore a backup file for a company that is not
set up in Peachtree; for example, a back up file exists but the
company is not shown as a Peachtree company.
If you start Peachtree and the appropriate company cannot be
opened, use the Restore Wizard to select A New Company. Using
the appropriate backup file, and the selection for A New Company,
you can start where you left off the last time Peachtree was used.
9-7
Backing Up Chapter 9
Backup Name Kilobytes Page Nos.
Chapter 9 Begin.ptb 1,487 KB 293-295
Chapter 9 Check Register.ptb
October (optional)
1,500 KB 307
Chapter 9 October 1,519 KB 321
Exercise 9-1 1455 KB 329-330
Exercise 9-2 1470 KB 333-334
In the textbook, detailed steps are shown for backing up to Peachtrees default hard
drive location: C:\Program Files\Sage Software\Peachtree\Company\danmasde [or,
your companys shortened name]. The chart on pages 264-265 shows the size of the
backup files. The textbook steps explain how to backup to external media such as
CD-Rs, DVD-Rs, and USB media.
9-8
Chapter 9 Topics
1. Software & web objectives, p. 267
2. Getting started, pp. 268-276.
3. Company maintenance information, p. 276
4. Chart of Accounts, p. 276
a. Delete accounts, pp. 276-278
b. Change accounts, pp. 278-279
c. Add accounts, p. 279-281
d. Printing the chart of accounts, pp. 281-283
5. Entering chart of accounts beginning balances, pp.
283-290
6. Using Windows Explorer to See the File Size, pp.
290-291
7. Backing up company data, pp. 292-296
8. Restoring company data, pp. 296-299
9. Recording Deposits and Checks, pp. 299-307
9-9
Chapter 9 Topics (continued)
10. Account reconciliation, pp. 308-310
11. Displaying the Cash Account Register, pp.
311-314
12. Printing the cash receipts journal, p. 314
13. Printing the cash disbursements journal,
pp. 314-316
14. Editing journal transactions, p. 316-317
15. Displaying the general ledger trial balance,
pp. 317-318.
9-10
Chapter 9 Topics (concluded)
16. Printing financial statements, pp. 318-320
17. Backing up Chapter 9 data, p. 321
18. Internet Activity, p. 321
19. Summary and Review, p. 322
a. Going to the net, p. 323
b. Multiple choice questions, pp. 323-325
c. Exercise 9-1, pp. 326-330
d. Exercise 9-2, pp. 330-334
d. Analysis questions, p. 334
e. Chapter 9 index, p. 335
9-11
New Company Setup Introduction, p. 268
Start Peachtree. (If a company opens, click File; Close Company.) At the
Peachtree Accounting startup window, click Create a new company. Read the
information on the Create a New Company - Introduction window.
Click <Next>. The Company Information window appears. Type the company
information shown on page 269.
9-12
New Company Setup Company Information, p. 269
Check the information you typed. Make sure you use your first
and last name so that your name will appear on all printouts.
Click on <Next.>
9-13
New Company Setup Chart of Accounts, p. 270
Accept the default for Use a sample business type that
closely matches your company.
Click on <Next.>
9-14
New Company Setup Chart of Accounts, p. 270
Read the information about selecting a business type. If
necessary, select Service Company (in the Simplified
types list).
Click <Next.>
9-15
New Company Setup Accounting Method, p. 271
Accept the default for Accrual.
Click on <Next.>
9-16
New Company Setup Posting Method, p. 271
Accept the default for Real Time posting.
Click on <Next.>
9-17
New Company Setup Accounting Periods, p. 272
Accept the default for 12 monthly accounting periods.
Click on <Next.>
9-18
New Company Setup Accounting Periods, p. 272
Complete step 10 on page 272. Make sure that your
window matches the one shown after step 10 on page
272. The information cannot be changed later.
Click on <Next.>.
9-19
New Company Setup Finish, p. 273
Read the information on this window.
Click <Finish>.
9-20
New Company Setup Finish, p. 273
The Setup Guide window appears.
Click on the box next to Dont show this screen at startup to
put a checkmark in it - .
Click . The Peachtree Accounting: Daniel Mason
Designer window opens. Review the information on the
Business Status page which is also called Peachtrees
dashboard. The Peachtree Accounting: Daniel Mason
Designer, Business Status page is shown on slide 23.
9-21
Change Accounting Periods, pp. 273-274
On the Business Statuss toolbar, check the Period button. Period 10,
October 2009, is the first month that transactions are recorded for
Daniel Mason Designer.
On the toolbar, click . The Change Accounting Period window
appears. Refer to step 15, on page 273.
9-22
Business Status Peachtrees Dashboard, p. 275
9-23
Shortened name for Daniel Mason Designer,
p. 275 (Read me box)
A folder is set up on the hard drive
for Daniel Mason Designer
C:\Program Files\Sage
Software\Peachtree\
Company\danmasde.
Peachtrees shortened name is the
first three letters from the first word
(dan), the second words first three
letters (mas), the third words first
two letters (de).
If you used your first and last name,
the shortened name will differ.
9-24
Company Maintenance Information, p. 276
From the menu bar, select Maintain; Company
Information.
Compare the fields shown to the company information
entered on text page 269. They should agree.
Notice that the Directory field on the Maintain Company
Information window shows the program and data path
where the company is located on your computer
C:\Program Files\Sage Software\Peachtree\Company\
danmasde. (If you used your first and last name,
Peachtrees shortened name will differ.)
Click OK to close the Maintain Company Information
window. Continue with the Chart of Accounts section on
p. 276.
9-25
Chart of Accounts, pp. 276-277
From the Business Status page, link to View Account List. In
the Account ID field, click on the magnifying-glass icon.
Double-click on Account No. 1150 Allowance for Doubtful
Account.
Click on the Delete icon. Then, select <Yes>. Complete the
steps on pages 276 through 282 to delete, change, and add
accounts. Compare your chart of accounts to the one shown
on page 282.
9-26
Entering Chart of Accounts
Beginning Balances, pages 283-288
Follow steps 1-3 on pp. 284 and 285 to select the beginning
balance period. (The Select Period window is shown below
step 3 on p. 285).
Make sure you have selected From 9/1/09 through 9/30/09.
You cannot change this later. Then, click on <OK>.
9-27
Chart of Accounts Beginning
Balances window, pp. 286-287
Make sure that your beginning balances are as of September
30, 2009. If you enter your balances for the wrong month
(period), your financial statements will not show the current,
month and year-to-date amounts correctly in Chapter 10.
Complete steps 6 -8, pp. 286-287.
9-28
Balance Sheet, p. 289
The balance sheet shown on page 289
represents the beginning balances for
Daniel Mason Designer.
Compare your balance sheet amounts
to those shown on page 289.
9-29
Using Windows Explorer to See the File Size,
pp. 291-292
Go to Windows Explorer.
Double-click on the folder for
Peachtree. The default
program and data path is
C:\Program Files\Sage
Software\Peachtree\
Company.
Right-click on the folder for
danmasde. Left-click on
Properties. This window is
shown on p. 291.
Read p. 292.
9-30
Backing up company data,
pp. 292-293
After setting up a company and modifying the
chart of accounts, back up the data.
Read the information on pages 292 and 293.
Then, follow the steps on pages 293-295 to
back up Chapter 9s beginning data.
The suggested file name for backing up is
Chapter 9 Begin.
9-31
Restoring company data, pp. 296-299
After completing new company setup,
editing the chart of accounts and
recording beginning balances, you
backed up (saved) company information.
In order to start where you left off the last
time you backed up, use the Restore
Wizard.
Review the information in the Read Me
box on page 297 about restoring data.
Then, complete the steps on pages 299
through 302 to restore.
9-32
Maintain Global Options, steps 1-2, pp. 299-300
From the menu bar, click on Options, Global. Make sure the box
next to Recalculate cash balance automatically in Receipts,
Payments, and Payroll Entry has a check mark next to it.
Click <OK>. When you use Receipts and Write Checks, make
sure that the check registers balance agrees with the cash
balance shown on the check register. Refer to the partial check
register on p. 299.
9-33
Select a Cash Account, p. 300
From the menu bar, select Tasks, then Receipts. Click
on the down arrow, then select Checking Account from
the drop-down list.
Click <OK>. The Receipts window appears.
9-34
Steps 3 13, pp. 300-302
Complete steps 3 through 13 on pages
300-302.
Then compare your window to the one
shown after instruction 13 on page 302.
This is also the next slide.
9-35
Receipts window, p. 302
After completing steps 3-13 on pp. 300-302, the completed
Receipts window appears.
Click Save to post. Read steps 14 and 15 on page 302.
9-36
Write Checks window, pp. 303-304
After completing steps 1 8 on pages 303 and 304 the
completed Write Checks window appears.
Click Save to post. Read steps 9 and 10, and the Comment on
page 305. Then, continue with the work on pages 306 and
307.
9-37
Account Reconciliation, pp. 308-310
After following steps 1- 6 on pages 309-310, account reconciliation is
completed. (The Account Reconciliation window is shown on p. 310.)
Click OK when you are finished.
9-38
Displaying the Cash Account Register, p. 311
After completing steps 1 and 2 on page 311, the Account
Register appears showing all your entries.
The Account Register lists payments and receipts similarly to
the check register on pages 306-307. Read a., b., c and d. on
page 312 to use drill-down.
9-39
Cash Account Register, p. 313
After completing the steps shown on pages 311 and 312, the
Cash Account Register is shown.
Read the information and follow the steps on pp. 312-313.
9-40
Printing the Cash Receipts Journal, p. 314
From the menu bar, select Reports &
Forms; Accounts Receivable.
Double-click Cash Receipts Journal.
Compare your cash receipts journal to the
one shown on p. 314.
9-41
Printing the Cash Disbursements Journal, pp. 314-316
The Select a Report or Form window should
be displayed. In the Report Area, highlight
Accounts Payable.
Scroll down the Report List. Click on Cash
Disbursements Journal to highlight it.
Click on the Print icon. Make the selections to
print.
Compare your printout to the Cash
Disbursements Journal shown on page 315.
9-42
Editing Journal Transactions, pp. 316-317
Click on Tasks, then Receipts. Click on the
icon. Double-click the deposit you want to edit
Make any necessary changes, then click on Save
to post.
9-43
Displaying the General Ledger Trial
Balance, pp. 317-318
Follow the steps on p. 317 to display
the general ledger trial balance.
Compare your display with the
general ledger trial balance shown on
p. 317.
Read page 318.
9-44
Printing Financial Statements and
Backing Up, pp. 317-318
Follow the steps on p. 318 to print the balance sheet
and income statement.
Compare your printouts with the balance sheet
shown on p. 319 and the income statement shown on
page 320.
To print an income statement without zero balances,
uncheck the Show Zero Amounts box on the
<Standard> Income Statement Options window.
Follow steps 1-6 on page 321 to back up Chapter 9
data. The suggested filename is Chapter 9 October.
9-45
Glossary of Terms
Chapter 9
9-46
Source Documents, p. 268
Source documents are used to show
written evidence a business
transaction. For Daniel Mason
Designer, the source documents
used are his check register and bank
statement.
9-47
Transaction Register, p. 268
In the textbook, the term check
register is used for checkbook
transactions. Some banks call the
check register a transaction register.
9-48
Printout of Chart of Accounts, p. 282
The chart of accounts is a list of
General Ledger accounts, which are
used to classify transaction information
for reporting purposes. Peachtree
includes numerous sample charts of
accounts. Daniel Mason Designer chart
of accounts is shown on p. 282.
9-49
Balance Sheet, p. 319
A Balance Sheet lists the types and
amounts of assets, liabilities, and
equity as of a specific date. The
balance sheet is also called a
statement of financial position. Daniel
Masons October 1, 2009 balance
sheet is shown on page 319. [Hint:
Peachtree dates reports the last day
of the month.]
9-50
Bank reconciliation, p 310
Peachtrees Account Reconciliation
feature allows you to adjust Mr.
Masons bank statement. Bank
reconciliation is the process of
bringing the balance of the bank
statement and the balance of the
cash account into agreement.
9-51
Internet Activity, p. 321
1 Go to the books website at www.mhhe.com/yacht2009.
2 Link to Student Edition.
3 In the Course-wide Content list, link to Part 2 Internet Activities for Chapters
9-10. Open or save. (You can also choose Chapter 9, then link to Internet
Activities. If you Choose a Chapter, observe that other chapter-specific links
are available; for example, Quizzes, PowerPoints, and Going to the Net
Exercises.)
4 Scroll down the window to STARTING A BUSINESS Chapter 9. Read
steps 1, 2 and 3.
5 Follow the steps shown on the textbooks website to complete this Internet
activity.
6 Use a word processing program to write a summary for each website
visited. Your summaries should be no more than 75 words.
9-52
Going to the Net, p. 323
Access information about the chart of accounts at
www.allianceonline.org. In the Search field, type
chart of accounts; click . Link to What should our
chart of accounts include?, and then link to What are
the Features of a Simple Chart of Accounts? The
URL for this website is
www.allianceonline.org/FAQ/financial_management/what_should_our_chart.faq/#features
1. List the standard order that accounts are presented on the
balance sheet and income statement.
2. How are account numbers organized? Why are they organized
that way?
9-53
You might also like
- Quickbooks Practice With Answers FeedbackDocument35 pagesQuickbooks Practice With Answers Feedbackmzkaramel75% (4)
- VC Handbook PDFDocument91 pagesVC Handbook PDFRahul BirlaNo ratings yet
- Assessment 1 - Written Questions: Task 1Document16 pagesAssessment 1 - Written Questions: Task 1Oyunsuvd AmgalanNo ratings yet
- 2KES PCA Balance Carry ForwardDocument12 pages2KES PCA Balance Carry Forwardmarcos16v67% (3)
- Financial Policy and Procedure Manual TemplateDocument30 pagesFinancial Policy and Procedure Manual TemplateJanani shree JanuNo ratings yet
- SOP For Blackllisting 17-04-2019.pdf-190617115723854Document13 pagesSOP For Blackllisting 17-04-2019.pdf-190617115723854Salman QaiserNo ratings yet
- RIICO Building Bye LawsDocument21 pagesRIICO Building Bye LawsSohan AdvaniNo ratings yet
- Interview Questions MLDocument83 pagesInterview Questions MLkprdeepak100% (1)
- Gastat 600 EngDocument55 pagesGastat 600 EngNgô Phi Thường100% (2)
- Computer Accounting With Peachtree by Sage Complete Accounting 2012 16th Edition Yacht Solutions ManualDocument13 pagesComputer Accounting With Peachtree by Sage Complete Accounting 2012 16th Edition Yacht Solutions Manualselenadanielfbit87100% (36)
- Aron PDFDocument41 pagesAron PDFÃrõñ HãbtãmüNo ratings yet
- Peachtree Accounting Step by Step Edited by Patricia A CarsonDocument20 pagesPeachtree Accounting Step by Step Edited by Patricia A CarsonChalchisa BedadaNo ratings yet
- Netsuite Practice Set July102014Document23 pagesNetsuite Practice Set July102014traceljane050% (1)
- Reinforcement Activity 1 Processing and Reporting Departmental Accounting DataDocument14 pagesReinforcement Activity 1 Processing and Reporting Departmental Accounting Datalana.ballard2004No ratings yet
- Online - Where Data Are Stored Out in The Cloud On The Web For Remote Access 2. DesktopDocument12 pagesOnline - Where Data Are Stored Out in The Cloud On The Web For Remote Access 2. DesktopJuan FrivaldoNo ratings yet
- Chap 012Document46 pagesChap 012Mohamed ZakyNo ratings yet
- Peachtree ch01 PDFDocument18 pagesPeachtree ch01 PDFRonnel Seran TanNo ratings yet
- SAP MM Enterprise StructureDocument23 pagesSAP MM Enterprise StructureRoy Jensen J. CarascoNo ratings yet
- Estimating and Progress Invoicing: Lesson 13Document20 pagesEstimating and Progress Invoicing: Lesson 13Ramen NoodlesNo ratings yet
- Peachtree AdvancedDocument124 pagesPeachtree Advancedirfanhussain523No ratings yet
- Session 1 Creating A New Company: Intended Learning OutcomesDocument8 pagesSession 1 Creating A New Company: Intended Learning OutcomesRadeeshaNo ratings yet
- Quickbooks PresentationDocument12 pagesQuickbooks PresentationDavid AyomidotunNo ratings yet
- Lesson 2Document27 pagesLesson 2Not Going to Argue Jesus is KingNo ratings yet
- Peachtree Complete 2009 A I P C A: Opening A Company DatabaseDocument10 pagesPeachtree Complete 2009 A I P C A: Opening A Company DatabaseFarhan BajwaNo ratings yet
- Chapter 1Document22 pagesChapter 1Severus HadesNo ratings yet
- HRM 2 - Organization Jobs - PositionsDocument21 pagesHRM 2 - Organization Jobs - PositionspichnichNo ratings yet
- Peachtree Manual 1Document33 pagesPeachtree Manual 1Asaminew DesalegnNo ratings yet
- Lesson 3 Notes Creating A New DatafileDocument10 pagesLesson 3 Notes Creating A New DatafileBarry HolmesNo ratings yet
- Tally Erp 9.0 Material Job Costing in Tally Erp 9.0Document38 pagesTally Erp 9.0 Material Job Costing in Tally Erp 9.0Raghavendra yadav KM100% (1)
- Sap Business One LessonsDocument54 pagesSap Business One LessonstomaxillNo ratings yet
- IDD Cleanup ProcessDocument16 pagesIDD Cleanup ProcessReechie TeasoonNo ratings yet
- Organization Structure and Elements 3Document9 pagesOrganization Structure and Elements 3tarini acharyaNo ratings yet
- Netsuite Practice Set Beta Draft 1Document34 pagesNetsuite Practice Set Beta Draft 1FRAULIEN GLINKA FANUGAONo ratings yet
- Oracle9i Discoverer Desktop Tutorial: 1.1 Using The Sample WorkbookDocument53 pagesOracle9i Discoverer Desktop Tutorial: 1.1 Using The Sample WorkbookThirupathi MuskuNo ratings yet
- AIS QuestionsDocument2 pagesAIS QuestionsVenus AreolaNo ratings yet
- Module 4: Company Setup Procedures Module Overview: ObjectivesDocument90 pagesModule 4: Company Setup Procedures Module Overview: ObjectivessadiqpmpNo ratings yet
- Activity BackgroundDocument25 pagesActivity BackgroundamruthageethaNo ratings yet
- Chapter 12 PCA 2006Document46 pagesChapter 12 PCA 2006meoasimNo ratings yet
- Using Peachtree Accounting Software: Establishing Your CompanyDocument3 pagesUsing Peachtree Accounting Software: Establishing Your CompanyBen UkachiNo ratings yet
- Workday Core HCM Free Ebook 1695295294Document30 pagesWorkday Core HCM Free Ebook 16952952942rgqpjj6mt100% (1)
- Creating Financial Management Dashboards in Oracle BI Enterprise EditionDocument64 pagesCreating Financial Management Dashboards in Oracle BI Enterprise EditionPriyanka GargNo ratings yet
- Lesson 11: Job CostingDocument38 pagesLesson 11: Job Costingandresboy123No ratings yet
- Adempiere Module 4 - New Client Setup PDFDocument32 pagesAdempiere Module 4 - New Client Setup PDFharunjuhaszNo ratings yet
- Creating Dashboards Using Dashboard Manager: - Sandeep Kumar JainaDocument103 pagesCreating Dashboards Using Dashboard Manager: - Sandeep Kumar JainaMeonline7No ratings yet
- Lesson 1 and 2Document9 pagesLesson 1 and 2Mohamed Hashi AhmedNo ratings yet
- DocumentDocument18 pagesDocumentVasanth VNo ratings yet
- Dynamics AX 2012 Year-End ChecklistDocument7 pagesDynamics AX 2012 Year-End ChecklistHasna Hassan AnnacotNo ratings yet
- Peachtree ManualDocument21 pagesPeachtree ManualMuhammad Hafeez50% (2)
- Tableau Fundamentals Assessment StepsDocument7 pagesTableau Fundamentals Assessment StepsO. CNo ratings yet
- Company Setup: 1. How To Create A New CompanyDocument93 pagesCompany Setup: 1. How To Create A New Companywahahaha jhonshonsNo ratings yet
- AJRW Asset Fiscal Year ChangeDocument10 pagesAJRW Asset Fiscal Year ChangeVenkata AraveetiNo ratings yet
- Cognos 10 Report DevelopmentDocument10 pagesCognos 10 Report Developmentrajender162003No ratings yet
- Financial Model Template by SlidebeanDocument363 pagesFinancial Model Template by SlidebeanYargop AnalyticsNo ratings yet
- Quickbooks Month End Close ChecklistDocument2 pagesQuickbooks Month End Close ChecklistNyasha MakoreNo ratings yet
- C401 - Earned Value & Financial ForecastingDocument73 pagesC401 - Earned Value & Financial Forecastingvikramjeet singh100% (1)
- GU - SAP S4 HANA - Manage Business Partner Master Data V2Document34 pagesGU - SAP S4 HANA - Manage Business Partner Master Data V2Mickael QUESNOTNo ratings yet
- How To Guide: Connect Office 365 With Microsoft Dynamics AX Last Updated: December 2014Document38 pagesHow To Guide: Connect Office 365 With Microsoft Dynamics AX Last Updated: December 2014Thanakom SiriwatanapakornNo ratings yet
- PS Quick ReferenceDocument67 pagesPS Quick ReferenceKavitaNo ratings yet
- SAP Enterprise StructureDocument28 pagesSAP Enterprise StructurerajuwithualwaysNo ratings yet
- CCMPP Accounting Firm QuickBooks Desktop US Version Training Manual Philippine Based Setup TaxationDocument53 pagesCCMPP Accounting Firm QuickBooks Desktop US Version Training Manual Philippine Based Setup TaxationMarco Louis Duval UyNo ratings yet
- Creating A Business Group - SPDDocument10 pagesCreating A Business Group - SPDFerasHamdanNo ratings yet
- Setting Up QuickBooksDocument38 pagesSetting Up QuickBooksElla Mae100% (1)
- 01 Introduction To SAP HANA - Data VisualizationDocument12 pages01 Introduction To SAP HANA - Data VisualizationRevanth gowdaNo ratings yet
- SalesTaxRules2006updatedupto31 10 2018 PDFDocument150 pagesSalesTaxRules2006updatedupto31 10 2018 PDFSalman QaiserNo ratings yet
- Internal Audit Charter: State Bank of PakistanDocument7 pagesInternal Audit Charter: State Bank of PakistanSalman Qaiser100% (1)
- Reg2011 AmdDocument2 pagesReg2011 AmdSalman QaiserNo ratings yet
- List of Required Documents Under Prime Ministers Assistance PackageDocument6 pagesList of Required Documents Under Prime Ministers Assistance PackageSalman QaiserNo ratings yet
- Pond'S: Assignment # 1 Marketing Management ProjectDocument2 pagesPond'S: Assignment # 1 Marketing Management ProjectSalman QaiserNo ratings yet
- Rad60 DosimeterDocument2 pagesRad60 DosimeterScott TylerNo ratings yet
- Hollow Interlock Block Mold - HTX GROUP7.20Document16 pagesHollow Interlock Block Mold - HTX GROUP7.20Dennis MbegabolaweNo ratings yet
- Revit MEPDocument3 pagesRevit MEPSeenivasan GovindarajNo ratings yet
- (Step-By-Step) Cisco Unity Connection SCCP Integration With CUCM Cisco Call ManagerDocument25 pages(Step-By-Step) Cisco Unity Connection SCCP Integration With CUCM Cisco Call ManagerTarek El kadyNo ratings yet
- Circuit Breakers: by P.DilipDocument34 pagesCircuit Breakers: by P.DilipDilip TheLipNo ratings yet
- LogDocument10 pagesLogDesta HermayantiNo ratings yet
- Sample Quality Check ListDocument15 pagesSample Quality Check ListLUKMANNo ratings yet
- 1.2 ABB - NPS - EN - Low - ResDocument62 pages1.2 ABB - NPS - EN - Low - Resmarceloleon4No ratings yet
- Gap AnalysisDocument2 pagesGap AnalysisCarol LeeNo ratings yet
- Dwina DM 03 Persiapan 2018Document82 pagesDwina DM 03 Persiapan 2018Hanny Febrii ElizabethNo ratings yet
- MOSFET Power LossesDocument7 pagesMOSFET Power LossespauloferettiNo ratings yet
- 02 - 1 Design of Weir - Subsurface AnalysisDocument93 pages02 - 1 Design of Weir - Subsurface AnalysisMohammed JemalNo ratings yet
- PDFDocument7 pagesPDFImran AliNo ratings yet
- MMR ReportDocument10 pagesMMR ReportRimjhim BajpaiNo ratings yet
- Trenchless Technology: Presented byDocument38 pagesTrenchless Technology: Presented byAbhinavNo ratings yet
- OptiSystem Getting StartedDocument35 pagesOptiSystem Getting StartedFabricio PedrielNo ratings yet
- Code of Practice For LightingDocument6 pagesCode of Practice For LightingshivaNo ratings yet
- COO CIO VP Director in Denver CO Resume Dan SwaneyDocument2 pagesCOO CIO VP Director in Denver CO Resume Dan SwaneyDan SwaneyNo ratings yet
- Wireless Captive PortalsDocument16 pagesWireless Captive PortalsLuka O TonyNo ratings yet
- How To Use The HT9170 DTMF ReceiverDocument5 pagesHow To Use The HT9170 DTMF Receiverprita_sharmaNo ratings yet
- Planos Electricos Bus Articulado B12M VolvoDocument61 pagesPlanos Electricos Bus Articulado B12M VolvoAlejandro LenisNo ratings yet
- Prin CommDocument9 pagesPrin CommDanah Mae Garingo NarsolisNo ratings yet
- CommDocument12 pagesCommJohnLerryNo ratings yet
- Case Study On RansomwareDocument5 pagesCase Study On Ransomwareaijaz parrayNo ratings yet
- Hang FireDocument12 pagesHang FireMiloš DavitkovićNo ratings yet
- Wood World Map.: Technology Workshop Living Food Play OutsideDocument8 pagesWood World Map.: Technology Workshop Living Food Play OutsideAnyank AnyankNo ratings yet