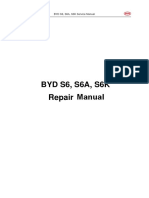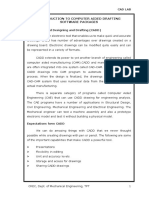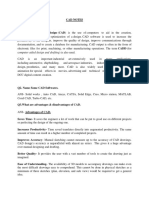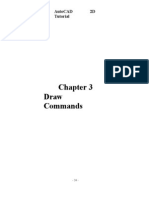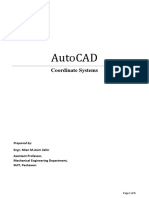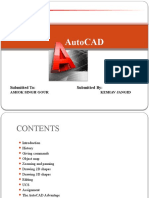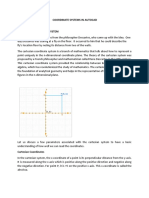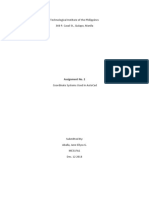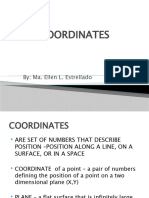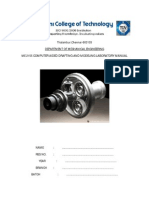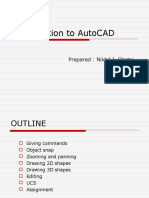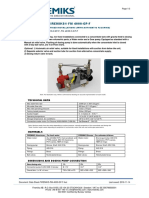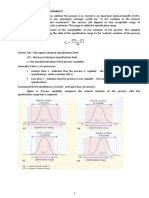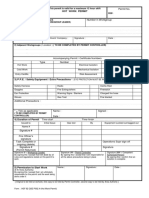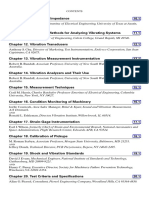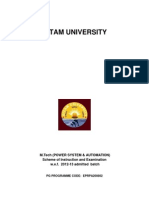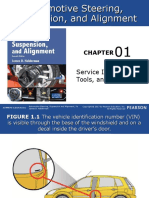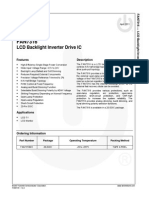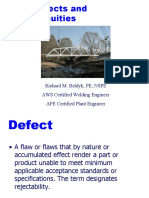Professional Documents
Culture Documents
Entities: Autocad'S Prompting Methods
Entities: Autocad'S Prompting Methods
Uploaded by
rsherazOriginal Description:
Original Title
Copyright
Available Formats
Share this document
Did you find this document useful?
Is this content inappropriate?
Report this DocumentCopyright:
Available Formats
Entities: Autocad'S Prompting Methods
Entities: Autocad'S Prompting Methods
Uploaded by
rsherazCopyright:
Available Formats
1
Entities are the basic building blocks of all AutoCAD drawings. Once
drawn, entities can be manipulated and changed in various ways to suit
the needs of the draftsman or designer. Various commands are used for
that purpose.
Generally, once AutoCAD's prompting methods and the function of
each command is understood, the operation of each of these commands
is fairly self-evident.
There are extensive help facilities in AutoCAD (accessed by the
command HELP) that can be explored in order to discover more of its
features. During the operation of any command, you are able to get help
on that specific command by typing 'HELP (the apostrophe is part of the
syntax - it means the command is "transparent" and can be executed
within another command sequence).
INTRODUCTION
2
Interacting with AutoCAD
When creating or editing a drawing, a very simple, cyclical process is
followed. In the most general case, this involves first forcing AutoCAD into a
state where it can accept a command (referred to as command mode):
Check that AutoCAD is in Command mode (prompt "Command:) - if not,
press Esc key or Ctrl+Z to cancel the current operation and go back to
command.
Enter a command - either by typing in the command word or selecting from a
menu or tool bar.
this activates Data Entry mode - AutoCAD will prompt for information
needed to complete the command.
Enter data required by AutoCAD.
AutoCAD will carry out the operation required by the command, update
the displayed drawing and return to Command mode.
3
Some of the commands have the particular feature that they can be
executed while another command is active (as well as at the command
prompt). These are referred to as transparent commands.
To use a command transparently, enter an apostrophe (') before entering
the command at any prompt. After you complete the transparent
command, the original command resumes. For example help command.
Transparent Commands
Command Aliases
Command aliases are shortcut or alternative names for an AutoCAD
command that you enter at the keyboard.
For example, L is an alias for Line, CP is an alias for COPY, and Z is
an alias for ZOOM.
The command aliases provided in the standard acad.pgp file. You can
change or delete these aliases, or you can add some of your own by
editing the acad.pgp file.
4
Command Entry
From the Keyboard
To enter a command from the keyboard, simply type the command name or
alias and press either enter, spacebar, Tab or Enter key on pointing device.
Repeated Commands
You can press the spacebar or enter key at the command prompt to repeat
the previous command (regardless of the method you used to enter the
command).
Specifying Points
When AutoCAD asks for a point, it expects you to enter the coordinates of
a location in the drawing. You can type on the keyboard or pick a point on
the screen with pointing device.
5
Y
W
World Coordinate System (WCS)
A coordinate system used as the basis for
defining all objects and other coordinate systems.
User Coordinate System (UCS)
A user-defined coordinate system (UCS)
provides a movable coordinate system for
coordinate entry, planes of operation, and
viewing in 3D space.
You can locate and orient a UCS anywhere in
3D space, and you can define, save, and recall
as many UCSs as you require.
Coordinate input and display are relative to the
current UCS.
Y
6
Types of Coordinates
1. Cartesian Coordinates (2D or 3D)
2D (X, Y) 3D (X, Y, Z)
2. Polar Coordinates (2D)
2D (R, )
3. Cylindrical Coordinates (3D)
3D (R, , Z)
4. Spherical Coordinates (3D)
3D (R, , )
7
3D
Entering 3D Cartesian coordinates (X,Y,Z) is similar to
entering 2D coordinates (X,Y). In addition to specifying X and Y
values, you specify a Z value.
The coordinate 3,2,5 indicates a point 3 units along the positive X
axis, 2 units along the positive Y axis, and 5 units along the positive Z
axis.
2D
To enter 2D Cartesian (X,Y) coordinates, specify a point by entering
its X and Y values in the format X,Y.
The 8, 5 coordinate indicates a point 8 units in the positive X
direction and 5 units in the positive Y direction relative to the origin.
The 4, 2 coordinate represents a point 4 units in the negative X
direction and 2 units in the positive Y direction.
1. Cartesian Coordinates
8
To enter a polar coordinate, enter a distance and an angle,
separated by a left angle bracket (<).
For example, to specify a point at a distance of 1 unit from
the origin and at an angle of 45 degrees, enter 1<45.
By default, angles increase in the counterclockwise and
decrease in the clockwise direction. To move clockwise,
enter a negative value for the angle. For example, entering
1<45 is the same as entering 1<315.
You can change the angle direction and set the base angle on
the Units Control dialog box. See Format Units."
2. Polar Coordinate
9
Cylindrical coordinate entry is similar to 2D polar coordinate
entry, but with an additional distance from the polar
coordinate perpendicular to the XY plane.
You locate a point by specifying its distance along an angle
relative to the UCS X axis and its Z value perpendicular to the
XY plane.
The coordinate 5<60,6 indicates a point 5 units from the origin
of the current UCS, 60 degrees from the X axis in the XY
plane, and 6 units along the Z axis.
3. Cylindrical Coordinate
10
4. Spherical Coordinate
Spherical coordinate entry in 3D is also similar to polar
coordinate entry in 2D.
You can locate a point by specifying its distance from the
origin, its angle from the X axis (in the XY plane), and its
angle from the XY plane, each separated by an open angle
bracket (<).
The coordinate 8<60<30 indicates a point 8 units from the
origin, 60 degrees from the X axis in the XY plane, and 30
degrees up from the XY plane.
11
Absolute Coordinates
They are based on the origin either WCS or UCS.
Relative Coordinates
They are based not on the origin, but on the previous
coordinates of the last point. The symbol @ is used
for entering relative coordinates.
Coordinate Systems
Types Absolute Relative
Cartesian (2D or 3D) X,Y,Z @X, Y, Z
Polar (2D) R < @R <
12
7
0,0
6
P1
P2
P3
Cartesian Coordinates 2D
Point Absolute Relative
P1 2, 2 2,2
P2 6, 6 @4,4
P3 6, 2 @0,-4
Absolute Coordinates require no sequence
Relative Coordinates require sequence
Relative first entry will be absolute.
Command: line [Enter]
LINE Specify first point: 2,2
Specify next point or [Undo]: 6,6
Specify next point or [Undo]:6,2
Specify next point or [Close/Undo]: C
Command:
Draw a Triangle
Polar Coordinates 2D
Point Absolute Relative
P1 2.82<45 2.82<45
P2 8.48<45 @5.65<45
P3 6.32<18.43 @4<-90
You might also like
- BYD S6, S6A, S6K Repair Manual PDFDocument1,719 pagesBYD S6, S6A, S6K Repair Manual PDFJose Antonio Rojas Villeros80% (5)
- AutoCAD 2022 FundamentalsDocument42 pagesAutoCAD 2022 Fundamentalshanif mahendraNo ratings yet
- EdExcel A Level Chemistry Unit 4 Mark Scheme Results Paper 1 Jan 2006Document11 pagesEdExcel A Level Chemistry Unit 4 Mark Scheme Results Paper 1 Jan 2006Neen NaazNo ratings yet
- 2019 Obe Slide PDFDocument130 pages2019 Obe Slide PDFahmad suhaimiNo ratings yet
- 12 Tig WeldingDocument8 pages12 Tig WeldingSampath KumarNo ratings yet
- Basic Concepts in Computer Aided Design (CAD) Part1Document25 pagesBasic Concepts in Computer Aided Design (CAD) Part1karonaNo ratings yet
- Ed - Lec03 Intro AutocadDocument18 pagesEd - Lec03 Intro AutocadyassinroslanNo ratings yet
- Chapter 2 Module 1 CADDocument35 pagesChapter 2 Module 1 CADJemson VictorioNo ratings yet
- Introduction To Computer Aided Drafting Software Packages: Cad LabDocument35 pagesIntroduction To Computer Aided Drafting Software Packages: Cad LabSurya Teja PaddalaNo ratings yet
- Presentation On AutocadDocument29 pagesPresentation On AutocadKRISHNA trending statusNo ratings yet
- CAD NotesDocument24 pagesCAD NotesPrakrti MankarNo ratings yet
- AutocadDocument39 pagesAutocadAmexTesfayeKoraNo ratings yet
- AutoCAD ppt-2Document16 pagesAutoCAD ppt-2Bereket ArayaNo ratings yet
- Autocad: Computer Aided Design (CAD) Is Simply, Design and Drafting With The Aid of A Computer. DesignDocument8 pagesAutocad: Computer Aided Design (CAD) Is Simply, Design and Drafting With The Aid of A Computer. DesignJimena YoNo ratings yet
- Autocad NoteDocument49 pagesAutocad NoteJordan MosesNo ratings yet
- 2D NoteDocument49 pages2D NoteJordan MosesNo ratings yet
- Draw Commands: Autocad 2D TutorialDocument10 pagesDraw Commands: Autocad 2D TutorialHafiz KhanNo ratings yet
- Drafting and ModellingDocument47 pagesDrafting and ModellingSyam RajuNo ratings yet
- Auto CADDocument100 pagesAuto CADalhaswbalshkhsy969No ratings yet
- 102 Notes 3 BDocument20 pages102 Notes 3 BjeroldscdNo ratings yet
- Mech CadDocument25 pagesMech CadBrian Eric YuNo ratings yet
- Autocad 2016: Second StageDocument12 pagesAutocad 2016: Second StageIbrahim DewaliNo ratings yet
- AutoCAD Coordinate Grid SystemDocument8 pagesAutoCAD Coordinate Grid SystemSanWongNo ratings yet
- Autocad Lecture NotesDocument9 pagesAutocad Lecture NotesalbertNo ratings yet
- Autocad: Submitted To: Submitted byDocument26 pagesAutocad: Submitted To: Submitted byGyanesh GuptaNo ratings yet
- AutoCAD Notes - Coordinate SystemsDocument9 pagesAutoCAD Notes - Coordinate SystemsMian AsimNo ratings yet
- UNIT 5 Coordinate SystemsDocument8 pagesUNIT 5 Coordinate SystemsAgnihothra Sarma OrugantiNo ratings yet
- Mech AutoCADDocument25 pagesMech AutoCADPRANALI SHINKARNo ratings yet
- Auto CADDocument26 pagesAuto CADvideo songNo ratings yet
- Using CoordinatesDocument5 pagesUsing Coordinatesbra9tee9tiniNo ratings yet
- Instructor: Engr. Syed Ashraf AliDocument69 pagesInstructor: Engr. Syed Ashraf AliMohsinNo ratings yet
- Introduction To AutoCADDocument27 pagesIntroduction To AutoCADSzelee Kuek100% (1)
- Microstation Part 1.1Document7 pagesMicrostation Part 1.1Krishna KNo ratings yet
- Limits: Upper Right Corner of The Limit, This Depend Upon The Size of The Drawing (For Example If We HaveDocument11 pagesLimits: Upper Right Corner of The Limit, This Depend Upon The Size of The Drawing (For Example If We HaveaayushNo ratings yet
- Lesson 1 COORDINATE SYSTEMS IN AUTOCADDocument6 pagesLesson 1 COORDINATE SYSTEMS IN AUTOCADSophia Marie C. LatamNo ratings yet
- Technological Institute of The Philippines 360 P. Casal ST., Quiapo, ManilaDocument4 pagesTechnological Institute of The Philippines 360 P. Casal ST., Quiapo, ManilaJane Guiron AballaNo ratings yet
- Coordinate SystemsDocument33 pagesCoordinate SystemscedoganNo ratings yet
- Labs-Engineering Drawing Lab 2Document7 pagesLabs-Engineering Drawing Lab 2rkadiraj7011No ratings yet
- Introduction To AUTOCAD (Compatibility Mode)Document71 pagesIntroduction To AUTOCAD (Compatibility Mode)Prajapati KrishiNo ratings yet
- Direct and Absolute Input in AutoCAD 2017Document14 pagesDirect and Absolute Input in AutoCAD 2017hannaNo ratings yet
- Technical Drawing Ss3 Week 8Document27 pagesTechnical Drawing Ss3 Week 8somadina ijeomah-DanielNo ratings yet
- Coordinate System in AutocadDocument13 pagesCoordinate System in AutocadGigi Espiritu100% (1)
- UNIT-III Automated Drafting FecilitiesDocument78 pagesUNIT-III Automated Drafting FecilitiesSuhasNo ratings yet
- New Manual CadDocument12 pagesNew Manual CadPushparaj KaruNo ratings yet
- Introduction CoordinatesDocument24 pagesIntroduction CoordinatesMay LelisNo ratings yet
- Understanding The Commands of AutoCADDocument8 pagesUnderstanding The Commands of AutoCADSania BatoolNo ratings yet
- Machine Design 2 Lab Report 5Document10 pagesMachine Design 2 Lab Report 5MUHAMMAD AbdullahNo ratings yet
- Lab Manual PreparationDocument29 pagesLab Manual PreparationBas RamuNo ratings yet
- Command in AutocadDocument9 pagesCommand in AutocadRichard VenturinaNo ratings yet
- Auto CADDocument20 pagesAuto CADpiyush sharmaNo ratings yet
- Autocadd Presentation 2Document24 pagesAutocadd Presentation 2Ananya MishraNo ratings yet
- Introduction To Autocad: Engr. Adebayo V. BDocument49 pagesIntroduction To Autocad: Engr. Adebayo V. BFares NasserNo ratings yet
- Cad Notes Lesson 1Document7 pagesCad Notes Lesson 1AmuomNo ratings yet
- Lab 1Document15 pagesLab 1گيدوڙو ماڇيNo ratings yet
- Autocad Tools: Computer Aided DraftingDocument23 pagesAutocad Tools: Computer Aided DraftingTricia Marie LagramadaNo ratings yet
- XY Co OrdinateDocument6 pagesXY Co Ordinatejomer llanosNo ratings yet
- CAD (ME2155) Lab ManualDocument18 pagesCAD (ME2155) Lab Manualharishj93No ratings yet
- Introduction To Autocad: Prepared: Nikhil J. ChotaiDocument19 pagesIntroduction To Autocad: Prepared: Nikhil J. ChotainikhilNo ratings yet
- Autocad NotesDocument59 pagesAutocad NotesMahesh PanditNo ratings yet
- Autocadd Notes - WordfileDocument7 pagesAutocadd Notes - WordfileroopathakurNo ratings yet
- Chapter 4. - Part 1 Autocad BasicsDocument25 pagesChapter 4. - Part 1 Autocad BasicsFaisal HayatNo ratings yet
- NX 9 for Beginners - Part 2 (Extrude and Revolve Features, Placed Features, and Patterned Geometry)From EverandNX 9 for Beginners - Part 2 (Extrude and Revolve Features, Placed Features, and Patterned Geometry)No ratings yet
- Data Sheet Firemiks FM 4000 GP F Aut 2016-11-14Document3 pagesData Sheet Firemiks FM 4000 GP F Aut 2016-11-14muthuvelaaNo ratings yet
- Junaid Hassan Muhammad Khalid: Notes byDocument44 pagesJunaid Hassan Muhammad Khalid: Notes byShahid AzizNo ratings yet
- Plastic MaterialDocument8 pagesPlastic MaterialSenthil Kumar GanesanNo ratings yet
- Process CapabilityDocument4 pagesProcess CapabilityLeonardo SanchezNo ratings yet
- Hot Work Permit HW-: This Permit Is Valid For A Maximum 12 Hour ShiftDocument1 pageHot Work Permit HW-: This Permit Is Valid For A Maximum 12 Hour ShiftAhmed BahgatNo ratings yet
- Spec Sheet Woodward 2301A Load Sharing PDFDocument4 pagesSpec Sheet Woodward 2301A Load Sharing PDFahmedhassankhanNo ratings yet
- Shock & Vibration Handbook (1) - 7 PDFDocument1 pageShock & Vibration Handbook (1) - 7 PDFjohnaustin1No ratings yet
- M.Tech. Power Systems & Automation PDFDocument17 pagesM.Tech. Power Systems & Automation PDFPavan KumarNo ratings yet
- Service Information, Tools and SafetyDocument110 pagesService Information, Tools and SafetyzeroNo ratings yet
- Owners Guide To Project Delivery Methods Final PDFDocument35 pagesOwners Guide To Project Delivery Methods Final PDFRexy SusantoNo ratings yet
- Mini Project: Water Pipe NetworkDocument5 pagesMini Project: Water Pipe NetworkkifermaybzNo ratings yet
- Chapter 10 - Recirculation and Water Re-Use SystemsDocument24 pagesChapter 10 - Recirculation and Water Re-Use Systemssheil.cogayNo ratings yet
- 8474L-011-Manual (1-48)Document127 pages8474L-011-Manual (1-48)tam100% (2)
- Experiment 5: Atterberg Limits TestDocument6 pagesExperiment 5: Atterberg Limits TestMICHELLE AJOY ANAK SAMUEL -No ratings yet
- Ultra Wide BandDocument2 pagesUltra Wide BandSavita BhosleNo ratings yet
- Fan 7316Document21 pagesFan 7316sontuyet82No ratings yet
- 2 0 Xpic XPD Alignment MopDocument14 pages2 0 Xpic XPD Alignment Mopkamal100% (1)
- Once The Folder Has Been Downloaded Type The Following On The Terminal WindowDocument2 pagesOnce The Folder Has Been Downloaded Type The Following On The Terminal WindowpdnoobNo ratings yet
- TPL B ServiceDocument2 pagesTPL B ServiceRoshan D'silva100% (3)
- ZQYM Diesel Cummins Series Injector 2023.07Document13 pagesZQYM Diesel Cummins Series Injector 2023.07harbh9355No ratings yet
- FileManager ZOSDocument1,248 pagesFileManager ZOSjose vargasNo ratings yet
- Richard M. Beldyk, PE, NSPE AWS Certified Welding Engineer AFE Certified Plant EngineerDocument80 pagesRichard M. Beldyk, PE, NSPE AWS Certified Welding Engineer AFE Certified Plant EngineerScott K.L LeeNo ratings yet
- 6 4 A StructuralanalysisautomobloxworkDocument7 pages6 4 A Structuralanalysisautomobloxworkapi-272705534No ratings yet
- CMFB Vol 3 Approach Bridge Substructure S1 P2Document45 pagesCMFB Vol 3 Approach Bridge Substructure S1 P2ani4576No ratings yet
- Comunications FundamentalsDocument271 pagesComunications FundamentalsDiego100% (1)