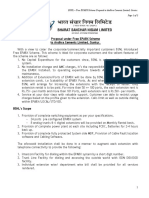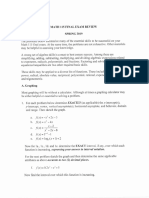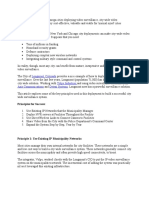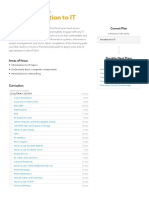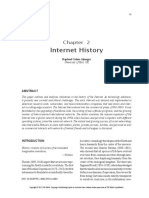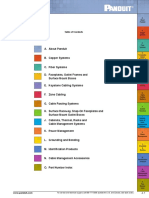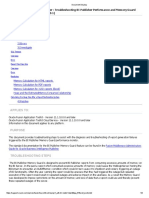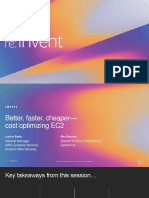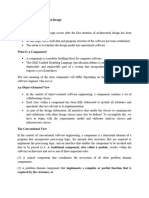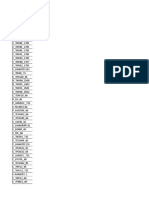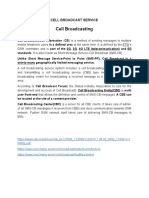Professional Documents
Culture Documents
0 ratings0% found this document useful (0 votes)
21 viewsBroadband
Broadband
Uploaded by
Bandi Bhaskarbsnl
Copyright:
© All Rights Reserved
Available Formats
Download as PPT, PDF, TXT or read online from Scribd
You might also like
- The Subtle Art of Not Giving a F*ck: A Counterintuitive Approach to Living a Good LifeFrom EverandThe Subtle Art of Not Giving a F*ck: A Counterintuitive Approach to Living a Good LifeRating: 4 out of 5 stars4/5 (5823)
- The Gifts of Imperfection: Let Go of Who You Think You're Supposed to Be and Embrace Who You AreFrom EverandThe Gifts of Imperfection: Let Go of Who You Think You're Supposed to Be and Embrace Who You AreRating: 4 out of 5 stars4/5 (1093)
- Never Split the Difference: Negotiating As If Your Life Depended On ItFrom EverandNever Split the Difference: Negotiating As If Your Life Depended On ItRating: 4.5 out of 5 stars4.5/5 (852)
- Grit: The Power of Passion and PerseveranceFrom EverandGrit: The Power of Passion and PerseveranceRating: 4 out of 5 stars4/5 (590)
- Hidden Figures: The American Dream and the Untold Story of the Black Women Mathematicians Who Helped Win the Space RaceFrom EverandHidden Figures: The American Dream and the Untold Story of the Black Women Mathematicians Who Helped Win the Space RaceRating: 4 out of 5 stars4/5 (898)
- Shoe Dog: A Memoir by the Creator of NikeFrom EverandShoe Dog: A Memoir by the Creator of NikeRating: 4.5 out of 5 stars4.5/5 (541)
- The Hard Thing About Hard Things: Building a Business When There Are No Easy AnswersFrom EverandThe Hard Thing About Hard Things: Building a Business When There Are No Easy AnswersRating: 4.5 out of 5 stars4.5/5 (349)
- Elon Musk: Tesla, SpaceX, and the Quest for a Fantastic FutureFrom EverandElon Musk: Tesla, SpaceX, and the Quest for a Fantastic FutureRating: 4.5 out of 5 stars4.5/5 (474)
- Her Body and Other Parties: StoriesFrom EverandHer Body and Other Parties: StoriesRating: 4 out of 5 stars4/5 (823)
- The Sympathizer: A Novel (Pulitzer Prize for Fiction)From EverandThe Sympathizer: A Novel (Pulitzer Prize for Fiction)Rating: 4.5 out of 5 stars4.5/5 (122)
- The Emperor of All Maladies: A Biography of CancerFrom EverandThe Emperor of All Maladies: A Biography of CancerRating: 4.5 out of 5 stars4.5/5 (271)
- The Little Book of Hygge: Danish Secrets to Happy LivingFrom EverandThe Little Book of Hygge: Danish Secrets to Happy LivingRating: 3.5 out of 5 stars3.5/5 (403)
- The World Is Flat 3.0: A Brief History of the Twenty-first CenturyFrom EverandThe World Is Flat 3.0: A Brief History of the Twenty-first CenturyRating: 3.5 out of 5 stars3.5/5 (2259)
- The Yellow House: A Memoir (2019 National Book Award Winner)From EverandThe Yellow House: A Memoir (2019 National Book Award Winner)Rating: 4 out of 5 stars4/5 (98)
- Devil in the Grove: Thurgood Marshall, the Groveland Boys, and the Dawn of a New AmericaFrom EverandDevil in the Grove: Thurgood Marshall, the Groveland Boys, and the Dawn of a New AmericaRating: 4.5 out of 5 stars4.5/5 (266)
- A Heartbreaking Work Of Staggering Genius: A Memoir Based on a True StoryFrom EverandA Heartbreaking Work Of Staggering Genius: A Memoir Based on a True StoryRating: 3.5 out of 5 stars3.5/5 (231)
- Team of Rivals: The Political Genius of Abraham LincolnFrom EverandTeam of Rivals: The Political Genius of Abraham LincolnRating: 4.5 out of 5 stars4.5/5 (234)
- On Fire: The (Burning) Case for a Green New DealFrom EverandOn Fire: The (Burning) Case for a Green New DealRating: 4 out of 5 stars4/5 (74)
- The Unwinding: An Inner History of the New AmericaFrom EverandThe Unwinding: An Inner History of the New AmericaRating: 4 out of 5 stars4/5 (45)
- Math 026 Final Exam Review Exercises Fall 2023Document11 pagesMath 026 Final Exam Review Exercises Fall 2023Bandi BhaskarNo ratings yet
- Andhra Cem EPABX Proposal PDFDocument2 pagesAndhra Cem EPABX Proposal PDFBandi BhaskarNo ratings yet
- Math 115 Final Exam Review Exercises Spring 2019Document11 pagesMath 115 Final Exam Review Exercises Spring 2019Bandi BhaskarNo ratings yet
- SOLAR Power For RAVELA Telephone ExchangeDocument4 pagesSOLAR Power For RAVELA Telephone ExchangeBandi BhaskarNo ratings yet
- Postpaid PlansDocument6 pagesPostpaid PlansBandi BhaskarNo ratings yet
- Unit Cost of Neem Cultivation in One HectareDocument10 pagesUnit Cost of Neem Cultivation in One HectareBandi BhaskarNo ratings yet
- City Video SurvellianceDocument28 pagesCity Video SurvellianceBandi BhaskarNo ratings yet
- Digital Forensics ToolsDocument15 pagesDigital Forensics ToolsChartered AccountantNo ratings yet
- HART-IP Technical DescriptionDocument25 pagesHART-IP Technical Descriptionkapil.naranghufNo ratings yet
- IOT in APACDocument30 pagesIOT in APACLim Siew LingNo ratings yet
- ELEC141Document7 pagesELEC141dazatronNo ratings yet
- 1.4.1.1 We Really Could Use A Map InstructionsDocument2 pages1.4.1.1 We Really Could Use A Map InstructionsIyhhrhfhahnhz ZhulhihvhahnNo ratings yet
- Human Computer InteractionDocument757 pagesHuman Computer Interactionslater100% (2)
- SkyDEMON User Manual PDFDocument88 pagesSkyDEMON User Manual PDFjarosław_zońNo ratings yet
- Server Admin ToolsDocument3 pagesServer Admin ToolsRatkoMRNo ratings yet
- Ricoh Aficio MP 2553 Copier Copier BrochureDocument4 pagesRicoh Aficio MP 2553 Copier Copier BrochureDaniel OlivaresNo ratings yet
- Windows Server Administration Fundamentals, Exam 98-365: Microsoft Official Academic CourseDocument3 pagesWindows Server Administration Fundamentals, Exam 98-365: Microsoft Official Academic CourseerazermanuelNo ratings yet
- QIHAN Catalogo enDocument16 pagesQIHAN Catalogo enzonahiphopNo ratings yet
- A Prolog Introduction For HackersDocument9 pagesA Prolog Introduction For HackersMC. Rene Solis R.No ratings yet
- NSMSDocument13 pagesNSMSMusabNo ratings yet
- Internet History: Raphael Cohen-AlmagorDocument21 pagesInternet History: Raphael Cohen-AlmagorCansu UçarNo ratings yet
- Lab 3.2a - Configuring PAP and CHAP Authentication - 2.3.2.6Document3 pagesLab 3.2a - Configuring PAP and CHAP Authentication - 2.3.2.6MR ANo ratings yet
- Enterprise and Data Center Solutions Catalog Nccb71Document412 pagesEnterprise and Data Center Solutions Catalog Nccb71TOBENo ratings yet
- Bip ConfigsDocument8 pagesBip ConfigsnareshreddyguntakaNo ratings yet
- REPEAT 1 Better, Faster, Cheaper Compute Cost-Optimizing Amazon EC2 CMP202-R1Document54 pagesREPEAT 1 Better, Faster, Cheaper Compute Cost-Optimizing Amazon EC2 CMP202-R1Rajeev JhaNo ratings yet
- Debug 1214Document10 pagesDebug 1214KortiyarshaBudiyantoNo ratings yet
- 01Document124 pages01IbnuNo ratings yet
- 46 XxsettingsDocument52 pages46 XxsettingsIlanchezhian RajuNo ratings yet
- Modeling Component Level DesignDocument16 pagesModeling Component Level DesignVijaya AlukapellyNo ratings yet
- Exams and RateDocument6 pagesExams and RateMoorthy EsakkyNo ratings yet
- B DP SQL IuguideDocument312 pagesB DP SQL IuguideMaodoBaNo ratings yet
- Final Year ProjectDocument57 pagesFinal Year ProjectMuhammad FaseehNo ratings yet
- How Singapore Is Paving The Way For Global Smart Cities: Sumeet Puri VP, Systems Engineering, InternationalDocument25 pagesHow Singapore Is Paving The Way For Global Smart Cities: Sumeet Puri VP, Systems Engineering, InternationalГоша ЗемлянкоNo ratings yet
- Manual Gigabit Advanced Line M Switch Series 1e 10 2021Document202 pagesManual Gigabit Advanced Line M Switch Series 1e 10 2021Alen MatanovicNo ratings yet
- CELL BROADCAST SERVICE (Comprehensive Document)Document49 pagesCELL BROADCAST SERVICE (Comprehensive Document)Rahul SrivastavaNo ratings yet
- Reverse Engineering Malware PDFDocument31 pagesReverse Engineering Malware PDF19021programmerNo ratings yet
- DFGDFVVDDocument2 pagesDFGDFVVDAziz SofiNo ratings yet
Broadband
Broadband
Uploaded by
Bandi Bhaskar0 ratings0% found this document useful (0 votes)
21 views95 pagesbsnl
Copyright
© © All Rights Reserved
Available Formats
PPT, PDF, TXT or read online from Scribd
Share this document
Did you find this document useful?
Is this content inappropriate?
Report this Documentbsnl
Copyright:
© All Rights Reserved
Available Formats
Download as PPT, PDF, TXT or read online from Scribd
Download as ppt, pdf, or txt
0 ratings0% found this document useful (0 votes)
21 views95 pagesBroadband
Broadband
Uploaded by
Bandi Bhaskarbsnl
Copyright:
© All Rights Reserved
Available Formats
Download as PPT, PDF, TXT or read online from Scribd
Download as ppt, pdf, or txt
You are on page 1of 95
1
CDR Delta Training for CSRs
2
Agenda
New Permanent Landline Connection (auto and manual)
with Broadband Connection
New Casual Landline Connection (auto and manual)
with Broadband Connection
New Broadband Connection for Existing Landline
Modify Request for Broadband Connection
Shift Request for Broadband Connection
Disconnect Request for Broadband Connection
Password Reset (email/userId)
3
New Permanent Phone Connection (Auto Order) with
Broadband Connection
Contact - Create New Contact
Add Customer Details
Add Address Details
Add Credentials
Add Customer Preferences
Click on Auto Order button
Customer Account and Billing Account Check the details
Order Verify Order Header Details
Order Add Line items
Order Check Number Availability and Reserve
4
Order Check Accessory
Set Broadband Requested: Y
Validate the order
Click Follow on button at Order Line Item which gets Enabled
Product configuration view is displayed with two tabs
Broadband
LL Plans
Select Broadband tab and Click on Customize Icon
Broadband Product Configuration View is displayed
New Permanent Phone Connection (Auto Order) with
Broadband Connection
5
Manually Select Plan, Modem Types, Static IP Component, Facilities, etc
Click Plans tab to select Plans
Click Customize button in case of BB Normal Plan or Combo
Normal Plan
Click Modem Type and select appropriate type and click on Customize
button
select Acquisition Type
Installation Required Flag
Click on Static IP Component and select appropriate Component
Click on the Deposit Scheme and select appropriate scheme
Click on Rental and Facilities and make selection as appropriately
Click Done to accept all the information provided
Note :Click on Finish It to select Default values for Plan, Modem Types, Static IP Component, Facilities, etc
Note : Please do not click on Cancel button in Broadband product configuration for the first time
New Permanent Phone Connection (Auto Order) with
Broadband Connection
6
Verify the newly created broadband Order Type is Modify
and Order Sub Type is Broadband Provision
Enter User IDs and Email in Broadband Order Header
Click Userid Creation
Sub Status changed to Validation Successful
All Fields Become Read Only
Customize Button gets Disabled
Demand Note Button gets Enabled
New Permanent Phone Connection (Auto Order) with
Broadband Connection
7
Click on Demand Note
Make Payment button on Broadband Demand Note
view gets activated.
Receipt Number is populated
Click on Landline Order View Tab
Order Make Payment (Generate Demand Note) & Submit
Click on the Child Order and Click on the Open status
Broadband Order Number
Submit the Broadband Order
Broadband Order submitted successfully Message is Displayed.
New Permanent Phone Connection (Auto Order) with
Broadband Connection
8
Navigate to the Order Milestones View and verify the Service
Order status to be Complete
Navigate to the Services screen, verify the updated
facility/accessory status to be Active
New Permanent Phone Connection (Auto Order) with
Broadband Connection
9
10
11
12
13
14
15
Verify that the credentials collected flag in
More Info is selected appropriately
16
17
18
19
20
21
22
23
24
25
26
27
28
29
30
31
32
33
34
35
New Permanent Phone Connection (Manual) with
Broadband Connection
Customer Account - Create New Customer Account
Create/Associate Contact
Add Address
Create Billing Account
Order Create Order Header
Order Check Number Availability
Order Add Line items
Order Check Accessory
Set Broadband Requested: Y
Validate the Order
36
Click Follow on button at Order Line Item which gets Enabled
Product configuration View is displayed with two tabs
Broadband
LL Plans
Select Broadband tab and Click on Customize Icon
Broadband Product Configuration View is displayed
Note :Click on Finish It to select Default values for Plan, Modem Types, Static IP Component,
Facilities,etc
New Permanent Phone Connection(Manual) with
Broadband Connection
37
Manually Select Plan, Modem Types, Static IP Component,
Facilities, etc
Click Plans tab to select Plans
Click Customize button in case of BB Normal Plan or
Combo Normal Plan
Click Modem Type and select appropriate type and click on
Customize button
select Acquisition Type
Installation Required Flag
Click on Static IP Component and select appropriate
Component
Click Done to accept all the information provided
New Permanent Phone Connection(Manual) with
Broadband Connection
38
After this Order Type of the newly created order will be
Modify and Sub Type will be Broadband Provision
Enter User IDs and Email against the Product
Click Userid Creation
Sub Status changed to Validation Successful
All Fields Become Read Only
Customize Button gets Disabled
Demand Note Button gets Enabled
New Permanent Phone Connection(Manual) with
Broadband Connection
39
Click on Demand Note
Make Payment button on Broadband Demand Note
view gets activated.
Receipt Number is populated
Click on Landline Order View Tab
Order Make Payment (Generate Demand Note) & Submit
Go back to Broadband Order Screen & Click on Submit Order
button
Broadband Order submitted successfully Message is
Displayed.
Order Status is Changed to Submission In Progress
New Permanent Phone Connection(Manual) with
Broadband Connection
40
Navigate to the Order Milestones View and verify the Service
Order status to be Complete
Navigate to the Services screen, verify the updated
facility/accessory status to be Active
New Permanent Phone Connection(Manual) with
Broadband Connection
41
New Broadband Connection for Existing Landline
Go to Customer Account - Accounts summary View
Select Order Subtype as Broadband Provision
Click on Modify Button
Broadband Detail View is displayed
Click Customize button on Broadband Line Item
Product configuration View is displayed with two tabs
Broadband
LL Plans
Select Broadband tab and Click on Customize Icon
Broadband Product Configuration View is displayed
Note : Click on Finish It to select Default values for Plan, Modem Types, Static IP Component,
Facilities,etc
42
Manually Select Plan, Modem Types, Static IP Component,
Facilities, etc
Click Plans tab to select Plans
Click Customize button in case of BB Normal Plan or
Combo Normal Plan
Click Modem Type and select appropriate type and click on
Customize button
select Acquisition Type
Installation Required Flag
Click on Static IP Component and select appropriate
Component
Click Done to accept all the information provided
New Broadband Connection for Existing Landline
43
After this Order Type of the newly created order will be
Modify and Sub Type will be Broadband Provision
Enter User IDs and Email against the Product
Click Userid Creation
Sub Status changed to Validation Successful
All Fields Become Read Only
Customize Button gets Disabled
Demand Note Button gets Enabled
New Broadband Connection for Existing Landline
44
Click on Demand Note
Make Payment button on Broadband Demand Note
view gets activated.
Receipt Number is populated
Click on Submit Order button
Broadband Order submitted successfully Message is
Displayed.
Order Status is Changed to Submission In Progress
Refresh the screen to check the order submission to
clarity. The status changes to In Progress
Action Code in Root Line Item is changed to Update
New Broadband Connection for Existing Landline
45
46
47
48
49
50
51
52
53
54
55
56
57
58
Modify Scenario For Broadband Connection
Agenda for Modify
Broadband Provision
Broadband Modify
Broadband Static IP Change
Broadband Provision is used to get New Broadband
Connection for Existing Landline Connection.
59
Select Customer Account and Navigate to Account Summary
Select Order Subtype Broadband Modify
Click on Modify Button
Broadband Detail View is displayed
Click on Customize button on Broadband Line Item View
Product configuration View is displayed with two tabs
Broadband
LL Plans
Select Broadband tab and Click on Customize Icon
Broadband Product Configuration View is displayed
Note : Click on Finish It to select Default values for Plan, Modem Types, Static IP Component,
Facilities,etc
Modify Scenario For Broadband Connection -
Broadband Modify
60
Manually Select Plan, Modem Types, Static IP Component,
Facilities, etc
Click Plans tab to select Plans
Click Customize button in case of BB Normal Plan or
Combo Normal Plan
Click Modem Type and select appropriate type and click on
Customize button
select Acquisition Type
Installation Required Flag
Click on Static IP Component and select appropriate
Component
Click Done to accept all the information provided
Modify Scenario For Broadband Connection -
Broadband Modify
61
After this Order Type of the newly created order will be
Modify and Sub Type will be Broadband Provision
Enter User IDs and Email against the Product
Click Userid Creation
Sub Status changed to Validation Successful
All Fields Become Read Only
Customize Button gets Disabled
Demand Note Button gets Enabled
Modify Scenario For Broadband Connection -
Broadband Modify
62
Click on Demand Note
Make Payment button on Broadband Demand Note
view gets activated.
Receipt Number is populated
Click on Submit Order button
Broadband Order submitted successfully Message is
Displayed.
Order Status is Changed to Submission In Progress
Action Code in Root Line Item is changed to Update
Modify Scenario For Broadband Connection -
Broadband Modify
63
64
65
66
67
68
69
70
71
Select Customer Account and Navigate to Account
Summary
Select Order Subtype Broadband Static IP Change
Click on Modify Button
Broadband Detail View is displayed
Click on Submit Button
Sub Status Field is set to Validation Successful
Modify Scenario For Broadband Connection -
Broadband Static IP Change
72
73
74
75
Shift scenario for Broadband Connection
Agenda for Shift
Shift of Landline within Exchange Without Number Change
Shift of Landline within Exchange Number Change
Shift of Landline Across Exchanges
76
Shift is the Combination of Disconnect & Reconnect Orders
Nature of Shift
Shift when feasible
( Disconnection can be done only when Reconnection is
feasible)
Shift CRD
( Disconnection and Reconnection are based on Customer
Requested Dates, Customer Requested By Dates need to be
populated for the two Orders )
Shift Immediate
( Disconnection can be done in case Reconnection is not
feasible, later on when reconnection is possible Reconnection
Order can be submitted)
Shift scenario for Broadband Connection
77
Cancellation of shift request
Select Reconnect Order
Populate cancellation reason
Click on Menu and select Cancel
Cancellation is not possible in case indoor milestone of
disconnect order is completed
Shift scenario for Broadband Connection
78
Disconnection of Broadband Connection
Only Broadband Disconnection
Landline and Broadband Disconnection
79
Disconnection Only Broadband
Identify the customer and navigate to Account Summary
View
Select the Order Sub Type Field Value as Broadband
Disconnection
Save the Record by pressing Ctrl+S
Click on Disconnect Broadband button
Broadband Detail View is displayed
Click on Submit Order Button whish is enabled
80
81
82
83
84
Landline and Broadband Disconnection
Identify the customer and navigate to Account Summary
View
Select the Order Sub Type Field Value as Disconnect
Save the Record by pressing Ctrl+S
Click on Disconnect button
Order List View is displayed
Click on Submit Order Button which is enabled
85
86
87
88
89
P2.2 system
URL redirection (email/userId)
P3 system
Web service call (email/userId)
Broadband Password Reset
90
91
92
93
94
95
You might also like
- The Subtle Art of Not Giving a F*ck: A Counterintuitive Approach to Living a Good LifeFrom EverandThe Subtle Art of Not Giving a F*ck: A Counterintuitive Approach to Living a Good LifeRating: 4 out of 5 stars4/5 (5823)
- The Gifts of Imperfection: Let Go of Who You Think You're Supposed to Be and Embrace Who You AreFrom EverandThe Gifts of Imperfection: Let Go of Who You Think You're Supposed to Be and Embrace Who You AreRating: 4 out of 5 stars4/5 (1093)
- Never Split the Difference: Negotiating As If Your Life Depended On ItFrom EverandNever Split the Difference: Negotiating As If Your Life Depended On ItRating: 4.5 out of 5 stars4.5/5 (852)
- Grit: The Power of Passion and PerseveranceFrom EverandGrit: The Power of Passion and PerseveranceRating: 4 out of 5 stars4/5 (590)
- Hidden Figures: The American Dream and the Untold Story of the Black Women Mathematicians Who Helped Win the Space RaceFrom EverandHidden Figures: The American Dream and the Untold Story of the Black Women Mathematicians Who Helped Win the Space RaceRating: 4 out of 5 stars4/5 (898)
- Shoe Dog: A Memoir by the Creator of NikeFrom EverandShoe Dog: A Memoir by the Creator of NikeRating: 4.5 out of 5 stars4.5/5 (541)
- The Hard Thing About Hard Things: Building a Business When There Are No Easy AnswersFrom EverandThe Hard Thing About Hard Things: Building a Business When There Are No Easy AnswersRating: 4.5 out of 5 stars4.5/5 (349)
- Elon Musk: Tesla, SpaceX, and the Quest for a Fantastic FutureFrom EverandElon Musk: Tesla, SpaceX, and the Quest for a Fantastic FutureRating: 4.5 out of 5 stars4.5/5 (474)
- Her Body and Other Parties: StoriesFrom EverandHer Body and Other Parties: StoriesRating: 4 out of 5 stars4/5 (823)
- The Sympathizer: A Novel (Pulitzer Prize for Fiction)From EverandThe Sympathizer: A Novel (Pulitzer Prize for Fiction)Rating: 4.5 out of 5 stars4.5/5 (122)
- The Emperor of All Maladies: A Biography of CancerFrom EverandThe Emperor of All Maladies: A Biography of CancerRating: 4.5 out of 5 stars4.5/5 (271)
- The Little Book of Hygge: Danish Secrets to Happy LivingFrom EverandThe Little Book of Hygge: Danish Secrets to Happy LivingRating: 3.5 out of 5 stars3.5/5 (403)
- The World Is Flat 3.0: A Brief History of the Twenty-first CenturyFrom EverandThe World Is Flat 3.0: A Brief History of the Twenty-first CenturyRating: 3.5 out of 5 stars3.5/5 (2259)
- The Yellow House: A Memoir (2019 National Book Award Winner)From EverandThe Yellow House: A Memoir (2019 National Book Award Winner)Rating: 4 out of 5 stars4/5 (98)
- Devil in the Grove: Thurgood Marshall, the Groveland Boys, and the Dawn of a New AmericaFrom EverandDevil in the Grove: Thurgood Marshall, the Groveland Boys, and the Dawn of a New AmericaRating: 4.5 out of 5 stars4.5/5 (266)
- A Heartbreaking Work Of Staggering Genius: A Memoir Based on a True StoryFrom EverandA Heartbreaking Work Of Staggering Genius: A Memoir Based on a True StoryRating: 3.5 out of 5 stars3.5/5 (231)
- Team of Rivals: The Political Genius of Abraham LincolnFrom EverandTeam of Rivals: The Political Genius of Abraham LincolnRating: 4.5 out of 5 stars4.5/5 (234)
- On Fire: The (Burning) Case for a Green New DealFrom EverandOn Fire: The (Burning) Case for a Green New DealRating: 4 out of 5 stars4/5 (74)
- The Unwinding: An Inner History of the New AmericaFrom EverandThe Unwinding: An Inner History of the New AmericaRating: 4 out of 5 stars4/5 (45)
- Math 026 Final Exam Review Exercises Fall 2023Document11 pagesMath 026 Final Exam Review Exercises Fall 2023Bandi BhaskarNo ratings yet
- Andhra Cem EPABX Proposal PDFDocument2 pagesAndhra Cem EPABX Proposal PDFBandi BhaskarNo ratings yet
- Math 115 Final Exam Review Exercises Spring 2019Document11 pagesMath 115 Final Exam Review Exercises Spring 2019Bandi BhaskarNo ratings yet
- SOLAR Power For RAVELA Telephone ExchangeDocument4 pagesSOLAR Power For RAVELA Telephone ExchangeBandi BhaskarNo ratings yet
- Postpaid PlansDocument6 pagesPostpaid PlansBandi BhaskarNo ratings yet
- Unit Cost of Neem Cultivation in One HectareDocument10 pagesUnit Cost of Neem Cultivation in One HectareBandi BhaskarNo ratings yet
- City Video SurvellianceDocument28 pagesCity Video SurvellianceBandi BhaskarNo ratings yet
- Digital Forensics ToolsDocument15 pagesDigital Forensics ToolsChartered AccountantNo ratings yet
- HART-IP Technical DescriptionDocument25 pagesHART-IP Technical Descriptionkapil.naranghufNo ratings yet
- IOT in APACDocument30 pagesIOT in APACLim Siew LingNo ratings yet
- ELEC141Document7 pagesELEC141dazatronNo ratings yet
- 1.4.1.1 We Really Could Use A Map InstructionsDocument2 pages1.4.1.1 We Really Could Use A Map InstructionsIyhhrhfhahnhz ZhulhihvhahnNo ratings yet
- Human Computer InteractionDocument757 pagesHuman Computer Interactionslater100% (2)
- SkyDEMON User Manual PDFDocument88 pagesSkyDEMON User Manual PDFjarosław_zońNo ratings yet
- Server Admin ToolsDocument3 pagesServer Admin ToolsRatkoMRNo ratings yet
- Ricoh Aficio MP 2553 Copier Copier BrochureDocument4 pagesRicoh Aficio MP 2553 Copier Copier BrochureDaniel OlivaresNo ratings yet
- Windows Server Administration Fundamentals, Exam 98-365: Microsoft Official Academic CourseDocument3 pagesWindows Server Administration Fundamentals, Exam 98-365: Microsoft Official Academic CourseerazermanuelNo ratings yet
- QIHAN Catalogo enDocument16 pagesQIHAN Catalogo enzonahiphopNo ratings yet
- A Prolog Introduction For HackersDocument9 pagesA Prolog Introduction For HackersMC. Rene Solis R.No ratings yet
- NSMSDocument13 pagesNSMSMusabNo ratings yet
- Internet History: Raphael Cohen-AlmagorDocument21 pagesInternet History: Raphael Cohen-AlmagorCansu UçarNo ratings yet
- Lab 3.2a - Configuring PAP and CHAP Authentication - 2.3.2.6Document3 pagesLab 3.2a - Configuring PAP and CHAP Authentication - 2.3.2.6MR ANo ratings yet
- Enterprise and Data Center Solutions Catalog Nccb71Document412 pagesEnterprise and Data Center Solutions Catalog Nccb71TOBENo ratings yet
- Bip ConfigsDocument8 pagesBip ConfigsnareshreddyguntakaNo ratings yet
- REPEAT 1 Better, Faster, Cheaper Compute Cost-Optimizing Amazon EC2 CMP202-R1Document54 pagesREPEAT 1 Better, Faster, Cheaper Compute Cost-Optimizing Amazon EC2 CMP202-R1Rajeev JhaNo ratings yet
- Debug 1214Document10 pagesDebug 1214KortiyarshaBudiyantoNo ratings yet
- 01Document124 pages01IbnuNo ratings yet
- 46 XxsettingsDocument52 pages46 XxsettingsIlanchezhian RajuNo ratings yet
- Modeling Component Level DesignDocument16 pagesModeling Component Level DesignVijaya AlukapellyNo ratings yet
- Exams and RateDocument6 pagesExams and RateMoorthy EsakkyNo ratings yet
- B DP SQL IuguideDocument312 pagesB DP SQL IuguideMaodoBaNo ratings yet
- Final Year ProjectDocument57 pagesFinal Year ProjectMuhammad FaseehNo ratings yet
- How Singapore Is Paving The Way For Global Smart Cities: Sumeet Puri VP, Systems Engineering, InternationalDocument25 pagesHow Singapore Is Paving The Way For Global Smart Cities: Sumeet Puri VP, Systems Engineering, InternationalГоша ЗемлянкоNo ratings yet
- Manual Gigabit Advanced Line M Switch Series 1e 10 2021Document202 pagesManual Gigabit Advanced Line M Switch Series 1e 10 2021Alen MatanovicNo ratings yet
- CELL BROADCAST SERVICE (Comprehensive Document)Document49 pagesCELL BROADCAST SERVICE (Comprehensive Document)Rahul SrivastavaNo ratings yet
- Reverse Engineering Malware PDFDocument31 pagesReverse Engineering Malware PDF19021programmerNo ratings yet
- DFGDFVVDDocument2 pagesDFGDFVVDAziz SofiNo ratings yet