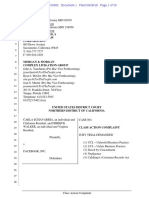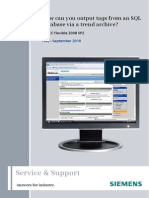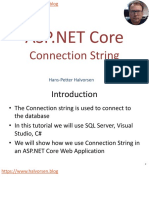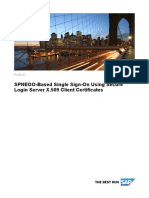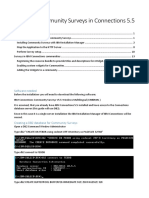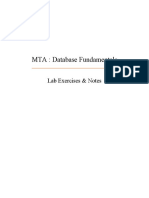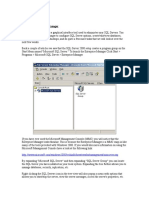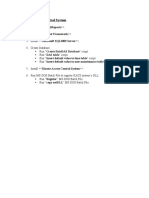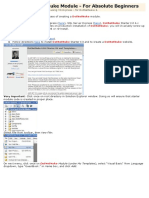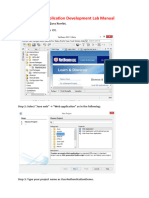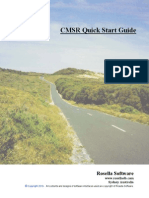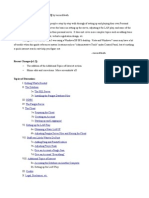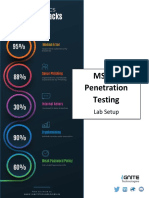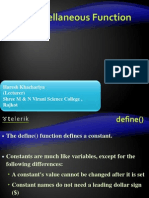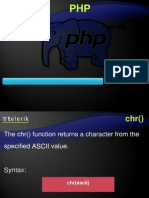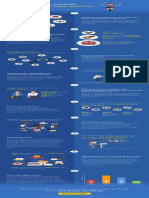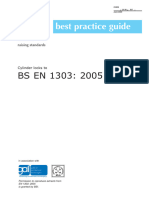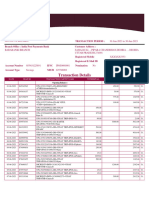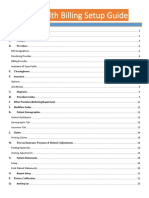Professional Documents
Culture Documents
Setup of SQL Server 2000 Client Tools
Setup of SQL Server 2000 Client Tools
Uploaded by
vadgamabhavinOriginal Description:
Copyright
Available Formats
Share this document
Did you find this document useful?
Is this content inappropriate?
Report this DocumentCopyright:
Available Formats
Setup of SQL Server 2000 Client Tools
Setup of SQL Server 2000 Client Tools
Uploaded by
vadgamabhavinCopyright:
Available Formats
Setup of SQL Server 2000 Client Tools
Setup of Microsoft SQL Server Client Tools
Click on SQL Server 2000 Components
Setup of Microsoft SQL Server Client Tools
Click on Install Database Server
Setup of Microsoft SQL Server Client Tools
Click on Next
Setup of Microsoft SQL Server Client Tools
Click on Next
Setup of Microsoft SQL Server Client Tools
Click on Next
Setup of Microsoft SQL Server Client Tools
Click on Next
Setup of Microsoft SQL Server Client Tools
Click on Yes
Setup of Microsoft SQL Server Client Tools
Click on Next
Setup of Microsoft SQL Server Client Tools
Click on Next
Setup of Microsoft SQL Server Client Tools
Click on Next
Setup of Microsoft SQL Server Client Tools
Installation begins
Setup of Microsoft SQL Server Client Tools
Click on Finish
Using SQL Server Client Tools
Using Enterprise Manager (SQL Server Client Tool)
Activate from Start Menu > Programs > Microsoft SQL Server > Enterprise
Manager
Using Enterprise Manager (SQL Server Client Tool)
Observe the instance CQUFIC has automatically been detected and registered
SQL Server Security Settings for Client Access
Right click on the instance and select Properties
SQL Server Security Settings for Client Access
Select [Security] tab, choose option SQL Server and Windows for Authentication
SQL Server Security Settings for Client Access
Under folder [Security] > [Logins], right click on user sa and select properties
SQL Server Security Settings for Client Access
Provide/verify the password for user sa for client access eg. spcs
Creating a new database using Enterprise Manager
Select folder [Database], right click on it and select New Database
Creating a new database using Enterprise Manager
Provide a name eg. ADMIN
Creating a new database using Enterprise Manager
Observe the physical database file created in C:\Program Files\Microsoft SQL
Server\MSSQL$CQUFIC\Data
Creating a new table under ADMIN database using Enterprise Manager
Observe the database objects available under ADMIN eg. Stored Procedures,
Users, Tables etc.
Creating a new table under ADMIN database using Enterprise Manager
Select Tables object, right click and select New Table
Creating a new table under ADMIN database using Enterprise Manager
Create fields, ID as numeric, FirstName as varchar, LastName as varchar, assign
Primary Key to ID
Creating a new table under ADMIN database using Enterprise Manager
Save the table as STAFF
Adding records to table STAFF using Enterprise Manager
Select STAFF table, right click, select Return all rows under Open Table
Adding records to table STAFF using Enterprise Manager
Add some sample record data eg. 1, John, Doe, 2, Ram, Prasad,3, Luisa, Tora
Using SQL Query Analyzer (SQL Server Client Tool)
Activate from Start Menu > Programs > Microsoft SQL Server > Query Analyzer
Using SQL Query Analyzer (SQL Server Client Tool)
Login using SQL Server Authentication, Login Name: sa, Password: spcs
Using SQL Query Analyzer (SQL Server Client Tool)
Observe the Query Analyzer Interface
Creating an INSERT Stored Procedure Using SQL Query Analyzer
Parse a stored procedure INSERT_INTO_STAFF_SP to insert a record into STAFF
table
Creating an UPDATE Stored Procedure Using SQL Query Analyzer
Parse a stored procedure UPDATE_STAFF_SP to update a record into STAFF
table
Creating a DELETE Stored Procedure Using SQL Query Analyzer
Parse a stored procedure DELETE_STAFF_SP to delete a record from STAFF
table
Creating a SELECT Stored Procedure Using SQL Query Analyzer
Parse a stored procedure SELECT_STAFF_SP to select all records from STAFF
table
You might also like
- Carla Echavarria and Derrick Walker v. Facebook, Inc.Document30 pagesCarla Echavarria and Derrick Walker v. Facebook, Inc.Nick StattNo ratings yet
- Fmcsa Power of Attorney PSP ReportDocument2 pagesFmcsa Power of Attorney PSP Reportapi-239420596No ratings yet
- Comparison of Open-Source Cloud Management Platforms - OpenStack and OpenNebulaDocument5 pagesComparison of Open-Source Cloud Management Platforms - OpenStack and OpenNebulaCarlos VásquezNo ratings yet
- WinCC Flexible SQL Database Archive enDocument34 pagesWinCC Flexible SQL Database Archive enpremchandarNo ratings yet
- Core - Connection StringDocument50 pagesCore - Connection StringVarun RastogiNo ratings yet
- SQL SErver Connection Dot NETDocument3 pagesSQL SErver Connection Dot NETGadilkar VishalNo ratings yet
- SQLworkshopPart1-using MS SQL Server Management Studio PDFDocument14 pagesSQLworkshopPart1-using MS SQL Server Management Studio PDFClaudia ChongNo ratings yet
- Create A Database Backup Job Using SQL AgentDocument9 pagesCreate A Database Backup Job Using SQL AgentSOMEONENo ratings yet
- Presentation On Query Analyser, SQL Server Groups, Transact - SQLDocument31 pagesPresentation On Query Analyser, SQL Server Groups, Transact - SQLverma_arjun21No ratings yet
- Create A Server Audit and Database Audit SpecificationDocument5 pagesCreate A Server Audit and Database Audit SpecificationdakingNo ratings yet
- SPNEGO Based Single Sign-On Using Secure Login Server X.509 Client CertificatesDocument26 pagesSPNEGO Based Single Sign-On Using Secure Login Server X.509 Client CertificatesJason CraigNo ratings yet
- Creating A Report From An External Data SourceDocument6 pagesCreating A Report From An External Data Sourceshawke_meNo ratings yet
- BlacedDocument7 pagesBlacedStella KikomekoNo ratings yet
- Using SQL Server To Maintain Session StateDocument4 pagesUsing SQL Server To Maintain Session StateAlexNo ratings yet
- Big Data Orientation: Lab 2 - Working With A Relational Database in Microsoft AzureDocument6 pagesBig Data Orientation: Lab 2 - Working With A Relational Database in Microsoft AzureSunitha KishoreNo ratings yet
- Class NoteDocument156 pagesClass NoteMadhavNo ratings yet
- WinCC Flexible SQL Datenbank enDocument30 pagesWinCC Flexible SQL Datenbank engj42107No ratings yet
- Installing Community Surveys in Connections 5.5Document18 pagesInstalling Community Surveys in Connections 5.5Charina De la CruzNo ratings yet
- A - A - A - A - A - ADocument2 pagesA - A - A - A - A - AKumar SharmaNo ratings yet
- MTA: Database Fundamentals: Lab Exercises & NotesDocument24 pagesMTA: Database Fundamentals: Lab Exercises & NotesMA MaalejNo ratings yet
- Multiple SSRS Installs2012Document6 pagesMultiple SSRS Installs2012aletisca802No ratings yet
- Event Report ConfigurationDocument2 pagesEvent Report ConfigurationnithinvnNo ratings yet
- Golden Gate For MS SQL Server 2008 To OracleDocument29 pagesGolden Gate For MS SQL Server 2008 To OracleStanislav MaskaikinNo ratings yet
- Using Database in The Web-EnvironmentDocument13 pagesUsing Database in The Web-Environmentnada abdelrahmanNo ratings yet
- Notes On Publishing Your CO5027 Website If You Haven't Worked From Scratch With A Live SQL DatabaseDocument5 pagesNotes On Publishing Your CO5027 Website If You Haven't Worked From Scratch With A Live SQL DatabaseRyan Antony Allen-MckennaNo ratings yet
- Module 9 Lab: Implementing A Service Broker SolutionDocument8 pagesModule 9 Lab: Implementing A Service Broker Solutionkossuth atillaNo ratings yet
- Installation: Squirrel-Sql-3.0.1-Install - Jar Infadsjdbc - JarDocument6 pagesInstallation: Squirrel-Sql-3.0.1-Install - Jar Infadsjdbc - JarsunilkattaNo ratings yet
- LCSinActionWorkshop-Operate1 SystemDiagnostics V2Document29 pagesLCSinActionWorkshop-Operate1 SystemDiagnostics V2KamarudinNo ratings yet
- Lab 2Document8 pagesLab 2nomanashraf3300099No ratings yet
- SQL Server 2008R2 InstallationDocument10 pagesSQL Server 2008R2 InstallationsweetsonNo ratings yet
- Mysql Installation Guide: Download WebpageDocument16 pagesMysql Installation Guide: Download WebpagePranil NandeshwarNo ratings yet
- Accessing Data in ADO. Net With ASP. NetDocument80 pagesAccessing Data in ADO. Net With ASP. NetthuvaNo ratings yet
- Tutorial On IbatisDocument7 pagesTutorial On IbatisAvishekh SinhaNo ratings yet
- Navigating Enterprise ManagerDocument12 pagesNavigating Enterprise Managerawadhesh.kumarNo ratings yet
- DBS Ia2Document10 pagesDBS Ia2Calvin JoshuaNo ratings yet
- Multidimensional Modeling: Using SQL Server 2012 Analysis ServicesDocument21 pagesMultidimensional Modeling: Using SQL Server 2012 Analysis ServicesMahmoodAbdul-RahmanNo ratings yet
- Tweet This: Download The Full Source Code of This Application From GithubDocument31 pagesTweet This: Download The Full Source Code of This Application From GithublookloNo ratings yet
- KACS Installation GuidelineDocument25 pagesKACS Installation GuidelineWalter BirrielNo ratings yet
- Alm1&2 (CSC)Document6 pagesAlm1&2 (CSC)Kotireddy vinthaNo ratings yet
- Ssrs SQL TutorialDocument192 pagesSsrs SQL Tutorialnha100% (2)
- How To StartDocument3 pagesHow To StartJennifer GomezNo ratings yet
- Creating A DNN ModuleDocument23 pagesCreating A DNN ModuleTiago BarbosaNo ratings yet
- Lesson - 10 Data BindingDocument14 pagesLesson - 10 Data BindingAdnan AminNo ratings yet
- LOAD A CSV File Into A SQL Server Table Using SSISDocument19 pagesLOAD A CSV File Into A SQL Server Table Using SSISOumaima AlfaNo ratings yet
- WAD Lab ManualDocument44 pagesWAD Lab ManualGopl KuppaNo ratings yet
- Lab Answer Key - Module 7 - Planning and Implementing Azure SQL DatabaseDocument11 pagesLab Answer Key - Module 7 - Planning and Implementing Azure SQL DatabaseJob Llanos MontaldoNo ratings yet
- Connect To SQL Server Using SQL Authentication in ASP - Net 2.0Document11 pagesConnect To SQL Server Using SQL Authentication in ASP - Net 2.0pawanmudgalNo ratings yet
- IIS Configuration For IntranetDocument10 pagesIIS Configuration For Intranetsudhansu149No ratings yet
- CMSR Quick Start Guide: Rosella SoftwareDocument19 pagesCMSR Quick Start Guide: Rosella Softwaresree1978No ratings yet
- SQLDocument25 pagesSQLDarshan0% (1)
- How Do I Fix The Error - Failed To Initialize The Aspen Properties Enterprise DatabaseDocument7 pagesHow Do I Fix The Error - Failed To Initialize The Aspen Properties Enterprise DatabaseSaidFerdjallahNo ratings yet
- Complete Pangya Setup Guide v1.2Document24 pagesComplete Pangya Setup Guide v1.2BananaspiltNo ratings yet
- Clustering IssuesDocument39 pagesClustering IssuesSam SunsetNo ratings yet
- Lab 2 Install SQL ServerDocument41 pagesLab 2 Install SQL Serverninh nguyen anNo ratings yet
- Connection, Datareader, Dataadpater: Traditional WayDocument20 pagesConnection, Datareader, Dataadpater: Traditional Waysuresh1130No ratings yet
- MSSQL Lab SertupDocument18 pagesMSSQL Lab SertupmadhugoudaNo ratings yet
- Curriculum Standards Toolkit: Deployment InstructionsDocument10 pagesCurriculum Standards Toolkit: Deployment Instructionseva.bensonNo ratings yet
- C8 Install Instructions - With SQL ServerDocument17 pagesC8 Install Instructions - With SQL ServerchapparapuNo ratings yet
- Oracle Forms & Reports 12.2.1.2.0 - Create and Configure On The OEL 7Document50 pagesOracle Forms & Reports 12.2.1.2.0 - Create and Configure On The OEL 7Mario Vilchis Esquivel100% (1)
- MICROSOFT AZURE ADMINISTRATOR EXAM PREP(AZ-104) Part-4: AZ 104 EXAM STUDY GUIDEFrom EverandMICROSOFT AZURE ADMINISTRATOR EXAM PREP(AZ-104) Part-4: AZ 104 EXAM STUDY GUIDENo ratings yet
- Customize Keyboard ShortcutsDocument1 pageCustomize Keyboard ShortcutsvadgamabhavinNo ratings yet
- Thread Metrics ChartDocument9 pagesThread Metrics ChartvadgamabhavinNo ratings yet
- Oracle Client ServerDocument9 pagesOracle Client ServervadgamabhavinNo ratings yet
- PHP Miscellaneous FunctionDocument15 pagesPHP Miscellaneous FunctionvadgamabhavinNo ratings yet
- String Function of PHPDocument36 pagesString Function of PHPvadgamabhavinNo ratings yet
- PHP File Handling FunctionDocument33 pagesPHP File Handling FunctionvadgamabhavinNo ratings yet
- MSCS OFS Quick GuideDocument28 pagesMSCS OFS Quick GuideifsczNo ratings yet
- Full Chapter Ransomware and Cyber Extortion Response and Prevention 1St Edition Davidoff PDFDocument53 pagesFull Chapter Ransomware and Cyber Extortion Response and Prevention 1St Edition Davidoff PDFkathryn.samuels975100% (5)
- ORION 2013 RULE BOOK (Repaired)Document41 pagesORION 2013 RULE BOOK (Repaired)Sherrie GibsonNo ratings yet
- Cybersecurity InfographicsDocument1 pageCybersecurity InfographicsAndrew Richard ThompsonNo ratings yet
- Ios Static Analysis Report: Mini Militia Mini Militia (4.3.2) (4.3.2)Document17 pagesIos Static Analysis Report: Mini Militia Mini Militia (4.3.2) (4.3.2)Karan KisnaniNo ratings yet
- Vestel 17mb24h Service ManualDocument46 pagesVestel 17mb24h Service Manualchris_crtv3753No ratings yet
- c5 ManualDocument196 pagesc5 ManualRelu MateiNo ratings yet
- BS en 1303Document5 pagesBS en 1303Hiroshi TsuyukiNo ratings yet
- Cash Card Terms and Conditions PDFDocument4 pagesCash Card Terms and Conditions PDFJoann BasirgoNo ratings yet
- Tomnomnom PDFDocument35 pagesTomnomnom PDFThế Anh NguyễnNo ratings yet
- DP CardReader 15054 DriversDocument962 pagesDP CardReader 15054 DriversNoriel MillaresNo ratings yet
- 05 PhilSysDocument25 pages05 PhilSysJK De GuzmanNo ratings yet
- Letter From Brian Glicklich To Twitter General Counsel Vijaya GaddeDocument18 pagesLetter From Brian Glicklich To Twitter General Counsel Vijaya GaddeBrian GlicklichNo ratings yet
- Enhanced Security For Online Exams Using Group Cryptography: Coordinator Sri Suresh Babu Assistant Professor in (Sit)Document36 pagesEnhanced Security For Online Exams Using Group Cryptography: Coordinator Sri Suresh Babu Assistant Professor in (Sit)Bookya NaguluNo ratings yet
- Pctran AbwrDocument118 pagesPctran AbwrjakkkkeNo ratings yet
- Entry Pass: Syed Atabur Rahman TuhinDocument3 pagesEntry Pass: Syed Atabur Rahman TuhinAtabur RahmanNo ratings yet
- 0506 Demystifying Authentication and Single SignOn SSO Options in Business IntelligenceDocument43 pages0506 Demystifying Authentication and Single SignOn SSO Options in Business Intelligenceasad_khanNo ratings yet
- vx520 Download Instructions Terminal ChangesDocument2 pagesvx520 Download Instructions Terminal ChangesmlopezcobaesNo ratings yet
- MCAFee Threat Severity LevelsDocument2 pagesMCAFee Threat Severity LevelssombradehermesNo ratings yet
- Door Access Control: SP Ecifica OnDocument1 pageDoor Access Control: SP Ecifica OnMatrixNo ratings yet
- HP Man PPM9.30 InstallationAdmin 3rded PDFDocument541 pagesHP Man PPM9.30 InstallationAdmin 3rded PDFLucas FugisawaNo ratings yet
- Setup of SQL Server 2000 Client ToolsDocument36 pagesSetup of SQL Server 2000 Client ToolsvadgamabhavinNo ratings yet
- AccountStatement Report 6038196323 02112023 13 36Document4 pagesAccountStatement Report 6038196323 02112023 13 36Vinay TripathiNo ratings yet
- Release Form - Data Privacy Notice and Consent FormDocument3 pagesRelease Form - Data Privacy Notice and Consent FormBonda MaheshNo ratings yet
- Thesis About Technology in SocietyDocument8 pagesThesis About Technology in SocietyBuyCheapPaperOnlineSingapore100% (4)
- Review Time Table 28 July 02 August 2020 Senior WingDocument12 pagesReview Time Table 28 July 02 August 2020 Senior WingANSHUMAN GHUGHUTIYALNo ratings yet
- Pro Health Billing Setup GuideDocument22 pagesPro Health Billing Setup Guideapi-248512169100% (1)