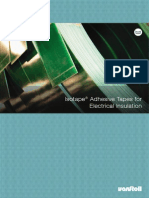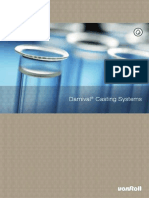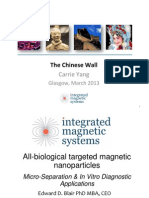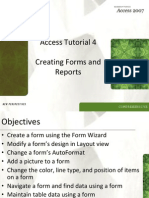Professional Documents
Culture Documents
Access Tutorial 5 Creating Advanced Queries and Enhancing Table Design
Access Tutorial 5 Creating Advanced Queries and Enhancing Table Design
Uploaded by
Waqar Asmat0 ratings0% found this document useful (0 votes)
26 views30 pagesAccess 5
Original Title
Access.05
Copyright
© © All Rights Reserved
Available Formats
PPT, PDF, TXT or read online from Scribd
Share this document
Did you find this document useful?
Is this content inappropriate?
Report this DocumentAccess 5
Copyright:
© All Rights Reserved
Available Formats
Download as PPT, PDF, TXT or read online from Scribd
Download as ppt, pdf, or txt
0 ratings0% found this document useful (0 votes)
26 views30 pagesAccess Tutorial 5 Creating Advanced Queries and Enhancing Table Design
Access Tutorial 5 Creating Advanced Queries and Enhancing Table Design
Uploaded by
Waqar AsmatAccess 5
Copyright:
© All Rights Reserved
Available Formats
Download as PPT, PDF, TXT or read online from Scribd
Download as ppt, pdf, or txt
You are on page 1of 30
Access Tutorial 5
Creating Advanced
Queries and Enhancing
Table Design
COMPREHENSIVE
Objectives
XP
Review table and object naming standards
Use the Like, In, Not, and & operators in queries
Filter data using an AutoFilter
Use the IIf function to assign a conditional value
to a calculated field in a query
Create a parameter query
New Perspectives on Microsoft Office Access 2007
Objectives
XP
Use query wizards to create a crosstab query, a
find duplicates query, and a find unmatched
query
Create a top values query
Modify table designs using lookup fields, input
masks, and data validation rules
Identify object dependencies
Review a Memo fields properties
Designate a trusted folder
New Perspectives on Microsoft Office Access 2007
Reviewing the Panorama Database
XP
Figure 5-1
New Perspectives on Microsoft Office Access 2007
Using a Pattern Match in a Query
XP
A pattern match selects records with a value for
the designated field that matches the pattern of
the simple condition value
The Like comparison operator selects records by
matching field values to a specific pattern that
includes one or more of these wildcard
characters: asterisk (*), question mark (?), and
number symbol (#)
Figure 5-4
New Perspectives on Microsoft Office Access 2007
Using a List-of-Values Match in a Query
XP
A list-of-values match selects records whose
value for the designated field matches one of
two or more simple condition values
The In comparison operator lets you define a
condition with a list of two or more values for a
field
Figure 5-6
New Perspectives on Microsoft Office Access 2007
Using the Not Operator in a Query
XP
The Not logical operator negates a criterion or
selects records for which the designated field
does not match the criterion
Figure 5-7
New Perspectives on Microsoft Office Access 2007
Using an AutoFilter to Filter Data
XP
Figures 5-8 and 5-9
New Perspectives on Microsoft Office Access 2007
Assigning a Conditional Value
to a Calculated Field
XP
The & (ampersand) operator is a concatenation operator
that joins text expressions
The IIf (Immediate If) function assigns one value to a
calculated field or control if a condition is true, and a second
value if the condition is false
The IsNull function tests a field value or an expression for a
null value; if the field value or expression is null, the result is
true; otherwise, the result is false
Figure 5-12
New Perspectives on Microsoft Office Access 2007
Creating a Parameter Query
XP
A parameter query displays a dialog box that prompts
the user to enter one or more criteria values when the
query is run
Create a select query that includes all fields to appear in
the query results. Also choose the sort fields and set the
criteria that do not change when you run the query
Decide which fields to use as prompts when the query
runs. In the Criteria text box for each of these fields,
type the prompt you want to appear in a message box
when you run the query, and enclose the prompt in
brackets
New Perspectives on Microsoft Office Access 2007
10
Creating a Parameter Query
XP
Figures 5-15 and 5-16
New Perspectives on Microsoft Office Access 2007
11
Creating a Crosstab Query
XP
A crosstab query performs aggregate function
calculations on the values of one database field
and displays the results in a spreadsheet format
Figure 5-19
New Perspectives on Microsoft Office Access 2007
12
Creating a Crosstab Query
XP
In the Other group on the Create tab, click the
Query Wizard button
In the New Query dialog box, click Crosstab
Query Wizard, and then click the OK button
Complete the Wizard dialog boxes to select the
table or query on which to base the crosstab
query, select the row heading field (or fields),
select the column heading field, select the
calculation field and its aggregate function, and
enter a name for the crosstab query
New Perspectives on Microsoft Office Access 2007
13
Creating a Crosstab Query
XP
Figure 5-21, 5-22, and 5-23
New Perspectives on Microsoft Office Access 2007
14
Creating a Find Duplicates Query
XP
A find duplicates query is a select query that finds
duplicate records in a table or query
In the Other group on the Create tab, click the Query
Wizard button
Click Find Duplicates Query Wizard, and then click the
OK button
Complete the Wizard dialog boxes to select the table or
query on which to base the query, select the field (or
fields) to check for duplicate values, select the
additional fields to include in the query results, enter a
name for the query, and then click the Finish button
New Perspectives on Microsoft Office Access 2007
15
Creating a Find Unmatched Query
XP
A find unmatched query is a select query that finds all
records in a table or query that have no related records
in a second table or query
In the Other group on the Create tab, click the Query
Wizard button
Click Find Unmatched Query Wizard, and then click the
OK button
Complete the Wizard dialog boxes to select the table or
query on which to base the new query, select the table
or query that contains the related records, specify the
common field in each table or query, select the
additional fields to include in the query results, enter a
name for the query, and then click the Finish button
New Perspectives on Microsoft Office Access 2007
16
Creating a Find Unmatched Query
XP
Figures 5-27 and 5-28
New Perspectives on Microsoft Office Access 2007
17
Creating a Top Values Query
XP
The Top Values property for a query lets you
limit the number of records in the query results
Create a select query with the necessary fields
and sorting and selection criteria
In the Query Setup group on the Query Tools
Design tab, enter the number of records (or
percentage of records) you want selected in the
Return (Top Values) text box
New Perspectives on Microsoft Office Access 2007
18
Creating a Top Values Query
XP
Figure 5-29
New Perspectives on Microsoft Office Access 2007
19
Creating a Lookup Field
XP
A lookup field lets the user select a value from a
list of possible values
You use a Lookup Wizard field in Access to
create a lookup field in a table
Figures 5-32 and 5-33
New Perspectives on Microsoft Office Access 2007
20
Creating a Lookup Field
XP
Figure 5-34
New Perspectives on Microsoft Office Access 2007
21
Using the Input Mask Wizard
XP
A literal display character is a special character
that automatically appears in specific positions
of a field value; users dont need to type literal
display characters
Input mask
Figure 5-35
New Perspectives on Microsoft Office Access 2007
22
Using the Input Mask Wizard
XP
Figure 5-36
New Perspectives on Microsoft Office Access 2007
23
Using the Input Mask Wizard
XP
Figure 5-37
New Perspectives on Microsoft Office Access 2007
24
Identifying Object Dependencies
XP
An object dependency exists between two
objects when a change to the properties of data
in one object affects the properties of data in the
other object
The Object Dependencies pane displays a
collapsible list of the dependencies among the
objects in an Access database; you click the lists
expand indicators to show or hide different
levels of dependencies
New Perspectives on Microsoft Office Access 2007
25
Identifying Object Dependencies
XP
Figure 5-40
New Perspectives on Microsoft Office Access 2007
26
Defining Data Validation Rules
XP
To prevent a user from entering an incorrect value in
the Zip field, you can create a field validation rule
The Validation Rule property value specifies the valid
values that users can enter in a field
The Validation Text property value will be displayed in
a dialog box if the user enters an invalid value
A table validation rule compares one field value in a
table record to another field value in the same record to
verify their relative accuracy
New Perspectives on Microsoft Office Access 2007
27
Defining Data Validation Rules
XP
Figure 5-41 and 5-42
New Perspectives on Microsoft Office Access 2007
28
Working with Memo Fields
XP
You use a Memo field for long comments and
explanations
Text fields are limited to 255 characters, but
Memo fields can hold up to 65,535 characters
Figure 5-44
New Perspectives on Microsoft Office Access 2007
29
Designating a Trusted Folder
XP
A trusted folder is a folder on a drive or network
that you designate as trusted and where you
place databases you know are safe
Figure 5-45
New Perspectives on Microsoft Office Access 2007
30
You might also like
- The Subtle Art of Not Giving a F*ck: A Counterintuitive Approach to Living a Good LifeFrom EverandThe Subtle Art of Not Giving a F*ck: A Counterintuitive Approach to Living a Good LifeRating: 4 out of 5 stars4/5 (5825)
- The Gifts of Imperfection: Let Go of Who You Think You're Supposed to Be and Embrace Who You AreFrom EverandThe Gifts of Imperfection: Let Go of Who You Think You're Supposed to Be and Embrace Who You AreRating: 4 out of 5 stars4/5 (1093)
- Never Split the Difference: Negotiating As If Your Life Depended On ItFrom EverandNever Split the Difference: Negotiating As If Your Life Depended On ItRating: 4.5 out of 5 stars4.5/5 (852)
- Grit: The Power of Passion and PerseveranceFrom EverandGrit: The Power of Passion and PerseveranceRating: 4 out of 5 stars4/5 (590)
- Hidden Figures: The American Dream and the Untold Story of the Black Women Mathematicians Who Helped Win the Space RaceFrom EverandHidden Figures: The American Dream and the Untold Story of the Black Women Mathematicians Who Helped Win the Space RaceRating: 4 out of 5 stars4/5 (903)
- Shoe Dog: A Memoir by the Creator of NikeFrom EverandShoe Dog: A Memoir by the Creator of NikeRating: 4.5 out of 5 stars4.5/5 (541)
- The Hard Thing About Hard Things: Building a Business When There Are No Easy AnswersFrom EverandThe Hard Thing About Hard Things: Building a Business When There Are No Easy AnswersRating: 4.5 out of 5 stars4.5/5 (349)
- Elon Musk: Tesla, SpaceX, and the Quest for a Fantastic FutureFrom EverandElon Musk: Tesla, SpaceX, and the Quest for a Fantastic FutureRating: 4.5 out of 5 stars4.5/5 (474)
- Her Body and Other Parties: StoriesFrom EverandHer Body and Other Parties: StoriesRating: 4 out of 5 stars4/5 (823)
- The Sympathizer: A Novel (Pulitzer Prize for Fiction)From EverandThe Sympathizer: A Novel (Pulitzer Prize for Fiction)Rating: 4.5 out of 5 stars4.5/5 (122)
- The Emperor of All Maladies: A Biography of CancerFrom EverandThe Emperor of All Maladies: A Biography of CancerRating: 4.5 out of 5 stars4.5/5 (271)
- The Little Book of Hygge: Danish Secrets to Happy LivingFrom EverandThe Little Book of Hygge: Danish Secrets to Happy LivingRating: 3.5 out of 5 stars3.5/5 (403)
- The World Is Flat 3.0: A Brief History of the Twenty-first CenturyFrom EverandThe World Is Flat 3.0: A Brief History of the Twenty-first CenturyRating: 3.5 out of 5 stars3.5/5 (2259)
- The Yellow House: A Memoir (2019 National Book Award Winner)From EverandThe Yellow House: A Memoir (2019 National Book Award Winner)Rating: 4 out of 5 stars4/5 (98)
- Devil in the Grove: Thurgood Marshall, the Groveland Boys, and the Dawn of a New AmericaFrom EverandDevil in the Grove: Thurgood Marshall, the Groveland Boys, and the Dawn of a New AmericaRating: 4.5 out of 5 stars4.5/5 (266)
- A Heartbreaking Work Of Staggering Genius: A Memoir Based on a True StoryFrom EverandA Heartbreaking Work Of Staggering Genius: A Memoir Based on a True StoryRating: 3.5 out of 5 stars3.5/5 (231)
- Team of Rivals: The Political Genius of Abraham LincolnFrom EverandTeam of Rivals: The Political Genius of Abraham LincolnRating: 4.5 out of 5 stars4.5/5 (234)
- On Fire: The (Burning) Case for a Green New DealFrom EverandOn Fire: The (Burning) Case for a Green New DealRating: 4 out of 5 stars4/5 (74)
- The Unwinding: An Inner History of the New AmericaFrom EverandThe Unwinding: An Inner History of the New AmericaRating: 4 out of 5 stars4/5 (45)
- Isotape enDocument8 pagesIsotape enssingaram1965No ratings yet
- Von Roll V Ssi and Others Final PDFDocument54 pagesVon Roll V Ssi and Others Final PDFssingaram1965No ratings yet
- Cablosam EN 20120516Document8 pagesCablosam EN 20120516ssingaram1965No ratings yet
- BroschuereResinsVarnish 20100505a-2Document12 pagesBroschuereResinsVarnish 20100505a-2ssingaram1965No ratings yet
- Damival en 20120516Document8 pagesDamival en 20120516ssingaram1965No ratings yet
- Ballistic EN PDFDocument8 pagesBallistic EN PDFssingaram1965No ratings yet
- Improvements in Superabsorbent Water Blocking Materials For New Power Cable ApplicationsDocument6 pagesImprovements in Superabsorbent Water Blocking Materials For New Power Cable Applicationsssingaram1965No ratings yet
- The Chinese Wall SLA CYDocument21 pagesThe Chinese Wall SLA CYssingaram1965No ratings yet
- Access Tutorial 4 Creating Forms and Reports: ComprehensiveDocument30 pagesAccess Tutorial 4 Creating Forms and Reports: Comprehensivessingaram1965No ratings yet
- Access Tutorial 3 Maintaining and Querying A Database: ComprehensiveDocument35 pagesAccess Tutorial 3 Maintaining and Querying A Database: Comprehensivessingaram1965No ratings yet
- Access Tutorial 1 Creating A Database: First CourseDocument29 pagesAccess Tutorial 1 Creating A Database: First Coursessingaram1965No ratings yet
- The Manufacture of Continuous Glass FibresDocument6 pagesThe Manufacture of Continuous Glass Fibresssingaram19650% (1)
- A-Z Cable and Wire TerminologyDocument54 pagesA-Z Cable and Wire Terminologyssingaram1965No ratings yet
- Access Tutorial 2 Building A Database and Defining Table RelationshipsDocument32 pagesAccess Tutorial 2 Building A Database and Defining Table Relationshipsssingaram1965No ratings yet
- Oftware: Fuzzy Systems Toolbox-PWS Fuzzy Logic Toolbox-TheDocument4 pagesOftware: Fuzzy Systems Toolbox-PWS Fuzzy Logic Toolbox-Thessingaram1965No ratings yet
- NEMA Grade G 7 Glass Silicone Spec SheetDocument1 pageNEMA Grade G 7 Glass Silicone Spec Sheetssingaram1965No ratings yet