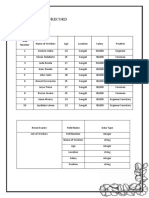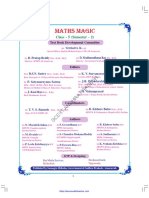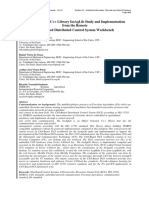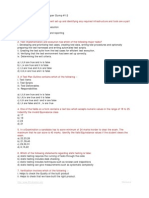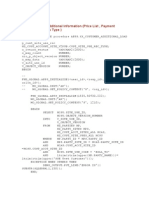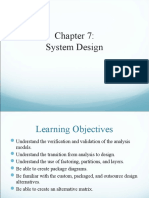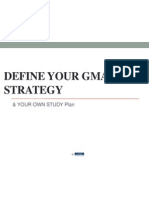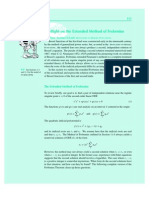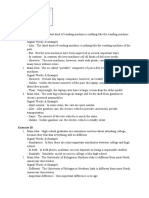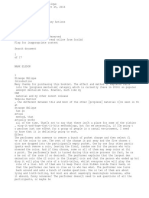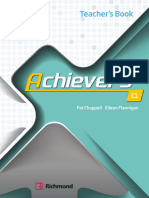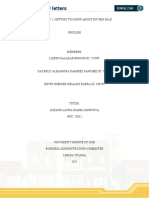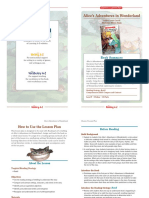Professional Documents
Culture Documents
0 ratings0% found this document useful (0 votes)
132 viewsOperating System Basics
Operating System Basics
Uploaded by
Girjesh ChouhanDOS is a non-graphical command line operating system. A "directory" in DOS is the same as a "folder" in windows terms. Batch Files consists of collection of DOS commands, batched together in one file.
Copyright:
Attribution Non-Commercial (BY-NC)
Available Formats
Download as PPT, PDF, TXT or read online from Scribd
You might also like
- The Subtle Art of Not Giving a F*ck: A Counterintuitive Approach to Living a Good LifeFrom EverandThe Subtle Art of Not Giving a F*ck: A Counterintuitive Approach to Living a Good LifeRating: 4 out of 5 stars4/5 (5820)
- The Gifts of Imperfection: Let Go of Who You Think You're Supposed to Be and Embrace Who You AreFrom EverandThe Gifts of Imperfection: Let Go of Who You Think You're Supposed to Be and Embrace Who You AreRating: 4 out of 5 stars4/5 (1093)
- Never Split the Difference: Negotiating As If Your Life Depended On ItFrom EverandNever Split the Difference: Negotiating As If Your Life Depended On ItRating: 4.5 out of 5 stars4.5/5 (845)
- Grit: The Power of Passion and PerseveranceFrom EverandGrit: The Power of Passion and PerseveranceRating: 4 out of 5 stars4/5 (590)
- Hidden Figures: The American Dream and the Untold Story of the Black Women Mathematicians Who Helped Win the Space RaceFrom EverandHidden Figures: The American Dream and the Untold Story of the Black Women Mathematicians Who Helped Win the Space RaceRating: 4 out of 5 stars4/5 (898)
- Shoe Dog: A Memoir by the Creator of NikeFrom EverandShoe Dog: A Memoir by the Creator of NikeRating: 4.5 out of 5 stars4.5/5 (540)
- The Hard Thing About Hard Things: Building a Business When There Are No Easy AnswersFrom EverandThe Hard Thing About Hard Things: Building a Business When There Are No Easy AnswersRating: 4.5 out of 5 stars4.5/5 (349)
- Elon Musk: Tesla, SpaceX, and the Quest for a Fantastic FutureFrom EverandElon Musk: Tesla, SpaceX, and the Quest for a Fantastic FutureRating: 4.5 out of 5 stars4.5/5 (474)
- Her Body and Other Parties: StoriesFrom EverandHer Body and Other Parties: StoriesRating: 4 out of 5 stars4/5 (822)
- The Sympathizer: A Novel (Pulitzer Prize for Fiction)From EverandThe Sympathizer: A Novel (Pulitzer Prize for Fiction)Rating: 4.5 out of 5 stars4.5/5 (122)
- The Emperor of All Maladies: A Biography of CancerFrom EverandThe Emperor of All Maladies: A Biography of CancerRating: 4.5 out of 5 stars4.5/5 (271)
- The Little Book of Hygge: Danish Secrets to Happy LivingFrom EverandThe Little Book of Hygge: Danish Secrets to Happy LivingRating: 3.5 out of 5 stars3.5/5 (401)
- The World Is Flat 3.0: A Brief History of the Twenty-first CenturyFrom EverandThe World Is Flat 3.0: A Brief History of the Twenty-first CenturyRating: 3.5 out of 5 stars3.5/5 (2259)
- The Yellow House: A Memoir (2019 National Book Award Winner)From EverandThe Yellow House: A Memoir (2019 National Book Award Winner)Rating: 4 out of 5 stars4/5 (98)
- Devil in the Grove: Thurgood Marshall, the Groveland Boys, and the Dawn of a New AmericaFrom EverandDevil in the Grove: Thurgood Marshall, the Groveland Boys, and the Dawn of a New AmericaRating: 4.5 out of 5 stars4.5/5 (266)
- A Heartbreaking Work Of Staggering Genius: A Memoir Based on a True StoryFrom EverandA Heartbreaking Work Of Staggering Genius: A Memoir Based on a True StoryRating: 3.5 out of 5 stars3.5/5 (231)
- Team of Rivals: The Political Genius of Abraham LincolnFrom EverandTeam of Rivals: The Political Genius of Abraham LincolnRating: 4.5 out of 5 stars4.5/5 (234)
- On Fire: The (Burning) Case for a Green New DealFrom EverandOn Fire: The (Burning) Case for a Green New DealRating: 4 out of 5 stars4/5 (74)
- The Unwinding: An Inner History of the New AmericaFrom EverandThe Unwinding: An Inner History of the New AmericaRating: 4 out of 5 stars4/5 (45)
- Reading Unit Lesson PlansDocument62 pagesReading Unit Lesson Plansapi-435027159100% (1)
- Cambridge Lower Secondary English As A Second Language Learning Objectives Only 0876 - tcm143-592625Document6 pagesCambridge Lower Secondary English As A Second Language Learning Objectives Only 0876 - tcm143-592625Juliana Fernandes100% (1)
- SAT Subject Tests: Biology-MDocument2 pagesSAT Subject Tests: Biology-MmohamaedomarNo ratings yet
- Archiving StrategyDocument14 pagesArchiving StrategyAmit Guglani100% (3)
- Lellinger, 2002 Glossary of PteridologyDocument264 pagesLellinger, 2002 Glossary of PteridologyMaikol Guevara100% (1)
- Finals in ITCCDocument8 pagesFinals in ITCCMary Grace IsidroNo ratings yet
- Class 5 Maths Work Book Sem2 PDFDocument120 pagesClass 5 Maths Work Book Sem2 PDFaradhana avinash100% (1)
- Object Oriented C++ Library Isoaglib Study and Implementation From The Remote Can-Based Distributed Control System WorkbenchDocument12 pagesObject Oriented C++ Library Isoaglib Study and Implementation From The Remote Can-Based Distributed Control System WorkbenchGuilherme PaesNo ratings yet
- ISTQB Sample Question Paper Dump #12: OhmkumarDocument7 pagesISTQB Sample Question Paper Dump #12: OhmkumarShadaab QureshiNo ratings yet
- Practical Research 1 Q1 - M5 HUMSS AND TVL 11Document28 pagesPractical Research 1 Q1 - M5 HUMSS AND TVL 11Arnold Pancho100% (1)
- Skill 11 - Use Adjective Clause Connectors Correctly-1 PDFDocument4 pagesSkill 11 - Use Adjective Clause Connectors Correctly-1 PDFCheessy TambunNo ratings yet
- Unit 1 Revision Vocabulary and GrammarDocument6 pagesUnit 1 Revision Vocabulary and Grammarapi-3697023No ratings yet
- Speech To Text Matlab PGMDocument5 pagesSpeech To Text Matlab PGMNeha KarthikeyanNo ratings yet
- LE Oral Com-Speech WritingDocument2 pagesLE Oral Com-Speech WritingSigrid FadrigalanNo ratings yet
- Api Use r12Document32 pagesApi Use r12Partha KatariNo ratings yet
- CH 07Document25 pagesCH 07Lim Soong XIanNo ratings yet
- The Bicol RegionDocument18 pagesThe Bicol RegionAikoDesuNo ratings yet
- Define Your Gmat Strategy: & Your Own Study PlanDocument61 pagesDefine Your Gmat Strategy: & Your Own Study PlanBala SriNo ratings yet
- Eigrp CCNP - Draft BDocument9 pagesEigrp CCNP - Draft BsubueceNo ratings yet
- Book Extension Activity - Where The Sidewalk EndsDocument2 pagesBook Extension Activity - Where The Sidewalk Endsapi-534305086No ratings yet
- CH 26Document9 pagesCH 26Mario PetričevićNo ratings yet
- Windows 7 Keyboard Shortcut Keys (Full List) : Operating SystemDocument6 pagesWindows 7 Keyboard Shortcut Keys (Full List) : Operating Systemrav_ranjanNo ratings yet
- Exercise 9: Name: Herli Hermansah NIM: D011201108 Class: Civil BDocument2 pagesExercise 9: Name: Herli Hermansah NIM: D011201108 Class: Civil BHerly HermansyahNo ratings yet
- Baudrillard's Simulacra and Simulation: A Book ReportDocument4 pagesBaudrillard's Simulacra and Simulation: A Book ReportRandy RI Espinoza100% (2)
- Elephone Conversation: Wole SoyinkaDocument2 pagesElephone Conversation: Wole SoyinkaRahul Kumar SenNo ratings yet
- Mirror RingDocument5 pagesMirror RingheadpncNo ratings yet
- Achievers C1 Teacher S BookDocument370 pagesAchievers C1 Teacher S Bookmalenamattos06No ratings yet
- Cat Forklift v225b Spare Parts ManualDocument23 pagesCat Forklift v225b Spare Parts Manualethanmann190786ikm100% (87)
- Pen Pal Application FormDocument4 pagesPen Pal Application FormKevin GiraldoNo ratings yet
- Alices Adventures LPDocument11 pagesAlices Adventures LPKatalin KutasNo ratings yet
Operating System Basics
Operating System Basics
Uploaded by
Girjesh Chouhan0 ratings0% found this document useful (0 votes)
132 views12 pagesDOS is a non-graphical command line operating system. A "directory" in DOS is the same as a "folder" in windows terms. Batch Files consists of collection of DOS commands, batched together in one file.
Original Description:
Copyright
© Attribution Non-Commercial (BY-NC)
Available Formats
PPT, PDF, TXT or read online from Scribd
Share this document
Did you find this document useful?
Is this content inappropriate?
Report this DocumentDOS is a non-graphical command line operating system. A "directory" in DOS is the same as a "folder" in windows terms. Batch Files consists of collection of DOS commands, batched together in one file.
Copyright:
Attribution Non-Commercial (BY-NC)
Available Formats
Download as PPT, PDF, TXT or read online from Scribd
Download as ppt, pdf, or txt
0 ratings0% found this document useful (0 votes)
132 views12 pagesOperating System Basics
Operating System Basics
Uploaded by
Girjesh ChouhanDOS is a non-graphical command line operating system. A "directory" in DOS is the same as a "folder" in windows terms. Batch Files consists of collection of DOS commands, batched together in one file.
Copyright:
Attribution Non-Commercial (BY-NC)
Available Formats
Download as PPT, PDF, TXT or read online from Scribd
Download as ppt, pdf, or txt
You are on page 1of 12
MS DOS
• A non-graphical command line operating system .
• Tasks are performed with the keyboard rather than
the mouse.
• A “directory” in DOS is the same as a “folder” in
Windows terms.
INTERNAL DOS COMMAND
Command Syntax Function
TYPE TYPE [drive:][path]filename Edit Files
COPY COPY [source] [destination] Copy one or more file to
alternate location.
DEL DEL [drive:][path]filename To delete files
CD CD [drive:][path] To change Directory
MD MD [drive:]path To Make(create)
Directory
RD RD [drive:]path To Remove Directory
CLS CLS Clears Screen
DIR DIR [drive:][path] List all the files of given
directory
COPYCON COPY CON[file name] To create a file with
specified name
REN REN [drive:][path][directoryname1 | To rename a
filename1] [directoryname2 | file/directory
filename2]
TIME TIME [time] To display/set the
system time
DATE DATE [date] To display/set the
system date
VER VER To display the version
of DOS
VOL VOL [drive:] To display the volume
information about
designated drive
PROMPT PROMPT [text] To change the
command prompt by
the text specified
PATH PATH To display the current
path
ELEMENTARY EXTERNAL DOS
COMMANDS
BATCH FILES
• Batch Files : Batch Files consists of collection of DOS
commands, batched together in one file.
• Extension of Batch files : .BAT
• Steps of creating batch files(Example) :
1. Open an MS-DOS command window.
2. At the MS-DOS prompt, type: edit test.bat and press
enter.
3. If typed properly, you should now be in a blue screen.
Within the screen, type:
pause
dir c:\windows
dir c:\windows\system
4. Once the above three lines have been typed in,
save file and exit.
5. Once you are back at the MS-DOS prompt, type:
test and press enter. This will execute the
test.bat file and begin running the file.
Because the first line is pause, you will first be
prompted to press a key. Once you press a key
the batch file will run line-by-line; in this case,
listing the files in the windows and
windows\system directories.
Simply type "edit test.bat" to edit the file again.
INTRODUCTION TO WINDOWS
History : Basic development of the Windows
operating system from 1990 to 2007 is as follows:
• Windows 3.1 : Year - 1990,1992,1993,1994
• Windows 95 : Year - 1995,1996,1997
• Windows 98 : Year - 1998,1999
• Windows ME : Year - 2000
• Windows XP : Year – 2001 to 2006
• Windows Vista : Year – 2007 till now..
Desktop : Desktop is the main background which is seen on
the monitor, as the windows starts on computer.
Command Function
SCANDISK Scans disk for any errors
FORMAT Erase all of the information off of a disk
DISKCOPY To copy the content from one disk to another
TREE To view a tree listing of files and folders in
specified drive
DELTREE To delete a directory and all the subdirectories
and files in that directory
FDISK To delete and/or create partitions on the
hard disk drive
MORE To display one page of information at a time
MOVE To move files or directories from one folder to
another, or from one drive to another
DOSKEY To keep a history of commands used on the
computer
DISKCOMP To compare contents of disk in source and target
drive
EDIT To view, create or edit files
MEM To display used and free memory in system
• Minimizing : Making a window shrink to an icon in task bar.
• Maximizing : Making the window fit, full size of the monitor
screen.
• Restoring : Restores a minimized or maximized window to
its normal size
• Close a window : To exit from the current application
Using the Start Menu : Start menu is a button
at lower left corner of desktop. On click of the start
button, menu of all programs in the system open,
any one of which can be opened by just a single click.
Control Panel : It is the panel from which we can
control the functioning of system such as windows
appearance, performance, network connections,
hardware settings and a lot more..
Managing Multiple Windows : Lot of programs
open at once, can be easily managed by either
maximizing or restoring the window which is to be
used and minimizing all the other windows with the
help of minimize, maximize, restore and close buttons
at the top-right corner of the program opened.
Arranging icons on the desktop :
• Right-click a blank area on the desktop>>Click
Arrange Icons>>by Name/by Type/by date/by
size/Auto Arrange
Creating and Managing Folders :
• To create a new folder : Right-click a blank area on
the desktop>> select New >>Folder from the menu.
Rename the folder.
• These folders can be moved/ copied from one place to
another by just right clicking that folder, selecting
Cut/Copy and then click Paste at the location where
this folder is needed.
APT Contact
• Landline No. 4082444 /
2445 / 2453
• Mobile No. 9755557307
• Website :
www.aptinfoservices.com
• E-mail :
info@aptinfoservices.com
You might also like
- The Subtle Art of Not Giving a F*ck: A Counterintuitive Approach to Living a Good LifeFrom EverandThe Subtle Art of Not Giving a F*ck: A Counterintuitive Approach to Living a Good LifeRating: 4 out of 5 stars4/5 (5820)
- The Gifts of Imperfection: Let Go of Who You Think You're Supposed to Be and Embrace Who You AreFrom EverandThe Gifts of Imperfection: Let Go of Who You Think You're Supposed to Be and Embrace Who You AreRating: 4 out of 5 stars4/5 (1093)
- Never Split the Difference: Negotiating As If Your Life Depended On ItFrom EverandNever Split the Difference: Negotiating As If Your Life Depended On ItRating: 4.5 out of 5 stars4.5/5 (845)
- Grit: The Power of Passion and PerseveranceFrom EverandGrit: The Power of Passion and PerseveranceRating: 4 out of 5 stars4/5 (590)
- Hidden Figures: The American Dream and the Untold Story of the Black Women Mathematicians Who Helped Win the Space RaceFrom EverandHidden Figures: The American Dream and the Untold Story of the Black Women Mathematicians Who Helped Win the Space RaceRating: 4 out of 5 stars4/5 (898)
- Shoe Dog: A Memoir by the Creator of NikeFrom EverandShoe Dog: A Memoir by the Creator of NikeRating: 4.5 out of 5 stars4.5/5 (540)
- The Hard Thing About Hard Things: Building a Business When There Are No Easy AnswersFrom EverandThe Hard Thing About Hard Things: Building a Business When There Are No Easy AnswersRating: 4.5 out of 5 stars4.5/5 (349)
- Elon Musk: Tesla, SpaceX, and the Quest for a Fantastic FutureFrom EverandElon Musk: Tesla, SpaceX, and the Quest for a Fantastic FutureRating: 4.5 out of 5 stars4.5/5 (474)
- Her Body and Other Parties: StoriesFrom EverandHer Body and Other Parties: StoriesRating: 4 out of 5 stars4/5 (822)
- The Sympathizer: A Novel (Pulitzer Prize for Fiction)From EverandThe Sympathizer: A Novel (Pulitzer Prize for Fiction)Rating: 4.5 out of 5 stars4.5/5 (122)
- The Emperor of All Maladies: A Biography of CancerFrom EverandThe Emperor of All Maladies: A Biography of CancerRating: 4.5 out of 5 stars4.5/5 (271)
- The Little Book of Hygge: Danish Secrets to Happy LivingFrom EverandThe Little Book of Hygge: Danish Secrets to Happy LivingRating: 3.5 out of 5 stars3.5/5 (401)
- The World Is Flat 3.0: A Brief History of the Twenty-first CenturyFrom EverandThe World Is Flat 3.0: A Brief History of the Twenty-first CenturyRating: 3.5 out of 5 stars3.5/5 (2259)
- The Yellow House: A Memoir (2019 National Book Award Winner)From EverandThe Yellow House: A Memoir (2019 National Book Award Winner)Rating: 4 out of 5 stars4/5 (98)
- Devil in the Grove: Thurgood Marshall, the Groveland Boys, and the Dawn of a New AmericaFrom EverandDevil in the Grove: Thurgood Marshall, the Groveland Boys, and the Dawn of a New AmericaRating: 4.5 out of 5 stars4.5/5 (266)
- A Heartbreaking Work Of Staggering Genius: A Memoir Based on a True StoryFrom EverandA Heartbreaking Work Of Staggering Genius: A Memoir Based on a True StoryRating: 3.5 out of 5 stars3.5/5 (231)
- Team of Rivals: The Political Genius of Abraham LincolnFrom EverandTeam of Rivals: The Political Genius of Abraham LincolnRating: 4.5 out of 5 stars4.5/5 (234)
- On Fire: The (Burning) Case for a Green New DealFrom EverandOn Fire: The (Burning) Case for a Green New DealRating: 4 out of 5 stars4/5 (74)
- The Unwinding: An Inner History of the New AmericaFrom EverandThe Unwinding: An Inner History of the New AmericaRating: 4 out of 5 stars4/5 (45)
- Reading Unit Lesson PlansDocument62 pagesReading Unit Lesson Plansapi-435027159100% (1)
- Cambridge Lower Secondary English As A Second Language Learning Objectives Only 0876 - tcm143-592625Document6 pagesCambridge Lower Secondary English As A Second Language Learning Objectives Only 0876 - tcm143-592625Juliana Fernandes100% (1)
- SAT Subject Tests: Biology-MDocument2 pagesSAT Subject Tests: Biology-MmohamaedomarNo ratings yet
- Archiving StrategyDocument14 pagesArchiving StrategyAmit Guglani100% (3)
- Lellinger, 2002 Glossary of PteridologyDocument264 pagesLellinger, 2002 Glossary of PteridologyMaikol Guevara100% (1)
- Finals in ITCCDocument8 pagesFinals in ITCCMary Grace IsidroNo ratings yet
- Class 5 Maths Work Book Sem2 PDFDocument120 pagesClass 5 Maths Work Book Sem2 PDFaradhana avinash100% (1)
- Object Oriented C++ Library Isoaglib Study and Implementation From The Remote Can-Based Distributed Control System WorkbenchDocument12 pagesObject Oriented C++ Library Isoaglib Study and Implementation From The Remote Can-Based Distributed Control System WorkbenchGuilherme PaesNo ratings yet
- ISTQB Sample Question Paper Dump #12: OhmkumarDocument7 pagesISTQB Sample Question Paper Dump #12: OhmkumarShadaab QureshiNo ratings yet
- Practical Research 1 Q1 - M5 HUMSS AND TVL 11Document28 pagesPractical Research 1 Q1 - M5 HUMSS AND TVL 11Arnold Pancho100% (1)
- Skill 11 - Use Adjective Clause Connectors Correctly-1 PDFDocument4 pagesSkill 11 - Use Adjective Clause Connectors Correctly-1 PDFCheessy TambunNo ratings yet
- Unit 1 Revision Vocabulary and GrammarDocument6 pagesUnit 1 Revision Vocabulary and Grammarapi-3697023No ratings yet
- Speech To Text Matlab PGMDocument5 pagesSpeech To Text Matlab PGMNeha KarthikeyanNo ratings yet
- LE Oral Com-Speech WritingDocument2 pagesLE Oral Com-Speech WritingSigrid FadrigalanNo ratings yet
- Api Use r12Document32 pagesApi Use r12Partha KatariNo ratings yet
- CH 07Document25 pagesCH 07Lim Soong XIanNo ratings yet
- The Bicol RegionDocument18 pagesThe Bicol RegionAikoDesuNo ratings yet
- Define Your Gmat Strategy: & Your Own Study PlanDocument61 pagesDefine Your Gmat Strategy: & Your Own Study PlanBala SriNo ratings yet
- Eigrp CCNP - Draft BDocument9 pagesEigrp CCNP - Draft BsubueceNo ratings yet
- Book Extension Activity - Where The Sidewalk EndsDocument2 pagesBook Extension Activity - Where The Sidewalk Endsapi-534305086No ratings yet
- CH 26Document9 pagesCH 26Mario PetričevićNo ratings yet
- Windows 7 Keyboard Shortcut Keys (Full List) : Operating SystemDocument6 pagesWindows 7 Keyboard Shortcut Keys (Full List) : Operating Systemrav_ranjanNo ratings yet
- Exercise 9: Name: Herli Hermansah NIM: D011201108 Class: Civil BDocument2 pagesExercise 9: Name: Herli Hermansah NIM: D011201108 Class: Civil BHerly HermansyahNo ratings yet
- Baudrillard's Simulacra and Simulation: A Book ReportDocument4 pagesBaudrillard's Simulacra and Simulation: A Book ReportRandy RI Espinoza100% (2)
- Elephone Conversation: Wole SoyinkaDocument2 pagesElephone Conversation: Wole SoyinkaRahul Kumar SenNo ratings yet
- Mirror RingDocument5 pagesMirror RingheadpncNo ratings yet
- Achievers C1 Teacher S BookDocument370 pagesAchievers C1 Teacher S Bookmalenamattos06No ratings yet
- Cat Forklift v225b Spare Parts ManualDocument23 pagesCat Forklift v225b Spare Parts Manualethanmann190786ikm100% (87)
- Pen Pal Application FormDocument4 pagesPen Pal Application FormKevin GiraldoNo ratings yet
- Alices Adventures LPDocument11 pagesAlices Adventures LPKatalin KutasNo ratings yet