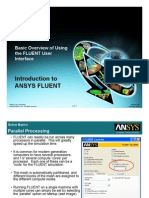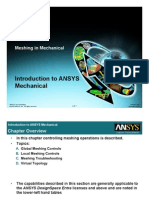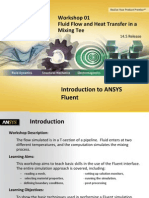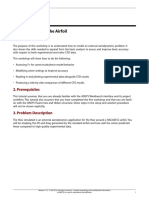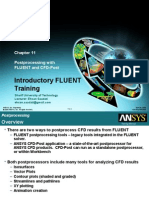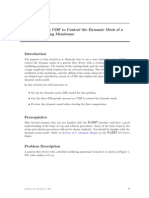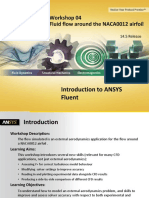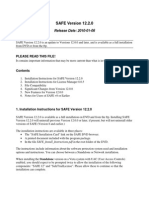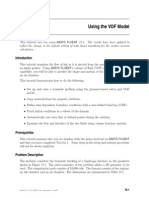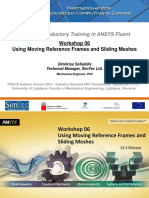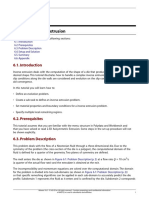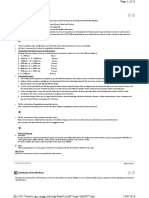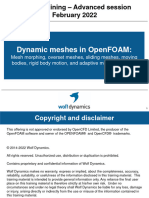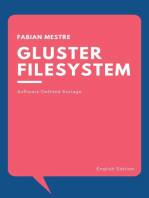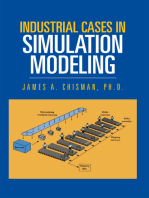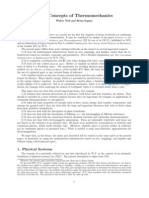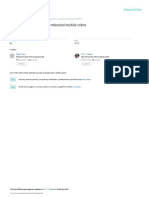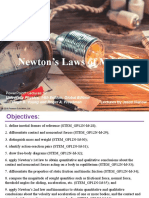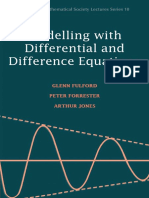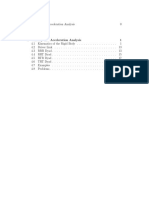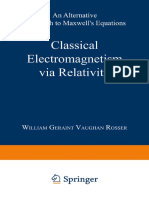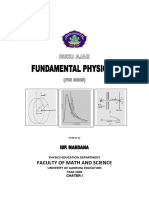Professional Documents
Culture Documents
Rotary
Rotary
Uploaded by
Jason SheltonCopyright
Available Formats
Share this document
Did you find this document useful?
Is this content inappropriate?
Report this DocumentCopyright:
Available Formats
Rotary
Rotary
Uploaded by
Jason SheltonCopyright:
Available Formats
Customer Training Material
ROTARY
Using Moving Reference
Frames and
Sliding Meshes
Introduction to
ANSYS FLUENT
ANSYS, Inc. Proprietary
2010 ANSYS, Inc. All rights reserved.
WS5-1
Release 13.0
December 2010
WS5: Using Moving Reference Frames and Sliding Meshes
Introduction [1]
Customer Training Material
Several solution strategies exist when there are moving parts in the
domain. This workshop will show two such strategies on the same model.
The application is a vertical axis windturbine. This CFD model is a horizontal
plane cut through the 4 vertical blades.
To help understand the motion, look in the
project folder and play the included movie
file ws5-mesh-animation.avi
ANSYS, Inc. Proprietary
2010 ANSYS, Inc. All rights reserved.
WS5-2
Release 13.0
December 2010
WS5: Using Moving Reference Frames and Sliding Meshes
Introduction [2]
Customer Training Material
Part 1: This motion will be simulated using
the steady-state solver, defining the motion
using Moving Reference Frames (MRF)
Part 2: The same problem will be solved in
a transient manner, moving the mesh using
Sliding Meshes
Blade
ypos
Blade
xpos
Blade
xneg
Blade
yneg
ANSYS, Inc. Proprietary
2010 ANSYS, Inc. All rights reserved.
WS5-3
Release 13.0
December 2010
WS5: Using Moving Reference Frames and Sliding Meshes
Customer Training Material
Part 1 : Using Moving Reference Frames
ANSYS, Inc. Proprietary
2010 ANSYS, Inc. All rights reserved.
WS5-4
Release 13.0
December 2010
WS5: Using Moving Reference Frames and Sliding Meshes
Starting FLUENT in Workbench
Customer Training Material
1. Open the Workbench
Start > Programs > ANSYS 13.0 > ANSYS Workbench
2.
3.
4.
5.
Drag FLUENT (Component Systems) into the project schematic
Change the name to Moving Reference Frame
Double click on Setup
Choose 2D and
Double Precision under
Options and retain the other
default settings
ANSYS, Inc. Proprietary
2010 ANSYS, Inc. All rights reserved.
WS5-5
Release 13.0
December 2010
WS5: Using Moving Reference Frames and Sliding Meshes
Import Mesh
Customer Training Material
This starts a new FLUENT session and the first step is to import the
mesh that has already been created:
1.
2.
Under the File menu select Import Mesh
Select the file ws5-simple-wind-turbine.msh and click OK to import the mesh
and check the scaling by using Scale under Problem Setup General.
The blades are 1m radius from the origin (0,0), with the outer bounding box +/- 5m in all
directions.
3.
After reading the mesh, check the grid using Mesh > Check option
or by using Check under Problem Setup > General
The mesh check will fail!
To allow for the motion later in this workshop, there are
intentional non-conformal interfaces (where the mesh
nodes do not match across an interface). These need
to be paired up in the solver so that interpolation across
the interface can occur so fluid can flow across this
join.
More generally, if in DesignModeler you produce
several different parts, the mesh will also be nonconformal, and you will need to perform the next step to
make sure the solver interpolates across the interface.
ANSYS, Inc. Proprietary
2010 ANSYS, Inc. All rights reserved.
WS5-6
Release 13.0
December 2010
WS5: Using Moving Reference Frames and Sliding Meshes
Mesh Interfaces
Customer Training Material
Under Problem Setup > Mesh Interfaces
Click Create/Edit
For each row in the table below:
1.
2.
3.
4.
Enter the name of the mesh interface (column 1)
Click on the name of Interface Zone 1 (column 2)
Click on the name of Interface Zone 2 (column 3)
Click Create
Repeat the mesh check. It should now pass
1
2
4
ANSYS, Inc. Proprietary
2010 ANSYS, Inc. All rights reserved.
Note how the nodes do
not match across the
interface.
The boundary on the
black side is Int-hub-a
and the red side is Inthub-b
Mesh
Interface
Interface Zone
1
Interface Zone
2
in_hub
int-hub-a
int-hub-b
in_xneg
int-xneg-a
int-xneg-b
in_xpos
int-xpos-a
int-xpos-b
in_yneg
int-yneg-a
int-yneg-b
in_ypos
int-ypos-a
int-ypos-b
WS5-7
Release 13.0
December 2010
WS5: Using Moving Reference Frames and Sliding Meshes
Setting up the Models
Customer Training Material
Keep the Pressure Based, Steady State solver
Problem Setup > General > Solver
Specify Turbulence model
Problem Setup > Models > Viscous
Double click and select k-epsilon (2 eqn) under Model and Realizable under
k-epsilon model and retain the default settings for the other parameters
For Materials, keep the default
properties of the material air
density: 1.225 kg/m
viscosity: 1.7894e-5 kg/(ms)
ANSYS, Inc. Proprietary
2010 ANSYS, Inc. All rights reserved.
WS5-8
Release 13.0
December 2010
WS5: Using Moving Reference Frames and Sliding Meshes
Cell Zone Conditions (1)
Customer Training Material
Under Problem Setup > Cell Zone Conditions
Select fluid-outer-domain and click Edit
Observe air is already selected and click OK
This zone is a stationary
zone. It is not necessary to
define a motion.
fluid-outer-domain
fluid-blade-ypos
fluid-rotating-core
fluid-blade-xneg
fluid-blade-xpos
fluid-blade-yneg
ANSYS, Inc. Proprietary
2010 ANSYS, Inc. All rights reserved.
WS5-9
Release 13.0
December 2010
WS5: Using Moving Reference Frames and Sliding Meshes
Cell Zone Conditions (2)
Customer Training Material
Select fluid-rotating-core and click Edit
Observe air is already selected
Click Frame Motion, to activate the Moving Reference Frame model
Retain the (0 0) as Rotational-Axis Origin
Select 4 rad/s as Rotational Velocity and click OK
We can account for the motion
of the parts, even in a steady
state solver by using this
technique. By specifying the
rotation of the core, all the grid
cells are given an additional
source term to account for the
local acceleration. This is known
as using a moving reference
frame.
ANSYS, Inc. Proprietary
2010 ANSYS, Inc. All rights reserved.
WS5-10
Release 13.0
December 2010
WS5: Using Moving Reference Frames and Sliding Meshes
Cell Zone Conditions (3)
Customer Training Material
Select fluid-blade-xneg and click Edit
Observe air is already selected
Click Frame Motion, to activate the Moving Reference Frame model
Set the Rotational-Axis Origin to [-1 0]
Set the Rotational Velocity to 2 rad/s
Select fluid-rotating-core as Relative Specification and click OK
This zone is rotating about
its own axis, which is 1m
away from the global (hub)
axis. The rotation speed is
half that of the outer hub.
ANSYS, Inc. Proprietary
2010 ANSYS, Inc. All rights reserved.
WS5-11
Release 13.0
December 2010
WS5: Using Moving Reference Frames and Sliding Meshes
Cell Zone Conditions (4)
Customer Training Material
Repeat the instructions on the previous Slide for the other 3 blades:
Zone fluid-blade-xpos
Zone fluid-blade-yneg
Zone fluid-blade-ypos
Axis [1 0]
Axis [0 -1]
Axis [0 1]
Speed 2rad/s
Speed 2rad/s
Speed 2rad/s
Relative fluid-rotating-core
Relative fluid-rotating-core
Relative fluid-rotating-core
Axis is different for
each zone
ANSYS, Inc. Proprietary
2010 ANSYS, Inc. All rights reserved.
WS5-12
Release 13.0
December 2010
WS5: Using Moving Reference Frames and Sliding Meshes
Boundary Conditions (1)
Customer Training Material
Under Problem Setup > Boundary Conditions
Vel-Inlet-Wind
Select vel-inlet-wind, click Edit and set 10 m/s as Velocity Magnitude
Choose Intensity and Length Scale under Turbulence
Set Turbulence Intensity to 5 % and Turbulent Length Scale to 1 m and click OK
Pressure-Outlet-Wind
Select pressure-outlet-wind, click Edit and set 0 Pa as Gauge Pressure
Choose Intensity and Length Scale under Turbulence
Set Turbulence Intensity to 5 % and Turbulent Length Scale to 1 m and click OK
ANSYS, Inc. Proprietary
2010 ANSYS, Inc. All rights reserved.
WS5-13
Release 13.0
December 2010
WS5: Using Moving Reference Frames and Sliding Meshes
Boundary Conditions (2)
Customer Training Material
Under Problem Setup > Boundary Conditions
Rotating wall
Double-click wall-blade-xneg and select Moving Wall under Wall Motion
Select Rotational under Motion and retain 0 rad/s as Speed relative to cell zone
The solver needs to know the speed of
the wall so as to properly account for wall
shear. Since the motion has been set in
the cell zone, we will simply tell the
boundary condition to use the same
conditions (that is, zero velocity with
respect to the cell zone).
Note that this panel will tell you which cell
zone is adjacent to this wall look at the
greyed-out box on the second line.
ANSYS, Inc. Proprietary
2010 ANSYS, Inc. All rights reserved.
WS5-14
Release 13.0
December 2010
WS5: Using Moving Reference Frames and Sliding Meshes
Boundary Conditions (3)
Customer Training Material
Copy the boundary conditions to other zones
1.Select Copy
To save time, when
boundaries have identical
parameters, we can copy
from one to (many)
others.
2.Select wall-blade-xneg
3.Select the three other blades
zone (wall-blade-xpos, wallblade-yneg, wall-blade-ypos)
4.Click Copy, then OK
ANSYS, Inc. Proprietary
2010 ANSYS, Inc. All rights reserved.
WS5-15
Release 13.0
December 2010
WS5: Using Moving Reference Frames and Sliding Meshes
Solution Methods
Customer Training Material
Under Solution > Solution Methods
Select Second Order Upwind for
Momentum, and the turbulence equations
Under Solution > Solution Controls
Retain the default settings
ANSYS, Inc. Proprietary
2010 ANSYS, Inc. All rights reserved.
WS5-16
Release 13.0
December 2010
WS5: Using Moving Reference Frames and Sliding Meshes
Initialization
Customer Training Material
Under Solution > Solution Initialization
Select Standard Initialization
Choose vel-inlet-wind under Compute from
Select Absolute under Reference Frame and
click Initialize
ANSYS, Inc. Proprietary
2010 ANSYS, Inc. All rights reserved.
WS5-17
Release 13.0
December 2010
WS5: Using Moving Reference Frames and Sliding Meshes
Write Case and Data File
Customer Training Material
The model is now ready to run.
First Save the Project to your normal working directory
File > Save Project
Then Run the Calculation
Set 500 as Number of Iterations
Click Calculate to start the steady state simulation
It will reach the default convergence criteria in just over 200 iterations
Generally you should always
do further checks to determine
convergence. However to
save time in this example we
will simply assume the default
convergence criteria are
sufficient.
ANSYS, Inc. Proprietary
2010 ANSYS, Inc. All rights reserved.
WS5-18
Release 13.0
December 2010
WS5: Using Moving Reference Frames and Sliding Meshes
Post Processing
Customer Training Material
You can post process the results in FLUENT
Results > Graphics and Animations
Select Contours and click Set Up
Select Velocity under Contours of and Velocity Magnitude below that
Tick the box Filled, but do not select any surfaces, then Display
Zoom in on the hub using the middle mouse button, by drawing a box from topleft to bottom-right
It is not necessary to
select a plotting surface
when using FLUENT in
2D. By default the plot
value is shown on all
cells.
ANSYS, Inc. Proprietary
2010 ANSYS, Inc. All rights reserved.
WS5-19
Drag zoom box with middle mouse button.
Opposite direction (right to left) will zoom out
Use Fit To Window to reset if necessary
Release 13.0
December 2010
WS5: Using Moving Reference Frames and Sliding Meshes
Post Processing [2]
Customer Training Material
The Velocity contours should look like this:
Without the cell zone
motion (MRF) this would
have looked much more
symmetrical between top
and bottom
10 m/s
wind
ANSYS, Inc. Proprietary
2010 ANSYS, Inc. All rights reserved.
You can save this image
from FLUENT for use in a
report:
File > Save Picture
TIFF, and Colour
Resolution 1200 x 1200
Save
4 rad/s Hub
Rotation
WS5-20
Release 13.0
December 2010
WS5: Using Moving Reference Frames and Sliding Meshes
Write Case and Data File
Customer Training Material
Save the project
File > Save Project
Close FLUENT, and return to the ANSYS Workbench window.
ANSYS, Inc. Proprietary
2010 ANSYS, Inc. All rights reserved.
WS5-21
Release 13.0
December 2010
WS5: Using Moving Reference Frames and Sliding Meshes
Customer Training Material
Part 2 : Using Sliding Meshes
ANSYS, Inc. Proprietary
2010 ANSYS, Inc. All rights reserved.
WS5-22
Release 13.0
December 2010
WS5: Using Moving Reference Frames and Sliding Meshes
Sliding Meshes - Introduction
Customer Training Material
There are times when the MRF assumption used in Part 1 is an oversimplification of the problem.
Only one position of the hub relative to the incoming wind was simulated
There will also be some vortices that affect each blade from other blades that
have just passed upwind.
In this next part, we will actually move the relative positions of all the
components within FLUENT, and solve this in a transient (time-dependant)
manner.
ANSYS, Inc. Proprietary
2010 ANSYS, Inc. All rights reserved.
WS5-23
Release 13.0
December 2010
WS5: Using Moving Reference Frames and Sliding Meshes
Preparing Workbench
Customer Training Material
On the Workbench Project Page, rightclick on the arrow at the top of the
FLUENT model, and select
Duplicate
Name the newly created copy Sliding
Mesh Model
Drag the results over from the MRF
model (drag a line from cell A3 to B3)
This is so we can use the steadystate solution as a starting point
for the new Sliding Mesh
computation.
Launch FLUENT by double clicking on
the new Solution cell (B3)
ANSYS, Inc. Proprietary
2010 ANSYS, Inc. All rights reserved.
WS5-24
Release 13.0
December 2010
WS5: Using Moving Reference Frames and Sliding Meshes
Model Setup General Comments
Customer Training Material
All the model setup values (boundary conditions, etc) are available in the
new FLUENT session.
You may want to have a look (boundary conditions, plot velocity contours
etc) to observe this for yourself.
The following slides will show how to change this model to a sliding mesh
case.
Note that whereas the motion of the hub is easy to define (rotates about a
fixed axis), it is harder to define the motion of the blades because their axis
moves, in addition to the rotation of the blade.
Supplied with this case is a FLUENT User Defined Function (UDF) to
apply the rotation and translation to each blade.
ANSYS, Inc. Proprietary
2010 ANSYS, Inc. All rights reserved.
WS5-25
Release 13.0
December 2010
WS5: Using Moving Reference Frames and Sliding Meshes
Solver Setup
Customer Training Material
Select Transient solver
Problem Setup > General > Solver
Read in the supplied UDF
Copy the UDF ws5_udf_for_motion.c to the
user_files subdirectory of your project
Define User Defined Functions Interpreted
Select Browse, and pick this .c file from user_files
Enable Display Assembly Listing
and Contributed CPP
Watch the FLUENT TUI window as you select Interpret
If successful, you will see no errors in the TUI window,
just about 700 lines of machine code scroll past.
UDFs will be covered in more detail in their own lecture. There are two
basic approaches, Interpreted or Compiled. We have opted for Interpreted
here because this is a simple and quick to execute UDF (so run speed is not
an issue), and because no additional software is needed on your computer.
ANSYS, Inc. Proprietary
2010 ANSYS, Inc. All rights reserved.
WS5-26
Release 13.0
December 2010
WS5: Using Moving Reference Frames and Sliding Meshes
Setting up Cell Zones [1]
Customer Training Material
Under Problem Setup > Cell Zone Conditions
Select fluid-rotating-core and click Edit
Click Copy to Mesh Motion in the
Reference Frame Tab to activate the
Sliding Mesh model
The motion type is changed from Frame Motion
to Mesh Motion
Move to the Mesh Motion Tab and observe the
rotation speed has been transferred
click OK
ANSYS, Inc. Proprietary
2010 ANSYS, Inc. All rights reserved.
WS5-27
Release 13.0
December 2010
WS5: Using Moving Reference Frames and Sliding Meshes
Setting up Cell Zones [2]
Customer Training Material
The setup will be slightly different for the 4 blades.
Select fluid-blade-xneg and click Edit
The motion will be set maually via the UDF, we do not need to copy values from the MRF
settings (The UDF has hard-coded the axis position and speed)
Un-select Frame Motion
Select Mesh Motion
On the Mesh Motion Tab, for UDF
select motion_xneg
be careful to pick the correct UDF
and only select Mesh Motion!
Select OK
Repeat the above for the other zones:
fluid-blade-xpos (motion_xpos)
fluid-blade-yneg (motion_yneg)
fluid-blade-ypos (motion_ypos)
be careful to pick the correct corresponding UDF. Re-visit each cell zone and verify the
settings are correct
ANSYS, Inc. Proprietary
2010 ANSYS, Inc. All rights reserved.
WS5-28
Release 13.0
December 2010
WS5: Using Moving Reference Frames and Sliding Meshes
Setting up an Animation
Customer Training Material
Solution > Calculation Activities > Solution Animations > Create/Edit
In the Solution Animation Panel increase the Animation Sequences to 1
Select Time Step under When and click Define
In Animation Sequence Panel select Window 2, SET, then Contours
It is very useful with transient simulations to record key-frames of
the solution progress. Not only does this help understand the result,
but also aids de-bugging if the settings are not as intended.
ANSYS, Inc. Proprietary
2010 ANSYS, Inc. All rights reserved.
WS5-29
Release 13.0
December 2010
WS5: Using Moving Reference Frames and Sliding Meshes
Setting up an Animation [2]
Customer Training Material
On the Contour Panel:
Set Contours of Velocity > Velocity Magnitude
Select Filled
Deselect Global Range, Auto Range and Clip to Range
Enter Min=0, Max=20
Deselect all surfaces
Click Display
Close the Contour Panel
OK the Animation Sequence Panel
OK the Solution Animation Panel
Forcing a Max and Min
value will ensure all
frames in the animation
are consistent.
Graphic layout:
Enable 2-window display
Use the middle mouse button
to zoom in on the blades in
graphic window 2
ANSYS, Inc. Proprietary
2010 ANSYS, Inc. All rights reserved.
WS5-30
Release 13.0
December 2010
WS5: Using Moving Reference Frames and Sliding Meshes
Write Case and Data File
Customer Training Material
The model is now ready to run.
First Save the Project to your normal working directory
File > Save Project
Then Run the Calculation
Set 0.005s as time step size
Set 314 as number of time steps
4 rads/sec equates to 1.57secs/rotation. 0.005s x 314 = 1.57s
Click Calculate to start the transient simulation
An Initialization of this case is
not necessary because we
want to continue the simulation
with start condition of the
Moving Reference Frame
ANSYS, Inc. Proprietary
2010 ANSYS, Inc. All rights reserved.
WS5-31
Release 13.0
December 2010
WS5: Using Moving Reference Frames and Sliding Meshes
Reviewing the Solution
Customer Training Material
When the calculation is complete:
Graphics and Animations > Solution Animation Playback > Setup
Selecting the Play button will let you review the animation
Alternatively you can select Write/Record Format, and type MPEG.
(this will appear in the folder
working directory\workbench_project_name\dp0\FLU-1\Fluent)
ANSYS, Inc. Proprietary
2010 ANSYS, Inc. All rights reserved.
WS5-32
Release 13.0
December 2010
WS5: Using Moving Reference Frames and Sliding Meshes
Comparing the Results
Customer Training Material
The images below show a comparison of the result from the MRF and
sliding mesh approaches.
Although the MRF approach gave a useful early indication of the velocity
field and wake behind the blades, a full Transient approach was needed.
MRF Result (Part 1)
ANSYS, Inc. Proprietary
2010 ANSYS, Inc. All rights reserved.
Sliding Mesh Result (Part 2)
WS5-33
Release 13.0
December 2010
WS5: Using Moving Reference Frames and Sliding Meshes
Closing Comments
Customer Training Material
Save the Project
File > Save Project
This workshop has shown how the fluid region can be modified by the
solver at every timestep. There is no need to have to go back to the preprocessor to generate a fresh mesh at each step.
The key feature needed in the mesh in order to do this was having
different, disconnected (non-conformal) cell zones. Since they are
disconnected, FLUENT could move them as a rigid body
If the parts actually change shape, there are further tools available in
FLUENT (the Dynamic Mesh Model) which allow much greater changes to
be made to the mesh, adding and removing grid cells where necessary.
ANSYS, Inc. Proprietary
2010 ANSYS, Inc. All rights reserved.
WS5-34
Release 13.0
December 2010
WS5: Using Moving Reference Frames and Sliding Meshes
Optional Extras
Customer Training Material
If you have finished early, ahead of the rest of the class, you may want to
investigate reporting the turning moment on the device.
Use Report Forces Moments (and set appropriate axes)
Pick the 4 blades
Compare the result from the two cases computed.
The Moment Coefficient can also be plotted as a graph during the solution
process Monitors Moment.
Click the Help button on this panel and follow the link to Monitoring Force and
Moment Coefficients to find out more.
Note that this reports a coefficient, which uses the values set in
Report Reference Values (see help pages).
Once set, if you run the solver on for further timesteps, you will see how the
moment varies sinusoidally as the device rotates.
ANSYS, Inc. Proprietary
2010 ANSYS, Inc. All rights reserved.
WS5-35
Release 13.0
December 2010
You might also like
- Fluent12 Workshop01 MixingteeDocument32 pagesFluent12 Workshop01 MixingteePrateekSoniNo ratings yet
- Using Sliding Mesh AnsysDocument38 pagesUsing Sliding Mesh AnsysChien Manh NguyenNo ratings yet
- CFX-Intro 16 L08 MovingZonesDocument41 pagesCFX-Intro 16 L08 MovingZonesAnonymous oGn34PeRDNo ratings yet
- Chapter 11: Using A Single Rotating Reference FrameDocument36 pagesChapter 11: Using A Single Rotating Reference FrameramgopaljhaNo ratings yet
- RT 07b ERF SMM PDFDocument16 pagesRT 07b ERF SMM PDFAdrian García MoyanoNo ratings yet
- Fluent 13.0 Lecture03 Solver BasicsDocument15 pagesFluent 13.0 Lecture03 Solver BasicsGhazlani Mohamed AliNo ratings yet
- Ansys Mechanical TrainingDocument54 pagesAnsys Mechanical TrainingAbhijeet Gandage100% (3)
- Referensi Teori UDFDocument44 pagesReferensi Teori UDFFawwaz MananNo ratings yet
- Lab External CompressibleDocument35 pagesLab External Compressibleboj VillanuevaNo ratings yet
- RT 07a ERF MRF PDFDocument18 pagesRT 07a ERF MRF PDFAdrian García MoyanoNo ratings yet
- FSAE Flex Body Tutorial (MSC ADAMS)Document22 pagesFSAE Flex Body Tutorial (MSC ADAMS)smvarunmurthy100% (1)
- AM-Intro 13.0 L03 Global Mesh SettingsDocument37 pagesAM-Intro 13.0 L03 Global Mesh SettingsCarlos AméricoNo ratings yet
- ICEM-Intro 13.0 WS3.2 Wingbody ShellDocument11 pagesICEM-Intro 13.0 WS3.2 Wingbody ShellRocio GonzalezNo ratings yet
- Fluent Tut 09Document40 pagesFluent Tut 09Saeed SaleemNo ratings yet
- Mixing TeeDocument34 pagesMixing TeeAkshay VermaNo ratings yet
- Moving Reference Frame Tutorial FluentDocument20 pagesMoving Reference Frame Tutorial FluentBadhriNarayananNo ratings yet
- Ilovepdf MergedDocument196 pagesIlovepdf MergedNa KamaNo ratings yet
- Fluent-Intro 14.5 WS04 Airfoil PDFDocument38 pagesFluent-Intro 14.5 WS04 Airfoil PDFVigneshkumarNo ratings yet
- Tutorial 8. Using Multiple Rotating Reference FramesDocument22 pagesTutorial 8. Using Multiple Rotating Reference Frameswaleed yehiaNo ratings yet
- 06 Udf FlowDocument19 pages06 Udf FlowOctavio SnNo ratings yet
- AM Global Mesh SettingsDocument37 pagesAM Global Mesh SettingsSergio O. Chong LugoNo ratings yet
- Sofialidis HPC Ansys Fluent 01Document18 pagesSofialidis HPC Ansys Fluent 01fffNo ratings yet
- Tutorial 11. Using The Mixing Plane ModelDocument36 pagesTutorial 11. Using The Mixing Plane ModelJaffer YoungNo ratings yet
- 15 Dynamic MeshDocument39 pages15 Dynamic MeshAlireza Ab100% (1)
- Tutorial 18. Using The VOF ModelDocument28 pagesTutorial 18. Using The VOF Modelبلال بن عميرهNo ratings yet
- Ansys CFX Intro 12.0 1st-Edition - WorkshopsDocument312 pagesAnsys CFX Intro 12.0 1st-Edition - Workshopskdennis_nguyenNo ratings yet
- FLUENT Tutorial 5 - BlowerDocument26 pagesFLUENT Tutorial 5 - BlowerKwanchai ChoicharoenNo ratings yet
- Fluent-Intro 17.0 WS04 Fluid Flow Around The AirfoilDocument42 pagesFluent-Intro 17.0 WS04 Fluid Flow Around The AirfoilLuis Alfredo Perez MartinezNo ratings yet
- Fluent12 Lecture11 PostDocument49 pagesFluent12 Lecture11 PostAlex__182No ratings yet
- CF MeshDocument30 pagesCF MeshUtkun Erinc MalkocogluNo ratings yet
- Tutorial: Using A UDF To Control The Dynamic Mesh of A Flexible Oscillating MembraneDocument16 pagesTutorial: Using A UDF To Control The Dynamic Mesh of A Flexible Oscillating MembraneIjaz FazilNo ratings yet
- Ansys Chapter 5Document38 pagesAnsys Chapter 5behabbasiiiNo ratings yet
- 14.0 ANSYS Meshing: Duraivelan Dakshinamoorthy Sr. Technical Services Engineer ANSYS HoustonDocument55 pages14.0 ANSYS Meshing: Duraivelan Dakshinamoorthy Sr. Technical Services Engineer ANSYS HoustonL.a. MayorNo ratings yet
- Tutorial 12. Using Sliding MeshesDocument36 pagesTutorial 12. Using Sliding MeshesAndre OliveiraNo ratings yet
- Fluent-Intro 14.5 WS04 AirfoilDocument37 pagesFluent-Intro 14.5 WS04 AirfoilalfredozegarraNo ratings yet
- 08 Udf Flex PDFDocument10 pages08 Udf Flex PDFDeepak C. RajwarNo ratings yet
- Read MeDocument10 pagesRead MeJose Sosa CarmeloNo ratings yet
- Chapter 4: Use of UDF in Moving Deforming Mesh: 4.1. PreparationDocument26 pagesChapter 4: Use of UDF in Moving Deforming Mesh: 4.1. Preparationjabin johnsonNo ratings yet
- Ws15 Icemcfd Hvac 51Document18 pagesWs15 Icemcfd Hvac 51Jeff Anderson CollinsNo ratings yet
- AGARD445 Workshop PDFDocument39 pagesAGARD445 Workshop PDFBhaskar Nandi100% (1)
- CFD ReportDocument32 pagesCFD ReportVishal ThirumuruganNo ratings yet
- FLUENT-Intro 14.0 WS07b Vortex SheddingDocument39 pagesFLUENT-Intro 14.0 WS07b Vortex Sheddingyoners1691No ratings yet
- Chapter 13: Using The Mixing Plane ModelDocument36 pagesChapter 13: Using The Mixing Plane ModelramgopaljhaNo ratings yet
- Tut18 PDFDocument30 pagesTut18 PDFTalayeh MshNo ratings yet
- Fluent-Intro 14.5 WS06 Sliding MeshDocument36 pagesFluent-Intro 14.5 WS06 Sliding MeshChandrasekarNo ratings yet
- Fluent-Intro 14.5 WS06 Sliding MeshDocument35 pagesFluent-Intro 14.5 WS06 Sliding MeshalfredozegarraNo ratings yet
- Rotating SystemDocument16 pagesRotating Systemsb aliNo ratings yet
- Introduction To ANSYS Mechanical: Workshop 6.1 Free Vibration AnalysisDocument11 pagesIntroduction To ANSYS Mechanical: Workshop 6.1 Free Vibration AnalysisAjay ChackoNo ratings yet
- FLUENT - Tutorial - Dynamic Mesh - Solving A 2D Vibromixer ProblemDocument20 pagesFLUENT - Tutorial - Dynamic Mesh - Solving A 2D Vibromixer Problemmm0hammadiNo ratings yet
- Shell Meshing - Workshop 2 Wingbody - F6 Model: ICEM CFD Introductory CourseDocument11 pagesShell Meshing - Workshop 2 Wingbody - F6 Model: ICEM CFD Introductory CourseAnanto Yusuf WNo ratings yet
- Polyflow Extrusion WS06 Inverse ExtrusionDocument26 pagesPolyflow Extrusion WS06 Inverse ExtrusionTheerapat TaweebraksaNo ratings yet
- RCDC Plinth BeamsDocument25 pagesRCDC Plinth BeamsEr Suresh Kumar50% (2)
- Introduction To ANSYS Mechanical: Workshop 6.1 Free Vibration AnalysisDocument11 pagesIntroduction To ANSYS Mechanical: Workshop 6.1 Free Vibration Analysisaslekha100% (1)
- WS01 4 q3d FlipchipDocument17 pagesWS01 4 q3d FlipchipleonardoNo ratings yet
- Ws14 Icemcfd Bentbar 51Document14 pagesWs14 Icemcfd Bentbar 51Ananto Yusuf WNo ratings yet
- SlidesDocument189 pagesSlidesPaúl ZambranoNo ratings yet
- Transient Analysis Using Ansys MaxwellDocument21 pagesTransient Analysis Using Ansys MaxwellMuhammad Bin YounasNo ratings yet
- Evaluation of Some Intrusion Detection and Vulnerability Assessment ToolsFrom EverandEvaluation of Some Intrusion Detection and Vulnerability Assessment ToolsNo ratings yet
- Basic Conservation Laws: Total DifferentiationDocument32 pagesBasic Conservation Laws: Total DifferentiationJuan CrespoNo ratings yet
- Dynamics Analysis of An Offshore Ship-Mounted Crane Subject To Sea Wave DisturbancesDocument6 pagesDynamics Analysis of An Offshore Ship-Mounted Crane Subject To Sea Wave DisturbancesEhab WilsonNo ratings yet
- Coriolis EffectDocument18 pagesCoriolis Effectletter_ashish4444No ratings yet
- Basic Concepts of ThermomechanicsDocument21 pagesBasic Concepts of ThermomechanicsOakmeNo ratings yet
- Kinematic Model of Three Wheeled Mobile RobotDocument13 pagesKinematic Model of Three Wheeled Mobile RobotHiển TyNo ratings yet
- Science5 Q3 Mod1 Force and Motion v4Document32 pagesScience5 Q3 Mod1 Force and Motion v4Don Mariano Marcos Elementary School100% (1)
- JEE Overview TejaswiDocument6 pagesJEE Overview Tejaswig6sb94mgkwNo ratings yet
- CRC Advanced Classical Mechanics B071HLBNQDDocument272 pagesCRC Advanced Classical Mechanics B071HLBNQDAndrew HucekNo ratings yet
- Vce Ess 2014 Notes STUDENT Yr12 Physics DS Einstein FINALDocument44 pagesVce Ess 2014 Notes STUDENT Yr12 Physics DS Einstein FINALMeeta DeviNo ratings yet
- Palumbo Principles Rev2018Document17 pagesPalumbo Principles Rev2018raa2010No ratings yet
- Twin ParadoxDocument10 pagesTwin ParadoxAnonymous g9LUXsNo ratings yet
- Homework 3 SolutionsDocument44 pagesHomework 3 SolutionsilikebaconinmybuttNo ratings yet
- Physical Science CHPT 4Document31 pagesPhysical Science CHPT 4gydeNo ratings yet
- Gravity Is Not GeometryDocument4 pagesGravity Is Not GeometryMirosław J. KubiakNo ratings yet
- Relative Motion Track: Instruction ManualDocument10 pagesRelative Motion Track: Instruction Manualcarlos boavidaNo ratings yet
- Session 16 - Newton's LawsDocument35 pagesSession 16 - Newton's LawsClemence Marie FuentesNo ratings yet
- Inertial Motion: Apparent ForcesDocument5 pagesInertial Motion: Apparent ForcesSanjana RaoNo ratings yet
- Physics Formula: Topic Phase-1Document13 pagesPhysics Formula: Topic Phase-1testerNo ratings yet
- Model DiffDocument418 pagesModel DiffYeye Dash100% (1)
- PHY105 Problem Set 1Document4 pagesPHY105 Problem Set 1Andrew TaoNo ratings yet
- CI 4 VelocityDocument44 pagesCI 4 VelocitySayphone HoungbounyuangNo ratings yet
- Physical Science Q4 Week 7 - v2Document21 pagesPhysical Science Q4 Week 7 - v2janethbiapasagdanNo ratings yet
- Vector Mechanics For Engineers: Dynamics: R DR V T DTDocument11 pagesVector Mechanics For Engineers: Dynamics: R DR V T DTJoshua0% (1)
- Chapter 1. Review of Fundamentals: Essential Graduate Physics CM: Classical MechanicsDocument14 pagesChapter 1. Review of Fundamentals: Essential Graduate Physics CM: Classical MechanicsplfratarNo ratings yet
- Waldron Electrodynamics 1.84Document25 pagesWaldron Electrodynamics 1.84Edel PonsNo ratings yet
- Constant Velocity and Acceleration Model SummaryDocument10 pagesConstant Velocity and Acceleration Model Summaryapi-275962124No ratings yet
- Classical Electromagnetism Via Relativity An Alternative Approach To Maxwell S Equations PDFDocument303 pagesClassical Electromagnetism Via Relativity An Alternative Approach To Maxwell S Equations PDFmatei cristian100% (1)
- Chapter 1Document70 pagesChapter 1haulam leeNo ratings yet
- Chater IDocument19 pagesChater IRaskita PinemNo ratings yet
- OpenFoam 9 Turbo Training Held by Hakan NilssonDocument81 pagesOpenFoam 9 Turbo Training Held by Hakan Nilssongego477100% (1)