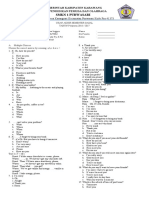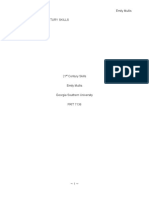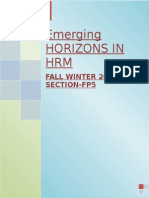Professional Documents
Culture Documents
c03 Sldwrks 2006
c03 Sldwrks 2006
Uploaded by
Pruthvi KadiyamCopyright:
Available Formats
You might also like
- The Subtle Art of Not Giving a F*ck: A Counterintuitive Approach to Living a Good LifeFrom EverandThe Subtle Art of Not Giving a F*ck: A Counterintuitive Approach to Living a Good LifeRating: 4 out of 5 stars4/5 (5834)
- The Gifts of Imperfection: Let Go of Who You Think You're Supposed to Be and Embrace Who You AreFrom EverandThe Gifts of Imperfection: Let Go of Who You Think You're Supposed to Be and Embrace Who You AreRating: 4 out of 5 stars4/5 (1093)
- Never Split the Difference: Negotiating As If Your Life Depended On ItFrom EverandNever Split the Difference: Negotiating As If Your Life Depended On ItRating: 4.5 out of 5 stars4.5/5 (852)
- Grit: The Power of Passion and PerseveranceFrom EverandGrit: The Power of Passion and PerseveranceRating: 4 out of 5 stars4/5 (590)
- Hidden Figures: The American Dream and the Untold Story of the Black Women Mathematicians Who Helped Win the Space RaceFrom EverandHidden Figures: The American Dream and the Untold Story of the Black Women Mathematicians Who Helped Win the Space RaceRating: 4 out of 5 stars4/5 (903)
- Shoe Dog: A Memoir by the Creator of NikeFrom EverandShoe Dog: A Memoir by the Creator of NikeRating: 4.5 out of 5 stars4.5/5 (541)
- The Hard Thing About Hard Things: Building a Business When There Are No Easy AnswersFrom EverandThe Hard Thing About Hard Things: Building a Business When There Are No Easy AnswersRating: 4.5 out of 5 stars4.5/5 (350)
- Elon Musk: Tesla, SpaceX, and the Quest for a Fantastic FutureFrom EverandElon Musk: Tesla, SpaceX, and the Quest for a Fantastic FutureRating: 4.5 out of 5 stars4.5/5 (474)
- Her Body and Other Parties: StoriesFrom EverandHer Body and Other Parties: StoriesRating: 4 out of 5 stars4/5 (824)
- The Sympathizer: A Novel (Pulitzer Prize for Fiction)From EverandThe Sympathizer: A Novel (Pulitzer Prize for Fiction)Rating: 4.5 out of 5 stars4.5/5 (122)
- The Emperor of All Maladies: A Biography of CancerFrom EverandThe Emperor of All Maladies: A Biography of CancerRating: 4.5 out of 5 stars4.5/5 (271)
- The Little Book of Hygge: Danish Secrets to Happy LivingFrom EverandThe Little Book of Hygge: Danish Secrets to Happy LivingRating: 3.5 out of 5 stars3.5/5 (405)
- The World Is Flat 3.0: A Brief History of the Twenty-first CenturyFrom EverandThe World Is Flat 3.0: A Brief History of the Twenty-first CenturyRating: 3.5 out of 5 stars3.5/5 (2259)
- The Yellow House: A Memoir (2019 National Book Award Winner)From EverandThe Yellow House: A Memoir (2019 National Book Award Winner)Rating: 4 out of 5 stars4/5 (98)
- Devil in the Grove: Thurgood Marshall, the Groveland Boys, and the Dawn of a New AmericaFrom EverandDevil in the Grove: Thurgood Marshall, the Groveland Boys, and the Dawn of a New AmericaRating: 4.5 out of 5 stars4.5/5 (266)
- A Heartbreaking Work Of Staggering Genius: A Memoir Based on a True StoryFrom EverandA Heartbreaking Work Of Staggering Genius: A Memoir Based on a True StoryRating: 3.5 out of 5 stars3.5/5 (231)
- Team of Rivals: The Political Genius of Abraham LincolnFrom EverandTeam of Rivals: The Political Genius of Abraham LincolnRating: 4.5 out of 5 stars4.5/5 (234)
- Robert Potter - Tony Binns - Jennifer A. Elliott - Etienne Nel - David W. Smith - Geographies of Development - An Introduction To Development Studies-Routledge (2018)Document662 pagesRobert Potter - Tony Binns - Jennifer A. Elliott - Etienne Nel - David W. Smith - Geographies of Development - An Introduction To Development Studies-Routledge (2018)Andreas100% (1)
- On Fire: The (Burning) Case for a Green New DealFrom EverandOn Fire: The (Burning) Case for a Green New DealRating: 4 out of 5 stars4/5 (74)
- The Unwinding: An Inner History of the New AmericaFrom EverandThe Unwinding: An Inner History of the New AmericaRating: 4 out of 5 stars4/5 (45)
- Sintef A17034 Organisational Accidents and Resilience Organisations Six Perspectives. Revision 2 PDFDocument143 pagesSintef A17034 Organisational Accidents and Resilience Organisations Six Perspectives. Revision 2 PDFAparupa KarNo ratings yet
- 1g Rainbow Antimagic ColoringDocument9 pages1g Rainbow Antimagic ColoringRosanita NisviasariNo ratings yet
- Strategic Management LBdA3TJvQgDocument420 pagesStrategic Management LBdA3TJvQgSazzad HossainNo ratings yet
- 03 Molar Volume of A Gas Long ReportDocument5 pages03 Molar Volume of A Gas Long ReportHoomehr TayariyanNo ratings yet
- Chapter 9: TidesDocument40 pagesChapter 9: TidesCarol GirottoNo ratings yet
- Grade 10 Provincial Examination Mathematics P2 (English) June 2023 Question PaperDocument5 pagesGrade 10 Provincial Examination Mathematics P2 (English) June 2023 Question PaperleokunsunpeiNo ratings yet
- 電容器絕緣油BDV 黏度 - SAS 40EDocument10 pages電容器絕緣油BDV 黏度 - SAS 40EShihlinElectricNo ratings yet
- Minimum Wages in MaharashtraDocument6 pagesMinimum Wages in MaharashtrasalapeNo ratings yet
- Aptis Writing C1Document33 pagesAptis Writing C1Sanjar JumayevNo ratings yet
- Earth SpecificationDocument20 pagesEarth SpecificationMohammad Hafiz MahadzirNo ratings yet
- Soal Uas Ganjil SMK XiDocument2 pagesSoal Uas Ganjil SMK Xibondan iskandarNo ratings yet
- SCIETECHNODocument19 pagesSCIETECHNOChini ChanNo ratings yet
- Selection Post IX Graduation 08-02-2022 EngDocument156 pagesSelection Post IX Graduation 08-02-2022 EngVijay singh TomarNo ratings yet
- Is Codes ListDocument37 pagesIs Codes Listmoondonoo7No ratings yet
- Bibby CouplingsDocument25 pagesBibby CouplingsKemoy JohnsonNo ratings yet
- Homeroom Guidance: Apply Effective Ways of Protecting Oneself and OthersDocument11 pagesHomeroom Guidance: Apply Effective Ways of Protecting Oneself and OthersJazmin Nicole AbanesNo ratings yet
- Application Form For Initial Review: Section A - Basic InformationDocument33 pagesApplication Form For Initial Review: Section A - Basic Informationsaptarshi DasNo ratings yet
- 21st Century Skills PaperDocument8 pages21st Century Skills PaperemilyraleyNo ratings yet
- Ball Mill Capacity Dimensions PAUL O ABBEDocument2 pagesBall Mill Capacity Dimensions PAUL O ABBEaghilifNo ratings yet
- Bread Board - Transformer - PCB - Soldering - LectureDocument31 pagesBread Board - Transformer - PCB - Soldering - Lectureananyautkarsh140904No ratings yet
- Virtual Synchronous Control For Grid-Connected DFIG-Based Wind TurbinesDocument13 pagesVirtual Synchronous Control For Grid-Connected DFIG-Based Wind TurbinesWILLIAM FERNEY RINCON MELONo ratings yet
- RRLsDocument6 pagesRRLsRobot RobotNo ratings yet
- Continuous Usage Intention of Social Media As An Online Information Distribution ChannelsDocument12 pagesContinuous Usage Intention of Social Media As An Online Information Distribution Channelsapi-563385491No ratings yet
- Lesson Plan in Science 1.3Document38 pagesLesson Plan in Science 1.3Heidi Dalyagan DulnagonNo ratings yet
- 2007-09-29 Every Soldier Is A SensorDocument5 pages2007-09-29 Every Soldier Is A SensorDozerMayneNo ratings yet
- Emerging Horizons in HRM FinalDocument72 pagesEmerging Horizons in HRM Finalprernanew100% (5)
- 42 Annual Conference of Linguistic Society of Nepal (42nd LSN)Document9 pages42 Annual Conference of Linguistic Society of Nepal (42nd LSN)Nani Babu GhimireNo ratings yet
- Kansas Academy of Science: Info/about/policies/terms - JSPDocument6 pagesKansas Academy of Science: Info/about/policies/terms - JSPKeily VilcarromeroNo ratings yet
- The Preschooler and The SchoolerDocument16 pagesThe Preschooler and The Schoolerquidditch07No ratings yet
c03 Sldwrks 2006
c03 Sldwrks 2006
Uploaded by
Pruthvi KadiyamOriginal Title
Copyright
Available Formats
Share this document
Did you find this document useful?
Is this content inappropriate?
Report this DocumentCopyright:
Available Formats
c03 Sldwrks 2006
c03 Sldwrks 2006
Uploaded by
Pruthvi KadiyamCopyright:
Available Formats
SolidWorks for Designers
Learning Objectives
Add geometric relations to the sketch.
Dimension the sketches.
Modify the dimensions of the sketch.
Understand the concept of fully defined sketch.
View and examine the relations applied to the sketches.
Open an existing file.
Chapter 3
SolidWorks for Designers
Chapter 3
Adding Geometric Relations to the Sketch
The geometric relations constrain the degree of freedom of the sketched entities.
There are two methods to apply the relations to the sketch. These two methods are:
Add Relations Using the Add Relations PropertyManager
Invoke the Add Relations PropertyManager, see
Figure A using the Add Relation button from the
Sketch CommandManager. The confirmation corner
is also displayed at the top right corner of the drawing
area.
The various options available in this dialog box are:
Selected Entities Rollout
Existing Relations Rollout
Figure
A
The Add
Relations PropertyManager
SolidWorks for Designers
Chapter 3
Add Relations Rollout
The Add Relations rollout is used to apply the relations to the selected
entity. The relations that can be applied to the sketches using the Add
Relations rollout are:
SolidWorks for Designers
Chapter 3
The figures below show examples of when Perpendicular, Parallel and Tangent relations
are applied on sketched entities.
Figure A Entities before and
after applying Perpendicular
relation
Figure B Entities before and
after applying Parallel relation
Figure C Applying Tangent
relation to a line and a circle
SolidWorks for Designers
Chapter 3
Automatic Relations
The automatic relations are applied automatically to the sketch while
drawing. Invoke the System Options - Sketch dialog box by choosing
Tools > Options > System Options > Sketch incase automatic relation
option is not available. Select the Automatic Relations check box from the
System Options - Sketch dialog box and choose the OK button. The
relations that are applied automatically are:
Horizontal
Intersection
Vertical
Tangent
Coincident
Perpendicular
Midpoint
SolidWorks for Designers
Chapter 3
Dimensioning The Sketch
After drawing the sketches and adding the relations, dimensioning is the most
important step in creating a design. The parametric nature of SolidWorks ensures
that irrespective of the original size, the selected entity is driven by the dimension
value that you specify. In SolidWorks, you can use the Smart Dimension tool to
dimension any kind of entity. You can also select the individual type of dimensioning
tool from the Dimension/Relations CommandManager. Figure A shows the default
dimension types available in the Dimension/Relations CommandManager. as soon
as you place the dimension, the Modify dialog box is displayed, as shown in Figure
B.
Figure A The Dimension/Relations
CommandManager
Figure B The Modify dialog box
SolidWorks for Designers
Chapter 3
The types of dimensions that can be applied to the sketches in the sketching
environment are:
Horizontal/Vertical Dimensioning
Choose the Horizontal/Vertical Dimension button from
the Dimension/Relations CommandManager to define
the horizontal or vertical dimension. Figure A shows
horizontal and vertical dimensioning of lines. If the
dimension is selected in the drawing area, the
Dimension PropertyManager is displayed at the left of
the drawing area as shown in Figure B.
Figure B The Dimension
PropertyManager
Figure A The Linear dimensioning of lines
SolidWorks for Designers
Chapter 3
The various areas in Dimension PropertyManager dialog box are:
Dimension Favorite
The Dimension Favorite rollout shown in Figure A is used to create, save,
delete, and retrieve the dimension style in the current document.
The options available with Dimension Favorite
rollout are:
Apply the default attributes to selected
dimensions
Add or Update a Favorite
Delete a Favorite
Save a Favorite
Load Favorite
Figure A The Dimension Favorite rollout
SolidWorks for Designers
Chapter 3
Tolerance/Precision Rollout
The Tolerance/Precision rollout shown
Figure A is used to specify the tolerance
and precision in the dimensions.
The
various
options
available
with
Tolerance/Precision rollout are discussed
next.
Tolerance Type
The Tolerance Type drop-down list is
used to apply the tolerance to the
dimension. Various tolerance methods
available in this list are shown next .
Figure A The Tolerance/Precision rollout
SolidWorks for Designers
Basic
Symmetric tolerance
Bilateral tolerance
MIN
Chapter 3
Limit tolerance
MAX
SolidWorks for Designers
Chapter 3
Fit
The Fit option is used to apply the fit according to the Hole Fit and the Shaft Fit
system. The Tolerance/Precision rollout with the Fit option selected is shown in
Figure C. Figure D shows hole fit and the shaft fit dimensions.
Figure C The Tolerance/Precision rollout
with the Fit option selected from the
Tolerance Type drop-down list
Figure D Hole fit and shaft fit
SolidWorks for Designers
Chapter 3
Fit With Tolerance
Figure E shows the effect on dimensions when
Fit with tolerance option is selected from the
Tolerance Type drop-down list.
Primary Unit Precision
The Primary Unit Precision drop-down list is
used to specify the precision of the number of
places after the decimal for dimensions.
Tolerance Precision
The Tolerance Precision drop-down list is
used to specify the precision of the number
of places after the decimal for tolerance.
Figure
tolerance
Fit
with
SolidWorks for Designers
Chapter 3
Dimension Text
The Dimension Text rollout displayed in Figure A is used
to add the text and symbols to the dimension. The first text
box in this rollout is used to enter the text or symbols in the
first line, which is above the dimension value. The second
text box is used to enter the text or symbols in the second
line, in which the dimension is also displayed. The third text
box is used to enter the text or symbols in the third line,
which is below the dimension value.
In this rollout various buttons are provided to add the
symbols such as Diameter, Degree, Plus/Minus,
Centerline, and so on to the dimension text.When you
choose More Symbols button, the Symbols dialog box is
displayed as shown in Figure B.
Figure A The Dimension
Text rollout
Figure B The Symbols dialog box
SolidWorks for Designers
Chapter 3
Witness/Leader Display
The Witness/Leader Display rollout shown in
Figure A is used to specify the arrow style in
the dimensions.
The options available with Arrows rollout are:
Outside
Inside
Smart
Style
Figure
A
The Witness/Leader
Display rollout
The More Properties button is used to invoke the Dimension Properties dialog
box to modify the properties of the dimension. All the options available in the
Dimension PropertyManager are available in the Dimension Properties
dialog box with some additional options. You can modify the dimension
properties from the Dimension PropertyManager or from the Dimension
Properties dialog box.
SolidWorks for Designers
Chapter 3
Horizontal/Vertical Dimensioning Between Points
To add horizontal or vertical dimension between two points, choose the required
button from the Dimension/Relations CommandManager. Select the first point,
and then select the second point. Specify a point to place the dimension. The
Modify dialog box will be displayed. Enter a new dimension value in this dialog
box and press ENTER. Figures A and B show the horizontal and vertical linear
dimensioning between points.
Figure A Applying horizontal
and vertical dimensions to two
points
Figure B Applying horizontal and
vertical dimensions to inclined
lines
SolidWorks for Designers
Chapter 3
To apply horizontal or vertical (linear)
dimensioning type of dimension to the circle,
choose the Smart Dimension button and
select the circle. Using the left mouse button,
place the dimension and enter a new value in
the Modify dialog box. The linear dimensioning
of the circle is shown in Figure C.
Aligned Dimensioning
Aligned dimensions are used to
dimension lines that are at an angle
with respect to the X axis and the Y
axis. To apply an aligned dimension
to an inclined line, choose the Smart
Dimension button from the Sketch
CommandManager and select the
line. Figure D shows aligned
dimensioning of a line and an aligned
dimension between two points.
Figure
C
Linear
dimensioning of a circle
Figure D Aligned dimensioning
SolidWorks for Designers
Chapter 3
Angular Dimensioning
Angular dimensions are used to dimension angles. You can select two line
segments to apply the angular dimensions or use three points to apply the
angular dimensions. You can also use angular dimensioning to dimension
an arc. The options of angular dimensioning are discussed next.
Angular Dimensioning Using Two Line Segments
To apply angular dimensions to two lines, choose the Smart Dimension
button from the Sketch CommandManager and select the first line
segment. A dimension will be attached to the cursor. Now, select the
second line segment and place the angular dimension and enter the new
value of angular dimension in the Modify dialog box. You have to be very
careful while placing the angular dimension. This is because depending
on the location of the dimension placement, the interior angle, exterior
angle, major angle, or minor angles are displayed.
SolidWorks for Designers
Chapter 3
Following Figures illustrate various angular dimensions depending upon the
dimension placement point.
Figure A
Figure
Figure B
Figure D
SolidWorks for Designers
Angular Dimensioning Using
Three Points
Figure A shows angular dimension
displayed according to the dimension
placement point
Figure A Angular dimension
Chapter 3
Angular Dimensioning of an
Arc
Figure B shows angular dimension
displayed according to the dimension
placement point
Figure B Angular dimension
SolidWorks for Designers
Chapter 3
Diameter Dimensioning
Choose the Smart Dimension button from
the Sketch CommandManager. Select the
circle or the arc and place the dimension.
Figure A shows a circle and an arc with the
diameter dimension.
Radius Dimensioning
Figure A Diameter dimension
By default the dimension applied to a circle is
in the diameter form and the dimension
applied to an arc is a radius dimension. To
apply radius dimension, choose the Smart
Dimension button from the
Sketch
CommandManager and select the arc.
Figure B illustrates the radial dimensioning of
a circle and an arc.
Figure B Radius dimension
SolidWorks for Designers
Chapter 3
Linear Diameter Dimensioning
Linear diameter dimensioning is used to dimension the sketch of a revolved
component. An example of a revolved component is shown in Figure A. The
sketch for a revolved component is drawn using simple sketcher entities as
shown in Figure B.
Figure A A revolved component
Figure B Sketch for the revolved
feature and linear diameter dimension
SolidWorks for Designers
Chapter 3
Ordinate Dimensioning
The ordinate dimensions are used to dimension the sketch with respect to a specified
datum. Depending on the requirement of the design, the datum can be an entity in the
sketch or can be the origin. The ordinate dimensions are of two types, horizontal and
vertical.
Horizontal Ordinate Dimensioning
Horizontal ordinate dimensions are used to
dimension the horizontal distances of the selected
entities from the specified datum, see Figure A. To
add horizontal ordinate dimension, choose the
Horizontal Ordinate Dimension button from the
Dimension/Relations CommandManager. You are
prompted to select an edge or a vertex. Note that the
first entity that you select is taken as the datum entity
from which the remaining entities will be measured.
Select the first entity and place the dimension above
or below it.
Figure A Horizontal
ordinate dimensions
SolidWorks for Designers
Chapter 3
Vertical Ordinate Dimensioning
Vertical ordinate dimensions are used to dimension the vertical distances
of the selected entities from the specified datum, see Figure B. To add
vertical ordinate dimension, choose the Vertical Ordinate Dimension
button from the Dimension/Relations CommandManager. You are
prompted to select an edge or a vertex. Select the first entity and place the
dimension on the right or left of it. You will notice that the dimension shows
a value of 0, refer to the dimension of the left vertical line in Figure B.
Figure B Vertical ordinate dimensions
SolidWorks for Designers
Chapter 3
Additional Dimensioning Options
The main additional dimensioning options are:
Dimensions Between Arcs or Circles
Figures shows dimension with various combinations of first and second arc
condition from the Dimensions PropertyManager.
Dimension
with
first
condition
as
Center
second
arc
condition
Center.
arc
and
as
Dimension with first and
second arc condition as Min
Dimension with first and
second arc condition as
Max
SolidWorks for Designers
Chapter 3
Concept Of Fully Defined Sketch
After creating the sketches, add the required relations and dimensions to constrain the
sketch with respect to the surrounding environment. After creating the sketch and
adding the required relations and dimensions, the sketch may exist in one of the six
states. The six states of the sketch are:
Fully Defined
A fully defined sketch is a sketch in which all the entities of the sketch and their
positions are fully defined by the relations or dimensions, or both. A fully defined
sketch is displayed in black.
Over Defined
An over defined sketch is a sketch in which some of the dimensions, relations, or
both are conflicting or the dimension or relations in the sketch have exceeded the
required number. The over defined sketch is displayed in red.
Under Defined
An under defined sketch is a sketch in which some of the dimensions or relations
are not defined and the degree of freedom of the sketch is not fully constrained.
SolidWorks for Designers
Chapter 3
Under Defined
An under defined sketch is a sketch in which some of the dimensions or relations
are not defined and the degree of freedom of the sketch is not fully constrained.
Dangling
In the dangling sketch, the dimensions or relations lose their reference because of
the deletion of an entity which was used for reference.
No Solution Found
In the no solution found state, the sketch is not solved with the current constraints.
The sketched entity, dimension, or relation will be displayed in pink.
Invalid Solution Found
In the invalid solution found state, the sketch is solved but the sketch will result in
invalid geometry such as a zero length line, zero radius arc, or self-intersecting
spline. The sketch entities for this state are displayed in yellow.
SolidWorks for Designers
Chapter 3
Sketch Dimension or Relation Status
The sketch dimensions or relations may have any of the following states:
Dangling
Satisfied
Over Defining
Not Solved
Driven
SolidWorks for Designers
Chapter 3
Deleting The Overdefining Dimensions
When you add a dimension that overdefines a sketch, the sketch and dimension
turns red. Also, the Make Dimension Driven? dialog box is displayed as shown in
Figure A.
If you select the Make This Dimension Driven radio button from this dialog box
and choose OK, then that dimension will become a driven dimension. If you select
the Leave This Dimension Driving radio button and choose OK, then some of the
entities and dimensions in the sketch will be displayed in red. When the sketch is
not over defined any more, the SolidWorks information dialog box will be
displayed as shown in Figure B.
Figure A The Make Dimension
Driven? dialog box
Figure
B
The SolidWorks
information dialog box
SolidWorks for Designers
The Over Defined option is displayed in the status bar, as
shown in Figure C. Click on the Over Defined option
displayed in the status bar; the Resolve Conflicts
PropertyManager is displayed, as shown in Figure D.
Relations or dimensions those are responsible for over
defining the sketch are displayed in the Conflicting
Relations/Dimensions rollout. Select any of the relation or
dimension that is responsible for over defining the sketch
and choose the DELETE key.
Figure C The Over Defined button in
the status bar
Figure D The Resolve Conflicts
PropertyManager
SolidWorks for Designers
Chapter 3
Displaying and Deleting Relations
You can view and delete the relations applied to
the sketch using the Display/Delete Relations
PropertyManager.
To
invoke
this
PropertyManager, choose the Display/Delete
Relations
button
from
the
Sketch
CommandManager. Figure A shows the
Display/Delete Relations PropertyManager. The
options available in the Display/Delete Relations
PropertyManager are discussed next.
Figure A The Display/Delete
Relations PropertyManager
SolidWorks for Designers
Chapter 3
Relations
The Relations rollout is used to check, delete, and suppress the unwanted and
conflicting relations. Various options of the Relations rollout are:
Filter
The various options available in the Filter drop-down list are:
Suppressed
All in this sketch
Dangling
Delete
Overdefining/Not Solved
Delete All
Design In Context
External
Locked
Undo last relation change
Broken
Selected Entities
SolidWorks for Designers
Chapter 3
Entities
The Entities rollout is used to display the entities that
are referred to in the selected relation. The Entities
rollout is shown in Figure A.
The various options in the Entities rollout are
discussed next.
Entities used in the selected relation
Entity
External Model
Status
Entity
Defined In
Owner
Current Sketch
Assembly
Replace
Same Model
Figure A The Entities rollout
SolidWorks for Designers
Chapter 3
Opening An Existing File
Choose the Open button from the
Standard toolbar, or press CTRL+O keys
to invoke the Open dialog box. The Open
dialog box is shown in Figure A.
Various options available in this dialog box are:
Figure A The Open dialog box
Look in drop down list
Preview
File name
Advanced
File type
View-Only
Open as read-only
Lightweight
SolidWorks for Designers
Chapter 3
Tutorial 1
In this tutorial, you will draw the sketch of the model shown in Figure A. This is the same
sketch that was drawn in Tutorial 1 of Chapter 1. In this tutorial you will draw the sketch
using the mirror line and then add the required relations and dimensions. The sketch is
shown in Figure B. The solid model is given only for reference. (Expected time: 30 min)
Figure A Solid model for Tutorial 1
Figure B Sketch of the model
SolidWorks for Designers
Chapter 3
1.
Start SolidWorks and then start a new part document. Select the Front plane to invoke
the sketcher environment.
2.
Draw the mirror line using the Centerline button from the Sketch CommandManager.
Choose the Mirror Entities button and convert the vertical centerline into mirror line.
3.
Draw the sketch on the right side of the
mirror line using Line tool. The entities will
be mirrored about the mirror line, see
Figure C.
Figure C Sketch after
creating a horizontal line
4.
Move
the
cursor
vertically
upward. Figure D shows the
sketch after drawing the vertical
lines.
Figure D Sketch after mirroring
the lines
SolidWorks for Designers
5.
Move the line cursor at an angle close
to 135-degree and specify the endpoint
of the line. Figure E shows the sketch
after drawing this inclined line.
Figure E Drawing the inner cavity
Chapter 3
6.
Move the line cursor horizontally
toward the left. Specify the endpoint
when the cursor snaps to the mirror
line. The sketch after completing
the outer loop is shown in Figure F.
Figure F Sketch after completing
the outer profile of the sketch
SolidWorks for Designers
7.
Draw the sketch of the inner cavity
as shown in Figure G.
Figure G Sketch after drawing the
inner cavity
9.
Chapter 3
8.
Draw the two inner circles. The
sketch after drawing circles is
shown in Figure H
Figure H Sketch after drawing the
circle
Add the relations using the Add Relations PropertyManager.
SolidWorks for Designers
10. The entities to be selected to apply the
Equal relation are shown in Figure I.
Choose the Equal button from the Add
Relations rollout of the Add Relations
PropertyManager.
Figure I Entities to be selected to apply
Equal relation
Chapter 3
11. The fully defined sketch, after applying
all the required relations and
dimensions, is shown in Figure J.
Figure J Fully defined sketch after
applying all the required relations and
dimensions
SolidWorks for Designers
Chapter 3
12. Choose the Save button from the Standard toolbar to display the Save As dialog
box. Browse to SolidWorks folder inside the /My Documents folder and then create
c03 folder inside the SolidWorks folder. Save the document with the name
c03tut1.sldprt in this folder. The path for restoring this document at a later stage
is /My Documents/SolidWorks/c03/c03tut1.sldprt. Close the file by choosing
File > Close from the menu bar.
SolidWorks for Designers
Chapter 3
Tutorial 2
In this tutorial you will draw the sketch of the model shown in Figure A. You will draw the
sketch using the mirror line and then add the required relations and dimensions. The sketch
is shown in Figure B. The solid model is given only for reference. (Expected time: 30 min)
Figure A Solid model for Tutorial 2
Figure B Sketch of the solid model
SolidWorks for Designers
1.
2.
3.
Chapter 3
Start SolidWorks and start a new part document. Select the Front plane to invoke the
sketcher environment.
Draw the mirror line using the Centerline button. Convert the centerline to mirror line
and enable the automatic mirror option.
Draw the sketch on the upper side of the
mirror line and the same sketch will be
automatically drawn on the other side of
the mirror line, see Figure C.
Figure
C
Sketch after drawing arcs,
circles and lines across the mirror line
4.
Trim the unwanted lines using the
Trim Entities tool, see Figure D.
Figure D Sketched entities to be trimmed
SolidWorks for Designers
5.
Select the entities shown in Figure E
to apply the fillet.
Figure
fillet
7.
Entities to be selected to apply
Chapter 3
6.
Sketch after creating fillets is shown in
Figure E.
Figure F Sketch after creating the fillets
Add the required relations and the required dimensions to fully define the sketch.
SolidWorks for Designers
8.
Final sketch for Tutorial 2 after adding the
required relation and dimension is shown in
Figure G.
9.
Choose the Save button from the Standard
toolbar to display the Save As dialog box. Save
the
document
as
/My
Documents/SolidWorks/c03/c03tut2.sldprt.
Close the file by choosing File > Close from the
menu bar.
Chapter 3
Figure G
Sketch after applying all
relations and dimensions
SolidWorks for Designers
Chapter 3
Tutorial 3
In this tutorial you will draw the sketch of a revolved model shown in Figure A. The sketch
is shown in Figure B. The solid model is given only for your reference.
(Expected time: 30 min)
Figure A Solid model of the piston
Figure B The Sketch of the
base feature
SolidWorks for Designers
Chapter 3
1.
Start a new part document. Select the Front plane to invoke the sketcher environment.
2.
Draw the centerline using the Centerline button.
3.
Draw the sketch using Line and Offset
Entities as basic tools. Figure C shows
the sketch after creating various entities.
Figure C Sketch after creating various
entities
4.
Trim the unwanted entities using
the Trim Entities tool, see Figure
D.
Figure D Sketch after trimming
unwanted entities
SolidWorks for Designers
5.
The fully defined sketch for Tutorial 3 after adding the
all required relations and dimensions is shown in
Figure E.
6.
Choose the Save button from the Standard toolbar to
display the Save As dialog box. Save the document
as /My Documents/SolidWorks/c03/c03tut3.sldprt.
Close the file by choosing File > Close from the menu
bar.
Chapter 3
Figure E Fully defined sketch after
applying all the relations and
dimensions
SolidWorks for Designers
Chapter 3
Exercise 1
Create the sketch of the model shown in Figure A. Create the sketch and apply the
required relations and dimensions and fully define the sketch. The sketch is shown in
Figure B. The solid model is given only for reference.
(Expected time: 30 min)
Figure A
Exercise 1
Solid Model for
Figure B Sketch for Exercise
1
SolidWorks for Designers
Chapter 3
Exercise 2
Create the sketch of the model shown in Figure A. Create the sketch and apply the
required relations and dimensions and fully define the sketch. The sketch is shown in
Figure B. The solid model is given only for reference.
(Expected time: 30 min)
Figure A
Exercise 2
Solid Model for
Figure B Sketch for Exercise 2
SolidWorks for Designers
Chapter 3
Exercise 3
Create the sketch of the model shown in Figure A. Create the sketch and apply the
required relations and dimensions and fully define the sketch. The sketch is shown in
Figure B. The solid model is given only for reference.
(Expected time: 30 min)
Figure A
Exercise 3
Solid Model for
Figure B Sketch for Exercise 3
You might also like
- The Subtle Art of Not Giving a F*ck: A Counterintuitive Approach to Living a Good LifeFrom EverandThe Subtle Art of Not Giving a F*ck: A Counterintuitive Approach to Living a Good LifeRating: 4 out of 5 stars4/5 (5834)
- The Gifts of Imperfection: Let Go of Who You Think You're Supposed to Be and Embrace Who You AreFrom EverandThe Gifts of Imperfection: Let Go of Who You Think You're Supposed to Be and Embrace Who You AreRating: 4 out of 5 stars4/5 (1093)
- Never Split the Difference: Negotiating As If Your Life Depended On ItFrom EverandNever Split the Difference: Negotiating As If Your Life Depended On ItRating: 4.5 out of 5 stars4.5/5 (852)
- Grit: The Power of Passion and PerseveranceFrom EverandGrit: The Power of Passion and PerseveranceRating: 4 out of 5 stars4/5 (590)
- Hidden Figures: The American Dream and the Untold Story of the Black Women Mathematicians Who Helped Win the Space RaceFrom EverandHidden Figures: The American Dream and the Untold Story of the Black Women Mathematicians Who Helped Win the Space RaceRating: 4 out of 5 stars4/5 (903)
- Shoe Dog: A Memoir by the Creator of NikeFrom EverandShoe Dog: A Memoir by the Creator of NikeRating: 4.5 out of 5 stars4.5/5 (541)
- The Hard Thing About Hard Things: Building a Business When There Are No Easy AnswersFrom EverandThe Hard Thing About Hard Things: Building a Business When There Are No Easy AnswersRating: 4.5 out of 5 stars4.5/5 (350)
- Elon Musk: Tesla, SpaceX, and the Quest for a Fantastic FutureFrom EverandElon Musk: Tesla, SpaceX, and the Quest for a Fantastic FutureRating: 4.5 out of 5 stars4.5/5 (474)
- Her Body and Other Parties: StoriesFrom EverandHer Body and Other Parties: StoriesRating: 4 out of 5 stars4/5 (824)
- The Sympathizer: A Novel (Pulitzer Prize for Fiction)From EverandThe Sympathizer: A Novel (Pulitzer Prize for Fiction)Rating: 4.5 out of 5 stars4.5/5 (122)
- The Emperor of All Maladies: A Biography of CancerFrom EverandThe Emperor of All Maladies: A Biography of CancerRating: 4.5 out of 5 stars4.5/5 (271)
- The Little Book of Hygge: Danish Secrets to Happy LivingFrom EverandThe Little Book of Hygge: Danish Secrets to Happy LivingRating: 3.5 out of 5 stars3.5/5 (405)
- The World Is Flat 3.0: A Brief History of the Twenty-first CenturyFrom EverandThe World Is Flat 3.0: A Brief History of the Twenty-first CenturyRating: 3.5 out of 5 stars3.5/5 (2259)
- The Yellow House: A Memoir (2019 National Book Award Winner)From EverandThe Yellow House: A Memoir (2019 National Book Award Winner)Rating: 4 out of 5 stars4/5 (98)
- Devil in the Grove: Thurgood Marshall, the Groveland Boys, and the Dawn of a New AmericaFrom EverandDevil in the Grove: Thurgood Marshall, the Groveland Boys, and the Dawn of a New AmericaRating: 4.5 out of 5 stars4.5/5 (266)
- A Heartbreaking Work Of Staggering Genius: A Memoir Based on a True StoryFrom EverandA Heartbreaking Work Of Staggering Genius: A Memoir Based on a True StoryRating: 3.5 out of 5 stars3.5/5 (231)
- Team of Rivals: The Political Genius of Abraham LincolnFrom EverandTeam of Rivals: The Political Genius of Abraham LincolnRating: 4.5 out of 5 stars4.5/5 (234)
- Robert Potter - Tony Binns - Jennifer A. Elliott - Etienne Nel - David W. Smith - Geographies of Development - An Introduction To Development Studies-Routledge (2018)Document662 pagesRobert Potter - Tony Binns - Jennifer A. Elliott - Etienne Nel - David W. Smith - Geographies of Development - An Introduction To Development Studies-Routledge (2018)Andreas100% (1)
- On Fire: The (Burning) Case for a Green New DealFrom EverandOn Fire: The (Burning) Case for a Green New DealRating: 4 out of 5 stars4/5 (74)
- The Unwinding: An Inner History of the New AmericaFrom EverandThe Unwinding: An Inner History of the New AmericaRating: 4 out of 5 stars4/5 (45)
- Sintef A17034 Organisational Accidents and Resilience Organisations Six Perspectives. Revision 2 PDFDocument143 pagesSintef A17034 Organisational Accidents and Resilience Organisations Six Perspectives. Revision 2 PDFAparupa KarNo ratings yet
- 1g Rainbow Antimagic ColoringDocument9 pages1g Rainbow Antimagic ColoringRosanita NisviasariNo ratings yet
- Strategic Management LBdA3TJvQgDocument420 pagesStrategic Management LBdA3TJvQgSazzad HossainNo ratings yet
- 03 Molar Volume of A Gas Long ReportDocument5 pages03 Molar Volume of A Gas Long ReportHoomehr TayariyanNo ratings yet
- Chapter 9: TidesDocument40 pagesChapter 9: TidesCarol GirottoNo ratings yet
- Grade 10 Provincial Examination Mathematics P2 (English) June 2023 Question PaperDocument5 pagesGrade 10 Provincial Examination Mathematics P2 (English) June 2023 Question PaperleokunsunpeiNo ratings yet
- 電容器絕緣油BDV 黏度 - SAS 40EDocument10 pages電容器絕緣油BDV 黏度 - SAS 40EShihlinElectricNo ratings yet
- Minimum Wages in MaharashtraDocument6 pagesMinimum Wages in MaharashtrasalapeNo ratings yet
- Aptis Writing C1Document33 pagesAptis Writing C1Sanjar JumayevNo ratings yet
- Earth SpecificationDocument20 pagesEarth SpecificationMohammad Hafiz MahadzirNo ratings yet
- Soal Uas Ganjil SMK XiDocument2 pagesSoal Uas Ganjil SMK Xibondan iskandarNo ratings yet
- SCIETECHNODocument19 pagesSCIETECHNOChini ChanNo ratings yet
- Selection Post IX Graduation 08-02-2022 EngDocument156 pagesSelection Post IX Graduation 08-02-2022 EngVijay singh TomarNo ratings yet
- Is Codes ListDocument37 pagesIs Codes Listmoondonoo7No ratings yet
- Bibby CouplingsDocument25 pagesBibby CouplingsKemoy JohnsonNo ratings yet
- Homeroom Guidance: Apply Effective Ways of Protecting Oneself and OthersDocument11 pagesHomeroom Guidance: Apply Effective Ways of Protecting Oneself and OthersJazmin Nicole AbanesNo ratings yet
- Application Form For Initial Review: Section A - Basic InformationDocument33 pagesApplication Form For Initial Review: Section A - Basic Informationsaptarshi DasNo ratings yet
- 21st Century Skills PaperDocument8 pages21st Century Skills PaperemilyraleyNo ratings yet
- Ball Mill Capacity Dimensions PAUL O ABBEDocument2 pagesBall Mill Capacity Dimensions PAUL O ABBEaghilifNo ratings yet
- Bread Board - Transformer - PCB - Soldering - LectureDocument31 pagesBread Board - Transformer - PCB - Soldering - Lectureananyautkarsh140904No ratings yet
- Virtual Synchronous Control For Grid-Connected DFIG-Based Wind TurbinesDocument13 pagesVirtual Synchronous Control For Grid-Connected DFIG-Based Wind TurbinesWILLIAM FERNEY RINCON MELONo ratings yet
- RRLsDocument6 pagesRRLsRobot RobotNo ratings yet
- Continuous Usage Intention of Social Media As An Online Information Distribution ChannelsDocument12 pagesContinuous Usage Intention of Social Media As An Online Information Distribution Channelsapi-563385491No ratings yet
- Lesson Plan in Science 1.3Document38 pagesLesson Plan in Science 1.3Heidi Dalyagan DulnagonNo ratings yet
- 2007-09-29 Every Soldier Is A SensorDocument5 pages2007-09-29 Every Soldier Is A SensorDozerMayneNo ratings yet
- Emerging Horizons in HRM FinalDocument72 pagesEmerging Horizons in HRM Finalprernanew100% (5)
- 42 Annual Conference of Linguistic Society of Nepal (42nd LSN)Document9 pages42 Annual Conference of Linguistic Society of Nepal (42nd LSN)Nani Babu GhimireNo ratings yet
- Kansas Academy of Science: Info/about/policies/terms - JSPDocument6 pagesKansas Academy of Science: Info/about/policies/terms - JSPKeily VilcarromeroNo ratings yet
- The Preschooler and The SchoolerDocument16 pagesThe Preschooler and The Schoolerquidditch07No ratings yet