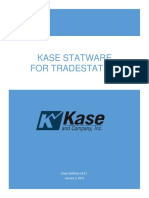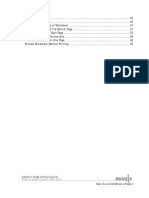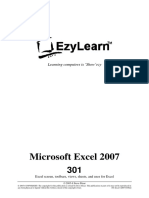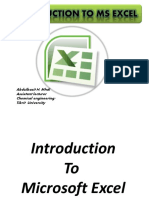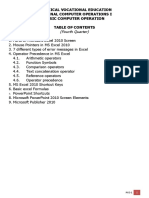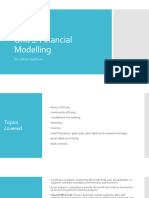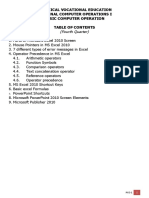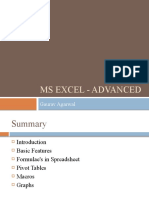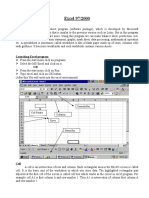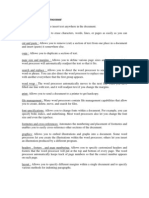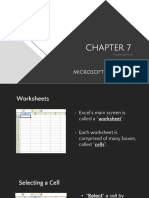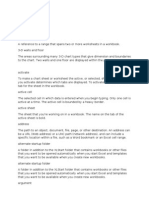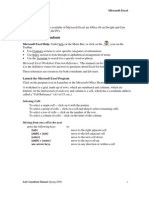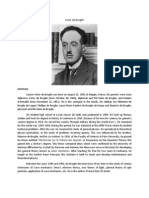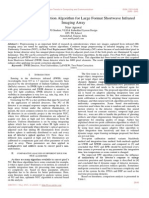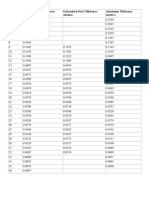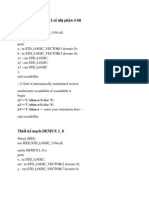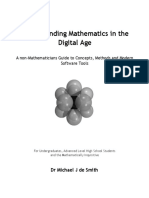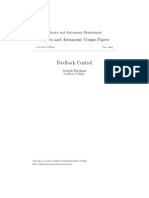Professional Documents
Culture Documents
Microsoft Excel: Presented by Showorks Fair Software and Online Entries
Microsoft Excel: Presented by Showorks Fair Software and Online Entries
Uploaded by
Manoj KumarOriginal Title
Copyright
Available Formats
Share this document
Did you find this document useful?
Is this content inappropriate?
Report this DocumentCopyright:
Available Formats
Microsoft Excel: Presented by Showorks Fair Software and Online Entries
Microsoft Excel: Presented by Showorks Fair Software and Online Entries
Uploaded by
Manoj KumarCopyright:
Available Formats
Microsoft Excel
Presented by ShoWorks Fair Software and Online Entries
www.fairsoftware.com
What is Excel?
A computerized spreadsheet
(worksheets)
Spreadsheets are most often used for
Cash flow analysis
Budgeting
Decision making (what-if analysis)
Cost estimating
Inventory management (limited)
Financial reporting (limited)
An Excel file is a workbook that contains
multiple worksheets
Copyright 2007 Gladstone Inc. Sponsored by
ShoWorks software
Formula
bar
sheet tab active cell
(C3: column C, row 3)
Worksheet Window
Headings
Columns (letters at the top) A, B, C
Rows (numbers along the side) 1, 2, 3
Cell
intersection of a row and column
Cell reference
Example: A1
Active cell
cell you currently working on
Range
cell or rectangular block of cells designated with the colon
Example: A1:A5 says cells A1 through A5
Sheet tabs at the bottom for sheets (pages) of workbook
Copyright 2007 Gladstone Inc. Sponsored by
ShoWorks software
Cell Contents
Values
Numbers, dates, text
Text is left aligned, others are right aligned
Formulas
math
Begin with =
Examples include
* Multiply
/ divide
^ power
Contain numbers or cell references
Result shows in cell
Formula bar shows formula
Copyright 2007 Gladstone Inc. Sponsored by
ShoWorks software
Example Formulas
Add cells:
=A1+A2
=B14+F23
=A1+A2+A3+A4+A5
Multiply cells:
=A1*A2
Copyright 2007 Gladstone Inc. Sponsored by
ShoWorks software
Functions
A special prewritten formula that provides a shortcut for
commonly used calculations
Each function has a syntax
Syntax specifies order of typing the parts, where to put
commas, punctuation, etc.
Determines order of arguments or values that Excel must
use in the calculation
=A1+A2+A3+A4+A5 can be easier written as =SUM(A1:A5)
=(A1+A2)/2 can be easier written as =AVERAGE(A1:A2)
=MIN(A1:A3)
=MAX(A1:A3)
Copyright 2007 Gladstone Inc. Sponsored by
ShoWorks software
Mikes favorite functions
SUM (sums a range of cells)
AVERAGE (average of a range of cells)
TODAY (shows the date/time as of now)
IF (evaluates a condition and acts accordingly)
MIN (returns the minimum value in a range of cells)
MAX (returns the maximum value in a range of cells)
IRR (financial - internal Rate of Return)
NPV (financial - the Net Present Value of a range of
income)
Copyright 2007 Gladstone Inc. Sponsored by
ShoWorks software
IF Function
Makes a decision
Format:
=IF(condition, what to do if true, what to do if false)
Put quotes around text argument
=IF(A1>=60, Pass, Fail)
Copyright 2007 Gladstone Inc. Sponsored by
ShoWorks software
Today Function
Shows todays date
=TODAY()
No arguments
To format:
Format menu >>Cells>>Number tab: Category: Date,
mmm-yy==>Mar-98
OR right-mouse click, then Format cells
Copyright 2007 Gladstone Inc. Sponsored by
ShoWorks software
Relative Reference
Cell reference is based on its location relative to
the cell containing the formula
Cell references that change when copied are
called relative cell references
Copyright 2007 Gladstone Inc. Sponsored by
ShoWorks software
Relative Reference
(Double-click on this table to invoke Excel, then double-click
on the cell that you want to see the formula in)
A B C
1 Q1 Q2 Total
2 40 60 100
3 50 70 120
4 60 70 130
Notice A2+B2 changes to A3+B3 to A4+B4
Copyright 2007 Gladstone Inc. Sponsored by
ShoWorks software
Absolute Reference
Is a cell reference in a formula that does not change
when copied into another cell
Fixed location on spreadsheet
Insert $ before the column and/or row of the cell
reference
=A1/$A$4
F4 Key for changing the type of cell references
Copyright 2007 Gladstone Inc. Sponsored by
ShoWorks software
Absolute Reference
(Double-click on this table to invoke Excel, then double-click
on the cell that you want to see the formula in)
A B C D
1 Q1 Q2 Q3 Total
2 40 60 63 100
3 50 70 73.5 120
4 60 70 73.5 130
5
6 Predicited Q3 5%
Notice B2*(1+C$6) changes to B3*(1+C$6) to B4*(1+C$6)
Copyright 2007 Gladstone Inc. Sponsored by
ShoWorks software
Changing Column Width
Double-click dividing line for autofit to make column
as wide as longest label or number in column
Drag column heading dividing line
Select column heading(s), go to Format menu>>
Column >> Width or Autofit Selection
Shift-click for adjacent columns
Ctrl-click for non-adjacent columns
Copyright 2007 Gladstone Inc. Sponsored by
ShoWorks software
Headers and Footers
File menu>>Page setup>>Header/Footer
Printed on top margin (header) or bottom margin
(footer) of every page
By default:
Worksheet name header
Page number footer
Must do for every worksheet
Custom header/footer
Page number, date, time, filename tools
Copyright 2007 Gladstone Inc. Sponsored by
ShoWorks software
Display Formulas
Tools menu>>Options>>View tab>>Formulas
Short-cut key
Ctrl ~ (toggle switch--on/off)
Copyright 2007 Gladstone Inc. Sponsored by
ShoWorks software
Comment
Text attached to a cell
Small red triangle shows in upper right hand corner.
When mouse is moved over the cell, a yellow box
appears with the comment in it.
Advantage: Provides documentation that not every
user needs to see
Insert >>Comment
OR right-mouse click, Insert Comment
Copyright 2007 Gladstone Inc. Sponsored by
ShoWorks software
Center Text Across Columns
Highlight destination (range of cells)
Format menu>>Cells>>Alignment: Text Alignment:
Horizontal: select Center Across Selection
OR
Click on Merge and Center button on the Formatting
toolbar
Copyright 2007 Gladstone Inc. Sponsored by
ShoWorks software
Charts
Types
2-D or 3D
Area, Bar, Column, Doughnut, Line, Pie, XY (Scatter),
Radar, ...
Chart formats
Several for each type
Copyright 2007 Gladstone Inc. Sponsored by
ShoWorks software
Purpose of Charts
Pie chart
Proportion of parts to whole
Column or bar chart
Comparisons between the data represented by each
column or bar
Line chart
Trends/changes over time
Area
Magnitude of change over time
XY
Relationship between sets of (x,y) data points
Radar
Changes in data relative to center point
Copyright 2007 Gladstone Inc. Sponsored by
ShoWorks software
Chart Wizard
Click Chart Wizard button on toolbar
Click Chart Type
Press and hold to view sample button
Data labels tab
Show label and percent for pie chart
Legends tab (show legend or not)
Wizard still works after chart is created: Select chart,
then click on Wizard button to format further
Copyright 2007 Gladstone Inc. Sponsored by
ShoWorks software
Selecting Non-adjacent Cells
Highlight the first cells (or range of cells)
Example: labels for chart
Press CTRL key
Then highlight second range of cells
Example: values in the cells
Copyright 2007 Gladstone Inc. Sponsored by
ShoWorks software
Embedded Chart or Object
Charts placed in the same worksheet as the data
The other option is to place the chart on a separate
worksheet
Click chart to select
Selection or sizing handles appear
Small black squares that appear on the boundaries of the chart
Double-click to activate
Copyright 2007 Gladstone Inc. Sponsored by
ShoWorks software
Developing Worksheets
Plan - generally first
Determine purpose
Build (enter data and formulas)
Test worksheet
Correct errors
Document worksheet
Improve appearance
Save and print
Copyright 2007 Gladstone Inc. Sponsored by
ShoWorks software
You might also like
- Lab 1Document13 pagesLab 1Chris RamosNo ratings yet
- Kase StatWare V 9.8.1 ManualDocument62 pagesKase StatWare V 9.8.1 ManualsekawareNo ratings yet
- ExcelBeg Handbook PDFDocument67 pagesExcelBeg Handbook PDFAnonymous J5hsZUZGAuNo ratings yet
- Socialcalc 0.8.1 Help Text: This Is A Spreadsheet Built On Socialcalc Javascript CodeDocument7 pagesSocialcalc 0.8.1 Help Text: This Is A Spreadsheet Built On Socialcalc Javascript CodePedro Reynolds-CuéllarNo ratings yet
- ICT SKILLS - Microsoft Excel-1Document40 pagesICT SKILLS - Microsoft Excel-1Sindayiheba PatrickNo ratings yet
- COMPO1 CALC Presentation LessonDocument21 pagesCOMPO1 CALC Presentation LessonMark D. CalacalaNo ratings yet
- Excel Guide Handbook11Document65 pagesExcel Guide Handbook11Tata PovNo ratings yet
- Ict Chapter 7Document47 pagesIct Chapter 7aryanalsami4No ratings yet
- C1 ExcelDocument39 pagesC1 Excelbalan eduardNo ratings yet
- 301 Ezy LearnDocument21 pages301 Ezy LearnEriiNo ratings yet
- Abdulbasit H. Mhdi Assistant Lecturer Chemical Engineering/ Tikrit UniversityDocument17 pagesAbdulbasit H. Mhdi Assistant Lecturer Chemical Engineering/ Tikrit UniversityGhazy alshyalNo ratings yet
- Excel ReportDocument7 pagesExcel ReportFarzana RiazNo ratings yet
- Excel Lesson 1Document4 pagesExcel Lesson 1Lazhar HouidhegNo ratings yet
- Excel Application in Accounting and AuditingDocument39 pagesExcel Application in Accounting and AuditingTruongNguyenNo ratings yet
- CS241 Lab Week 13Document28 pagesCS241 Lab Week 13Evan LeNo ratings yet
- Microsoft Excel 2010 (NOTES)Document10 pagesMicrosoft Excel 2010 (NOTES)Shara Cañada CalvarioNo ratings yet
- Excel 2003 Formulas + FunctionsDocument2 pagesExcel 2003 Formulas + FunctionsManjujasNo ratings yet
- MSExcel 101Document12 pagesMSExcel 101DaveNo ratings yet
- Spcba: A. Launch ExcelDocument32 pagesSpcba: A. Launch ExcelJuda Mae GiegaNo ratings yet
- Unit 1 Financial ModellingDocument35 pagesUnit 1 Financial ModellingRamish KhanNo ratings yet
- Fourth Quarter NotesDocument8 pagesFourth Quarter NotesShara Cañada CalvarioNo ratings yet
- Graphics. An Example Would Be Microsoft Word. Formulas Into The Spreadsheet For Easy Calculation. An Example Would Be Microsoft ExcelDocument6 pagesGraphics. An Example Would Be Microsoft Word. Formulas Into The Spreadsheet For Easy Calculation. An Example Would Be Microsoft ExcelLeopold LasetNo ratings yet
- Tutorial - Microsoft Office Excel 2003: Contact Barclay Barrios (Barclay - Barrios@rutgers - Edu)Document11 pagesTutorial - Microsoft Office Excel 2003: Contact Barclay Barrios (Barclay - Barrios@rutgers - Edu)Athienz AndheezzNo ratings yet
- Ms Excel - Advanced: Gaurav AgarwalDocument52 pagesMs Excel - Advanced: Gaurav AgarwalGaurav AgarwalNo ratings yet
- Lab Modul 4-1Document51 pagesLab Modul 4-1WY UE AngNo ratings yet
- Excel HandoutDocument8 pagesExcel HandoutJemimah FV100% (2)
- Excel IntroductionDocument5 pagesExcel IntroductionMeenaNo ratings yet
- Excel Tool BarsDocument29 pagesExcel Tool BarsAdrian CadizNo ratings yet
- Microsoft Excel 2019Document52 pagesMicrosoft Excel 2019Marion Nico EspiloyNo ratings yet
- An Introduction To Excel-2019Document24 pagesAn Introduction To Excel-2019Joel ThompsonNo ratings yet
- Ms ExcelDocument26 pagesMs ExcelMamataMaharanaNo ratings yet
- Features of Application Software PackagesDocument6 pagesFeatures of Application Software PackagesrangarajantrNo ratings yet
- CH7. MS Excel BasicsDocument47 pagesCH7. MS Excel BasicsJoshua AltaresNo ratings yet
- Solidworks 2014Document18 pagesSolidworks 2014slavcecaciNo ratings yet
- Exce I Lling With BC T Excel: I'm Ed's SecDocument15 pagesExce I Lling With BC T Excel: I'm Ed's SecPhuti motsilengNo ratings yet
- Keyboard Shortcuts Excel Basics: Quick Reference GuideDocument2 pagesKeyboard Shortcuts Excel Basics: Quick Reference Guidemaboni ismaelNo ratings yet
- EXCEL 16 WbsedclDocument102 pagesEXCEL 16 WbsedclHbk MalyaNo ratings yet
- m5 ExcelDocument10 pagesm5 ExcelAnimesh SrivastavaNo ratings yet
- C1 Component ANSWERSDocument5 pagesC1 Component ANSWERSraghavNo ratings yet
- Intro To MS Excel, Functions, Formula, Manipulating DataDocument46 pagesIntro To MS Excel, Functions, Formula, Manipulating DataMorris JuliusNo ratings yet
- ExcelDocument59 pagesExcelMohsin AhmadNo ratings yet
- Ms. Excel 2007Document37 pagesMs. Excel 2007Ronald AranhaNo ratings yet
- Electronic Spreadsheet: May Ann Belano-CapucaoDocument40 pagesElectronic Spreadsheet: May Ann Belano-CapucaoJhoanna Rein DuzonNo ratings yet
- Cell Address: Given Row and Column Number. For Example, ADDRESS (1,1) Returns $A$1. ADDRESSDocument4 pagesCell Address: Given Row and Column Number. For Example, ADDRESS (1,1) Returns $A$1. ADDRESSPrabhakar SinghNo ratings yet
- MS Excel 2007 NotesDocument28 pagesMS Excel 2007 NotesBarkas BrosNo ratings yet
- README FuzzyLookupAddinExcel PDFDocument7 pagesREADME FuzzyLookupAddinExcel PDFSergio De RacoNo ratings yet
- 22477ittstm U4 cp1Document16 pages22477ittstm U4 cp1panyamnrNo ratings yet
- Introduction To MS ExcelDocument28 pagesIntroduction To MS ExcelJohn NjunwaNo ratings yet
- Microsoft Excel: References and HandoutsDocument6 pagesMicrosoft Excel: References and HandoutsAzuchukwuene Chikeluba DominicNo ratings yet
- Hackr Excel Cheat Sheet PDFDocument8 pagesHackr Excel Cheat Sheet PDFNaveed AhmedNo ratings yet
- Solution - 336 - April 2023Document5 pagesSolution - 336 - April 2023suryawanshiatharva2029No ratings yet
- Introduction To Microsoft ExcelDocument4 pagesIntroduction To Microsoft Exceligwe nnabuikeNo ratings yet
- Excel Instructions For Assignment Tasks 2 - 4 2018Document10 pagesExcel Instructions For Assignment Tasks 2 - 4 2018Anam AnamNo ratings yet
- Microsoft Excel Introduction To Microsoft ExcelDocument7 pagesMicrosoft Excel Introduction To Microsoft ExcelAtul ParasharNo ratings yet
- Institute of Management Studies: Presentation Topic OnDocument25 pagesInstitute of Management Studies: Presentation Topic OnSikakolli Venkata Siva KumarNo ratings yet
- Unit 7 MS-Excel - Basic PDFDocument35 pagesUnit 7 MS-Excel - Basic PDFKulvir SheokandNo ratings yet
- Assignment On Com App No.3 01 26 20Document35 pagesAssignment On Com App No.3 01 26 20Maria Luisa Solomon AdsuaraNo ratings yet
- Excel TipsDocument4 pagesExcel TipsJayson PintoNo ratings yet
- ITC LAB 5 - MS ExcelDocument9 pagesITC LAB 5 - MS ExcelpathwayNo ratings yet
- Microsoft Excel: Microsoft Excel User Interface, Excel Basics, Function, Database, Financial Analysis, Matrix, Statistical AnalysisFrom EverandMicrosoft Excel: Microsoft Excel User Interface, Excel Basics, Function, Database, Financial Analysis, Matrix, Statistical AnalysisNo ratings yet
- Physics Folio: The Ray Diagrams and Characteristics of Plane Mirror, Concave Mirror and Convex MirrorDocument5 pagesPhysics Folio: The Ray Diagrams and Characteristics of Plane Mirror, Concave Mirror and Convex MirrorAfiq MazliNo ratings yet
- Pertemuan 2-3 Logics and ProofDocument37 pagesPertemuan 2-3 Logics and ProofleondyNo ratings yet
- Louis de Broglie BiographyDocument5 pagesLouis de Broglie BiographyLeiko RaveloNo ratings yet
- Non Uniformity Correction Algorithm For Large Format Shortwave Infrared Imaging ArrayDocument4 pagesNon Uniformity Correction Algorithm For Large Format Shortwave Infrared Imaging ArrayEditor IJRITCCNo ratings yet
- Gauge (Ga) Standard Steel Thickness (Inches) Galvanized Steel Thickness (Inches) Aluminum Thickness (Inches)Document8 pagesGauge (Ga) Standard Steel Thickness (Inches) Galvanized Steel Thickness (Inches) Aluminum Thickness (Inches)Elan David Sánchez MendezNo ratings yet
- Mouse Dynamics Based User Recognition Using Deep LDocument12 pagesMouse Dynamics Based User Recognition Using Deep LSilveryu MathosNo ratings yet
- Assessment 1Document26 pagesAssessment 1loric callosNo ratings yet
- Chapter 1 - Problems 17,20Document2 pagesChapter 1 - Problems 17,20Bai ChengNo ratings yet
- Notes of Written AbilityDocument70 pagesNotes of Written AbilityMahi GaneshNo ratings yet
- IPU SyllabusDocument161 pagesIPU SyllabusRishi Gupta0% (1)
- Question Bank - DBD205Document5 pagesQuestion Bank - DBD205Prashant SahayNo ratings yet
- Beamspace MIMO NOMADocument13 pagesBeamspace MIMO NOMAabazer ahmedNo ratings yet
- To Data Structures: by Prof. K. AdiseshaDocument88 pagesTo Data Structures: by Prof. K. AdiseshaGovind UpadhyayNo ratings yet
- General Mathematics Answer Sheet Module 2Document9 pagesGeneral Mathematics Answer Sheet Module 2Hanifah Edres DalumaNo ratings yet
- CH 7Document77 pagesCH 7ArjunNo ratings yet
- EEET2197 Tute7Document2 pagesEEET2197 Tute7Collin lcwNo ratings yet
- Thiết kế bộ so sánh 2 số nhị phân 4 bitDocument10 pagesThiết kế bộ so sánh 2 số nhị phân 4 bitt4jpr0No ratings yet
- DLL Mathematics Quarter 2Document5 pagesDLL Mathematics Quarter 2Maricelgcgjv Dela CuestaNo ratings yet
- Operations Research Unit-Iii Study MaterialDocument32 pagesOperations Research Unit-Iii Study MaterialMURALI KRISHNANo ratings yet
- Automata Theory IntroductionDocument30 pagesAutomata Theory IntroductionKristelPamittanNo ratings yet
- Understanding Mathematics in The Digital AgeDocument30 pagesUnderstanding Mathematics in The Digital Ageuser0xNo ratings yet
- Evaluating Attention Level On Moocs Learning Based On Brainwaves Signals AnalysisDocument13 pagesEvaluating Attention Level On Moocs Learning Based On Brainwaves Signals AnalysisSeema KujurNo ratings yet
- Pacp 5Document54 pagesPacp 5Jakob FiskerNo ratings yet
- An Exact Solution To The Colebrook EquationDocument1 pageAn Exact Solution To The Colebrook EquationJohnathan ConnectNo ratings yet
- Bhagyashri Sawant 20-1013 Operations ManagementDocument9 pagesBhagyashri Sawant 20-1013 Operations ManagementSaviNo ratings yet
- FunDocument38 pagesFunSaksham RanjanNo ratings yet
- MGS4000 Managerial Decision Making UPDATED Fall 2009 ScheduleDocument2 pagesMGS4000 Managerial Decision Making UPDATED Fall 2009 Scheduleapi-25888404No ratings yet
- CAPM Exam Prep NotesDocument36 pagesCAPM Exam Prep NotesSean Akiranga100% (2)