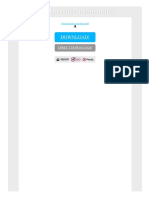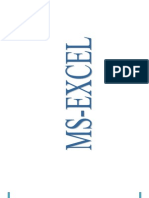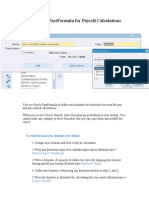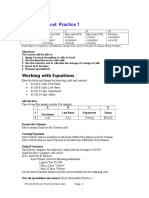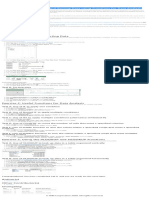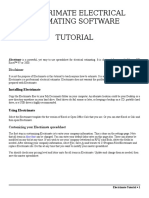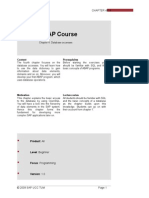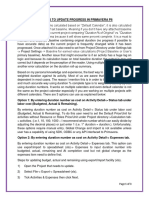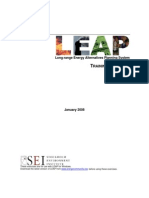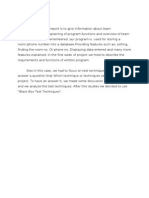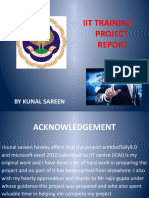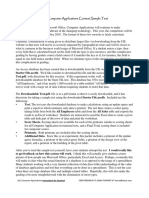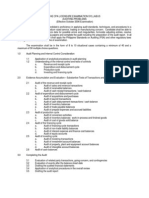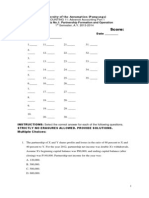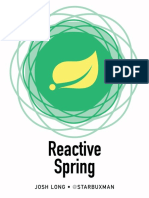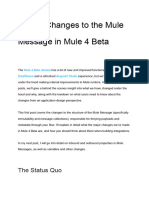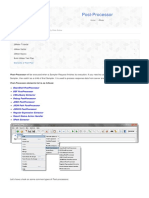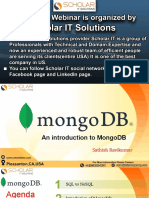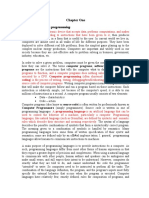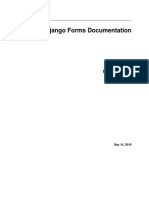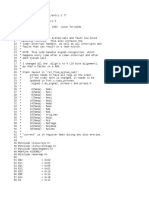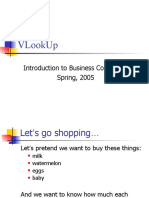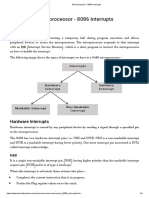Professional Documents
Culture Documents
Advance Excel Presentation
Advance Excel Presentation
Uploaded by
Lenie Lyn Pasion TorresOriginal Title
Copyright
Available Formats
Share this document
Did you find this document useful?
Is this content inappropriate?
Report this DocumentCopyright:
Available Formats
Advance Excel Presentation
Advance Excel Presentation
Uploaded by
Lenie Lyn Pasion TorresCopyright:
Available Formats
Advanced Microsoft Excel
Capabilities
Mastering the First Year Role
Punongbayan & Araullo. All rights reserved.
Course objectives:
- Refresher on basic MS Excel features and functions
- Use MS Excel functions for those procedures in which
use of IDEA is not practicable
- Use MS Excel functions to promote the use of IDEA
- Use MS Excel to efficiently & effectively produce
reports/working papers
Punongbayan & Araullo. All rights reserved.
Course outline:
- Basic excel screen elements
- Data organizing tools & techniques
- Editing & formatting tools & techniques
- Often used advanced MS Excel formula functions
- Working with Pivot Table
- Using data analysis functions
Punongbayan & Araullo. All rights reserved.
Basic MS Excel Screen
Elements
Punongbayan & Araullo. All rights reserved.
MS Excel 2010/2007 Basic Screen Elements
Punongbayan & Araullo. All rights reserved.
Formula Bar
- Use the formula bar in validating and understanding the
formula you are working with
Explanation of formula and
the formula fields
Punongbayan & Araullo. All rights reserved.
Shortcut Keys
CTRL combination shortcut keys
Punongbayan & Araullo. All rights reserved.
Shortcut Keys
CTRL combination shortcut keys
Punongbayan & Araullo. All rights reserved.
Shortcut Keys
Function keys
Punongbayan & Araullo. All rights reserved.
Shortcut Keys
Function keys
Punongbayan & Araullo. All rights reserved.
Data Organizing Tools and
Techniques
Punongbayan & Araullo. All rights reserved.
Data organizing tools and techniques
- Performing calculations on filtered data
- Validating data
- Summarizing and grouping multiple sets of data
Punongbayan & Araullo. All rights reserved.
Performing calculations on filtered data
- COUNTIF function
- AND function
- SUMIF function
Punongbayan & Araullo. All rights reserved.
Performing calculations on filtered data
COUNTIF function
- Count things when a certain condition is met
COUNTIF (range, criteria)
Punongbayan & Araullo. All rights reserved.
Performing calculations on filtered data
COUNTIF function
- Exercise 1: Use countif function to see how many
students were above the score of 70 in each subject
Punongbayan & Araullo. All rights reserved.
Performing calculations on filtered data
AND function
- Checks whether all arguments are true
AND (Logical 1, Logical 2,..)
Punongbayan & Araullo. All rights reserved.
Performing calculations on filtered data
AND function
- Exercise 2: Using the data in Exercise 1, determine the
number of cash bonuses if the government has decided
to give cash bonus (on a per subject basis) to the school
if 4 or more students get a score of 70 on a per subject
basis
Punongbayan & Araullo. All rights reserved.
Performing calculations on filtered data
SUMIF function
- Adds up things when a certain condition is met
SUMIF (range, criteria, sum_range)
Punongbayan & Araullo. All rights reserved.
Performing calculations on filtered data
SUMIF function
- Exercise 3: Using the data in Exercise 1, determine the
total amount of cash bonus to be received by the school
Punongbayan & Araullo. All rights reserved.
Data Validation
- Useful when dealing with same set of data which needs
to be inputted into a spreadsheet. This can be done by
creating drop-down lists.
Punongbayan & Araullo. All rights reserved.
Data Validation
Exercise 4: Create Drop-down lists to populate the below
fields
Punongbayan & Araullo. All rights reserved.
Naming Cells
- Descriptions to represent cells, ranges of cells,
formulas, or constant values
Punongbayan & Araullo. All rights reserved.
Naming Cells
To name cells in our previous example:
1. Highlight cells F2 to F9
2. In the name box type Student
3. Press "Enter"
4. Repeat steps for columns G and H (name column G as
Subject and column H as Grade)
Punongbayan & Araullo. All rights reserved.
Naming Cells
Assigned name of highlighted
data in column F
Punongbayan & Araullo. All rights reserved.
Data Validation
Exercise 4:
1. Highlight the whole column A
Punongbayan & Araullo. All rights reserved.
Data Validation
Exercise 4:
2. Click on Data from the Ribbon bar
3. From Data Tools tab, click Data Validation
Punongbayan & Araullo. All rights reserved.
Data Validation
Exercise 4:
4. Make sure the Settings tab strip is selected
5. Click the black down arrow just to the right of Allow:
Any Value
6. A drop down list appears
Punongbayan & Araullo. All rights reserved.
Data Validation
Exercise 4:
7. Choose List
Punongbayan & Araullo. All rights reserved.
Data Validation
Exercise 4:
8. From the Source box, click the icon with a red arrow
9. Press F3 and choose Student, click ok, then click the
icon with a red arrow
10. Click ok
Punongbayan & Araullo. All rights reserved.
Data Validation
Exercise 4:
11. Column A will have drop down list
Punongbayan & Araullo. All rights reserved.
Data Validation
Exercise 4:The resulting summary should look like this
Punongbayan & Araullo. All rights reserved.
Summarizing and Grouping Multiples Sets of Data
The following rules enable the consolidation of Lists
using the Consolidate command:
1. Structure of the Lists must be identical
2. Headings of all rows and the leftmost columns in the
Lists must contain the same topic
Punongbayan & Araullo. All rights reserved.
Summarizing and Grouping Multiples Sets of Data
The following rules enable the consolidation of Lists
using the Consolidate command:
3. Number of columns and the number of rows do not
have to be identical; nor does the internal order of the
text
4. Lists must have a single row for labels, and a single
column for labels
Punongbayan & Araullo. All rights reserved.
Summarizing and Grouping Multiples Sets of Data
The following rules enable the consolidation of Lists
using the Consolidate command:
5. Cells in the Lists data range must contain only numeric
data
6. Excel consolidates data by identifying corresponding
text crossed between the header row and the leftmost
column
Punongbayan & Araullo. All rights reserved.
Summarizing and Grouping Multiples Sets of Data
Exercise 5:Consolidate the following data
Punongbayan & Araullo. All rights reserved.
Summarizing and Grouping Multiples Sets of Data
Exercise 5:
1. Select a cell within List - press Ctrl+A to select the List, and
then press Ctrl+F3 to define a Name to List1
Punongbayan & Araullo. All rights reserved.
Summarizing and Grouping Multiples Sets of Data
Exercise 5:
2. Repeat step 1 and define a Name for Lists 2 and 3
3. Select cell A1 in a different sheet of the workbook, and
select Data -> Consolidate (in Data Tools Group)
4. In the Reference box, press F3
5. In the Paste Name dialog box, select List1, click Ok, and
then click Add to add List1 to All references box
Punongbayan & Araullo. All rights reserved.
Summarizing and Grouping Multiples Sets of Data
Exercise 5:
6. Repeat steps 4 and 5, and add Lists 2 and 3 to "All
references" box
7. In Use Labels in, select the Top row and Left column
checkboxes, and the click Ok
Punongbayan & Araullo. All rights reserved.
Summarizing and Grouping Multiples Sets of Data
Exercise 5: You should see this result
Punongbayan & Araullo. All rights reserved.
Editing and Formatting Tools
and Techniques
Punongbayan & Araullo. All rights reserved.
Editing and formatting tools and techniques
- Substitute function
- Text to Column
- Mid, Right, Left Functions
- Find Function
Punongbayan & Araullo. All rights reserved.
Substitute Replaces existing text with new text on the
string
Punongbayan & Araullo. All rights reserved.
Substitute
Exercise 6:Capitalize the letter "a of the word arthur" in
the name Macarthur
Punongbayan & Araullo. All rights reserved.
Text to Column Function Used to parse data,
especially for those with consistent delimiters
Punongbayan & Araullo. All rights reserved.
Text to Column Function
Exercise 7:Create separate columns for "Item" based on
the details after each hyphen
Punongbayan & Araullo. All rights reserved.
Text to Column Function
Exercise 7:Create separate columns for "Item" based
on the details after each hyphen
1. Copy the item number to column F.
2. Select the entire range of data in column F. Place the
cell pointer in F2. Hit the End key. While holding down
the Shift key, hit the Down Arrow key to select the entire
range.
Punongbayan & Araullo. All rights reserved.
Text to Column Function
Exercise 7:Create separate columns for "Item" based
on the details after each hyphen
3. From the menu, select Data Text to Columns. The
Wizard will work on either data that is delimited or on
data that has a fixed width to each segment. Our data is
delimited by a dash. As shown in Step 1, leave the radio
button on the Delimited setting. Click Next.
Punongbayan & Araullo. All rights reserved.
Text to Column Function
Exercise 7:Create separate columns for "Item" based
on the details after each hyphen
4. Uncheck the Tab checkbox. Check the Other
checkbox. In the Other textbox, enter a dash. Click Next.
5. In Step 3, you can optionally specify the data type of
the columns. Unless you have, the General type is OK.
Click Finish
Punongbayan & Araullo. All rights reserved.
Text to Column Function
Exercise 7:The resulting data should be like this
Punongbayan & Araullo. All rights reserved.
Find, Mid, Left and Right Functions
Exercise 8:Use the Find, Mid, Left and Right Functions
to get the results as in Exercise 7
Find(Find_text, Within_Text, Start_num)
Mid(Text, Start_num, Num_chars)
Left(Text, Num_chars)
Right(Text, Num_chars)
Punongbayan & Araullo. All rights reserved.
Find, Mid, Left and Right Functions
Exercise 8:Use the Find, Mid, Left and Right Functions
to get the results as in Exercise 7
1. Use =FIND(-,A2) in cell I2 to locate the first dash.
2. Enter =FIND(-,A2,I2+1) in cell J2. The I2+1
parameter tells Excel that you want to find a dash
starting in the fourth character position of cell A2.
Punongbayan & Araullo. All rights reserved.
Find, Mid, Left and Right Functions
Exercise 8:Use the Find, Mid, Left and Right Functions
to get the results as in Exercise 7
3. Use =LEFT(A2,I21) in K2. The formula in K2 locates
the first segment of the part number.
4. Use =MID(A2,I2+1,J2I2-1) in L2. The formula in L2
locates the middle segment of the part number.
Punongbayan & Araullo. All rights reserved.
Find, Mid, Left and Right Functions
Exercise 8:Use the Find, Mid, Left and Right Functions
to get the results as in Exercise 7
5. Use the formula, =RIGHT(A2,LEN(A2)J2) to get the
last segment of the part number
Punongbayan & Araullo. All rights reserved.
Find, Mid, Left and Right Functions
Exercise 8:The resulting data should be like this
Punongbayan & Araullo. All rights reserved.
Often Used Advanced MS Excel
Formula Functions
Punongbayan & Araullo. All rights reserved.
Often used advanced MS Excel Functions
IF Function Can be used for various purposes
generally to achieve results which have conditions
=IF (logical_test, value_if_true, value_if_false)
logical_test - a value or expression that is tested to see if it is true
or false.
value_if_true - the value that is displayed if logical_test is true.
value_if_false - the value that is displayed if logical_test is false.
Punongbayan & Araullo. All rights reserved.
Often used advanced MS Excel Functions
IF Function
Exercise 9: Give grade as follows:
A If the student scores 85 or above
B If the student scores 70 to 84
C If the student scores 55 to 69
D If the student scores 40 to 54
FAIL If the student scores below 40
Punongbayan & Araullo. All rights reserved.
Often used advanced MS Excel Functions
IF Function
Exercise 9: Use the following data
Punongbayan & Araullo. All rights reserved.
Often used advanced MS Excel Functions
IF Function
Exercise 9: The result should be as follows:
Punongbayan & Araullo. All rights reserved.
Often used advanced MS Excel Functions
VLOOKUP Function searches for value in the left-
most column of the table_array and returns the value in
the same row based on the index_number.
=VLOOKUP(value, table_array, index_number,
not_exact_match*)
* Enter FALSE to not_exact_match field to find an exact match
while enter TRUE to find an approximate match
Punongbayan & Araullo. All rights reserved.
Often used advanced MS Excel Functions
IF Function
Exercise 10: Based on the data in Table 1, determine the
total amount of the items in Table 2 using the VLOOKUP
function
Punongbayan & Araullo. All rights reserved.
Often used advanced MS Excel Functions
IF Function
Exercise 10:The result should look like this
Punongbayan & Araullo. All rights reserved.
Working With Pivot Tables
Punongbayan & Araullo. All rights reserved.
Pivot Table
A Pivot Table (under the Insert tab of the Ribbon Bar) is a
way to present information in a report format. The idea is
that you can click drop down lists and change the data
that is being displayed.
Punongbayan & Araullo. All rights reserved.
Pivot Table
Exercise 11: Using the Data in Table 2 in Exercise 10,
Find the total sales of each product using the Pivot Table
report
Punongbayan & Araullo. All rights reserved.
Pivot Table
1. Go to Insert tab and Choose Pivot Table tool. A dialog
box will appear.
Punongbayan & Araullo. All rights reserved.
Pivot Table
3. Select the icon with a red arrow then highlight the cells
to be included in the report (Cell E3 to J18).
Punongbayan & Araullo. All rights reserved.
Pivot Table
4. Below the dialog box, choose where you want you
save the Pivot Table report (either new worksheet or
existing worksheet). Click OK.
Punongbayan & Araullo. All rights reserved.
Pivot Table
5. In the field list. Drag the "Item" field
button to the Row Labels Field and the
"Total Amount" field button to the Values
Field.
Punongbayan & Araullo. All rights reserved.
Pivot Table
Exercise 11: The report should look like this
Punongbayan & Araullo. All rights reserved.
Any Questions?
You might also like
- Alvin Ashcraft - Parallel Programming and Concurrency With C# 10 and .NET 6 - A Modern Approach To Building Faster, More Responsive, and Asynchronous .NET Applications Using C#-Packt Publishing (2022)Document321 pagesAlvin Ashcraft - Parallel Programming and Concurrency With C# 10 and .NET 6 - A Modern Approach To Building Faster, More Responsive, and Asynchronous .NET Applications Using C#-Packt Publishing (2022)vinay other100% (1)
- EXCEL Beginning Practice ActivitiesDocument3 pagesEXCEL Beginning Practice Activitiesfarhan100% (1)
- Excel Practice Questions PDFDocument2 pagesExcel Practice Questions PDFSummer50% (16)
- EXCEL Lab ExerciseDocument20 pagesEXCEL Lab ExerciseAdnan Alam Khan76% (17)
- Using Oracle FastFormula For Payroll CalculationsDocument10 pagesUsing Oracle FastFormula For Payroll CalculationsAmjad Al-berawi0% (1)
- Instructions K201 GP6 Spring14Document9 pagesInstructions K201 GP6 Spring14Edwin HolmesNo ratings yet
- EXCEL Lab ExerciseDocument20 pagesEXCEL Lab ExerciseMohit SainiNo ratings yet
- Create Ccopt Skew GroupDocument3 pagesCreate Ccopt Skew GroupsagarNo ratings yet
- EXCEL ActivitiesDocument4 pagesEXCEL Activitiesjayjay BauzonNo ratings yet
- After-Mid Assignments On Ms-ExcelDocument10 pagesAfter-Mid Assignments On Ms-Excelarham buttNo ratings yet
- Filtering and Sorting Data Using Functions For Data AnalysisDocument1 pageFiltering and Sorting Data Using Functions For Data AnalysisSarang PotdarNo ratings yet
- Searches and Ad-Hoc ReportingDocument10 pagesSearches and Ad-Hoc ReportingVivek ViswambharanNo ratings yet
- Sample - SQL Report - How To Keep Last Parameter Value in QueryDocument7 pagesSample - SQL Report - How To Keep Last Parameter Value in QuerySai Yugesh SmartNo ratings yet
- Configuration 09 Participant Guide enDocument145 pagesConfiguration 09 Participant Guide enOmar BitarNo ratings yet
- OMT QuizDocument9 pagesOMT Quizwarriorsoul1029No ratings yet
- How To Maintain and Monitor Background Jobs Via SAP - Basis Corner - SCN WikiDocument3 pagesHow To Maintain and Monitor Background Jobs Via SAP - Basis Corner - SCN Wikiprasad kkavNo ratings yet
- Electrimate TutorialDocument14 pagesElectrimate TutorialQuentin WilliamsNo ratings yet
- ABAP Course - Chapter 4 Database Accesses LTRDocument12 pagesABAP Course - Chapter 4 Database Accesses LTRRichard BaezNo ratings yet
- Examine The Employee List: Points To RememberDocument14 pagesExamine The Employee List: Points To RememberAbby TorresNo ratings yet
- FAQs DSBA ProjectDocument2 pagesFAQs DSBA ProjectSingh NitinNo ratings yet
- IT 111 Assignment Two 27 Jan 2023Document6 pagesIT 111 Assignment Two 27 Jan 2023Jago BankNo ratings yet
- Demo 1: Build A Query and Connect It To A ReportDocument5 pagesDemo 1: Build A Query and Connect It To A Reportachraf el bouzidiNo ratings yet
- Instructions: Formulated Raw MaterialsDocument38 pagesInstructions: Formulated Raw MaterialsCamilo Eduardo Bustos MorenoNo ratings yet
- Ict Training Design For Secondary Teachers of Santa Maria Ilocos SurDocument13 pagesIct Training Design For Secondary Teachers of Santa Maria Ilocos Surapi-309397248No ratings yet
- Dawn Griffiths - Excel Cookbook - Recipes For Mastering Microsoft Excel-O'Reilly Media (2024)Document75 pagesDawn Griffiths - Excel Cookbook - Recipes For Mastering Microsoft Excel-O'Reilly Media (2024)Thet WinNo ratings yet
- Mastering Excel To Save Precious TimeDocument33 pagesMastering Excel To Save Precious TimedillehNo ratings yet
- Methods To Update Progress in Primavera P6: Page 1 of 3Document3 pagesMethods To Update Progress in Primavera P6: Page 1 of 3Junaid AhmedNo ratings yet
- Lesson 1 ExcelDocument62 pagesLesson 1 ExcelAlin IonescuNo ratings yet
- Fareehas Powerpoint PresentationDocument11 pagesFareehas Powerpoint Presentationapi-404746015No ratings yet
- Hands-On Lab 4 - Simple Use of FunctionsDocument5 pagesHands-On Lab 4 - Simple Use of FunctionsSuraj Srivatsav.SNo ratings yet
- Business Statistics: A First Course: Fifth EditionDocument20 pagesBusiness Statistics: A First Course: Fifth EditionAmit Pal Singh BaggaNo ratings yet
- Flexible Budgets, Direct-Cost Variances, and Management ControlDocument19 pagesFlexible Budgets, Direct-Cost Variances, and Management ControlАйдана БайшуаховаNo ratings yet
- Use Controls in Reports and Forms: Lesson Skill MatrixDocument20 pagesUse Controls in Reports and Forms: Lesson Skill MatrixRyan WattsNo ratings yet
- CH 4Document59 pagesCH 4Brhanu DestaNo ratings yet
- LEAP Training Exercises English 2008Document60 pagesLEAP Training Exercises English 2008Devy AuliaNo ratings yet
- L4 Revised 2023Document24 pagesL4 Revised 2023Garie PanganibanNo ratings yet
- Assignment Asset Pricing: Erik Kole Deadline: Tuesday, October 7, 2014, 23h59Document10 pagesAssignment Asset Pricing: Erik Kole Deadline: Tuesday, October 7, 2014, 23h59Alexey VinokurovNo ratings yet
- Cse-112-Psuc Labmanual Jan2013Document16 pagesCse-112-Psuc Labmanual Jan2013Anisha BhowmickNo ratings yet
- Sheets - AdvancedDocument39 pagesSheets - Advancedtaufeek_irawan7201100% (1)
- ME en 3650 Lab Syllabus Spring 2013Document10 pagesME en 3650 Lab Syllabus Spring 2013textbookwhoreNo ratings yet
- Excel and Pivot TablesDocument16 pagesExcel and Pivot Tablesgeologia1000No ratings yet
- Welcome To The Help Page For Users of "Project Worksheet Manager" New York State Emergency Management OfficeDocument35 pagesWelcome To The Help Page For Users of "Project Worksheet Manager" New York State Emergency Management Officeshiv_joyfulNo ratings yet
- Using PIDocument4 pagesUsing PIIñaki EseberriNo ratings yet
- Rpa Super ImpDocument32 pagesRpa Super ImpthedNo ratings yet
- Excel Intermediate Trainer - GuideDocument65 pagesExcel Intermediate Trainer - GuideChenna Vijay100% (1)
- Help FileDocument3 pagesHelp FileSalman AlyNo ratings yet
- Cmse326 Inter Mdi Ate ReportDocument7 pagesCmse326 Inter Mdi Ate ReportEmir KaraNo ratings yet
- Sample Only: Instructions For Using The Project Scorecard TemplateDocument7 pagesSample Only: Instructions For Using The Project Scorecard TemplateAnonymous sus3ugOxkwNo ratings yet
- MS Excel 2010 TrainingDocument75 pagesMS Excel 2010 TrainingBernabe Nalaunan100% (2)
- User Preference in Primavera P6 EPPM Complete Look ThroughDocument17 pagesUser Preference in Primavera P6 EPPM Complete Look ThroughAnanth Nag PusalaNo ratings yet
- Iit Training Project: by Kunal SareenDocument50 pagesIit Training Project: by Kunal SareenAbhishek SareenNo ratings yet
- Article Primary CostDocument8 pagesArticle Primary Costcwa.sumit100% (1)
- CCF Midterm (Excel)Document2 pagesCCF Midterm (Excel)Kenzeru OidoNo ratings yet
- Instructions Help Topics: Principles of Corporate Finance, 8th Edition Spreadsheet Templates MAIN MENU - Chapter 10Document6 pagesInstructions Help Topics: Principles of Corporate Finance, 8th Edition Spreadsheet Templates MAIN MENU - Chapter 10joyabyssNo ratings yet
- Browsing Values From The Data Expression Window: Getting Ready How To Do It..Document4 pagesBrowsing Values From The Data Expression Window: Getting Ready How To Do It..Harik CNo ratings yet
- CO24-Missing Parts Info System-Ecc6 PDFDocument11 pagesCO24-Missing Parts Info System-Ecc6 PDFBhaskar BiswasNo ratings yet
- Basic Input: Introduction To Aspen PlusDocument17 pagesBasic Input: Introduction To Aspen PlusDrRat P RatanamalayaNo ratings yet
- Computer Applications Sample TestDocument12 pagesComputer Applications Sample TestMohd Khairil Hilmi Halim100% (1)
- Creating A Program: Tcode: Se38Document15 pagesCreating A Program: Tcode: Se38Raqib HasanNo ratings yet
- Signature Authorization Business Objects-Training GuideDocument26 pagesSignature Authorization Business Objects-Training GuidePraveen Kumar GogulaNo ratings yet
- Quick EXCEL Tips & Tricks With Video Tutorials: Learn Excel Shortcuts with Exercise FilesFrom EverandQuick EXCEL Tips & Tricks With Video Tutorials: Learn Excel Shortcuts with Exercise FilesNo ratings yet
- Excel 2019: The Best 10 Tricks To Use In Excel 2019, A Set Of Advanced Methods, Formulas And Functions For Beginners, To Use In Your SpreadsheetsFrom EverandExcel 2019: The Best 10 Tricks To Use In Excel 2019, A Set Of Advanced Methods, Formulas And Functions For Beginners, To Use In Your SpreadsheetsNo ratings yet
- Excel Training ExcercisesDocument25 pagesExcel Training ExcercisesLenie Lyn Pasion TorresNo ratings yet
- Auditing ProblemsDocument1 pageAuditing ProblemsLenie Lyn Pasion TorresNo ratings yet
- Board Exam ResultsDocument81 pagesBoard Exam ResultsLenie Lyn Pasion TorresNo ratings yet
- MQC - Quiz On Segment, Cash To Accrual, Single and CorrectionDocument10 pagesMQC - Quiz On Segment, Cash To Accrual, Single and CorrectionLenie Lyn Pasion Torres0% (1)
- Advance Accounting Prelim BSATDocument8 pagesAdvance Accounting Prelim BSATLenie Lyn Pasion TorresNo ratings yet
- Chapter02 - AnswerDocument4 pagesChapter02 - AnswerLenie Lyn Pasion TorresNo ratings yet
- Advacc Quiz On PartnershipDocument10 pagesAdvacc Quiz On PartnershipLenie Lyn Pasion TorresNo ratings yet
- Elvie B. Castro: 027 P1 San Felipe City of San Fernando Pampanga, PhilippinesDocument2 pagesElvie B. Castro: 027 P1 San Felipe City of San Fernando Pampanga, PhilippinesLenie Lyn Pasion TorresNo ratings yet
- Chap1 11Document50 pagesChap1 111234leo100% (7)
- Important Instructions To Examiners:: Model AnswerDocument16 pagesImportant Instructions To Examiners:: Model AnswerDaNgEr001No ratings yet
- TapaswiniDocument87 pagesTapaswinirinkuchoudhuryNo ratings yet
- C# Language FundamentalsDocument115 pagesC# Language FundamentalsGousia ThahniyathNo ratings yet
- DSC Singly Linked List ProgramDocument3 pagesDSC Singly Linked List Programgouse1210No ratings yet
- Reactive Spring by Josh LongDocument378 pagesReactive Spring by Josh Longloverof liuyifeiNo ratings yet
- Sap SD PricingDocument14 pagesSap SD PricingjeevanNo ratings yet
- Federal University of Technology AkureDocument9 pagesFederal University of Technology AkuretarvsNo ratings yet
- Changes To The Mule Message in Mule 4 BetaDocument6 pagesChanges To The Mule Message in Mule 4 BetaNicolas boulangerNo ratings yet
- SN Sorting Algorithms Description: Bubble SortDocument1 pageSN Sorting Algorithms Description: Bubble Sorthari omNo ratings yet
- Week 2 - Iterations - FilteringDocument22 pagesWeek 2 - Iterations - FilteringamrcNo ratings yet
- Post-Processor: Jmeter TutorialDocument6 pagesPost-Processor: Jmeter TutorialInteract peopleNo ratings yet
- This Tutorial Teaches ASP PDFDocument223 pagesThis Tutorial Teaches ASP PDFrdslinkacNo ratings yet
- Lecture 01Document43 pagesLecture 01Deniz KaçanNo ratings yet
- RE For Beginners-EnDocument758 pagesRE For Beginners-EnGermán MéndezNo ratings yet
- Example Code: AppendixDocument14 pagesExample Code: AppendixMohammad Mohsen AmiriNo ratings yet
- What Is Linked List?: Item. Entry Point Into The Linked List Is Called The Head of The ListDocument110 pagesWhat Is Linked List?: Item. Entry Point Into The Linked List Is Called The Head of The ListKam PradeeNo ratings yet
- Introduction To MongoDBDocument17 pagesIntroduction To MongoDBMohammad Mizanur RahmanNo ratings yet
- APROG - PL - Intellij - Tutorial - ENDocument6 pagesAPROG - PL - Intellij - Tutorial - ENEduardo RochaNo ratings yet
- Chapter 1 - Computer ProgrammingDocument9 pagesChapter 1 - Computer Programminghiwot kebedeNo ratings yet
- Modal Django Forms Documentation: Mario OrlandiDocument31 pagesModal Django Forms Documentation: Mario OrlandipamaralNo ratings yet
- LCKC CodeDocument669 pagesLCKC CodeAlesio SalvadoNo ratings yet
- Hotel Management System Minor ProjectDocument26 pagesHotel Management System Minor ProjectRachit GuptaNo ratings yet
- LECTURE 8 - ECE521 Instruction SETS - Branching N LoopingDocument49 pagesLECTURE 8 - ECE521 Instruction SETS - Branching N LoopingAmar MursyidNo ratings yet
- Chapter 3 - Type B - Application Based QuestionsDocument8 pagesChapter 3 - Type B - Application Based QuestionsVinoth Tamil SelvanNo ratings yet
- Vlookup: Introduction To Business Computing Spring, 2005Document19 pagesVlookup: Introduction To Business Computing Spring, 2005Kinray BadeNo ratings yet
- Types of Dependency InjectionDocument20 pagesTypes of Dependency InjectionKuheli BaidyaNo ratings yet
- Microprocessor - 8086 InterruptsDocument4 pagesMicroprocessor - 8086 InterruptsShahanasNo ratings yet
- MysqlDocument45 pagesMysqlShreyansi SinghalNo ratings yet