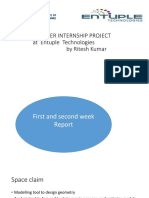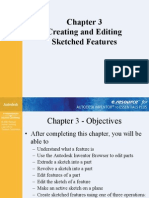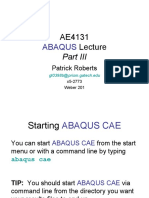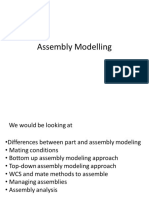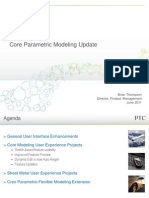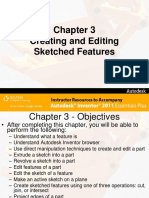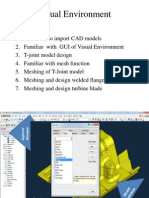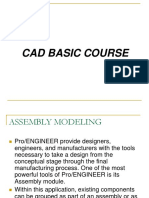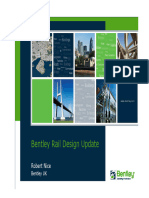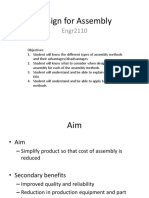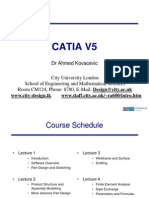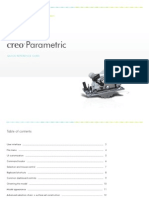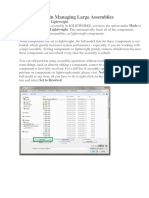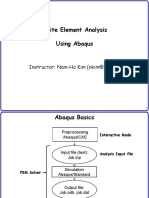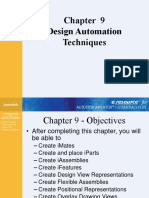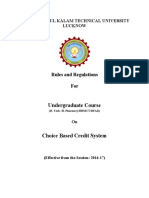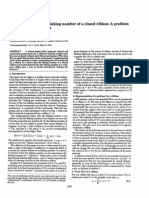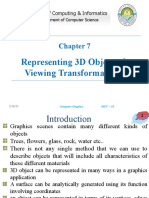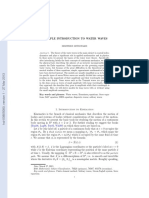Professional Documents
Culture Documents
Chapter 6 2011
Chapter 6 2011
Uploaded by
Ahmed Maher0 ratings0% found this document useful (0 votes)
14 views69 pagesThis document provides an overview of creating and documenting assemblies in Autodesk Inventor. It discusses assembly options, placing components, creating parts in assemblies, assembly constraints, editing constraints, patterns, interference checking, driven constraints, bills of materials, and more. The objectives are to understand assembly workflows, place and constrain components, create subassemblies, check for interference, and document assemblies.
Original Description:
Autodesk Inventor Course_6
Copyright
© © All Rights Reserved
Available Formats
PPT, PDF, TXT or read online from Scribd
Share this document
Did you find this document useful?
Is this content inappropriate?
Report this DocumentThis document provides an overview of creating and documenting assemblies in Autodesk Inventor. It discusses assembly options, placing components, creating parts in assemblies, assembly constraints, editing constraints, patterns, interference checking, driven constraints, bills of materials, and more. The objectives are to understand assembly workflows, place and constrain components, create subassemblies, check for interference, and document assemblies.
Copyright:
© All Rights Reserved
Available Formats
Download as PPT, PDF, TXT or read online from Scribd
Download as ppt, pdf, or txt
0 ratings0% found this document useful (0 votes)
14 views69 pagesChapter 6 2011
Chapter 6 2011
Uploaded by
Ahmed MaherThis document provides an overview of creating and documenting assemblies in Autodesk Inventor. It discusses assembly options, placing components, creating parts in assemblies, assembly constraints, editing constraints, patterns, interference checking, driven constraints, bills of materials, and more. The objectives are to understand assembly workflows, place and constrain components, create subassemblies, check for interference, and document assemblies.
Copyright:
© All Rights Reserved
Available Formats
Download as PPT, PDF, TXT or read online from Scribd
Download as ppt, pdf, or txt
You are on page 1of 69
Chapter 6
Creating and Documenting
Assemblies
Chapter 6 - Objectives
• After completing this chapter, you will be able to perform the following:
– Understand the assembly options
– Place components into an assembly
– Create components and assemblies
– Create subassemblies
– Constrain components together using assembly constraints
– Edit assembly constraints
– Pattern components in an assembly
– Check parts in an assembly for interference
– Drive constraints
– Create a presentation file
– Manipulate and edit the Bill of Materials (BOM)
– Create individual and automatic balloons
– Create and perform edits on a Parts List of an assembly
Creating Assemblies
• New Assembly Files
– .IAM Extension
• What To Do
– Quick Access toolbar - New icon – Down Arrow
– Quick Access toolbar - New icon
– Inventor Application Menu - New icon
Creating Assemblies
• Assembly Options
– Tools tab > Application Options > Assembly tab
Creating Assemblies
• Placing Components
– Components are created in their individual files
– Place Component tool
– Shortcut key “P”
Creating Parts in Place
• Create a Part in the Context of an Assembly
– Initial Sketch Creation
• Face of an existing assembly component
• Work Plane
– Automatically constrain the sketch plane to the
selected face or work plane
• Creates a Flush
constraint between
the sketch and the
selected face or plane
Creating Parts in Place
• Create a Part in the Context of an Assembly
– After the base feature is created
• Create additional features based on geometry from
another part in the assembly an adaptive work plane
is created.
• The adaptive work plane moves as necessary to
reflect changes in the component that it is based upon
– The sketch moves with the plane
– Features based on the sketch adapt to match its new position
Creating Assemblies
• Assembly Browser
– Part Occurrence
– Assembly Constraints
– Subassembly
Occurrence
Creating Assemblies
• Occurrence
– Copy of existing
components
• Copy/Paste
• Ctrl Select Multiple Files
• Place Component
• Drag & Drop
– Any change to original
updates all occurrences
• Save Copy As… to create a
copy that is not linked to
original
The Assembly Capacity Meter
• Number of occurrences
in active assembly
• Number of open files
• Memory (RAM) used (32
bit operating systems
only)
• Application Option
Editing a Component in Place
• Active Component – Available for edit
– Double-click in the graphics area
– Double-click file name/icon in the Browser
– Right-click in the Browser > Edit
– Return Commands
Opening and Editing Components
• Open or Edit
– Access via
• Browser
• Graphics window
Creating Assemblies
• Grounded Component
– The Component will not move
• All Degrees Of Freedom are removed
• When constraining, components move to a
Grounded or constrained component
– Any number of components can be grounded
Degrees of Freedom (DOF)
• Assembly Constraints
– Relationships between components i.e. Bolt and a Hole
– Degree of Freedom
• Constraints reduce the number of Degrees of Freedom
– 6 total (3-translational & 3-rotational)
– View tab > Visibility panel > Degrees of Freedom
– Component Properties > Occurrence tab
• Degree of Freedom Analysis
Assembly Constraints
• Constraints
– Placing Constraints
• Constraint command or shortcut key “C”
• Place Constraint dialog box
– Limits
• Specify the distance or rotation that a component can
deviate from an exact location
Assembly Constraints
•Constraint Types – Assembly tab
–Mate
• Plane, Line, or Point
– Assembles two components so that the surface normal on the
selected planes are opposite each other
– Assembles the edges of lines
– Assembles two points together
–Flush Solution
• Aligns two components so the selected planes face the
same direction (surface normal point in the same direction)
Assembly Constraints
• Constraints
– Constraint Types – Assembly tab
• Angle
– Specify the degrees between the selected planes or
use an Explicit Reference Vector
Assembly Constraints
• Constraints
– Constraint Types – Assembly tab
• Tangent
– Defines a tangent relationship between planes, cylinders,
spheres, cones, and ruled splines
– At least one selected face must be a curve
– Inside/Outside Solutions
Assembly Constraints
• Constraints
– Constraint Types – Assembly tab
• Insert
– Two circular edges
– Centerlines are aligned & mate constraint is applied to the
planes defined by the circular edges.
– 5 DOF are removed with an insert constraint
Assembly Constraints
• Constraints
– Constraint Types – Motion tab
• Animation the motion of gears pulleys, rack and pinions, etc.
– You can drive one component and cause others to move accordingly
• Motion constraints are secondary constraints
– They do not maintain positional relationships between components
• Recommended: fully constrain components before applying
motion constraints, then suppress the constraints restricting motion
–Rotation
• Define a component that will rotate in relation to another component
• Specify a ratio for the rotation between
the two components
• Forward & Backward solution types
Assembly Constraints
• Constraints
– Constraint Types – Motion tab
• Rotation-Translation
– Define rotation relative to translation of a second component
Assembly Constraints
• Constraints
– Constraint Types – Transitional tab
• Transitional
– Specifies a transitional relationship between a cylindrical
part face and a contiguous set of faces on another part
Assembly Constraints
• Constraints
– Constraint Types – Constraint Set
• Constrain two UCSs
Select Geometry
• Select Other command
– Set time in Application Options > General tab
– Click arrows or scroll the wheel
Direct Select - Assembly Constraints
• Assemble command
– Constraint is inferred from selected geometry
– Use mini-toolbar to select specific options
– The Assemble command moves the first
component to the second
Assembly Constraints
• Constraints
– ALT – drag a part to another part
• No Place Constraint dialog box
• Select correct area on the part to apply the constraint
Key Constraint Type
M or 1 Mate
A or 2 Angle
T or 3 Tangent
I or 4 Insert
R or 5 Rotation-Motion
S or 6 Rotation-Translation
X or 8 Transitional
Assembly Constraints
• Moving & Rotating Components
– Move Component Tool
• Drag individual components in any linear direction in the viewing
plane
• Temporarily suppresses assembly constraints on the component until
the assembly is updated (constraints are then re-applied)
– Rotate Component Tool
• After selected, the 3D rotate symbol appears
• Similar to the Move Component tool, Rotate Component temporarily
suppresses any assembly constraints applied to the component
Assembly Constraints
• Editing Constraints
– Two Methods via the Browser
• Double-click the constraint name
• Right-click the constraint name and click Edit, Suppress, or Delete
– Edit - opens the Edit Constraint dialog box
– Suppress – the assembly constraint is not applied
– Delete – deletes the assembly constraint
– Modify – change constraints value
Exercise 6-1
• Assembling Parts
Assembly Constraints
• Browser Views
– Assembly View
• Assembly constraint symbols nested below constrained
components
– Modeling View
• Assembly constraints are located in a Constraints folder
Find Other Half
• Find component that constraint is applied to
• Constraint Tooltips
– List constraints and components
User-Defined Assembly Folders
• Organize components into folders
• Unlimited number of folders
• Add components to new folder
• Drag components into folders
• No affect on assembly constraints
Isolate Assembly Components
• Display selected components
– Isolate Components and Edit Constraint
• Undo Isolate – return visibility of
components before isolating
Assembly Constraints
•Isolate Constraint Errors
–Alert Box
• If you try to place or edit an assembly constraint and it
cannot be applied, an alert box is displayed explaining
the problem.
–Conflicting
• When assembly constraint conflicts with another one,
a small yellow icon with an exclamation point is
displayed in the Browser
–Recover
• Displays the Design Doctor
to walk you through the
steps to fix the problem
Assembly Browser Commands
• Tools
– In-Place Activation
• Double-click a subassembly or component occurrence
in the Browser to activate it
• Right-click > Edit
• All components that are not active are shaded in the
Browser
Assembly Browser
• Tools
– Visibility Control
• Expand the Browser until the desired component
occurrence is visible
• Right-click > Visibility
The Assembly Return Tool
• Return to subassembly
• Return to top level assembly
Adaptivity
• Definition
–Allows the size of a part to be determined by setting up a
relationship between the part and another part in the
assembly
• Under-constrained sketches and features can adapt
• The adaptivity relationship is acquired by applying constraints
between an adaptive sketch or feature and another part
– The sketch cannot be fully constrained
– A part can only be adaptive in one assembly at a time
– Only one occurrence of a part can be adaptive – other occurrences
reflect the size of the adaptive part
–Example
• Diameter of a pin from the size of a hole or vice-versa
Adaptivity
• Example
– The rectangular sketch is not dimensioned
along its length
– The extruded feature is defined as adaptive
Adaptivity
• Example
– Parts are placed, constraints applied between
the two plates (flush between the faces on the
ends of the plates)
Exercise 6-2
• Designing Parts in the Assembly Context
Pattern Components
• Pattern Components
– Rectangular
– Circular
– Based on Feature Pattern
– Suppress Elements
– Pattern Assemblies
– Replace Components
Exercise 6-3
• Patterning Components
Minimum Distance Command
• In an assembly measure distances between
– Components
– Parts
– Faces and Edges
Analysis Tools
• Center of Gravity
– View tab > Visibility panel > Center of Gravity
• Displays Gray when the properties are out of date
• Hover the cursor over the origin of the symbol to
display the COG coordinates
• Measure to Center of Gravity’s center point, planes
and axes
Analysis Tools
• Interference Checking
– Analysis tab > Interference Panel > Analyze
Interference
• Define Set # 1 – select components that define set 1
• Define Set # 2 – select components that define set 2
• Or place all components in Set # 1
Exercise 6-4
• Analyzing an Assembly
Driving Constraints
• Drive Constraint tool
– Simulate motion
• Right-click on a constraint in the Browser >
Drive Constraint
Driving Constraints
• Drive Constraint tool
– Assembly Constraints
– Record
– Drive Adaptivity
– Collision Detection
Exercise 6-5
• Driving Constraints
Presentation Files
• .IPN Extension
– Exploded Views
– Hide specific components
– Create animations of assembly and disassembly
of components
– Work Plane
• Associated with the assembly file
– Changes made to the assembly are reflected in
the presentation file
Presentation Files
• Presentation tab
Create View Creates views of the assembly
Tweak Moves and/or rotates parts in the view
Components
Precise View Rotates the view by a specified angle direction
Rotation using a dialog box
Animate Creates an animation of the assembly – AVI file
can be output
Presentation Files
• Creating Presentation Views
– Create a presentation view
• Create View tool
• Adds a presentation view to the file and the Browser
Presentation Files
• Creating Presentation Views
– Tweaking Components
• Tweak Component Dialog Box
– Manual Tweaks
Presentation Files
• Creating Presentation Views
– Tweaking Components
• Moves or Rotates components a specified distance or
angle
• Auto Explode
– Extends all tweaks the same distance
Presentation Files
• Creating Presentation Views
– Animation
• Animate Tool
– Controls for playback
– Record to AVI or WMV file
Presentation Files
• Creating Presentation Views
– Animation
• Animate Tool > More button
– Changing the Animation Sequence
– Move Up / Down
– Group / Ungroup
Exercise 6-6
• Creating Presentation Views
Creating Drawing Views
(Assemblies & Presentations)
• Base View
– Base View tool
– IAM and IPN files
Creating Drawing Views - BOM Editor
• Edit item number, quantity, part number,
description, vendor, etc.
• The BOM is also associative to parts and
assemblies
• Edit like a spreadsheet
• Highlight components
EXERCISE 6-7
• Editing the BOM
Creating Drawing Views
(Assemblies & Presentations)
• Balloons
– Balloon tools
• Balloon - Single Components
• Auto balloon – Selected Components
Creating Drawing Views
(Assemblies & Presentations)
• Balloons
– Editing
• Right-click a balloon > Edit Balloon
• Edit Balloon dialog box
– Balloon Type
– Balloon Value
Creating Drawing Views
(Assemblies & Presentations)
• Parts List
– Parts List tool
• Select a view
• Enter options in the Parts List dialog
Creating Drawing Views
(Assemblies & Presentations)
• Bill of Materials dialog box
• Edit the assembly BOM
• All changes are saved in the assembly
and corresponding component files
Creating Drawing Views
(Assemblies & Presentations)
• Parts Lists
– Editing
• Right-click and click Edit Parts List
Exercise 6-8
• Creating Assembly Drawings
Applying Your Skills
• Skill Exercise 6-1 Skill Exercise 6-2
Checking Your Skills
1. True False The only way to create an assembly is by placing existing
parts into it.
2. Explain how to create a component in the context of an assembly.
3. True False An occurrence is a new copy of an existing component.
4. True False Only one component can be grounded in an assembly.
5. True False Autodesk Inventor does not require components in an
assembly to be fully constrained.
6. True False A sketch must be fully constrained to adapt.
7. What is the purpose of creating a presentation file?
8. True False Balloons can only be placed in a drawing after placing a Parts
List.
9. True False When creating drawing views from an assembly, you can
create views from multiple presentation views or design views.
10.True False A Bill of Materials only retrieves it data from a Parts List.
You might also like
- Autodesk Fusion 360: A Power Guide for Beginners and Intermediate Users (3rd Edition)From EverandAutodesk Fusion 360: A Power Guide for Beginners and Intermediate Users (3rd Edition)Rating: 5 out of 5 stars5/5 (2)
- CATIA V5-6R2015 Basics - Part II: Part ModelingFrom EverandCATIA V5-6R2015 Basics - Part II: Part ModelingRating: 4.5 out of 5 stars4.5/5 (3)
- CATIA V5-6R2015 Basics - Part I : Getting Started and Sketcher WorkbenchFrom EverandCATIA V5-6R2015 Basics - Part I : Getting Started and Sketcher WorkbenchRating: 4 out of 5 stars4/5 (10)
- CalculusDocument38 pagesCalculuspranit100% (1)
- SolidWORKS (FEA) Simulation Theory ManualDocument115 pagesSolidWORKS (FEA) Simulation Theory ManualSusan Davis100% (2)
- Chapter 6 Creating and Documenting AssembliesDocument74 pagesChapter 6 Creating and Documenting AssembliesRami NehmeNo ratings yet
- Chapter 9 Advanced Assembly Modeling TechniquesDocument49 pagesChapter 9 Advanced Assembly Modeling TechniquesRami NehmeNo ratings yet
- Assembly: Fundamentals of Graphics CommunicationDocument70 pagesAssembly: Fundamentals of Graphics Communicationlucas almeidaNo ratings yet
- SDS/2 2017 Modeling Enhancements: Presented By: Tyler DunkleDocument31 pagesSDS/2 2017 Modeling Enhancements: Presented By: Tyler DunkleVivian VijayNo ratings yet
- Mechanical Assembly DesignDocument43 pagesMechanical Assembly DesignMUHAMMAD KHUSAIRI JOHARINo ratings yet
- Presentation On SpaceclaimDocument27 pagesPresentation On SpaceclaimriteshNo ratings yet
- Creating and Editing Sketched FeaturesDocument30 pagesCreating and Editing Sketched FeaturesjtpmlNo ratings yet
- Autodesk® Inventor® Dynamic Simulation: Its Bark Is Worse Than Its Bite!Document24 pagesAutodesk® Inventor® Dynamic Simulation: Its Bark Is Worse Than Its Bite!Alcides Luis Fabián BráñezNo ratings yet
- Assembly-Modeling ClassDocument63 pagesAssembly-Modeling Classkumar km100% (4)
- 004 GET06102 Compositing and SectionsDocument41 pages004 GET06102 Compositing and SectionsLung'waga Nsab'o NkuneNo ratings yet
- 7 - Assembly Modelling 02-Mar-21Document19 pages7 - Assembly Modelling 02-Mar-21Ramesh Kavitha Sanjit 18BME0677No ratings yet
- A1 Methods - Take Home PointsDocument4 pagesA1 Methods - Take Home Pointsdanilamihay86No ratings yet
- Assembly Design by VidyaputraDocument18 pagesAssembly Design by VidyaputraPraveenraj PraveenrajNo ratings yet
- Solidworks TutorialDocument52 pagesSolidworks TutorialAMar Ridhwan100% (1)
- Tutorial 1Document16 pagesTutorial 1aPaCz42No ratings yet
- AE4131 ABAQUS Lecture 3Document33 pagesAE4131 ABAQUS Lecture 3ibrahim alshaikhNo ratings yet
- Ae4131 Abaqus Lecture 3Document33 pagesAe4131 Abaqus Lecture 3ibrahim alshaikhNo ratings yet
- Assemble This! (Part 1) : About The SpeakerDocument60 pagesAssemble This! (Part 1) : About The Speakerilie_alexNo ratings yet
- CONVERGE 03-Preparing - The - Surface - GeometryDocument67 pagesCONVERGE 03-Preparing - The - Surface - GeometryttvtmsNo ratings yet
- Ae4131 Abaqus Lecture 3Document33 pagesAe4131 Abaqus Lecture 3David RivadeneiraNo ratings yet
- S13 Divide and Conquer Adaptive Components-Tim Waldock - HandoutDocument70 pagesS13 Divide and Conquer Adaptive Components-Tim Waldock - Handoutsandocan174bNo ratings yet
- Amey BRT Intro - Nov 11Document34 pagesAmey BRT Intro - Nov 11gerfreecallsNo ratings yet
- Chapter 2 2011Document36 pagesChapter 2 2011Ahmed MaherNo ratings yet
- Solidworks 170501155535Document31 pagesSolidworks 170501155535ABINAS NAYAKNo ratings yet
- NX 12 - 1-Basic ModelingDocument32 pagesNX 12 - 1-Basic Modelingmakino3016No ratings yet
- Assembly ModellingDocument41 pagesAssembly ModellinggvkovindNo ratings yet
- PDMS Diff 12.1 - HelpDocument21 pagesPDMS Diff 12.1 - Helpm_925No ratings yet
- 40 Tips in 40 Minutes Creo Elements/Pro 5.0 (And Some Wildfire 4.0) and of Course Windows 7Document31 pages40 Tips in 40 Minutes Creo Elements/Pro 5.0 (And Some Wildfire 4.0) and of Course Windows 7Darko MarNo ratings yet
- Solidworks Teacher Guide Lesson4: School'S Name Teacher'S Name DateDocument34 pagesSolidworks Teacher Guide Lesson4: School'S Name Teacher'S Name Datecatalinux2004100% (1)
- V.Magesh Assistant Professor Mechanical Engineering SRM University ME2201-CAD in Manufacturing UNIT-V-Computer Integrated DesignDocument40 pagesV.Magesh Assistant Professor Mechanical Engineering SRM University ME2201-CAD in Manufacturing UNIT-V-Computer Integrated DesignBibin BabyNo ratings yet
- blocksToPartsToAssebmly SOLIDWORKSDocument27 pagesblocksToPartsToAssebmly SOLIDWORKSrasgeetsinghNo ratings yet
- MicroStation ManualDocument39 pagesMicroStation ManualEric VillenasNo ratings yet
- EnSight 10 Workshop 1 - FlowScience - 25-26 October 2011 - Final (Repaired)Document136 pagesEnSight 10 Workshop 1 - FlowScience - 25-26 October 2011 - Final (Repaired)Juan TelloNo ratings yet
- Creo 208 Creo Core PubDocument67 pagesCreo 208 Creo Core PubButterweckeNo ratings yet
- Chapter 3 2011Document29 pagesChapter 3 2011Ahmed MaherNo ratings yet
- Visual EnvironmentDocument34 pagesVisual EnvironmentAli VarmazyarNo ratings yet
- Assembly ModelingDocument36 pagesAssembly Modelingdead satanNo ratings yet
- Create A PartDocument47 pagesCreate A PartmapemaNo ratings yet
- f7 Bentley Rail Track UpdateDocument44 pagesf7 Bentley Rail Track Updatepawelkosiek9No ratings yet
- Design For AsssemblyDocument28 pagesDesign For AsssemblyGowtham JayaramanNo ratings yet
- ProtaStructure 2022 Flat Slab Training ManualDocument31 pagesProtaStructure 2022 Flat Slab Training ManualbryankswNo ratings yet
- 2021R1 SpaceClaimDocument30 pages2021R1 SpaceClaimbraulisonNo ratings yet
- Catia V5: DR Ahmed KovacevicDocument60 pagesCatia V5: DR Ahmed KovacevicYunus YanarNo ratings yet
- 123D Introduction Assembling ComponentsDocument19 pages123D Introduction Assembling Componentsalirezamansoorzadeh6746100% (1)
- Solidworks Best Practices: by Matt Lombard For Brugs April 6, 2006Document30 pagesSolidworks Best Practices: by Matt Lombard For Brugs April 6, 2006rodriguez.gaytan100% (1)
- Autodesk Inventor - Design AcceleratorDocument23 pagesAutodesk Inventor - Design AcceleratorNickie CaabayNo ratings yet
- Creo Parametric Quick Reference CardsDocument14 pagesCreo Parametric Quick Reference CardsvikaspiNo ratings yet
- Best Practices in Managing Large AssembliesDocument9 pagesBest Practices in Managing Large AssembliesrajuhaveriNo ratings yet
- Chapter 9: Graphical User InterfacesDocument46 pagesChapter 9: Graphical User InterfacesMouhamad BazziNo ratings yet
- Finite Element Analysis Using Abaqus: Instructor: Nam-Ho Kim (Nkim@ufl - Edu)Document33 pagesFinite Element Analysis Using Abaqus: Instructor: Nam-Ho Kim (Nkim@ufl - Edu)Varun ShastryNo ratings yet
- NX 9 for Beginners - Part 2 (Extrude and Revolve Features, Placed Features, and Patterned Geometry)From EverandNX 9 for Beginners - Part 2 (Extrude and Revolve Features, Placed Features, and Patterned Geometry)No ratings yet
- NX 9 for Beginners - Part 3 (Additional Features and Multibody Parts, Modifying Parts)From EverandNX 9 for Beginners - Part 3 (Additional Features and Multibody Parts, Modifying Parts)No ratings yet
- CATIA V5-6R2015 Basics Part III: Assembly Design, Drafting, Sheetmetal Design, and Surface DesignFrom EverandCATIA V5-6R2015 Basics Part III: Assembly Design, Drafting, Sheetmetal Design, and Surface DesignRating: 5 out of 5 stars5/5 (2)
- Chapter 9 2011Document90 pagesChapter 9 2011Ahmed MaherNo ratings yet
- Chapter 8 2011Document49 pagesChapter 8 2011Ahmed MaherNo ratings yet
- Advanced Sketching and Constraining TechniquesDocument27 pagesAdvanced Sketching and Constraining TechniquesAhmed MaherNo ratings yet
- Creating and Editing Drawing ViewsDocument67 pagesCreating and Editing Drawing ViewsAhmed MaherNo ratings yet
- Chapter 3 2011Document29 pagesChapter 3 2011Ahmed MaherNo ratings yet
- Chapter 4 2011Document39 pagesChapter 4 2011Ahmed MaherNo ratings yet
- Chapter 2 2011Document36 pagesChapter 2 2011Ahmed MaherNo ratings yet
- Tnau Btech Agricultural Engineering 2011Document145 pagesTnau Btech Agricultural Engineering 2011bhagavathamNo ratings yet
- AnalysisPrelimJanuary2023 PDFDocument2 pagesAnalysisPrelimJanuary2023 PDFrcherry calaorNo ratings yet
- Lesson 10-6 Surface Integrals PDFDocument7 pagesLesson 10-6 Surface Integrals PDFAnonymous 5v9deValNo ratings yet
- RD Sharma Class 12 Maths Solutions Chapter 16 Tangents and Normals PDFDocument66 pagesRD Sharma Class 12 Maths Solutions Chapter 16 Tangents and Normals PDFAdarsh dubeyNo ratings yet
- Plane - From Wolfram MathWorldDocument3 pagesPlane - From Wolfram MathWorldRonak Vithlani100% (1)
- Journal of Archaeological Science: Reports: Paweł Lech, Marcin Matera, Piotr ZakrzewskiDocument8 pagesJournal of Archaeological Science: Reports: Paweł Lech, Marcin Matera, Piotr ZakrzewskiCleberson MouraNo ratings yet
- B SC Mathematics 2017 PDFDocument166 pagesB SC Mathematics 2017 PDFKtK -HelloNo ratings yet
- Differential GeometryDocument36 pagesDifferential GeometryPhilip AdnaiNo ratings yet
- 6 Mirror MatricesDocument9 pages6 Mirror MatricesIgor GjorgjievNo ratings yet
- (Oliver Knill) Linear Algebra and Vector Calculus IDocument201 pages(Oliver Knill) Linear Algebra and Vector Calculus IptolmeyNo ratings yet
- Y1) +cz2-z) : 3. The PlaneDocument13 pagesY1) +cz2-z) : 3. The PlaneAmit Bikram MishraNo ratings yet
- Developable Compliant-Aided Rolling-Contact MechanismsDocument19 pagesDevelopable Compliant-Aided Rolling-Contact MechanismsShaira BuenaaguaNo ratings yet
- VectorsDocument26 pagesVectorsAditya Bansal0% (1)
- B.tech Curriculum AKTUDocument117 pagesB.tech Curriculum AKTUVishalNo ratings yet
- Chapter 29 - The Plane - Unlocked PDFDocument152 pagesChapter 29 - The Plane - Unlocked PDFDebajyotiGhoshNo ratings yet
- F. Brock Fuller - Decomposition of The Linking Number of A Closed Ribbon: A Problem From Molecular BiologyDocument5 pagesF. Brock Fuller - Decomposition of The Linking Number of A Closed Ribbon: A Problem From Molecular BiologyDopameNo ratings yet
- XGMndUFXQbKQBNyEUk0Y The Hard Surface E-BookDocument88 pagesXGMndUFXQbKQBNyEUk0Y The Hard Surface E-BookMyanime CouplesNo ratings yet
- EMF Chapter1 PDFDocument49 pagesEMF Chapter1 PDFParineeti KhanNo ratings yet
- Chapter 7 - 9 FinalDocument70 pagesChapter 7 - 9 FinalETHIO FIRST MUSICNo ratings yet
- Mod InfoDocument43 pagesMod InfoxjthecoolNo ratings yet
- Water Waves - Simple IntroDocument11 pagesWater Waves - Simple IntroJimmy ThomasNo ratings yet
- Sample Solutions To Practice Problems For Exam I: Math 11 Fall 2007 October 17, 2008Document27 pagesSample Solutions To Practice Problems For Exam I: Math 11 Fall 2007 October 17, 2008haroldoNo ratings yet
- Handout of MA 101Document3 pagesHandout of MA 101Amlan SahaNo ratings yet
- 04 1 Maxwell Field CalculatorDocument28 pages04 1 Maxwell Field CalculatorKaveh Keshtkaran100% (1)
- MA6251Mathematics - II Notes 2013 RegulationDocument105 pagesMA6251Mathematics - II Notes 2013 RegulationlucasNo ratings yet
- Level Set Methods in Medical Image Analysis: Segmentation: Nikos ParagiosDocument92 pagesLevel Set Methods in Medical Image Analysis: Segmentation: Nikos ParagiosSirajus SalekinNo ratings yet
- Stress (Mechanics) - Wikipedia, The Free EncyclopediaqDocument34 pagesStress (Mechanics) - Wikipedia, The Free EncyclopediaqAshish MeenaNo ratings yet
- CurvesDocument81 pagesCurvesdonprofaghatiseNo ratings yet