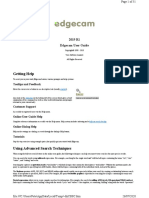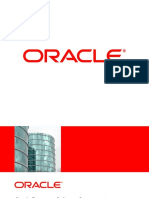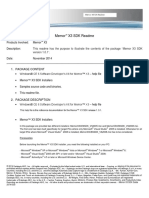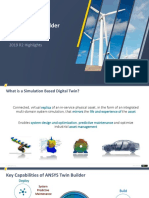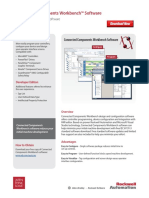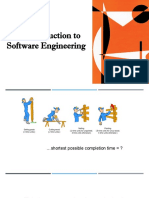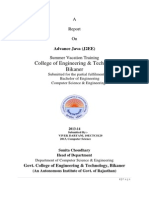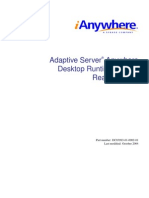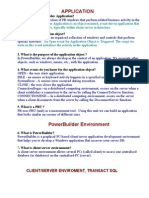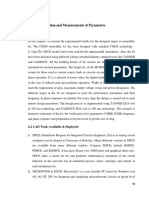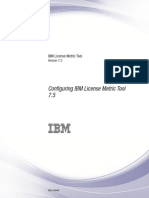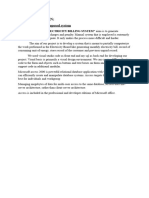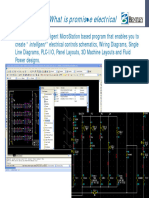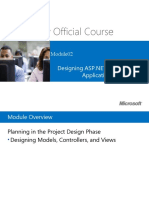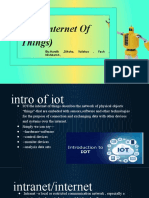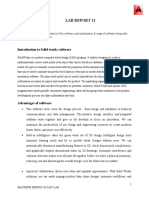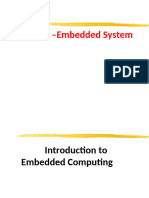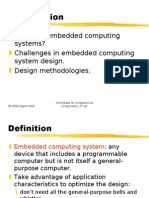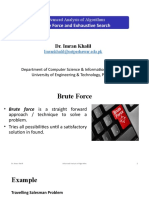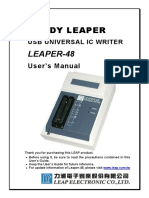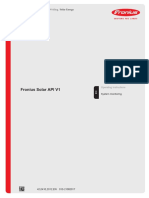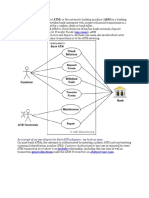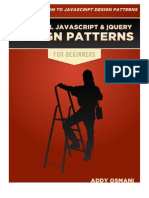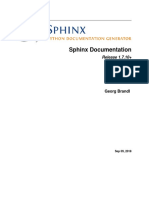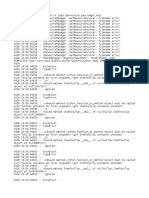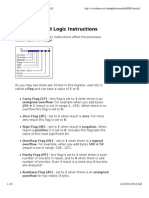Professional Documents
Culture Documents
Power Builder Training
Power Builder Training
Uploaded by
Parul JainOriginal Description:
Copyright
Available Formats
Share this document
Did you find this document useful?
Is this content inappropriate?
Report this DocumentCopyright:
Available Formats
Power Builder Training
Power Builder Training
Uploaded by
Parul JainCopyright:
Available Formats
Power Builder Training
All rights reserved by Satyam Computers Services Ltd.
Session 1
All rights reserved by Satyam Computers Services Ltd.
Introduction To Powerbuilder
Powerbuilder is a 4GL client/server enterprise development tool.
Its strongest strength is
• Database connectivity
• Object – Orientation Implementation.
In its initial releases, PowerBuilder was just used as a client --talking to
the Database Server directly.
Powerbuilder applications can be deployed as client, as a middle tier
application or both.
PowerBuilder supports SQL and stored procedures using the Data
Window control and embedded/dynamic SQL and Remote
Procedure Calls.
All rights reserved by Satyam Computers Services Ltd.
Powerbuilder Features
The following major features are supported by Powerbuilder .
• Object-Orientation Implementation
• SQL Support
• Data Window
• Database Connectivity
• Embedded/ Dynamic SQL
• Remote Procedure Calls
• ODBC Drivers
• Version Control Interfaces
All rights reserved by Satyam Computers Services Ltd.
Powerbuilder Family of Products
The following are some important InfoMaker Infomaker is a subset of
products from Powersoft. PowerBuilder , used by
end for generating
reports.
• Infomaker • .
• PowerDesigner PowerDesigner PowerDesigner supports
multi-user database
designing .
• Adaptive Server Anywhere
Adaptive Server ASA is full-featured
Anywhere transaction processing
SQL Database
Management System.
All rights reserved by Satyam Computers Services Ltd.
Summary
What we have learnt from the Session1 ?
• Definition Of PowerBuilder
• Idea about the PowerBuilder features
• Overview of various tools /products that
could be used in the Real World Project
Development .
All rights reserved by Satyam Computers Services Ltd.
Session 2
All rights reserved by Satyam Computers Services Ltd.
PowerBuilder Environment
In this session we will learn about PowerBuilder environment -- such
as toolbars, toolbar customization, opening painters, etc..
After this session you will be able to:
• Create an icon for PowerBuilder under Windows NT/95. Start and stop
PowerBuilder.
• Dock toolbars. Customize toolbars. Invoke a painter automatically
after starting PowerBuilder.
• How To Use PowerBuilder help system.
All rights reserved by Satyam Computers Services Ltd.
Prerequisites
Should have PowerBuilder (Desktop/
Professional/ Enterprise version) installed on
your computer.
All rights reserved by Satyam Computers Services Ltd.
Starting PowerBuilder
Double-click -'PowerBuilder x.x For Intel 32’ icon .
All rights reserved by Satyam Computers Services Ltd.
Powerbuilder Interface
On starting the PowerBuilder opens the last application worked on.
All rights reserved by Satyam Computer Services Ltd.
PowerPanel
While developing you create/test objects using painters.
Each painter has an icon associated with it.
Selecting 'File/PowerPanel' from the menu for seeing the desctriptive text and
shortcut for each icon.
All rights reserved by Satyam Computers Services Ltd.
Overview Of The Painters
Application Painter Application object is the entry point to any PowerBuilder application
Window Painter In any application, Window is the main interface between a user and a application.
Menu Painter A menu is a list of options or commands. Example your browser's menu.
Data Window object allows you to retrieve data from a database or other source for display .
A data window object consists of the following:
Data Source Definition : That is the data from where to bring i.e. database ,table, column etc.
Presentation Definition: Presentation style of the retrieved data from the database .
User Object allows you to reuse the code .It is nothing but a collection of one or more
Powerbuilder/Non PowerBuilder objects. Non PB Object includes objects from VB, Dlls ,OCX
and so on
All rights reserved by Satyam Computers Services Ltd.
Overview Of The Painters
A Query Painter allows you to build SQL SELECT statements
which can be saved as query objects in the PowerBuilder
library.
The function painter allows you to build function objects
that define a series of frequently executed commands.
The Structure Painter allows you to create structure objects. A
structure is nothing but a set of related variables (which may
have different data types) grouped under a single name.
Objects you create in PowerBuilder painters (application,
windows, menus, functions, queries, structures, user objects and
DataWindow objects) are stored in an operating system file with
".pbl" extension (pronounced as pible).
All rights reserved by Satyam Computers Services Ltd.
Overview Of The Painters
Database Painter allows you to create database objects--such as
table, view, index, stored procedure, trigger, etc. without knowing
the actual DDL syntax.
Project Painter allows you to create PowerBuilder Dynamic
Linked Libraries (PBDs), executables. Need to define what
libraries need to be included in the project for the first time.
A Run icon allows you to execute the application you are
currently working on.
A Debug painter allows you to view the execution of the current
application step-by-step and simplifies the discovery of bugs.
All rights reserved by Satyam Computers Services Ltd.
Toolbars
What is a toolbar?
Answer: A toolbar is nothing but a collection of icons associated
with actions.
All the icons as shown in the picture below the menu, are part of
the toolbar called Powerbar.
All rights reserved by Satyam Computers Services Ltd.
Types Of Toolbars
PowerBuilder comes with three toolbars:
• Powerbar
• Painterbar
• Stylebar
All rights reserved by Satyam Computers Services Ltd.
Powerbar
Powerbar is similar to PowerPanel in terms of
functionality and contains all options available
in PowerPanel.
All rights reserved by Satyam Computers
Services Ltd.
Painterbar
Unlike Powerbar where the toolbar icons are
static, Painterbar toolbar icons are dynamic.
All rights reserved by Satyam Computers Services Ltd.
Stylebar
Stylebar allows you to change the text style -
such as text's font, font size, justification, etc.
All rights reserved by Satyam Computers
Services Ltd.
Customizing Toolbar
The power of a PowerBuilder toolbar is in its
flexibility. It helps in adding or removing
icons.
All rights reserved by Satyam Computers Services Ltd.
Script Editor
Script editor allows you to write scripts for
object events, functions
To start script editor for an object, invoke the
right mouse popup menu by clicking the right
mouse button on an object and select Script .
All rights reserved by Satyam Computers
Services Ltd.
SUMMARY
In this session we have learnt about the following
• Ovetrview of the following Powerpanel
o Powerbar
o Painterbar
o Stylebar.
How to customize the Painterbars ?
How to access Script Editor ?
All rights reserved by Satyam Computers Services Ltd.
PowerBuilder Environment - Exercises
• Make Powerbar to float.
• Display the toolbar text.
• Hide the Powerbar and then show it.
All rights reserved by Satyam Computers Services Ltd.
Session 3
All rights reserved by Satyam Computers
Services Ltd.
Target Points of This Session
• Previous session familiarized you with the
PowerBuilder environment.
• This session onwards, you will be learning about
various painters ( to create objects ), PowerScript ( to
manipulate them ) and finally build a complete project.
• After this session you will be able to:
Create a PowerBuilder Library.
Create a PowerBuilder Application Object.
Defining the specifications of 'Product Management
System', which you would be developing in the
'PowerBuilder Online Courses'.
All rights reserved by Satyam Computers Services Ltd.
Creating Library
• To create a library need to invoke the library
painter by clicking on icon.
• To create a library, select Library/Create from
the menu or click on icon.
All rights reserved by Satyam Computers Services Ltd.
Creating an Application Object
• Application object is the entry point of an
application.
• You need to invoke an application object
painter by clicking on the icon.
All rights reserved by Satyam Computers Services Ltd.
Summary
• In this session we have learnt the following:
• How to create a library ?
• How to create a application object
All rights reserved by Satyam Computers
Services Ltd.
Session 4
All rights reserved by Satyam Computers Services Ltd.
Window Painter
• This session will help you to understand the
following:
• Understand what a window is.
• Understand about Window Controls and how they
work together.
• Paint windows.
• Preview/Run/Print the window.
• Understand different types of windows.
All rights reserved by Satyam Computers Services Ltd.
Introduction to Window Painter
• Irrespective of the application ,without the
user interface its not possible to interact with
the software.
• The object that PowerBuilder provides is
called a "Window .The basic building blocks
of the user interface are designed, maintained
and customized using the Window Painter.
All rights reserved by Satyam Computers Services Ltd.
Creating a Window
Select the New button in the 'Select Window‘ dialog box.
All rights reserved by Satyam Computers Services Ltd.
Once the window is opened it will look like:
All rights reserved by Satyam Computers Services Ltd.
Window Painter
All rights reserved by Satyam Computers
Services Ltd.
Window Controls
The major window controls are :
• SingleLineEdit
• MultiLineEdit
• Editmask
• CommandButton
• Picturebutton
• ListBox etc.
All rights reserved by Satyam Computers Services Ltd.
Properties Of The Controls
Some of the major Visisble Helps the end users to
see the control.
properties of the controls
are : Enabled This property is not
checked by default. If
• Visible this property is not set,
nothing will happen
• Enabled when the user clicks on
this control.
• Focus Rectangle,
etc Focus Rectangle Visible
All rights reserved by Satyam Computers Services Ltd.
Single Line Edit Control
This control is used to input data from the
End –Users .
All rights reserved by Satyam Computers Services Ltd.
Other Important Controls
• MultiLineEdit
• DropDownPictureListBox
• Picture EditMask
• ListView
• DataWindow Control
• CommandButton
• TreeView
• UserObject
• PictureButton
• CheckBox
• ListBox
• RadioButton
• Vertical Scrollbar
• DropDownListBox GroupBox
• Horizontal Scrollbar Tab Control Line Rectangle RoundRectangle Oval Graph etc..
All rights reserved by Satyam Computers
Services Ltd.
Session 5
All rights reserved by Satyam Computers
Services Ltd.
DataWindow controls
• DataWindow technology is implemented in two parts:
• A DataWindow object The DataWindow object defines the
data source and presentation style for the data.
• A DataWindow control or component The control or
component is a container for the DataWindow object in the
application.
• You write code that calls methods of the container to
manipulate the DataWindow object.
All rights reserved by Satyam Computers
Services Ltd.
Function of Data Window Controls
• The DataWindow was originally invented for
use in PowerBuilder to provide
• Powerful data retrieval, manipulation, and
update capabilities for client/server
applications.
• PowerBuilder DataWindow A PowerBuilder
control for use in client/server and distributed
PowerBuilder applications.
All rights reserved by Satyam Computers
Services Ltd.
Presentation styles
A presentation style defines a typical style of report and handles how rows are
grouped on the page. You can customize the way the data is displayed in each
presentation style.
Important Presentation Styles include:
• Tabular Data columns across the page and headers above each column. Several rows are
viewable at once.
• Freeform Data columns going down the page with labels next to each
column. One row displayed at a time.
• Grid Row-and-column format like a spreadsheet with grid Label Several labels per page with
one row for each label. Used for mailing and other labels.
• Composite Several DataWindow objects grouped into a single presentation. Not supported by
the Web DataWindow
• Graph Graphical presentation of data. Not supported by the Web
DataWindow
• Crosstab Data summary in a row-and-column format.
• RichText Paragraphs of text with embedded data columns. Not supported by the Web
DataWindow or the Sybase DataWindow Web control for ActiveX.
All rights reserved by Satyam Computers
Services Ltd.
Data Sources
The data source specifies the following:
• DataWindow comes from
• What data items are displayed.
• Data can come from :
– tables in a database, or
– You can import data from a file or specify the data in code.
– For databases, the Data specification is saved in a SQL statement.
– In all cases, the DataWindow Object saves the names of the data items to display, as well
as their data types.
All rights reserved by Satyam Computers
Services Ltd.
Types Of Data Sources
• The following Data Sources are available:
– Quick Select : The data is coming from one or more tables in a SQL
database. The tables must be related through a foreign key.
– SQL Select :You want more control over the select statement that is
generated for the data source. You can specify grouping,computed
columns, and so on
– Query:The data has already been selected and the SQL statement is
saved in a query object that you have defined in the Querypainter. When
you define the DataWindow object, the queryobject is incorporated into
the DataWindow and does not need to be present when you run the
application.
– Stored Procedure The data is defined in a database stored procedure.
– External The data is not stored in a database, but is imported from a
file (such as a tab-separated or dBASE file) or populated from code.
All rights reserved by Satyam Computers
Services Ltd.
Use Of Data Window Object
• Using a DataWindow involves two main steps:
Use the DataWindow painter to create or edit a
DataWindow object. In the painter, you define the data
source, presentation style, and all other properties of
the object, such as display formats, validation rules,
sorting and filtering criteria, and graphs.
2 In your development environment, put a
DataWindow control in a window, visual user object, or
form or a DataWindow container in a Webpage and
associate a DataWindow object with the control or
container.
All rights reserved by Satyam Computers
Services Ltd.
Data Window Object Architecture
The basic architectures are:
• Client/server A program running on a client workstation accesses a
database running on a server. The user interface and business logic reside together
on the client computer.
• Distributed application The user interface on the client computer calls
components on a middle-tier server, which execute business logic and access the
database server.
• Web application A client Web browser sends requests for HTML or JSP documents
to a Web server. The Web server passes control to a page or application server,
where server-side scripts can access components on a transaction server that can
connect to databases on a database server.
All rights reserved by Satyam Computers
Services Ltd.
PowerBuilder DataWindow control
• The PowerBuilder DataWindow control
– Is a container for DataWindow objects in a PowerBuilder
application.
– You can use it in a window to present an interactive display
of data. The user can view and change data and send
changes to the database
All rights reserved by Satyam Computers
Services Ltd.
Data Store Objects
• In addition to the DataWindow control, the DataStore object
has the following functionalities.
– It provides a nonvisual container for server applications and other
situations where on-screen viewing is not necessary.
All rights reserved by Satyam Computers
Services Ltd.
Other Functionalities
Of Data-Window Control
• The DataWindow supports the following:
• It supports data retrieval with retrieval arguments and data
update.
• You can use edit styles, display formats, and validation rules
for consistent data entry and display.
• The DataWindow provides many methods
• Used for manipulating the DataWindow, including Modify for
changing DataWindow object properties.
All rights reserved by Satyam Computers
Services Ltd.
Programming Usage
• You write scripts in the Window or User Object painter to
connect to the database, retrieve data, process user input,
and update data.
• In PowerBuilder, you can take advantage of object inheritance
by defining a user object inherited from a DataWindow
control and adding your own custom functionality. You can
reuse the customized DataWindow control throughout your
applications.
All rights reserved by Satyam Computers
Services Ltd.
Libraries and applications
• You store DataWindow objects in
PowerBuilder libraries (PBLs) during
development.
• When you build your application, you can
include the DataWindow objects in the
application executable or in PowerBuilder
dynamic libraries (PBDs).
All rights reserved by Satyam Computers
Services Ltd.
Putting a DataWindow object into a DataWindow control
To use the DataWindow object in an application, you add a DataWindow
control to a window or form, then associate that control with the
DataWindow object, as illustrated in Figure 2-1:
All rights reserved by Satyam Computers
Services Ltd.
Naming Convention
• The DataWindow object naming standards should follow the
following guidelines:
– To avoid confusion, you should use different prefixes for DataWindow
objects and DataWindow controls.
– The prefix d_ is commonly used for DataWindow objects. For example,
if the name of the DataWindow control is dw_customer, you might
want to name the corresponding DataWindow object d_customer.
All rights reserved by Satyam Computers
Services Ltd.
Dynamical Changes Of Data Window
• In addition to specifying the DataWindow object in the
Window painter, you can switch the object that displays in
the control during execution by changing the value of the
DataObject property in code.
For example: to display the DataWindow object d_emp_hist
from the library emp.pbl in the DataWindow control
dw_emp, you can follow the following Programming
Guidelines:
dw_emp.DataObject = "d_emp_hist“ :
The DataWindow object d_emp_hist was created in the
DataWindow painter and stored in a library on the application
search path. The control dw_emp is contained in the window and is
saved as part of the window definition.
All rights reserved by Satyam Computers
Services Ltd.
Accessing the database
• Before you can display data in a DataWindow control, you
must get the data stored in the data source into that control.
The most common way to get the data is to access a database.
• An application goes through several steps in accessing a
database:
– Set the appropriate values for the transaction object.
– Connect to the database.
– Set the transaction object for the DataWindow control.
– Retrieve and update data.
– Disconnect from the database.
All rights reserved by Satyam Computers
Services Ltd.
Database Connectivity Mechanism
• Setting the transaction object for the DataWindow control
There are two ways to handle database connections and
transactions for the
DataWindow control.
You can use:
• Internal transaction management
• A separate transaction object
• The above two methods provide different levels of control
over database transactions.
All rights reserved by Satyam Computers
Services Ltd.
Mechanism Of Internal Transaction Object
• When the DataWindow control uses internal transaction
management, it handles connecting, disconnecting, commits,
and rollbacks. It automatically performs connects and
disconnects as needed; any errors that occur cause an
automatic rollback.
• Whenever the DataWindow needs to access the database
(such as when a Retrieve or Update method is executed), the
DataWindow issues an internal CONNECT statement, does the
appropriate data access, then issues an internal DISCONNECT.
All rights reserved by Satyam Computers
Services Ltd.
Limitations of
Internal Transaction Object
• When not to use it?
Do not use internal transaction management when:
Your application requires the best possible performance
Internal transaction management is slow and uses considerable system
resources because it must connect and disconnect for every database
access.
You want control over when a transaction is committed or rolled back.
Because internal transaction management must disconnect after a
database access, any changes are always committed immediately.
All rights reserved by Satyam Computers
Services Ltd.
How To Use Internal Transaction Object
• To use internal transaction management, you specify
connection values for a transaction object, which could be the
automatically instantiated SQLCA.
• Call the SetTrans method, which copies the values from a
specified transaction object to the DataWindow control's
internal transaction object.
SQLCA.DBMS = ProfileString("myapp.ini", &
"database", "DBMS", " ")
... // Set more connection parameters
dw_employee.SetTrans(SQLCA)
dw_employee.Retrieve( )
All rights reserved by Satyam Computers
Services Ltd.
SetTransObject
• The SetTransObject method associates
• A transaction object with the DataWindow control.
• PowerBuilder has a default transaction object called SQLCA
that is automatically instantiated.
• You can set its connection properties, connect, and assign it to
the DataWindow control.
// Set connection parameters in the transaction object
SQLCA.DBMS = ...
SQLCA.database = ...
CONNECT USING SQLCA;
dw_emp.SetTransObject(SQLCA)
dw_emp.Retrieve( )
All rights reserved by Satyam Computers
Services Ltd.
User Transaction Object
• Instead of or in addition to using the predefined SQLCA transaction
object, you can define your own transaction object in a script.
• This is necessary if your application needs to connect to more than
one database at the same time.
• The following statement uses SetTransObject to associate
dw_customer with a programmer-created transaction object
(trans_customer):
transaction trans_customer
trans_customer = CREATE transaction
// Set connection parameters in the transaction object
trans_customer.DBMS = ...
trans_customer.database = ...
CONNECT USING trans_customer;
dw_customer.SetTransObject(trans_customer)
dw_customer.Retrieve( )
All rights reserved by Satyam Computers
Services Ltd.
Retrieving and updating data
• You call the following two methods to access a database
through a DataWindow control:
– Retrieve
– Update
• After you have set the transaction object for your
DataWindow control, you can use the Retrieve method
to retrieve data from the database into that control:
dw_emp.Retrieve( )
• Omitting retrieval arguments If your DataWindow object takes
retrieval arguments but you do not pass them in the Retrieve method,
the DataWindow control prompts the user for them when Retrieve is
called.
All rights reserved by Satyam Computers
Services Ltd.
Retrieval Arguments
• Retrieval arguments qualify the SELECT statement associated
with the DataWindow object, reducing the rows retrieved
according to some criteria.
• For example, in the following SELECT statement, Salary is a
retrieval argument defined in the DataWindow painter:
SELECT Name, emp.sal FROM Employee
WHERE emp.sal > :Salary
• When you call the Retrieve method, you supply a value for
Salary. In PowerBuilder, the code looks like this:
dw_emp.Retrieve( 50000 )
All rights reserved by Satyam Computers
Services Ltd.
Updating data
• After users have made changes to data in a DataWindow
control, you can use the Update method to save those
changes in the database.
• In PowerBuilder, the code looks like this:
dw_emp.Update()
• Update sends to the database all inserts, changes, and
deletions made in the DataWindow control since the last
Update method.
All rights reserved by Satyam Computers
Services Ltd.
Example
The following example gives an idea about
Updates:
// Connect to the database specified in the
// transaction object EmpSQL
CONNECT USING EmpSQL;
// Set EmpSQL as the transaction object for dw_emp
dw_emp.SetTransObject(EmpSQL)
// Retrieve data from the database specified in
// EmpSQL into dw_emp
dw_emp.Retrieve()
// Make changes to the data...
...
// Update the database
IF dw_emp.Update() > 0 THEN
COMMIT USING EmpSQL;
ELSE
ROLLBACK USING EmpSQL;
END IF
// Disconnect from the database
DISCONNECT USING EmpSQL;
All rights reserved by Satyam Computers
Services Ltd.
Datawindow buffers
• The Data Window Controls maintains the
following Buffers.
• Primary: Data that has not been deleted or
filtered out (that is, the rows that are
viewable)
• Filter : Data that was filtered out
• Delete : Data that was deleted by the user or
through code
All rights reserved by Satyam Computers
Services Ltd.
How Edit Control Is Working In This Scenario?
• As the user moves around the DataWindow control, the
DataWindow places an edit control over the current cell (row
and column):
All rights reserved by Satyam Computers
Services Ltd.
What Is Text ?
• The contents of the edit control are called
text. Text is data that has not yet been
accepted by the DataWindow control.
• Data entered in the edit control is not in a
DataWindow buffer yet; it is simply text in the
edit control.
All rights reserved by Satyam Computers
Services Ltd.
What Is Item?
• When the user changes the contents of the edit control and
presses ENTER or leaves the cell (by tabbing, using the mouse,
or pressing UP ARROW or DOWNARROW), the DataWindow
processes the data and either accepts or rejects it
• It depends on whether it meets the requirements specified
for the column.
• If the data is accepted, the text is moved to the current row
and column in the DataWindow Primary buffer. The data in
the Primary buffer for a particular column is referred to as an
item.
All rights reserved by Satyam Computers
Services Ltd.
How text is processed
in the edit control
• When the data in a column in a DataWindow has been changed and the
column loses focus (for example, because the user tabs to the next
column), the following sequence of events occurs:
• The DataWindow control converts the text into the correct datatype for the
column. For example, if the user is in a numeric column, the DataWindow
control converts the string that was entered into a number. If the data
cannot be converted, the ItemError event is triggered.
• If the data converts successfully to the correct type, the DataWindow
control applies any validation rule used by the column. If the data fails
validation, the ItemError event is triggered.
• If the data passes validation, then the ItemChanged event is triggered. If
you set an action/return code of 1 in the ItemChanged event, the DataWindow control
rejects the data and does not allow the focus to change. In this case, the ItemError event is
triggered.
• If the ItemChanged event accepts the data, the ItemFocusChanged event is triggered
next and the data is stored as an item in a buffer.
All rights reserved by Satyam Computers
Services Ltd.
How Text Is Processed In Edit Controls?
All rights reserved by Satyam Computers
Services Ltd.
Action/Return Codes
• You can affect the outcome of events by
specifying numeric values in the event’s
program code.
• For example, step 3 above describes how you
can force data to be rejected with a code of 1
in the ItemChanged event.
• To specify action/return codes:
• PowerBuilder DataWindow Use a RETURN statement
All rights reserved by Satyam Computers
Services Ltd.
Accessing the text in the edit control
• The following methods allow you to access the text
in the edit control:
• GetText—Obtains the text in the edit control
• SetText—Sets the text in the edit control
• In addition to these methods, the following events
provide access to the text in The edit control:
• EditChanged
• ItemChanged
• ItemError
All rights reserved by Satyam Computers
Services Ltd.
Sample Code In Item Changed Event
• This is the PowerBuilder version of the code
for The Itemchanged Event:
int a, age
age = Integer(sle_age.text)
a = Integer(data)
// Set the return code to 1 in the ItemChanged
// event to tell PowerBuilder to reject the data
// and not change the focus.
IF a < age THEN RETURN 1
All rights reserved by Satyam Computers
Services Ltd.
ItemError event
• The ItemError event is triggered if there is a problem
with the data. By default, it rejects the data value
and displays a message box. You can write code for
the
– ItemError event to do some other processing.
– For example, you can set a code to accept the data value,
or reject the data value but allow focus to change.
All rights reserved by Satyam Computers
Services Ltd.
Accessing the Items in a DataWindow
• You can access data values in a DataWindow by using methods or
DataWindow data expressions. Both methods allow you to access
data in any buffer and to get original or current values.
• There are several methods for manipulating data in a DataWindow
control.
• These methods obtain the data in a specified row and column in a
specified buffer Like for example :
GetItemDate,
GetItemDateTime,
GetItemDecimal,
GetItemNumber,
GetItemString,
GetItemTime
All rights reserved by Satyam Computers
Services Ltd.
Examples Of Get Functions
• For example, the following statement, using PowerBuilder
syntax, picks the value from the empname column of the first
row to the variable ls_Name:
• ls_Name = dw_1.GetItemString (1,"empname")
All rights reserved by Satyam Computers
Services Ltd.
SETITEM
• This PowerBuilder statement sets the value of
the empname column in the first row to the
string Waters:
• dw_1.SetItem(1, "empname", "Waters")
All rights reserved by Satyam Computers
Services Ltd.
Expressions In PowerBuilder
• Expressions in PowerBuilder The Object property of the
DataWindow control lets you specify expressions that refer
directly to the data of the DataWindow object in the control.
• Example Of Code:
• dw_1.Object.jobtitle[3] = "Programmer“
• The next statement sets the value of the first column in the
first row in the DataWindow to Smith:
• dw_1.Object.Data[1,1] = "Smith"
All rights reserved by Satyam Computers
Services Ltd.
Other Data-Window Methods
• There are many more methods you can use to perform activities in DataWindow
controls.
– AcceptText: Applies the contents of the edit control to the current item in the DataWindow
control.
– DeleteRow: Removes the specified row from the DataWindow control, placing it in the
Delete buffer.It does not delete the
delete the row from the database.
– Filter: Displays rows in the DataWindow control based on the current filter.
– GetRow: Returns the current row number
– InsertRow: Inserts a new row
– Reset :Clears all rows in the DataWindow control
– Retrieve: Retrieves rows from the database
– RowsCopy, RowsMove :Copies or moves rows from one DataWindow
– control to another ScrollToRow Scrolls to the specified row
– SelectRow :Highlights a specified row
– ShareData : Shares data among different DataWindow controls.
– Update: Sends to the database all inserts, changes, and deletions that have been made in
the DataWindowcontrol
All rights reserved by Satyam Computers
Services Ltd.
Properties Of Data Window Object
• DataWindow object properties store the information that
controls the behavior of a DataWindow object.
• You can access the properties of a DataWindow object by
using the Describe and Modify methods or DataWindow
property expressions.
• Describe—Reports the values of properties of a DataWindow
object and controls within the DataWindow object
• Modify—Modifies a DataWindow object by specifying a list of
instructions that change the DataWindow object's definition
All rights reserved by Satyam Computers
Services Ltd.
Examples of Describe and Modified
• Describe-Examples: The following statements assign
the value of the Border property for the empname column
to a string variable:
string ls_border
ls_border= Describe("empname.Border")
• Modify-Examplesdw_1.: The following statement
changes the value of the Border property for the
empname column to 1:
dw_emp.Modify("empname.Border=1")
All rights reserved by Satyam Computers
Services Ltd.
Object Property use
• Use the Object property and dot notation. For
example:
integer li_border
li_border =Integer(dw_1.Object.empname.Border)
• dw_1.Object.empname.Border = 1
All rights reserved by Satyam Computers
Services Ltd.
Retrieve And Update Error
• Return codes for the Retrieve and Update methods
• Retrieve
– Retrieve>=1 Retrieval succeeded; returns the number of rows retrieved.
– Retrieve =-1 Retrieval failed; DBError event triggered
– Retrieve = 0 No data retrieved
• Update
– Update =1 Update succeeded.
– Update = -1 Update failed; DBError event triggered.
– Egs: IF dw_emp.Update() > 0 THEN
– COMMIT USING EmpSQL;
– ELSE
– ROLLBACK USING EmpSQL;
– END IF
All rights reserved by Satyam Computers
Services Ltd.
DBError Event
• The DataWindow control triggers its DBError
event whenever there is an error following a
retrieval or update; that is, if the Retrieve or
Update methods return –1.
• For example:
if you try to insert a row that does not have
values for allcolumns that have been defined as
not allowing NULL, the DBMS rejects the row
and the DBError event is triggered.
All rights reserved by Satyam Computers
Services Ltd.
DBERROR MESSAGE
• By default, the DataWindow control displays a
message box describing the error message
from the DBMS, as shown here:
All rights reserved by Satyam Computers
Services Ltd.
How DWControl Updates The Database
• There are four DataWindow item statuses,
two of which apply only to rows:
– New!
– NewModified!
– NotModified!
– DataModified!
All rights reserved by Satyam Computers
Services Ltd.
How The Row Statuses Are Set
• When data is retrieved : When data is retrieved into a DataWindow, all row and
columns initially have a status of NotModified!.
• After data has changed in a column in a particular row,
either because the user changed the data or the data was changed programmatically,
such as through
the SetItem method, the column status for that column changes to DataModified!.
• Once the status for any column in a retrieved row changes to DataModified!, the row
status also changes to DataModified!.
• When rows are inserted :When a row is inserted into a DataWindow, it initially has a
row status of New!, and all columns in that row initially have a column status of
NotModified!. After data has changed in a column in the row,either because the user
changed the data or the data was changed programmatically, such as through the SetItem
method, the column status changes to DataModified!. Once the status for any column in
the inserted row changes to DataModified!, the row status changes to NewModified!.
When a DataWindow column has a default value, the column’s status does not change to
DataModified! until the user makes at least one actual change to a column in that row.
All rights reserved by Satyam Computers
Services Ltd.
Row Status After Insert And Update
Row Stataus Sql Statement
• NewModified! • INSERT
• DataModified! • UPDATE
A column is included in an UPDATE statement only if the following two
conditions are met:
• The column is on the updatable column list maintained by the DataWindow
object.
For rows in the Delete buffer The DataWindow control generates SQL
DELETE statements for any rows that were moved into the Delete buffer using
the DeleteRow method. (But if a row has a row status of New! or
NewModified! before DeleteRow is called, no DELETE statement is issued for
that row.)
All rights reserved by Satyam Computers
Services Ltd.
Programatically changing the row or column status
• You might need to change the status of a row
or column programmatically.
• Typically, you do this to prevent the default
behavior from taking place.
• You use the SetItemStatus method to
programmatically change a DataWindow's row
or column status information.
All rights reserved by Satyam Computers
Services Ltd.
Effects of changing from one row status to another
Original Status
• New!
– New! -
– NewModified ! Yes
– DataModified ! Yes
– NotModified! No
• NewModified!
– New! No
– NewModified! –
– DataModified! Yes!
– NotModified! New!
• DataModified!
– New! NewModified!
– NewModified! Yes
– DataModified! –
– NotModified! Yes
• NotModified!
– New! Yes
– NewModified! Yes
– DataModified! Yes
– NotModified! -
All rights reserved by Satyam Computers
Services Ltd.
Dynamically Changing
DataWindow Objects
• DataWindow objects and all entities in them
(such as columns, text,graphs, and pictures)
each have a set of properties.
• You can look at and change the values of these
properties during execution using
DataWindowmethods or property expressions.
• You can also create DataWindow
objects during execution.
All rights reserved by Satyam Computers
Services Ltd.
Modifying a DataWindow object
• With some DataWindow properties, you can
assign a value through an expression that the
DataWindow evaluates during execution,
instead of havingto assign a value directly.
• For example, the following statement displays
a salary in red if it is less than $12,000, and in
black otherwise:
• dw_1.Modify("salary.Color &= '0
~t if(salary <12000,255,0)' ")
All rights reserved by Satyam Computers
Services Ltd.
Specifying the DataWindow object syntax
• There are several ways to specify or generate the syntax required
for the Create method. Not all the techniques are available in all
environments.
– Use the SyntaxFromSQL method of the transaction object
• SyntaxFromSQL: You are likely to use SyntaxFromSQL to create the
syntax for most dynamic DataWindow objects. If you use
SyntaxFromSQL, all you have to do is provide the SELECT statement
and the presentation style.In PowerBuilder, SyntaxFromSQL is a
method of the transaction object. The transaction object must be
connected when you call the method.
– sqlca.autocommit=TRUE
– sqlca.syntaxfromsql (sqlstmt, presentation, err)
– sqlca.autocommit=FALSE
All rights reserved by Satyam Computers
Services Ltd.
Using a custom DataStore object
• To use a DataStore, you first need to create an
instance of the DataStore object in a script and assign
the DataWindow object to the DataStore. Then, if the
DataStore is intended to retrieve data, you need to
set the transaction object for the DataStore.
– datastore lds_datastore
– lds_datastore = CREATE datastore
– lds_datastore.DataObject = "d_cust_list"
– lds_datastore.SetTransObject (SQLCA)
– lds_datastore.Retrieve()
– /* Perform some processing on the data... */
All rights reserved by Satyam Computers
Services Ltd.
Common methods in DataStore objects
• DeleteRow : Deletes the specified row from the DataStore.
• Filter : Filters rows in the DataStore based on the current filter criteria.
• InsertRow : Inserts a new row.
• Print : Sends the contents of the DataStore to the current printer.
• Reset :Clears all rows in the DataStore.
• Retrieve :Retrieves rows from the database.
• RowsCopy : Copies rows from one DataStore to another DataStore or
• DataWindow control.
• RowsMove :Moves rows from one DataStore to another DataStore or
• DataWindow control.
• ShareData : Shares data among different DataStores or DataWindow controls.
• See “Sharing information” on page 86.
• Sort : Sorts the rows of the DataStore based on the current sort criteria.
• Update :Sends to the database all inserts, changes, and deletions that have
• been made since the last Update.
All rights reserved by Satyam Computers
Services Ltd.
SESSION 6
All rights reserved by Satyam Computers
Services Ltd.
Window Painter
• There are six types of windows available in PowerBuilder. They are all created in the same way, but
each has a specific task for which it is used. You don't have to specify the window type before you
create the window. The default window type is "Main".
• Main Window A Main Window is a stand-alone window, which acts
independent of all others. This type of window can be minimized, maximized
and resized; they can also overlap and be overlapped by other windows.
They are usually used:
– In single window applications,
– As sheets in MDI (Multiple Document Interface) applications. (We will explain about
MDI concepts & programming in the coming sessions.
• Popup Window A Popup Window is typically opened from another window,
which is then said to be the popup window's parent window. The popup
window is dependent on its parent window, but it can also be displayed
without opening it from the parent window. If you do not open the popup
window from another window, it will behave like a main window. Parent
window will not overlap a popup window, but if a parent is minimized popup
window will be hidden.
All rights reserved by Satyam Computers
Services Ltd.
Window Types
• Response WindowA Response Window is the PowerBuilder's equivalent
of a Windows dialog box; it is used to accept response from the user, to
display warnings and so on. A response window demands action from
the user and once active remains active until the user answers.
• Child WindowAs in Popup window, a Child Window can only be opened
from another window, its parent. Even though you specify the window
type as "child", it will behave like a main window, when opened directly,
i.e. not opened from another window. "Directly" means from an
application object, from a menu option and so on.
• MDI Frame Window A MDI Frame Window allows you to open multiple
windows as sheets inside it.
• MDI Frame with MicroHelpThis window is exactly like an MDI Frame,
except that it has an additional feature of a status bar at the bottom of
the window.
All rights reserved by Satyam Computers
Services Ltd.
Menu Painter
• PowerBuilder offers the ability to add your custom
menus to the application. In this session you will
learn about creating menus, while retaining control
over what the user can and can't do. You will be
learning various techniques to create menus, which
you will be using in the 'Product Management
System' and you will also be looking at some of the
other options available in the Menu Painter.
All rights reserved by Satyam Computers
Services Ltd.
Types of Menus
• You can create three different types of menus
in PowerBuilder:
• DropDown menus
• Cascading menus
• Popup menus
All rights reserved by Satyam Computers
Services Ltd.
DropDown Menus
• DropDown menus are displayed when you select an option
from a menu bar that is on the topside of a window.
• The available options are grouped into logical collections and
the group names are displayed horizontally on the menu bar.
• The following picture illustrates a typical DropDown menu.
All rights reserved by Satyam Computers
Services Ltd.
Cascading Menus
• A Cascading menu can display more menu options than a
DropDown menu.
• In simple terms, if a menu option has a sub menu, it is called a
Cascading Menu.
• The following pictures gives an idea about the Cascading
Menu.
All rights reserved by Satyam Computers
Services Ltd.
Popup Menus
• A Popup menu is displayed in response to a specific event.
• Unlike DropDown menus a Popup menu is not displayed at a
fixed place, but it pops up at the current mouse position.
• The following picture gives an idea about Popup menu.
All rights reserved by Satyam Computers
Services Ltd.
Creating A Menu
• Invoke the New dialog box by selecting File > New menu
option and double-click on the Menu icon located in Object
tab page .
• The following picture will provide a guideline to you:
All rights reserved by Satyam Computers
Services Ltd.
Properties Of menu
• Some of the properties of the menu control are:
– Name
– Microhelp
– Accelerator Key etc…
• Name : PowerBuilder automatically assigns the name.
• Microhelp: When using MDI windows, you can specify the
help text that is to be displayed on the status bar by typing in
the MicroHelp property.
• Accelefrator Key : An accelerator key is the underlined letter in
the text of a menu item or a window object. User can access
the menu items or objects using the keyboard instead of the
mouse by pressing the specified key along with the Alt key.
All rights reserved by Satyam Computers
Services Ltd.
Database Painter
• PowerBuilder can talk to different data
sources, i.e.
– Relational Databases, such as Sybase SQL Server,
Oracle, Informix, Microsoft SQL Server, DB2,
Adaptive Server Anywhere (Watcom), etc.
– Databases such as FoxPro tables.
– Other sources such as Text Files, Excel
Spreadsheets, etc.
All rights reserved by Satyam Computers
Services Ltd.
Invoking the Database Painter
• To invoke a database painter, click the database icon on the
Powerbar.
• If the database is not running, PowerBuilder automatically
starts the database engine and connects to it.
All rights reserved by Satyam Computers
Services Ltd.
Creating units Table
• To create a new table, select Tables located
under ODBC > Product folder and select New
Table from the popup menu or click on the
icon. This invokes the Create Table dialog box:
All rights reserved by Satyam Computers
Services Ltd.
Column Attributes
• Each column in a table has a range of attributes, such as column name,
datatype, width, decimals, etc.
• The following properties can be illustrated as below:
– Name: This is the name that you use to refer to a column and it can contain any
alphanumeric characters, spaces and the underscore character.
– Datatypes: This attribute defines the type of data that will be stored in the column.
For a database based upon the Adaptive Server Anywhere engine, there are 14+
possible data types.
– Width This defines the width, or the maximum number of characters a column can
contain. It is a good idea to limit the width of each column, so as to limit the amount
of memory assigned to data storage. This use of memory can be wasteful if large
amounts are allocated to store small amounts of data.
– Null Option This is a Yes/No option, which is used to determine whether or not a
column should accept a NULL value. A NULL is an empty undefined value that
shouldn't be confused with a zero-length string. The meaning of NULL is "unknown
value".
All rights reserved by Satyam Computers
Services Ltd.
Extended Attributes
• What are extended attributes? They define:
– How data should be displayed.
– How to accept data from the user.
– What validations are to be done while accepting
the data.
– The headings and labels for the column, etc…
– The display and edit styles of the data stored in
the tables.
All rights reserved by Satyam Computers
Services Ltd.
• The following points illustrates the extended attributes with a
description of their usage:
– Format: Used to alter the format of the data when it is displayed.
– Edit: Used to specify an edit mask for a column. An edit mask allows you to
define a template to format the data in a pre-defined manner.
– Valid This can be used to specify a validation rule for the data; something like,
all numbers must be less than 31.
– Justify :You can specify left, right or center justified text.
– Height Used to specify the height of the box that displays the data.
– Width Used to specify the width of the box that displays the data.
– Header Specifies a header for the column that is different from the field name.
It is used in Tabular and similar presentation style DataWindows.
– Initial You can specify a default value for the column. An example would be to
insert today's date if the user left the field blank.
– Label You can specify a label for the column that is different from the column
name. It is used in Freeform and similar presentation style windows.
– Comment In this attribute, you can add comments for the column.
All rights reserved by Satyam Computers
Services Ltd.
Defining Primary Keys
• A Primary Key is used to uniquely identify each row in a table.
When you apply a primary key to a column in a table, you are
forcing each entry in that column to be unique.
• It is not mandatory to define a primary key for every table,
but if you don't, you won't be allowed to enter data into the
table from the data manipulation screen in the Database
Painter.
All rights reserved by Satyam Computers
Services Ltd.
Defining Foreign Keys
• A Foreign Key defines the relationship between two tables. We just
defined a primary key unit for the units table.
• To define a foreign key, either (You can do the following only after you
create product_master table which is explained at the end of this session
in the exercises section):
– Click with the right-mouse button on the product_master table in the Objects
Layout sheet and select New > Foreign Key popup menu option.
– Expand Tables > product_master > Foreign Key and select 'New Foreign Key'
popup menu option.
All rights reserved by Satyam Computers
Services Ltd.
Creating Indexes
• Indexes are used to speed up data selection from a table by
restricting the number of rows that have to be searched.
• For example, if you had a table of contacts with a gender field
and assuming you had equal number of male and female
contacts, then indexing this field would half the number of
records that need to be searched by a query.
All rights reserved by Satyam Computers
Services Ltd.
Data Manipulation
• To view the data that is stored in a table or to even alter/manipulate it, invoke popup menu on the table title and
select Edit Data > Appropriate Format option or click on one of the preview icons from the Painterbar.
• Importing Data At the moment PowerBuilder supports importing data from two file formats, namely tab delimited
text and the .DBF format. However, it is likely that in future releases more file formats will be supported.
• Exporting Data We've seen how to import data from a tab delimited text file. It may occur to you that it would be
useful to export data to some other format. To allow this PowerBuilder provides you with tools to support several
popular file formats.
• Sorting Data When you are in the data manipulation pane, you can display the data in any sorted order by selecting
Rows > Sort... menu option.
• Filtering DataIf you have a large table with a million rows and want to see only rows that belong to a specific
country, what you do? You put a WHERE clause in the SELECT statement to select only those rows that you want to
see.
• Displaying Rows Description
• While sorting, filtering, deleting and modifying data in the "Output (product) – Units", you may find it useful to see
the summary of the things done to the rows. You can see it by selecting 'Rows > Described...' menu option.
• Print Previewing, Zooming & Printing the Data
• You can print or preview the current display using the standard File menu options of 'Print...' and 'Print Preview'. In
Print Preview mode, you can turn on the Print Preview Rulers to let you adjust the margins and using the 'Print
Preview Zoom...' feature you can alter the magnification.
All rights reserved by Satyam Computers
Services Ltd.
PowerBuilder Attributes and System Tables
• The following table lists all the PowerBuilder
system tables that store the PowerBuilder
extended attributes information.
– PBCATTBL Contains the font information for the text,
labels, headers and so on.
– PBCATCOL Contains details of the extended attributes
for each column in each table in the database.
– PBCATFMT Contains definitions of the available
formats.
– PBCATVLD Contains definitions of the validation rules.
– PBCATEDT Contains definitions of the edit styles.
All rights reserved by Satyam Computers
Services Ltd.
• The following picture illustrates the PowerBuilder
system table columns and primary keys.
All rights reserved by Satyam Computers
Services Ltd.
Commenting Code
• You can comment the SQL code in any one of the
following styles.
• Double Slash Method: '//' without quotations make
everything after that in that line is considered as a
comment. If you place it in the middle of a line,
everything after that will be treated as comments.
• //The following select everything from units table.
– Select * from units;
All rights reserved by Satyam Computers
Services Ltd.
Viewing Stored Procedure Syntax
• To view a stored procedure syntax:
– Expand the 'Procedures &Functions' folder
– Click on the procedure name you want to see the
syntax
– Invoke popup menu
– Select Properties menu option.
All rights reserved by Satyam Computers
Services Ltd.
Executing a Stored Procedure
• To view a stored procedure syntax:
– Expand the 'Procedures & Functions' folder
– Click on the procedure name you want to see the
syntax
– Invoke popup menu
– Select Edit > OneOfThePresentationStyle menu
option.
All rights reserved by Satyam Computers
Services Ltd.
Database Profiles
• Everything that was created is stored in the
product database. While creating a database, there
are few things that happen behind the scenes.
– PowerBuilder creates the database 'product' using the
appropriate database tool.
– Creates an ODBC entry for product
– Creates a database profile 'product' for the product
database.
– Connects to the product database using the database
profile 'product'.
All rights reserved by Satyam Computers
Services Ltd.
Connection Options
• Profile Name is the name given to a profile
and is used whenever you want to connect to
the database.
• PowerBuilder creates a section with this name
in the pb.ini file.
All rights reserved by Satyam Computers
Services Ltd.
You might also like
- CNC Router Essentials: The Basics for Mastering the Most Innovative Tool in Your WorkshopFrom EverandCNC Router Essentials: The Basics for Mastering the Most Innovative Tool in Your WorkshopRating: 5 out of 5 stars5/5 (3)
- Assignment DDDDocument29 pagesAssignment DDDHieu DoNo ratings yet
- Edgecam Getting StartedDocument51 pagesEdgecam Getting StartedPet UrNo ratings yet
- Ansys Twin Builder Technical DatasheetDocument3 pagesAnsys Twin Builder Technical DatasheetCJ QuahNo ratings yet
- Connected Components Workbench™ Software: Design and Configuration SoftwareDocument2 pagesConnected Components Workbench™ Software: Design and Configuration SoftwareZenon Nuñonca ZapataNo ratings yet
- Websphere Esb Best Practices: Websphere User Group, Edinburgh 17 September 2008Document36 pagesWebsphere Esb Best Practices: Websphere User Group, Edinburgh 17 September 2008chestinioNo ratings yet
- Make Your Dreams A Reality With Free Schematic Drawing SoftwareDocument6 pagesMake Your Dreams A Reality With Free Schematic Drawing SoftwarejackNo ratings yet
- Demantra Software ComponentsDocument17 pagesDemantra Software ComponentsSandeep ChatterjeeNo ratings yet
- Interfaces Map EtapDocument3 pagesInterfaces Map EtapMuhammad Harris MunandarNo ratings yet
- PB ConferenceSession AbstractsDocument8 pagesPB ConferenceSession Abstractssanilcherian5987No ratings yet
- Memor X3 SDK Readme PDFDocument3 pagesMemor X3 SDK Readme PDFpigueloNo ratings yet
- T3 Suite Software User Guide: Building Technologies & Solutions 2021-0 8-03 Lit-12013938 Release 4.0.1Document332 pagesT3 Suite Software User Guide: Building Technologies & Solutions 2021-0 8-03 Lit-12013938 Release 4.0.1arf.infinixNo ratings yet
- Supply Chain Management System Project ReportDocument72 pagesSupply Chain Management System Project ReportBhuvaneshwari MohanNo ratings yet
- An Architectural Overview of IBM Workload Deployer PDFDocument26 pagesAn Architectural Overview of IBM Workload Deployer PDFEcuaman EcuamanNo ratings yet
- 2019 ANSYS Twin Builder 2019 R2 HighlightsDocument25 pages2019 ANSYS Twin Builder 2019 R2 HighlightszhanghhNo ratings yet
- Connected Components Workbench™ Software: Design and Confi Guration SoftwareDocument1 pageConnected Components Workbench™ Software: Design and Confi Guration SoftwareLaerte MeloNo ratings yet
- Week 2. Introduction To Software EngineeringDocument52 pagesWeek 2. Introduction To Software EngineeringJim Colin PeñaNo ratings yet
- PB Book Part 1Document308 pagesPB Book Part 1YOGENDRA SINGHNo ratings yet
- Silo - Tips - Sqlbase Starter GuideDocument24 pagesSilo - Tips - Sqlbase Starter GuideAssamaNo ratings yet
- Altium Vs Eagle What Is The DifferenceDocument8 pagesAltium Vs Eagle What Is The DifferencejackNo ratings yet
- College of Engineering & Technology, Bikaner: Advance Java (J2EE)Document43 pagesCollege of Engineering & Technology, Bikaner: Advance Java (J2EE)Vivek DaryaniNo ratings yet
- Embedded Systems DesignDocument33 pagesEmbedded Systems Designአምላኬ አባቴNo ratings yet
- Read Me First - ASA Runtime EditionDocument18 pagesRead Me First - ASA Runtime EditionWENDLE S MATTOS DA SILVANo ratings yet
- ETL Tools: Basic Details About InformaticaDocument121 pagesETL Tools: Basic Details About InformaticaL JanardanaNo ratings yet
- Application: Client/Server Enviroment, Transact SQLDocument4 pagesApplication: Client/Server Enviroment, Transact SQLkumarmanoj20No ratings yet
- 1.1 Objective: - Jingle Helps The Restaurant Manager To Manage The Restaurant MoreDocument42 pages1.1 Objective: - Jingle Helps The Restaurant Manager To Manage The Restaurant MoreMd mizanur RahamanNo ratings yet
- Introduction To VP-UMLDocument90 pagesIntroduction To VP-UMLkarsma_No ratings yet
- Eda ExamplesDocument27 pagesEda ExamplesTamilinbaaNo ratings yet
- Panel Master DesignerDocument470 pagesPanel Master DesignermortezaNo ratings yet
- Introduction To Software Session1Document23 pagesIntroduction To Software Session1mauryaamit2062No ratings yet
- Part 3,4,5,6 & 7: Informatica: Informatica Overview and TransformationsDocument35 pagesPart 3,4,5,6 & 7: Informatica: Informatica Overview and TransformationsSANDEEP KNo ratings yet
- ILMT Config GuideDocument40 pagesILMT Config GuideKós TamásNo ratings yet
- Ibm Worklight PresentationDocument26 pagesIbm Worklight PresentationAmlanNo ratings yet
- PA Brochure New1Document11 pagesPA Brochure New1Anoop M GeorgeNo ratings yet
- Introduction To Proposed SystemDocument2 pagesIntroduction To Proposed Systemabhithakatragadda123No ratings yet
- Software Engineering: Slide Set 01: Introduction To Software and Software EngineeringDocument67 pagesSoftware Engineering: Slide Set 01: Introduction To Software and Software EngineeringHusnain AhmedNo ratings yet
- Introduction To Software Session1Document23 pagesIntroduction To Software Session1G. SiddardhaNo ratings yet
- 25 ArchitecturalDesignDocument33 pages25 ArchitecturalDesignAbdulNo ratings yet
- Edgecam Getting Started Guide - 2010 R1Document44 pagesEdgecam Getting Started Guide - 2010 R1Alexandru DumitruNo ratings yet
- Batam Expert Automation TeamDocument8 pagesBatam Expert Automation Teamchea nisterNo ratings yet
- Adams 2020 FP1 Adams View Function Builder User GuideDocument726 pagesAdams 2020 FP1 Adams View Function Builder User GuideManoj SinghNo ratings yet
- Phase 2 OKDocument17 pagesPhase 2 OKPooja SarnotNo ratings yet
- Engineering College, Bikaner: Advance Java (J2EE)Document30 pagesEngineering College, Bikaner: Advance Java (J2EE)Vivek DaryaniNo ratings yet
- Custom Compiler DsDocument5 pagesCustom Compiler DsakashNo ratings yet
- Wincc Oa User Days 2015 Customizing Wincc OaDocument20 pagesWincc Oa User Days 2015 Customizing Wincc OaKijo SupicNo ratings yet
- c2 Promis-EDocument24 pagesc2 Promis-Esara ramadanNo ratings yet
- Microsoft Official Course: ApplicationsDocument17 pagesMicrosoft Official Course: ApplicationsHani GhanimNo ratings yet
- SimXpert R3.2 Getting Started GuideDocument44 pagesSimXpert R3.2 Getting Started GuidepaulkastleNo ratings yet
- SolidCAM 2021 ToolKit Reference GuideDocument79 pagesSolidCAM 2021 ToolKit Reference GuideLucija KrklecNo ratings yet
- IOT (Internet of Things) : By:Hardik, Diksha, Vaibhav, Yash, NishkarshDocument61 pagesIOT (Internet of Things) : By:Hardik, Diksha, Vaibhav, Yash, Nishkarshproject coronaNo ratings yet
- Picture PerfectDocument23 pagesPicture Perfectashish21999No ratings yet
- Welcome To Presentation On Multibody SimulationDocument20 pagesWelcome To Presentation On Multibody SimulationsonirocksNo ratings yet
- Ncai Lab ReportDocument6 pagesNcai Lab ReportEbada KhanNo ratings yet
- Lab Report 11 Objective: Introduction To Solid Works SoftwareDocument7 pagesLab Report 11 Objective: Introduction To Solid Works SoftwareMUHAMMAD AbdullahNo ratings yet
- Virtual Private NetworkDocument77 pagesVirtual Private NetworkSushil SharmaNo ratings yet
- Unit 1 PPTDocument50 pagesUnit 1 PPT2116015No ratings yet
- Application and System Software: Course: BCA Subject: Fundamental of Computer Unit: 2Document38 pagesApplication and System Software: Course: BCA Subject: Fundamental of Computer Unit: 2Yogesh KuteNo ratings yet
- ch1 1Document46 pagesch1 1Rohan ChalisgaonkarNo ratings yet
- Lecture 18 - RICS and CISC PropertiesDocument8 pagesLecture 18 - RICS and CISC PropertiesPragya SinghNo ratings yet
- Lec - 05 AAA - Brute Force and Exhaustive SearchDocument39 pagesLec - 05 AAA - Brute Force and Exhaustive SearchTufail AhmadNo ratings yet
- An Introduction To Fortran Pointer Techniques: A. Stock November 16, 2009Document10 pagesAn Introduction To Fortran Pointer Techniques: A. Stock November 16, 2009Veselinovic AleksandarNo ratings yet
- Exam Data StructureDocument2 pagesExam Data StructureAsma ElmangoushNo ratings yet
- LP48 User's - Manual ENDocument30 pagesLP48 User's - Manual ENAbeer DglhNo ratings yet
- TracyDocument88 pagesTracy王毅No ratings yet
- Bulk Apex TriggersDocument9 pagesBulk Apex Triggersteja ganeshNo ratings yet
- CS6303 Computer Architecture ACT NotesDocument76 pagesCS6303 Computer Architecture ACT NotesSuryaNo ratings yet
- C++ Program For SJF SchedulingDocument9 pagesC++ Program For SJF SchedulingDaniyal RindNo ratings yet
- Core Web API With Oracle Database and DapperDocument12 pagesCore Web API With Oracle Database and DapperCamilo RestrepoNo ratings yet
- 42,0410,2012Document62 pages42,0410,2012Marielys Solis MorenoNo ratings yet
- Collections Interview QuestionsDocument45 pagesCollections Interview Questionssankar777No ratings yet
- Atm Uml DiagramDocument7 pagesAtm Uml DiagramMintesinot MeleseNo ratings yet
- File Tofile MBR:: The File Name That Is To Be Used in Place of The Source FileDocument11 pagesFile Tofile MBR:: The File Name That Is To Be Used in Place of The Source Filevenkateswarlu mNo ratings yet
- Essential Javascript & Jquery Design Patterns - Addy OsmaniDocument34 pagesEssential Javascript & Jquery Design Patterns - Addy OsmanibytenotesNo ratings yet
- WWW Sphinx Doc Org en 1.7Document372 pagesWWW Sphinx Doc Org en 1.7AngelyNo ratings yet
- Legendary ArraysDocument64 pagesLegendary ArraysNone OtherNo ratings yet
- Spim Lab ManualDocument26 pagesSpim Lab ManualEr Smita Kukreja Insan100% (1)
- SyserrDocument8 pagesSyserrDaniel SimionNo ratings yet
- Find Position of An Element in A Sorted Array of Infinite Numbers - GeeksforgeeksDocument6 pagesFind Position of An Element in A Sorted Array of Infinite Numbers - GeeksforgeeksIrene SultanaNo ratings yet
- Assignment - 1 Class 12 - Gargee - 2020-21Document4 pagesAssignment - 1 Class 12 - Gargee - 2020-21Gargee ChattopadhyayNo ratings yet
- Template Method Design PatternDocument3 pagesTemplate Method Design PatternRadheshyam NayakNo ratings yet
- Quizapp Documentation: Release 0.0.1Document48 pagesQuizapp Documentation: Release 0.0.1Arghya Sen0% (1)
- C++ TextDocument28 pagesC++ TextRashmiNo ratings yet
- Word Jumble Game in PythonDocument48 pagesWord Jumble Game in PythonMichelle HsiehNo ratings yet
- Unit 4 PDFDocument52 pagesUnit 4 PDFTarun ReddyNo ratings yet
- PHP MySQLDocument85 pagesPHP MySQLDevendraNo ratings yet
- 01 Python BasicsDocument33 pages01 Python BasicsVAIBHAV VASANINo ratings yet
- Arithmetic and Logic Instructions: 8086 AssemblerDocument5 pagesArithmetic and Logic Instructions: 8086 AssemblerAyad M Al-Awsi100% (2)
- Updating IBM Cognos 8 Models Using Code and XMLDocument24 pagesUpdating IBM Cognos 8 Models Using Code and XMLNagendra KumarNo ratings yet