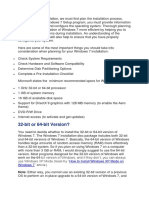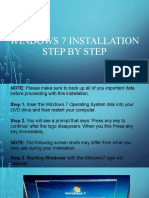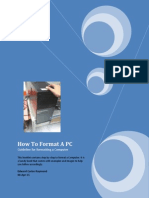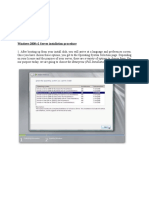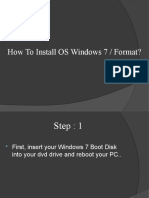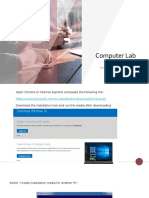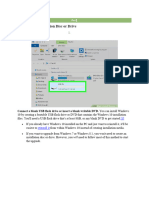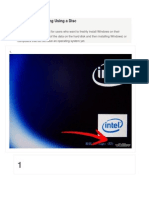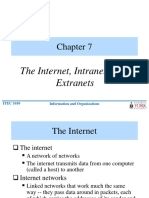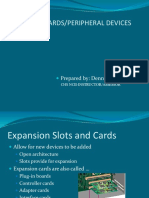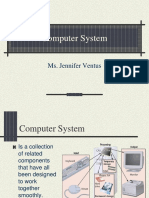Professional Documents
Culture Documents
Installing Windows 7: Prepared By: Dennis S. Chua
Installing Windows 7: Prepared By: Dennis S. Chua
Uploaded by
JIGS0 ratings0% found this document useful (0 votes)
8 views21 pagesThe document provides instructions for installing Windows 7 using either an upgrade or custom installation. Key steps include booting from the Windows 7 CD, selecting custom installation to perform a clean install, choosing the partition to install Windows on, allowing the installation to complete which may require restarting, setting up Windows by creating a username and password, entering the product key, and allowing Windows updates to finish the installation process.
Original Description:
Original Title
1419564_634727153937886250.pptx
Copyright
© © All Rights Reserved
Available Formats
PPTX, PDF, TXT or read online from Scribd
Share this document
Did you find this document useful?
Is this content inappropriate?
Report this DocumentThe document provides instructions for installing Windows 7 using either an upgrade or custom installation. Key steps include booting from the Windows 7 CD, selecting custom installation to perform a clean install, choosing the partition to install Windows on, allowing the installation to complete which may require restarting, setting up Windows by creating a username and password, entering the product key, and allowing Windows updates to finish the installation process.
Copyright:
© All Rights Reserved
Available Formats
Download as PPTX, PDF, TXT or read online from Scribd
Download as pptx, pdf, or txt
0 ratings0% found this document useful (0 votes)
8 views21 pagesInstalling Windows 7: Prepared By: Dennis S. Chua
Installing Windows 7: Prepared By: Dennis S. Chua
Uploaded by
JIGSThe document provides instructions for installing Windows 7 using either an upgrade or custom installation. Key steps include booting from the Windows 7 CD, selecting custom installation to perform a clean install, choosing the partition to install Windows on, allowing the installation to complete which may require restarting, setting up Windows by creating a username and password, entering the product key, and allowing Windows updates to finish the installation process.
Copyright:
© All Rights Reserved
Available Formats
Download as PPTX, PDF, TXT or read online from Scribd
Download as pptx, pdf, or txt
You are on page 1of 21
INSTALLING WINDOWS 7
Prepared by: Dennis S. Chua
CHS NCII-INSTRUCTOR/ASSESSOR
Installing and reinstalling Windows 7
There are two options to choose from during
the Windows 7 installation process:
•Upgrade. This option replaces your current version
of Windows with Windows 7, and keeps
Compareyour files, settings,
editions
and programs in place on your computer.
•Custom. This option replaces your current version
of Windows with Windows 7, but doesn't preserve your files,
settings, and programs. It's sometimes referred to as
aclean installation for that reason.
The screen as shown below should appear, and
thus you shall press any key in order to boot
from the Windows 7 CD.
The Windows Installation will begin to start
up!
Press Next when the Install Windows dialog
appears!
Press Install Now
Accept the license terms.
Choose the Custom (advanced) installation because
we want a Fresh/Clean Install of Windows 7.
Now you will have to choose the partition (disk
drive) you want to install Windows in.
If you have more than one partition, I suggest deleting the partitions one by
one until they merge and the screens shows “Unallocated Space”. Then press
next as Windows should be installed in the “Unallocated Space”.
Now it’s time to turn on your favorite episode of “The Wire,” drink that cup of
coffee and come back to the computer in about twenty minutes as the
Windows installation shall do the rest.
Don’t get scared as the computer may restart automatically a couple of times
as updates are being installed. Restarting is totally normal.
The Installation shall finish.
The computer will reboot, and once the screen below appears, it is pretty much
a sign of victory!
Step 7 – Setting Up Windows
A “Set Up Windows” screen shall pop up. The instructions are pretty much
straight forward as you will chose an username and password afterwards.
Finally you will be prompted to enter the product key of your Windows
7 copy.
After filling out a couple of more boxes such as this, which I advice
to choose “Use recommended settings,” Windows shall finally
boot up.
The fresh install desktop should look like this,
more or less and thus, we have official formatted
our computer!
Windows Update
You might also like
- Product Name:quick Heal Total Security Product key:6Y86B-7BE1F-67207-11610 Pb2Fj-N6Rmh-Qgjwk-Cc92M-BbdhjDocument16 pagesProduct Name:quick Heal Total Security Product key:6Y86B-7BE1F-67207-11610 Pb2Fj-N6Rmh-Qgjwk-Cc92M-BbdhjRohit KambleNo ratings yet
- Tutorial: How To Install Windows 7Document29 pagesTutorial: How To Install Windows 7bukhari1990No ratings yet
- Installing Windows 7 StepsDocument9 pagesInstalling Windows 7 Stepseden josieNo ratings yet
- Install Windows 7 FinalDocument24 pagesInstall Windows 7 FinalkelzhulNo ratings yet
- How To Reformat Windows 7Document3 pagesHow To Reformat Windows 7joel lacay100% (1)
- Install Operating System (Windows/Linux-Red Hat/ubuntu) : Experiment No:06Document17 pagesInstall Operating System (Windows/Linux-Red Hat/ubuntu) : Experiment No:06Noor alam ShaikhNo ratings yet
- Hardware and Software InstallationDocument7 pagesHardware and Software Installationkevinkingili450No ratings yet
- Ex1 IosDocument9 pagesEx1 IosKABILAN R.VNo ratings yet
- Practical 10Document15 pagesPractical 10Shaikh KulsumNo ratings yet
- Install Window 7Document17 pagesInstall Window 7reynald manzanoNo ratings yet
- Installation Gonzales F2BDocument4 pagesInstallation Gonzales F2BRenzo GonzalesNo ratings yet
- 4 Ways To Install Windows 7 (Beginners) - WikihowDocument13 pages4 Ways To Install Windows 7 (Beginners) - WikihowHanellen Pamati-anNo ratings yet
- Copy (2) of Lab-Manual-OS (2) .Doc1393Document127 pagesCopy (2) of Lab-Manual-OS (2) .Doc1393great_alltimeNo ratings yet
- Windows7 InstallationDocument20 pagesWindows7 InstallationThota NaniNo ratings yet
- OS Lab Manual - MergedDocument82 pagesOS Lab Manual - MergedDhamodaran SrinivasanNo ratings yet
- Installing Windows 7: UpgradeDocument16 pagesInstalling Windows 7: UpgradeLalang PalambangNo ratings yet
- Using A Windows 7 Installation Disk: Backup Your FilesDocument15 pagesUsing A Windows 7 Installation Disk: Backup Your FilesAadesh SrivastavNo ratings yet
- How To Install Windows 7Document24 pagesHow To Install Windows 7gray mikersNo ratings yet
- 533140Document11 pages533140Zaib un NisaNo ratings yet
- Installing Windows 7Document31 pagesInstalling Windows 7vishnulim12No ratings yet
- How To Do A Clean Installation With Windows 7Document22 pagesHow To Do A Clean Installation With Windows 7rezhabloNo ratings yet
- Windows 7 InstallationDocument15 pagesWindows 7 InstallationKRISHNA MAE PERANGNo ratings yet
- How To Do A Windows XP - Repair Install - 13 StepsDocument4 pagesHow To Do A Windows XP - Repair Install - 13 StepsRadu_ISNo ratings yet
- Install OSDocument5 pagesInstall OSRyuu AkasakaNo ratings yet
- Laboratory: Computer FormattingDocument12 pagesLaboratory: Computer Formattingalma cablinanNo ratings yet
- How To Format A PC: Guideline For Formatting A ComputerDocument14 pagesHow To Format A PC: Guideline For Formatting A Computerapi-283890709No ratings yet
- 4 Information SheetDocument13 pages4 Information Sheetapi-196541959100% (1)
- How To Install Operating System: Step 1 - Start Your PC and Place Your Windows XP CD in Your CD/DVD-ROM Drive. Your PCDocument16 pagesHow To Install Operating System: Step 1 - Start Your PC and Place Your Windows XP CD in Your CD/DVD-ROM Drive. Your PCKumar KarthickNo ratings yet
- Installation Of: Athena Solomon 9-PhilippiansDocument21 pagesInstallation Of: Athena Solomon 9-PhilippiansArthur R. LopezNo ratings yet
- ICT I-Computer System Servicing: Quarter 2 - Module 1.3: Microsoft Windows 10 InstallationDocument12 pagesICT I-Computer System Servicing: Quarter 2 - Module 1.3: Microsoft Windows 10 InstallationMarilyn Besawen CulanganNo ratings yet
- How To Install Windows 7 (Beginners) (With Pictures) - WikiHowDocument70 pagesHow To Install Windows 7 (Beginners) (With Pictures) - WikiHowrazaNo ratings yet
- Windows 2008 r2 Server Installation ProcedureDocument13 pagesWindows 2008 r2 Server Installation ProcedureOrihara IzayaNo ratings yet
- Clean Install Instructions For Windows® 7Document4 pagesClean Install Instructions For Windows® 7VidruRobertNo ratings yet
- How To Format A Computer With Windows 7 or Windows 8Document11 pagesHow To Format A Computer With Windows 7 or Windows 8mesfinNo ratings yet
- How To Install Windows 7: Windows 7 System Requirements ListDocument6 pagesHow To Install Windows 7: Windows 7 System Requirements ListRItu CHOWDHURYNo ratings yet
- Prepare The Computer For Installation: 1. Creating An Installation Disc or DriveDocument9 pagesPrepare The Computer For Installation: 1. Creating An Installation Disc or DriveCatoon MovieNo ratings yet
- Installing Operating SystemDocument22 pagesInstalling Operating SystemmbaroukNo ratings yet
- Format Ep3 PDFDocument2 pagesFormat Ep3 PDFAbhilasha PrabhaNo ratings yet
- Create Windows 10 Installation MediaDocument5 pagesCreate Windows 10 Installation MediaDian AAbadi LessylNo ratings yet
- Installing NavDesk750Document5 pagesInstalling NavDesk750Abbass AldermaneNo ratings yet
- How To Install OS Windows 7 / Format?Document55 pagesHow To Install OS Windows 7 / Format?Deep PatelNo ratings yet
- Installing Windows 7 in LaptopDocument2 pagesInstalling Windows 7 in LaptopAmer RanaNo ratings yet
- Installing XPDocument34 pagesInstalling XPnitinhandaNo ratings yet
- How To Install Windows XP (With Pictures) - WikiHowDocument7 pagesHow To Install Windows XP (With Pictures) - WikiHowangelgirlfabNo ratings yet
- Ict-Chapter2 Assignment 3Document39 pagesIct-Chapter2 Assignment 3Viknesh ThevarNo ratings yet
- EXPERIMENT File OSDocument41 pagesEXPERIMENT File OSPriŃcê sÖniNo ratings yet
- Computer Lab: How To Install WindowsDocument12 pagesComputer Lab: How To Install WindowsRashid GhafoorNo ratings yet
- OS Lab Manual FinalDocument39 pagesOS Lab Manual FinalMuluneh DebebeNo ratings yet
- How To Format A ComputerDocument29 pagesHow To Format A ComputerMac Dareel UrianoNo ratings yet
- How To Dawload Windows 10Document7 pagesHow To Dawload Windows 10miyofix222No ratings yet
- Windows 7 Installation Guide / Tutorial: Preparing The DVD From The ISO ImageDocument8 pagesWindows 7 Installation Guide / Tutorial: Preparing The DVD From The ISO ImageKarthik SaNo ratings yet
- How To Make Windows 7 Bootable USB PendriveDocument8 pagesHow To Make Windows 7 Bootable USB PendriveBG GopalNo ratings yet
- Windows Instalation GuideDocument26 pagesWindows Instalation GuideAlin DaroiNo ratings yet
- Install Windows XPDocument30 pagesInstall Windows XPهدوء المطرNo ratings yet
- Itw 4th PracticalDocument14 pagesItw 4th PracticalKumar prashantNo ratings yet
- Pcas MidtermDocument12 pagesPcas MidtermChristine Marie CasasNo ratings yet
- How To Use The Dell Hosted Recovery Image of Microsoft Windows - Dell USDocument5 pagesHow To Use The Dell Hosted Recovery Image of Microsoft Windows - Dell USkamNo ratings yet
- How To Dual Boot Windows XP and Windows 7Document14 pagesHow To Dual Boot Windows XP and Windows 7Vishal SharmaNo ratings yet
- Windows 7 Installation InstructionsDocument12 pagesWindows 7 Installation Instructionsdidij99100% (1)
- Windows Operating System: Windows Operating System (OS) Installation, Basic Windows OS Operations, Disk Defragment, Disk Partitioning, Windows OS Upgrade, System Restore, and Disk FormattingFrom EverandWindows Operating System: Windows Operating System (OS) Installation, Basic Windows OS Operations, Disk Defragment, Disk Partitioning, Windows OS Upgrade, System Restore, and Disk FormattingNo ratings yet
- ComputerNetworks Chapter19Document23 pagesComputerNetworks Chapter19JIGSNo ratings yet
- The Internet, Intranets, and Extranets: ITEC 1010 Information and OrganizationsDocument46 pagesThe Internet, Intranets, and Extranets: ITEC 1010 Information and OrganizationsJIGSNo ratings yet
- 02computer Network BasicsDocument61 pages02computer Network BasicsJIGS100% (2)
- From Syllabus Design To Curriculum Design: Kelly 9710001M Dora 9710011MDocument33 pagesFrom Syllabus Design To Curriculum Design: Kelly 9710001M Dora 9710011MJIGSNo ratings yet
- Semester 2v2 Chapter 7: TCP/IPDocument26 pagesSemester 2v2 Chapter 7: TCP/IPJIGSNo ratings yet
- Computers:: Tools For An Information AgeDocument15 pagesComputers:: Tools For An Information AgeJIGSNo ratings yet
- Expansion Cards/Peripheral Devices: Prepared By: Dennis S. ChuaDocument26 pagesExpansion Cards/Peripheral Devices: Prepared By: Dennis S. ChuaJIGSNo ratings yet
- How To Wire Ethernet CablesDocument14 pagesHow To Wire Ethernet CablesJIGSNo ratings yet
- Computer System: Ms. Jennifer VentusDocument27 pagesComputer System: Ms. Jennifer VentusJIGSNo ratings yet
- Basics of Networking: Kamal Mishra CMS Infosystem LTDDocument89 pagesBasics of Networking: Kamal Mishra CMS Infosystem LTDJIGSNo ratings yet