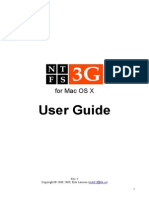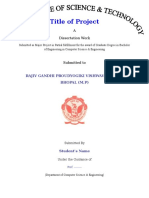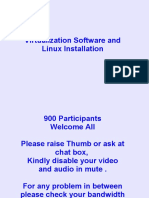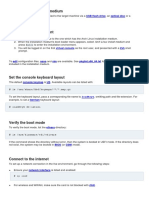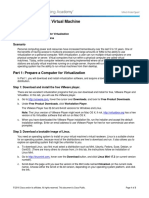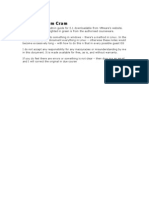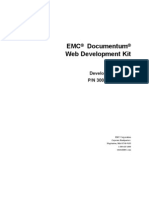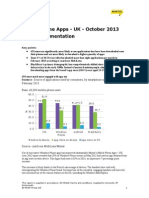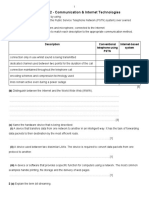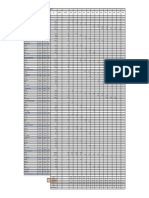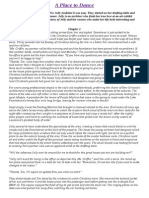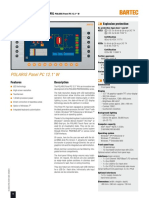Professional Documents
Culture Documents
Introduction To LINUX Operating System
Introduction To LINUX Operating System
Uploaded by
MuhammadAfzaal0 ratings0% found this document useful (0 votes)
15 views24 pagesThis document discusses installing Ubuntu Linux using VMware Player virtualization software. It describes downloading and installing VMware Player, downloading the Ubuntu ISO file, and creating a new Ubuntu virtual machine within VMware Player to install Ubuntu. Key steps include selecting the Ubuntu ISO file, configuring RAM and disk space allocation, and completing the Ubuntu installation wizard. Once installed, the Ubuntu virtual machine can be used and accessed from within VMware Player.
Original Description:
here is detailed introduction about LINUX operating system
Original Title
Introduction to LINUX operating system
Copyright
© © All Rights Reserved
Available Formats
PPT, PDF, TXT or read online from Scribd
Share this document
Did you find this document useful?
Is this content inappropriate?
Report this DocumentThis document discusses installing Ubuntu Linux using VMware Player virtualization software. It describes downloading and installing VMware Player, downloading the Ubuntu ISO file, and creating a new Ubuntu virtual machine within VMware Player to install Ubuntu. Key steps include selecting the Ubuntu ISO file, configuring RAM and disk space allocation, and completing the Ubuntu installation wizard. Once installed, the Ubuntu virtual machine can be used and accessed from within VMware Player.
Copyright:
© All Rights Reserved
Available Formats
Download as PPT, PDF, TXT or read online from Scribd
Download as ppt, pdf, or txt
0 ratings0% found this document useful (0 votes)
15 views24 pagesIntroduction To LINUX Operating System
Introduction To LINUX Operating System
Uploaded by
MuhammadAfzaalThis document discusses installing Ubuntu Linux using VMware Player virtualization software. It describes downloading and installing VMware Player, downloading the Ubuntu ISO file, and creating a new Ubuntu virtual machine within VMware Player to install Ubuntu. Key steps include selecting the Ubuntu ISO file, configuring RAM and disk space allocation, and completing the Ubuntu installation wizard. Once installed, the Ubuntu virtual machine can be used and accessed from within VMware Player.
Copyright:
© All Rights Reserved
Available Formats
Download as PPT, PDF, TXT or read online from Scribd
Download as ppt, pdf, or txt
You are on page 1of 24
System and Network
Administration Linux based
Lecture 5- Linux Installation
Week 3,
24th October, 2017.
LINUX INSTALLATION
Installing Ubuntu with
VMWare Player
Installing Ubuntu with
VMWare Player …
Installing Ubuntu with VMWare Player
The Steps involved are :
1) Download & install VMWare Player.
2) Download Ubuntu 12.04 LTS
3) Install Ubuntu with VMWare Player.
What is virtualization?
What is VMWare Player?
VMware Player is a virtualization
software package supplied free of
charge by VMware, Inc.
What is virtualization?
Virtualization allows us to run one
operating system(Guest OS) to run
on another operating system(Host
OS).
What is a Partition?
Partitioning is a means to divide a
single hard drive into many logical
drives.
A partition is a contiguous set of
blocks on a drive that are treated as
an independent disk.
A partition table is an index that
relates sections of the hard drive to
partitions.
Why have multiple
partitions?
Reduce the risk of system failure in case a
partition becomes full.
Running processes or users can consume so
much disk space that the operating system no
longer has room on the hard drive for its
bookkeeping operations. This will lead to
disaster.
By separating space, you ensure that things
other than the operating system die when
allocated disk space is exhausted.
Partition Fields
Device: This field displays the partition's
device name.
Start: This field shows the sector on your
hard drive where the partition begins.
End: This field shows the sector on your
hard drive where the partition ends.
Size: This field shows the partition's size
(in MB).
Type: This field shows the partition's type
(for example, ext2, ext3, or vfat).
Partition Fields …
A filesystem is a way of storing, organizing and
accessing files (directories) on a storage
device. In Linux, the popular filesystems
are ext2,ext3 and ext4 file systems
Mount Point: A mount point is the location
within the directory hierarchy at which a
volume exists; the volume is "mounted" at this
location. This field indicates where the partition
will be mounted.
Enter the partition mount point. For example, if
the partition should be the root partition, enter
/; enter /boot for the boot partition and so on.
Mount Point
Filesystem Types
ext2 — An ext2 filesystem supports standard
Unix file types (regular files, directories, etc).
It provides the ability to assign long file names,
up to 255 characters.
ext3 — The ext3 filesystem is based on the
ext2 filesystem and has one main advantage —
journaling. Using a journaling filesystem
reduces time spent recovering a filesystem
after a crash
swap — Swap partitions are used to support
virtual memory. In other words, data is written
to a swap partition when there is not enough
RAM to store the data your system is
processing.
Downloading VMWare
Player
VMWare Player is free for personal
non commercial use.
The current version 6.0.0 can be
downloaded from following url.
https://my.vmware.com/web/vmware/free#desktop_en
d_user_computing/vmware_player/6_0
Download the VMWare player that
suits your host OS architecture.
Installing VMWare Player
The installation of VMWare player is
very simple.
Double click the downloaded setup
file to run installer & follow
appropriate installation steps.
Downloading Ubuntu
Download the Ubuntu Desktop
distribution from following URL
http://www.ubuntu.com/download/desktop
Select the release to match your
requirement & system architecture.
Installing Ubuntu on
VMWare Player
Open the VMWare Player. – Now click
the link “Create New Virtual Machine”
Installing Ubuntu on
VMWare Player
Select option Installer disc image file
& click “Browse...”
Installing Ubuntu on
VMWare Player …
Select Downloaded 'iso' file for
Ubuntu. & click “Next”
Installing Ubuntu on
VMWare Player …
Fill in the required information &
continue the installation.
Installing Ubuntu on
VMWare Player …
Select the directory where virtual machine
files to be saved. Make sure you have
sufficient space on that disk.
Installing Ubuntu on
VMWare Player …
Select amount of disk space for
Ubuntu installation.
Installing Ubuntu on
VMWare Player …
Click “Customize Hardware...” to view
virtual machine configuration.
Installing Ubuntu on
VMWare Player …
We can now set amount of RAM, no of
processors, network adapter, CD/DVD
drives etc. For virtual machine.
Installing Ubuntu on
VMWare Player …
Once we click finish “Ubuntu” installation starts.
– If you want to try Ubuntu Live media without
any installation click Try Ubuntu else click
“Install Ubuntu” to continue installation. Follow
the wizard for installation.
Installing Ubuntu on
VMWare Player …
Once installation is complete virtual
machine will reboot & ubuntu Linux
starts, will ask for login credentials.
Ubuntu on VMWare Player
Now you can enjoy your Ubuntu
environment.
You might also like
- Preservation Procedure 1Document18 pagesPreservation Procedure 1Sreni Excel Macros100% (5)
- Mohammad Shaheer: Landscape Architect 1948-2015Document17 pagesMohammad Shaheer: Landscape Architect 1948-2015Anuja Jadhav100% (6)
- NTFS-3G User GuideDocument11 pagesNTFS-3G User GuideVictor Do Amaral NettoNo ratings yet
- Mcsa NotesDocument221 pagesMcsa NotesSaravanan RajendranNo ratings yet
- Project ReportDocument23 pagesProject ReportNaveen Singh Rajput0% (1)
- Why Linux02.odpDocument82 pagesWhy Linux02.odpshanvijayrNo ratings yet
- Lec 10 Server 2012 InstallationDocument26 pagesLec 10 Server 2012 InstallationBeero'z Beauty ProductsNo ratings yet
- OS Lab1 1 Fall 2022 27092022 094053amDocument16 pagesOS Lab1 1 Fall 2022 27092022 094053amElsa KNo ratings yet
- Linux Installation: With Thanks To Someone How Did It For Me and Made My Life EasierDocument46 pagesLinux Installation: With Thanks To Someone How Did It For Me and Made My Life EasierAli Asad SahuNo ratings yet
- Aligning Disk Partitions To Boost Virtual Machine PerformanceDocument5 pagesAligning Disk Partitions To Boost Virtual Machine Performancebaseball604No ratings yet
- Red Hat Linux Installation and Root Password Cracking.Document89 pagesRed Hat Linux Installation and Root Password Cracking.Himani_Mittal_93No ratings yet
- Osdc Virtualization 2023.03.31 PDFDocument53 pagesOsdc Virtualization 2023.03.31 PDFSarah AliNo ratings yet
- How To Install A MultiBoot System With WindowsDocument6 pagesHow To Install A MultiBoot System With WindowsgurungeNo ratings yet
- Prac4 C002 IccDocument16 pagesPrac4 C002 IccchintuNo ratings yet
- Why Is My Linux ECS Not Booting and Going Into Emergency ModeDocument16 pagesWhy Is My Linux ECS Not Booting and Going Into Emergency Modeiftikhar ahmedNo ratings yet
- Arch InstallDocument6 pagesArch InstallNikola LukicNo ratings yet
- Lab 2 Journal OS 19092023 042644pmDocument14 pagesLab 2 Journal OS 19092023 042644pmMuhammad Arshad MalikNo ratings yet
- Linux FinalDocument69 pagesLinux FinalABHIJITH DASNo ratings yet
- Lab - Dual Boot - Vista & Windows XP: Assignment #2 - Recent Operating SystemDocument29 pagesLab - Dual Boot - Vista & Windows XP: Assignment #2 - Recent Operating SystemAbdelOuahidSenhadjiNo ratings yet
- How To Upgrade From Windows 7 To Ubuntu - Installation - UbuntuDocument24 pagesHow To Upgrade From Windows 7 To Ubuntu - Installation - Ubuntul lNo ratings yet
- Ubuntu Server Guide PDFDocument284 pagesUbuntu Server Guide PDF龙王元尊No ratings yet
- 119 Tips For Passing The Microsoft Windows: Created by Sudhanshu PathakDocument10 pages119 Tips For Passing The Microsoft Windows: Created by Sudhanshu PathakSudhanshu_Path_2834No ratings yet
- Things You Should Know Before Installing An Operating SystemDocument35 pagesThings You Should Know Before Installing An Operating Systemnoronisa talusobNo ratings yet
- Partitioning Issues: Windows PartitionsDocument3 pagesPartitioning Issues: Windows PartitionsahemNo ratings yet
- Building NAS System With OpenMediaVault - GianiDocument105 pagesBuilding NAS System With OpenMediaVault - Gianigiani_2008No ratings yet
- Install Gentoo in VirtualBoxDocument34 pagesInstall Gentoo in VirtualBoxjupiterNo ratings yet
- XP Embedded Boot Options JonesDocument66 pagesXP Embedded Boot Options JonesKeli KeyNo ratings yet
- Mounting Partitions AutomaticallyDocument10 pagesMounting Partitions AutomaticallyAnannya BanergeeNo ratings yet
- Artigo How To Mount Linux PartitionsDocument4 pagesArtigo How To Mount Linux PartitionsvsouzajuniorNo ratings yet
- Installation Guide - ArchWikiDocument6 pagesInstallation Guide - ArchWikiFreeEveryNo ratings yet
- Chapter 3 - Installing The Server: at A GlanceDocument9 pagesChapter 3 - Installing The Server: at A Glanceghar_dashNo ratings yet
- Software Introduction SDocument11 pagesSoftware Introduction SCathen FontanillaNo ratings yet
- Installing VMware PlayerDocument6 pagesInstalling VMware PlayerRakesh BhardwajNo ratings yet
- Topic 2 f3036Document2 pagesTopic 2 f3036mohd firhan jasniNo ratings yet
- Silent Install VMware ToolsDocument6 pagesSilent Install VMware ToolsCarlosNo ratings yet
- File SystemDocument5 pagesFile SystemShermar BerkleyNo ratings yet
- Instalación de Proxmox - Guía CompletaDocument10 pagesInstalación de Proxmox - Guía CompletaRoberto Malgrado CortésNo ratings yet
- Windows OS Fundament AlsDocument20 pagesWindows OS Fundament AlsSohan PatelNo ratings yet
- Installing Windows XPDocument7 pagesInstalling Windows XPMohamed ShameemNo ratings yet
- 2.2.4.7 Lab - Install A Linux Virtual MachineDocument3 pages2.2.4.7 Lab - Install A Linux Virtual MachineNAJMNo ratings yet
- Redhat-Interview QuestionsDocument18 pagesRedhat-Interview QuestionsAbdelmadjid BouamamaNo ratings yet
- Run A Virtual MachineDocument14 pagesRun A Virtual MachinekcinleyNo ratings yet
- Tutorial 1Document15 pagesTutorial 1Vũ Tùng Lâm HoàngNo ratings yet
- An Overview and Apply of VirtualizationDocument26 pagesAn Overview and Apply of VirtualizationClement TangNo ratings yet
- Session-6-MANAGING PARTITIONS & FILE SYSTEMSDocument26 pagesSession-6-MANAGING PARTITIONS & FILE SYSTEMSThirupatiNo ratings yet
- Virtual MachineDocument20 pagesVirtual MachineRamesh ShresthaNo ratings yet
- Lesson 08Document22 pagesLesson 08Rohit SinghNo ratings yet
- Ubuntu Server GuideDocument320 pagesUbuntu Server Guideawake000No ratings yet
- Embedded Linux Kernel and Driver Development Training Lab BookDocument21 pagesEmbedded Linux Kernel and Driver Development Training Lab BooktirawolfNo ratings yet
- Linux Installation On Virtual Machine (Includes Screenshots)Document18 pagesLinux Installation On Virtual Machine (Includes Screenshots)nikhilbhalwankar1883No ratings yet
- Arch-Linux Install GuideDocument6 pagesArch-Linux Install Guideyadafav637No ratings yet
- Chapter 2 Installation of Linux DistributionsDocument29 pagesChapter 2 Installation of Linux DistributionsSyafiq FauziNo ratings yet
- Case Study ON: Virtualization Using VmwareDocument22 pagesCase Study ON: Virtualization Using VmwareAltamashNo ratings yet
- ITEC3116-SNAL-Lecture 05 - Linux Installation by VMWplayer & Virtual BoxDocument21 pagesITEC3116-SNAL-Lecture 05 - Linux Installation by VMWplayer & Virtual BoxHassnain IjazNo ratings yet
- Debian Lenny 5.0.1 Linux Operating System Install Step by Step ...Document77 pagesDebian Lenny 5.0.1 Linux Operating System Install Step by Step ...kukukertasNo ratings yet
- Switch-Parameter For Norton GhostDocument16 pagesSwitch-Parameter For Norton GhostPrasit MeeboonNo ratings yet
- ESX2 1ExamCram-SysAdminIandIIDocument65 pagesESX2 1ExamCram-SysAdminIandIIAkshay VmNo ratings yet
- Install Windows Server 2003Document10 pagesInstall Windows Server 2003Jonatan Narváez GodoyNo ratings yet
- Linux Firmware Testing 0.1Document9 pagesLinux Firmware Testing 0.1Guertty Yanneth Cardenas SilvaNo ratings yet
- Device Drivers: Halacpi - DLL Halmacpi - DLLDocument3 pagesDevice Drivers: Halacpi - DLL Halmacpi - DLLvalmont8354No ratings yet
- Free Open Source Linux OS For Data Recovery & Data Rescue Bilingual Version UltimateFrom EverandFree Open Source Linux OS For Data Recovery & Data Rescue Bilingual Version UltimateNo ratings yet
- Linux for Beginners: Linux Command Line, Linux Programming and Linux Operating SystemFrom EverandLinux for Beginners: Linux Command Line, Linux Programming and Linux Operating SystemRating: 4.5 out of 5 stars4.5/5 (3)
- Division of Science & Technology, University of Education Township Campus LahoreDocument6 pagesDivision of Science & Technology, University of Education Township Campus LahoreMuhammadAfzaalNo ratings yet
- Introduction To Database AdministrationDocument29 pagesIntroduction To Database AdministrationMuhammadAfzaalNo ratings yet
- Zeshan Sawar (M-23) Amina Kirmani (M-44)Document17 pagesZeshan Sawar (M-23) Amina Kirmani (M-44)MuhammadAfzaalNo ratings yet
- Windows Installation StepsDocument101 pagesWindows Installation StepsMuhammadAfzaalNo ratings yet
- Approach SlabDocument2 pagesApproach SlabMahmood Mufti100% (1)
- Site PlanningDocument77 pagesSite PlanningMuchsin NugraNo ratings yet
- Analysis and Modeling of Bridge Substructure (PDFDrive)Document145 pagesAnalysis and Modeling of Bridge Substructure (PDFDrive)suraj shresthaNo ratings yet
- Dilger Lustre HPCS May WorkshopDocument45 pagesDilger Lustre HPCS May WorkshopSebastian GutierrezNo ratings yet
- 102C. 11) Rainwater Harvesting CellDocument3 pages102C. 11) Rainwater Harvesting CellJammu jameer husenNo ratings yet
- Web Development Kit 6.5 Development GuideDocument504 pagesWeb Development Kit 6.5 Development Guidejazarja100% (2)
- Mobile Phone AppsDocument5 pagesMobile Phone AppsAnca JitaruNo ratings yet
- Tailoring Autocad Pid and Plant 3dDocument176 pagesTailoring Autocad Pid and Plant 3dgsanchez57100% (3)
- 9691 May June 2011 All Question PapersDocument8 pages9691 May June 2011 All Question PapersTrynosNo ratings yet
- Airfield Pav SamarindaDocument17 pagesAirfield Pav SamarindaBasuki RahardjoNo ratings yet
- 00 Oracle DBSecReview Checklist en v1.6Document12 pages00 Oracle DBSecReview Checklist en v1.6KateNo ratings yet
- STP - RSTP - MSTP Comparison LabDocument28 pagesSTP - RSTP - MSTP Comparison Labbruce floresNo ratings yet
- Discurso 2 PonenciaDocument12 pagesDiscurso 2 PonenciaMem MassiNo ratings yet
- Eduroam Installation in ZambiaDocument11 pagesEduroam Installation in ZambiaThomas YobeNo ratings yet
- Qualcomm Bluetooth Mesh Product Brief 87 Ce928 1Document2 pagesQualcomm Bluetooth Mesh Product Brief 87 Ce928 1Maman BudimanNo ratings yet
- DLR DatedDocument4 pagesDLR Datedaneeshp_4No ratings yet
- Architecture PortfolioDocument49 pagesArchitecture PortfolioRosaGiuliaLuppino100% (1)
- SLD Post Installation PDFDocument16 pagesSLD Post Installation PDFRobbin PintoNo ratings yet
- Catalogue Layout: Machine MountingDocument2 pagesCatalogue Layout: Machine MountingAnonymous 3v1z9lNo ratings yet
- Blank HistogramDocument1 pageBlank HistogramHarshalNo ratings yet
- Wonderware: MBTCP Daserver User'S GuideDocument112 pagesWonderware: MBTCP Daserver User'S GuideMinh Tien DangNo ratings yet
- Wireless NetworksDocument2 pagesWireless NetworksNatasha Agarwal50% (2)
- CDP For EC8004-Wireless NetworksDocument7 pagesCDP For EC8004-Wireless NetworksBalaji Venkataraman50% (2)
- Ali Vali - A Place To DanceDocument100 pagesAli Vali - A Place To DanceSdek100% (1)
- Polaris Prof 12 1 WDocument2 pagesPolaris Prof 12 1 Wkar_ind4u5636No ratings yet
- Slatwall Panels: Safety InstructionsDocument6 pagesSlatwall Panels: Safety InstructionsHolman RiveraNo ratings yet
- Grade of Concrete Permissible Stress in Compression Bending DirectDocument37 pagesGrade of Concrete Permissible Stress in Compression Bending DirectKasiNo ratings yet