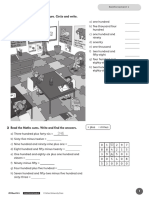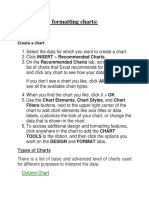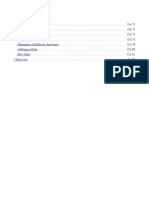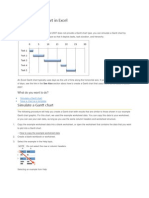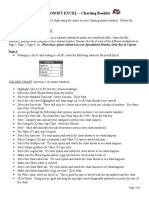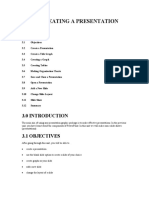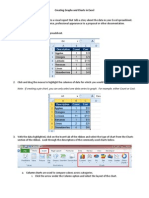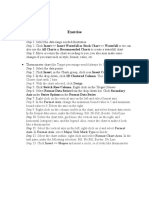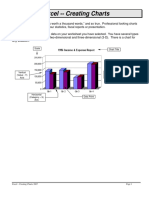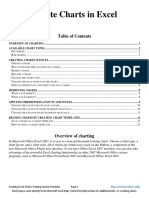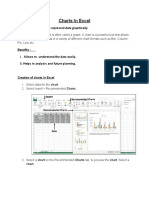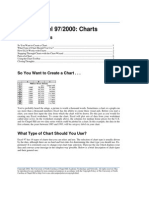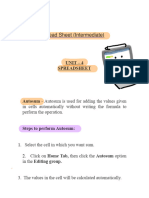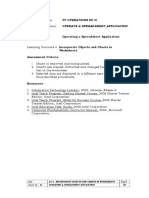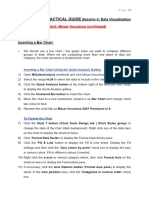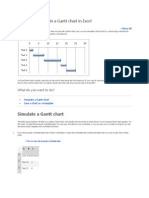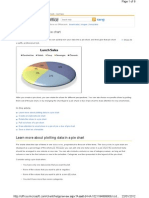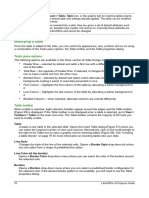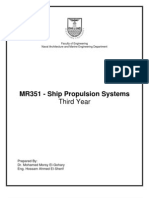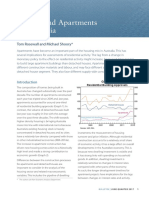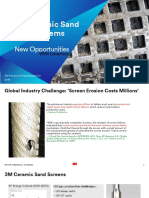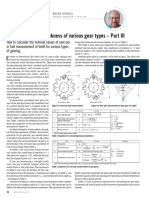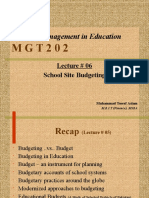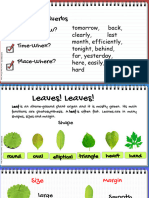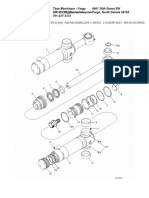Professional Documents
Culture Documents
0 ratings0% found this document useful (0 votes)
11 views2 Options To Open The Chart Wizard
2 Options To Open The Chart Wizard
Uploaded by
Angelina MalonThis document provides instructions on how to create and modify charts and graphs in a spreadsheet program. It discusses the chart wizard for creating basic charts, and how to edit the data range, data series, chart elements like titles and legends, chart type, axes, and grids. The document lists the 10 basic chart types and provides step-by-step instructions for using the chart wizard and modifying various chart properties.
Copyright:
© All Rights Reserved
Available Formats
Download as PPTX, PDF, TXT or read online from Scribd
You might also like
- SOP LaboratoryDocument78 pagesSOP LaboratoryMykey Moran94% (16)
- 6º Reinforcement and Extension Units 1-6Document37 pages6º Reinforcement and Extension Units 1-6Equipo Biblioteca100% (5)
- Instruction Manual FilterMaDF W3 (GB) - 178887Document42 pagesInstruction Manual FilterMaDF W3 (GB) - 178887Hannoun PartsNo ratings yet
- AutoCAD 2010 Tutorial Series: Drawing Dimensions, Elevations and SectionsFrom EverandAutoCAD 2010 Tutorial Series: Drawing Dimensions, Elevations and SectionsNo ratings yet
- CATIA V5-6R2015 Basics - Part II: Part ModelingFrom EverandCATIA V5-6R2015 Basics - Part II: Part ModelingRating: 4.5 out of 5 stars4.5/5 (3)
- LibreOffice Calc Guide 5Document20 pagesLibreOffice Calc Guide 5Violeta XevinNo ratings yet
- Creating and Formatting Charts:: Create A ChartDocument10 pagesCreating and Formatting Charts:: Create A ChartDimpleNo ratings yet
- Creating Charts and GraphsDocument40 pagesCreating Charts and Graphsvishminu95No ratings yet
- Chapter 5CALCDocument17 pagesChapter 5CALCMj ReyesNo ratings yet
- Create A Gantt Chart in ExcelDocument6 pagesCreate A Gantt Chart in ExcelHafsa Aqeel100% (1)
- Easiest To Do X, Y, and Z Data in Three ColumnsDocument4 pagesEasiest To Do X, Y, and Z Data in Three ColumnsArturo Hernández MoralesNo ratings yet
- Spreadsheetbooklet 3Document4 pagesSpreadsheetbooklet 3api-307110187No ratings yet
- Making Charts With Excel 2003: Income & ProfitDocument9 pagesMaking Charts With Excel 2003: Income & ProfitArunNo ratings yet
- Microsoft Excel 2010: Charts and Graphs TutorialDocument13 pagesMicrosoft Excel 2010: Charts and Graphs Tutorialsuresh_prkNo ratings yet
- Charts Excel 2007Document11 pagesCharts Excel 2007pavanraneNo ratings yet
- Creating Charts and Graphs: Calc GuideDocument36 pagesCreating Charts and Graphs: Calc GuideE.a. MirandaNo ratings yet
- Show All: What Do You Want To Do?Document9 pagesShow All: What Do You Want To Do?himu77No ratings yet
- Charts DocumentDocument4 pagesCharts DocumentJohnny TabioNo ratings yet
- Creating Gantt Charts in ExcelDocument15 pagesCreating Gantt Charts in ExcelJose Manuel Orozco GariboNo ratings yet
- Practice Exercise #8-Charts-FormattingDocument19 pagesPractice Exercise #8-Charts-Formattingevelyn.samsonNo ratings yet
- UNIT 3 PPT Creating A PresentationDocument28 pagesUNIT 3 PPT Creating A PresentationbharticNo ratings yet
- MBAStat ChartsDocument68 pagesMBAStat ChartsAdoree RamosNo ratings yet
- MDAS Laborator 6a PrezentareDocument3 pagesMDAS Laborator 6a PrezentareOvidiuNo ratings yet
- Quick-Start QGIS TutorialDocument7 pagesQuick-Start QGIS TutorialmsidqiNo ratings yet
- E03 and E04 ScriptDocument13 pagesE03 and E04 ScriptD BanerjeeNo ratings yet
- Graphs Excel 2003Document7 pagesGraphs Excel 2003Rick ChatterjeeNo ratings yet
- Points List.: Digitizing With MapinfoDocument6 pagesPoints List.: Digitizing With MapinfoAishatu Musa AbbaNo ratings yet
- Creating Graphs and Charts in ExcelDocument6 pagesCreating Graphs and Charts in Excelapi-228290705No ratings yet
- Excel 2007: Charting: Learning GuideDocument11 pagesExcel 2007: Charting: Learning GuideIyadJordanNo ratings yet
- Power Point Chapter - 7Document6 pagesPower Point Chapter - 7Shahwaiz Bin Imran BajwaNo ratings yet
- Creating Column Chart (Task 1 and Task 2)Document8 pagesCreating Column Chart (Task 1 and Task 2)Carhene ZeroThreeNo ratings yet
- Le Gia Khanh - 1713340028Document1 pageLe Gia Khanh - 1713340028FTU Le Gia KhanhNo ratings yet
- Excel ChartsDocument6 pagesExcel ChartsLydia Le RouxNo ratings yet
- Basic Worksheet FormattingDocument13 pagesBasic Worksheet FormattingVictor Brightfuture MaxwellNo ratings yet
- Excel - Create A Speedometer Chart TutorialsDocument7 pagesExcel - Create A Speedometer Chart Tutorialsnvc_vishwanathanNo ratings yet
- 2C - Creating A 3D ChartDocument7 pages2C - Creating A 3D ChartJannat KhanNo ratings yet
- Advanced Excel - Excel 2016 DashboardsDocument18 pagesAdvanced Excel - Excel 2016 DashboardsMuhammad AsifNo ratings yet
- LibreOffice Calc Guide 4Document20 pagesLibreOffice Calc Guide 4Violeta XevinNo ratings yet
- Steps in Chart Construction-JAGR.v2-2020!07!22Document92 pagesSteps in Chart Construction-JAGR.v2-2020!07!22DILG Sto NinoNo ratings yet
- Excel - Creating Charts: Scale Chart TitleDocument15 pagesExcel - Creating Charts: Scale Chart TitleChirag SabhayaNo ratings yet
- Charts Hand OutDocument12 pagesCharts Hand OutAtif HasanNo ratings yet
- Charts in MS ExcelDocument3 pagesCharts in MS ExcelPremta KumariNo ratings yet
- Excel Chapter - 10Document20 pagesExcel Chapter - 10Shahwaiz Bin Imran BajwaNo ratings yet
- ADDDDDDDDDocument14 pagesADDDDDDDDM N N AppajiNo ratings yet
- Excel User Tips - Chart - and - GraphicDocument15 pagesExcel User Tips - Chart - and - GraphicLeon FouroneNo ratings yet
- Advanced Excel: Multiple WorksheetsDocument9 pagesAdvanced Excel: Multiple WorksheetsGajendra TodakarNo ratings yet
- MS EXCEL ChartsDocument4 pagesMS EXCEL ChartsRoy MontageNo ratings yet
- PAUT Beamtool Using StepsDocument2 pagesPAUT Beamtool Using StepsnathgsurendraNo ratings yet
- Excel 97/2000: Charts: Help - Unc.eduDocument10 pagesExcel 97/2000: Charts: Help - Unc.edusalarr2001No ratings yet
- Steps in Chart ConstructionDocument64 pagesSteps in Chart Constructionlykaf1105No ratings yet
- PC Operations NC Ii Operate A Spreadsheet ApplicationDocument18 pagesPC Operations NC Ii Operate A Spreadsheet ApplicationRex YuzonNo ratings yet
- Power PointDocument2 pagesPower PointBella Cassandra MdzNo ratings yet
- Spreadsheet IntermediateDocument17 pagesSpreadsheet IntermediatePriyaNo ratings yet
- PC Operations NC Ii Operate A Spreadsheet ApplicationDocument18 pagesPC Operations NC Ii Operate A Spreadsheet ApplicationTrisha OptanaNo ratings yet
- Session 4 Data Visualisation - Step-By-Step Practical GuideDocument6 pagesSession 4 Data Visualisation - Step-By-Step Practical GuideSooXueJiaNo ratings yet
- Present Your Data in A Gantt Chart in ExcelDocument3 pagesPresent Your Data in A Gantt Chart in ExceljesszeusNo ratings yet
- Excel Data AnalysisDocument46 pagesExcel Data AnalysisSiri DevojuNo ratings yet
- Pie Chart HelpDocument8 pagesPie Chart HelpJohn HoldingNo ratings yet
- Charts: A. Enter DataDocument21 pagesCharts: A. Enter DataKyle DepanteNo ratings yet
- How To Create A Schematic Template in AltiumDocument2 pagesHow To Create A Schematic Template in AltiumpacbrunoNo ratings yet
- Modifying A Table: Tasks Pane OptionsDocument15 pagesModifying A Table: Tasks Pane OptionsNeuer FamilyNo ratings yet
- QPT MyVisualsDocument334 pagesQPT MyVisualsLucas Reis100% (2)
- NX 9 for Beginners - Part 2 (Extrude and Revolve Features, Placed Features, and Patterned Geometry)From EverandNX 9 for Beginners - Part 2 (Extrude and Revolve Features, Placed Features, and Patterned Geometry)No ratings yet
- Ship Power PlantDocument141 pagesShip Power Plantnguyentrunghieu51dltt100% (2)
- BRKDCT 3101 PDFDocument199 pagesBRKDCT 3101 PDFMohamed Aden SeidNo ratings yet
- Houses and Apartments in AustraliaDocument12 pagesHouses and Apartments in Australiazozo torzoNo ratings yet
- 2017 CenturionDocument2 pages2017 Centurionceo9871No ratings yet
- 2016 - Ceramic Sand Screens - 3M - Sand Control SASDocument19 pages2016 - Ceramic Sand Screens - 3M - Sand Control SASeandresmarNo ratings yet
- Design Thinking ToolkitDocument5 pagesDesign Thinking ToolkitJuliane MoreiraNo ratings yet
- Lecture 7 (Inventory Management)Document35 pagesLecture 7 (Inventory Management)Mohtasham NaeemNo ratings yet
- LBCDocument14 pagesLBCanililhanNo ratings yet
- Stone Cladding Fixation 1Document3 pagesStone Cladding Fixation 1wadyspring100% (2)
- Purposive CommunicationDocument21 pagesPurposive CommunicationvernaNo ratings yet
- How To Calculate The Nominal Values of Over Pin or Ball Measurement of Teeth For Various Types of GearingDocument4 pagesHow To Calculate The Nominal Values of Over Pin or Ball Measurement of Teeth For Various Types of GearingROYAL LION GAMERNo ratings yet
- OOP MSBTE Question Paper Winter 2008Document2 pagesOOP MSBTE Question Paper Winter 2008api-3728136No ratings yet
- 3M - Quick Term III - Instruction SheetDocument8 pages3M - Quick Term III - Instruction Sheet4685752No ratings yet
- Quantitative Analysis of The Bacteria in Blepharistis With Demodex InfestationDocument18 pagesQuantitative Analysis of The Bacteria in Blepharistis With Demodex InfestationBenk Setsuna F. SeieiNo ratings yet
- Problems and Techniques of SupervisionDocument8 pagesProblems and Techniques of SupervisionLudmillaTassanoPitrowskyNo ratings yet
- Balmer Lawrie & Co HRDocument6 pagesBalmer Lawrie & Co HRPraneet TNo ratings yet
- Chufamix Recipe Book EngDocument100 pagesChufamix Recipe Book EnglollibravoNo ratings yet
- Neutralisation Reactions Year 10 GZDocument4 pagesNeutralisation Reactions Year 10 GZLabeenaNo ratings yet
- 02 - CTFL - 2018 - Exercises - Eng - V 0 3 - WatermarkDocument36 pages02 - CTFL - 2018 - Exercises - Eng - V 0 3 - Watermarknina.razmedNo ratings yet
- MGT202 Lecture 06.ppsxDocument17 pagesMGT202 Lecture 06.ppsxBashir AhmadNo ratings yet
- Purposive Communication Hand OutsDocument3 pagesPurposive Communication Hand OutsBhoxzs Mel Ikaw Lng0% (1)
- Normal To Real Flow Rate and FAD Flow RateDocument25 pagesNormal To Real Flow Rate and FAD Flow RateChristopher LloydNo ratings yet
- Leaf Description - PPT For Children..adverb RecapDocument6 pagesLeaf Description - PPT For Children..adverb RecapkokzdarlzNo ratings yet
- En 1371-2-1998Document14 pagesEn 1371-2-1998Pippo LandiNo ratings yet
- Cylinder Assy - Backhoe SwingDocument3 pagesCylinder Assy - Backhoe SwingivaldodanielNo ratings yet
- LESSON - PLAN - Close Up Unit 8time To Spare Writing A Postcard pg104Document30 pagesLESSON - PLAN - Close Up Unit 8time To Spare Writing A Postcard pg104WONG LAI LENG Moe100% (1)
- PVAutoTune 02Document26 pagesPVAutoTune 02maxkazarNo ratings yet
2 Options To Open The Chart Wizard
2 Options To Open The Chart Wizard
Uploaded by
Angelina Malon0 ratings0% found this document useful (0 votes)
11 views34 pagesThis document provides instructions on how to create and modify charts and graphs in a spreadsheet program. It discusses the chart wizard for creating basic charts, and how to edit the data range, data series, chart elements like titles and legends, chart type, axes, and grids. The document lists the 10 basic chart types and provides step-by-step instructions for using the chart wizard and modifying various chart properties.
Original Description:
Original Title
CHARTS-GRAPHS.pptx
Copyright
© © All Rights Reserved
Available Formats
PPTX, PDF, TXT or read online from Scribd
Share this document
Did you find this document useful?
Is this content inappropriate?
Report this DocumentThis document provides instructions on how to create and modify charts and graphs in a spreadsheet program. It discusses the chart wizard for creating basic charts, and how to edit the data range, data series, chart elements like titles and legends, chart type, axes, and grids. The document lists the 10 basic chart types and provides step-by-step instructions for using the chart wizard and modifying various chart properties.
Copyright:
© All Rights Reserved
Available Formats
Download as PPTX, PDF, TXT or read online from Scribd
Download as pptx, pdf, or txt
0 ratings0% found this document useful (0 votes)
11 views34 pages2 Options To Open The Chart Wizard
2 Options To Open The Chart Wizard
Uploaded by
Angelina MalonThis document provides instructions on how to create and modify charts and graphs in a spreadsheet program. It discusses the chart wizard for creating basic charts, and how to edit the data range, data series, chart elements like titles and legends, chart type, axes, and grids. The document lists the 10 basic chart types and provides step-by-step instructions for using the chart wizard and modifying various chart properties.
Copyright:
© All Rights Reserved
Available Formats
Download as PPTX, PDF, TXT or read online from Scribd
Download as pptx, pdf, or txt
You are on page 1of 34
`CHARTS & GRAPHS
can be powerful ways to convey information to the
reader
As an object in your spreadsheet
Uses functions available in the chart wizard
CHART WIZARD – used to create charts or graphs
from your spreadsheet data.
2 options to open the Chart Wizard
1. Insert > Chart on the main menu bar
2. click the Chart icon on the Standard toolbar
STEPS INVOLVED IN CHART WIZARD
1.Chart Type
2.Data Range
3.Data Series
4.Chart Elements
10 BASIC CHART TYPE TO CHOOSE FROM:
1. Column – by default is a 2D Chart
2. Bar
3. Pie
4. Area
5. Line
6. XY (Scatter)
7. Bubble
8. Net
9. Stock
10.Column & Line
To change the chart type:
1) Select the type of chart from the list in Choose a chart
type
2) 2) Select a chart icon in the preview box and check to see
if it is the chart type you require.
3) For Column, Bar, Pie or Area chart types only and if you
want to use a 3D chart, select the checkbox 3D Look and
select the type of 3D view for your chart (Realistic or Simple).
4) Select the options you want to use for your chart. The
options available are dependent of the type of chart selected.
5) Click Next>> to move onto the next step in creating an
example chart and make changes to the data range and axes
labels
6) If you are satisfied with your chart, click Finish to close the
Chart Wizard and create an example chart object on your
spreadsheet.
DATA RANGE
can manually correct any mistakes you have made in selecti
the data for your chart, how your chart is plotted and how to
label your chart.
may consist of more than one region in a spreadsheet
OPTIONS TO CHOOSE FROM IN WORKING WITH DATA RANGE
1. Data Series in Rows
2. Data Series in Columns
3. First Row as Label
4. First Column as Label
DATA RANGE STEPS:
1) If necessary, change the rows and columns used as data for
your chart by editing the cell references in the Data range
text box.
2) Select whether to plot chart data by using either rows or
columns as the data series. This is useful if you use a chart
type such as Donut or Pie to display your data.
3) Select whether to use the first row, or first column, or both,
as labels for the axes of the chart.
4) Click Next>> to move onto the next step in creating an
example chart and make changes to the data series
5) If you are satisfied with your chart, click Finish to close the
Chart Wizard and create an
example chart object on your spreadsheet.
DATA SERIES
can change the source range of all data series
separately, including their labels.
can also change the range of the categories
remove unnecessary data series or add data
series from other cells.
Customize data ranges for individual data
series
useful if you have very specific requirements
for data in your chart
DATA SERIES STEPS:
1. To organize the data series, select an entry in the Data series list.
2) Click Add to add another data series below the selected entry. The
new data series has the same type as the selected entry.
3) Click Remove to remove the selected entry from the Data series list.
4) Use the Up and Down buttons to move the selected entry in the list
up or down. This does not change the order in the data source table, but
changes only the arrangement in the chart.
5) To change the cell reference that is used to name a data series, select
an entry in the Data series list and edit the cell reference in the Range
for Name text box.
6) To change the cell reference that is to give a category in a data series,
select an entry in
the Data series list and edit the cell reference in the Categories text box.
7) Click Next>> to move onto the next step in creating an example chart
and make changes to the chart elements
8) If you are satisfied with your chart, click Finish to close the Chart
Wizard and create an example chart object on your spreadsheet
CHART ELEMENTS
➢ can add or change the titles, axes names and grids
The chart elements for 2D and 3D :
• The chart wall contains the graphic of the
chart displaying the data.
• The chart area is the area surrounding the
chart graphic.
• The chart floor is only available for 3D
charts.
• The chart title and subtitle, chart legend,
axes labels and axes names are in the chart
area and can be added when using the Chart
Wizard to create a chart.
CHART ELEMENTS STEPS:
1) Enter a title and subtitle you want to use in the Title and
Subtitle text boxes.
2) 2) Enter a name you want to use in the X axis and Y axis
text boxes
3) 3) Select the Display legend checkbox and where you
want the legend displayed on your chart – Left, Right, Top
or Bottom.
4) In Display grids, select the X axis or Y axis checkboxes to
display a grid on your chart. The Z axis checkbox is only active
if you are creating a 3D chart. Grid lines are not available for
pie charts.
5) Click Finish to close the Chart Wizard and create an
example chart object on your spreadsheet.
Changing chart type
You can change the chart type at any time.
1) Select the chart by double-clicking on it to enter
edit mode. The chart should now be surrounded by a
gray border.
2) Go to Format > Chart Type on the main menu bar,
or click the Chart Type icon on the
Formatting toolbar, or right-click on the chart and
select Chart Type from the context menu to open the
Chart Type dialog. This is similar to the Chart Wizard
dialog
3) Select a replacement chart type you want to use
4) Click OK to close the dialog.
5) Click outside the chart to leave edit mode.
Editing data ranges or data series
If the data range or data series has changed in your
spreadsheet, you can edit them in your chart.
1) Select the chart by double-clicking on it to enter edit mode.
The chart should now be surrounded by a gray border.
2) Go to Format > Data Ranges on the main menu bar, or
right-click on the chart and select Data Ranges from the
context menu to open the Data Ranges dialog.
3) To edit the data range used for the chart, click on the Data
Range tab.
4) To edit the data series used for the chart, click on the Data
Series tab
5) Click OK to close the dialog.
6) Click outside the chart to leave edit mode.
Basic editing of chart elements
Basic editing of the title, subtitle and axes names in
your chart is as follows
1) Select the chart by double-clicking on it to enter
edit mode. The chart should now be surrounded by a
gray border.
2) Go to Insert > Titles on the main menu bar, or
right-click in the chart area and select Insert Titles
from the context menu to open the Titles dialog.
3) Edit the text shown in the various text boxes.
4) Click OK to close the dialog.
5) Click outside the chart to leave edit mode.
Titles, subtitles and axes names
Adding a title, subtitle or axes names to your chart
is the same procedure as given in “Basic editing
of chart elements” .
To remove a title, subtitle or axes names from your
chart:
1) Select the chart by double-clicking on it to enter
edit mode. The chart should now be surrounded by a
gray border.
2) Open the Titles dialog as above and delete the text
from the various text boxes.
3) Click OK to close the dialog.
4) Click outside the chart to leave edit mode.
Legends
To add a legend to your chart:
1) Select the chart by double-clicking on it to enter edit mode.
The chart should now be surrounded by a gray border.
2) Go to Insert > Legend on the main menu bar to open the
Legend dialog. This dialog is similar to the Display legend
section on the Chart Wizard dialog shown in Figure 65 on
page 87.
3) Select the Display legend checkbox and where you want
the legend displayed on your
chart – Left, Right, Top or Bottom.
4) Click OK to close the dialog.
5) Alternatively, right-click in the chart area and select Insert
Legend from the context menu to insert a legend in the
default position on the right side of the chart.
6) Click outside the chart to leave edit mode.
To remove a legend from your chart:
1) Select the chart by double-clicking on it to enter
edit mode. The chart should now be surrounded by a
gray border.
2) Go to Insert > Legend on the main menu bar to
open the Legend dialog.
3) Deselect the Display legend checkbox.
4) Click OK to close the dialog.
5) Alternatively, right-click in the chart area and select
Delete Legend from the context menu.
6) Click outside the chart to leave edit mode.
Axes
To add an axis to your chart:
1) Select the chart by double-clicking on it to enter
edit mode. The chart should now be surrounded by a
gray border.
2) Go to Insert > Axes on the main menu bar, or right-
click on the chart and select Insert/Delete Axes from
the context menu to open the Axes dialog
3) Select the axes checkboxes that you want to use on
your chart. The Z axis checkbox is only active if you
are creating a 3D chart.
4) Click OK to close the dialog.
5) Click outside the chart to leave edit mode.
To remove an axis from your chart:
1) Select the chart by double-clicking on it to
enter edit mode. The chart should now be
surrounded by a gray border.
2) Open the Axes dialog as above and deselect
the checkboxes for the axes you want to
remove.
3) Click OK to close the dialog.
4) Click outside the chart to leave edit mode.
Grids
The visible grid lines can help to estimate the data
values in the chart. The distance of the grid
lines corresponds to the interval settings in the Scale
tab of the axis properties.
Grid lines are not available for pie charts.
To remove a grid from your chart:
1) Select the chart by double-clicking on it to enter edit mode.
The chart should now be
surrounded by a gray border.
2) Open the Grids dialog as above and deselect the
checkboxes for the grids you want to
remove.
3) Click OK to close the dialog.
4) Click outside the chart to leave edit mode.
To add a grid to your chart:
1) Select the chart by double-clicking on it to
enter edit mode. The chart should now be
surrounded by a gray border.
2) Go to Insert > Grids on the main menu bar to
open the Grids dialog. This is the same
dialog as the Axes dialog
3) Select the grid checkboxes that you want to
use on your chart. The Z axis checkbox is only
active if you are creating a 3D chart.
4) Click OK to close the dialog.
5) Click outside the chart to leave edit mode.
Data labels
Data labels put information about each data point
on the chart.
useful for presenting detailed information, but you
need to be careful not to create a chart that is too
cluttered to read.
text for data labels is taken from the spreadsheet
data and it cannot be changed here. If the text
needs to be abbreviated, or if it did not label your
graph as you were expecting, you need to change it
in the original data table.
To add data labels to your chart:
1) Select the chart by double-clicking on it to enter edit mode.
The chart should now be surrounded by a gray border.
2) Select the data series on your chart that you want to label. If
you do not select a data series, then all data series on your chart
will be labelled.
3) Go to Insert > Data Labels on the menu bar to open the Data
Labels dialog
4) Select the options that you want to use for data labels. The
options available for data labels
are explained below.
5) Click OK to close the dialog.
6) Alternatively, right-click on the selected data series and select
Insert Data Labels from the context menu. This method uses
the default setting for the data labels.
7) Click outside the chart to leave edit mode.
To remove data labels from you chart:
1) Select the chart by double-clicking on it to enter edit mode. The
chart should now be surrounded by a gray border.
2) Select the data labels on your chart that you want to remove.
3) Go to Insert > Data Labels on the menu bar, or right-click on the
data labels and select
Format Data Labels from the context menu to open the Data
Labels dialog
4) Make sure Data Labels page is selected in the dialog and
deselect all the options for the data labels that you want to
remove.
5) Click OK to close the dialog and remove the data labels.
6) Alternatively, right-click on the data series and select Delete
Data Labels from the context menu.
7) Repeat the above steps to remove more data labels because
you can only remove one data series at a time.
8) Click outside the chart to leave edit mode.
The options available for data labels in the Data
Labels dialog are as follows.
• Show value as number – displays the numeric values of the
data points. When selected, this option activates the Number
format button.
• Number format – opens the Number Format dialog, where
you can select the number format. This dialog is very similar
to the one for formatting numbers in cells,
• Show value as percentage – displays the percentage value
of the data points in each column. When selected, this option
activates the Percentage format button.
• Percentage format – opens the Number Format dialog,
where you can select the percentage format. This dialog is
very similar to the one for formatting numbers in cells,
• Show category – shows the data point text labels.
• Show legend key – displays the legend icons next to
each data point label.
• Separator – selects the separator between multiple
text strings for the same object
• Placement – selects the placement of data labels
relative to the objects.
• Rotate Text – click in the dial to set the text
orientation for the data labels or enter the rotation
angle for the data labels.
• Text Direction – specify the text direction for a
paragraph that uses Complex Text Layout
(CTL). This feature is only available if CTL support is
enabled.
Trend lines
When you have a scattered grouping of points in a
graph, you may want to show the relationship of
the points by using a trend line.
Calc has a good selection of regression types you
can use for trend lines:
linear
logarithm,
exponential
Power
To insert trend lines to your chart:
1) Select the chart by double-clicking on it to enter edit
mode. The chart should now be surrounded by a gray
border.
2) Select the data series on your chart that you want to use
to insert trend lines. If you do not select a data series, then
trend lines for all data series on your chart will be inserted.
3) To insert trend lines for all data series, go to Insert >
Trend Lines on the main menu bar to open the Trend Lines
dialog
4) To insert a trend line for a single data series, select a data
series then go to Insert > Trend Lines on the main menu
bar, or right-click on the data series and select Insert Trend
Line from the context menu to open the Trend Lines dialog
for the selected data series.
5) Select the type of trend line that you want to insert
– Linear, Logarithmic, Exponential, or Power.
6) To show the equation or coefficient of
determination used to calculate the trend lines, select
the options Show equation and/or Show coefficient of
determination (R2).
7) Click OK to close the dialog and the trend lines are
placed onto your chart.
8) Click outside the chart to leave edit mode.
Mean value lines
are special trend lines that show the mean value
and can only be used in 2D charts. If a data series is
selected, a mean value line is inserted for that data
series only. If no data series are selected, mean
value lines are inserted for all data series.
When you insert mean value lines into your chart,
Calc calculates the average of each selected data
series and places a colored line at the correct level
in the chart. The colored line uses the same color
as that used for the data series.
To insert mean value lines on your chart:
1) Select the chart by double-clicking on it to enter edit
mode. The chart should now be surrounded by a gray border.
2) Select the data series on your chart that you want to
use to insert mean value lines. If you do not select a data
series, then mean value lines for all data series on your
chart will be inserted.
3) To insert mean value lines for all data series, go to
Insert > Mean Value Lines on the main menu bar.
4) To insert a mean value line for a single data series,
select a data series then go to Insert > Mean Value Lines
on the main menu bar, or right-click on the data series
and select Insert Mean Value Line from the context
menu.
5) Click outside the chart to leave edit mode.
To delete mean value lines from your chart:
1) Select the chart by double-clicking on it to
enter edit mode. The chart should now be
surrounded by a gray border.
2) Select the mean value line you want to delete
and press the Delete key, or right-click on the
data series and select Delete Mean Value Line
from the context menu.
3) Click outside the chart to leave edit mode.
Formatting charts and graphs
Formatting options
• Format Selection – opens a dialog where you can specify
the area fill, borders, transparency, characters, fonts, and
other attributes of the selected element on the chart.
• Position and Size – opens the Position and Size dialog (see
“Position and Size dialog” .
• Arrangement – provides two options: Bring Forward and
Send Backward, of which only one may be active for some
items. Use these options to arrange overlapping data series.
• Title – formats the titles for the chart and chart axes.
• Legend – formats how the legend appears and positioned
on the chart
• Axis – formats the lines that create the chart as well as the
font of the text that appears on both the X and Y axes.
• Grid – formats the lines that create a grid for the
chart.
• Chart Wall, Chart Floor, or Chart Area – formats
how the chart wall, chart floor and chart area appear
on your chart. Note that the chart floor is available for
3D charts.
• Chart Type – changes what type of chart is isplayed
and whether it is 2D or 3D chart.
Note that only column, bar, pie and area charts can be
displayed as a 3D chart.
• Data Ranges – explained in “Data range and axes
labels”
• 3D View – formats 3D charts and is only available
for 3D charts
3D charts
The 3D View dialog has three pages:
• Perspective – where you can change the
perspective of the chart.
• Appearance – Select whether to use a simple or
realistic scheme for your 3D chart.
• Illumination – controls the light source that
illuminates your 3D chart and where the shadows will
fall.
You might also like
- SOP LaboratoryDocument78 pagesSOP LaboratoryMykey Moran94% (16)
- 6º Reinforcement and Extension Units 1-6Document37 pages6º Reinforcement and Extension Units 1-6Equipo Biblioteca100% (5)
- Instruction Manual FilterMaDF W3 (GB) - 178887Document42 pagesInstruction Manual FilterMaDF W3 (GB) - 178887Hannoun PartsNo ratings yet
- AutoCAD 2010 Tutorial Series: Drawing Dimensions, Elevations and SectionsFrom EverandAutoCAD 2010 Tutorial Series: Drawing Dimensions, Elevations and SectionsNo ratings yet
- CATIA V5-6R2015 Basics - Part II: Part ModelingFrom EverandCATIA V5-6R2015 Basics - Part II: Part ModelingRating: 4.5 out of 5 stars4.5/5 (3)
- LibreOffice Calc Guide 5Document20 pagesLibreOffice Calc Guide 5Violeta XevinNo ratings yet
- Creating and Formatting Charts:: Create A ChartDocument10 pagesCreating and Formatting Charts:: Create A ChartDimpleNo ratings yet
- Creating Charts and GraphsDocument40 pagesCreating Charts and Graphsvishminu95No ratings yet
- Chapter 5CALCDocument17 pagesChapter 5CALCMj ReyesNo ratings yet
- Create A Gantt Chart in ExcelDocument6 pagesCreate A Gantt Chart in ExcelHafsa Aqeel100% (1)
- Easiest To Do X, Y, and Z Data in Three ColumnsDocument4 pagesEasiest To Do X, Y, and Z Data in Three ColumnsArturo Hernández MoralesNo ratings yet
- Spreadsheetbooklet 3Document4 pagesSpreadsheetbooklet 3api-307110187No ratings yet
- Making Charts With Excel 2003: Income & ProfitDocument9 pagesMaking Charts With Excel 2003: Income & ProfitArunNo ratings yet
- Microsoft Excel 2010: Charts and Graphs TutorialDocument13 pagesMicrosoft Excel 2010: Charts and Graphs Tutorialsuresh_prkNo ratings yet
- Charts Excel 2007Document11 pagesCharts Excel 2007pavanraneNo ratings yet
- Creating Charts and Graphs: Calc GuideDocument36 pagesCreating Charts and Graphs: Calc GuideE.a. MirandaNo ratings yet
- Show All: What Do You Want To Do?Document9 pagesShow All: What Do You Want To Do?himu77No ratings yet
- Charts DocumentDocument4 pagesCharts DocumentJohnny TabioNo ratings yet
- Creating Gantt Charts in ExcelDocument15 pagesCreating Gantt Charts in ExcelJose Manuel Orozco GariboNo ratings yet
- Practice Exercise #8-Charts-FormattingDocument19 pagesPractice Exercise #8-Charts-Formattingevelyn.samsonNo ratings yet
- UNIT 3 PPT Creating A PresentationDocument28 pagesUNIT 3 PPT Creating A PresentationbharticNo ratings yet
- MBAStat ChartsDocument68 pagesMBAStat ChartsAdoree RamosNo ratings yet
- MDAS Laborator 6a PrezentareDocument3 pagesMDAS Laborator 6a PrezentareOvidiuNo ratings yet
- Quick-Start QGIS TutorialDocument7 pagesQuick-Start QGIS TutorialmsidqiNo ratings yet
- E03 and E04 ScriptDocument13 pagesE03 and E04 ScriptD BanerjeeNo ratings yet
- Graphs Excel 2003Document7 pagesGraphs Excel 2003Rick ChatterjeeNo ratings yet
- Points List.: Digitizing With MapinfoDocument6 pagesPoints List.: Digitizing With MapinfoAishatu Musa AbbaNo ratings yet
- Creating Graphs and Charts in ExcelDocument6 pagesCreating Graphs and Charts in Excelapi-228290705No ratings yet
- Excel 2007: Charting: Learning GuideDocument11 pagesExcel 2007: Charting: Learning GuideIyadJordanNo ratings yet
- Power Point Chapter - 7Document6 pagesPower Point Chapter - 7Shahwaiz Bin Imran BajwaNo ratings yet
- Creating Column Chart (Task 1 and Task 2)Document8 pagesCreating Column Chart (Task 1 and Task 2)Carhene ZeroThreeNo ratings yet
- Le Gia Khanh - 1713340028Document1 pageLe Gia Khanh - 1713340028FTU Le Gia KhanhNo ratings yet
- Excel ChartsDocument6 pagesExcel ChartsLydia Le RouxNo ratings yet
- Basic Worksheet FormattingDocument13 pagesBasic Worksheet FormattingVictor Brightfuture MaxwellNo ratings yet
- Excel - Create A Speedometer Chart TutorialsDocument7 pagesExcel - Create A Speedometer Chart Tutorialsnvc_vishwanathanNo ratings yet
- 2C - Creating A 3D ChartDocument7 pages2C - Creating A 3D ChartJannat KhanNo ratings yet
- Advanced Excel - Excel 2016 DashboardsDocument18 pagesAdvanced Excel - Excel 2016 DashboardsMuhammad AsifNo ratings yet
- LibreOffice Calc Guide 4Document20 pagesLibreOffice Calc Guide 4Violeta XevinNo ratings yet
- Steps in Chart Construction-JAGR.v2-2020!07!22Document92 pagesSteps in Chart Construction-JAGR.v2-2020!07!22DILG Sto NinoNo ratings yet
- Excel - Creating Charts: Scale Chart TitleDocument15 pagesExcel - Creating Charts: Scale Chart TitleChirag SabhayaNo ratings yet
- Charts Hand OutDocument12 pagesCharts Hand OutAtif HasanNo ratings yet
- Charts in MS ExcelDocument3 pagesCharts in MS ExcelPremta KumariNo ratings yet
- Excel Chapter - 10Document20 pagesExcel Chapter - 10Shahwaiz Bin Imran BajwaNo ratings yet
- ADDDDDDDDDocument14 pagesADDDDDDDDM N N AppajiNo ratings yet
- Excel User Tips - Chart - and - GraphicDocument15 pagesExcel User Tips - Chart - and - GraphicLeon FouroneNo ratings yet
- Advanced Excel: Multiple WorksheetsDocument9 pagesAdvanced Excel: Multiple WorksheetsGajendra TodakarNo ratings yet
- MS EXCEL ChartsDocument4 pagesMS EXCEL ChartsRoy MontageNo ratings yet
- PAUT Beamtool Using StepsDocument2 pagesPAUT Beamtool Using StepsnathgsurendraNo ratings yet
- Excel 97/2000: Charts: Help - Unc.eduDocument10 pagesExcel 97/2000: Charts: Help - Unc.edusalarr2001No ratings yet
- Steps in Chart ConstructionDocument64 pagesSteps in Chart Constructionlykaf1105No ratings yet
- PC Operations NC Ii Operate A Spreadsheet ApplicationDocument18 pagesPC Operations NC Ii Operate A Spreadsheet ApplicationRex YuzonNo ratings yet
- Power PointDocument2 pagesPower PointBella Cassandra MdzNo ratings yet
- Spreadsheet IntermediateDocument17 pagesSpreadsheet IntermediatePriyaNo ratings yet
- PC Operations NC Ii Operate A Spreadsheet ApplicationDocument18 pagesPC Operations NC Ii Operate A Spreadsheet ApplicationTrisha OptanaNo ratings yet
- Session 4 Data Visualisation - Step-By-Step Practical GuideDocument6 pagesSession 4 Data Visualisation - Step-By-Step Practical GuideSooXueJiaNo ratings yet
- Present Your Data in A Gantt Chart in ExcelDocument3 pagesPresent Your Data in A Gantt Chart in ExceljesszeusNo ratings yet
- Excel Data AnalysisDocument46 pagesExcel Data AnalysisSiri DevojuNo ratings yet
- Pie Chart HelpDocument8 pagesPie Chart HelpJohn HoldingNo ratings yet
- Charts: A. Enter DataDocument21 pagesCharts: A. Enter DataKyle DepanteNo ratings yet
- How To Create A Schematic Template in AltiumDocument2 pagesHow To Create A Schematic Template in AltiumpacbrunoNo ratings yet
- Modifying A Table: Tasks Pane OptionsDocument15 pagesModifying A Table: Tasks Pane OptionsNeuer FamilyNo ratings yet
- QPT MyVisualsDocument334 pagesQPT MyVisualsLucas Reis100% (2)
- NX 9 for Beginners - Part 2 (Extrude and Revolve Features, Placed Features, and Patterned Geometry)From EverandNX 9 for Beginners - Part 2 (Extrude and Revolve Features, Placed Features, and Patterned Geometry)No ratings yet
- Ship Power PlantDocument141 pagesShip Power Plantnguyentrunghieu51dltt100% (2)
- BRKDCT 3101 PDFDocument199 pagesBRKDCT 3101 PDFMohamed Aden SeidNo ratings yet
- Houses and Apartments in AustraliaDocument12 pagesHouses and Apartments in Australiazozo torzoNo ratings yet
- 2017 CenturionDocument2 pages2017 Centurionceo9871No ratings yet
- 2016 - Ceramic Sand Screens - 3M - Sand Control SASDocument19 pages2016 - Ceramic Sand Screens - 3M - Sand Control SASeandresmarNo ratings yet
- Design Thinking ToolkitDocument5 pagesDesign Thinking ToolkitJuliane MoreiraNo ratings yet
- Lecture 7 (Inventory Management)Document35 pagesLecture 7 (Inventory Management)Mohtasham NaeemNo ratings yet
- LBCDocument14 pagesLBCanililhanNo ratings yet
- Stone Cladding Fixation 1Document3 pagesStone Cladding Fixation 1wadyspring100% (2)
- Purposive CommunicationDocument21 pagesPurposive CommunicationvernaNo ratings yet
- How To Calculate The Nominal Values of Over Pin or Ball Measurement of Teeth For Various Types of GearingDocument4 pagesHow To Calculate The Nominal Values of Over Pin or Ball Measurement of Teeth For Various Types of GearingROYAL LION GAMERNo ratings yet
- OOP MSBTE Question Paper Winter 2008Document2 pagesOOP MSBTE Question Paper Winter 2008api-3728136No ratings yet
- 3M - Quick Term III - Instruction SheetDocument8 pages3M - Quick Term III - Instruction Sheet4685752No ratings yet
- Quantitative Analysis of The Bacteria in Blepharistis With Demodex InfestationDocument18 pagesQuantitative Analysis of The Bacteria in Blepharistis With Demodex InfestationBenk Setsuna F. SeieiNo ratings yet
- Problems and Techniques of SupervisionDocument8 pagesProblems and Techniques of SupervisionLudmillaTassanoPitrowskyNo ratings yet
- Balmer Lawrie & Co HRDocument6 pagesBalmer Lawrie & Co HRPraneet TNo ratings yet
- Chufamix Recipe Book EngDocument100 pagesChufamix Recipe Book EnglollibravoNo ratings yet
- Neutralisation Reactions Year 10 GZDocument4 pagesNeutralisation Reactions Year 10 GZLabeenaNo ratings yet
- 02 - CTFL - 2018 - Exercises - Eng - V 0 3 - WatermarkDocument36 pages02 - CTFL - 2018 - Exercises - Eng - V 0 3 - Watermarknina.razmedNo ratings yet
- MGT202 Lecture 06.ppsxDocument17 pagesMGT202 Lecture 06.ppsxBashir AhmadNo ratings yet
- Purposive Communication Hand OutsDocument3 pagesPurposive Communication Hand OutsBhoxzs Mel Ikaw Lng0% (1)
- Normal To Real Flow Rate and FAD Flow RateDocument25 pagesNormal To Real Flow Rate and FAD Flow RateChristopher LloydNo ratings yet
- Leaf Description - PPT For Children..adverb RecapDocument6 pagesLeaf Description - PPT For Children..adverb RecapkokzdarlzNo ratings yet
- En 1371-2-1998Document14 pagesEn 1371-2-1998Pippo LandiNo ratings yet
- Cylinder Assy - Backhoe SwingDocument3 pagesCylinder Assy - Backhoe SwingivaldodanielNo ratings yet
- LESSON - PLAN - Close Up Unit 8time To Spare Writing A Postcard pg104Document30 pagesLESSON - PLAN - Close Up Unit 8time To Spare Writing A Postcard pg104WONG LAI LENG Moe100% (1)
- PVAutoTune 02Document26 pagesPVAutoTune 02maxkazarNo ratings yet