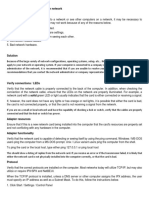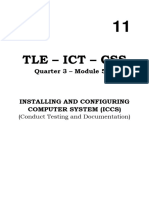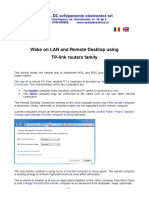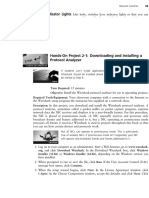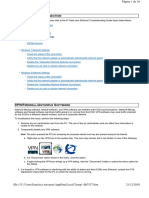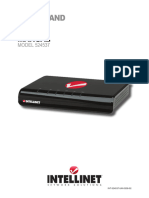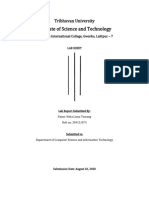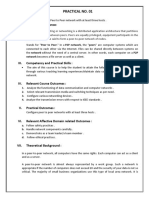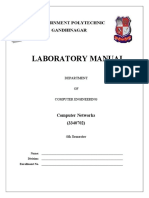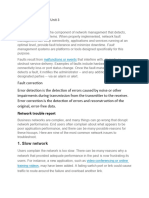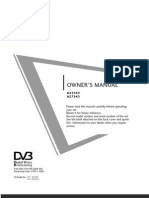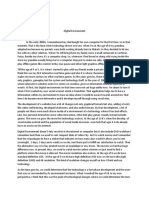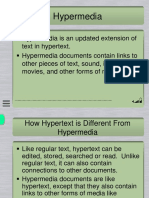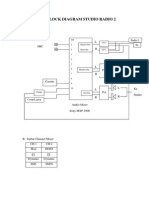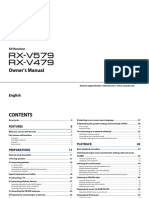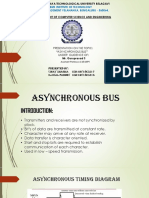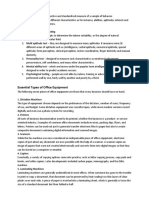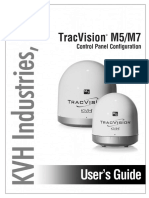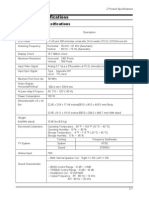Professional Documents
Culture Documents
Group 4 Tle
Group 4 Tle
Uploaded by
Franchette Doroy0 ratings0% found this document useful (0 votes)
43 views10 pagesThe document discusses potential causes of network trouble including issues with network connections, drivers, firewall settings, and hardware. It provides steps to troubleshoot connectivity problems such as verifying cable connections and LED status, checking network card resources and functionality using ping commands, ensuring proper protocol settings, and using additional commands like tracert to diagnose network issues.
Original Description:
Original Title
group 4 tle.pptx
Copyright
© © All Rights Reserved
Available Formats
PPTX, PDF, TXT or read online from Scribd
Share this document
Did you find this document useful?
Is this content inappropriate?
Report this DocumentThe document discusses potential causes of network trouble including issues with network connections, drivers, firewall settings, and hardware. It provides steps to troubleshoot connectivity problems such as verifying cable connections and LED status, checking network card resources and functionality using ping commands, ensuring proper protocol settings, and using additional commands like tracert to diagnose network issues.
Copyright:
© All Rights Reserved
Available Formats
Download as PPTX, PDF, TXT or read online from Scribd
Download as pptx, pdf, or txt
0 ratings0% found this document useful (0 votes)
43 views10 pagesGroup 4 Tle
Group 4 Tle
Uploaded by
Franchette DoroyThe document discusses potential causes of network trouble including issues with network connections, drivers, firewall settings, and hardware. It provides steps to troubleshoot connectivity problems such as verifying cable connections and LED status, checking network card resources and functionality using ping commands, ensuring proper protocol settings, and using additional commands like tracert to diagnose network issues.
Copyright:
© All Rights Reserved
Available Formats
Download as PPTX, PDF, TXT or read online from Scribd
Download as pptx, pdf, or txt
You are on page 1of 10
Causes of Network Trouble
1. Network card not properly connected.
2. Bad network card drivers or software settings.
3. Firewall preventing computers from seeing each
other.
4. Connection related issues.
5. Bad network hardware.
Verify connections / LEDs
• Verify that the network cable is properly connected to the
back of the computer. In addition, when checking the
connection of the network cable, ensure that the LEDs on
the network are properly illuminated. For example, a
network card with a solid green LED or light usually
indicates that the card is either connected or receiving a
signal.
• If, however, the card does not have any lights or has
orange or red lights, it is possible that the card is bad, not
connected properly, or the card is not receiving a signal
from the network.
• If you are on a small or local network and have the
capability of checking a hub or switch, verify that the
cables are properly connected and that the hub or switch
has power
Adapter resources
• Ensure that if this is a new network
• Product A card being installed into the computer
that the card's resources are properly
set and not conflicting with any
hardware in the computer.
Adapter functionality
• Verify that the network card is capable of
detecting or seeing itself by using the ping
command. Windows / MS-DOS users ping the
computer from a MS-DOS prompt. Unix / Linux
variant users ping the computer from the shell.
To ping the card or the local host, type either
ping 127.0.0.1 or ping local host This should
show a listing of replies from the network card. If
you receive an error or if the transmission failed,
it is likely that either the network card is not
physically installed into the computer correctly,
or that the card is bad.
Protocol
Verify that the correct protocols are installed on the computer. Most networks today will utilize
TCP/IP, but may also utilize or require IPX/SPX and NetBEUI. When the TCP/IP protocol is
installed, unless a DNS server or other computer assigns the IPX address, the user must specify
an IP address as well as a Subnet Mask.
1. Click Start / Settings / Control Panel
2. Double-click the Network icon
3. Within the configuration tab double-click the TCP/IP protocol icon. Note: Do not click on
the PPP or Dial-Up adapter, click on the network card adapter.
4. In the TCP/IP properties click the IP address tab
5. Select the option to specify an IP address
6. Enter the IP address and Subnet Mask address, an example of such an address could be:
IP Address: 102.55.92.1 Subnet Mask: 255.255.255.192
7. When specifying these values, the computers on the network must all have the same
Subnet Mask and have a different IP Address. For example, when using the above values
on one computer you would want to use an IP address of 102.55.92.2 on another
computer and then specify the same Subnet Mask.
Firewall
• If your computer network utilizes a firewall, ensure
that all ports required are open. If possible, close the
firewall software program or disconnect the
computer from the firewall to ensure it is not causing
the problem.
• Additional time
• In some cases it may take a computer some
additional time to detect or see the network. If after
booting the computer you are unable to see the
network, give the computer 2-3 minutes to detect the
network. Windows users may also want to try
pressing the F5 (refresh) key when in Network
Neighborhood to refresh the network connections
and possibly detect the network
Additional troubleshooting
• If after following or verifying the above recommendations you
are still unable to connect or see the network, attempt one or
more of the below recommendations. If you have installed or
are using TCP/IP as your protocol you can ping another
computer's IP address to verify if the computer is able to send
and receive data. To do this, Windows or MS-DOS users must be
at a prompt and Linux / Unix variant users must open or be at a
shell. Once at the prompt assuming, that the address of the
computer you wish to ping is 102.55.92.2, you would type: ping
102.55.92.2 If you receive a response back from this address
(and it is a different computer), this demonstrates that the
computer is communicating over the network. If you are still
unable to connect or see the network, it is possible that other
issues may be present. Another method of determining network
issues is to use the tracert command if you are a MS-DOS or
Windows user or the trace route command
• if you are a Linux / Unix variant user. To
use this command you must be at the
command prompt or shell. Ortrace route
102.55.92.2 This should begin listing the
hops between the computer and
network devices. When the connection
fails, determine what device is causing
the issue by reviewingthe trace route
listing.
You might also like
- 1.4 Exam QuestionsDocument3 pages1.4 Exam QuestionsAnimation CentreNo ratings yet
- Instagram Creators Handbook - IGTV PDFDocument48 pagesInstagram Creators Handbook - IGTV PDFAndrei NeațuNo ratings yet
- ICT Troubleshooting Grade 10Document2 pagesICT Troubleshooting Grade 10Florence Dave CandidoNo ratings yet
- Basic Network TroubleshootingDocument9 pagesBasic Network TroubleshootingNeeraj Mishra50% (2)
- Troubleshooting Computer Network System: By: Alyssa Joi Viloria Tracy Mae Quizon Jerico RayoDocument30 pagesTroubleshooting Computer Network System: By: Alyssa Joi Viloria Tracy Mae Quizon Jerico RayoDanilo AggabaoNo ratings yet
- q4 Module1 2 g9 Css San Jacinto NhsDocument8 pagesq4 Module1 2 g9 Css San Jacinto NhsAimee Joy L HermosoraNo ratings yet
- Handouts4-Final: Tcp/Ip Ipx/Spx Netbeui Subnet MaskDocument3 pagesHandouts4-Final: Tcp/Ip Ipx/Spx Netbeui Subnet MaskLeonard FernandoNo ratings yet
- 2.0 Fundamentals of Troubleshooting The NetworkDocument9 pages2.0 Fundamentals of Troubleshooting The NetworkAmsalu SeteyNo ratings yet
- Network Connectivity ToolsDocument40 pagesNetwork Connectivity ToolsBiancaNo ratings yet
- Identifying and ResolvingDocument48 pagesIdentifying and Resolvingyami adiNo ratings yet
- TVL Ictcssgrade12 q4 Module8Document9 pagesTVL Ictcssgrade12 q4 Module8Marivic Omosura ItongNo ratings yet
- TCP/IP Troubleshooting ToolsDocument10 pagesTCP/IP Troubleshooting ToolsLoredel Doria LueteNo ratings yet
- Ict 4Document16 pagesIct 4jerry.mejiaNo ratings yet
- CN FileDocument18 pagesCN FileMansiNo ratings yet
- CN Labfile CSE6thDocument29 pagesCN Labfile CSE6thSandeepNo ratings yet
- Wake On LAN and Remote Desktop Using TP-link Routers FamilyDocument17 pagesWake On LAN and Remote Desktop Using TP-link Routers FamilyRichard KartonoNo ratings yet
- Computer NetworksDocument12 pagesComputer NetworksOSCAR AHINAMPONGNo ratings yet
- Lesson 9.2.1Document11 pagesLesson 9.2.1Rye Rye LasorNo ratings yet
- Chapter 2Document32 pagesChapter 2Lemuel GallegoNo ratings yet
- TCP and UDP Discovery MethodsDocument4 pagesTCP and UDP Discovery MethodsAhmad Al-MashaikhNo ratings yet
- Experiment 4Document26 pagesExperiment 4kumarjigar4727No ratings yet
- Guidelines For Testing Computer Systems and Network: Quarter 2-Week 5 ModuleDocument6 pagesGuidelines For Testing Computer Systems and Network: Quarter 2-Week 5 ModuleReicy Mae TrinidadNo ratings yet
- Government College of Engineering, Karad: EX708: Computer Communication Networks Lab ManualDocument39 pagesGovernment College of Engineering, Karad: EX708: Computer Communication Networks Lab Manualrutuja patilNo ratings yet
- File C Users Francisco - Torosazo AppData Local Temp hh7537 PDFDocument16 pagesFile C Users Francisco - Torosazo AppData Local Temp hh7537 PDFfranciscotorosazoNo ratings yet
- INTELLINET ROUTER Libretto9661-02-1Document24 pagesINTELLINET ROUTER Libretto9661-02-1gianmaria segaliniNo ratings yet
- Problem:: Rajesh Kumar Cell - 9996400506 EmailDocument13 pagesProblem:: Rajesh Kumar Cell - 9996400506 EmailkumarNo ratings yet
- To Install and Configure NIC, HUB, Switch and RouterDocument1 pageTo Install and Configure NIC, HUB, Switch and RouterPodadai VadaNo ratings yet
- Online Test AnswersDocument28 pagesOnline Test AnswersBlake MatthewsNo ratings yet
- Network Module Practical IIDocument69 pagesNetwork Module Practical IItesfayeNo ratings yet
- CN Labsheet 1Document8 pagesCN Labsheet 1Nu YangNo ratings yet
- DONETLE ICT 10 Q4 Week 1 8 Additional Topics - RemovedDocument10 pagesDONETLE ICT 10 Q4 Week 1 8 Additional Topics - Removedallenformentera9No ratings yet
- CN 11 WeekDocument18 pagesCN 11 WeekMmi IndabettuNo ratings yet
- Network DebugDocument5 pagesNetwork DebugFERNANDONo ratings yet
- AIW Lab ReportDocument41 pagesAIW Lab ReportDebendra Wagle0% (1)
- Technical Lesson 6Document78 pagesTechnical Lesson 6PAUL GONZALESNo ratings yet
- Greater Noida Institute of Technology: SESSION-2020-2021Document39 pagesGreater Noida Institute of Technology: SESSION-2020-2021Abhishek ChauhanNo ratings yet
- Local Area Network (Lan) TrainerDocument36 pagesLocal Area Network (Lan) TrainerCauVong JustinNo ratings yet
- 02 Task Sheet 2.2-5 Ip AddressingDocument13 pages02 Task Sheet 2.2-5 Ip Addressingken rhilNo ratings yet
- Technology Resources GuideDocument41 pagesTechnology Resources Guidevlr001No ratings yet
- All Operation SheetsDocument27 pagesAll Operation Sheetsshiferaw haileNo ratings yet
- Manual de Usuario (Airlink) PDFDocument41 pagesManual de Usuario (Airlink) PDFLic Rick JohnsonNo ratings yet
- Quick Start Guide: Wireless Ethernet Switch With SerialDocument17 pagesQuick Start Guide: Wireless Ethernet Switch With SerialJason PerezNo ratings yet
- Network Connectivity Checking Procedures and TechniquesDocument31 pagesNetwork Connectivity Checking Procedures and TechniquesLeonardo Noran Jr100% (1)
- Lab#2 Creating A LANDocument8 pagesLab#2 Creating A LANQaisarayub QasNo ratings yet
- CN Lab Manual VISemDocument34 pagesCN Lab Manual VISemAlwin RsNo ratings yet
- Airlink Wireless Router Rt210wDocument4 pagesAirlink Wireless Router Rt210wdonsterthemonsterNo ratings yet
- Troubleshoot Your Network Errors With Techrepublic'S Tcp/Ip ChecklistDocument4 pagesTroubleshoot Your Network Errors With Techrepublic'S Tcp/Ip Checklistdige83No ratings yet
- Serial Over IP Ethernet Device Server: Instruction ManualDocument23 pagesSerial Over IP Ethernet Device Server: Instruction ManualKrystianNo ratings yet
- Department of Education: Republic of The PhilippinesDocument8 pagesDepartment of Education: Republic of The PhilippinesHomer ErminoNo ratings yet
- Prno 1Document5 pagesPrno 1Vishal KesharwaniNo ratings yet
- Question: What Is A Computer Ping Test?Document7 pagesQuestion: What Is A Computer Ping Test?Preeti KatariaNo ratings yet
- Final Manual 2022Document106 pagesFinal Manual 2022Satyam RoyNo ratings yet
- Lab Manual: Global Nature Care Sangathan's Group of InstitutionsDocument6 pagesLab Manual: Global Nature Care Sangathan's Group of InstitutionsSandeep RaoNo ratings yet
- Quarter 4 Week 5 6 SSLM TVL CSS 11Document4 pagesQuarter 4 Week 5 6 SSLM TVL CSS 11Axel RamirezNo ratings yet
- CSS NC II G12 Quarter 2 Module No2 LO#2 SUCNDocument20 pagesCSS NC II G12 Quarter 2 Module No2 LO#2 SUCNEliza Jiann B. BualanNo ratings yet
- Experiment No. 7 Objective: Computer Network Lab MannualDocument3 pagesExperiment No. 7 Objective: Computer Network Lab MannualManish NageshNo ratings yet
- Trendne (Document31 pagesTrendne (ralukalionNo ratings yet
- Syed Hasnat 18ktele0564 Data Comm LabsDocument64 pagesSyed Hasnat 18ktele0564 Data Comm LabsAmbreen IqbalNo ratings yet
- Operation SheetsDocument27 pagesOperation SheetsMussie KidaneNo ratings yet
- Nms 3rd UnitDocument13 pagesNms 3rd UnitjilikajithendarNo ratings yet
- Computer Networking: An introductory guide for complete beginners: Computer Networking, #1From EverandComputer Networking: An introductory guide for complete beginners: Computer Networking, #1Rating: 4.5 out of 5 stars4.5/5 (2)
- LG M2794D-PZ Manual UtilizareDocument101 pagesLG M2794D-PZ Manual UtilizareIonescu CristinaNo ratings yet
- LG Lineup Chart 2017 ENG 2.3Document2 pagesLG Lineup Chart 2017 ENG 2.3Darko Hd Hlusicka100% (2)
- Industrial Mobile Broadband Router (3G) : EN 61000-6-2 EN 61000-6-4 EN 61000-6-3 R&TteDocument3 pagesIndustrial Mobile Broadband Router (3G) : EN 61000-6-2 EN 61000-6-4 EN 61000-6-3 R&TteSilvio Romero CaladoNo ratings yet
- IPT Communications FatmuscleDocument30 pagesIPT Communications Fatmusclecicelly linneNo ratings yet
- Software S2 2014 2015Document34 pagesSoftware S2 2014 2015bobolalNo ratings yet
- Ezmaster Installation Guide - 1027Document18 pagesEzmaster Installation Guide - 1027hendraNo ratings yet
- Niaw Read Opendaylight Cookbook Book To Download I - 59fdbd391723dd9ca9089a2d PDFDocument2 pagesNiaw Read Opendaylight Cookbook Book To Download I - 59fdbd391723dd9ca9089a2d PDFhousssem benhaniNo ratings yet
- Radio Over Fiber TechnologyDocument46 pagesRadio Over Fiber TechnologySyed Shahzaib RazaNo ratings yet
- Digital Environment EssayDocument2 pagesDigital Environment EssayMatthew Mendezona ErispeNo ratings yet
- V-FAS02NLC V30 SpecificationDocument13 pagesV-FAS02NLC V30 Specificationtestando123 testeNo ratings yet
- Histroy of InternetDocument19 pagesHistroy of InternetChidambaramNo ratings yet
- HypermediaDocument4 pagesHypermediaMeltzer ScyzertxNo ratings yet
- Block Diagram Studio Radio 2Document1 pageBlock Diagram Studio Radio 2fharhyeNo ratings yet
- Yamaha RX V579 RX V479 Manual EnglishDocument123 pagesYamaha RX V579 RX V479 Manual EnglishMarkNo ratings yet
- Manual Utilizador Kyo-Portugues PDFDocument44 pagesManual Utilizador Kyo-Portugues PDFSky TapNo ratings yet
- Computer Organisation Asynchronous BusDocument10 pagesComputer Organisation Asynchronous BusVinay SharmaNo ratings yet
- Essential Types of Office EquipmentDocument2 pagesEssential Types of Office EquipmentKïtëł GägüïNo ratings yet
- Storage Options SON-IPC1 IP Camera User Manual v1.2Document45 pagesStorage Options SON-IPC1 IP Camera User Manual v1.2Anderson CasanovaNo ratings yet
- Service ManualHP DesignJet T730 Printer & HP DesignJet T830 MFP PDFDocument638 pagesService ManualHP DesignJet T730 Printer & HP DesignJet T830 MFP PDFBadara DIALLO100% (1)
- Tracvision M5/M7: Quick Reference GuideDocument89 pagesTracvision M5/M7: Quick Reference GuideSergeyNo ratings yet
- 03 Product SpecificationDocument10 pages03 Product Specificationxor_45No ratings yet
- New Pass4itsure Cisco 010-151 Dumps PDF - Cisco Certified Technician (CCT) For Data CenterDocument5 pagesNew Pass4itsure Cisco 010-151 Dumps PDF - Cisco Certified Technician (CCT) For Data CenterDavid C. ShirleyNo ratings yet
- Reference Manual: 02 © 2019 Roland CorporationDocument56 pagesReference Manual: 02 © 2019 Roland Corporationgandalf56No ratings yet
- Avr 5000Document58 pagesAvr 5000Nenugr GrNo ratings yet
- Rns310 Rns315 ManualDocument81 pagesRns310 Rns315 ManualvalentinarichitaNo ratings yet
- Xerox Supplies Specialty Media CatalogDocument102 pagesXerox Supplies Specialty Media Catalognightveil9904No ratings yet
- Message Summary RRC - NAS SignalingDocument1,559 pagesMessage Summary RRC - NAS SignalingArwan PriatnaNo ratings yet
- The History of The BBCDocument10 pagesThe History of The BBCLeanneNo ratings yet