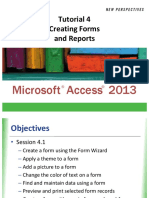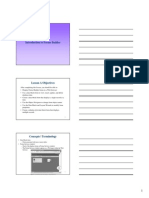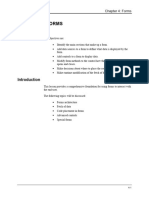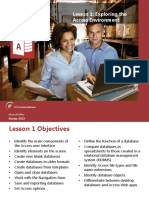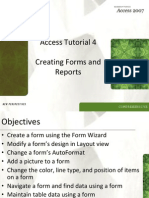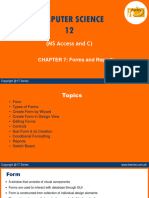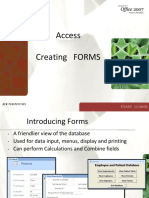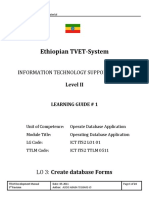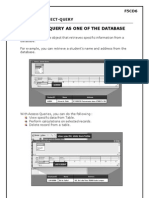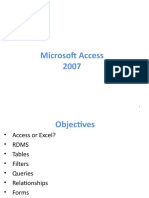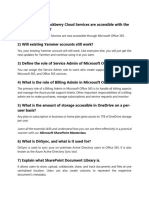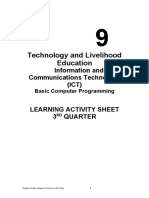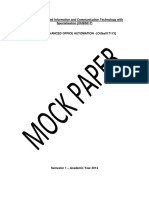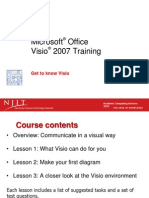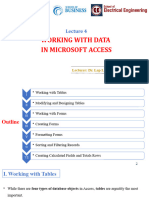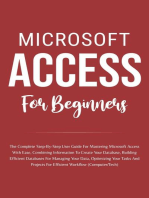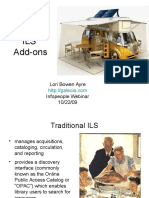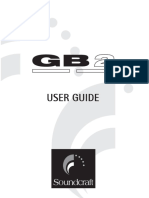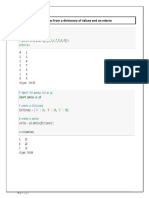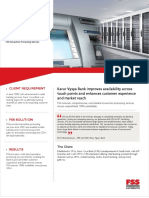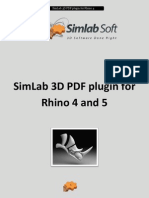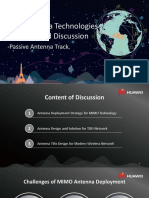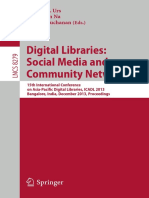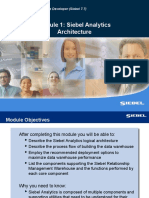Professional Documents
Culture Documents
MS Access Forms
MS Access Forms
Uploaded by
Rald DlarCopyright:
Available Formats
You might also like
- Logistics Management System Complete DocumentationDocument99 pagesLogistics Management System Complete DocumentationDrapeeto33% (9)
- PowerFormTraining FinalDocument97 pagesPowerFormTraining FinalChandraSekharReddyNo ratings yet
- Building User Interface With Kofax TotalAgilityDocument80 pagesBuilding User Interface With Kofax TotalAgilityMarc CombesNo ratings yet
- ch05 Accounting Systems Solution ManualDocument12 pagesch05 Accounting Systems Solution ManualLindsey Clair Royal100% (1)
- MS Access 2003 Forms DesignDocument24 pagesMS Access 2003 Forms Designkannunn100% (8)
- Access Form DesignDocument18 pagesAccess Form Designijunoella28No ratings yet
- Access Form Design: Technical Support ServicesDocument51 pagesAccess Form Design: Technical Support ServicesSunday Paul100% (1)
- Tutorial 4 Creating Forms and Reports: Microsoft Access 2013Document30 pagesTutorial 4 Creating Forms and Reports: Microsoft Access 2013Ammar RahmanNo ratings yet
- Ax2012 Enus Deviii 04Document40 pagesAx2012 Enus Deviii 04JoeNo ratings yet
- Oda Lo 4 PPT 2013Document7 pagesOda Lo 4 PPT 2013Kinfe BeregaNo ratings yet
- Introduction To Forms BuilderDocument4 pagesIntroduction To Forms BuilderashokNo ratings yet
- Chapter 4: Forms: ObjectivesDocument40 pagesChapter 4: Forms: ObjectivesRomeo DibakoaneNo ratings yet
- Oracle FormsDocument17 pagesOracle Formsrevanth191794No ratings yet
- Database FormDocument14 pagesDatabase FormAdhish ChatterjeeNo ratings yet
- Enhanced Guide To Oracle 10g: Introduction To Form BuilderDocument73 pagesEnhanced Guide To Oracle 10g: Introduction To Form BuilderNasreen BanuNo ratings yet
- Introduction To Forms Builder: A Guide To Oracle9i 1Document43 pagesIntroduction To Forms Builder: A Guide To Oracle9i 1brandon1972No ratings yet
- Introduction To MS AccessDocument36 pagesIntroduction To MS Accessstella_tataNo ratings yet
- Microsoft Access 2010 Getting Started Guide PDFDocument4 pagesMicrosoft Access 2010 Getting Started Guide PDFDerek BurchNo ratings yet
- Introduction To Forms BuilderDocument11 pagesIntroduction To Forms BuilderRoshan MasurkarNo ratings yet
- Database ApplicationsDocument37 pagesDatabase Applicationscherkos weldayNo ratings yet
- Summary Less 1Document48 pagesSummary Less 1Ravi KumarNo ratings yet
- Access Tutorial 4 Creating Forms and Reports: ComprehensiveDocument30 pagesAccess Tutorial 4 Creating Forms and Reports: Comprehensivessingaram1965No ratings yet
- ADB Ch05Document11 pagesADB Ch05dddddNo ratings yet
- AXXXDocument20 pagesAXXXChristianAlessiNo ratings yet
- Access 2013 Unit ADocument24 pagesAccess 2013 Unit AYadana1No ratings yet
- MS Access - Lesson 5Document47 pagesMS Access - Lesson 5Maria Fatima AlambraNo ratings yet
- ITEC5 Lec5.5Document20 pagesITEC5 Lec5.5Nikki Coleen SantinNo ratings yet
- Access 04Document30 pagesAccess 04Karen CatoNo ratings yet
- AX2012 User Interfaces 03Document24 pagesAX2012 User Interfaces 03indusaNo ratings yet
- Chap07 (ICS12)Document55 pagesChap07 (ICS12)sohailasad551scribdNo ratings yet
- Create FormsDocument7 pagesCreate Formsbiruk mollaNo ratings yet
- Power BI - BasicsDocument40 pagesPower BI - Basicsthiennguyen.31211025008No ratings yet
- Database SSK3408-Chapter04Document37 pagesDatabase SSK3408-Chapter04rockers91No ratings yet
- Basic Tasks in Visio 2010Document8 pagesBasic Tasks in Visio 2010sabar5No ratings yet
- Access Introduction 2007Document13 pagesAccess Introduction 2007Wepukhulu SethNo ratings yet
- Access Creating FORMS: First CourseDocument23 pagesAccess Creating FORMS: First CourseMarie Joy GuisihanNo ratings yet
- LO3 - Creating Database FormsDocument24 pagesLO3 - Creating Database FormsHabtamu Hailemariam AsfawNo ratings yet
- Inbound 8635790361142782456Document21 pagesInbound 86357903611427824561621bcguardiansNo ratings yet
- Microsoft Access 2007 Introduction To Forms & ReportsDocument19 pagesMicrosoft Access 2007 Introduction To Forms & Reportsflavendar178No ratings yet
- Define The Query As One of The Database ObjectsDocument33 pagesDefine The Query As One of The Database ObjectsTanNo ratings yet
- Access - 2007 FullDocument136 pagesAccess - 2007 FullMajid YassineNo ratings yet
- Computer Application For Business - Module 3: Steps For Mail Merge in Ms WordDocument12 pagesComputer Application For Business - Module 3: Steps For Mail Merge in Ms WordAsis MahalikNo ratings yet
- Define The Query As One of The Database ObjectsDocument33 pagesDefine The Query As One of The Database Objectsmikesierra95No ratings yet
- M365 QuestionsDocument5 pagesM365 Questionstableshaker007No ratings yet
- 3RD Quarter G9Document14 pages3RD Quarter G9FlareNo ratings yet
- ABAP Adobe Forms DevelopmentDocument19 pagesABAP Adobe Forms Developmentkrishna reddyNo ratings yet
- Topic: Working With Forms: MS Access LAB 6Document10 pagesTopic: Working With Forms: MS Access LAB 6davis140No ratings yet
- SummarySlideshow Chapter2Document45 pagesSummarySlideshow Chapter2Humera KhanNo ratings yet
- PowerFormTraining FinalDocument97 pagesPowerFormTraining FinalmgridtrainingNo ratings yet
- Illustrated Course Guide Microsoft Office 365 and Access 2016 Intermediate Spiral Bound Version 1st Edition Friedrichsen Solutions ManualDocument36 pagesIllustrated Course Guide Microsoft Office 365 and Access 2016 Intermediate Spiral Bound Version 1st Edition Friedrichsen Solutions Manualvintagerarbored.le0lr100% (45)
- Microsoft Access FormsDocument16 pagesMicrosoft Access FormsStephanie AquinoNo ratings yet
- Microsoft Access FormsDocument16 pagesMicrosoft Access FormsIdmilao, Maria Isabelle, M.No ratings yet
- Illustrated Course Guide Microsoft Office 365 and Access 2016 Intermediate Spiral Bound Version 1st Edition Friedrichsen Solutions ManualDocument36 pagesIllustrated Course Guide Microsoft Office 365 and Access 2016 Intermediate Spiral Bound Version 1st Edition Friedrichsen Solutions Manualcoagmentaviditypf17100% (11)
- AXXXDocument20 pagesAXXXChristianAlessiNo ratings yet
- SQL Unit3Document129 pagesSQL Unit3DrRohini SharmaNo ratings yet
- BSC Applied ICT - Advanced Office AutomationDocument16 pagesBSC Applied ICT - Advanced Office AutomationNeetyam GutteeNo ratings yet
- Microsoft Office Visio 2007 Training: Get To Know VisioDocument40 pagesMicrosoft Office Visio 2007 Training: Get To Know VisioSyed Mujtaba Ali BukhariNo ratings yet
- Lecture 4-AccessDocument74 pagesLecture 4-AccessNhi HuynhNo ratings yet
- Hyperion Planning TrainingDocument43 pagesHyperion Planning Trainingkul.bhatia4755No ratings yet
- Microsoft Access For Beginners: The Complete Step-By-Step User Guide For Mastering Microsoft Access, Creating Your Database For Managing Data And Optimizing Your Tasks (Computer/Tech)From EverandMicrosoft Access For Beginners: The Complete Step-By-Step User Guide For Mastering Microsoft Access, Creating Your Database For Managing Data And Optimizing Your Tasks (Computer/Tech)No ratings yet
- PortalDocument40 pagesPortalCintia TerraNo ratings yet
- Automobile Industry in GurgaonDocument2 pagesAutomobile Industry in GurgaonAnu ShreeNo ratings yet
- Haapco Scaffolding Presentation General 2017Document44 pagesHaapco Scaffolding Presentation General 2017structural steel trendsNo ratings yet
- GB2 User Guide PDFDocument38 pagesGB2 User Guide PDFlukasjoNo ratings yet
- Class 12 Practical File Informatics Practices - UnlockedDocument22 pagesClass 12 Practical File Informatics Practices - UnlockedPankaj AroraNo ratings yet
- FSS Karur Vysya Bank Case StudyDocument2 pagesFSS Karur Vysya Bank Case StudyPankaj SinghNo ratings yet
- Microsoft Build Event GuideDocument19 pagesMicrosoft Build Event GuideMGNo ratings yet
- What Is @DataJpaTestAnnotations and Spring Boot Unit Testing Repository LayerDocument16 pagesWhat Is @DataJpaTestAnnotations and Spring Boot Unit Testing Repository LayerSourabh JainNo ratings yet
- Destination Selection ControlDocument6 pagesDestination Selection ControlomsmursNo ratings yet
- 9akk106354a3359 Emergi-Lite Uk 2020 CT DGTDocument152 pages9akk106354a3359 Emergi-Lite Uk 2020 CT DGTOjog Ciprian AlinNo ratings yet
- SimLab 3D PDF Plugin For Rhino 4Document9 pagesSimLab 3D PDF Plugin For Rhino 4valstavNo ratings yet
- 4.5G Antenna Technologies Research and DiscussionDocument15 pages4.5G Antenna Technologies Research and DiscussionPetyo GeorgievNo ratings yet
- Digital Libraries: Social Media and Community Networks: Shalini R. Urs Jin-Cheon Na George BuchananDocument213 pagesDigital Libraries: Social Media and Community Networks: Shalini R. Urs Jin-Cheon Na George BuchananMuhammad Fadhil SulaimanNo ratings yet
- Vibration Transducers BrochureDocument20 pagesVibration Transducers BrochureZdenko SemanNo ratings yet
- Workshop Laos - Gautam Patel EV PoliciesDocument25 pagesWorkshop Laos - Gautam Patel EV PoliciesDeepansha TyagiNo ratings yet
- Module 1: Siebel Analytics ArchitectureDocument16 pagesModule 1: Siebel Analytics ArchitectureHarish GogulaNo ratings yet
- 3rd CISO Summit - BrochureDocument5 pages3rd CISO Summit - BrochureMeghana VyasNo ratings yet
- Sap Phy Investigatory ProjectDocument15 pagesSap Phy Investigatory ProjectApsara PhiloNo ratings yet
- Network Installations: ServicesDocument1 pageNetwork Installations: ServiceslnacerNo ratings yet
- Safety Analysis of Surface Haulage AccidentsDocument10 pagesSafety Analysis of Surface Haulage AccidentsJuan Jose Jalanocca ValdiviaNo ratings yet
- Republic of The Philippines DESIGN AND CDocument5 pagesRepublic of The Philippines DESIGN AND CDon SiaNo ratings yet
- M CH 0119 PDFDocument57 pagesM CH 0119 PDFhungNo ratings yet
- A Pintool For Detecting Race in OpenMP ProgramsDocument10 pagesA Pintool For Detecting Race in OpenMP ProgramsIn-Bon KuhNo ratings yet
- Dashboard DropshippingDocument94 pagesDashboard DropshippingFrans JacksonNo ratings yet
- Cameo - gk8 Mobility Scooter ManualDocument20 pagesCameo - gk8 Mobility Scooter ManualPaul bayntonNo ratings yet
- (拉丁语)塞内卡 『阿伽门农』 『提埃斯特斯』 『海格立斯在奥塔山上』 『腓尼基女』 『奥克塔维亚』『奥狄浦斯』『狂风的海格立斯』『费德拉』『特洛亚妇女』『美狄亚』共10书Document687 pages(拉丁语)塞内卡 『阿伽门农』 『提埃斯特斯』 『海格立斯在奥塔山上』 『腓尼基女』 『奥克塔维亚』『奥狄浦斯』『狂风的海格立斯』『费德拉』『特洛亚妇女』『美狄亚』共10书Rui CaoNo ratings yet
- Conditioning CircuitsDocument57 pagesConditioning CircuitsakozyNo ratings yet
- HCI AssignmentDocument9 pagesHCI AssignmentMuhammad Nauman AliNo ratings yet
- Telecom Network Maintenance ServicesDocument6 pagesTelecom Network Maintenance ServicessotodolNo ratings yet
MS Access Forms
MS Access Forms
Uploaded by
Rald DlarOriginal Title
Copyright
Available Formats
Share this document
Did you find this document useful?
Is this content inappropriate?
Report this DocumentCopyright:
Available Formats
MS Access Forms
MS Access Forms
Uploaded by
Rald DlarCopyright:
Available Formats
Microsoft Office
Microsoft
Access 2013 Office
Access 2013 Lesson 4: Working with
Courseware # 3255 Forms
Microsoft Office
Access 2013
Lesson Objectives
• Work with subforms • Use the Form tool
• Modify tab stops and tab order • Use the Form Wizard
• Validate data entry • Create blank forms in Layout
• Work with headers and footers view and Design view
• Work with fonts, backgrounds • Use form design tools
and images
• Insert background images • Create forms using Application
Parts
• Work with themes
• Format forms for printing • Delete forms
• Create navigation forms • Add controls from the Ribbon
• Align and size controls
© CCI Learning Solutions Inc. 2
Microsoft Office
Access 2013
Why Use Forms?
• Forms aid data entry and help users understand data
• A form provides a window into the data
• Users can view several records at a time or work with one
record at a time
• Data entry in a well-designed form is much easier than
data entry into a datasheet
© CCI Learning Solutions Inc. 3
Microsoft Office
Access 2013
Controls and Properties
• Forms are made up of controls
• A control is a graphic object that displays in a form or report
– May be bound or unbound
• A bound control displays data from an underlying table or
query
• An unbound control is not tied to fields in an underlying table
or query
– Calculated controls are examples of unbound controls
• Each control on a form possesses properties which affect its
behavior and appearance
• Form sections and the form itself also possess properties
• Properties can be viewed in the Property Sheet
© CCI Learning Solutions Inc. 4
Microsoft Office
Access 2013
Designing a Form
• Begin by listing the data you want to enter (or view)
• Decide on the controls you need in order to capture and
work with the data
• Select a data source for the form – that is, a table, or a
query
© CCI Learning Solutions Inc. 5
Microsoft Office
Access 2013
Form Types
Detail form The most basic type. Shows part or all of a single records
from a single data source
Datasheet form Looks like a datasheet, but allows you to remove fields
without affecting the data
Split form Combination detail form and datasheet form. Allows you to
view a large amount of data, but work with one record at a
time.
Form with Subform Shows both sides of a one-to-many relationship, allowing you
to work with related data.
Multiple Items form Shows several records at a time from a single data source.
© CCI Learning Solutions Inc. 6
Microsoft Office
Access 2013
Form Types
Navigation form Displays a set of tabs each of which contains a separate form or
report
Blank form Opens an empty canvas in Layout view and allows you to select
a data source and drag fields onto the form.
Form Design Same as blank form, except the empty canvas opens in Design
view
Form Wizard A wizard that steps you through the process of creating a form.
More Options Offers options for creating a modal dialog box which is a special
choices form that displays in front of other forms and stays open until a
user closes it
© CCI Learning Solutions Inc. 7
Microsoft Office
Access 2013
Forms with Subforms
• A subform is a form that is inserted into another form
• The primary form is called the main form, and the form
that it enclosed in the main form is the subform
• Subforms are useful for showing data from the “many”
side of a one-to-many relationship
© CCI Learning Solutions Inc. 8
Microsoft Office
Access 2013
Form Views
• There are three views for working with forms:
– Form view
– Layout view
– Design view
© CCI Learning Solutions Inc. 9
Microsoft Office
Access 2013
Form View
• Allows you to read, enter
and edit records
• Use this view when you
are working with the data
• You cannot modify a
form’s design in form
view
© CCI Learning Solutions Inc. 10
Microsoft Office
Access 2013
Layout View
• Show guides that align
controls
• Each control displays real
data
• Can use tabular or
stacked layout
• Allows you to adjust the
form’s design while
looking at real data
© CCI Learning Solutions Inc. 11
Microsoft Office
Access 2013
Design View
• Provides a detailed view
of the structure of the
form
• Does not show any data
• Allows you to add a wider
variety of controls, than
does Layout view
• Allows you to resize form
sections
• Allows you to adjust the
size of individual controls
© CCI Learning Solutions Inc. 12
Microsoft Office
Access 2013
Automated Form Tool – Detail Form
• Select a table or query in the Navigation Pane
• Display the Create tab of the Ribbon
• Click the Form command button
© CCI Learning Solutions Inc. 13
Microsoft Office
Access 2013
Automated Form Tool – Datasheet Form
• Select a table or query in the Navigation Pane
• Display the Create tab of the Ribbon
• Click the More Forms in the Forms group
• Click Datasheet
© CCI Learning Solutions Inc. 14
Microsoft Office
Access 2013
Automated Form Tool – Split Form
• Select a table or query in the Navigation Pane
• Display the Create tab of the Ribbon
• Click the Form command button
• Click More Forms in the Forms group
• Click Split Form
© CCI Learning Solutions Inc. 15
Microsoft Office
Access 2013
Automated Form Tool – Multiple Items Form
• Select a table or query in the Navigation Pane
• Display the Create tab of the Ribbon
• Click the Form command button
• Click More Forms in the Forms group
• Click Multiple Items
© CCI Learning Solutions Inc. 16
Microsoft Office
Access 2013
Using the Form Wizard
• Using the Form Wizard provides more fine-tuning power
when creating forms:
– You can specify which fields to include on the form
– You can define how data is grouped and sorted
– You can use fields from more than one table
© CCI Learning Solutions Inc. 17
Microsoft Office
Access 2013
Creating Forms from Scratch
• Use a blank form to create a form from scratch
• A blank form is an empty canvas that is not tied to an
underlying table or query
• To create a blank form in Layout view, click the Blank
Form command button in the Forms group on the
Ribbon
• To create a blank form in Design view, click the Form
Design command button in the Forms group on the
Ribbon
• Drag fields from the Field List pane into the form
© CCI Learning Solutions Inc. 18
Microsoft Office
Access 2013
The Field List Pane
• The Field List pane
displays the tables in the
database
• You can expand any table
in the Field List pane and
then drag fields into a
form
© CCI Learning Solutions Inc. 19
Microsoft Office
Access 2013
The Property Sheet
• The Property Sheet includes
the following tabs:
– Format
– Data
– Event
– Other
– All
• To display the Property Sheet,
click the Property Sheet
button or press F4
© CCI Learning Solutions Inc. 20
Microsoft Office
Access 2013
The Record Source Property
• The Record Source property controls which fields are
available for a form because it ties a table, a query or a
SQL statement to the form
– This flexibility allows you to specify multiple data sources
for the fields on the form
• The Record Source property applies to the form itself,
and is visible in the Property Sheet only when the entire
form is selected
© CCI Learning Solutions Inc. 21
Microsoft Office
Access 2013
The Control Source Property
• The Record Source property controls the data for an
individual control
• If you select any control inside a form, the Control
Source property appears in the top row of the Data tab
in the Property Sheet
© CCI Learning Solutions Inc. 22
Microsoft Office
Access 2013
Working with a Form in Layout View
• In Layout view controls and
their labels are placed in a
grid of columns and rows (a
layout)
• More than one layout can
appear on a form, and each
contains a layout selector
© CCI Learning Solutions Inc. 23
Microsoft Office
Access 2013
Working with a Form in Layout View
• In Layout view, you can:
– Select and format controls
– Move controls
– Use table functions
© CCI Learning Solutions Inc. 24
Microsoft Office
Access 2013
Working with a Form in Design View
• In contrast to using layouts, Design view uses a design
grid along which you can align individual controls
• Design view allows you to format each control
individually, giving you granular control over size and
positioning
• If you open a form that has been created by one of the
automated form tools, or by the form wizard, you first
have to remove controls from the layout if you want to
work with them independently
© CCI Learning Solutions Inc. 25
Microsoft Office
Access 2013
Creating Forms Using Application Parts
• A variety of blank forms display at the top of the
Application Parts gallery
• The forms are not tied to database data, but include
placeholders for fields
© CCI Learning Solutions Inc. 26
Microsoft Office
Access 2013
Deleting Forms
• Forms can be deleted in the Navigation Pane
• Keep in mind that other database objects may depend
on a form
© CCI Learning Solutions Inc. 27
Microsoft Office
Access 2013
Adding Controls from the Ribbon
• You can add unbound
controls to a form from
the Ribbon
• Added controls can be
bound to a field by
setting the control’s
Control Source property
• The controls that initially
appear in the Controls
group vary depending on
the view you are using
© CCI Learning Solutions Inc. 28
Microsoft Office
Access 2013
Adding Controls in Layout View
Select Clicking this button allows you to select one or more controls on
the form.
Text Box Inserts a text box control which allows the user to enter text,
numeric, or date values into a field.
Label Inserts a label control which is an unbound control typically used
to display titles and other descriptive text on the form.
Button Inserts a command button and launches the Command Button
Wizard, which steps you through the process of formatting the
command button and creating the code that will make the
button function.
Tab Control Inserts a tab control which allows you to group controls on
separate pages in a form. This is useful when you have more
controls than you have space available on the form.
© CCI Learning Solutions Inc. 29
Microsoft Office
Access 2013
Adding Controls in Layout View
Hyperlink Inserts a hyperlink control. The hyperlink control can be
clicked and followed when a user views the form in Form
view.
Web Browser Inserts a control that displays Web browser content within a
Control control on the form.
Navigation Inserts a navigation control that allows you to switch easily
Control between the forms and reports in a database. A navigation
control is not the same as a tab control: the former will load
a different form or report for each tab selected; the latter
displays a different set of controls within the same form.
Combo Box Inserts a combo box (combination text box/drop-down list)
into a form. You can type values into the text box or select a
value from the drop-down list.
List Box Inserts a list box into a form that displays values from which
a user can choose. The list is always open.
© CCI Learning Solutions Inc. 30
Microsoft Office
Access 2013
Adding Controls in Layout View
Check Box Inserts a check box control into a form. A check box control
includes a label and a yes/no field.
Attachment Inserts an attachment field.
Subform/ Embeds a subform into a form (or a subreport into a report).
Subreport The subform control can be thought of as a “view” of
another table or query. The subform control provides
properties that link the data displayed in the control to the
data on the main form.
Image Inserts an image into a form. When you insert an image
using an image control, the image does not change as you
move from one record to another. An image control is
frequently used to display a corporate or product logo.
© CCI Learning Solutions Inc. 31
Microsoft Office
Access 2013
Adding Controls in Design View
Option Group Adds a control that contains a set of related buttons that
work together to provide a limited set of choices for the
user. The entire option group maps to one field in a
database record.
Insert Page Break Inserts a page break into a form for when it is printed.
Chart Inserts a chart into a form or report and starts the Chart
Wizard, which steps you through the process of creating a
chart based on a table or query.
Line Inserts a line as a graphic element into a form or report. It
is used primarily for aesthetic value, such as visually
separating one area of a form or report from the rest.
Toggle Button A graphic element that appears either pushed in or not
pushed in. Like the check box, it is used for binary values:
yes/no, on/off, 0/1. The Property Sheet button in the
Ribbon is an example of a toggle button.
© CCI Learning Solutions Inc. 32
Microsoft Office
Access 2013
Adding Controls in Design View
Rectangle Inserts a rectangle as a graphic element into a form. This is
also used primarily for aesthetic value to visually separate
one area of a form or report from the rest.
Unbound Object Inserts an object such as a spreadsheet, chart, slide or
Frame document into a form. The object is not tied (bound) to any
particular record in the database.
Option Button A graphic element previously called a radio button. Like the
check box and toggle button, it is used for binary values:
yes/no, on/off, 0/1.
Bound Object Inserts a frame that will contain a bound object, such as a
Frame picture, associated with a particular record in a database.
© CCI Learning Solutions Inc. 33
Microsoft Office
Access 2013
Aligning and Sizing Controls
• You can align controls with the Horizontal and Vertical
rulers
• You can align controls to the design grid
• You can align controls relative to one another
• You can also size controls relative to one another
© CCI Learning Solutions Inc. 34
Microsoft Office
Access 2013
Adding a Subform Control
• You can create a form and subform simultaneously using
the Form Wizard
• You can also use the Subform/Subreport tool to create a
subform control
© CCI Learning Solutions Inc. 35
Microsoft Office
Access 2013
The Visible Property
• The Visible property determines whether a control is
visible in a form
– At times, hiding controls can be advantageous
• The Visible property has two possible settings – Yes
and No
© CCI Learning Solutions Inc. 36
Microsoft Office
Access 2013
Manually Creating and Linking a Subform
• Access will automatically link a subform to a main form
under the following conditions:
– The main form is based on a table that serves as the “one”
side of a one-to-many relationship, and
– The table on which the main form is based serves as the
“one” side of only one, one-to-many relationship
© CCI Learning Solutions Inc. 37
Microsoft Office
Access 2013
Subform Terminology
Subform control The control that embeds a subform into a main form.
The subform control provides properties which allow
you to link the data displayed in the subform to the data
on the main form.
Source Object The property of the subform control that provides the
property name of the subform itself. The subform control is a
placeholder on the main form and the named subform
displays within the subform control.
Link Child Fields The property of the subform control that specifies which
property field or fields in the subform link the subform to the
main form.
Link Master Fields The property of the subform control that specifies which
property field or fields on the main form link the main form to the
subform.
© CCI Learning Solutions Inc. 38
Microsoft Office
Access 2013
To manually insert and link a subform:
• Open the main form in
either Layout view or Design
view
• Drag the subform from the
Navigation Pane into the
main form
• Click the Link Master Fields
or Link Child Fields row in
the Property Sheet
• Click the Build button to
open the Subform Field
Linker dialog box and
specify the appropriate
linking fields
© CCI Learning Solutions Inc. 39
Microsoft Office
Access 2013
Using Lookup Fields on Forms
• Forms can be made user-
friendly by adding lookup
fields where appropriate
• Drag the Combo Box
control onto a form
– If the Control Wizards
are activated, the Combo
Box wizard will guide
you through the creation
of the combo box
© CCI Learning Solutions Inc. 40
Microsoft Office
Access 2013
Tab Order
• The tab order controls the
order in which you can access
particular controls by pressing
the Tab key
• Use the Tab Order dialog box
to view and edit the tab order
• To adjust the order, click a row
and drag it to a new position in
the dialog box
• Click Auto Order to have
Access create a top-to-bottom
and left-to-right tab order
automatically
© CCI Learning Solutions Inc. 41
Microsoft Office
Access 2013
Validating Data Entry in Forms
• Techniques for keeping data valid include:
– Creating validation rules
– Changing the Tab Stop property
– Changing the Locked and Enabled properties
– Specifying default values
– Setting form properties
© CCI Learning Solutions Inc. 42
Microsoft Office
Access 2013
Validation Rules
• A validation rule is a criterion that must be met before a
record can be saved
• Enter the criterion in the Validation Rule row in the Data
tab of the Property Sheet
• You can specify optional validation text that will display
as an error message if the validation rule is not met
© CCI Learning Solutions Inc. 43
Microsoft Office
Access 2013
The Tab Stop Property
• There are two possible settings for the Tab Stop property
– Yes and No
• Setting the Tab Stop property to No for a given field
causes the cursor to skip the field when the user presses
the Tab key
– Although the user can still click the field, setting the Tab
Stop property to No provides a visual clue that the user
should not change the data in the field
© CCI Learning Solutions Inc. 44
Microsoft Office
Access 2013
The Locked and Enabled Properties
• You can use the Locked and Enabled properties to
restrict user access to particular controls (and their
underlying table or query fields)
• The Enabled property specifies whether a control can
receive the focus in Form view
• The Locked property determines whether the data in a
control can be edited
© CCI Learning Solutions Inc. 45
Microsoft Office
Access 2013
Specifying Default Values
• You can specify a default value for a control, and when a
new record is added, that field will already contain the
value you have specified as the default
• Default values speed data entry and are helpful to
inexperienced users who may not know what value to
enter
• The Default Value property can be accessed on the Data
tab of the Property Sheet
© CCI Learning Solutions Inc. 46
Microsoft Office
Access 2013
Setting Form Properties
• Form properties control data entry. These properties are:
– Allow Additions
– Allow Deletions
– Allow Edits
– Data Entry
• Each of these properties can be set to either Yes or No
• Each of these properties is accessed on the Data tab of
the Property Sheet for the form
© CCI Learning Solutions Inc. 47
Microsoft Office
Access 2013
Applying Formatting and Design Options
• Design and formatting options for forms include:
– Working with headers and footers
– Working with fonts, backgrounds and images
– Working with themes
– Formatting forms for printing
© CCI Learning Solutions Inc. 48
Microsoft Office
Access 2013
Working with Headers and Footers
• The Form Header section appears above the Detail
section
• The Form Footer section appears below the Detail
section
• Click an option in the Header/Footer group in the Design
tab of the Form Design Tools tab. Options include:
– Logo
– Title
– Date and Time
© CCI Learning Solutions Inc. 49
Microsoft Office
Access 2013
Working with Fonts, Backgrounds and Images
• Use the tools in the Font
group to format a form
• A background color can
be specified for individual
controls or for entire form
sections
© CCI Learning Solutions Inc. 50
Microsoft Office
Access 2013
Working with Fonts, Backgrounds and Images
• Background images display behind the form’s controls
• To insert a background image
– Click the Background Image button on the Ribbon
– Select an image from the Image Gallery, or
– Click the Browse button to open the Insert Picture dialog box
• The appearance and behavior of a background image are
controlled by the Picture Type, Picture, Picture Tiling, Picture
Alignment and Picture Size Mode properties for the form
– These properties are accessible on the Format tab of the
Property Sheet
© CCI Learning Solutions Inc. 51
Microsoft Office
Access 2013
Working with Fonts, Backgrounds and Images
• You can also insert an image into a form using the Insert
Image button in the Controls group in the Design tab of the
Form Design Tools ribbon
• You can also add an Image control to the form
– An image control is a frame that will display a picture in a form
– A bound image control displays a picture stored with each
record
– An unbound image control displays the same picture for all
records
• An image can be set to embedded, linked or shared in the
Property Sheet
© CCI Learning Solutions Inc. 52
Microsoft Office
Access 2013
Working with Themes
• Themes include font and
color scheme settings
• Applying a theme to a
database gives all database
objects a consistent look
• You can use a built-in theme
or save your own
specifications as a custom
theme
• Only one theme can be
applied to a database at any
given time
© CCI Learning Solutions Inc. 53
Microsoft Office
Access 2013
Formatting Forms for Printing
• When you print an Access form, you should keep the
following points in mind:
– You may prefer to sort the records before printing.
– Access prints all the records for the record source for the
form. If you want to print only specific records, select those
records and specify to print only the selected records in the
Print dialog box, or apply a filter before printing.
– You will probably need to make a few adjustments to the
page orientation and margin settings.
• To print an open form, access the Print tab in Backstage
view
© CCI Learning Solutions Inc. 54
Microsoft Office
Access 2013
Navigation Forms
• Navigation forms
simplify access to data
sheets, forms and
reports in a database
and replace the
switchboards of older
versions of Access
• Simply click a tab in a
navigation form to
access the form or report
included on the tab
© CCI Learning Solutions Inc. 55
Microsoft Office
Access 2013
Navigation Forms - Creating
• To create a navigation form
– Click Navigation on the
Ribbon, then click the
layout you want to use
– Drag an existing form or
report from the Navigation
Pane to the Add New box
on the navigation form
– Continue adding forms and
reports as desired
– Save the navigation form
© CCI Learning Solutions Inc. 56
You might also like
- Logistics Management System Complete DocumentationDocument99 pagesLogistics Management System Complete DocumentationDrapeeto33% (9)
- PowerFormTraining FinalDocument97 pagesPowerFormTraining FinalChandraSekharReddyNo ratings yet
- Building User Interface With Kofax TotalAgilityDocument80 pagesBuilding User Interface With Kofax TotalAgilityMarc CombesNo ratings yet
- ch05 Accounting Systems Solution ManualDocument12 pagesch05 Accounting Systems Solution ManualLindsey Clair Royal100% (1)
- MS Access 2003 Forms DesignDocument24 pagesMS Access 2003 Forms Designkannunn100% (8)
- Access Form DesignDocument18 pagesAccess Form Designijunoella28No ratings yet
- Access Form Design: Technical Support ServicesDocument51 pagesAccess Form Design: Technical Support ServicesSunday Paul100% (1)
- Tutorial 4 Creating Forms and Reports: Microsoft Access 2013Document30 pagesTutorial 4 Creating Forms and Reports: Microsoft Access 2013Ammar RahmanNo ratings yet
- Ax2012 Enus Deviii 04Document40 pagesAx2012 Enus Deviii 04JoeNo ratings yet
- Oda Lo 4 PPT 2013Document7 pagesOda Lo 4 PPT 2013Kinfe BeregaNo ratings yet
- Introduction To Forms BuilderDocument4 pagesIntroduction To Forms BuilderashokNo ratings yet
- Chapter 4: Forms: ObjectivesDocument40 pagesChapter 4: Forms: ObjectivesRomeo DibakoaneNo ratings yet
- Oracle FormsDocument17 pagesOracle Formsrevanth191794No ratings yet
- Database FormDocument14 pagesDatabase FormAdhish ChatterjeeNo ratings yet
- Enhanced Guide To Oracle 10g: Introduction To Form BuilderDocument73 pagesEnhanced Guide To Oracle 10g: Introduction To Form BuilderNasreen BanuNo ratings yet
- Introduction To Forms Builder: A Guide To Oracle9i 1Document43 pagesIntroduction To Forms Builder: A Guide To Oracle9i 1brandon1972No ratings yet
- Introduction To MS AccessDocument36 pagesIntroduction To MS Accessstella_tataNo ratings yet
- Microsoft Access 2010 Getting Started Guide PDFDocument4 pagesMicrosoft Access 2010 Getting Started Guide PDFDerek BurchNo ratings yet
- Introduction To Forms BuilderDocument11 pagesIntroduction To Forms BuilderRoshan MasurkarNo ratings yet
- Database ApplicationsDocument37 pagesDatabase Applicationscherkos weldayNo ratings yet
- Summary Less 1Document48 pagesSummary Less 1Ravi KumarNo ratings yet
- Access Tutorial 4 Creating Forms and Reports: ComprehensiveDocument30 pagesAccess Tutorial 4 Creating Forms and Reports: Comprehensivessingaram1965No ratings yet
- ADB Ch05Document11 pagesADB Ch05dddddNo ratings yet
- AXXXDocument20 pagesAXXXChristianAlessiNo ratings yet
- Access 2013 Unit ADocument24 pagesAccess 2013 Unit AYadana1No ratings yet
- MS Access - Lesson 5Document47 pagesMS Access - Lesson 5Maria Fatima AlambraNo ratings yet
- ITEC5 Lec5.5Document20 pagesITEC5 Lec5.5Nikki Coleen SantinNo ratings yet
- Access 04Document30 pagesAccess 04Karen CatoNo ratings yet
- AX2012 User Interfaces 03Document24 pagesAX2012 User Interfaces 03indusaNo ratings yet
- Chap07 (ICS12)Document55 pagesChap07 (ICS12)sohailasad551scribdNo ratings yet
- Create FormsDocument7 pagesCreate Formsbiruk mollaNo ratings yet
- Power BI - BasicsDocument40 pagesPower BI - Basicsthiennguyen.31211025008No ratings yet
- Database SSK3408-Chapter04Document37 pagesDatabase SSK3408-Chapter04rockers91No ratings yet
- Basic Tasks in Visio 2010Document8 pagesBasic Tasks in Visio 2010sabar5No ratings yet
- Access Introduction 2007Document13 pagesAccess Introduction 2007Wepukhulu SethNo ratings yet
- Access Creating FORMS: First CourseDocument23 pagesAccess Creating FORMS: First CourseMarie Joy GuisihanNo ratings yet
- LO3 - Creating Database FormsDocument24 pagesLO3 - Creating Database FormsHabtamu Hailemariam AsfawNo ratings yet
- Inbound 8635790361142782456Document21 pagesInbound 86357903611427824561621bcguardiansNo ratings yet
- Microsoft Access 2007 Introduction To Forms & ReportsDocument19 pagesMicrosoft Access 2007 Introduction To Forms & Reportsflavendar178No ratings yet
- Define The Query As One of The Database ObjectsDocument33 pagesDefine The Query As One of The Database ObjectsTanNo ratings yet
- Access - 2007 FullDocument136 pagesAccess - 2007 FullMajid YassineNo ratings yet
- Computer Application For Business - Module 3: Steps For Mail Merge in Ms WordDocument12 pagesComputer Application For Business - Module 3: Steps For Mail Merge in Ms WordAsis MahalikNo ratings yet
- Define The Query As One of The Database ObjectsDocument33 pagesDefine The Query As One of The Database Objectsmikesierra95No ratings yet
- M365 QuestionsDocument5 pagesM365 Questionstableshaker007No ratings yet
- 3RD Quarter G9Document14 pages3RD Quarter G9FlareNo ratings yet
- ABAP Adobe Forms DevelopmentDocument19 pagesABAP Adobe Forms Developmentkrishna reddyNo ratings yet
- Topic: Working With Forms: MS Access LAB 6Document10 pagesTopic: Working With Forms: MS Access LAB 6davis140No ratings yet
- SummarySlideshow Chapter2Document45 pagesSummarySlideshow Chapter2Humera KhanNo ratings yet
- PowerFormTraining FinalDocument97 pagesPowerFormTraining FinalmgridtrainingNo ratings yet
- Illustrated Course Guide Microsoft Office 365 and Access 2016 Intermediate Spiral Bound Version 1st Edition Friedrichsen Solutions ManualDocument36 pagesIllustrated Course Guide Microsoft Office 365 and Access 2016 Intermediate Spiral Bound Version 1st Edition Friedrichsen Solutions Manualvintagerarbored.le0lr100% (45)
- Microsoft Access FormsDocument16 pagesMicrosoft Access FormsStephanie AquinoNo ratings yet
- Microsoft Access FormsDocument16 pagesMicrosoft Access FormsIdmilao, Maria Isabelle, M.No ratings yet
- Illustrated Course Guide Microsoft Office 365 and Access 2016 Intermediate Spiral Bound Version 1st Edition Friedrichsen Solutions ManualDocument36 pagesIllustrated Course Guide Microsoft Office 365 and Access 2016 Intermediate Spiral Bound Version 1st Edition Friedrichsen Solutions Manualcoagmentaviditypf17100% (11)
- AXXXDocument20 pagesAXXXChristianAlessiNo ratings yet
- SQL Unit3Document129 pagesSQL Unit3DrRohini SharmaNo ratings yet
- BSC Applied ICT - Advanced Office AutomationDocument16 pagesBSC Applied ICT - Advanced Office AutomationNeetyam GutteeNo ratings yet
- Microsoft Office Visio 2007 Training: Get To Know VisioDocument40 pagesMicrosoft Office Visio 2007 Training: Get To Know VisioSyed Mujtaba Ali BukhariNo ratings yet
- Lecture 4-AccessDocument74 pagesLecture 4-AccessNhi HuynhNo ratings yet
- Hyperion Planning TrainingDocument43 pagesHyperion Planning Trainingkul.bhatia4755No ratings yet
- Microsoft Access For Beginners: The Complete Step-By-Step User Guide For Mastering Microsoft Access, Creating Your Database For Managing Data And Optimizing Your Tasks (Computer/Tech)From EverandMicrosoft Access For Beginners: The Complete Step-By-Step User Guide For Mastering Microsoft Access, Creating Your Database For Managing Data And Optimizing Your Tasks (Computer/Tech)No ratings yet
- PortalDocument40 pagesPortalCintia TerraNo ratings yet
- Automobile Industry in GurgaonDocument2 pagesAutomobile Industry in GurgaonAnu ShreeNo ratings yet
- Haapco Scaffolding Presentation General 2017Document44 pagesHaapco Scaffolding Presentation General 2017structural steel trendsNo ratings yet
- GB2 User Guide PDFDocument38 pagesGB2 User Guide PDFlukasjoNo ratings yet
- Class 12 Practical File Informatics Practices - UnlockedDocument22 pagesClass 12 Practical File Informatics Practices - UnlockedPankaj AroraNo ratings yet
- FSS Karur Vysya Bank Case StudyDocument2 pagesFSS Karur Vysya Bank Case StudyPankaj SinghNo ratings yet
- Microsoft Build Event GuideDocument19 pagesMicrosoft Build Event GuideMGNo ratings yet
- What Is @DataJpaTestAnnotations and Spring Boot Unit Testing Repository LayerDocument16 pagesWhat Is @DataJpaTestAnnotations and Spring Boot Unit Testing Repository LayerSourabh JainNo ratings yet
- Destination Selection ControlDocument6 pagesDestination Selection ControlomsmursNo ratings yet
- 9akk106354a3359 Emergi-Lite Uk 2020 CT DGTDocument152 pages9akk106354a3359 Emergi-Lite Uk 2020 CT DGTOjog Ciprian AlinNo ratings yet
- SimLab 3D PDF Plugin For Rhino 4Document9 pagesSimLab 3D PDF Plugin For Rhino 4valstavNo ratings yet
- 4.5G Antenna Technologies Research and DiscussionDocument15 pages4.5G Antenna Technologies Research and DiscussionPetyo GeorgievNo ratings yet
- Digital Libraries: Social Media and Community Networks: Shalini R. Urs Jin-Cheon Na George BuchananDocument213 pagesDigital Libraries: Social Media and Community Networks: Shalini R. Urs Jin-Cheon Na George BuchananMuhammad Fadhil SulaimanNo ratings yet
- Vibration Transducers BrochureDocument20 pagesVibration Transducers BrochureZdenko SemanNo ratings yet
- Workshop Laos - Gautam Patel EV PoliciesDocument25 pagesWorkshop Laos - Gautam Patel EV PoliciesDeepansha TyagiNo ratings yet
- Module 1: Siebel Analytics ArchitectureDocument16 pagesModule 1: Siebel Analytics ArchitectureHarish GogulaNo ratings yet
- 3rd CISO Summit - BrochureDocument5 pages3rd CISO Summit - BrochureMeghana VyasNo ratings yet
- Sap Phy Investigatory ProjectDocument15 pagesSap Phy Investigatory ProjectApsara PhiloNo ratings yet
- Network Installations: ServicesDocument1 pageNetwork Installations: ServiceslnacerNo ratings yet
- Safety Analysis of Surface Haulage AccidentsDocument10 pagesSafety Analysis of Surface Haulage AccidentsJuan Jose Jalanocca ValdiviaNo ratings yet
- Republic of The Philippines DESIGN AND CDocument5 pagesRepublic of The Philippines DESIGN AND CDon SiaNo ratings yet
- M CH 0119 PDFDocument57 pagesM CH 0119 PDFhungNo ratings yet
- A Pintool For Detecting Race in OpenMP ProgramsDocument10 pagesA Pintool For Detecting Race in OpenMP ProgramsIn-Bon KuhNo ratings yet
- Dashboard DropshippingDocument94 pagesDashboard DropshippingFrans JacksonNo ratings yet
- Cameo - gk8 Mobility Scooter ManualDocument20 pagesCameo - gk8 Mobility Scooter ManualPaul bayntonNo ratings yet
- (拉丁语)塞内卡 『阿伽门农』 『提埃斯特斯』 『海格立斯在奥塔山上』 『腓尼基女』 『奥克塔维亚』『奥狄浦斯』『狂风的海格立斯』『费德拉』『特洛亚妇女』『美狄亚』共10书Document687 pages(拉丁语)塞内卡 『阿伽门农』 『提埃斯特斯』 『海格立斯在奥塔山上』 『腓尼基女』 『奥克塔维亚』『奥狄浦斯』『狂风的海格立斯』『费德拉』『特洛亚妇女』『美狄亚』共10书Rui CaoNo ratings yet
- Conditioning CircuitsDocument57 pagesConditioning CircuitsakozyNo ratings yet
- HCI AssignmentDocument9 pagesHCI AssignmentMuhammad Nauman AliNo ratings yet
- Telecom Network Maintenance ServicesDocument6 pagesTelecom Network Maintenance ServicessotodolNo ratings yet