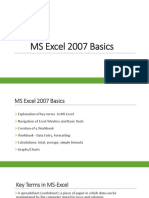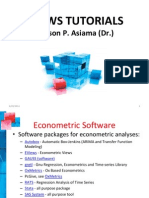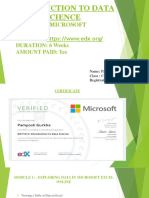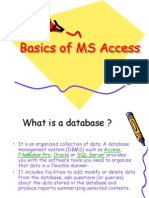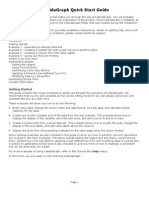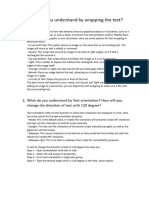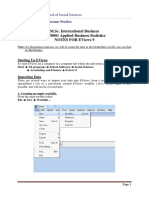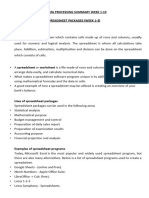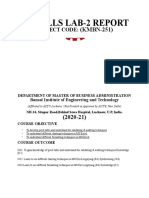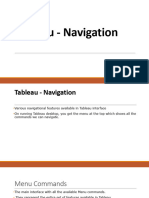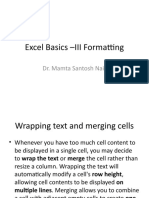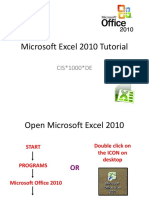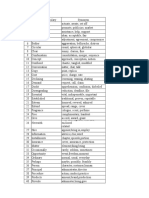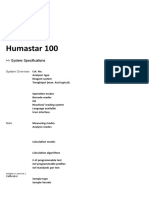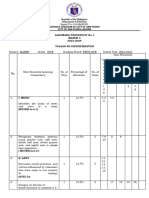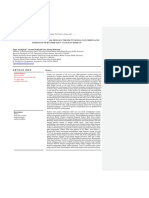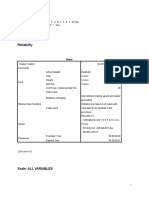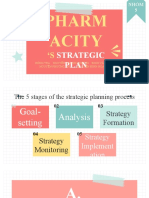Professional Documents
Culture Documents
Introduction To Eviews
Introduction To Eviews
Uploaded by
sakshivam0 ratings0% found this document useful (0 votes)
169 views55 pages1. The document describes how to create a workfile in EViews, import monthly house price data from an Excel file, and perform some basic analysis and transformations on the data.
2. Key steps include creating a monthly workfile, importing 197 observations of UK house price data from January 1991 to May 2007 from an Excel file, calculating percentage changes in the house price series, and computing summary statistics and plots of the data.
3. Results can be printed, exported to other programs like Excel, or the workfile can be saved.
Original Description:
Original Title
Introduction to Eviews
Copyright
© Attribution Non-Commercial (BY-NC)
Available Formats
PPT, PDF, TXT or read online from Scribd
Share this document
Did you find this document useful?
Is this content inappropriate?
Report this Document1. The document describes how to create a workfile in EViews, import monthly house price data from an Excel file, and perform some basic analysis and transformations on the data.
2. Key steps include creating a monthly workfile, importing 197 observations of UK house price data from January 1991 to May 2007 from an Excel file, calculating percentage changes in the house price series, and computing summary statistics and plots of the data.
3. Results can be printed, exported to other programs like Excel, or the workfile can be saved.
Copyright:
Attribution Non-Commercial (BY-NC)
Available Formats
Download as PPT, PDF, TXT or read online from Scribd
Download as ppt, pdf, or txt
0 ratings0% found this document useful (0 votes)
169 views55 pagesIntroduction To Eviews
Introduction To Eviews
Uploaded by
sakshivam1. The document describes how to create a workfile in EViews, import monthly house price data from an Excel file, and perform some basic analysis and transformations on the data.
2. Key steps include creating a monthly workfile, importing 197 observations of UK house price data from January 1991 to May 2007 from an Excel file, calculating percentage changes in the house price series, and computing summary statistics and plots of the data.
3. Results can be printed, exported to other programs like Excel, or the workfile can be saved.
Copyright:
Attribution Non-Commercial (BY-NC)
Available Formats
Download as PPT, PDF, TXT or read online from Scribd
Download as ppt, pdf, or txt
You are on page 1of 55
Creating a workfile and importing data
• Create a workfile that will hold the data
• Select New from the File menu
• Choose Workfile.
• The ‘Workfile Create’ window will be displayed.
• Under ‘Workfile structure type’, keep the default
option, Dated – regular frequncy
• Under ‘Date specification’, choose Monthly.
• Type the start and end dates for the sample into
the boxes
• Two pairs of dates are displayed, ‘Range’ and
‘Sample’:
– the first one is the range of dates contained in the
workfile and
– the second one (which is the same as above in this
case) is for the current workfile sample.
• Two objects are also displayed:
– C (which is a vector that will eventually contain the
parameters of any estimated models) and
– RESID (a residuals series, which will currently be
empty).
We are going to use as an example a time
series of UK average house price data
obtained from Nationwide, which
comprises 197 monthly observations from
January 1991 to May 2007. The frequency
of the data (Monthly) should be set and
the start (1991:01) and end (2007:05)
dates should be inputted.
Use file UKHP.xls
Note the format of date entry for monthly and
quarterly data: YYYY:M and YYYY:Q, respectively.
For daily data, a US date format must usually be
used depending on how EViews has been set up:
MM/DD/YYYY (e.g. 03/01/1999 would be 1st
March 1999, not 3rd January).
Caution therefore needs to be exercised here to
ensure that the date format used is the correct
one.
Type the start and end dates for the sample into
the boxes: 1991:01 and 2007:05 respectively.
Importing the data
• Import the data from the Excel file UKHP.XLS.
• So from the File menu, select Import and Read
Text-Lotus-Excel.
• You will then be prompted to select the directory
and file name. Once you have found the directory
where the file is stored, enter UKHP.XLS in the
‘file name’ box and select the file type ‘Excel
(∗.xls)’.
• The window (‘Excel Spreadsheet Import’) will be
displayed.
• You have to choose the order of your data: by observations
(series in columns as they are in this and most other cases) or by
series (series in rows).
• Also you could provide the names for your series in the relevant
box.
• If the names of the series are already in the imported Excel data
file, you can simply enter the number of series (which you are
importing) in the ‘Names for series or Number if named in file’
field in the dialog box.
• In this case, enter HP, say, for house prices.
• The ‘Upper-left data cell’ refers to the first cell in the
spreadsheet that actually contains numbers.
• In this case, it can be left at B2 as the first column in the
spreadsheet contains only dates and we do not need to import
those since EViews will date the observations itself.
• You should also choose the sample of the data that you wish to
import. This box can almost always be left at EViews’ suggestion
which defaults to the current workfile sample.
• Click OK and the series will be imported.
• The series will appear as a new icon in the workfile window,
Verifying the data
• Double click on the new hp icon that has
appeared,
• This will open up a spreadsheet window within
EViews containing the monthly house price
values.
• Check a few observations at random.
• Save the workfile
• Click on the Save As button from the File menu
and select Save Active Workfile and click OK.
Transformations
• Variables of interest can be created in EViews by
selecting the Genr button from the workfile
toolbar
• Typing in the relevant formulae.
• We have a time series called Z.
• The latter can be modified in the following ways
so as to create Variables A, B, C, etc.
• Simply type ‘new variable = function of old
variable(s)’.
• The variables will be displayed in the same
workfile window as the original (imported) series
Calculate simple percentage
changes in the series. Click
Genr and type DHP = 100*(HP-
HP(-1))/HP(-1). It is important
to note that this new series,
DHP, will be a series of monthly
changes and will not be
annualised.
Computing summary statistics
• Select Quick/Series Statistics/Histogram and Stats
• Type in the name of the variable (DHP)
• Summary statistics
– the mean,
– maximum and minimum,
– standard deviation,
– higher moments and
– a test for whether the series is normally distributed
• are all presented.
• Other useful statistics and transformations can be
obtained by selecting the command Quick/Series
Statistics,
Plots
• EViews supports a wide range of graph types
• Line graphs, bar graphs, pie charts, mixed line--bar
graphs, high--low graphs and scatterplots
• A variety of options permits the user to select the line
types, colour, border characteristics, headings, shading
and scaling,
• From the main menu, select Quick/Graph and type in
the name of the series that you want to plot (HP to
plot the level of house prices) and click OK.
• You will be prompted with the Graph window where
you choose the type of graph that you want
Printing results
• Results can be printed at any point by selecting
the Print button on the object window toolbar.
• The whole current window contents will be
printed.
• Choosing View/Print Selected from the workfile
window prints the default view for all of the
selected objects.
• Graphs can be copied into the clipboard if desired
by right clicking on the graph and choosing Copy.
Saving data results and workfile
• Data generated in EViews can be exported to
other Windows applications, e.g. Microsoft Excel.
• From the object toolbar, select
Procs/Export/Write Text-Lotus-Excel.
• You will then be asked to provide a name for the
exported file and to select the appropriate
directory. The next window will ask you to select
all the series that you want to export, together
with the sample period.
You might also like
- Project-1 UpdatedDocument28 pagesProject-1 UpdatedSai Prasad Nani100% (1)
- Excersise 1Document3 pagesExcersise 1Gabriel Tomagos100% (1)
- Financial Modelling in ExcelDocument445 pagesFinancial Modelling in ExcelFred Raphael Ilomo50% (2)
- Jordan - 85-Item or Evaluation ExamDocument3 pagesJordan - 85-Item or Evaluation Examjrdn_27No ratings yet
- Ekonometrika Dengan EviewsDocument24 pagesEkonometrika Dengan EviewsawalinNo ratings yet
- GIRI 21ec22Document50 pagesGIRI 21ec22giridharan.ANo ratings yet
- Excel IntermediateDocument252 pagesExcel IntermediateRAMZI BIN A RAHMANNo ratings yet
- Microsoft Excel 2007: Technology University Building and Constructions Engineering DepartmentDocument35 pagesMicrosoft Excel 2007: Technology University Building and Constructions Engineering DepartmentAhmed FatlawiNo ratings yet
- Virtual Presentation On Introduction To E-Views and Data EntryDocument63 pagesVirtual Presentation On Introduction To E-Views and Data EntryAyano DavidNo ratings yet
- Excel 2007Document35 pagesExcel 2007sanchita22100% (1)
- Excel Module2Document28 pagesExcel Module2Avishek JanaNo ratings yet
- Overview of EviewsDocument40 pagesOverview of EviewsJohnson AsiamaNo ratings yet
- Unit 4 Working With Microsoft Excel and IBM SPSS Statistics Software SPSSDocument43 pagesUnit 4 Working With Microsoft Excel and IBM SPSS Statistics Software SPSSRana AlNo ratings yet
- Chapter 4 - RMDocument24 pagesChapter 4 - RMhumaNo ratings yet
- M01-Creating A Worksheet and A ChartDocument50 pagesM01-Creating A Worksheet and A Chartjoedlf69No ratings yet
- Enhancing Ict Skills On MS ExcelDocument51 pagesEnhancing Ict Skills On MS ExcelGaudelyn RamosNo ratings yet
- Introduction To ExcelDocument87 pagesIntroduction To ExcelSsekiwere BrunoNo ratings yet
- By Microsoft Website: DURATION: 6 Weeks Amount Paid: Yes: Introduction To Data ScienceDocument21 pagesBy Microsoft Website: DURATION: 6 Weeks Amount Paid: Yes: Introduction To Data ScienceVishal AgrawalNo ratings yet
- Intro To ExcelDocument102 pagesIntro To ExcelAdjei PascalNo ratings yet
- Basics of MS AccessDocument41 pagesBasics of MS AccessSurya Deepthi AnemNo ratings yet
- Kaleidagraph Quick Start GuideDocument16 pagesKaleidagraph Quick Start GuideIsac LavariegaNo ratings yet
- Quick Start PDFDocument17 pagesQuick Start PDFRafaelNo ratings yet
- 04216603920Document43 pages04216603920mohit sharmaNo ratings yet
- Fundamentals of Ms Excel: Lecturer: Fatima RustamovaDocument69 pagesFundamentals of Ms Excel: Lecturer: Fatima RustamovaAzər ƏmiraslanNo ratings yet
- Brief Concept of Statistical SoftwaresDocument19 pagesBrief Concept of Statistical SoftwaresPremanshu ChawdharyNo ratings yet
- Note - SPSS For Customer Analysis 2018Document22 pagesNote - SPSS For Customer Analysis 2018Avinash KumarNo ratings yet
- Doforms ManualDocument18 pagesDoforms ManualtgstelecomNo ratings yet
- Unit 3Document14 pagesUnit 3abthulrasik211No ratings yet
- What Do You Understand by Wrapping The TextDocument3 pagesWhat Do You Understand by Wrapping The TextMrinmoy GhoshNo ratings yet
- MS EXCEL Notes 1Document13 pagesMS EXCEL Notes 1Neha TajveNo ratings yet
- E010110 Proramming For Engineers I: ObjectiveDocument9 pagesE010110 Proramming For Engineers I: ObjectiveengrasafkhanNo ratings yet
- Introduction To MS ExcelPart 1Document64 pagesIntroduction To MS ExcelPart 1AnishNo ratings yet
- Autodesk Quantity Takeoff: Prepared byDocument34 pagesAutodesk Quantity Takeoff: Prepared byThareesh SPARTSNo ratings yet
- What Is ExcelDocument7 pagesWhat Is Excelapi-239136457No ratings yet
- It Skills Lab-2 Report: (KMBN-251)Document12 pagesIt Skills Lab-2 Report: (KMBN-251)deepuNo ratings yet
- Opening A CSV File: Figure 95: Text Import DialogDocument15 pagesOpening A CSV File: Figure 95: Text Import DialogNeuer FamilyNo ratings yet
- Opening A CSV File: Figure 95: Text Import DialogDocument10 pagesOpening A CSV File: Figure 95: Text Import DialogNeuer FamilyNo ratings yet
- EViews GuideDocument14 pagesEViews GuideAnisha Jaiswal100% (1)
- Tutorial - One On MS ExcelDocument20 pagesTutorial - One On MS ExcelFaria FarhanaNo ratings yet
- SPSS BasicDocument24 pagesSPSS BasicRadhey Mohan PandeyNo ratings yet
- Lab 6Document15 pagesLab 6yNo ratings yet
- Version For Microsoft Windows Includes:: SpreadsheetDocument19 pagesVersion For Microsoft Windows Includes:: SpreadsheetDeepak BujahiNo ratings yet
- IctDocument24 pagesIctepicnichiiNo ratings yet
- Eviews PDFDocument18 pagesEviews PDFaftab20No ratings yet
- Visual Basic 1Document47 pagesVisual Basic 1Pankaj ShuklaNo ratings yet
- Pivot TableDocument25 pagesPivot TableSamuel QuaigraineNo ratings yet
- 3rd Term SS 1 DP NOTESDocument20 pages3rd Term SS 1 DP NOTESDORCAS GABRIELNo ratings yet
- Lesson 2 Building Simple: WorkbooksDocument41 pagesLesson 2 Building Simple: WorkbooksLhee_Valdez_2091No ratings yet
- ICT SKILLS - Microsoft Excel-1Document40 pagesICT SKILLS - Microsoft Excel-1Sindayiheba PatrickNo ratings yet
- It Skill Lab-2Document12 pagesIt Skill Lab-2deepuNo ratings yet
- Tutorial 2 - Tableau NavigationDocument21 pagesTutorial 2 - Tableau Navigationdolo2000No ratings yet
- Module 9Document33 pagesModule 9Shashank shekharNo ratings yet
- Howtoruntrans&balexportDocument4 pagesHowtoruntrans&balexportAman Khan Badal KhanNo ratings yet
- Excel Basics 3Document30 pagesExcel Basics 3Kyan VeeraNo ratings yet
- Excel 2007: Basics: Learning GuideDocument0 pagesExcel 2007: Basics: Learning GuideEsha PandyaNo ratings yet
- It Skills Lab-2 Report: (KMBN-251)Document12 pagesIt Skills Lab-2 Report: (KMBN-251)deepuNo ratings yet
- Excel ChartsDocument19 pagesExcel ChartsRajesh KumarNo ratings yet
- Microsoft Excel 2010 Tutorial (PDFDrive)Document63 pagesMicrosoft Excel 2010 Tutorial (PDFDrive)አስምሮ ላቂያዉNo ratings yet
- Pipe Data Spreadsheet User GuideDocument11 pagesPipe Data Spreadsheet User GuideAndy SetyawanNo ratings yet
- Microsoft Excel: Microsoft Excel User Interface, Excel Basics, Function, Database, Financial Analysis, Matrix, Statistical AnalysisFrom EverandMicrosoft Excel: Microsoft Excel User Interface, Excel Basics, Function, Database, Financial Analysis, Matrix, Statistical AnalysisNo ratings yet
- UntitledDocument8 pagesUntitleddwi sulisNo ratings yet
- Big Data Analytics (2017 Regulation)Document8 pagesBig Data Analytics (2017 Regulation)cskinitNo ratings yet
- Humastar 100Document10 pagesHumastar 100Fernando James100% (1)
- MAPEH 5 Q1 SUMMATIVE No. 1Document6 pagesMAPEH 5 Q1 SUMMATIVE No. 1Abel M DequinNo ratings yet
- Written Exam-Guleng, Adrian AngelicoDocument21 pagesWritten Exam-Guleng, Adrian AngelicoAdrian Esico GulengNo ratings yet
- Electric Power Steering ReportDocument454 pagesElectric Power Steering Reportangel tomas guerrero de la rubiaNo ratings yet
- Metodologi Penelitian Terkait Bioetika - KEL 8Document20 pagesMetodologi Penelitian Terkait Bioetika - KEL 8Roasted BananaNo ratings yet
- Surgery III MCQS 2023Document4 pagesSurgery III MCQS 2023mariam100% (1)
- Motivation LetterDocument1 pageMotivation LetterPradinar Yaumil MaghfirohNo ratings yet
- KTI Fajar Al Afghani Pengaruh Iradiasi Gamma Terhadap KrisanDocument6 pagesKTI Fajar Al Afghani Pengaruh Iradiasi Gamma Terhadap KrisanFajar Al AfghaniNo ratings yet
- Literature ReviewDocument8 pagesLiterature Reviewapi-195882503No ratings yet
- Fluid Mechanics Exercices Enstab Cou SWDocument12 pagesFluid Mechanics Exercices Enstab Cou SWLourenze KigisNo ratings yet
- Allotted List Round 2 PDFDocument370 pagesAllotted List Round 2 PDFASHOKNo ratings yet
- Spatial Analysis of Traffic AccidentDocument10 pagesSpatial Analysis of Traffic Accidentyoseph dejeneNo ratings yet
- FiltersDocument4 pagesFiltersESRANo ratings yet
- Fan ArrangementDocument3 pagesFan ArrangementSantoshNo ratings yet
- Lean Manufacturing Aplicada A La Industria FarmaceuticaDocument6 pagesLean Manufacturing Aplicada A La Industria FarmaceuticasudermanfitoNo ratings yet
- PBUCDocument8 pagesPBUCSukhpal SinghNo ratings yet
- Compitition of Yacon RootDocument8 pagesCompitition of Yacon RootArfi MaulanaNo ratings yet
- Reliability: Reliability /variables Abcdefghijkltotal /scale ('All Variables') All /model SplitDocument2 pagesReliability: Reliability /variables Abcdefghijkltotal /scale ('All Variables') All /model SplitLee AhmedNo ratings yet
- Transmission LinesDocument11 pagesTransmission LinesAnirban Z100% (1)
- Department of Education Region III Division of Pampanga Porac West District Katutubo Village Elementary School PoracDocument7 pagesDepartment of Education Region III Division of Pampanga Porac West District Katutubo Village Elementary School PoracPhey Ayson OlleroNo ratings yet
- Firearm TestDocument4 pagesFirearm TestAndrew Mateo de Acosta100% (1)
- Pharm Acity: Strategic PlanDocument28 pagesPharm Acity: Strategic PlanHuy DinhNo ratings yet
- Solid Pad Mount Switchgear - 150123 V2.0Document8 pagesSolid Pad Mount Switchgear - 150123 V2.0Edwin Quispe50% (2)
- Device Comment 12/6/2021 Data Name: COMMENTDocument17 pagesDevice Comment 12/6/2021 Data Name: COMMENTRio WicakNo ratings yet
- 47 XinstDocument2 pages47 XinstA330TurbinexNo ratings yet
- ACDSeePrint JobDocument13 pagesACDSeePrint JobVNo ratings yet