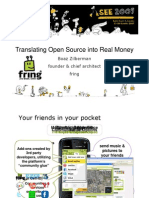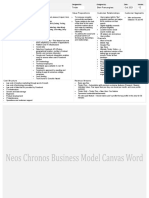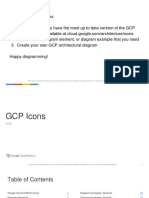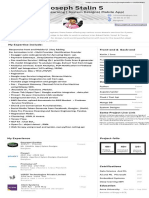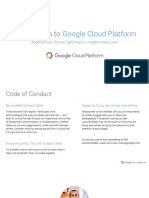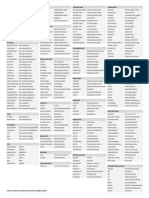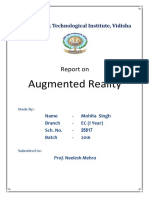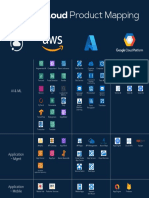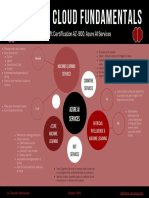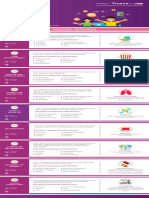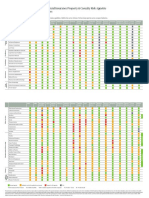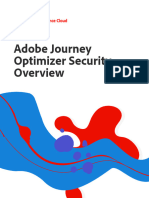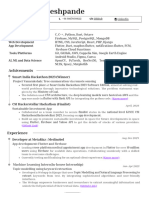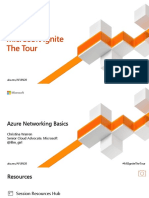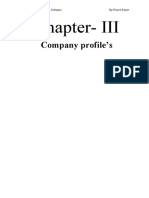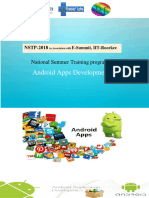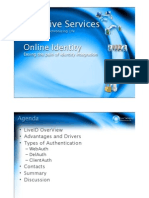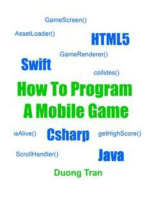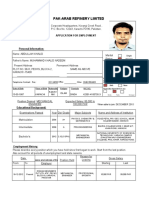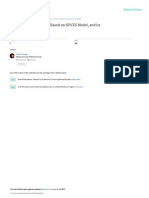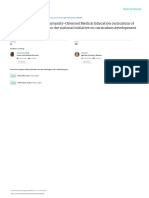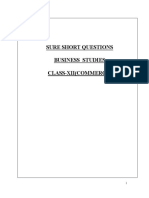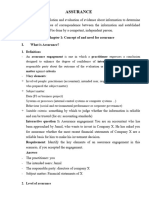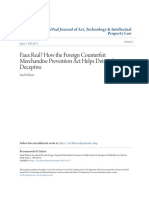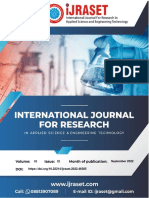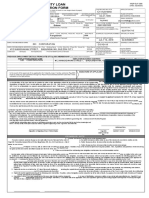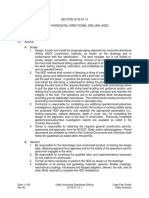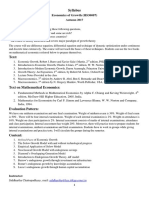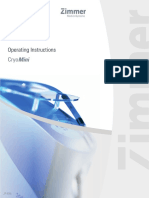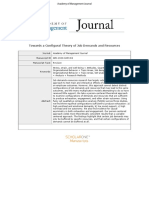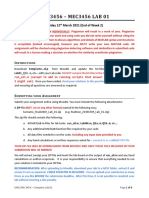Professional Documents
Culture Documents
Lecture 26
Lecture 26
Uploaded by
AbdullahCopyright
Available Formats
Share this document
Did you find this document useful?
Is this content inappropriate?
Report this DocumentCopyright:
Available Formats
Lecture 26
Lecture 26
Uploaded by
AbdullahCopyright:
Available Formats
CIS 694/EEC 693
Android Sensor Programming
Lecture 26
Wenbing Zhao
Department of Electrical Engineering and Computer Science
Cleveland State University
w.zhao1@csuohio.edu
1/22/2020 Android Sensor Programming 1
Outline
ML Kit: Machine Learning for Mobile Developers
1/22/2020 Android Sensor Programming 2
ML Kit: Machine Learning for Mobile Developers
https://developers.google.com/ml-kit/
Image labeling
Text recognition
Face detection
Barcode scanning
Landmark detection
1/22/2020 Android Sensor Programming 3
ML Kit: Machine Learning for Mobile Developers
You will need to register a Google account using your
existing email (any email will be fine)
Log in to the Firebase console, go to MLKit panel
1/22/2020 Android Sensor Programming 4
ML Kit: Machine Learning for Mobile Developers
For every app you build, you will have to register with the firebase
After registration, you will be asked to download a json file google-
services.json to be placed into your project for compilation
Add Firebase to your Android project
Add to the root-level build.gradle file:
buildscript {
// ...
dependencies {
// ...
classpath 'com.google.gms:google-services:4.0.1' // google-services plugin
}
}
allprojects {
// ...
repositories {
// ...
google() // Google's Maven repository
}
}
1/22/2020 Android Sensor Programming 5
ML Kit: Machine Learning for Mobile Developers
Add Firebase to your Android project
Then, in your module Gradle file (usually the app/build.gradle), add the
apply plugin line at the bottom of the file to enable the Gradle plugin:
dependencies {
// ...
implementation 'com.google.firebase:firebase-core:16.0.1'
// Getting a "Could not find" error? Make sure you have
// added the Google maven respository to your root build.gradle
}
// ADD THIS AT THE BOTTOM
apply plugin: 'com.google.gms.google-services'
You should also add the dependencies for the Firebase SDKs you want to
use. We recommend starting with com.google.firebase:firebase-core,
which provides Google Analytics for Firebase functionality
Available firebase libraries:
https://firebase.google.com/docs/android/setup#available_libraries
1/22/2020 Android Sensor Programming 6
ML Kit: Image Labeling
https://firebase.google.com/docs/ml-kit/label-images
With ML Kit's image labeling APIs, you can recognize entities in an
image without having to provide any additional contextual metadata,
using either an on-device API or a cloud-based API
Image labeling gives you insight into the content of images
When you use the API, you get a list of the entities that were
recognized: people, things, places, activities, etc.
Each label found comes with a score that indicates the confidence the
ML model has in its relevance
With this information, you can perform tasks such as automatic
metadata generation and content moderation
1/22/2020 Android Sensor Programming 7
ML Kit: Image Labeling
The device-based API supports 400+ labels, such as the
following examples: Category Example labels
People Crowd
Selfie
Smile
Activities Dancing
Eating
Surfing
Things Car
Piano
Receipt
Animals Bird
Cat
Dog
Plants Flower
Fruit
Vegetable
Places Beach
Lake
Mountain
1/22/2020 Android Sensor Programming 8
ML Kit: Image Labeling
The cloud-based API supports 10,000+ labels
Category Example labels Category Example labels
Arts & Sculpture Astronomical Comet
entertainment Musical objects Galaxy
Instrument Star
Dance
Business & Restaurant Colors Red
industrial Factory Green
Airline Blue
Design Floral Drink Coffee
Pattern Tea
Wood Stain Milk
Events Meeting Fictional Santa Claus
Picnic characters Superhero
Vacation Mythical
creature
Food Casserole Home & Laundry
Fruit garden basket
Potato chip Dishwasher
Fountain
Activities Wedding Materials Ceramic
Dancing Textile
Motorsport Fiber
Media Newsprint Modes of Aircraft
Document transport Motorcycle
Sign Subway
Occupations Actor Organisms Plant
Florist Animal
Police Fungus
Organizations Government Places Airport
Club Mountain
College Tent
Technology Robot Things Bicycle
Computer Pipe
Solar panel Doll
1/22/2020 Android Sensor Programming 9
ML Kit: Google Knowledge Graph entity IDs
In addition the text description of each label that ML Kit
returns, it also returns the label's Google Knowledge
Graph entity ID
This ID is a string that uniquely identifies the entity
represented by the label, and is the same ID used by the
Knowledge Graph Search API
https://developers.google.com/knowledge-graph/
You can use this string to identify an entity across
languages, and independently of the formatting of the text
description
1/22/2020 Android Sensor Programming 10
ML Kit: Google Knowledge Graph entity IDs
1/22/2020 Android Sensor Programming 11
Label Images with ML Kit on Android
Configuration in Android Studio
In the project-level build.gradle, add:
dependencies {
classpath 'com.android.tools.build:gradle:3.1.3'
classpath 'com.google.gms:google-services:4.0.1'
}
In the app-level build.gradle, add:
dependencies {
implementation fileTree(dir: 'libs', include: ['*.jar'])
implementation 'com.android.support:appcompat-v7:27.1.1'
implementation 'com.android.support.constraint:constraint-layout:1.1.2’
implementation 'com.google.firebase:firebase-core:16.0.1'
implementation 'com.google.firebase:firebase-ml-vision:16.0.0'
implementation 'com.google.firebase:firebase-ml-vision-image-label-model:15.0.0'
testImplementation 'junit:junit:4.12'
androidTestImplementation 'com.android.support.test:runner:1.0.2'
androidTestImplementation 'com.android.support.test.espresso:espresso-core:3.0.2'
}
apply plugin: 'com.google.gms.google-services'
1/22/2020 Android Sensor Programming 12
Label Images with ML Kit on Android
Configuration in Android Studio
If you use the on-device API, configure your app to automatically
download the ML model to the device after your app is installed from
the Play Store
To do so, add the following declaration to your app's
AndroidManifest.xml file:
<application ...>
...
<meta-data
android:name="com.google.firebase.ml.vision.DEPENDENCIES"
android:value="label" />
<!-- To use multiple models: android:value="label,model2,model3" -->
</application>
If you do not enable install-time model downloads, the model will be
downloaded the first time you run the on-device detector. Requests
you make before the download has completed will produce no results
1/22/2020 Android Sensor Programming 13
Register with Firebase
Go to https://console.firebase.google.com/u/0/project/mlkit-
aa998/overview
Click “Add another app” link, then “Add Firebase to your Android app
1/22/2020 Android Sensor Programming 14
Register with Firebase
Go to https://console.firebase.google.com/u/0/project/mlkit-
aa998/overview
Click “Add another app” link, then “Add Firebase to your Android app
1/22/2020 Android Sensor Programming 15
Register with Firebase
Then, follow the steps as prompted
1/22/2020 Android Sensor Programming 16
On-device image labeling
Configure the image labeler
By default, the on-device image labeler returns at most 10 labels for an
image. If you want to change this setting, create a
FirebaseVisionLabelDetectorOptions object as in the following example
FirebaseVisionLabelDetectorOptions options =
new FirebaseVisionLabelDetectorOptions.Builder()
.setConfidenceThreshold(0.8f).build();
Run the image labeler
Create a FirebaseVisionImage object from a Bitmap object
FirebaseVisionImage image = FirebaseVisionImage.fromBitmap(bitmap);
You can also create a FirebaseVisionImage from a file, from a ByteBuffer or byte
array, or a media.Image taken by the device’s camera
1/22/2020 Android Sensor Programming 17
On-device image labeling
Run the image labeler
Get an instance of FirebaseVisionLabelDetector:
FirebaseVisionLabelDetector detector = FirebaseVision.getInstance().getVisionLabelDetector();
// Or, to set the minimum confidence required:
FirebaseVisionLabelDetector detector = FirebaseVision.getInstance().getVisionLabelDetector(options);
Finally, pass the image to the detectInImage method:
Task<List<FirebaseVisionLabel>> result = detector.detectInImage(image)
.addOnSuccessListener(
new OnSuccessListener<List<FirebaseVisionLabel>>() {
@Override
public void onSuccess(List<FirebaseVisionLabel> labels) {
// Task completed successfully
// ...
}
})
.addOnFailureListener(
new OnFailureListener() {
@Override
public void onFailure(@NonNull Exception e) {
// Task failed with an exception
// ...
}
});
1/22/2020 Android Sensor Programming 18
On-device image labeling
Get information about labeled objects
If the image labeling operation succeeds, a list of FirebaseVisionLabel objects will be
passed to the success listener
Each FirebaseVisionLabel object represents something that was labeled in the image.
For each label, you can get the label's text description, its Knowledge Graph entity ID
(if available), and the confidence score of the match
for (FirebaseVisionLabel label: labels) {
String text = label.getLabel();
String entityId = label.getEntityId();
float confidence = label.getConfidence();
}
1/22/2020 Android Sensor Programming 19
A complete on-device image labeling app
Preparation: find an interesting image and copy it to res/mipmap:
1/22/2020 Android Sensor Programming 20
<?xml version="1.0" encoding="utf-8"?>
A complete on- <RelativeLayout
xmlns:android="http://schemas.android.com/apk/res/android"
xmlns:tools="http://schemas.android.com/tools"
device image android:layout_width="match_parent"
android:layout_height="match_parent"
tools:context=".MainActivity">
labeling app <Button
android:text="Lable Image"
android:layout_width="wrap_content"
android:layout_height="wrap_content"
android:layout_centerHorizontal="true"
Setup the layout for the android:id="@+id/btnLabelImage" />
activity as shown in the <ImageSwitcher
android:id="@+id/imageSwitcher"
previous slide, and here: android:layout_width="match_parent"
android:layout_height="250dp"
android:layout_alignParentStart="true"
android:layout_alignParentTop="true"
android:layout_marginTop="50dp" />
<TextView
android:id="@+id/txtLabels"
android:layout_width="match_parent"
android:layout_height="172dp"
android:layout_alignParentBottom="true"
android:layout_alignParentEnd="true"
android:layout_below="@+id/imageSwitcher"
android:layout_centerHorizontal="true"
android:layout_marginTop="5dp"
android:textColor="#ffffff"
android:background="#000000" />
</RelativeLayout>
1/22/2020 Android Sensor Programming 21
A complete on-device image labeling app
Populate MainActivity
import android.support.v7.app.AppCompatActivity;
import android.os.Bundle;
import android.graphics.BitmapFactory;
import android.graphics.Bitmap;
import java.util.List;
import com.google.android.gms.tasks.OnSuccessListener;
import com.google.android.gms.tasks.OnFailureListener;
import android.support.annotation.NonNull;
import android.widget.ImageSwitcher;
import android.support.v7.app.ActionBar;
import android.widget.TextView;
import android.widget.ViewSwitcher;
import android.widget.ImageView;
import android.view.View;
import android.widget.Button;
import com.google.android.gms.tasks.Task;
import com.google.firebase.ml.vision.FirebaseVision;
import com.google.firebase.ml.vision.common.FirebaseVisionImage;
import com.google.firebase.ml.vision.label.FirebaseVisionLabel;
import com.google.firebase.ml.vision.label.FirebaseVisionLabelDetector;
1/22/2020 Android Sensor Programming 22
A complete on-device image labeling app
Populate MainActivity
public class MainActivity extends AppCompatActivity {
@Override
protected void onCreate(Bundle savedInstanceState) {
super.onCreate(savedInstanceState);
setContentView(R.layout.activity_main);
ImageSwitcher imgSwitcher = (ImageSwitcher) findViewById(R.id.imageSwitcher);
imgSwitcher.setFactory(new ViewSwitcher.ViewFactory() {
@Override
public View makeView() {
ImageView myView = new ImageView(getApplicationContext());
myView.setScaleType(ImageView.ScaleType.FIT_CENTER);
myView.setLayoutParams(new ImageSwitcher.LayoutParams(
ActionBar.LayoutParams.WRAP_CONTENT,
ActionBar.LayoutParams.WRAP_CONTENT));
return myView;
}
});
imgSwitcher.setImageResource(R.mipmap.windows);
Button btnLabelImage = (Button) findViewById(R.id.btnLabelImage);
1/22/2020 Android Sensor Programming 23
Populate MainActivity
btnLabelImage.setOnClickListener(new View.OnClickListener() {
@Override
public void onClick(View v) {
Bitmap bm = BitmapFactory.decodeResource(getResources(), R.mipmap.windows);
FirebaseVisionImage image = FirebaseVisionImage.fromBitmap(bm);
FirebaseVisionLabelDetector detector = FirebaseVision.getInstance().getVisionLabelDetector();
Task<List<FirebaseVisionLabel>> result = detector.detectInImage(image).addOnSuccessListener(
new OnSuccessListener<List<FirebaseVisionLabel>>() {
@Override
public void onSuccess(List<FirebaseVisionLabel> labels) {
// Task completed successfully
for (FirebaseVisionLabel label: labels) {
String text = label.getLabel();
String entityId = label.getEntityId();
float confidence = label.getConfidence();
TextView tv = (TextView) findViewById(R.id.txtLabels);
tv.append(text+"; entity id="+entityId+"; confidence="+confidence+"\n");
}
}
}).addOnFailureListener(new OnFailureListener() {
@Override
public void onFailure(@NonNull Exception e) {
// Task failed with an exception
// ...
}
});
}
});
}
}
1/22/2020 Android Sensor Programming 24
A complete on-device image labeling app
1/22/2020 Android Sensor Programming 25
Homework#29
Build the on-device image labeling app
1/22/2020 Android Sensor Programming 26
You might also like
- Comments Resolution SheetDocument2 pagesComments Resolution SheetAbdullahNo ratings yet
- F1473 16Document7 pagesF1473 16masoud132No ratings yet
- Git HubDocument113 pagesGit HubLufa RapNo ratings yet
- Journey Optimizer Architecture DiagramDocument25 pagesJourney Optimizer Architecture DiagramDavid CastilloNo ratings yet
- Google Cloud Platform Official Icons and Sample Diagrams 1646248740Document88 pagesGoogle Cloud Platform Official Icons and Sample Diagrams 1646248740saulNo ratings yet
- Open Source - Boaz Zilberman - FringDocument9 pagesOpen Source - Boaz Zilberman - FringSEE2009No ratings yet
- Business Model Canvas: Tinder Beni Pamungkas Oct 2021 12Document2 pagesBusiness Model Canvas: Tinder Beni Pamungkas Oct 2021 12Beni Gapura DigitalNo ratings yet
- GoogleDocument88 pagesGoogleAbilio JuniorNo ratings yet
- GCP Official Icons and Solution Architectures PDFDocument95 pagesGCP Official Icons and Solution Architectures PDFAnshul Ranjan ModiNo ratings yet
- Course Brochure: AndroidDocument4 pagesCourse Brochure: Androidanon_516928873No ratings yet
- Document FlutterDocument4 pagesDocument FlutterAnh HoaiNo ratings yet
- Joseph Stalin S: AI - ML - Deep Learning - System Designs - Mobile AppDocument1 pageJoseph Stalin S: AI - ML - Deep Learning - System Designs - Mobile AppJosep Stalin SNo ratings yet
- Issuu Com Arfakindra Docs Sop Pengukuran Dan PemetaanDocument5 pagesIssuu Com Arfakindra Docs Sop Pengukuran Dan PemetaanDho ThegreatNo ratings yet
- 3D PrintingDocument6 pages3D PrintingVinayak DeshpandeNo ratings yet
- Marton Kodok Google Cloud Platform Solutions For DevOp Engineers MinDocument53 pagesMarton Kodok Google Cloud Platform Solutions For DevOp Engineers Mincristian080989No ratings yet
- Mobile Data Insights - May 2017Document24 pagesMobile Data Insights - May 2017ArchitectPartnersNo ratings yet
- Domain Sub Category ApplicationDocument9 pagesDomain Sub Category ApplicationVijayNo ratings yet
- Domain Sub Category ApplicationDocument5 pagesDomain Sub Category ApplicationVijayNo ratings yet
- Learn Android TutorialDocument6 pagesLearn Android TutorialIzwazi McNortonNo ratings yet
- Mobile Data Insights - June 6th, 2017 - LATESTDocument24 pagesMobile Data Insights - June 6th, 2017 - LATESTArchitectPartnersNo ratings yet
- Find Creators and Content: Log in Features Solutions SupportDocument6 pagesFind Creators and Content: Log in Features Solutions SupportAnbarasanNo ratings yet
- Wso2integrationplatform Visionandroadmapforwebinar 150825094803 Lva1 App6891Document56 pagesWso2integrationplatform Visionandroadmapforwebinar 150825094803 Lva1 App6891Asem AdumNo ratings yet
- MetaDocument2 pagesMetaАнна-Алина МикитюкNo ratings yet
- QT Appium Course ContentDocument9 pagesQT Appium Course ContentKranti KumarNo ratings yet
- NihalRamTripathi2 Latest ResumeDocument2 pagesNihalRamTripathi2 Latest ResumeAadarsh tripathiNo ratings yet
- Mahesh Mahajan2021Document2 pagesMahesh Mahajan2021For YouNo ratings yet
- (Omran) Introduction To Google Cloud PlatformDocument45 pages(Omran) Introduction To Google Cloud PlatformFabio R. D. RodriguesNo ratings yet
- IP Scanner On The Mac App StoreDocument2 pagesIP Scanner On The Mac App StorePrames WaraNo ratings yet
- Curriculum Vitae: Rigoberto Saenz ImbacuanDocument1 pageCurriculum Vitae: Rigoberto Saenz ImbacuanRigoberto Sáenz ImbacuánNo ratings yet
- Google Cloud Developer's Cheat Sheet v2018.9.14Document1 pageGoogle Cloud Developer's Cheat Sheet v2018.9.14Anonymous Ue1lY0hNo ratings yet
- Report On ARDocument38 pagesReport On ARMohita SinghNo ratings yet
- Domain Sub Category ApplicationDocument9 pagesDomain Sub Category ApplicationVijayNo ratings yet
- Mymuna Akter (Enhancv)Document2 pagesMymuna Akter (Enhancv)Mymuna AkterNo ratings yet
- Event Management System: 2.1 Problem DefinitionDocument45 pagesEvent Management System: 2.1 Problem DefinitionMICHAEL KOFI BADUNo ratings yet
- Tourism Information Technology: 3 EditionDocument18 pagesTourism Information Technology: 3 EditionKurniawan Gilpuy Gilang100% (1)
- Business Module CanvasDocument1 pageBusiness Module CanvasMalunga EdwardNo ratings yet
- A Product Engineering Company - IOT Firmware Integration - Sensor Integration - Hashstudioz TechnologyDocument3 pagesA Product Engineering Company - IOT Firmware Integration - Sensor Integration - Hashstudioz Technologyshiv kumarNo ratings yet
- Cloud Product MappingDocument6 pagesCloud Product MappingLuiz Cássio AlvesNo ratings yet
- Azure 900 Cloud Fundamentals: Microsoft Certification AZ-900: Azure AI ServicesDocument1 pageAzure 900 Cloud Fundamentals: Microsoft Certification AZ-900: Azure AI ServicesVenkat EceNo ratings yet
- Mastery Program: Python Game DesignDocument1 pageMastery Program: Python Game DesignAnkush NarangNo ratings yet
- Guide To Industrial TitlesDocument2 pagesGuide To Industrial TitlesRupesh SinghNo ratings yet
- Property Casualty Appetite GuideDocument2 pagesProperty Casualty Appetite GuideAmlan Kumar SahuNo ratings yet
- Infrastructure Applications Analytics: © Matt Turck (@mattturck), Jim Hao (@jimrhao), & Firstmark Capital (@firstmarkcap)Document2 pagesInfrastructure Applications Analytics: © Matt Turck (@mattturck), Jim Hao (@jimrhao), & Firstmark Capital (@firstmarkcap)mlazar20009720No ratings yet
- Document - Tutorial XamarinDocument1,410 pagesDocument - Tutorial XamarinCepi SupriadiNo ratings yet
- Business Model Canvas Brainstorm Infinity CorpDocument1 pageBusiness Model Canvas Brainstorm Infinity CorpSamnNo ratings yet
- PDF 20230527 111547 0000Document18 pagesPDF 20230527 111547 0000akshayNo ratings yet
- A-Z Digital Technologies Vocabulary F-6: Links To The Australian CurriculumDocument6 pagesA-Z Digital Technologies Vocabulary F-6: Links To The Australian CurriculumDania Alizeth Castro PerezNo ratings yet
- Kodavath Ravi Naik: Personal InformationDocument2 pagesKodavath Ravi Naik: Personal Informationsai bNo ratings yet
- Technology - The Road AheadDocument1 pageTechnology - The Road AheadSR NNo ratings yet
- Ebook Mastering Arkit Apples Augmented Reality App Development Platform 1St Edition Jayven Nhan 2 Online PDF All ChapterDocument69 pagesEbook Mastering Arkit Apples Augmented Reality App Development Platform 1St Edition Jayven Nhan 2 Online PDF All Chapternicholas.berger523100% (8)
- Ajo Security OverviewDocument12 pagesAjo Security Overviewmd imranNo ratings yet
- Company Profile - HexagonDocument13 pagesCompany Profile - HexagonMudam BhaskarNo ratings yet
- Shrivatsa Resume (Feb-2024)Document2 pagesShrivatsa Resume (Feb-2024)Shrivatsa DeshpandeNo ratings yet
- Aka - Ms/Afun20 #MsignitethetourDocument47 pagesAka - Ms/Afun20 #MsignitethetourXiwenDingNo ratings yet
- U2 - S3-4.Aplicaciones Web y Patrones de DiseñoDocument51 pagesU2 - S3-4.Aplicaciones Web y Patrones de DiseñoRonald Mendoza LeañoNo ratings yet
- Chapter-III: Company Profile'sDocument7 pagesChapter-III: Company Profile'sUDAY POWARNo ratings yet
- Android ProposalDocument9 pagesAndroid ProposalMohammad Yaseen PashaNo ratings yet
- 02-MS Online Identity - Session 1Document49 pages02-MS Online Identity - Session 1Sivadon ChaisiriNo ratings yet
- Xamarin Mobile Application Development for Android - Second EditionFrom EverandXamarin Mobile Application Development for Android - Second EditionNo ratings yet
- Resolution SheetDocument2 pagesResolution SheetAbdullahNo ratings yet
- Document Title: Drwg/Doc - No.: Revno: Date: Discipline: Crs #Document2 pagesDocument Title: Drwg/Doc - No.: Revno: Date: Discipline: Crs #AbdullahNo ratings yet
- Pipe SpecDocument84 pagesPipe SpecAbdullahNo ratings yet
- Pak-Arab Refinery Limited: Application For EmploymentDocument3 pagesPak-Arab Refinery Limited: Application For EmploymentAbdullahNo ratings yet
- Oil & Gas Development Company Limited: 04 Years Degree Recognized by Higher Education Commission (HEC) Is MandatoryDocument1 pageOil & Gas Development Company Limited: 04 Years Degree Recognized by Higher Education Commission (HEC) Is MandatoryAbdullahNo ratings yet
- A Course Evaluation Tool Based On SPICES Model andDocument11 pagesA Course Evaluation Tool Based On SPICES Model andAbdullahNo ratings yet
- Esearch: Student Use of Self-Directed Learning Time in An Undergraduate Medical CurriculumDocument5 pagesEsearch: Student Use of Self-Directed Learning Time in An Undergraduate Medical CurriculumAbdullahNo ratings yet
- Development of The Community-Oriented Medical Education Curriculum of Pakistan: A Case Report On The National Initiative On Curriculum DevelopmentDocument7 pagesDevelopment of The Community-Oriented Medical Education Curriculum of Pakistan: A Case Report On The National Initiative On Curriculum DevelopmentAbdullahNo ratings yet
- Seo Friendly Content ChecklistDocument2 pagesSeo Friendly Content ChecklistAleja López RendónNo ratings yet
- RevitKeynotes NZLDocument50 pagesRevitKeynotes NZLPranshu LondaseNo ratings yet
- GreenwashingDocument22 pagesGreenwashingErfi AnugrahNo ratings yet
- WI - FS24-100ST (Wi - Freestar) Datasheet: RevisionDocument19 pagesWI - FS24-100ST (Wi - Freestar) Datasheet: Revisioncamidani123No ratings yet
- Front Side:: PUNB00056000001651 Punjab National BankDocument2 pagesFront Side:: PUNB00056000001651 Punjab National BankRishav RayNo ratings yet
- Peabody ParadoxDocument5 pagesPeabody ParadoxmorjdanaNo ratings yet
- Sure Short Questions Business Studies Class-Xii (Commerce)Document35 pagesSure Short Questions Business Studies Class-Xii (Commerce)JaspreetNo ratings yet
- Saint Mary FINALDocument63 pagesSaint Mary FINALLeoul ZeweldeNo ratings yet
- German DWA Worksheet A 143, Part 2 What S New in Structural Design of CIPP?Document16 pagesGerman DWA Worksheet A 143, Part 2 What S New in Structural Design of CIPP?jeovanNo ratings yet
- Ideas and Not Solution - Enabling Innovatoin Through Internal Crowsourcing in The Tata GroupDocument9 pagesIdeas and Not Solution - Enabling Innovatoin Through Internal Crowsourcing in The Tata GroupfarrelnaufalrahmanNo ratings yet
- Klaes 3D Alu ENDocument1 pageKlaes 3D Alu ENsurangaNo ratings yet
- Technoguide For PechayDocument5 pagesTechnoguide For PechayJohann Dexter Malimban GloriosoNo ratings yet
- AssuranceDocument39 pagesAssuranceLinh MaiNo ratings yet
- Faux Real? How The Foreign Counterfeit Merchandise Prevention Act Helps Detect The DeceptiveDocument45 pagesFaux Real? How The Foreign Counterfeit Merchandise Prevention Act Helps Detect The DeceptiveYolanda LewisNo ratings yet
- Function ModulesDocument2 pagesFunction ModulesMazin MahmoodNo ratings yet
- The Plane Truth: Debi Goenka, Gautam S PatelDocument7 pagesThe Plane Truth: Debi Goenka, Gautam S PatelSagar MalageNo ratings yet
- Temperature Scan and Mask Detection Based Entry SystemDocument5 pagesTemperature Scan and Mask Detection Based Entry SystemIJRASETPublicationsNo ratings yet
- Pre-Patinated Copper For Architectural ApplicationsDocument4 pagesPre-Patinated Copper For Architectural Applicationsanurag yadavNo ratings yet
- Ferreria Ormilla John Rey Filipino Filipino Gina N. FerreriaDocument3 pagesFerreria Ormilla John Rey Filipino Filipino Gina N. FerreriaRoc ValdezNo ratings yet
- Micro Surfacing BrochureDocument5 pagesMicro Surfacing Brochureadilumer2No ratings yet
- 33 05 07.13 Utility Horizontal Directional Drilling (HDD) - 201912201346448977Document11 pages33 05 07.13 Utility Horizontal Directional Drilling (HDD) - 201912201346448977Ayman ElMawardyNo ratings yet
- STB5100 Electric Wiring Diagram 6 - 10Document5 pagesSTB5100 Electric Wiring Diagram 6 - 10PauloTexa100% (1)
- SYLLDocument1 pageSYLLJ Madhansharma JeyarajNo ratings yet
- Fa11 FinalDocument21 pagesFa11 FinalSri PatNo ratings yet
- CRN 7542 IRR Fair Election ActDocument16 pagesCRN 7542 IRR Fair Election Actjuju_batugalNo ratings yet
- Cryo MiniDocument32 pagesCryo MiniRaul ZepedaNo ratings yet
- Fda + Sfda +mhraDocument8 pagesFda + Sfda +mhrasoumya rahulNo ratings yet
- Ong & Johnson. 2021. AMJ. Towards A Configural Theory of Job Demands and ResourcesDocument59 pagesOng & Johnson. 2021. AMJ. Towards A Configural Theory of Job Demands and ResourcesWendong LiNo ratings yet
- MAE3456 - MEC3456 LAB 01: Due: 11:59PM (Sharp), Friday 12 March 2021 (End of Week 2)Document6 pagesMAE3456 - MEC3456 LAB 01: Due: 11:59PM (Sharp), Friday 12 March 2021 (End of Week 2)kainNo ratings yet