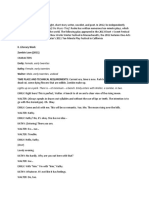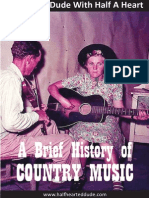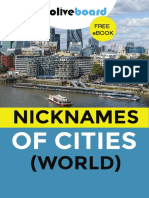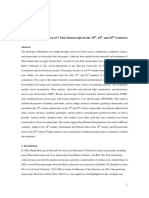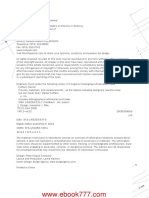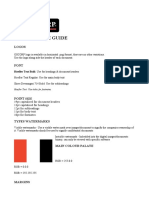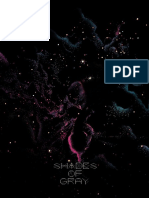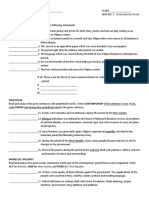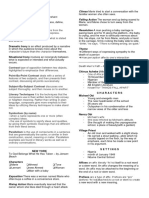Professional Documents
Culture Documents
ENGR-22 Lec-02 Sp07 ACAD Intro
ENGR-22 Lec-02 Sp07 ACAD Intro
Uploaded by
Zoe LightOriginal Title
Copyright
Available Formats
Share this document
Did you find this document useful?
Is this content inappropriate?
Report this DocumentCopyright:
Available Formats
ENGR-22 Lec-02 Sp07 ACAD Intro
ENGR-22 Lec-02 Sp07 ACAD Intro
Uploaded by
Zoe LightCopyright:
Available Formats
Engineering 22
Introduction to
AutoCAD ©
Bruce Mayer, PE
Licensed Electrical & Mechanical Engineer
BMayer@ChabotCollege.edu
Engineering 22 – Engineering Design Graphics Bruce Mayer, PE
1 BMayer@ChabotCollege.edu • ENGR-22_Lec-02_ACAD_Intro.ppt
What are the “C”, “A”, and “D”?
CAD Stands for One of
• Computer Aided Design
– The More Typical Definition
• Computer Aided Drafting
Sometimes See CADD or CAE
• Computer Aided Drafting & Design
– Covers Both Bases
• Computer Aided Engineering
– Typically CADD + Numerical-Analysis
Engineering 22 – Engineering Design Graphics Bruce Mayer, PE
2 BMayer@ChabotCollege.edu • ENGR-22_Lec-02_ACAD_Intro.ppt
Elements of a CAD System
Computer; e.g., DeskTop PC
Input Devices; e.g., mouse, KeyBd
OutPut Devices; e.g., Plotter, Printer
Operating Software; e.g. WindowsXP,
Mac OSX, Unix, Linux
CAD/CAE Application Software
• e.g., AutoCAD, TurboCAD, ProE,
SolidWorks, many others
Engineering 22 – Engineering Design Graphics Bruce Mayer, PE
3 BMayer@ChabotCollege.edu • ENGR-22_Lec-02_ACAD_Intro.ppt
CAD Software
Common Basic Elements
• Commands to generate geometry
– Makes Mathematically Accurate Lines, Curves,
Surfaces, Volumes, etc.
• Functions for controlling views
• Modifiers for changing drawing geometry
• Annotation commands for adding text,
dimensions, and notes
The use of CAD has Revolutionized
Engineering Graphics
Engineering 22 – Engineering Design Graphics Bruce Mayer, PE
4 BMayer@ChabotCollege.edu • ENGR-22_Lec-02_ACAD_Intro.ppt
Rm 1618 CAD Lab
Room 1618 Contains the Computers
and AutoCAD2006 Software
The CADLab Operates in OPEN
Fashion
• ENGR22 Students can Use it AnyTime
it is Open
• ENGR22 Students Do NOT have Priority
over other Users
– except During ENGR22 Lab when ENGR22
Has Top Priority
Engineering 22 – Engineering Design Graphics Bruce Mayer, PE
5 BMayer@ChabotCollege.edu • ENGR-22_Lec-02_ACAD_Intro.ppt
Rm 1618 CAD Lab cont
The “OnDuty” CADLab Supervisor Can
Assist with OPERATION of the Lab,
Computers or AutoCAD
• e.g., He/She can show you how toTurn on
AutoCAD, print, etc.
• He/She May NOT be able to help with
questions related to Course CONTENT
BMayer on OnDuty per Syllabus
• CAN Assist with Course Content
Engineering 22 – Engineering Design Graphics Bruce Mayer, PE
6 BMayer@ChabotCollege.edu • ENGR-22_Lec-02_ACAD_Intro.ppt
Starting AutoCAD
Turn on one of the Should Bring Up the
rm1618 Computers AutoCAD WorkSpace
DoubleClick the
AutoCAD Icon
Engineering 22 – Engineering Design Graphics Bruce Mayer, PE
7 BMayer@ChabotCollege.edu • ENGR-22_Lec-02_ACAD_Intro.ppt
AutoCAD WorkSpace
Layer TB Standard TB Object
Properties TB
Modify TB
PullDown Menus
Drawing TB Cursor Drawing
Area
Command Line
CoOrd Display Status Line
Engineering 22 – Engineering Design Graphics Bruce Mayer, PE
8 BMayer@ChabotCollege.edu • ENGR-22_Lec-02_ACAD_Intro.ppt
AutoCAD ToolBars: Move/Size
ACAD ToolBars Can
Moved and Sized using
the Same Techniques as
with other MSWindows
Applications
Engineering 22 – Engineering Design Graphics Bruce Mayer, PE
9 BMayer@ChabotCollege.edu • ENGR-22_Lec-02_ACAD_Intro.ppt
ReSize CommandLine Box
Resize Using
Double-Bar Cursor
Recommend
Minimum 2-Lines
High
Engineering 22 – Engineering Design Graphics Bruce Mayer, PE
10 BMayer@ChabotCollege.edu • ENGR-22_Lec-02_ACAD_Intro.ppt
ToolBars Described
AutoCAD ToolBars Behave in the Same
Manner as other Windows-Apps ToolBars
Each Icon is Allowing the Cursor to
called a “Tool” “Linger over a Tool
Brings up a Descriptive
“ToolTip”
Engineering 22 – Engineering Design Graphics Bruce Mayer, PE
11 BMayer@ChabotCollege.edu • ENGR-22_Lec-02_ACAD_Intro.ppt
Start a NEW Drawing
Start a New Drawing
by One of
• PullDown Menus:
File → New...
• Type “new” in the
Command Line
• Using the “QNew”
(QuickNew) Tool
Engineering 22 – Engineering Design Graphics Bruce Mayer, PE
12 BMayer@ChabotCollege.edu • ENGR-22_Lec-02_ACAD_Intro.ppt
Select Template Dialog-Box
• Appears After the
New File
Command(s)
• A Template is a
Standard format
• For Now Suggest
Using the
acad.dwt
Template
• Click Open to Start
the New Drawing
Engineering 22 – Engineering Design Graphics Bruce Mayer, PE
13 BMayer@ChabotCollege.edu • ENGR-22_Lec-02_ACAD_Intro.ppt
Name & Save Drawing
Opening a NEW Naming AutoCAD Files
Drawing Results in a • NOT Case Sensitive
Default Name of • Any Combination of
DrawingN.dwg Letters and Numbers
– Also Allowed = $, -, _
• Not Allowed = \, /, %, *
Use File → Save or
The Save-Tool to
Give the Dwg a new
Name
Engineering 22 – Engineering Design Graphics Bruce Mayer, PE
14 BMayer@ChabotCollege.edu • ENGR-22_Lec-02_ACAD_Intro.ppt
AutoCAD Drawing Units
“ACAD” Has Five
Unit-Systems
• Each has Five
Formatting
Parameters
To Adjust the Unit
System Use the
PullDown Menu
• Format → Units...
Engineering 22 – Engineering Design Graphics Bruce Mayer, PE
15 BMayer@ChabotCollege.edu • ENGR-22_Lec-02_ACAD_Intro.ppt
Format Units
The Drawing Units In ENGR22 We will
Dialog Box Typically Use for
Length Units
• Type → Decimal
• Insertion Scale →
one of
– Inches (in or “)
– Millimeters (mm)
• Precision
– in → 0.00 or 0.000
– mm → 0 or 0.00
Engineering 22 – Engineering Design Graphics Bruce Mayer, PE
16 BMayer@ChabotCollege.edu • ENGR-22_Lec-02_ACAD_Intro.ppt
Format Units cont
In ENGR22 We will
Typically Use for Angle
Units
• Type → Decimal Degree
• Precision → 0 or 0.0
• CounterClockwise
Engineering 22 – Engineering Design Graphics Bruce Mayer, PE
17 BMayer@ChabotCollege.edu • ENGR-22_Lec-02_ACAD_Intro.ppt
Standard Paper Sheet Sizes
USA Standards (in) ISO 216 Paper (mm)
• A = 8.5x11 (1.29 AR) • A4 = 210x297 (1.41 AR)
• B = 11x17 (1.55 AR) • A3 = 297x420 (1.41 AR)
• C = 17x22 (1.29 AR) • A2 = 420x594 (1.41 AR)
• D = 22x34 (1.55 AR) • A1 = 594x841 (1.41 AR)
• E = 34x44 (1.29 AR) • A0 = 841x1189 (1.41 AR)
Notes Notes
• Nice, Round No.s • UNround Numbers
• Inconsistent Aspect • Constant Aspect Ratio =
Ratios (ARs) 2
Engineering 22 – Engineering Design Graphics Bruce Mayer, PE
18 BMayer@ChabotCollege.edu • ENGR-22_Lec-02_ACAD_Intro.ppt
Example: Set
Drawing Limits Drawing Limits
1. Open a New
In ENGR22 Drawing using
HardCopy Output acad.dwt
will done on “A-size” 2. Use the PullDown
(8.5” x 11”) Paper Menu: Format →
ACAD Drawing Drawing Limits...
Limits set the
Boundaries
• The “Limits” Usually
Set to Match the
Paper Size
Engineering 22 – Engineering Design Graphics Bruce Mayer, PE
19 BMayer@ChabotCollege.edu • ENGR-22_Lec-02_ACAD_Intro.ppt
Drawing Limits cont
– Brings up notation in
Command Line
4. Enter 11, 8.5 and hit
Enter to set the Upper
3. Accept the Lower- Right Limit
Left at <0.0000,
0.000> by hitting
Enter
– Brings the Next
Query into the
Command Line
Engineering 22 – Engineering Design Graphics Bruce Mayer, PE
20 BMayer@ChabotCollege.edu • ENGR-22_Lec-02_ACAD_Intro.ppt
Grid & Snap
Grid is just a visual They can be
aid for your drawing changed on-the-fly
Snap allows you to Function keys set
specify precise GRID and SNAP
coordinates when “modes”: on and off
using the mouse
F7 - Sets GRID
They are modified mode on/off
with the GRID and
SNAP commands F9 - Sets SNAP
mode on/off
Neither affect
anything already
drawn
Engineering 22 – Engineering Design Graphics Bruce Mayer, PE
21 BMayer@ChabotCollege.edu • ENGR-22_Lec-02_ACAD_Intro.ppt
Grid & Snap
acadiso.dwt
• Limits (420,297)
Grid set to 10 mm
Snap set to 20mm
Engineering 22 – Engineering Design Graphics Bruce Mayer, PE
22 BMayer@ChabotCollege.edu • ENGR-22_Lec-02_ACAD_Intro.ppt
Example → 1st Drawing
1. Fire up AutoCAD
2. Make a new
Drawing using
acad.dwt
3. Save the File as
YourName-01.dwg
• e.g.; BMayer-
Click
01.dwg
4. Make a NEW
LAYER Called
“Object”
Engineering 22 – Engineering Design Graphics Bruce Mayer, PE
23 BMayer@ChabotCollege.edu • ENGR-22_Lec-02_ACAD_Intro.ppt
1st Drawing cont
Type “Object”
• Pick the GREEN Box
and then click OK
Click
“Color →
white”
Engineering 22 – Engineering Design Graphics Bruce Mayer, PE
24 BMayer@ChabotCollege.edu • ENGR-22_Lec-02_ACAD_Intro.ppt
1st Drawing cont
• Set the “Object” 5. Hit the Save tool
Layer to Current
6. Use the drawing
Tools to make
some Shapes &
Double click the
“Status” box
Lines that Fill a
significant Portion
of the screen
• Set the “Object” Layer
to Current using
Status box
• Click OK
Engineering 22 – Engineering Design Graphics Bruce Mayer, PE
25 BMayer@ChabotCollege.edu • ENGR-22_Lec-02_ACAD_Intro.ppt
1st Drawing cont
Save Again
Drawing
ToolBar
Engineering 22 – Engineering Design Graphics Bruce Mayer, PE
26 BMayer@ChabotCollege.edu • ENGR-22_Lec-02_ACAD_Intro.ppt
1st Drawing cont
7. Use the Pull Down Menu:
Draw → Text → Multiline
Test...
8. Drag the mouse to
• form an “MTEXT” Box
• Activates the
“Text Formatting” Box
9. In the Format Box Change
the Text Size to 15-25
• Or Whatever fits your dwg
Engineering 22 – Engineering Design Graphics Bruce Mayer, PE
27 BMayer@ChabotCollege.edu • ENGR-22_Lec-02_ACAD_Intro.ppt
1st Drawing cont
Change to 25
MTEXT
Box
Engineering 22 – Engineering Design Graphics Bruce Mayer, PE
28 BMayer@ChabotCollege.edu • ENGR-22_Lec-02_ACAD_Intro.ppt
1st Drawing cont
10. Click in Inside the MTEXT
Box and Type Your HW-ID
• Fname Lname
• Date
• Class ID = ENGR22
• HW ID = HW-nn
11. Click OutSide the MTEXT
Box to DeActivate
12. Hit Save, yet again
Engineering 22 – Engineering Design Graphics Bruce Mayer, PE
29 BMayer@ChabotCollege.edu • ENGR-22_Lec-02_ACAD_Intro.ppt
1st Drawing cont
13. In the Command Line type zoom,
then Hit Enter
14. At the Query Prompt the letter “e”
(for “extents”) Then Hit Enter
Your Drawing will Zoom in to Fill the Screen
Engineering 22 – Engineering Design Graphics Bruce Mayer, PE
30 BMayer@ChabotCollege.edu • ENGR-22_Lec-02_ACAD_Intro.ppt
1st Drawing cont
zoom → extents
Engineering 22 – Engineering Design Graphics Bruce Mayer, PE
31 BMayer@ChabotCollege.edu • ENGR-22_Lec-02_ACAD_Intro.ppt
1st Drawing cont
15. Use the PullDown
Menu:
File → Plot
• Activates the Plot
Dialog Box
Engineering 22 – Engineering Design Graphics Bruce Mayer, PE
32 BMayer@ChabotCollege.edu • ENGR-22_Lec-02_ACAD_Intro.ppt
1st Drawing cont
ASK the CAD-Lab
Supervisor about
the PROPER
Settings to Obtain
an A-Size (8.5x11)
PrintOut
16. In the Print Dialog
Box click OK
17. Pick up your Copy
and you’re done
Engineering 22 – Engineering Design Graphics Bruce Mayer, PE
33 BMayer@ChabotCollege.edu • ENGR-22_Lec-02_ACAD_Intro.ppt
All Done for Today
See Me in
rm 1618 Lab
For Plotting
Tutorial
Engineering 22 – Engineering Design Graphics Bruce Mayer, PE
34 BMayer@ChabotCollege.edu • ENGR-22_Lec-02_ACAD_Intro.ppt
Engineering 22
Appendix
f x 2 x3 7 x 2 9 x 6
Bruce Mayer, PE
Licensed Electrical & Mechanical Engineer
BMayer@ChabotCollege.edu
Engineering 22 – Engineering Design Graphics Bruce Mayer, PE
35 BMayer@ChabotCollege.edu • ENGR-22_Lec-02_ACAD_Intro.ppt
ISO 216 Paper Size System
In the ISO paper size system, the height-to-width ratio of all pages is the square root of
two (1.4142 : 1). This aspect ratio is especially convenient for a paper size. If you put two
such pages next to each other, or equivalently cut one parallel to its shorter side into two
equal pieces, then the resulting page will have again the same width/height ratio.
The ISO paper sizes are based on the metric system. The square-root-of-two ratio does
not permit both the height and width of the pages to be nicely rounded metric lengths.
Therefore, the area of the pages has been defined to have round metric values.
• The height divided by the width of all formats is the square root of two (1.4142).
• Format A0 has an area of one square meter.
Engineering 22 – Engineering Design Graphics Bruce Mayer, PE
36 BMayer@ChabotCollege.edu • ENGR-22_Lec-02_ACAD_Intro.ppt
Comments Viewing AR’s
Humans have Much Greater Lateral
Peripheral Vision than Vertical
• Suggests that “Wide Screens” Are Better
Some Viewing Aspect Ratios
• 1.25:1 = 8x10 photo
• 1.33:1 = NTSC TV Screen
• 1.78:1 = HDTV (Movie Compatible)
• 1.85:1 = “Academy Flat” Movie
• 2.35:1 = “Panavision” Movie
Engineering 22 – Engineering Design Graphics Bruce Mayer, PE
37 BMayer@ChabotCollege.edu • ENGR-22_Lec-02_ACAD_Intro.ppt
You might also like
- The Subtle Art of Not Giving a F*ck: A Counterintuitive Approach to Living a Good LifeFrom EverandThe Subtle Art of Not Giving a F*ck: A Counterintuitive Approach to Living a Good LifeRating: 4 out of 5 stars4/5 (5822)
- The Gifts of Imperfection: Let Go of Who You Think You're Supposed to Be and Embrace Who You AreFrom EverandThe Gifts of Imperfection: Let Go of Who You Think You're Supposed to Be and Embrace Who You AreRating: 4 out of 5 stars4/5 (1093)
- Never Split the Difference: Negotiating As If Your Life Depended On ItFrom EverandNever Split the Difference: Negotiating As If Your Life Depended On ItRating: 4.5 out of 5 stars4.5/5 (852)
- Grit: The Power of Passion and PerseveranceFrom EverandGrit: The Power of Passion and PerseveranceRating: 4 out of 5 stars4/5 (590)
- Hidden Figures: The American Dream and the Untold Story of the Black Women Mathematicians Who Helped Win the Space RaceFrom EverandHidden Figures: The American Dream and the Untold Story of the Black Women Mathematicians Who Helped Win the Space RaceRating: 4 out of 5 stars4/5 (898)
- Shoe Dog: A Memoir by the Creator of NikeFrom EverandShoe Dog: A Memoir by the Creator of NikeRating: 4.5 out of 5 stars4.5/5 (540)
- The Hard Thing About Hard Things: Building a Business When There Are No Easy AnswersFrom EverandThe Hard Thing About Hard Things: Building a Business When There Are No Easy AnswersRating: 4.5 out of 5 stars4.5/5 (349)
- Elon Musk: Tesla, SpaceX, and the Quest for a Fantastic FutureFrom EverandElon Musk: Tesla, SpaceX, and the Quest for a Fantastic FutureRating: 4.5 out of 5 stars4.5/5 (474)
- Her Body and Other Parties: StoriesFrom EverandHer Body and Other Parties: StoriesRating: 4 out of 5 stars4/5 (822)
- The Sympathizer: A Novel (Pulitzer Prize for Fiction)From EverandThe Sympathizer: A Novel (Pulitzer Prize for Fiction)Rating: 4.5 out of 5 stars4.5/5 (122)
- Zombie LoveDocument5 pagesZombie LoveTrez Novero100% (2)
- The Emperor of All Maladies: A Biography of CancerFrom EverandThe Emperor of All Maladies: A Biography of CancerRating: 4.5 out of 5 stars4.5/5 (271)
- The Little Book of Hygge: Danish Secrets to Happy LivingFrom EverandThe Little Book of Hygge: Danish Secrets to Happy LivingRating: 3.5 out of 5 stars3.5/5 (403)
- The World Is Flat 3.0: A Brief History of the Twenty-first CenturyFrom EverandThe World Is Flat 3.0: A Brief History of the Twenty-first CenturyRating: 3.5 out of 5 stars3.5/5 (2259)
- Devil in the Grove: Thurgood Marshall, the Groveland Boys, and the Dawn of a New AmericaFrom EverandDevil in the Grove: Thurgood Marshall, the Groveland Boys, and the Dawn of a New AmericaRating: 4.5 out of 5 stars4.5/5 (266)
- The Yellow House: A Memoir (2019 National Book Award Winner)From EverandThe Yellow House: A Memoir (2019 National Book Award Winner)Rating: 4 out of 5 stars4/5 (98)
- A Heartbreaking Work Of Staggering Genius: A Memoir Based on a True StoryFrom EverandA Heartbreaking Work Of Staggering Genius: A Memoir Based on a True StoryRating: 3.5 out of 5 stars3.5/5 (231)
- Team of Rivals: The Political Genius of Abraham LincolnFrom EverandTeam of Rivals: The Political Genius of Abraham LincolnRating: 4.5 out of 5 stars4.5/5 (234)
- On Fire: The (Burning) Case for a Green New DealFrom EverandOn Fire: The (Burning) Case for a Green New DealRating: 4 out of 5 stars4/5 (74)
- The Unwinding: An Inner History of the New AmericaFrom EverandThe Unwinding: An Inner History of the New AmericaRating: 4 out of 5 stars4/5 (45)
- Practice and Progress New Concept English by L G AlexanderDocument6 pagesPractice and Progress New Concept English by L G AlexanderUlva Upe'40% (5)
- A Brief History Of: Country MusicDocument45 pagesA Brief History Of: Country MusicDan K100% (8)
- Early Civilization 2.1-2.5Document3 pagesEarly Civilization 2.1-2.5SameerNo ratings yet
- FHM India June 2014 PDFDocument124 pagesFHM India June 2014 PDFConstantinescu GabrielNo ratings yet
- Ebook Nicknames of CitiesDocument6 pagesEbook Nicknames of Citieskashif.kudalkar7067No ratings yet
- Solving A Mystery of Nadi Astrology PDFDocument6 pagesSolving A Mystery of Nadi Astrology PDFshubham nannawareNo ratings yet
- The Grids: 16Th Note GridDocument1 pageThe Grids: 16Th Note Griddchernosky1No ratings yet
- Virtues WorksheetDocument14 pagesVirtues WorksheetJessica SellersNo ratings yet
- Rabindranath TagoreDocument9 pagesRabindranath Tagorepriyanshu bankaNo ratings yet
- Basic Fundamental Positions of Folk DanceDocument12 pagesBasic Fundamental Positions of Folk DanceJendley Grace Arquero PascuaNo ratings yet
- A Technical Examination of 7 Thai Manuscripts in The 18 TH, 19 TH, and 20th CenturiesDocument23 pagesA Technical Examination of 7 Thai Manuscripts in The 18 TH, 19 TH, and 20th CenturiesbestiariosNo ratings yet
- Inside Vadodara: Lets Take A RideDocument38 pagesInside Vadodara: Lets Take A RideKabi lanNo ratings yet
- News From The Pews - Fall 2011Document12 pagesNews From The Pews - Fall 2011ppranckeNo ratings yet
- 4th Periodical Test in English With TOSDocument10 pages4th Periodical Test in English With TOSSairod ZhcimNo ratings yet
- Bridget Jones's BabyDocument128 pagesBridget Jones's BabyScott MyersNo ratings yet
- Pages From FX582-Dan Cuffaro, Isaac Zaksenberg - The Industrial Design Reference & Specification Book - Everything Industrial Designers Need To Know Every Day (2013, Rockport Publishers)Document1 pagePages From FX582-Dan Cuffaro, Isaac Zaksenberg - The Industrial Design Reference & Specification Book - Everything Industrial Designers Need To Know Every Day (2013, Rockport Publishers)indri lestariNo ratings yet
- Samsung Retail Display SolutionsDocument8 pagesSamsung Retail Display SolutionsSantiago Gabriel Quiroz StephensonNo ratings yet
- Cosmopolitan Australia June 2015Document180 pagesCosmopolitan Australia June 2015Viktoria HosszuNo ratings yet
- HelenKellerQuotes 5Document1 pageHelenKellerQuotes 5reader_no_junkNo ratings yet
- Oscorp Style Guide: LogosDocument2 pagesOscorp Style Guide: LogosGabrielNo ratings yet
- Along With The Gods: The Two Worlds & The Last 49 DaysDocument2 pagesAlong With The Gods: The Two Worlds & The Last 49 DaysJabber Paudac100% (1)
- DefaultDocument109 pagesDefaultdfg9368No ratings yet
- Indonesia's Folklore Review: Timun Mas On Children's Literature PerspectiveDocument1 pageIndonesia's Folklore Review: Timun Mas On Children's Literature PerspectiveAliza PrasastyNo ratings yet
- BPC ShadesofGray SY12 13Document61 pagesBPC ShadesofGray SY12 13galilleagalilleeNo ratings yet
- Dating The Samādhirāja Sūtra - Andrew SkiltonDocument18 pagesDating The Samādhirāja Sūtra - Andrew SkiltonfredngbsNo ratings yet
- Contemporary Period QuizDocument2 pagesContemporary Period QuizJhomar LozanoNo ratings yet
- 21st Century Literature ReviewerDocument2 pages21st Century Literature ReviewerseulgiNo ratings yet
- The Xanthos Trilingual Revisited, by Andre LemaireDocument6 pagesThe Xanthos Trilingual Revisited, by Andre LemaireEdward M. CookNo ratings yet