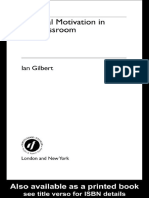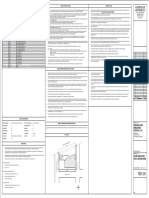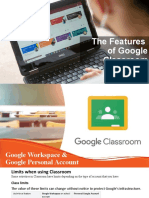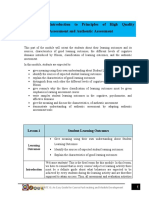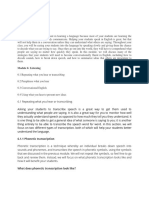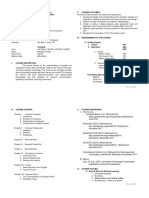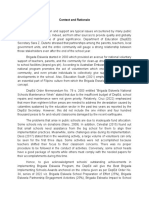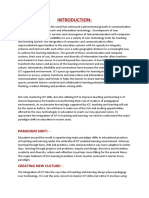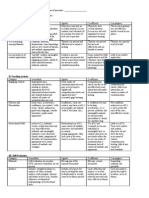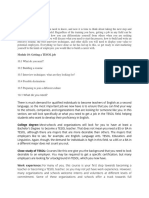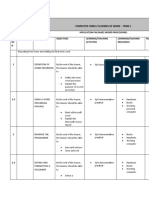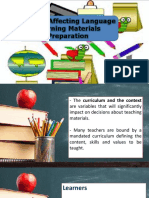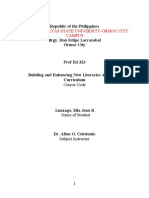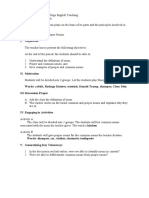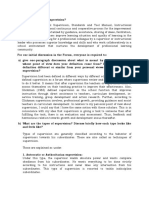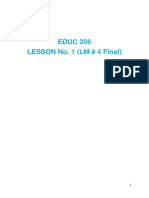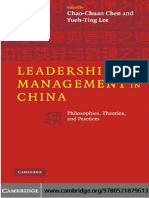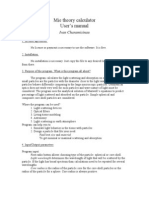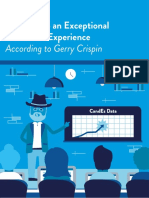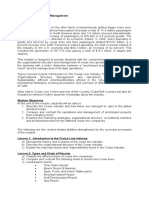Professional Documents
Culture Documents
How To Use Google Meet For Online Teaching and Distance Learning
How To Use Google Meet For Online Teaching and Distance Learning
Uploaded by
Tuni Kap0 ratings0% found this document useful (0 votes)
180 views27 pagesThis document provides a step-by-step guide for using Google Meet to set up virtual classrooms and conduct distance learning. It outlines how to use Google Calendar to schedule Meet sessions, set reminders, and invite students. It then explains how to use the Meet link to access the virtual classroom and gives tips for screen sharing, muting students, and using features like captions, pinning, and chat. Finally, it highlights the recording feature for saving lectures to Google Drive.
Original Description:
Original Title
1-How-to-Use-Google-Meet-for-Online-Teaching (1).pptx
Copyright
© © All Rights Reserved
Available Formats
PPTX, PDF, TXT or read online from Scribd
Share this document
Did you find this document useful?
Is this content inappropriate?
Report this DocumentThis document provides a step-by-step guide for using Google Meet to set up virtual classrooms and conduct distance learning. It outlines how to use Google Calendar to schedule Meet sessions, set reminders, and invite students. It then explains how to use the Meet link to access the virtual classroom and gives tips for screen sharing, muting students, and using features like captions, pinning, and chat. Finally, it highlights the recording feature for saving lectures to Google Drive.
Copyright:
© All Rights Reserved
Available Formats
Download as PPTX, PDF, TXT or read online from Scribd
Download as pptx, pdf, or txt
0 ratings0% found this document useful (0 votes)
180 views27 pagesHow To Use Google Meet For Online Teaching and Distance Learning
How To Use Google Meet For Online Teaching and Distance Learning
Uploaded by
Tuni KapThis document provides a step-by-step guide for using Google Meet to set up virtual classrooms and conduct distance learning. It outlines how to use Google Calendar to schedule Meet sessions, set reminders, and invite students. It then explains how to use the Meet link to access the virtual classroom and gives tips for screen sharing, muting students, and using features like captions, pinning, and chat. Finally, it highlights the recording feature for saving lectures to Google Drive.
Copyright:
© All Rights Reserved
Available Formats
Download as PPTX, PDF, TXT or read online from Scribd
Download as pptx, pdf, or txt
You are on page 1of 27
How to Use Google Meet
for Online Teaching and
Distance Learning
“How do I teach online?”
“How do I introduce my
students to distance learning?”
Google Meet is a better choice for work-
from-home teachers; it’s secure and
equipped with useful remote-teaching
features that will make distance learning a
breeze for you and your students.
Step-by-step guide on how to use Google Meet for distance
learning
1. Setting up a virtual classroom on Google Meet using
Google Calendar
Use the Google Calendar route to set up your virtual classroom. Google
Calendar can send out reminder alarms to your students shortly before
class starts. For example, if you have a Math Class at 9:30 a.m. every
Wednesday, you can input this into Google Calendar and the platform will
alert your students at 9:20 a.m. to join your virtual classroom on Google
Meet. This guide will focus on setting up distance learning using Google
Calendar.
Step 1. Click on the square, nine-dot icon (next to
your initial or profile photo) on the top-right corner.
Click on “Calendar.”
Step 2. Click anywhere within the
calendar and select “More options.”
Step 3. Type in the name of your class and plug in the starting date and time.
If your class occurs weekly, select the drop-down box labeled “Does not
repeat” and click “weekly.” You can also click “Custom” if your class recurs
multiple times a week.
Step 4. Click on the “Add conferencing” drop-down
box and click “Join Hangouts Meet.” This will auto-
generate a link that your students will click on to join
your virtual classroom. Important: Keep this link
somewhere safe; it is the online location of your new
virtual classroom.
Step 5. Click on Notification. Click on email.
Leaving it on the default 10-minute alarm will
send an email reminder to your students 10
minutes before your class starts.
Step 6. In the description box, you can add details
about the class and any links you’d like your
students to have easy access to (e.g. the syllabus).
Step 7. On the right side of the page, you can add your students’
email addresses under “Guests.” Make sure the “Modify event” box
is not ticked because you don’t want to give students authority to
change anything. Unselect “Invite others” if you don’t want to give
students permission to invite someone else into your classroom.
And finally, untick “See guest list” if you want to keep your invitees’
email addresses hidden.
Step 8. Click “save” and “send.” Congratulations. You’ve just sent out
an invitation to all your students to attend your virtual classroom.
How to use Google Meet for
distance learning lectures
Step 1. Remember that link I told you to save while making your
class invitation on Google Calendar? Plug it into your browser.
You can also find the link by navigating to Google Calendar and
clicking on the class slot you created.
Step 2. Upon clicking the link, you’ll find yourself in a virtual
waiting room. Your students won’t be able to see you yet. This is
the best time to adjust your camera and sound settings. If you
don’t wish to be visible, click on the camera icon to turn off your
webcam.
Step 3. Click “Join now” to join your virtual classroom. To
silence distracting noises, ask your students to mute their
microphones before lecturing. If a few students forget to
mute themselves, you can always navigate to the “People”
icon on the top-right corner then scroll through your
students and mute the offenders by clicking on the mic icon
on their window. The “People” section is also a great way to
check attendance.
Step 4. Click “Present now” when you’re ready
to screen share educational materials (e.g. a
PowerPoint presentation) with your students.
You can choose to share your entire screen or a
specific window. Just be sure to get rid of
anything you don’t want your students to see.
Useful features on Google Meet for teachers and students
Google Meet is jam-packed with beneficial
features that will enhance your virtual teaching
experience and optimize distance learning for
your students.
Adding captions in Google Meet
On the bottom-right corner, you can click on “Turn on
captions” for students who may find captions helpful. The
captions aren’t perfect, but they’re useful for students who
may be hard of hearing, speak English as a second language
or have attention issues.
Pinning in Google Meet
Pinning is a useful tool when you have a student
presenting his or her project to the entire class. In the
“People” section, you can hover your cursor over the
student’s window and click on the pin. Google Meet
will then make their window the center-of-focus for
all the participants in your virtual classroom.
Using the Google Meet chat for Q&A
sessions
If students have a question, they can
click on the Chat button on the top-right
corner and type in their query.
Recording your Google Meet classes
One of the coolest features of Google Hangouts Meet —
and also a temporary post-COVID-19 perk that was once
only for premium G Suite members — is the option to
record your lectures. You can do this by navigating to the
three-dot icon on the bottom right and clicking "Record
Meeting." Once you hang up from the video call with your
students, the recorded lecture will be saved to your Google
Drive.
Thank you!
You might also like
- (Ian Gilbert) Essential Motivation in The Classroo PDFDocument206 pages(Ian Gilbert) Essential Motivation in The Classroo PDFyangcieNo ratings yet
- Relating Needs Analysis Result To ESP Course DesignDocument15 pagesRelating Needs Analysis Result To ESP Course DesignDaisy Antimor Leonard100% (1)
- Oral Communication LPDocument6 pagesOral Communication LPKyleNo ratings yet
- LV Ph2020 - Bid Set - ArchitecturalDocument30 pagesLV Ph2020 - Bid Set - Architecturalart cafeNo ratings yet
- The Features of Google ClassroomDocument22 pagesThe Features of Google ClassroomAnggit Budi LuhurNo ratings yet
- A New Learner-Centered Lesson Plan in Teaching Grammar To Esl-Efl LearnersDocument15 pagesA New Learner-Centered Lesson Plan in Teaching Grammar To Esl-Efl LearnersPribadi HadhiNo ratings yet
- Unit 3Document73 pagesUnit 3english teacherNo ratings yet
- Curriculum Developmet Course OutlineDocument4 pagesCurriculum Developmet Course OutlineRene BarolaNo ratings yet
- Assessment - Lesson 1Document12 pagesAssessment - Lesson 1Charlynjoy AbañasNo ratings yet
- Course OutlineDocument4 pagesCourse OutlineKATHLEEN GONo ratings yet
- Communication ModelsDocument40 pagesCommunication ModelsPogs Macatangay IIINo ratings yet
- How To Write Lesson ObjectivesDocument15 pagesHow To Write Lesson ObjectivesJoezerk CarpioNo ratings yet
- The Importance of Lesson Planning 1Document2 pagesThe Importance of Lesson Planning 1api-338371784No ratings yet
- Module 9 PDFDocument9 pagesModule 9 PDFFreud Bnjie Cblit DoleraNo ratings yet
- Teaching English Grammar Using Bloom's Revised TaxonomyDocument13 pagesTeaching English Grammar Using Bloom's Revised TaxonomyPanna100% (1)
- Module 6 PDFDocument9 pagesModule 6 PDFFreud Bnjie Cblit DoleraNo ratings yet
- Computer Lab PolicyDocument7 pagesComputer Lab PolicyShahzad KhanNo ratings yet
- Persuasive Speech Activity Directions and Rubric - Fall 2021Document3 pagesPersuasive Speech Activity Directions and Rubric - Fall 2021frostyNo ratings yet
- Week6 Module Educ8Document4 pagesWeek6 Module Educ8Riza ReambonanzaNo ratings yet
- Week 10 ProfEd 211 Module Online Distance Education and Communities of LearnersDocument14 pagesWeek 10 ProfEd 211 Module Online Distance Education and Communities of LearnersAkemi AkaneNo ratings yet
- Capstone 1 Lesson PlanDocument3 pagesCapstone 1 Lesson PlanĐỗ Hồng QuânNo ratings yet
- 00 ICT Course OutlineDocument3 pages00 ICT Course OutlineAira Mae AluraNo ratings yet
- Context and Rationale (ACTION RESEARCH)Document3 pagesContext and Rationale (ACTION RESEARCH)Antonio CamposanoNo ratings yet
- 11 Useful Formative Assessment Tools For TeachersDocument14 pages11 Useful Formative Assessment Tools For TeachersNelson Versoza100% (1)
- Paradigm ShiftDocument4 pagesParadigm ShiftParina BrarNo ratings yet
- MC ELT 3 Week 7 ActivityDocument5 pagesMC ELT 3 Week 7 ActivitySherylyn BonaobraNo ratings yet
- Rubric MicroteachingDocument2 pagesRubric Microteachingclaiello100% (2)
- Importance of Modular Distance LearningDocument2 pagesImportance of Modular Distance LearningEllaine O. Mallari100% (1)
- Rubric For Role PlayingDocument1 pageRubric For Role PlayingAltrebNo ratings yet
- Not Saved: Module 10: Getting A TESOL JobDocument10 pagesNot Saved: Module 10: Getting A TESOL JobFreud Bnjie Cblit DoleraNo ratings yet
- Not Saved: Module 8: Lesson PlanningDocument10 pagesNot Saved: Module 8: Lesson PlanningFreud Bnjie Cblit DoleraNo ratings yet
- The Use of Authentic Materials in ESL Classrooms To Develop Listening SkillsDocument15 pagesThe Use of Authentic Materials in ESL Classrooms To Develop Listening Skillsaa100% (1)
- Unit 10 GrammarDocument7 pagesUnit 10 GrammarChan Ling FangNo ratings yet
- Computer Studies Form 2 Schemes of WorkDocument11 pagesComputer Studies Form 2 Schemes of Workvusani ndlovuNo ratings yet
- Factors Affecting Language Learning Materials PreparationDocument32 pagesFactors Affecting Language Learning Materials PreparationWinterMae BacalsoNo ratings yet
- Compilation of ModulesDocument82 pagesCompilation of ModulesIt's me EllaNo ratings yet
- Misamis Oriental Institute of Science and TechnologyDocument6 pagesMisamis Oriental Institute of Science and TechnologyChristy EXAMINADANo ratings yet
- Types of Lesson PlanDocument24 pagesTypes of Lesson PlanStephen Janseen DelaPeña Balo100% (1)
- Tables of SpecificationsDocument2 pagesTables of SpecificationsWar Reign LoydNo ratings yet
- ICT Policies and Safety Issues in Teaching and LearningDocument5 pagesICT Policies and Safety Issues in Teaching and LearningJohn Carlo Mora CampoNo ratings yet
- Technology Tools For Collaborative WorkDocument18 pagesTechnology Tools For Collaborative WorkPELINA, Carlos Jade L.No ratings yet
- School-Based Management .....Document23 pagesSchool-Based Management .....Mohd Shafie Mt SaidNo ratings yet
- Lesson Plan For DemoDocument5 pagesLesson Plan For DemoAnne Lapos100% (1)
- Video ConferenecingDocument58 pagesVideo ConferenecingVijay VishwakarmaNo ratings yet
- SynchronousDocument22 pagesSynchronousCristina AguinaldoNo ratings yet
- Teaching Reading and WritingDocument14 pagesTeaching Reading and WritingEd-Jay RoperoNo ratings yet
- Curriculum DimensionsDocument4 pagesCurriculum DimensionsFaridaida 2001No ratings yet
- PBL Power PointDocument29 pagesPBL Power PointFauzia Mansoor/TCHR/ERWPNo ratings yet
- Evaluating A Lesson PlanDocument2 pagesEvaluating A Lesson PlanAssej Mae Pascua villaNo ratings yet
- Lesson 11 - ListeningDocument2 pagesLesson 11 - ListeningvicodeedeeNo ratings yet
- Topic 8 Techniques For Assessing Reading Skills and Vocabulary 2016Document34 pagesTopic 8 Techniques For Assessing Reading Skills and Vocabulary 2016zazamao100% (1)
- Summer Project Curriculum Final DraftDocument98 pagesSummer Project Curriculum Final DraftSyahari100% (1)
- Special Topics in EducationDocument25 pagesSpecial Topics in EducationMea Adelaine MatagaNo ratings yet
- Teachers Formative Assessment Use To Check For Understanding andDocument355 pagesTeachers Formative Assessment Use To Check For Understanding andRellan YbanezNo ratings yet
- Classroom ManagementDocument35 pagesClassroom ManagementFirman SyahNo ratings yet
- Saved: Module 1: Teaching and LearningDocument18 pagesSaved: Module 1: Teaching and LearningFreud Bnjie Cblit DoleraNo ratings yet
- Literacy at Home and School (Teacher's Role)Document8 pagesLiteracy at Home and School (Teacher's Role)Iman SolehahNo ratings yet
- What Is Instructional Supervision-OlarteDocument3 pagesWhat Is Instructional Supervision-OlarteLeu Gim Habana PanuganNo ratings yet
- Daily Lesson Plan Year 4Document6 pagesDaily Lesson Plan Year 4PraveenNaiduNo ratings yet
- MODULE 5 Developing An Instructional PlanDocument19 pagesMODULE 5 Developing An Instructional Planariannerose gonzalesNo ratings yet
- EDUC 205 LESSON No. 1 (LM # 4 Final)Document8 pagesEDUC 205 LESSON No. 1 (LM # 4 Final)Ellarence RafaelNo ratings yet
- Google Classroom TutorialDocument10 pagesGoogle Classroom TutorialErnan Sanga MitsphNo ratings yet
- Id Ego SuperegoDocument2 pagesId Ego SuperegoEmman TariqNo ratings yet
- DLL Iwrbs Week 6Document5 pagesDLL Iwrbs Week 6Errol Lariza100% (2)
- Paper 2 Prompt PracticeDocument6 pagesPaper 2 Prompt Practiceapi-574396440No ratings yet
- Chapter 5Document8 pagesChapter 5K57 TRAN THI MINH NGOCNo ratings yet
- MCQ Networks Part I - 6Document6 pagesMCQ Networks Part I - 6Sas AuditNo ratings yet
- DMS Question PaperDocument3 pagesDMS Question PaperMaster ArronNo ratings yet
- Boiler: Following Are The Safety Concerns of The Boiler Which Can Lead To Catastrophic FailuresDocument3 pagesBoiler: Following Are The Safety Concerns of The Boiler Which Can Lead To Catastrophic FailuresPrathamesh NaikNo ratings yet
- Power Electronics DissertationDocument5 pagesPower Electronics DissertationPayToWriteAPaperMilwaukee100% (1)
- Control Circuit PDFDocument17 pagesControl Circuit PDFabdessamedNo ratings yet
- Haroon Sheraz Case Study FSCMDocument5 pagesHaroon Sheraz Case Study FSCMMalik HaroonNo ratings yet
- Logcat MainDocument21 pagesLogcat MainTrisno OchaNo ratings yet
- Leadership and Management in ChinaDocument53 pagesLeadership and Management in ChinaDeriam ChirinosNo ratings yet
- Google Ads - Keyword Research & Writing Effective AdsDocument10 pagesGoogle Ads - Keyword Research & Writing Effective AdsDurga RaneNo ratings yet
- Mie Theory Calculator User's Manual: Ivan CharamisinauDocument8 pagesMie Theory Calculator User's Manual: Ivan CharamisinauSteven AdamskiNo ratings yet
- International Law of The Sea SyllabusDocument7 pagesInternational Law of The Sea SyllabusTony George PuthucherrilNo ratings yet
- Electrical Circuit 2 - Updated Dec 8Document24 pagesElectrical Circuit 2 - Updated Dec 8hadil hawillaNo ratings yet
- Aging PopulationDocument2 pagesAging PopulationquynhhueNo ratings yet
- Step One: The SpringboardDocument8 pagesStep One: The SpringboardmsoonNo ratings yet
- Audit Plan Djabestment PDFDocument3 pagesAudit Plan Djabestment PDFSHE DTUNo ratings yet
- Cristiano Ronaldo: By:Jamal&KelvinDocument9 pagesCristiano Ronaldo: By:Jamal&KelvinmaligujamalNo ratings yet
- Ecclesiastes 7.1-14 QuestionsDocument2 pagesEcclesiastes 7.1-14 QuestionsSamuel XiaoNo ratings yet
- Colours of Magic Indigo 5e PDFDocument6 pagesColours of Magic Indigo 5e PDFGreyScholarNo ratings yet
- 3D ConverterDocument3 pages3D ConverterFazlur RahmanNo ratings yet
- List of Drug Manifacturing UnitsDocument276 pagesList of Drug Manifacturing UnitsKusumNo ratings yet
- Pricing Strategies of Britannia Co.Document51 pagesPricing Strategies of Britannia Co.shivani aroraNo ratings yet
- Jesusyouth Jesusyouth: Built On The RockDocument16 pagesJesusyouth Jesusyouth: Built On The Rockjyjc_adm100% (1)
- The Path To An Exceptional Candidate ExperienceDocument7 pagesThe Path To An Exceptional Candidate ExperienceGeorgia BWNo ratings yet
- Diploma in Cruise Ship Management-SynopsisDocument4 pagesDiploma in Cruise Ship Management-Synopsiszoltan2014No ratings yet