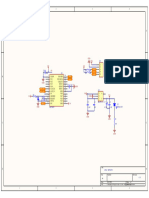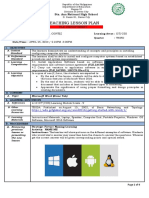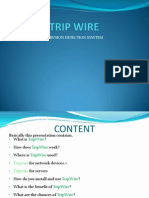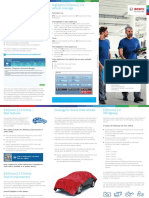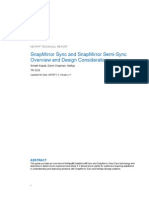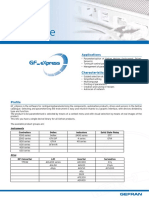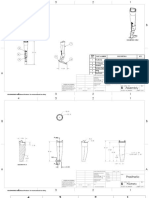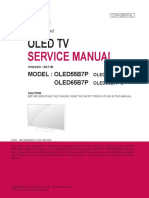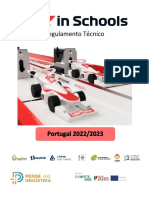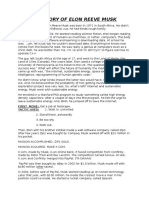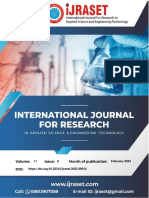Professional Documents
Culture Documents
SAP Business One, Version For SAP HANA: Pervasive Dashboards
SAP Business One, Version For SAP HANA: Pervasive Dashboards
Uploaded by
leonardo7033881Copyright:
Available Formats
You might also like
- The Subtle Art of Not Giving a F*ck: A Counterintuitive Approach to Living a Good LifeFrom EverandThe Subtle Art of Not Giving a F*ck: A Counterintuitive Approach to Living a Good LifeRating: 4 out of 5 stars4/5 (5822)
- The Gifts of Imperfection: Let Go of Who You Think You're Supposed to Be and Embrace Who You AreFrom EverandThe Gifts of Imperfection: Let Go of Who You Think You're Supposed to Be and Embrace Who You AreRating: 4 out of 5 stars4/5 (1093)
- Never Split the Difference: Negotiating As If Your Life Depended On ItFrom EverandNever Split the Difference: Negotiating As If Your Life Depended On ItRating: 4.5 out of 5 stars4.5/5 (852)
- Grit: The Power of Passion and PerseveranceFrom EverandGrit: The Power of Passion and PerseveranceRating: 4 out of 5 stars4/5 (590)
- Hidden Figures: The American Dream and the Untold Story of the Black Women Mathematicians Who Helped Win the Space RaceFrom EverandHidden Figures: The American Dream and the Untold Story of the Black Women Mathematicians Who Helped Win the Space RaceRating: 4 out of 5 stars4/5 (898)
- Shoe Dog: A Memoir by the Creator of NikeFrom EverandShoe Dog: A Memoir by the Creator of NikeRating: 4.5 out of 5 stars4.5/5 (540)
- The Hard Thing About Hard Things: Building a Business When There Are No Easy AnswersFrom EverandThe Hard Thing About Hard Things: Building a Business When There Are No Easy AnswersRating: 4.5 out of 5 stars4.5/5 (349)
- Elon Musk: Tesla, SpaceX, and the Quest for a Fantastic FutureFrom EverandElon Musk: Tesla, SpaceX, and the Quest for a Fantastic FutureRating: 4.5 out of 5 stars4.5/5 (474)
- Her Body and Other Parties: StoriesFrom EverandHer Body and Other Parties: StoriesRating: 4 out of 5 stars4/5 (822)
- The Sympathizer: A Novel (Pulitzer Prize for Fiction)From EverandThe Sympathizer: A Novel (Pulitzer Prize for Fiction)Rating: 4.5 out of 5 stars4.5/5 (122)
- The Emperor of All Maladies: A Biography of CancerFrom EverandThe Emperor of All Maladies: A Biography of CancerRating: 4.5 out of 5 stars4.5/5 (271)
- The Little Book of Hygge: Danish Secrets to Happy LivingFrom EverandThe Little Book of Hygge: Danish Secrets to Happy LivingRating: 3.5 out of 5 stars3.5/5 (403)
- The World Is Flat 3.0: A Brief History of the Twenty-first CenturyFrom EverandThe World Is Flat 3.0: A Brief History of the Twenty-first CenturyRating: 3.5 out of 5 stars3.5/5 (2259)
- Devil in the Grove: Thurgood Marshall, the Groveland Boys, and the Dawn of a New AmericaFrom EverandDevil in the Grove: Thurgood Marshall, the Groveland Boys, and the Dawn of a New AmericaRating: 4.5 out of 5 stars4.5/5 (266)
- The Yellow House: A Memoir (2019 National Book Award Winner)From EverandThe Yellow House: A Memoir (2019 National Book Award Winner)Rating: 4 out of 5 stars4/5 (98)
- A Heartbreaking Work Of Staggering Genius: A Memoir Based on a True StoryFrom EverandA Heartbreaking Work Of Staggering Genius: A Memoir Based on a True StoryRating: 3.5 out of 5 stars3.5/5 (231)
- Team of Rivals: The Political Genius of Abraham LincolnFrom EverandTeam of Rivals: The Political Genius of Abraham LincolnRating: 4.5 out of 5 stars4.5/5 (234)
- On Fire: The (Burning) Case for a Green New DealFrom EverandOn Fire: The (Burning) Case for a Green New DealRating: 4 out of 5 stars4/5 (74)
- The Unwinding: An Inner History of the New AmericaFrom EverandThe Unwinding: An Inner History of the New AmericaRating: 4 out of 5 stars4/5 (45)
- SEN0142 SCHDocument1 pageSEN0142 SCHaaiioNo ratings yet
- Calculate Difference Between DatesDocument11 pagesCalculate Difference Between DatesTalk 2meNo ratings yet
- Finite Dynamic Model For Infinite MediaDocument7 pagesFinite Dynamic Model For Infinite MediaAhsan SattarNo ratings yet
- Cortez Final-DemoDocument4 pagesCortez Final-DemoJhon Edward SeñorNo ratings yet
- Digital Logic - Digital Electronics Notes For GATE PDF DownloadDocument97 pagesDigital Logic - Digital Electronics Notes For GATE PDF DownloadKrishna arjunaNo ratings yet
- Final FYP PresentationDocument27 pagesFinal FYP PresentationAng AliNo ratings yet
- Get Going Guide: The For Automation Hub AdministratorsDocument2 pagesGet Going Guide: The For Automation Hub AdministratorsJames BMNo ratings yet
- Manual WT9501M03Document11 pagesManual WT9501M03rodrigoxavieroenNo ratings yet
- Trip WireDocument19 pagesTrip Wirepinky065558100% (2)
- L9929 STMicroelectronicsDocument23 pagesL9929 STMicroelectronicsJhonny ManzanoNo ratings yet
- Datasheet DMNG PRO180-RA 2016-04-06Document2 pagesDatasheet DMNG PRO180-RA 2016-04-06JOSE MIGUEL AYALA DURANNo ratings yet
- 5 General TS and Navisphere (Important)Document43 pages5 General TS and Navisphere (Important)c1934020% (1)
- HAIER 48dr3505Document50 pagesHAIER 48dr3505Andres AlegriaNo ratings yet
- Highlights ESI (Tronic) 2.0 Vehicle Coverage ESI (Tronic) 2.0 UpdatesDocument2 pagesHighlights ESI (Tronic) 2.0 Vehicle Coverage ESI (Tronic) 2.0 UpdatesYogendra DwivediNo ratings yet
- Tr-3326 - SnapMirror Sync and SnapMirror Semi-SyncDocument22 pagesTr-3326 - SnapMirror Sync and SnapMirror Semi-Syncsubhrajitm47No ratings yet
- Gefran Software: Gfe PressDocument6 pagesGefran Software: Gfe Press97g897g8No ratings yet
- B601 - PNP Transistor, - 100V, 5A, - 7v BaseDocument6 pagesB601 - PNP Transistor, - 100V, 5A, - 7v BaseLangllyNo ratings yet
- CS506 MIDTERM SOLVED MCQS by JUNAIDDocument51 pagesCS506 MIDTERM SOLVED MCQS by JUNAIDabbas abbas khan100% (1)
- Assignment 2 Front Sheet: Qualification BTEC Level 5 HND Diploma in Computing Unit Number and Title Submission DateDocument29 pagesAssignment 2 Front Sheet: Qualification BTEC Level 5 HND Diploma in Computing Unit Number and Title Submission DateCục MuốiNo ratings yet
- Multifunction Electric Power Meter (: User S ManualDocument14 pagesMultifunction Electric Power Meter (: User S Manuale2pingNo ratings yet
- ApcdDocument50 pagesApcdsiva_nagesh_250% (2)
- Engineering DrawingsDocument8 pagesEngineering Drawingsapi-352243139No ratings yet
- Oled TV: Service ManualDocument59 pagesOled TV: Service ManualHamza Abbasi Abbasi100% (1)
- Regras Tecnicas 2022 2023Document36 pagesRegras Tecnicas 2022 2023Rui SilvaNo ratings yet
- Oumm3203 Professional EthicsDocument11 pagesOumm3203 Professional Ethicsdicky chongNo ratings yet
- Success Story of Elon Reeve MuskDocument2 pagesSuccess Story of Elon Reeve MuskMathew Abraham100% (1)
- Fire Detection With Image ProcessingDocument6 pagesFire Detection With Image ProcessingIJRASETPublicationsNo ratings yet
- Product Owner Open7.100Document15 pagesProduct Owner Open7.100CefouNo ratings yet
- Fuzzy Matching in 4th Dimension: Sources of ErrorDocument35 pagesFuzzy Matching in 4th Dimension: Sources of ErrorKarthik Raparthy100% (1)
- 87-351 Lecture 11 NotesDocument10 pages87-351 Lecture 11 NotesAmritpal GillNo ratings yet
SAP Business One, Version For SAP HANA: Pervasive Dashboards
SAP Business One, Version For SAP HANA: Pervasive Dashboards
Uploaded by
leonardo7033881Original Title
Copyright
Available Formats
Share this document
Did you find this document useful?
Is this content inappropriate?
Report this DocumentCopyright:
Available Formats
SAP Business One, Version For SAP HANA: Pervasive Dashboards
SAP Business One, Version For SAP HANA: Pervasive Dashboards
Uploaded by
leonardo7033881Copyright:
Available Formats
SAP Business One,
version for SAP HANA:
Pervasive Dashboards
d e only with an image
Us e this ti tle s li
Objectives
At the end of this topic, you will be able to:
Create a pervasive dashboard
Add actions to a pervasive dashboard
Embed analytics into a window using action functionality
© 2014 SAP SE or an SAP affiliate company. All rights reserved. 2
Insight to Action
Enhancements:
Launch actions from dashboards in the
new HTML5 cockpit
Drill into details behind analysis.
Benefits:
Easy access to the transactions and
additional data behind the analytic
results
Ability to take immediate action based
on analytic insights
Motivation: Turn insight into action
© 2014 SAP SE or an SAP affiliate company. All rights reserved. 3
Business Example
The sales manager at OEC Computers checks his dashboards
frequently and would like a way to take immediate action after gaining
an insight from analysis.
He would like more insight into sales opportunities and the customers
associated with each opportunity. He proposes creating a dashboard
with a pie chart for top customers who generate opportunities for his
sales team.
When viewing the chart he and his sales team should be able to see
more information on that customer and their past behaviors.
Also he would like each customer record to have a sidebar with analytics
showing the number of opportunities won, lost and open.
© 2014 SAP SE or an SAP affiliate company. All rights reserved. 4
Dashboard with actions
Here is a cockpit dashboard for customer opportunities designed
to launch 3 actions
Mouse over a section to see dimension and measure
Right-click to open context menu with options
32%
10%
32%
10% C42000
45050
16%
© 2014 SAP SE or an SAP affiliate company. All rights reserved. 5
Four Types of Actions
The Pervasive Analysis
Designer allows you to
add 4 types of actions:
Trigger an enterprise
search
Open SAP Business
One window
Open an Advanced
Dashboard
Link a sidebar to
SAP Business One
window
© 2014 SAP SE or an SAP affiliate company. All rights reserved. 6
Process Steps for Dashboard Design
You will find the first five process steps for
designing a dashboard familiar.
1. Select the data source.
2. Choose measures and dimensions.
3. Choose chart type.
4. Set a limit for number of values displayed.
5. Specify any filters and parameters.
The sixth step is a new addition in release 9.1.
6. Add actions to the dashboard.
© 2014 SAP SE or an SAP affiliate company. All rights reserved. 7
Example A – Pervasive Dashboard with Actions
The sales manager would like more insight Click icon to add picture
into sales opportunities and the customers
associated with each opportunity. He
proposes creating a dashboard with a pie
chart for customers who generate
opportunities for his sales team.
When viewing the chart a sales person
should be able to see more information on
that customer and their past behaviors.
© 2014 SAP SE or an SAP affiliate company. All rights reserved. 8
Creating Dashboards
The Pervasive Analytics Designer is where you create and edit dashboards,
key performance indicators (KPIs) and advanced dashboards.
The first step to create a dashboard is to choose New Dashboard.
© 2014 SAP SE or an SAP affiliate company. All rights reserved. 9
Select the Data Source
The first step is to
select the base data
source.
You can open a list of
available sources by
choosing the Select
Base Data Source
icon.
When you choose a
data source, the
definition of the data
source and its results
appear.
© 2014 SAP SE or an SAP affiliate company. All rights reserved. 10
Choose Measures/Dimensions
The measures and dimensions
from the data source appear.
Drag measures and dimensions
to the target area for your
dashboard.
For measures, select a
calculation method: Sum,
Average, or Original.
Sort the data of the measures:
ascending or descending
Drag dimensions up or down to
change their display order.
© 2014 SAP SE or an SAP affiliate company. All rights reserved. 11
Choose a chart type
The next step is to choose a chart type
that will represent data well for this
dashboard
As you choose the measures and
dimensions, a chart appears on the right
of the Basic Settings tab.
Use the dropdown to change the chart
type.
The Strategy Type option allows you to
create a dashboard that forecasts data.
© 2014 SAP SE or an SAP affiliate company. All rights reserved. 12
Limit Results
Using the Limit to Top bar,
you can set the number of
results to show between 5
and 30 top values.
© 2014 SAP SE or an SAP affiliate company. All rights reserved. 13
Filters and Parameters
In our business example, we will not
use any filters or parameters.
However, if you wished to include them,
you could do so on the Filter and
Parameter tab.
To set up a filter, drag a dimension to
the filter area
A window appears where you can
select a filtering value or range.
To set up a parameter, just drag a
dimension over to the parameter area,
then specify the default value.
© 2014 SAP SE or an SAP affiliate company. All rights reserved. 14
Action 1: Enterprise Search
To set up the action:
1. Choose the radio
button for
2 triggering an
Enterprise Search
3
2. Give the action a
name that will be
used in the context
menu
1
3. Choose a
dashboard
dimension that will
supply the value
for the search
© 2014 SAP SE or an SAP affiliate company. All rights reserved. 15
Launching the Search Action
A user can right-click on
the chart and launch the
Enterprise Search from a
list of actions
C42000
The customer code 45050
associated with that pie
chart section is then
passed into the
Enterprise Search
© 2014 SAP SE or an SAP affiliate company. All rights reserved. 16
Action 2: Open a window
Open the Edit Action
(Dashboard) window
Choose the radio button:
Open SAP Business One
window
Give the action a name
Choose the window to open
© 2014 SAP SE or an SAP affiliate company. All rights reserved. 17
Data Binding for an Action
Data binding allows us to
specify which dimension’s
value to pass to the
window.
We pass the value from
the customer dimension
from the chart to the
window.
© 2014 SAP SE or an SAP affiliate company. All rights reserved. 18
Using the Action in the Cockpit
When a user views the
dashboard in the
cockpit, the action
appears in the context
menu. C42000
45050
When the window
opens, it displays the
master data for the
customer chosen in the
chart.
© 2014 SAP SE or an SAP affiliate company. All rights reserved. 19
Launching Documents
Setting up an action to launch The difference is that there can be many
document windows is the same documents for a business partner.
as setting up an action for
master data windows.
© 2014 SAP SE or an SAP affiliate company. All rights reserved. 20
Action 3: Open advanced dashboard
The sales manager wants
his team to view a page
with information for each
customer whose data
appears on that chart. C42000
45050
We can do that
by adding an
action to open
an advanced
dashboard.
© 2014 SAP SE or an SAP affiliate company. All rights reserved. 21
Setting up advanced dashboard action
1. Choose the radio
button. 2
2. Give the action a 3
name.
4
3. Specify which
advanced dashboard
to launch.
1
4. Set up data binding
to pass the value to
a filter used in the
advanced
dashboard.
© 2014 SAP SE or an SAP affiliate company. All rights reserved. 22
Action #4 - Linking the Dashboard to a Form
In version 9.1, the process of
embedding analytics is integrated
as an action.
The Link to B1 Window action will
not appear in a dashboard when it
is used in a cockpit.
The process for linking the
dashboard to an object is similar
to the other actions.
© 2014 SAP SE or an SAP affiliate company. All rights reserved. 23
Example B – Embedding Analytics
The sales manager would like each customer
record to have a sidebar with analytics showing
the number of opportunities won, lost and
open.
To achieve this result, we create a pervasive
dashboard that shows opportunity status for
business partners.
We add an action to link the dashboard to the
Business Partner Master window.
© 2014 SAP SE or an SAP affiliate company. All rights reserved. 24
Create the dashboard
For our dashboard:
Data Source:
Sales Opportunity
Analysis Analytic View
1 Measure:
Count (as a sum)
2 Dimensions:
BP Code
Sales Opportunity
Status
Note that you must have a
Chart type: dimension in common
Column Chart between the data source
and target window.
© 2014 SAP SE or an SAP affiliate company. All rights reserved. 25
Create the link
In the Edit Action
(Dashboard) window:
Select the Link to
SAP B1 window
radio button.
Name the action.
Select the window
In our example, the target window is the
where you want
Business Partner Master
the dashboard to
appear
© 2014 SAP SE or an SAP affiliate company. All rights reserved. 26
Data binding
Select the dimension
that corresponds to a
field in the target
window.
Unlike previously, you
can select more than
one dimension/field
for the window.
For our example, we
choose the BP Code
from the data source
to map to the BP code
in the Business
Partner Master
window.
© 2014 SAP SE or an SAP affiliate company. All rights reserved. 27
Viewing Embedded Analytics
When we open a customer record, we see a filtered version of the analysis
showing the number of won, lost and open opportunities for that customer.
© 2014 SAP SE or an SAP affiliate company. All rights reserved. 28
Authorizations for Viewing and Creating Dashboards
To view the content inside pervasive
dashboards, users must have authorization
for the data sources displayed.
If a user does not have access to the query
category for the query or the view in the
semantic layer behind the dashboard, they
will not be able to see data.
To create or edit any objects in the Pervasive
Analytics Designer, a user must have
authorization for the query manager.
Menu path: Administration > System
Initialization > Authorizations > General
Authorizations
© 2014 SAP SE or an SAP affiliate company. All rights reserved. 29
Summary
Here are some key points to take away from this topic:
You can set up a pervasive dashboard with actions for opening an
SAP Business One window, trigger an enterprise search, or open an
advanced dashboard containing related analytics.
These actions appear in a context menu opened by right-clicking on
the dashboard.
Data binding is used to filter the data in the opened window, the
enterprise search or the advanced dashboard.
As of release 9.1, the action functionality is used to embed analytics
in a SAP Business One form.
© 2014 SAP SE or an SAP affiliate company. All rights reserved. 30
Related Information
For more information on pervasive dashboards and
adding actions to the dashboards:
How to Guide: How to Work with Pervasive Analytics
For information using dashboard widgets in a cockpit:
Role-Based Cockpit
How to Guide: Working with the Fiori-style Cockpit
To learn how to create an advanced dashboard that
contains dashboard widgets :
Create an Advanced Dashboard
© 2014 SAP SE or an SAP affiliate company. All rights reserved. 31
You might also like
- The Subtle Art of Not Giving a F*ck: A Counterintuitive Approach to Living a Good LifeFrom EverandThe Subtle Art of Not Giving a F*ck: A Counterintuitive Approach to Living a Good LifeRating: 4 out of 5 stars4/5 (5822)
- The Gifts of Imperfection: Let Go of Who You Think You're Supposed to Be and Embrace Who You AreFrom EverandThe Gifts of Imperfection: Let Go of Who You Think You're Supposed to Be and Embrace Who You AreRating: 4 out of 5 stars4/5 (1093)
- Never Split the Difference: Negotiating As If Your Life Depended On ItFrom EverandNever Split the Difference: Negotiating As If Your Life Depended On ItRating: 4.5 out of 5 stars4.5/5 (852)
- Grit: The Power of Passion and PerseveranceFrom EverandGrit: The Power of Passion and PerseveranceRating: 4 out of 5 stars4/5 (590)
- Hidden Figures: The American Dream and the Untold Story of the Black Women Mathematicians Who Helped Win the Space RaceFrom EverandHidden Figures: The American Dream and the Untold Story of the Black Women Mathematicians Who Helped Win the Space RaceRating: 4 out of 5 stars4/5 (898)
- Shoe Dog: A Memoir by the Creator of NikeFrom EverandShoe Dog: A Memoir by the Creator of NikeRating: 4.5 out of 5 stars4.5/5 (540)
- The Hard Thing About Hard Things: Building a Business When There Are No Easy AnswersFrom EverandThe Hard Thing About Hard Things: Building a Business When There Are No Easy AnswersRating: 4.5 out of 5 stars4.5/5 (349)
- Elon Musk: Tesla, SpaceX, and the Quest for a Fantastic FutureFrom EverandElon Musk: Tesla, SpaceX, and the Quest for a Fantastic FutureRating: 4.5 out of 5 stars4.5/5 (474)
- Her Body and Other Parties: StoriesFrom EverandHer Body and Other Parties: StoriesRating: 4 out of 5 stars4/5 (822)
- The Sympathizer: A Novel (Pulitzer Prize for Fiction)From EverandThe Sympathizer: A Novel (Pulitzer Prize for Fiction)Rating: 4.5 out of 5 stars4.5/5 (122)
- The Emperor of All Maladies: A Biography of CancerFrom EverandThe Emperor of All Maladies: A Biography of CancerRating: 4.5 out of 5 stars4.5/5 (271)
- The Little Book of Hygge: Danish Secrets to Happy LivingFrom EverandThe Little Book of Hygge: Danish Secrets to Happy LivingRating: 3.5 out of 5 stars3.5/5 (403)
- The World Is Flat 3.0: A Brief History of the Twenty-first CenturyFrom EverandThe World Is Flat 3.0: A Brief History of the Twenty-first CenturyRating: 3.5 out of 5 stars3.5/5 (2259)
- Devil in the Grove: Thurgood Marshall, the Groveland Boys, and the Dawn of a New AmericaFrom EverandDevil in the Grove: Thurgood Marshall, the Groveland Boys, and the Dawn of a New AmericaRating: 4.5 out of 5 stars4.5/5 (266)
- The Yellow House: A Memoir (2019 National Book Award Winner)From EverandThe Yellow House: A Memoir (2019 National Book Award Winner)Rating: 4 out of 5 stars4/5 (98)
- A Heartbreaking Work Of Staggering Genius: A Memoir Based on a True StoryFrom EverandA Heartbreaking Work Of Staggering Genius: A Memoir Based on a True StoryRating: 3.5 out of 5 stars3.5/5 (231)
- Team of Rivals: The Political Genius of Abraham LincolnFrom EverandTeam of Rivals: The Political Genius of Abraham LincolnRating: 4.5 out of 5 stars4.5/5 (234)
- On Fire: The (Burning) Case for a Green New DealFrom EverandOn Fire: The (Burning) Case for a Green New DealRating: 4 out of 5 stars4/5 (74)
- The Unwinding: An Inner History of the New AmericaFrom EverandThe Unwinding: An Inner History of the New AmericaRating: 4 out of 5 stars4/5 (45)
- SEN0142 SCHDocument1 pageSEN0142 SCHaaiioNo ratings yet
- Calculate Difference Between DatesDocument11 pagesCalculate Difference Between DatesTalk 2meNo ratings yet
- Finite Dynamic Model For Infinite MediaDocument7 pagesFinite Dynamic Model For Infinite MediaAhsan SattarNo ratings yet
- Cortez Final-DemoDocument4 pagesCortez Final-DemoJhon Edward SeñorNo ratings yet
- Digital Logic - Digital Electronics Notes For GATE PDF DownloadDocument97 pagesDigital Logic - Digital Electronics Notes For GATE PDF DownloadKrishna arjunaNo ratings yet
- Final FYP PresentationDocument27 pagesFinal FYP PresentationAng AliNo ratings yet
- Get Going Guide: The For Automation Hub AdministratorsDocument2 pagesGet Going Guide: The For Automation Hub AdministratorsJames BMNo ratings yet
- Manual WT9501M03Document11 pagesManual WT9501M03rodrigoxavieroenNo ratings yet
- Trip WireDocument19 pagesTrip Wirepinky065558100% (2)
- L9929 STMicroelectronicsDocument23 pagesL9929 STMicroelectronicsJhonny ManzanoNo ratings yet
- Datasheet DMNG PRO180-RA 2016-04-06Document2 pagesDatasheet DMNG PRO180-RA 2016-04-06JOSE MIGUEL AYALA DURANNo ratings yet
- 5 General TS and Navisphere (Important)Document43 pages5 General TS and Navisphere (Important)c1934020% (1)
- HAIER 48dr3505Document50 pagesHAIER 48dr3505Andres AlegriaNo ratings yet
- Highlights ESI (Tronic) 2.0 Vehicle Coverage ESI (Tronic) 2.0 UpdatesDocument2 pagesHighlights ESI (Tronic) 2.0 Vehicle Coverage ESI (Tronic) 2.0 UpdatesYogendra DwivediNo ratings yet
- Tr-3326 - SnapMirror Sync and SnapMirror Semi-SyncDocument22 pagesTr-3326 - SnapMirror Sync and SnapMirror Semi-Syncsubhrajitm47No ratings yet
- Gefran Software: Gfe PressDocument6 pagesGefran Software: Gfe Press97g897g8No ratings yet
- B601 - PNP Transistor, - 100V, 5A, - 7v BaseDocument6 pagesB601 - PNP Transistor, - 100V, 5A, - 7v BaseLangllyNo ratings yet
- CS506 MIDTERM SOLVED MCQS by JUNAIDDocument51 pagesCS506 MIDTERM SOLVED MCQS by JUNAIDabbas abbas khan100% (1)
- Assignment 2 Front Sheet: Qualification BTEC Level 5 HND Diploma in Computing Unit Number and Title Submission DateDocument29 pagesAssignment 2 Front Sheet: Qualification BTEC Level 5 HND Diploma in Computing Unit Number and Title Submission DateCục MuốiNo ratings yet
- Multifunction Electric Power Meter (: User S ManualDocument14 pagesMultifunction Electric Power Meter (: User S Manuale2pingNo ratings yet
- ApcdDocument50 pagesApcdsiva_nagesh_250% (2)
- Engineering DrawingsDocument8 pagesEngineering Drawingsapi-352243139No ratings yet
- Oled TV: Service ManualDocument59 pagesOled TV: Service ManualHamza Abbasi Abbasi100% (1)
- Regras Tecnicas 2022 2023Document36 pagesRegras Tecnicas 2022 2023Rui SilvaNo ratings yet
- Oumm3203 Professional EthicsDocument11 pagesOumm3203 Professional Ethicsdicky chongNo ratings yet
- Success Story of Elon Reeve MuskDocument2 pagesSuccess Story of Elon Reeve MuskMathew Abraham100% (1)
- Fire Detection With Image ProcessingDocument6 pagesFire Detection With Image ProcessingIJRASETPublicationsNo ratings yet
- Product Owner Open7.100Document15 pagesProduct Owner Open7.100CefouNo ratings yet
- Fuzzy Matching in 4th Dimension: Sources of ErrorDocument35 pagesFuzzy Matching in 4th Dimension: Sources of ErrorKarthik Raparthy100% (1)
- 87-351 Lecture 11 NotesDocument10 pages87-351 Lecture 11 NotesAmritpal GillNo ratings yet