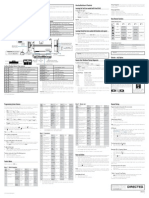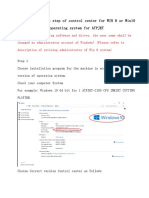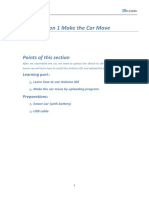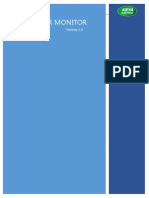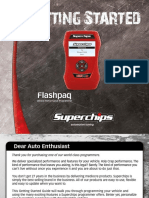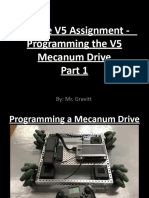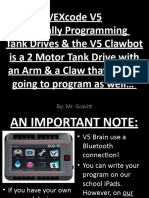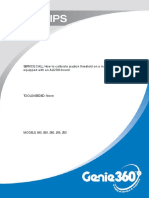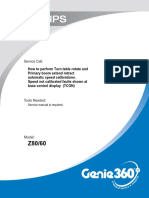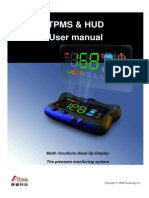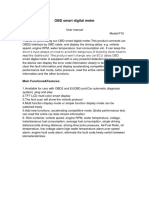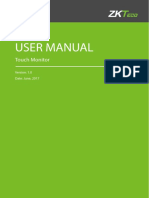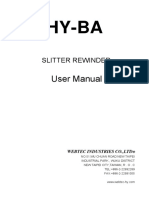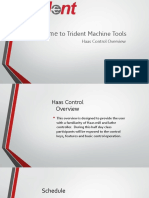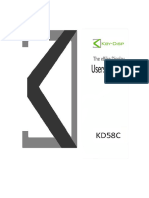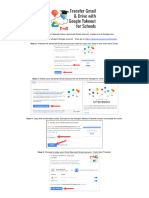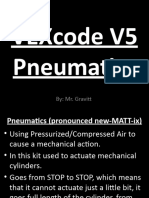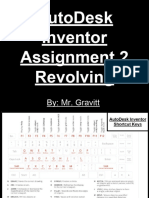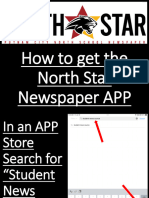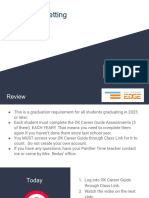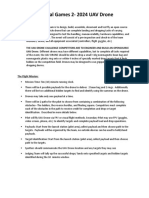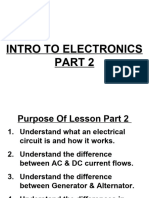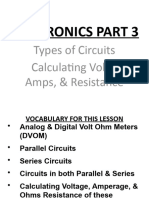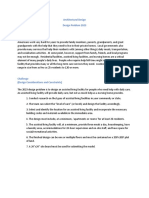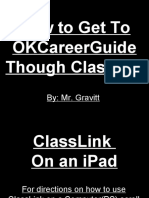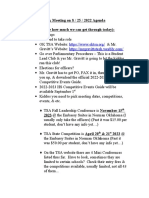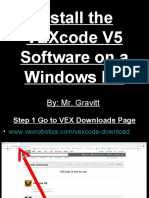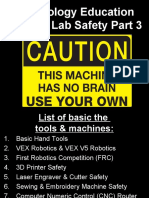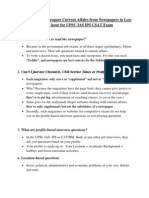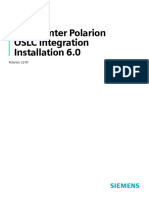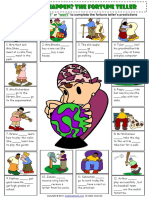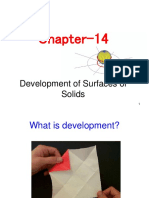Professional Documents
Culture Documents
1 Vexcode v5 Clawbot Setup Remote Control
1 Vexcode v5 Clawbot Setup Remote Control
Uploaded by
api-2946539710 ratings0% found this document useful (0 votes)
339 views41 pagesThe document provides step-by-step instructions for setting up and programming a VEX Clawbot using the VEXcode V5 software. It describes opening the software, adding the clawbot's motors and sensors as devices, configuring the drivetrain and other components, and selecting a remote controller to allow remote operation of the clawbot via joystick buttons. Completing these steps programs the clawbot to operate remotely and also prepares it for autonomous programming.
Original Description:
Original Title
1 vexcode v5 clawbot setup remote control
Copyright
© © All Rights Reserved
Available Formats
PPTX, PDF, TXT or read online from Scribd
Share this document
Did you find this document useful?
Is this content inappropriate?
Report this DocumentThe document provides step-by-step instructions for setting up and programming a VEX Clawbot using the VEXcode V5 software. It describes opening the software, adding the clawbot's motors and sensors as devices, configuring the drivetrain and other components, and selecting a remote controller to allow remote operation of the clawbot via joystick buttons. Completing these steps programs the clawbot to operate remotely and also prepares it for autonomous programming.
Copyright:
© All Rights Reserved
Available Formats
Download as PPTX, PDF, TXT or read online from Scribd
Download as pptx, pdf, or txt
0 ratings0% found this document useful (0 votes)
339 views41 pages1 Vexcode v5 Clawbot Setup Remote Control
1 Vexcode v5 Clawbot Setup Remote Control
Uploaded by
api-294653971The document provides step-by-step instructions for setting up and programming a VEX Clawbot using the VEXcode V5 software. It describes opening the software, adding the clawbot's motors and sensors as devices, configuring the drivetrain and other components, and selecting a remote controller to allow remote operation of the clawbot via joystick buttons. Completing these steps programs the clawbot to operate remotely and also prepares it for autonomous programming.
Copyright:
© All Rights Reserved
Available Formats
Download as PPTX, PDF, TXT or read online from Scribd
Download as pptx, pdf, or txt
You are on page 1of 41
VEXcode V5 Assignment 1 -
Programming the V5 Clawbot
Programming the Motors &
Sensors Setup & the Remote
Control program
By: Mr. Gravitt
The VEXcode V5 Software
• Click on the VEXcode
V5 Software Icon
• This version of the
software is the same
on both MAC & PC.
• This version allows you to program using
Blocks &/or a Blocks/Text Hybrid.
Step 1 - Open VEXcode V5 Software
• This is what the software looks like when
opened.
Step 2 Open Devices
• Click on the Devices Icon located here.
Step 3 - Opened Devices
• This blue box opens, this is the devices
section..
Step 5 - Add a Device
• We need to tell
the software what
devices (motors,
sensors, &/or
controllers) that
we are plugging
into our robot,
what ports we are
plugging them
into, & name • Click Add a Device.
them.
Step 6 - Select a Device
• We can load our
drivetrain manually, or
in this case we are using
a 2-Motor Tank Drive
setup. Therefore, we
can use this shortcut.
• It has a 2-Motor & a 4-
Motor Tank drive
shortcut options.
• Click Drivetrain 2-Motor.
Step 7 - Select
• Software asks us
LEFT Motor
which PORT we
have the LEFT
Motor plugged
into?
• If you followed
directions booklet
then you should
have the left motor
plugged into PORT1
• Click On PORT1.
• & Then Click Done.
Step 8 - Select • Port1 should be
Right Motor greyed out.
• Software asks us
which PORT we have
the RIGHT Motor
plugged into?
• If you followed
directions booklet
then you should have
the RIGHT motor
plugged into PORT10.
• Click On PORT10.
• & Then Click Done.
• Software asks
Step 9 - Select Gyro
us if we are
using a Gyro
&/or an Inertial
Sensor.
• We are not
using either
right now.
• Click On NO
GYRO.
• & Then Click
Done.
NOTES:
Software asks us
what sizes parts we
are using & we need
to measure:
• What Size Wheels
= 4 inches
• Length of Wheel
Base = 295MM
• Width of the
Wheel Base =
165MM
NOTES:
• The software asks
us what color
Gear Cartridge we
have in the
motor?
• You can see the color of cartridge the motor
has in it through this window.
• Red = 36:1 @ 100RPM (High Speed Low Torque)
• Green = 18:1 @ 200RPM (Middle Speed & Torque)
• Blue = 6:1 @ 600RPM (Low Speed High Torque)
Step 10.1 - Drivetrain Settings
Software asks us:
• What Size Wheels
• Length of Wheel
Base
• Width of the Wheel
Base
• Gear Ratio
• & What Gear
Cartridge we have in
our motors.
Step 10.2
Drivetrain Settings
If you followed the book:
• Wheels 4 inch
• Wheel Base 295mm
• Wheel Base is 165mm
• Gear Ratio is
1:1 (NO GEARS)
• & Gear Cartridge have
the Green 18:1
200RPM
• Click Done.
Step 11 Add Next Device
• You should now
see the Drivetrain
device listed with
Left Motor 1, Right
Motor 10, & NO
Gyro selected. (NO Gyro should be greyed
out & not selected)
• Next, Click Add a Device
• We are going to add our next motor, your
Robot’s Arm Motor.
Step 12.1 Add
Motor
• Click on Motor
• We are going to
add the Arm
Motor to our
Robot.
• If you followed the
instruction booklet
then you should
have placed it into
PORT 8.
Step 12.2 Add Motor
• You should see
PORTS 1 & 10 greyed
out. Those two are
the drive motors that
we have already
entered.
• If you followed the
instruction booklet
then you should
have placed it into
PORT 8.
Step 12.3 Add Motor
• You Can Name
the Motor
• Select Forward
& Reverse
Directions
• Select the Gear
Cartridge
• Flip Motor
Forward or
Reverse
Step 12.4 Add Motor
• Name Motor –
ArmMotorPort8
• Select Forward &
Reverse Directions
• Select the Green
18:1 200 RPM Gear
Cartridge
• Flip Motor Forward
or Reverse
• Click Done.
Step 13.1
Add the Claw
Motor
• You should see
the Motor
Device
ArmMotorPort
8 listed in the
list & it should • Click on Add a Device
have an #8 in
the port.
Step 13.2
Add the Claw Motor
• We are going to add
the claw motor now.
• Click on Add Motor.
Step 13.3 Add
the Claw Motor
• If you followed
the instruction
booklet, then
you should
have the Claw
Motor plugged
into PORT 3.
• If this is the
case then Click
on PORT 3.
Step 13.4 Add
the Claw
Motor
• This should
pop up
again.
Step 13.5 Add
the Claw Motor
• Name it
ClawMotorPort3.
• Choose Green
Gear Cartridge.
• Click Done
Step 14.1 Add Controller
• You should see
the Drivetrain,
Arm Motor, & the
Claw Motor now.
• Next we are going
to add another
device, the
Remote
Controller.
• Click Add a
Device.
Step 14.2 Add
Controller
• Click on Add a
Controller.
Step 14.3 Select the Joysticks
• NOTE: It is possible to
have multiple
controllers. This can be
useful at competitions!
• NOTE2: It is possible to
program any buttons to
do anything.
• We have used 2-motor
drive, so we have to pick
joysticks.
• Click on a Joystick.
Step 14.4 Choose Joystick Type
• Click on a Joystick.
• It will show you one
option for drive.
• Showing single joystick
drive on the Left
Joystick. With forward
being forward, back
being back, Right
rotating/spinning right,
& Left rotating/spinning
left.
Step 14.5 Choose Joystick
• Click on a Joystick AGAIN.
• It will show you another
option for drive.
• Showing single joystick
drive on the Right
Joystick. With forward
being forward, back being
back, Right
rotating/spinning right, &
Left rotating/spinning left.
Step 14.6 Choose Joystick Type
• Click on a Joystick AGAIN.
• It will show you another
option for drive.
• Showing dual joystick
drive. With forward &
back being on the Left &
Right Joystick in
combination &
rotating/spinning by using
both joysticks in
opposition.
Step 14.7 Choose Joystick Type
• Once you have
selected the
drive option you
want to use, then
Click DONE.
Step 14.8 Add Arm Buttons
• You should see the
option you’ve selected
for the drive done.
• Next we are going to
program the Arm
Motor.
• You can use whatever
buttons you like.
• I’m selecting the Left L1
& L2 buttons to raise &
lower the Arm.
Step 14.9 Add the Claw Buttons
• You should see the
option you’ve selected
for the drive done.
• Next we are going to
program the Arm
Motor.
• You can use whatever
buttons you like.
• I’m selecting the Left L1
& L2 buttons to raise &
lower the Arm.
Step 15.1 DONE! You should see the
following:
1. Drivetrain device
listed with Left
Motor 1, Right
Motor 10, & NO
Gyro selected. (NO
Gyro should be
greyed out)
This will program the 2. ArmMotorPort8
robot to operate via 3. ClawMotorPort3
Remote Control.
4. Controller1
Step 15.2 Code in Python
• You click here & here & you can see the
code in Python.
Step 15.3 Code in C++
• You click here & here & you can see the
code in C++.
Step 15.3 Code in Populates Blocks
• You click can see that your blocks are now
populated with dropdowns with your motors.
Step 15.4 Code in TEXT
• You click here to transform from BLOCKS coding
to TEXT coding.
Step 15.5 TEXT Project in Python
• You should see the following.
• NOTE: I haven’t found a way to go back to Blocks!
Step 15.6 TEXT Project in C++
• You should see the following.
• NOTE: I haven’t found a way to go back to Blocks!
Step 15.7 - Your Ready to Program
• Remote control should work.
• Also, your ready to start autonomous programs…
You might also like
- Viper 4806v Install GuideDocument2 pagesViper 4806v Install Guidejllaredo0% (3)
- VW T4 - Pump Adjustment2Document3 pagesVW T4 - Pump Adjustment2Samuel Anthony LloydNo ratings yet
- Brake Tester Maintenance GuideDocument24 pagesBrake Tester Maintenance Guidejaouad samnajiNo ratings yet
- 2024-25 District CalendarDocument1 page2024-25 District Calendarapi-2946539710% (1)
- Best Practices For SAP BTP: Public 2023-03-22Document110 pagesBest Practices For SAP BTP: Public 2023-03-22Rosario CastañedaNo ratings yet
- Elce4012 4Document8 pagesElce4012 4ameerNo ratings yet
- ATPJET Control Center Install in Windows 8 or 10 64 BitDocument15 pagesATPJET Control Center Install in Windows 8 or 10 64 BitmonsalvesolNo ratings yet
- MPC 10 Tec 10 2.8.10133Document4 pagesMPC 10 Tec 10 2.8.10133krar12abdNo ratings yet
- Lesson 1 Make The Car MoveDocument26 pagesLesson 1 Make The Car MoveSWNo ratings yet
- Keya Monitor Software User Manual PDFDocument14 pagesKeya Monitor Software User Manual PDFAndreyPovoroznyukNo ratings yet
- Superchips Flashpaq User ManualDocument28 pagesSuperchips Flashpaq User ManualkalgmNo ratings yet
- PSSR FormDocument16 pagesPSSR Formmythee100% (6)
- Vexcode V5 Assignment - Programming The V5 Mecanum Drive: By: Mr. GravittDocument90 pagesVexcode V5 Assignment - Programming The V5 Mecanum Drive: By: Mr. Gravittapi-294653971No ratings yet
- 4 Vexcode v5 Kiwi Drive CompressedDocument64 pages4 Vexcode v5 Kiwi Drive Compressedapi-294653971No ratings yet
- 2 Vexcode v5 Tank Drives Manual Clawbot Programs CompressedDocument113 pages2 Vexcode v5 Tank Drives Manual Clawbot Programs Compressedapi-294653971No ratings yet
- Practice 3 Robot PracticeDocument11 pagesPractice 3 Robot PracticeCamilo HerreraNo ratings yet
- Software Up EtrDocument35 pagesSoftware Up EtrJahir FrutosNo ratings yet
- Cómo Actualizar El SoftwareDocument35 pagesCómo Actualizar El SoftwareBrayan Sánchez ParedesNo ratings yet
- 2018E-Challenger Charger-Drive Modes OM SU-1stDocument81 pages2018E-Challenger Charger-Drive Modes OM SU-1stAnas MaksoudNo ratings yet
- Tazer User Guide 2.4.5Document18 pagesTazer User Guide 2.4.5Amged MechanicmanNo ratings yet
- DTC P1345 Crankshaft Position (CKP) - Camshaft Position (CMP) CorrelationDocument5 pagesDTC P1345 Crankshaft Position (CKP) - Camshaft Position (CMP) CorrelationGregorio Pedro CervantesNo ratings yet
- Jog Wheel Calibration Guide EnglishDocument19 pagesJog Wheel Calibration Guide EnglishmcriborNo ratings yet
- Car Head Up Display c1 ManualDocument9 pagesCar Head Up Display c1 ManualDamodharaKannan RNo ratings yet
- Enjet APP User ManualDocument7 pagesEnjet APP User ManualDusty CrophopperNo ratings yet
- p12 Smart Digital Device ManualDocument8 pagesp12 Smart Digital Device ManualSantiagoNo ratings yet
- Ucm03 034231Document8 pagesUcm03 034231Cláudio LimaNo ratings yet
- MOVIDRIVE-B Lab7Document6 pagesMOVIDRIVE-B Lab7GrungeokêNo ratings yet
- Manual Utilizare Cytec - c05Document20 pagesManual Utilizare Cytec - c05dashocNo ratings yet
- Siemens (Autocon)Document59 pagesSiemens (Autocon)Junaid AhmedNo ratings yet
- MTT Software TrainingDocument25 pagesMTT Software TrainingIsrael Martínez GutiérrezNo ratings yet
- z80 Auto Cal Ext RetDocument5 pagesz80 Auto Cal Ext RetSaid RedaNo ratings yet
- MaxiTrip Manual V1.02Document27 pagesMaxiTrip Manual V1.02xuzebinNo ratings yet
- Hud PDFDocument5 pagesHud PDFPhan van ThanhNo ratings yet
- Crankshaft Position System Variation Learn: Diagnostic Trouble Code (DTC) List - VehicleDocument1 pageCrankshaft Position System Variation Learn: Diagnostic Trouble Code (DTC) List - Vehiclezozo0424No ratings yet
- OBD Smart Digital Meter: Main Functions&FeaturesDocument7 pagesOBD Smart Digital Meter: Main Functions&FeaturesChacho ChocosNo ratings yet
- Aprendizaje Adaptativo DPS6.Document3 pagesAprendizaje Adaptativo DPS6.Hector GarciaNo ratings yet
- Precor c954 Service ManualDocument69 pagesPrecor c954 Service ManualCarlos Junior PereiraNo ratings yet
- 2 - Calibrations in T3 Direct AC14.3 v1.0 DRAFTDocument14 pages2 - Calibrations in T3 Direct AC14.3 v1.0 DRAFTAdamNo ratings yet
- DR-Visual LogicDocument6 pagesDR-Visual LogicmuxzNo ratings yet
- Wineem3S Service Tool: User ManualDocument41 pagesWineem3S Service Tool: User ManualPascal 'Pas' Lood100% (3)
- Upgrade From V0.94 To V1.03Document8 pagesUpgrade From V0.94 To V1.03Javier RojasNo ratings yet
- Product - Support-Precor-Service Manuals-Commercial Treadmill-C956i (240 VAC) (Serial Code Z5)Document69 pagesProduct - Support-Precor-Service Manuals-Commercial Treadmill-C956i (240 VAC) (Serial Code Z5)Gabino Ubilio MurilloNo ratings yet
- Isteady Pro4 3 Axis Action Camera Gimbal ManualDocument12 pagesIsteady Pro4 3 Axis Action Camera Gimbal ManualGomesz TataNo ratings yet
- 2005 Toyota Tundra Keyless Entry Remote Fob Programming InstructionsDocument13 pages2005 Toyota Tundra Keyless Entry Remote Fob Programming InstructionsDaniel SchatzNo ratings yet
- User Manual: Touch MonitorDocument19 pagesUser Manual: Touch MonitorLaocyberspace MITNo ratings yet
- Roboplus TutorialDocument71 pagesRoboplus Tutorialrnepology100% (3)
- Healtech Rapport EngagéDocument4 pagesHealtech Rapport EngagéFoggy211No ratings yet
- Netbot s15 Smart Vacuum Mmkjuicleaning Robot ManualDocument12 pagesNetbot s15 Smart Vacuum Mmkjuicleaning Robot ManualCondemor Condemor100% (1)
- Blitz FATT DC InstallationDocument4 pagesBlitz FATT DC InstallationDave_BNo ratings yet
- Introduction of Guided Functions On Volkswagen and AudiDocument42 pagesIntroduction of Guided Functions On Volkswagen and Audiamrobmw123No ratings yet
- KRISH E SMART KIT INSTALLATION GUIDE (COMMON) 02 Small SizeDocument10 pagesKRISH E SMART KIT INSTALLATION GUIDE (COMMON) 02 Small SizeSaksham PatelNo ratings yet
- Hy-Ba: User ManualDocument33 pagesHy-Ba: User ManualJeyson Castillo MenaNo ratings yet
- Mixtrack Setup With TraktorDocument3 pagesMixtrack Setup With TraktorLeonardo S GrimaldiNo ratings yet
- Morris Trident TMT-Haas-ControlDocument57 pagesMorris Trident TMT-Haas-ControlIELTS IntenseNo ratings yet
- NXT ProgrammingDocument53 pagesNXT ProgrammingRaj KumarNo ratings yet
- WS L ManualDocument8 pagesWS L ManualIlham WaskitoNo ratings yet
- Line Following Robot Using IR SensorDocument21 pagesLine Following Robot Using IR SensorHorn SovisalNo ratings yet
- Mach3 Tutorial: Setting Up A Basic Three Axis Milling MachineDocument14 pagesMach3 Tutorial: Setting Up A Basic Three Axis Milling Machinezealous100% (4)
- Rio KD58C LCDDocument13 pagesRio KD58C LCDsalomon01josueNo ratings yet
- Product - Support-Precor-Service Manuals-Commercial Treadmill-C954i (120 VAC) (Serial Code AEXE, ADEY)Document55 pagesProduct - Support-Precor-Service Manuals-Commercial Treadmill-C954i (120 VAC) (Serial Code AEXE, ADEY)dianNo ratings yet
- LTB00782v4 - Automatic Transmission Shift Concerns - TOPIxDocument6 pagesLTB00782v4 - Automatic Transmission Shift Concerns - TOPIxDozer122No ratings yet
- 1.1 What Is Obd-I GM Daewoo Scanner?: Dtdauto Technology Team, Hanoi, VietnamDocument15 pages1.1 What Is Obd-I GM Daewoo Scanner?: Dtdauto Technology Team, Hanoi, Vietnamahmad adelNo ratings yet
- A Through Zs of Learning to Drive, Accident Free!: Drivers HandbookFrom EverandA Through Zs of Learning to Drive, Accident Free!: Drivers HandbookNo ratings yet
- Transfer Gmail and Drive FilesDocument2 pagesTransfer Gmail and Drive Filesapi-294653971No ratings yet
- 4 Vexcode v5 Kiwi Drive CompressedDocument64 pages4 Vexcode v5 Kiwi Drive Compressedapi-294653971No ratings yet
- Vexcode Pneumatics CompressedDocument102 pagesVexcode Pneumatics Compressedapi-294653971No ratings yet
- Autodesk Inventor Assignment 2 Revolving: By: Mr. GravittDocument49 pagesAutodesk Inventor Assignment 2 Revolving: By: Mr. Gravittapi-294653971No ratings yet
- How To Get The North Star Newspaper AppDocument7 pagesHow To Get The North Star Newspaper Appapi-294653971No ratings yet
- Icap Goal SettingDocument4 pagesIcap Goal Settingapi-294653971No ratings yet
- Student Handbook 23-24Document7 pagesStudent Handbook 23-24api-294653971No ratings yet
- 2023 Breakout Session DescriptionsDocument6 pages2023 Breakout Session Descriptionsapi-294653971No ratings yet
- Uav Drone Carnival Games 2 2024Document4 pagesUav Drone Carnival Games 2 2024api-294653971No ratings yet
- Architectural Design 2024 Design Problem - Themes and Problems - RevisedDocument1 pageArchitectural Design 2024 Design Problem - Themes and Problems - Revisedapi-294653971No ratings yet
- PCN Student Code of Conduct 23-24Document7 pagesPCN Student Code of Conduct 23-24api-294653971No ratings yet
- Electronics Part 2Document31 pagesElectronics Part 2api-294653971No ratings yet
- Signing in To Classlink and Google Classroom8Document2 pagesSigning in To Classlink and Google Classroom8api-294653971No ratings yet
- Tsa Vex Robotics CompetitionDocument4 pagesTsa Vex Robotics Competitionapi-294653971No ratings yet
- Electronics Part 3Document20 pagesElectronics Part 3api-294653971No ratings yet
- Exemption Goals PTDocument7 pagesExemption Goals PTapi-294653971No ratings yet
- Flyer EnglishDocument2 pagesFlyer Englishapi-294653971No ratings yet
- How To Use Okcareerguide Part 1 UpdatedDocument37 pagesHow To Use Okcareerguide Part 1 Updatedapi-294653971No ratings yet
- Architectural Design 2023 Design ProblemDocument1 pageArchitectural Design 2023 Design Problemapi-294653971No ratings yet
- Getting To Okcareerguide Using Classlink v2Document14 pagesGetting To Okcareerguide Using Classlink v2api-294653971No ratings yet
- Parliamentary Procedure Basics TsaDocument17 pagesParliamentary Procedure Basics Tsaapi-294653971No ratings yet
- Tsa MeetingDocument2 pagesTsa Meetingapi-294653971No ratings yet
- Install The Vexcode V5 Software On A Windows PC: By: Mr. GravittDocument13 pagesInstall The Vexcode V5 Software On A Windows PC: By: Mr. Gravittapi-294653971No ratings yet
- 2022 FIRST Robotics Competition Game ManualDocument136 pages2022 FIRST Robotics Competition Game Manualapi-294653971No ratings yet
- Technology Education General Lab Safety Part 3Document36 pagesTechnology Education General Lab Safety Part 3api-294653971No ratings yet
- Bolt FailuresDocument14 pagesBolt FailuressymkimonNo ratings yet
- Physics 12 - 4Document30 pagesPhysics 12 - 4zeamayf.biasNo ratings yet
- COST ACCOUNTING JOB-ORDER COSTING ProbleDocument2 pagesCOST ACCOUNTING JOB-ORDER COSTING ProbleEleonora MarinettiNo ratings yet
- Rezene Business PlanDocument37 pagesRezene Business PlanMehari GebreyohannesNo ratings yet
- Portal Frame - SuperpositionDocument6 pagesPortal Frame - SuperpositionWan Izzuddin RadziNo ratings yet
- Ficha Técnica Cable VFD Trex-OnicsDocument1 pageFicha Técnica Cable VFD Trex-OnicsMario Alonso Ruiz CherresNo ratings yet
- Electron ConfigurationDocument23 pagesElectron ConfigurationJenny Claire CrusperoNo ratings yet
- Sampling Methods in Metallurgical AnalysDocument8 pagesSampling Methods in Metallurgical AnalysEarl JimenezNo ratings yet
- Rueddenklau Snowman PreventionDocument102 pagesRueddenklau Snowman PreventionIonela Dorobantu100% (2)
- Product Guide: Direct Contact Liquid Cooling (DCLC)Document12 pagesProduct Guide: Direct Contact Liquid Cooling (DCLC)ihabosmanNo ratings yet
- POPIA Code of Conduct For ResearchDocument12 pagesPOPIA Code of Conduct For ResearchKayla RobinsonNo ratings yet
- DTMF Controlled Robot Without MicrocontrollerDocument4 pagesDTMF Controlled Robot Without MicrocontrollershanofaNo ratings yet
- Corporate Reporting (UK) (P2) September 2017 To June 2018Document13 pagesCorporate Reporting (UK) (P2) September 2017 To June 2018deltaeagleNo ratings yet
- How To Read Newspaper in 1 Hour and Absorb All Important DetailsDocument12 pagesHow To Read Newspaper in 1 Hour and Absorb All Important DetailsLakshmish GopalNo ratings yet
- Sales Management Course Panda Sachdev 2259Document1,408 pagesSales Management Course Panda Sachdev 2259raachyeta_sharmaNo ratings yet
- 02 Sn2010eu13sn 0002 System Overview Ewsd PDFDocument126 pages02 Sn2010eu13sn 0002 System Overview Ewsd PDFmaster949100% (2)
- Teamcenter Polarion OSLC Integration 6Document77 pagesTeamcenter Polarion OSLC Integration 6VENKATESHNo ratings yet
- Will Future Simple Making Predictions Fortune Teller Exercises WorksheetDocument2 pagesWill Future Simple Making Predictions Fortune Teller Exercises WorksheetMaria EduardaNo ratings yet
- Design, Modeling and Failure Analysis of Rolling Key in 10-Ton C-Type Mechanical Power PressDocument4 pagesDesign, Modeling and Failure Analysis of Rolling Key in 10-Ton C-Type Mechanical Power PressRAVI kayjayNo ratings yet
- Jindal Saw-AR-2017-18-NET PDFDocument274 pagesJindal Saw-AR-2017-18-NET PDFshahavNo ratings yet
- NAPLAN 2011 Paper Test Answers: Numeracy Calculator Allowed Numeracy Non-Calculator Language ConventionsDocument2 pagesNAPLAN 2011 Paper Test Answers: Numeracy Calculator Allowed Numeracy Non-Calculator Language ConventionsnadaNo ratings yet
- Red Dust, Ma Jian, ChinaDocument1 pageRed Dust, Ma Jian, ChinaianijungnlNo ratings yet
- Allison 4th Generation ControlsDocument22 pagesAllison 4th Generation Controlsmnvijaybabu100% (1)
- F-QMO-017Data Use and Protection Agreement Annex-5Document3 pagesF-QMO-017Data Use and Protection Agreement Annex-5Cyan Vincent CanlasNo ratings yet
- QUALITYDocument2 pagesQUALITYNikhil kumarNo ratings yet
- Cloze Test PowerPointDocument14 pagesCloze Test PowerPointsetdangNo ratings yet
- Chapter-14: Development of Surfaces of SolidsDocument16 pagesChapter-14: Development of Surfaces of SolidsVikas ChaudhariNo ratings yet