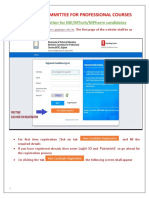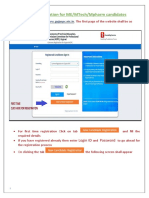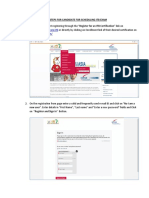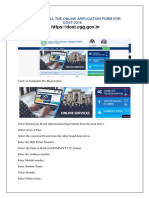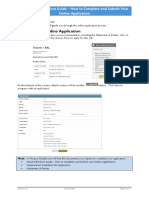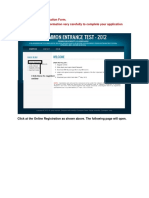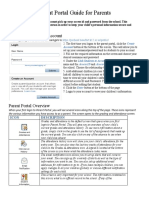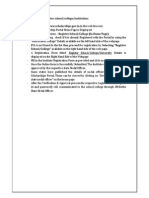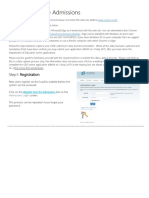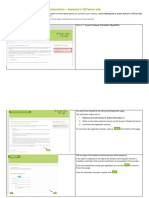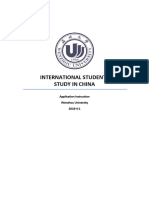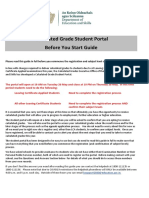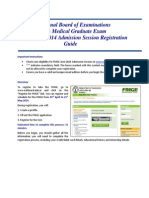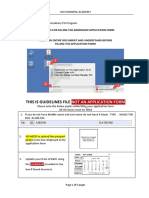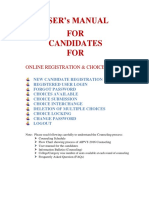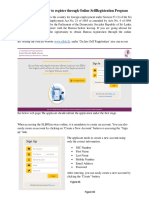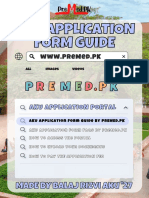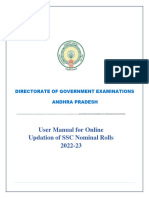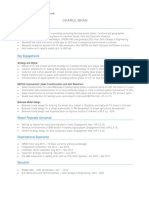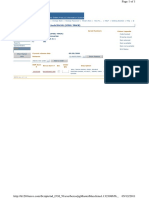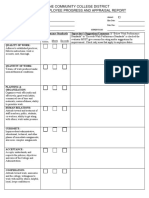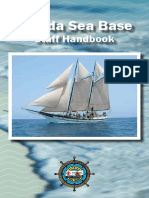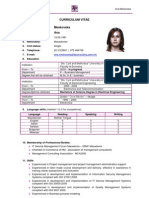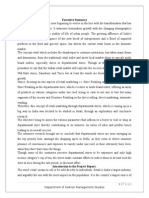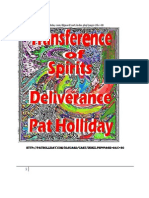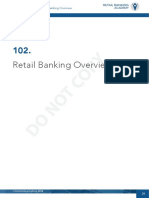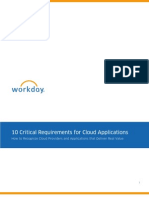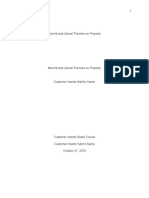Professional Documents
Culture Documents
Android App Slides Only v4
Android App Slides Only v4
Uploaded by
Tabindah asif100%(1)100% found this document useful (1 vote)
80 views52 pagesThe document provides step-by-step instructions for downloading and using the Android Enrollment Application to register students for the Waseela-e-Taleem program. It outlines how to download the app, log in using credentials, search for students, enroll eligible children in schools, add new schools if needed, and view enrollment status dashboards. The application collects student and school details, allows uploading photos, and notifies users if enrollment is successful.
Original Description:
Copyright
© © All Rights Reserved
Available Formats
PPTX, PDF, TXT or read online from Scribd
Share this document
Did you find this document useful?
Is this content inappropriate?
Report this DocumentThe document provides step-by-step instructions for downloading and using the Android Enrollment Application to register students for the Waseela-e-Taleem program. It outlines how to download the app, log in using credentials, search for students, enroll eligible children in schools, add new schools if needed, and view enrollment status dashboards. The application collects student and school details, allows uploading photos, and notifies users if enrollment is successful.
Copyright:
© All Rights Reserved
Available Formats
Download as PPTX, PDF, TXT or read online from Scribd
Download as pptx, pdf, or txt
100%(1)100% found this document useful (1 vote)
80 views52 pagesAndroid App Slides Only v4
Android App Slides Only v4
Uploaded by
Tabindah asifThe document provides step-by-step instructions for downloading and using the Android Enrollment Application to register students for the Waseela-e-Taleem program. It outlines how to download the app, log in using credentials, search for students, enroll eligible children in schools, add new schools if needed, and view enrollment status dashboards. The application collects student and school details, allows uploading photos, and notifies users if enrollment is successful.
Copyright:
© All Rights Reserved
Available Formats
Download as PPTX, PDF, TXT or read online from Scribd
Download as pptx, pdf, or txt
You are on page 1of 52
Introduction of Waseela-e-Taleem
(Background, Scope, Objectives and Achievements)
Android Enrollment Application can be downloaded from below mentioned URL
address:
Download URL Link: https://58.65.177.220:5103/Applications/Account/Login
If page opens with error message “Your
connection is not private”, click on
“Advanced” at the bottom of page.
Click “Proceed to 58.65.177.220
(unsafe)”, page will be opened.
Click “Android Enrollment Application”
at the bottom of page, file will be
downloaded.
Copy downloaded file in the android
device and install the application.
If “Install blocked” message appears,
click on “settings”.
Enable “Allow installation of apps from
sources other than the Play store”.
Press “Ok” for installation.
Tick “Allow this installation only” for
security purpose.
Press “Install” for installation.
The Application has been installed.
Press Done for further processing.
After Enrollment Application file is
downloaded in Android device.
Student Enrollment Application will
appear in android tablets/phone.
Open Student Enrollment
Application.
After clicking “Student Enrollment
Application”, the application will start
functioning.
Enter Username & Password provided
by BISP HQ.
Then click “Login”
After clicking login, automatically One
Time Password (OTP) will sent to your
registered email addresses.
If you forgot your password click
“Forgot Password”
OTP verification page will be opened in
your android device.
Enter OTP (sent at your registered email
addresses) here.
Please note, password is case
sensitive (capital & small letters
should be entered as provided)
Then click “submit”.
If you forgot your password, enter your
username and click “submit”;
“One Time Password (OTP)” will be sent
to your registered email address
(Registered at BISP HQ);
Enter OTP and update your new
password;
Then click “submit” for further
processing.
IF OTP NOT FOUND IN INBOX, SEARCH IN SPAM EMAIL
If you want to change password of your
user ID, click “Change Password” placed
at right upper corner of the application.
Initially, click “About”, to check general
information related to application.
Application information will appear in
android devices.
Verify, date & time of the application.
Please note that date & time in
application must set to automatic.
Then click OK.
Now click “Dashboard” to review the
status of “MSCA”, “Enrolled” &
“Registered”.
In “MSCA” Dashboard, you can view
Verified, Rejected or Not Verified schools
and students status in your
region/province.
In “Enrolled” Dashboard, you can view
total target of respective tehsil, total
enrollment and number of enrollment by
user in that particular quarter.
In “Registered” Dashboard, you can view
total registered students in that particular
quarter of your region who are not yet
enrolled.
Now click “Enrollment” for
registering/enrolling a child(ren).
In first step of registration, enter CNIC no.
of beneficiary.
Please note that the beneficiary must be
part of BISP database.
After entering CNIC, click on search
button.
If entered CNIC is not in BISP database,
“No record found” will pop-up on the
screen which shows that the person
bearing CNIC is not a valid BISP
beneficiary.
If entered CNIC is part of BISP database,
beneficiary details as per BISP database
will appear on screen which contains
name, province, district, tehsil, UC,
village, contact number and address.
Click on beneficiary details for updating
beneficiary information.
Update beneficiary detail as per
information provided by beneficiary.
Please note that province and district
information cannot be changed which
will be updated as per user province and
district.
Information relevant to tehsil, UC,
village, address and contact number will
be updated by user.
Then click “Save” for updating
information of beneficiary.
After beneficiary information is saved, seen
window will appear.
Enter CNIC Number of father twice to avoid
any mistake, Name of father and current
status (Alive “Yes/No”)
This information will be entered as informed
by beneficiary.
Then Click “Save & Next”
NOTE: Updating beneficiary and father
information is a one time activity and is not
changeable once entered and will not be
required to enter again.
Thereafter, data relevant to beneficiary
enrolled children in WeT programme will
appear.
In “Enrolled” Tab, you will see child(ren) of
that particular beneficiary who are
enrolled in WeT Programme.
To change school of already enrolled
children, click on “School Change” icon of
that particular child only.
If there is any discrepancy in child detail,
click “Edit Child” option to update the
detail of child.
If a child has been dropped from school
due to any reason, and you want to re-
enroll that child in school, click “Re-Enter
Child”.
If you want to enroll child in same school
click “Yes”;
Enter “Admission GER Number”, “Teacher
Name”, “Class”, capture picture of
“Admission slip”.
After incorporating all details, click “Save”
to proceed.
If you don’t want to enroll child in same
school click “No”
Enter Code either “Wet/EMIS/Other” to 0
search school in which beneficiary want to
enroll her child.
If you want to add new school click “Add
New School” icon.
In “Registered” tab you will see child(ren)
whom you registered but he/she is not yet
enrolled in Wet Programme.
If you want to enroll registered child, click
on that particular child name to enroll in
school.
In potential tab, details of potential
children of that particular beneficiary who
are not yet enrolled in WeT programme
will appear.
If you want to enroll potential child, click
“Update Child”.
If child is not in potential list click “Add
New Child” icon.
Shown screen will appear.
Enter B-Form Number of that particular
children from “B-Form (issued by
NADRA)”.
Then click “Search” icon.
Further, date of birth, name in Urdu and
gender of that particular child will appear
which cannot be updated.
If child’s calculated age is within age
bracket of enrollment i.e. 4 - 12 years then
it can be enrolled.
Convert mentioned name in Urdu to
English by typing English name, enter child
disability status if any and Education
Status i.e. Out of school or Already
Admitted.
If child is already admitted in school then
enter class e.g. Kachi/1/2/3/4/5.
Then take picture of the child, please
ensure child face is clearly visible.
Then click on “Save & Next” icon for
further processing.
After saving child’s information, shown
message will appear on screen.
Here registration process is completed.
If beneficiary has provided admission slip
signed from school. Then click “Yes” for
enrollment.
If beneficiary does not have admission slip
click “No”, application will be directed to
main screen.
Please note that information once saved
cannot be changed.
Here schools can be found through “WeT
code”, “EMIS code” or search a school by
clicking “Other” options.
Select relevant option and enter code.
Click “Search” icon, to get the details of
that particular school.
Enter EMIS Code and click search.
If “Other” icon is selected, school can be
searched within tehsil/UC.
If any UC is not found in the list of UCs,
click “other UC” and search.
If you know wet code or EMIS code,
“Other” option should not be used.
Press “Ok” to complete the operation of
this window.
Select relevant school by clicking “Set
School” icon.
The School can also be searched by
entering details in search box.
Un editable school details will appear.
If UC of any school is missing in the
system, option to update UC will appear.
Now enter “GER Number” (Registration
Number of children) of child issued by
school.
Enter child class i.e., Kachi/1/2/3/4/5 in
“Admitted in Class” field.
Enter “Name of Teacher who verified
admission slip”.
Then take picture of “Admission slip”.
Then click “Save”.
Shown message will appear on screen,
and the child has been enrolled
successfully.
To enroll another child, click “Yes”
icon.
If not, then click “No”
If school is not available in enrollment
application, click “Add New School”
icon.
Enter detail of new school through
signed admission slip like School
Name, EMIS Code, Head Master Name
and Address as per information
provided by beneficiary.
Enter GER Number, select appropriate
option through admitted in class, Teacher
name (who verified slip) and take picture
of that particular child who want to enroll
in that school.
Please note that picture of that particular
child from android application only, the
picture must be of passport size and face
must be properly visible.
Click “save” for further processing.
Then the school will be pending for
MSCA.
The school which is added through Add
New School option will appear in pending
MSCA icon of main menu.
Click on “pending MSCA” located in main
screen of application front page.
Schools which are pending for MSCA will
appear, click on “verify school” icon.
Shown window will appear.
Enter school type by dragging down
option i.e. Public, Private, Semi Private,
semi public.
Enter School Gender i.e. Boys, Girls or
mixed.
Province and District are un-editable.
Enter Tehsil, UC, village, Address, School
name, EMIS Code, Head Master name
and picture of school (Optional).
After incorporating all details of school
check “verify” option.
Then click “Save” or “Reject”.
If “Save” icon is clicked, the school will
appear in BISP database and process of
adding new school is completed.
If “Reject” icon is clicked, the reason for
rejection of school will be asked.
The options can be selected by dragging
down. The options are: Non-functional,
non-cooperation by school, school not
found, school already exist or other
reason.
If “Other reason” is selected, specify any
reason why that school is rejected and
click “Ok”.
If child(ren) are enrolled in rejected
school, it can be changed through
“Change School” icon.
Please note, the school of child can only
be changed one by one.
To check the status of rejected MSCA
click “Rejected MSCA” in main screen of
application.
You might also like
- 5 Essential Steps For A Successful Strategic Marketing ProcessDocument18 pages5 Essential Steps For A Successful Strategic Marketing ProcessJack 123No ratings yet
- SBA Loans Complete TutorialDocument24 pagesSBA Loans Complete TutorialDan50% (2)
- Lesson 1 - History of DanceDocument1 pageLesson 1 - History of DanceFA LopezNo ratings yet
- RTE 255% School Registration Module - User ManualDocument13 pagesRTE 255% School Registration Module - User Manualshashi0719No ratings yet
- Registration ProcessDocument22 pagesRegistration ProcessvikasbhavsarNo ratings yet
- NSP 2.0 Work FlowDocument52 pagesNSP 2.0 Work FlowMo HaroonNo ratings yet
- Online Registration For Me/Mtech/Mpharm Candidates: WWW - Gujacpc.Nic - inDocument21 pagesOnline Registration For Me/Mtech/Mpharm Candidates: WWW - Gujacpc.Nic - inPatel MilankumarNo ratings yet
- SCB Instructions 2020 PDFDocument4 pagesSCB Instructions 2020 PDFSupan DasNo ratings yet
- Instructions To The Candidates For Filling Online Recruitment Application (Ora)Document8 pagesInstructions To The Candidates For Filling Online Recruitment Application (Ora)Smruti PattanayakNo ratings yet
- Instructions UserManualDocument10 pagesInstructions UserManualRavikant RaiNo ratings yet
- Steps For Candidate For Scheduling Itb ExamDocument17 pagesSteps For Candidate For Scheduling Itb ExamMayank SharmaNo ratings yet
- Steps For Candidate For Scheduling Itb ExamDocument17 pagesSteps For Candidate For Scheduling Itb ExamMayank SharmaNo ratings yet
- Steps For Candidate For Scheduling Itb ExamDocument17 pagesSteps For Candidate For Scheduling Itb ExamMayank SharmaNo ratings yet
- Fafsa Screenshot Guide FinalDocument20 pagesFafsa Screenshot Guide Finalapi-523881183No ratings yet
- M Is Client ManualDocument35 pagesM Is Client ManualRajeev KaushikNo ratings yet
- Online Parent Portal Guide August 2021Document21 pagesOnline Parent Portal Guide August 2021AdyNo ratings yet
- Inspire Details PDFDocument52 pagesInspire Details PDFprajwal sNo ratings yet
- Steps For Filling Up The Online Application Form: Step 1Document5 pagesSteps For Filling Up The Online Application Form: Step 1Faber SaldanhaNo ratings yet
- Registering On TCS ION Digital Learning Hub and Activating Your Product v2Document26 pagesRegistering On TCS ION Digital Learning Hub and Activating Your Product v2Simran kaur SaiNo ratings yet
- Steps For Filling Up The Online Application Form: Step 1Document5 pagesSteps For Filling Up The Online Application Form: Step 1ganesh8061No ratings yet
- Inspire Awards-Manak: E-Mias Manual For School AuthorityDocument57 pagesInspire Awards-Manak: E-Mias Manual For School AuthorityRaveendra YennetiNo ratings yet
- Instruction Preadmission JNVU NewDocument12 pagesInstruction Preadmission JNVU NewKailash Chandra SutharNo ratings yet
- How To Apply PDFDocument7 pagesHow To Apply PDFChiranjibi Behera ChiruNo ratings yet
- Application GuidelineDocument11 pagesApplication Guidelinejesinu.ahnaafNo ratings yet
- TTK Login Process For IBMDocument20 pagesTTK Login Process For IBMswati_progNo ratings yet
- NQT Registration GuidelinesDocument8 pagesNQT Registration GuidelinesSunny JadhavNo ratings yet
- User Manual For Other BoardDocument9 pagesUser Manual For Other BoardWebNo ratings yet
- Guide For ReferenceDocument7 pagesGuide For Referencesajjad kazmiNo ratings yet
- Parent Portal How - To Guide: Logging In..Document8 pagesParent Portal How - To Guide: Logging In..Jake GreenbergNo ratings yet
- Step by Step InstructionsDocument35 pagesStep by Step InstructionsAlishaNo ratings yet
- English InstructionDocument19 pagesEnglish Instructiontamilche98No ratings yet
- Medha Soft NewDocument37 pagesMedha Soft Newchintusoni620No ratings yet
- 4 Instructions For Registration in EnglishDocument12 pages4 Instructions For Registration in EnglishsandhiyaNo ratings yet
- Help FileDocument19 pagesHelp FilechaniNo ratings yet
- Parent Portal Guide For Parents - English VersionDocument3 pagesParent Portal Guide For Parents - English VersionBraiden DoyleNo ratings yet
- Step by Step GuideDocument10 pagesStep by Step GuideKishan KumarNo ratings yet
- Teacher Information SystemDocument12 pagesTeacher Information SystemKrishna ChaitanyaNo ratings yet
- Reigster Institution Procedure 2015Document1 pageReigster Institution Procedure 2015gyanmalviyaNo ratings yet
- English InstructionDocument18 pagesEnglish Instructionmediamoon143No ratings yet
- The Above Mentioned One Time Registration (OTR) Is at Present OptionalDocument7 pagesThe Above Mentioned One Time Registration (OTR) Is at Present OptionalGautam GurjarNo ratings yet
- Guide For Online Admissions: Step1: RegistrationDocument10 pagesGuide For Online Admissions: Step1: RegistrationRaeesa SNo ratings yet
- Instructions - AURECON VETenrol SiteDocument8 pagesInstructions - AURECON VETenrol SitejamesNo ratings yet
- Faq - Tech Asst.2019Document5 pagesFaq - Tech Asst.2019Vicky KarthikeyanNo ratings yet
- Pu Oi PDFDocument15 pagesPu Oi PDFSatish BollamNo ratings yet
- International Students Study in China: Application Instruction Wenzhou University 2018-4-1Document17 pagesInternational Students Study in China: Application Instruction Wenzhou University 2018-4-1jeng abuNo ratings yet
- User Manual For 2021 EnglishDocument27 pagesUser Manual For 2021 EnglishIndia SunshineNo ratings yet
- Basic Instructions For Teachers For CM Enrollment in The Online SystemDocument4 pagesBasic Instructions For Teachers For CM Enrollment in The Online SystemKevinSyNo ratings yet
- Un75-CGSP Before You Start GuideDocument6 pagesUn75-CGSP Before You Start GuideSchoolNo ratings yet
- National Board of Examinations Foreign Medical Graduate Exam (FMGE) June 2014 Admission Session Registration GuideDocument12 pagesNational Board of Examinations Foreign Medical Graduate Exam (FMGE) June 2014 Admission Session Registration GuidedocprashNo ratings yet
- Guidelines To Fill Application FormDocument5 pagesGuidelines To Fill Application FormYuth Cricket Club ParariNo ratings yet
- User'S Manual FOR Candidates FOR: Online Registration & Choice FillingDocument16 pagesUser'S Manual FOR Candidates FOR: Online Registration & Choice Fillingసాయిమహేష్రెడ్డిఆవులNo ratings yet
- FAQs For Students For The Year 2012-13Document4 pagesFAQs For Students For The Year 2012-13thanikavelNo ratings yet
- Reg Eng PDFDocument27 pagesReg Eng PDFAnonymous WCzDIuHNo ratings yet
- Oas InstructionsDocument15 pagesOas InstructionsMaria-Camelia VasilovNo ratings yet
- Intructions Main enDocument7 pagesIntructions Main enRavishangerNo ratings yet
- Nishtha SecondaryDocument21 pagesNishtha SecondaryVihaan ThothaNo ratings yet
- AKU Application Guide by PreMedDocument16 pagesAKU Application Guide by PreMedQudsia AbrarNo ratings yet
- DATE: To: FROM: April 6, 2009 Director of A LicensedDocument29 pagesDATE: To: FROM: April 6, 2009 Director of A Licensedapi-26136370No ratings yet
- User Manual - 2023Document36 pagesUser Manual - 2023smurthypl741No ratings yet
- Alis PDFDocument17 pagesAlis PDFapi-204460988No ratings yet
- Health Promotion REPORTDocument3 pagesHealth Promotion REPORTNeil Andro MarceloNo ratings yet
- Profile Summary: Charul BhanDocument1 pageProfile Summary: Charul Bhanricha khushuNo ratings yet
- RSLogix 5000 Fatal Error 0x80042008Document2 pagesRSLogix 5000 Fatal Error 0x80042008Thandayudhapani VeeraputhiranNo ratings yet
- Annual Question Paper For 5th Class (G.K)Document7 pagesAnnual Question Paper For 5th Class (G.K)Dhananjay DashNo ratings yet
- DM30L Steel TrackDocument1 pageDM30L Steel TrackWalissonNo ratings yet
- Classified Annual Evaluation FormDocument2 pagesClassified Annual Evaluation FormEloi SaNo ratings yet
- Sexy Asian Girls Feet - Beautiful and Sexy Asian Girl Xixis Sexy Big Feet5 HDDocument1 pageSexy Asian Girls Feet - Beautiful and Sexy Asian Girl Xixis Sexy Big Feet5 HDJason ZhaoNo ratings yet
- Chapter 3 Ins200Document11 pagesChapter 3 Ins2002024985375No ratings yet
- 2017 Sea Base Staff ManualDocument36 pages2017 Sea Base Staff Manualapi-246710508No ratings yet
- Kotler Chapters SummaryDocument45 pagesKotler Chapters SummaryRioNo ratings yet
- CV - Ana MeskovskaDocument6 pagesCV - Ana MeskovskaShenka Mustafai0% (1)
- Arvind Menon (AIR 201 - CSE 2011) Shares His Success-StoryDocument10 pagesArvind Menon (AIR 201 - CSE 2011) Shares His Success-StoryAravind MenonNo ratings yet
- Executive Summary: 1 - Department of Fashion Management StudiesDocument26 pagesExecutive Summary: 1 - Department of Fashion Management Studiesneil926No ratings yet
- 3 The Origins of MarketingDocument8 pages3 The Origins of MarketingCPAREVIEWNo ratings yet
- Chapter 15 Guidelines For Business PracticumDocument44 pagesChapter 15 Guidelines For Business PracticumMuhdTaQiu100% (1)
- Apes Final ReviewDocument41 pagesApes Final ReviewirregularflowersNo ratings yet
- Chapter - 3 Overview of The Costing TechniquesDocument109 pagesChapter - 3 Overview of The Costing TechniquesIsh vermaNo ratings yet
- Why Would You Be A Good Fit For This PositionDocument2 pagesWhy Would You Be A Good Fit For This PositionchandraNo ratings yet
- Transferance of SpiritsDocument13 pagesTransferance of SpiritsMiracle Internet Church50% (2)
- TA in PsychotherapyDocument37 pagesTA in PsychotherapyJesús Rivera0% (1)
- TC OP Y: Retail Banking OverviewDocument31 pagesTC OP Y: Retail Banking Overviewdrezaei68No ratings yet
- Emebet Bezabih - Sample Market ResearchDocument101 pagesEmebet Bezabih - Sample Market Researchaprille altNo ratings yet
- Workday 10 Critical Requirements WhitepaperDocument7 pagesWorkday 10 Critical Requirements Whitepaperswaroop24x7No ratings yet
- Philippine National Railways Case DigestDocument2 pagesPhilippine National Railways Case DigestluckyNo ratings yet
- 123 BirkenstockDocument15 pages123 BirkenstockKirsten Denise B. Habawel-VegaNo ratings yet
- FRM Part2Document65 pagesFRM Part2Vidya MalavNo ratings yet
- Famous AthletesDocument2 pagesFamous AthletesJacque Landrito ZurbitoNo ratings yet
- Marxist and Liberal Theories On PropertyDocument18 pagesMarxist and Liberal Theories On PropertyBishwa Prakash BeheraNo ratings yet