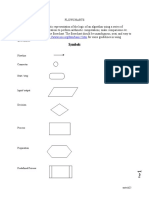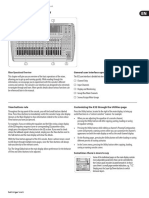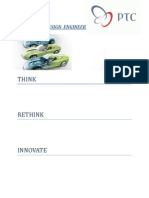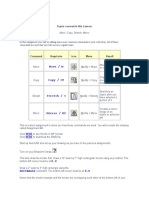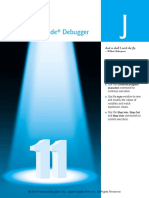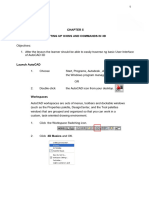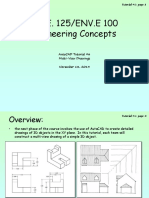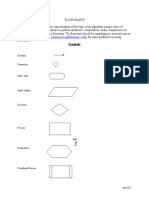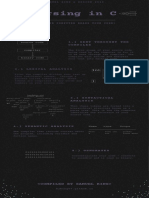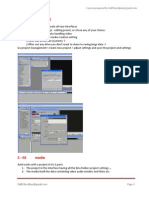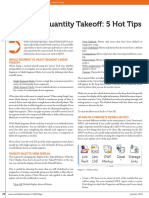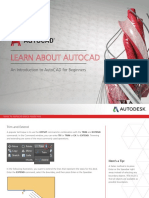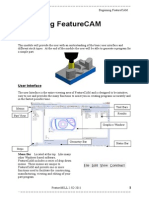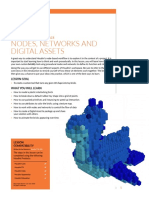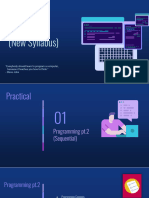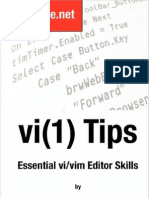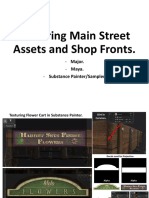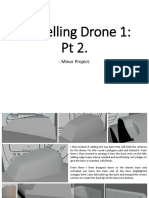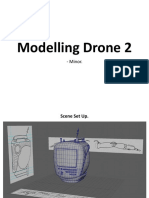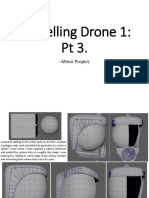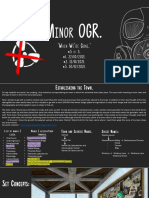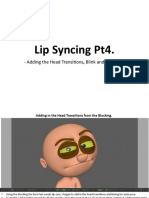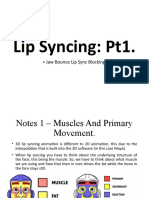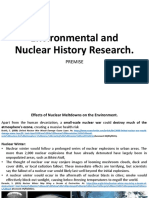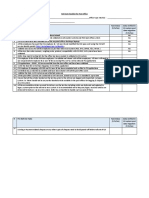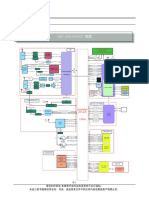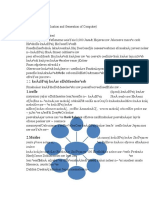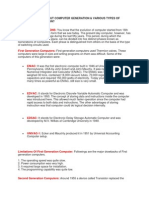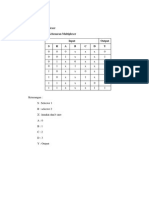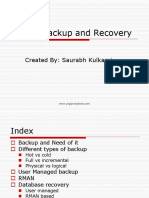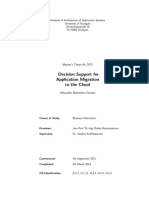Professional Documents
Culture Documents
Lip Syncing Pt3.: - Adding The Eye, Eyebrow and Head Movement To The Predator Lip Sync
Lip Syncing Pt3.: - Adding The Eye, Eyebrow and Head Movement To The Predator Lip Sync
Uploaded by
Jasmine Masters0 ratings0% found this document useful (0 votes)
57 views6 pagesThis document provides instructions for adding eye, eyebrow, and head movement to a lip sync in 3D animation. It describes creating a controller button to select all eye controls at once using the script editor. It also explains blocking out the eyebrow movement with double keyframes and then adding in-betweens to help transition between the keyframed positions. The goal is to match the facial expressions to the tone and timing of spoken dialogue.
Original Description:
- Adding the eye, eyebrow and head movement to the predator lip sync.
Original Title
Lip Sync Pt3
Copyright
© © All Rights Reserved
Available Formats
PPTX, PDF, TXT or read online from Scribd
Share this document
Did you find this document useful?
Is this content inappropriate?
Report this DocumentThis document provides instructions for adding eye, eyebrow, and head movement to a lip sync in 3D animation. It describes creating a controller button to select all eye controls at once using the script editor. It also explains blocking out the eyebrow movement with double keyframes and then adding in-betweens to help transition between the keyframed positions. The goal is to match the facial expressions to the tone and timing of spoken dialogue.
Copyright:
© All Rights Reserved
Available Formats
Download as PPTX, PDF, TXT or read online from Scribd
Download as pptx, pdf, or txt
0 ratings0% found this document useful (0 votes)
57 views6 pagesLip Syncing Pt3.: - Adding The Eye, Eyebrow and Head Movement To The Predator Lip Sync
Lip Syncing Pt3.: - Adding The Eye, Eyebrow and Head Movement To The Predator Lip Sync
Uploaded by
Jasmine MastersThis document provides instructions for adding eye, eyebrow, and head movement to a lip sync in 3D animation. It describes creating a controller button to select all eye controls at once using the script editor. It also explains blocking out the eyebrow movement with double keyframes and then adding in-betweens to help transition between the keyframed positions. The goal is to match the facial expressions to the tone and timing of spoken dialogue.
Copyright:
© All Rights Reserved
Available Formats
Download as PPTX, PDF, TXT or read online from Scribd
Download as pptx, pdf, or txt
You are on page 1of 6
Lip Syncing Pt3.
- Adding the eye, eyebrow and head movement to
the predator lip sync.
Creating Controller Buttons In the Script Editor.
Creating a button to select all the eye controls at once.
• To do this open the script editor and put to one
side > then in the face controls viewport select
all the eye brow controls at once (leading box and
inner lift controllers). You will see the selection
pop up as a line of code in the script editor >
highlight this line of code and middle mouse drag
down to the Mel command box.
• Then in a separate selection, select one eye and
lids (minus pupil) and then repeat for the other
side > For each eye selection you will see them
pop up in the script editors coding box as seen
;
with the brows. > repeat the process of middle
mouse dragging the eye lines of code down to
the Mel command box.
• From there delete the ‘select -r ‘ from the line of
code relating to the eyes and remove the semi-
colon (;) from the end of the brows code line and
top eye code line > with this done you can then
select -r A_A_browMidKeyR A_A_browOutKeyR A_A_browInKeyR A_browKeyR A_A_browInKeyL A_A_browMidKeyL A_A_browOutKeyL A_browKeyL
A_A_downerEyelidKeyR A_A_upperEyelidKeyR A_eyeKeyR A_A_downerEyelidKeyL A_A_upperEyelidKeyL A_eyeKeyL ; backspace till the three lines of code become
one.
• NOTE: make sure to leave a space between the
connecting lines of code.
• Then select the newly formed line of code and
middle mouse drag up to the shelf tab > will see a
little M icon appear > save the shelf and then
right click on the icon and go to edit/edit popup >
open the shelves tab > go down to icon label and
name ‘Brow’ > once done hit save all shelves.
• You now have a functional button to select all the
eye/brow controls.
• Another way to do this is back in the script editor
by selecting the line of code and hitting the
execute button (or hitting enter the numerical key
pad). Or saving the coded to the scripts folder.
Adding the Key Frames for Blocking out the Brows Movement.
“….It’s like a predator…” “It’s stalking you” “Oh you can try and out run it with” “doctors”
“Medicines” “But in the end “ “time is going to “ “hunt you down”
• Here I used double key frames to ‘lock’ eye and brow
movement to then be able to add in the transitions for
one brow raise to the next later.
• To do this I keyed one position then middle mouse
dragged the expression to where the tone of voice called
for an expression change and keyed the same position.
Then I moved one frame along and changed the eye/brow
position (this creating a sharp jump between expressions,
much like stepped key frames). This process was repeated
throughout to get the main eye/brow key frames.
“And make the kill” • To key positions I used the brow button on then shelf to
make sure all the needed controls where being keyed.
Adding in the In-Betweens for the Brows to Help Transition Key Frames.
• To add in the brow in-betweens I looked at
separating the double key frames used to lock
the brow expressions in place.
• To do this I shift selected the first key frame
and moved it back 6 frames from its original
position > here you will now begin to see a
slight transition between brow expressions.
• From there I then went to the second key
frame where the expression changes and went
back two frames > I then middle mouse
dragged this and moved two frames in front of
the main key frame that changes the
expression and keyed it. In addition to this new
key, I then middle mouse dragged the new key
to the following double key so that there is a
consistency in the expressions since the end
key brow expression has now changed.
Move 6 along. • I then did a similar process for the key frame
we moved > taking one frame after the key
and middle mouse dragging it 2 frames a long.
Middle mouse drag and key X2.
Middle
mouse drag
and key.
• Once the brow in-between transitions have be implemented,
Setting up for the Head Movement. I then begun setting up the scene to add in head/body
movement.
• To start with I created new camera and positioned it to be
head level with the moom rig, once happy with the position I
then locked the camera and renamed it to Shot_Cam_1 >
Here I also set the arm controls from IK to FK so that they
moved with the body instead of having the hands staying in
one place and the upper body moving within the arm span.
• From there I then proceeded to create a new button in the
script editor for the body controls much like I did for the
brow controls > except this time I used a toggle method to
create the button > this was done by holding the shift key
and selecting the controls I wanted to put into the button.
• I then selected all the toggle controls from the script coding box and
middle mouse dragged it down to the Mel command box > to check that
it works you can select the code in the Mel and hit the execute button (or
hitting enter the numerical key pad) to see if all the control are selected.
> since this works we can middle mouse drag the code from the Mel to
the shelf to create our button and rename MoomCtrls just like I did for
the brows button.
• NOTE: using the toggle method can cause problems, an examples would
be not selecting all the controls need to be keyed so you would have to
go back and re-key. > to avoid this you can turn it into a list like we did
for the first button, you just have to change the ‘–tgl’ to ‘–r’ in the first
line after select and go about removing the semi-colons (;) and ‘select –
tgl’ at the beginning of each line.
Head Movement Blocking.
“….It’s like a predator…” “It’s stalking”
“you” “Oh you can try and out run it with” “doctors”
“Medicines” “But in the end” “time is going to hunt you down”
“And make the kill”
You might also like
- Itron MbusReadDocument31 pagesItron MbusReadJustinas SkardžiusNo ratings yet
- Book Texturing in Substance Painter.Document13 pagesBook Texturing in Substance Painter.Jasmine Masters100% (2)
- Pixinsight 1.8 - E3Ddy UtorrentlDocument3 pagesPixinsight 1.8 - E3Ddy UtorrentlAmandaNo ratings yet
- PLC CompareDocument7 pagesPLC Compareelsoukkary100% (1)
- Week 6 Assignment - Variables, If - THEN - ELSE, LoopsDocument1 pageWeek 6 Assignment - Variables, If - THEN - ELSE, Loopsteacher.theacestudNo ratings yet
- User Interface Basics: Mode SelectionDocument8 pagesUser Interface Basics: Mode SelectionCorey ScottNo ratings yet
- RPA Blue PrismDocument106 pagesRPA Blue PrismAna SkullNo ratings yet
- Creo ParametricsDocument104 pagesCreo Parametricsdoiphodetushar7261No ratings yet
- Creating Selection Sets Move, Copy, Stretch, Mirror: Lesson 1-5,6 Intro To DimensioningDocument9 pagesCreating Selection Sets Move, Copy, Stretch, Mirror: Lesson 1-5,6 Intro To DimensioningNgoc TonNo ratings yet
- Symbols: Flowline ConnectorDocument11 pagesSymbols: Flowline ConnectorJada CameronNo ratings yet
- CSA Sem VI MCQDocument46 pagesCSA Sem VI MCQHarshal PatilNo ratings yet
- MC 6000 MK 2 emDocument98 pagesMC 6000 MK 2 emramavtal99No ratings yet
- Mixer Operational Overview General User Interface OperationDocument1 pageMixer Operational Overview General User Interface OperationhrbinaNo ratings yet
- Creo For Design Engineers BookDocument105 pagesCreo For Design Engineers Bookanand_cadenggNo ratings yet
- Computer Aided Design 1 Digital Communication 142 & Computer Aided Design & Drafting 1Document22 pagesComputer Aided Design 1 Digital Communication 142 & Computer Aided Design & Drafting 1C'est KevinNo ratings yet
- Tutorial 7: Building A Ticker Activex Control With The Activex Control Wizard by Michael RoundingDocument13 pagesTutorial 7: Building A Ticker Activex Control With The Activex Control Wizard by Michael RoundingPANKAJ100% (3)
- Maya - 3D Mel Scripting (4 Paginas)Document4 pagesMaya - 3D Mel Scripting (4 Paginas)Bob MortonNo ratings yet
- PC-DMIS HotkeysDocument8 pagesPC-DMIS HotkeysRobotNo ratings yet
- Chapter 1.1 - Create A MacroDocument4 pagesChapter 1.1 - Create A Macroputra.stat11No ratings yet
- Stock Quote TemplateDocument3 pagesStock Quote TemplatesatisfactionNo ratings yet
- Stock Quote TemplateDocument3 pagesStock Quote TemplatesatisfactionNo ratings yet
- Move / M: Topics Covered in This LessonDocument4 pagesMove / M: Topics Covered in This LessonjoelNo ratings yet
- V404 PDFDocument6 pagesV404 PDFCris DucusinNo ratings yet
- Using The Xcode® Debugger: ObjectivesDocument11 pagesUsing The Xcode® Debugger: ObjectivesMaha ImtiazNo ratings yet
- Cad Manual 2Document145 pagesCad Manual 2Sun FlowerNo ratings yet
- Unidad 1: Fase 1 - Identificar y Aplicar Las Herramientas Básicas para ProgramarDocument11 pagesUnidad 1: Fase 1 - Identificar y Aplicar Las Herramientas Básicas para ProgramaraNo ratings yet
- CS2 V1.40R00 UserTool ManualDocument80 pagesCS2 V1.40R00 UserTool ManualdanielNo ratings yet
- Civ.E. 125/Env.E 100 Engineering Concepts: Autocad Tutorial #6 Multi-View Drawings November 13, 2014Document21 pagesCiv.E. 125/Env.E 100 Engineering Concepts: Autocad Tutorial #6 Multi-View Drawings November 13, 2014Damilare OlaniyanNo ratings yet
- How Change Display in Query DesignerDocument4 pagesHow Change Display in Query Designerbharan_nNo ratings yet
- AutoCAD Training Guide BookDocument194 pagesAutoCAD Training Guide Bookjomarie apolinarioNo ratings yet
- M BetaBrite Window Display User ManualDocument50 pagesM BetaBrite Window Display User ManualDanteCastroNo ratings yet
- Handout 3 FLOWCHARTSDocument11 pagesHandout 3 FLOWCHARTSdianaNo ratings yet
- Parsing in C - Sam King PDFDocument1 pageParsing in C - Sam King PDFsamNo ratings yet
- 4 - 5 Analysis of Integrated Data Pre Determined ZonesDocument16 pages4 - 5 Analysis of Integrated Data Pre Determined ZonesWatershed InstrumentationNo ratings yet
- Exercise 8 - Femap Example 11 - Analyzing A Beam ModelDocument24 pagesExercise 8 - Femap Example 11 - Analyzing A Beam ModelDak KaizNo ratings yet
- Sir JM - Computer Programming 1Document30 pagesSir JM - Computer Programming 1Absar AripNo ratings yet
- Geoprobe 3.3 New Features TutorialDocument32 pagesGeoprobe 3.3 New Features Tutorialahmed_497959294No ratings yet
- Userform in Excel VBA (Easy Macros)Document5 pagesUserform in Excel VBA (Easy Macros)hlegacy argNo ratings yet
- Advanced ManualDocument240 pagesAdvanced ManualLEENo ratings yet
- AVID Chapter 2Document11 pagesAVID Chapter 2RaffzaffNo ratings yet
- Understand Shell and Rib Feature - Creo Elements ProDocument8 pagesUnderstand Shell and Rib Feature - Creo Elements ProWaqas AhmadNo ratings yet
- DRCDocument16 pagesDRCdharma_panga8217No ratings yet
- Rhinoceros: Academic Year 2010/2011Document68 pagesRhinoceros: Academic Year 2010/2011Miguel RebeloNo ratings yet
- Programming in C LanguageDocument67 pagesProgramming in C LanguageRatish Kakkad100% (3)
- Fig. 11.1 The: Model-View-Controller ArchitectureDocument18 pagesFig. 11.1 The: Model-View-Controller ArchitectureYashashwiniNo ratings yet
- Dodds Autodeskquantity v1-1 ReviseDocument3 pagesDodds Autodeskquantity v1-1 ReviseSanthu PrasanthNo ratings yet
- Topics Covered in This Lesson:: Line / LDocument5 pagesTopics Covered in This Lesson:: Line / LjoelNo ratings yet
- Error Types: Syntax ErrorsDocument6 pagesError Types: Syntax ErrorsFabricia M. AlmeidaNo ratings yet
- KONTAKT ScriptingDocument14 pagesKONTAKT ScriptingAgen Seesharpminor100% (1)
- CATIA CAD NotesDocument161 pagesCATIA CAD Notesshubhamukey628No ratings yet
- A40021 CA EnglishDocument59 pagesA40021 CA EnglishSandu RaduNo ratings yet
- An Introduction To Autocad For BeginnersDocument12 pagesAn Introduction To Autocad For BeginnersbalsamNo ratings yet
- Netbeans SQL Code Completion Connection: Start A. Open Dialog Box From PHP Editor ToolbarDocument10 pagesNetbeans SQL Code Completion Connection: Start A. Open Dialog Box From PHP Editor ToolbarIbrahim YilmazNo ratings yet
- TLE-LE 10 - Q1 - W4 - Mod4 - ICT-DRAFTINGDocument24 pagesTLE-LE 10 - Q1 - W4 - Mod4 - ICT-DRAFTINGRey Ian TarigaNo ratings yet
- 101 - Beginning FeatureCAMDocument23 pages101 - Beginning FeatureCAMАлексей ЗубковNo ratings yet
- Tut 2Document5 pagesTut 2ambrose rNo ratings yet
- Nodes, Networks and Digital Assets: Houdini FundamentalsDocument16 pagesNodes, Networks and Digital Assets: Houdini FundamentalsRubens Abranches FilhoNo ratings yet
- Iniciacin A Las Superficies NurbsDocument3 pagesIniciacin A Las Superficies Nurbserik nietoNo ratings yet
- Autocad Tutorial - Part 1: Draw The Front View of The Mechanical Part From Tutorial 3Document10 pagesAutocad Tutorial - Part 1: Draw The Front View of The Mechanical Part From Tutorial 3Walid Mostapha ShbakloNo ratings yet
- Programming IIDocument17 pagesProgramming IIcstitansolNo ratings yet
- Experiment No: 4 (A) Date: Structural Detailing of One Way SlabDocument13 pagesExperiment No: 4 (A) Date: Structural Detailing of One Way SlabVMBUILDERS MANJERINo ratings yet
- VI Tips - Essential Vi/vim Editor SkillsDocument110 pagesVI Tips - Essential Vi/vim Editor SkillsslowtuxNo ratings yet
- NX 9 for Beginners - Part 1 (Getting Started with NX and Sketch Techniques)From EverandNX 9 for Beginners - Part 1 (Getting Started with NX and Sketch Techniques)Rating: 3.5 out of 5 stars3.5/5 (8)
- National Cyber Olympiad - Class 5 (With CD): Theories with examples, MCQs & solutions, Previous questions, Model test papersFrom EverandNational Cyber Olympiad - Class 5 (With CD): Theories with examples, MCQs & solutions, Previous questions, Model test papersRating: 5 out of 5 stars5/5 (1)
- Texturing Main ST Assets & Shop Fronts.Document50 pagesTexturing Main ST Assets & Shop Fronts.Jasmine MastersNo ratings yet
- Animating Drone Eyes.Document7 pagesAnimating Drone Eyes.Jasmine MastersNo ratings yet
- Modelling Drone 1: Pt2.Document9 pagesModelling Drone 1: Pt2.Jasmine MastersNo ratings yet
- Modelling Drone 2: Pt1Document22 pagesModelling Drone 2: Pt1Jasmine MastersNo ratings yet
- Plants For Main StreetDocument43 pagesPlants For Main StreetJasmine MastersNo ratings yet
- Remodeling Assets For Main Street: Pt1.Document37 pagesRemodeling Assets For Main Street: Pt1.Jasmine MastersNo ratings yet
- Drone 1 Texturing: Pt2.Document12 pagesDrone 1 Texturing: Pt2.Jasmine MastersNo ratings yet
- Drone 1 & 2 Rigging Pt2Document6 pagesDrone 1 & 2 Rigging Pt2Jasmine MastersNo ratings yet
- Drone 2 Rigging: Pt4.Document13 pagesDrone 2 Rigging: Pt4.Jasmine MastersNo ratings yet
- Drone 2 Rigging: Pt3.Document13 pagesDrone 2 Rigging: Pt3.Jasmine MastersNo ratings yet
- Modelling Drone 1 PT 3.Document17 pagesModelling Drone 1 PT 3.Jasmine MastersNo ratings yet
- Reviewing Premise 3D Pre-Vis: "When We're Gone."Document2 pagesReviewing Premise 3D Pre-Vis: "When We're Gone."Jasmine MastersNo ratings yet
- Modelling Drone 1: Pt1.Document12 pagesModelling Drone 1: Pt1.Jasmine MastersNo ratings yet
- Minor OGR #2Document29 pagesMinor OGR #2Jasmine MastersNo ratings yet
- Minor OGR #3Document38 pagesMinor OGR #3Jasmine MastersNo ratings yet
- Minor OGR.: When We're Gone.'Document9 pagesMinor OGR.: When We're Gone.'Jasmine MastersNo ratings yet
- Toolkit 2: Lip Syncing Pt4Document5 pagesToolkit 2: Lip Syncing Pt4Jasmine MastersNo ratings yet
- Lip Syncing PT 2Document5 pagesLip Syncing PT 2Jasmine MastersNo ratings yet
- Premise Script V3Document5 pagesPremise Script V3Jasmine MastersNo ratings yet
- Pipeline 1 - Head Modelling P2Document26 pagesPipeline 1 - Head Modelling P2Jasmine MastersNo ratings yet
- Toolkit 2: Lip Syncing Pt1Document14 pagesToolkit 2: Lip Syncing Pt1Jasmine MastersNo ratings yet
- Premise: Camera ProfilesDocument4 pagesPremise: Camera ProfilesJasmine MastersNo ratings yet
- Environmental and Nuclear History Research.: PremiseDocument10 pagesEnvironmental and Nuclear History Research.: PremiseJasmine MastersNo ratings yet
- Premise OGRDocument47 pagesPremise OGRJasmine MastersNo ratings yet
- Texturing Pipeline - Texturing A Graffitied Dumpster in Substance Painter.Document20 pagesTexturing Pipeline - Texturing A Graffitied Dumpster in Substance Painter.Jasmine MastersNo ratings yet
- Production BibleDocument17 pagesProduction BibleJasmine Masters100% (1)
- FLV To Mp3 File ConvertDocument7 pagesFLV To Mp3 File ConvertPJHGNo ratings yet
- Annexure H - Roll Out Checklist For Post OfficeDocument3 pagesAnnexure H - Roll Out Checklist For Post OfficeAvinash YadavNo ratings yet
- Nokia Asha 210 RM-924 - 925 - 926 - 928 - 929 L1L2 Service Manual v1.0Document24 pagesNokia Asha 210 RM-924 - 925 - 926 - 928 - 929 L1L2 Service Manual v1.0RaflypsliNo ratings yet
- Complex Knowledgebase in PrologDocument28 pagesComplex Knowledgebase in PrologMuhammad SufyanNo ratings yet
- Manual de Serviço Samsung A8 SM-A8000Document69 pagesManual de Serviço Samsung A8 SM-A8000Vidraçaria TrividNo ratings yet
- Test AKRUTI-FUNDA-2Document24 pagesTest AKRUTI-FUNDA-2vishwassinghagraNo ratings yet
- Infor BasicsDocument15 pagesInfor BasicsSree VasNo ratings yet
- Explain Briefly About Computer GenerationDocument2 pagesExplain Briefly About Computer GenerationKurumeti Naga Surya Lakshmana KumarNo ratings yet
- Monster Hunter Freedom Unite - Downloadable ContentsDocument15 pagesMonster Hunter Freedom Unite - Downloadable ContentsVEHN JAMES VENGCONo ratings yet
- Chapter 8 Information Systems Controls For System Reliability Part 1: Information SecurityDocument21 pagesChapter 8 Information Systems Controls For System Reliability Part 1: Information SecurityTuan Anh LeeNo ratings yet
- NAPIX LGD API Consumer Guidelines v1.1Document14 pagesNAPIX LGD API Consumer Guidelines v1.1mihirmddNo ratings yet
- Tugas Praktikum VHDL 3.2 MultiplexerDocument18 pagesTugas Praktikum VHDL 3.2 MultiplexerEdy PribadiNo ratings yet
- Flexi MR Bts and Airscale Bts HW Roadmap q3 2018 PDF Free 1 28Document28 pagesFlexi MR Bts and Airscale Bts HW Roadmap q3 2018 PDF Free 1 28TestNo ratings yet
- Library/Information/Media Specialist ResumeDocument2 pagesLibrary/Information/Media Specialist ResumeLorelei PatriciaNo ratings yet
- EMM Procedure - 3. S1 Release - 1 (En)Document11 pagesEMM Procedure - 3. S1 Release - 1 (En)ravitheleoNo ratings yet
- Openstack Keystone ArchitectureDocument3 pagesOpenstack Keystone ArchitectureAnkit AroraNo ratings yet
- Oracle Backup and RecoveryDocument55 pagesOracle Backup and Recoveryali01966100% (1)
- Detailed Cloud DSFDocument157 pagesDetailed Cloud DSFAhmed AyadNo ratings yet
- Intro To Programming ConceptsDocument30 pagesIntro To Programming ConceptsJerome Go Round100% (1)
- A Survey of Internet of Things (Iot) in Education: Opportunities and ChallengesDocument13 pagesA Survey of Internet of Things (Iot) in Education: Opportunities and ChallengesMarcos BiãoNo ratings yet
- 21CS53 DBMS Module3 QuestionBank 2023-24Document3 pages21CS53 DBMS Module3 QuestionBank 2023-24Kavya VNo ratings yet
- Basic Marketing Research 9th Edition Brown Test BankDocument25 pagesBasic Marketing Research 9th Edition Brown Test BankAmyValenzuelaqxtk100% (52)
- Dol Jo GiriDocument306 pagesDol Jo GiriSelvam ThengaiNo ratings yet
- RatDocument186 pagesRatNeetu SinghNo ratings yet
- Web Dev Week 1Document18 pagesWeb Dev Week 1Jajton Abante JuntillaNo ratings yet
- Performance and Durability Comparison: Dell Latitude 14 5000 Series vs. HP EliteBook 840 G1Document20 pagesPerformance and Durability Comparison: Dell Latitude 14 5000 Series vs. HP EliteBook 840 G1Principled TechnologiesNo ratings yet
- Creating Ext Apps MafDocument8 pagesCreating Ext Apps MafjunkyardNo ratings yet